Обновления Windows 10 строго по расписанию в марте и сентябре. Windows 10 график обновлений
как настроить время автоматического апдейта, изменить расписание в версиях Home, PRO, Enterprise

Все IT-форумы кишат разными мнениями относительно обновлений Windows 10. Кто-то говорит, что обновления сломали систему, хотя призваны её защищать. Другие говорят, что без обновлений можно запросто нахвататься вирусов. Собираетесь вы пользоваться обновлениями или нет, нужно уметь их настраивать.
Что такое центр обновления
Центр обновления (ЦО) в ОС Windows 10 представляет собой очень простую среду с весьма понятным, пусть и немного ограниченным в функциональности интерфейсом.
Попасть в центр обновления очень просто.
- Открываем «Пуск» и нажимаем на значок шестерёнки, который называется «Параметры».

Через меню «Пуск» попадаем в «Параметры»
- В открывшемся окне переходим к разделу «Обновление и безопасность».
В окне «Параметры» выбираем «Обновление и безопасность»
- По умолчанию открывается вкладка «Центр обновления Windows», где можно планировать обновления системы, драйверов и службы безопасности.
В ЦО ознакамливаемся с возможностями обновления системы
Как проверить наличие обновлений Windows 10
Ваше устройство должно быть подключено к интернету. Или хотя бы к локальной сети, которая подключена к интернету. Компьютеры в этой локальной сети должны обновляться, чтобы позволить вашему девайсу скачивать необходимые файлы с их жёстких дисков.
По умолчанию проверка наличия обновлений проходит в автоматическом режиме. Но нередко бывает, что пользователи случайно или намеренно отключают возможность проверки или происходят некоторые сбои в планировщике. Автоматический поиск обновлений может не срабатывать и по другим причинам.
У вас есть возможность запустить проверку наличия обновлений вручную. Для этого необходимо в центре обновления нажать на кнопку «Проверка наличия обновлений». Это запустит процесс поиска файлов, которые могут обновить вашу систему.
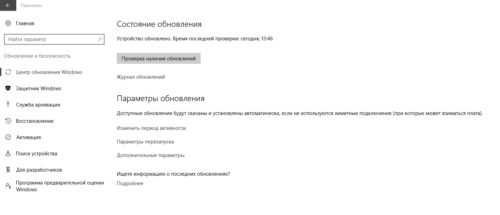
Кнопка «Проверка наличия обновлений» запускает поиск обновлений системы
Как отключить обновление Windows 10
Отключить обновления — это всё равно, что сорвать гарантийную пломбу и освободить себя от обслуживания.
Проще всего отключить обновления Windows 10 через службы.
- Щёлкаем правой кнопкой мыши на иконке «Этот компьютер» и выбираем пункт «Управление».

В контекстном меню компьютера выбираем «Управление»
- В открывшемся окне слева выбираем «Службы и приложения», затем «Службы».

Переходим в «Службы» через «Службы и приложения»
- Пролистываем список служб в самый низ. Нас интересует та, что называется «Центр обновления Windows». Дважды кликаем по ней левой кнопкой мыши. В открывшихся настройках службы меняем «Тип запуска» на «Остановлена».
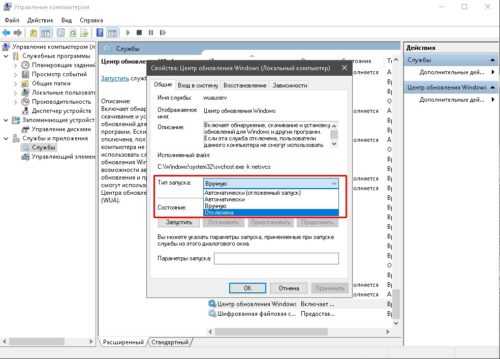
В свойствах службы «Центр обновления Windows» меняем «Тип запуска» на «Остановлена»
- Нажимаем кнопку OK и перезагружаем компьютер.
Видео: как отключить обновление Windows 10
Настройка обновлений в Windows 10
В зависимости от редакции вашей операционной системы, настройки, которые будут доступны для изменения, будут разными.
В Windows 10 Home
Разработчики Windows 10 дают очень скудный набор настроек для установки обновлений Windows 10. Особенно это касается версии Home.
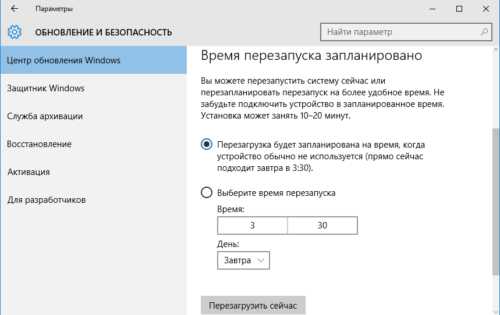
Настраиваем время перезапуска компьютера
Единственное, что вы можете изменить в процессе обновления вашей системы, — это выбрать время, когда ваш компьютер будет перезагружен. Обновления установятся и вы сможете спокойно продолжить работу. У вас есть три варианта для перезагрузки:
- согласиться со временем, что вам предлагает система;
- выбрать время по своему желанию;
- перезагрузить компьютер вручную.
В Windows 10 Pro и Enterprise
В версиях Pro и Enterprise пользователи имеют куда большую свободу в настройках обновлений. Эти версии имеют окно «Дополнительные параметры».
В Enterprise можно изменить «Период активности». Эта настройка даёт дополнительное уведомление, что компьютер будет перезагружен вне рабочего времени. Что касается окна «Дополнительные параметры», многого изменить всё равно не получится.

Если установить галочку на пункте «При обновлении Windows предоставить обновления для других продуктов Майкрософт», помимо компонентов Windows, ЦО будет искать обновления ещё и для продуктов Office, OneDrive и другого софта от Microsoft
В версии Pro есть возможность отложить установку обновлений. Однако стоит понимать, что откладывать её постоянно у вас не получится, если не отключать центр обновлений.

В Windows 10 Pro есть возможность отложить обновления, но делать это постоянно у вас не получится
Как удалить обновления
Если обновление некорректно установилось или не понравилось вам, вы можете его удалить.
- Открываем в ЦО и нажимаем на кнопку «Журнал обновлений».

- Перейдя в журнал, нажимаем на кнопку «Удалить обновления».
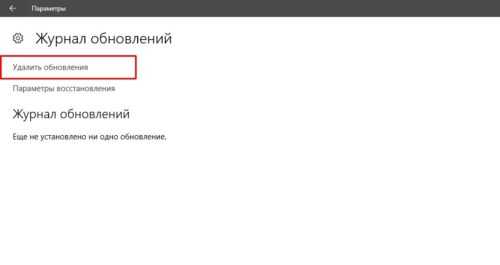
Нажимаем кнопку «Удалить обновления»
- Откроется окно установленных обновлений. Недавние обновления будут сверху. Выбираем интересующее нас обновление и нажимаем на кнопку «Удалить».

Среди установленных обновлений выбираем те, которые собираемся удалить
- После удаления перезагружаем компьютер.
Видео: как удалить обновления в Windows 10
В обновлениях системы нет ничего страшного. Они призваны оптимизировать работу вашего компьютера, а не навредить. Наши инструкции помогут своевременно обновить вашу систему и защититься от вредоносных программ.
Здравствуйте! Меня зовут Алексей. Мне 27 лет. По образованию — менеджер и филолог. Оцените статью: Поделитесь с друзьями!kompkimi.ru
Как исправить ошибку видео/графика после обновления Windows 10.
Обновление Windows 10 является последней ОС и многочисленные пользователи уже сообщили о различных проблемах, в том числе проблемы с беспроводным доступом в Интернет в Windows 10, синий экран, ошибка дисплея и другие различные вопросы, связанные с обновлением. Так вот в этой статье Вы узнаете как исправить проблему с видео/графикой после обновления Windows 10. Для Вас описаны лучшие решения для устранения ошибки дисплей после обновления Windows 10. Помните: карта дисплея называется также видео карта, видеоадаптер, графический адаптер или просто видеокарта.
Общими проблемами с отображением в Windows 10 являются:
При установке Windows 10, могут возникнуть проблемы с драйверами дисплея.Вывод системы падает после того, как Windows 10 автоматически обновляет драйвера видеокарты NVIDIA через центр обновления Windows.После обновления вы испытываете плохую визуализацию изображений.Появляются проблемы, когда вы играете в видеоигры в Windows 10, особенно при воспроизведении 3D-игр.После обновления часто сталкиваются с проблемами установленного драйвера дисплея в Windows 10.После установки Windows 10 драйвера видеокарты не работают, или видео карта не определяется в Windows 10.Странные полоски на всем экране компьютера, или вы получите черный экран после обновления Windows 10.После установки Windows 10 на ПК видео карта не найдена.
Для Windows 10 в Microsoft предупредили, что могут быть проблемы с передовыми микро устройствами AMD. Неважно, какая видеокарта используется пользователем, такие как Intel (R), видеокарта HD, графика с NVIDIA или AMD, просто перейдите по данному решению описанному ниже, чтобы исправить проблемы с графикой.
Как исправить проблемы с отображением с драйверами графики после обновления Windows 10
Наиболее императивным способом чтобы исправить проблемы Windows 10 с отображением графики, это исправить проблемы с графическим драйвером. Может случиться так, что вы столкнулись с этой проблемой, так как графический драйвер устарел, повреждён или отсутствует. Поэтому вам нужно исправить графические проблемы:Примечание: Вы можете исправить проблему с графической картой вручную, путем скачивания графических драйверов с сайта производителя. Это довольно сложно и потребуется много времени. Или же вы можете использовать автоматический инструмент.
Обновить Intel(R) HD Graphics вручную:
Сначала нажмите меню Пуск и откройте в Windows 10 Панель управления и нажмите на панель управления.Установите Вид на мелкие значки. И нажмите кнопку диспетчер устройств.Теперь в диспетчере устройств разверните категорию видеоадаптеры.Щёлкните правой кнопкой мыши на устройство Intel и выберите обновить драйвер.Нажмите кнопку «Обзор» Мой компьютер для программного обеспечения драйвера и перейдите к загруженному файлу драйвера. Следуйте инструкциям на экране для установки драйвера.
Ну и для других графических драйверов видеокарты необходимо скачать драйвер видеокарты с сайта производителя, чтобы исправить проблемы различных видеокарт. Вы также можете воспользоваться встроенным средством устранения неполадок для проверки драйверов оборудования на совместимость.
Рекомендация: после выполнения вышеуказанных шагов вы можете воспользоваться инструментом ремонта для сканирования и обнаружения различных проблем в Windows 10 — Windows Repair Tool. Этот инструмент обнаруживает поврежденные файлы Windows, а также помогает восстановить ПК и отремонтировать различные ошибки обновления Windows 10. Он также повышает производительность ПК с ОС Windows. Этот инструмент может исправить dll ошибки, общие ошибки ПК, ошибки жёсткого диска, ошибки реестра, ошибки приложений, ошибки игр и многие другие ошибки.
mega-obzor.ru
Сентябрьские накопительные обновления для Windows 10

В Центре обновления Windows появились сентябрьские накопительные обновления, они доступны для всех сборок, включая 1507, 1511, 1607, 1703. Апдейт внесет необходимые исправления и улучшения в операционную систему.
Если у вас ОС Windows 10 Creators Update (версия 1703), то апдейт появиться на ПК под номером KB4038788, номер сборки 15063.608. Самые значимые изменения:
- устранена проблема с установкой пользователем заданных цветовых профилей при выходе из полноэкранного режима игры;
- функция HDR по умолчанию отключена;
- решена проблема с запуском Пуска, если работают сторонние IME;
- настроена работа сканеров, на которых установлены стандартные драйверы;
- восстановлена загрузка беспроводных устройств WAN после завершения спящего режима;
- решена проблема с удалением временных файлов компонентом Windows Error Reporting, если было перенаправление в папку;
- решена проблема с большим объёмом утечки памяти в LSASS;
- устранен баг, при котором включение шифрования при помощи syskey.exe не загружало систему;
- доработан скрипт BitLocker.psm1 для PowerShell для того, чтобы он не хранил пароли при ведении логов;
- решен баг с падением ОС, если использовалась учётка с пустым паролем в Credential Manager;
- панель навигации в Internet Explorer 11 обновлена вместе с поисковой строкой;
- устранена проблема отмены ввода определенных символов в Internet Explorer;
- решена проблема с EMIE, приводящая к переключению между собой Microsoft Edge и Internet Explorer;
- исправлена ошибка 0x9F (SYSTEM_POWER_STATE_FAILURE) при попытке подключить сетевую карту через USB;
- решена проблема с работой некоторых приложений после остановки службы IPHlpSvc во время загрузки Windows;
- исправлен баг с остановкой spoolsv.exe;
- решена проблема с длительным запуском приложений на Windows Server 2008 SP2, баг был после обновления до Windows 10;
- восстановлено нормальное изображение в RemoteApp при скрытии и восстановлении приложения в полноэкранном режиме;
- устранено притормаживание Проводника и остановка работы системы;
- устранена проблема, отменяющая показ опции для подключения к Azure AAD в OOBE;
- восстановлена реакция системы на клики по уведомлениям в Центре действий;
- заново выпущено обновление безопасности MS16-087;
- готовы обновления безопасности для оболочки Windows, Microsoft Graphics, драйверов уровня ядра Windows, браузера Microsoft Edge и Internet Explorer, Microsoft Uniscribe, Device Guard, Windows TPM, Microsoft Scripting Engine, Windows Hyper-V, и Виртуализации Windows.
Полный список изменений.
Предыдущая Долгожданные Build 16288 для ПК и Build 15250 для мобильных устройств Следующая День разработчика Windows 10 октября Читайте также. Все по темеwindowstips.ru
Установить обновления на Windows 10 и посмотреть установленные
Вы можете установить обновления на Windows 10 в ручном режиме, а также посмотреть все установленные обновления в наглядном виде. Для этого компания Microsoft предусмотрела удобный функционал, который в английской версии называется Updates. В этой статье мы подробней расскажем вам о том, как проделать все необходимые операции.
Ситуация, когда Windows 10 живет своей жизнью и вы не представляете, что происходит, кончится плохо – поломкой ОС, необходимостью восстанавливаться или другими проблемами. Поэтому, берите под контроль свою операционную систему, и пока не поздно займитесь всем, что устанавливается на вашу чистую сборку.

Что такое обновления Windows 10 и зачем они нужны
Это то, что устанавливается поверх вашей чистой сборки. Разберем на конкретном примере. Вы установили операционную систему, она чистая. Дальше вам нужно обновиться – установить все заплатки, которые компания Microsoft выпустила с момента релиза вашего установочного файла. И таких заплаток много, так как они выходят, как правило, каждый вторник.
Некоторые «заплатки» являются критическими, и их установка не просто желательна, а обязательна. В самых редких случаях, игнорирование этого процесса приводит к заражению устройства, т.к. заплатка закрывала критическую уязвимость.
Поэтому необходимость установить обновления на Windows 10 не должна быть под сомнением – это 100% необходимо делать, но нужно всегда контролировать, так как известны случаи, что Майкрософт выпускали дырявые заплатки, которые ломали систему. Самый известный курьез – после установи переставала работать кнопка Пуск.
Как установить обновления
Есть сразу два варианта:
- Автоматически;
- Вручную;
Первый вариант предпочтительней в том случае, если вы знаете, что вы не будете заниматься данным вопросом вручную. А так происходит у 76% всех пользователей ОС, если верить данным анализа компании Microsoft.
Ручной вариант – спасение для тех, кто привык контролировать все сам, и знает, что будет хотя бы раз в неделю проверять наличие новостей и устанавливать необходимое. В противном случае, как мы уже уточнили, можно столкнуться с неприятностями. И в первом, и во втором случае от вас потребуется обеспечить ПК доступ к сети Интернет, так как все данные загружаются именно оттуда
Автоматические обновления
Заходите в панель управления, выбирайте вкладку Параметры, а там «Центр обновлений». Все, как показано на картинке ниже:

В этой вкладке вам нужно первым делом проверит наличие заплаток. Кликаем на соответвующую кнопку в правой части экрана. Далее пройдет недолгий поиск, в процессе которого вы будете видеть следующую картинку:

Если обновления найдутся, то начнется процесс их загрузки. В котором, вы во-первых, увидите прогресс, а во-вторых, название пакета, который загружается. Это может выглядеть следующим образом:

Учтите, что если это первый запуск, или вы давно не проводили процедуру, то скорее всего, в перечне будет целый список из нескольких строк, а также от вас потребуется больше времени, чем обычно.
После полной загрузки начнется установка. Которая также небыстрая. В результате некоторых потребуется перезагрузка, о чем устройство сообщит вам дополнительно. В процессе перезагрузки возможны временные затраты, так как потребуется время на установку. Это может быть как на этапе выключения, так и на этапе включения. В том числе, это может быть и сразу на двух этапах.
Ручная установка
Тут подразумевается сразу два метода:
- Если отключены автоматические;
- Если проблемы с установкой;
Вы можете отключить автоматические обновления, и по способу №1, описанному выше, вручную запускать автоматическое скачивание и установку. Если весь процесс заканчивается логическим концом – установкой последних заплаток, то все хорошо. Но так бывает не всегда. Если это ваш случай, то способ №2 для вас.
Зайдите на сайт Microsoft через любой браузер, например Google Chrome, и в разделе с обновлениями найдите последнее. Оно является пакетным, это значит, что вам не требуется скачивать все подряд, пока не дойдете до последнего от первого. Вы можете скачать накопительное, и одним кликом установить все обновки.
На сайте компании Microsoft есть версии для всех языков, и всех разновидностей Windows 10. Например, для Home или Professional. В результате, вы получите обычный exe файл, который нужно запустить и установить точно также, как любую другую программу.
Как посмотреть установленные на Windows 10 обновления
Вам нужно также, как и для установки, зайти в «Параметры Windows», далее «Обновления и Безопасность», т.е. никаких отличий от установки с нуля.

Но дальше вам нужно обратить свой взор на нижнюю часть экрана, там расположена строчка «Ищите информацию о последних обновлениях? Подробнее». Вам нужно кликнуть на кнопку «Подробнее».

В новом окне найдите фразу «Журнал обновлений» и кликните по ней.
После чего перед вами откроется история установок. В ней будут отражены все данные:
- Когда вы установили;
- Что вы установили;
Каждую строчку можно развернуть и получить несколько более расширенную информацию. Она действительно очень обширная, только посмотрите на один из примеров, что вы можете узнать:
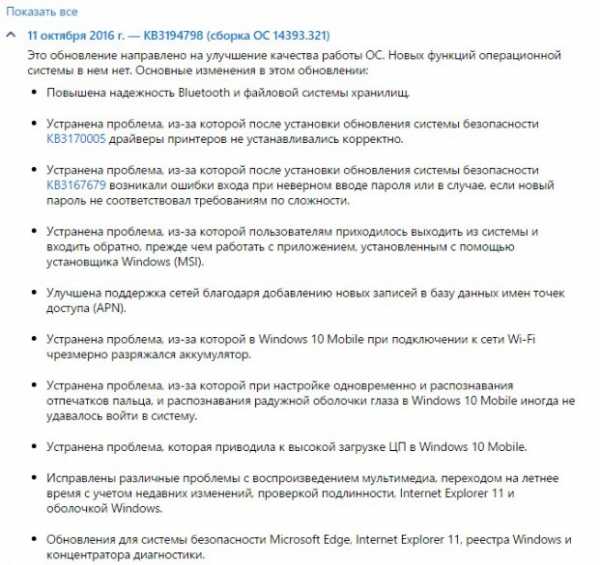
Причем все расписано очень подробно и настолько понятно, что вам не придется изучать справку. Но при необходимости получить еще больше данных, необходимо использовать код сборки, например KB3194798, и в Google найти, что именно он привнес в систему.
Мониторить, какие обновления установлены на Windows 10 не нужно, если вы проделаете процедуру, описанную в начале – то есть проверите, что именно у вас уже установлено и установите все самое свежее. Но если вы прочитали новость и хотите проверить версию, или хотите удостовериться, что всё работает, как нужно, то теперь вы знаете сразу две вещи: как установить последние обновления Windows 10, и как затем проверить их по журналу.
Для тех, у кого остались вопросы, или кто попал в тяжелую ситуацию, мы рекомендуем посмотреть ролик ниже. В самых критических случаях используйте комментарии, мы всем сообществом постараемся вам подсказать, как решить именно вашу проблему:
Загрузка...Пожалуйста, Оцените:
Наши РЕКОМЕНДАЦИИ
win10m.ru
Обновления Windows 10 строго по расписанию в марте и сентябре
Обновления Windows 10 строго по расписанию в марте и сентябре - До сегодняшнего дня трудно было угадать, когда Microsoft выкатит обновления с новыми функциями (feature upgrade) для Windows 10
С сентября 2017 года график выхода станет более стабильным: компания объявила, что большие обновления Windows 10, Office 365 ProPlus и System Center Configuration Manager будут выходить дважды в год по установленному графику: в сентябре и марте.
Совмещение обновления офисного пакета и операционной системы связано с тем, что Office Pro Plus и Windows 10 часто устанавливают и обновляют вместе, так что это многим упростит жизнь.
Таким образом, ближайшее обновление Windows 10 и Office 365 ProPlus состоится в сентябре 2017 года, а следующее в марте 2018 года.
Установлено ещё одно чёткое правило. Каждая версия Windows 10 будет обслуживаться и поддерживаться в течение 18 месяцев. В принципе, это соответствует и текущей практике, пишет Microsoft, но выход одновременно с Office и официальное разъяснение политики упростят жизнь корпоративным сисадминам.
Получается что для сохранения постоянной поддержки достаточно будет устанавливать обновление чётко раз в полтора года.
Microsoft надеется, что включение в комплект полугодовых обновлений ещё и System Center Configuration Manager тоже упростит процедуру периодических обновлений по графику.
Утвердив новый график, теперь стала известна более точная дата (с точностью до месяца) выхода версии Redstone 3: это сентябрь. Раньше Microsoft называла только ориентировочный срок: говорили, что это случится «осенью 2017-го».
Ситуация с разработкой и выпуском обновлений для Windows 10 раньше была непонятной. Microsoft говорила, что планирует выпустить два-три обновления в календарный год. Но реально за 2016 год вышло только одно — Windows 10 Anniversary Update.
Может быть, сейчас среди разработчиков всё-таки навели порядок, и теперь они дисциплинированно начнут соблюдать график? Хотя Microsoft не очень уверенно говорит о соблюдении сентябрьского срока. В блоге используется формулировка, что следующее обновление Windows 10 «будет ориентировано» (will be targeted) на сентябрь 2017-го. Похоже, менеджеры не до конца уверены, что у них получится.
Для Office 365 ProPlus обновления выходили трижды в год. Эта клиентская часть доступна для многих пакетов подписки Office 365.
Сейчас она тоже будет обновляться дважды в год: в сентябре и марте. В свою очередь, онлайновые обновления Office 365 выкатываются постоянно: новые функции добавляют каждый месяц, а то и чаще.
Изменения не затронут пользователей «офлайновых» версий Office с бессрочной лицензией или таких же отдельных приложений. Оно также не затронет веб-версий офисных приложений, таких как Word Online, Excel Online и PowerPoint Online. Полугодовой график касается только Office 365 ProPlus, подключенного к сервисам Office 365.
В комплект Office 365 ProPlus входят следующие приложения:
- Outlook;- Word;- Excel;- PowerPoint;- OneNote;- Access;- Publisher;- Skype for Business;- OneDrive for Business;- мобильные приложения Office.
Кстати, Microsoft предупреждает, что с 13 октября 2020 года версия Office 365 ProPlus останется единственной полнофункциональным офисным клиентом, который подключается к Office 365. Для пользователей бессрочных лицензий уже не гарантируется полная функциональность.
Компания заблаговременно за 3,5 года предупреждает, что в 2020 году офлайновые клиенты Office 2010, Office 2013 и Office 2016 могут быть отключены от онлайнового сервиса Office 365.
Такие же изменения постепенно происходят со многими продуктами Microsoft: всех пользователей постепенно мягко переводят на подписку с постоянной оплатой. Бессрочные версии будут обновляться всё реже. Например, сейчас вообще неизвестно, когда выйдет ближайшее обновление для «бессрочной» версии Office 2016.
Этот пакет вышел в сентябре 2015 года, с тех пор минуло уже полтора года. Если компания будет придерживаться старых принципов, то можно ожидать обновления через два-три года после выпуска, то есть в конце 2017-го или в течение 2018 года.
Планы обновления Office 365 ProPlus и офлайновых версий Office 2010, Office 2013 и Office 2016 с бессрочными лицензиями Microsoft опубликовала в отдельном сообщении в блоге.
Новости с чётким графиком обновлений Windows 10 и Office 365 ProPlus касаются именно обновлений функциональности. Обновления безопасности будут выходить по старому графику отдельно от функциональных обновлений.
Microsoft говорит, что Windows 10 установлена уже на более чем 400 млн активных устройств, а в корпоративном секторе новая версия Windows демонстрирует рекордные темпы внедрения, таких не было ни у Windows 7, ни у других предыдущих версий.
Если обновления станут предсказуемыми, то это станет только плюсом для имиджа Microsoft и её продуктов.
Чтобы комментировать, зарегистрируйтесь или авторизуйтесь!Видеокарта AMD Radeon RX 500 официальный анонс этой линейки
Видеокарта AMD Radeon RX 500 официальный анонс этой линейки - Сегодня компания AMD придала официальный статус новым графическим решениям линейки Radeon RX 500, информация о которых впервые появилась в Сети несколько месяцев назад
nonameno.com
Настройка обновлений Windows 10 - Блог домашнего администратора
17 Августа 2015 Категория Операционные системы
Настройка обновлений Windows 10 выполняется через новый центр обновлений, доступный в окне настроек системы. Количество настроек центра обновлений существенно сократилось. Самое важное отличие - в Windows 10 невозможно отказаться от установки отдельных обновлений, возможно лишь запланировать время перезагрузки уже установленных обновлений или приостановить получение обновлений вообще. Система настроена на автоматическое обновление с минимальным вмешательством пользователя.
Настройка центра обновлений Windows 10 находится в Параметрах системы, которые открываются из меню Пуск.
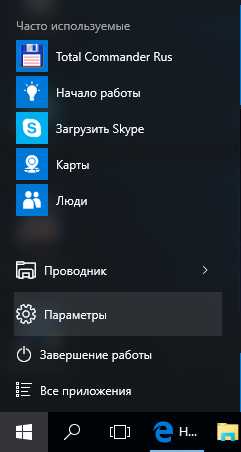
Параметры Windows 10
В окне настроек Windows 10 выбираем "Обновления и безопасность. Центр обновления Windows".
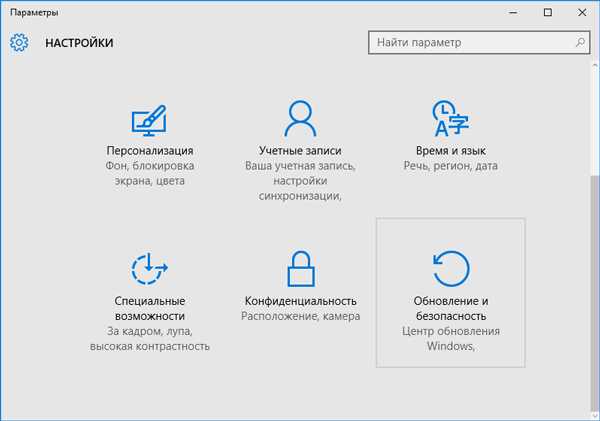
Настройки Windows 10. Центр обновлений.
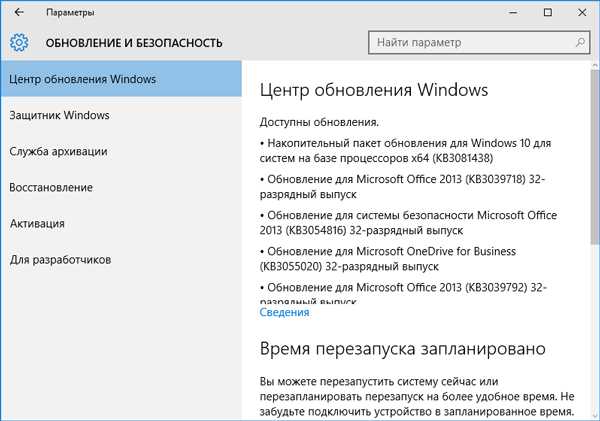
Центр обновлений Windows 10
Winows 10 всегда настроена на автоматическое получение всех обновлений. Поэтому в настройке центра обновлений мы можем увидеть уже скачанные обновления, для установки которых осталось выполнить только перезагрузку. А саму перезагрузку система уже запланировала.
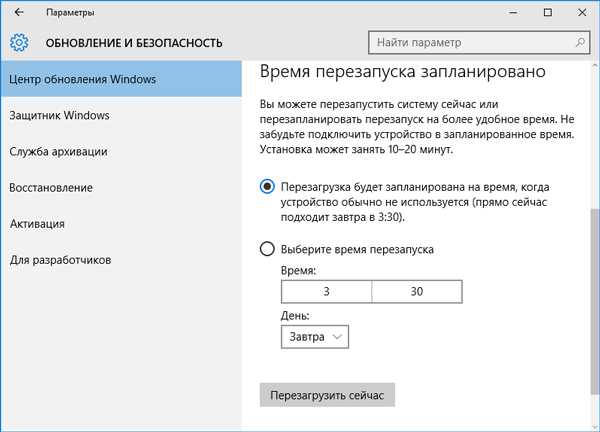
Настройка обновлений Windows 10. Автоматическое планирование перезагрузки.
Обычно в качестве планируемого времени перезагрузки предлагается "Завтра в 3.30", так как по мнению системы в это время устройство не используется. На следующий день она тоже может предложить "завтра". Можно настроить центр обновлений Windows 10 на требуемое время перезагрузки, для этого следует установить переключатель в положение "Выберите время запуска" и самому указать удобное время планируемой перезагрузки, когда устройство будет не использоваться.
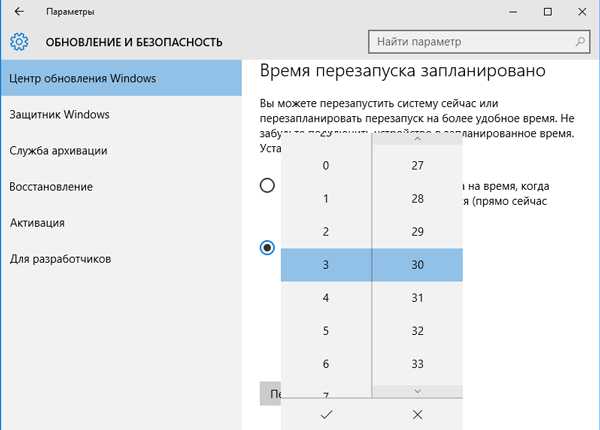
Настройка обновлений Windows 10. Ручное планирование перезагрузки.

Настройка обновлений Windows 10. Ручное планирование перезагрузки.
Если вы готовы перегрузить устройство прямо сейчас - нажмите кнопку "Перегрузить сейчас".
Щелкнув на кнопку "Сведения" в списке доступных обновлений, можно посмотреть более подробный перечень готовых к установке обновлений.

Центр обновлений Windows 10. Общие сведения об обновлениях.
Для получения более подробной информации о конкретном обновлении, нажмите на ссылку "Требуется перезапуск" возле требуемого обновления.

Центр обновлений Windows 10. Подробные сведения об обновлениях.
По ссылке "Дополнительные параметры" можно выполнить другие настройки обновления Windows 10.
В первую очередь здесь можно указать как устанавливать обновления - автоматически или уведомлять о планировании перезагрузки.

Настройка автоматического обновления Windows 10
Выбрав вариант "Уведомлять о планировании перезагрузки", вы запретите Windows автоматически перезагружать компьютер после скачивания и установки обновлений.
Опция "Отложить обновления" позволяет отключить получение и установку всех обновлений, за исключением обновлений безопасности.
Ссылка "Просмотреть журнал обновлений" открывает список всех установленных ранее обновлений.

Журнал обновлений Windows 10
Щелкнув по ссылке "Успешно установлено..." возле конкретного обновления, можно посмотреть информацию о нем.
Пункт "Удалить обновления" позволяет открыть панель управления системы, раздел "Программы и компоненты" с перечнем установленных обновлений и возможностью их удаления.

Удаление обновлений в Windows 10
Если в системе нет неустановленных обновлений, то при открытии центра обновлений будет доступна кнопка "Проверка наличия обновлений".
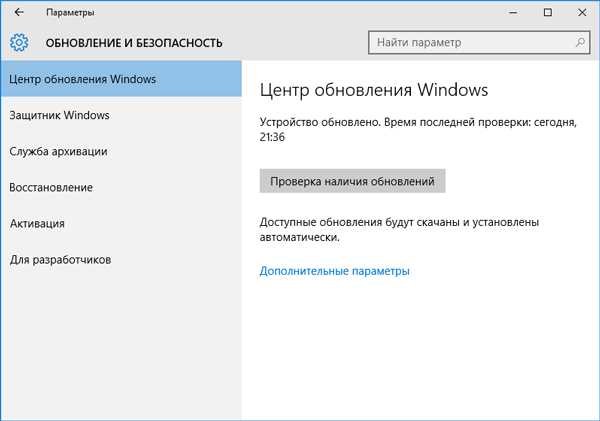
Проверка наличия обновлений в центре обновлений Windows 10
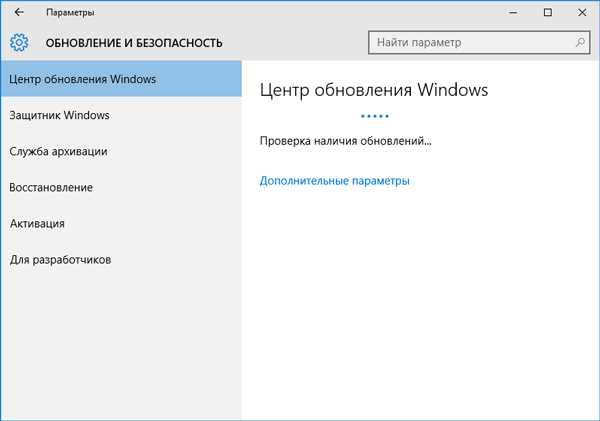
Проверка наличия обновлений в центре обновлений Windows 10
Настройка обновлений Windows 10 максимально сведена к автоматическому режиму, исходя из принципа, что все выпускаемые обновления необходимы для системы. Возможно это и правильно с точки зрения разработчиков для обеспечения нормальной работы устройства, ведь по сути обновления выпускаются не просто так, а для исправления ошибок, улучшения безопасности системы, ее производительности и т.д.
Настройка автоматического обновления Windows 10 гарантирует разработчикам, что все ихние доработки будут установлены клиенту. Это помогает избежать множество проблем и, наверное, обращений в службу поддержки Microsoft.
Понравилась статья? Поделитесь ссылкой с друзьями!
< Предыдущая Следующая >Связанные статьи:
Добавить комментарий
adminhome.ru
Управление перезапусками устройств после обновлений (Windows 10)
- 07/27/2017
- Время чтения: 9 мин
- Соавторы
В этой статье
Область применения:
- Windows 10
- Windows10 Mobile
Ищете информацию для потребителей? См. раздел Центр обновления Windows: вопросы и ответы
Можно использовать параметры групповой политики, управление мобильными устройствами (MDM) либо реестр (не рекомендуется), чтобы настроить время перезапуска устройств после установки обновления Windows10. Можно запланировать установку обновления и настроить политики перезапуска, указать период активности, когда перезапуски выполняться не будут, или выполнить и то, и другое.
Планирование установки обновлений
В групповой политике в разделе Настройка автоматического обновления можно настроить принудительную перезагрузку после указанного времени установки.
Чтобы задать время, перейдите в раздел Настройка автоматического обновления, выберите параметр 4 — Загружать автоматически и вносить установки в расписание и затем укажите время в раскрывающемся списке Запланированное время установки. Кроме того, вы можете указать, что установка будет выполняться во время автоматического обслуживания (настраивается в меню Конфигурация компьютера\Административные шаблоны\Компоненты Windows\Планировщик заданий обслуживания).
Всегда автоматически перезагружаться в запланированное время— выполняет принудительный перезапуск после указанного времени установки и позволяет настроить таймер, предупреждающий выполнившего вход в систему пользователя о скором перезапуске.
Хотя это и не рекомендуется, аналогичного результата можно достичь с помощью реестра. В разделе HKLM\Software\Policies\Microsoft\Windows\WindowsUpdate\AU установите для параметра AuOptions значение 4, задайте время установки с помощью параметра ScheduledInstallTime, включите параметр AlwaysAutoRebootAtScheduledTime и укажите задержку в минутах с помощью параметра AlwaysAutoRebootAtScheduledTimeMinutes. Как и групповая политика, параметр AlwaysAutoRebootAtScheduledTimeMinutes задает таймер для предупреждения пользователя, вошедшего в систему, о приближающейся перезагрузке.
Подробное описание этих разделов реестра см. в разделе Разделы реестра, используемые для управления перезагрузкой.
Задержка автоматической перезагрузки
Если в групповой политике включен параметр Настройка автоматического обновления, можно включить следующие дополнительные политики задержки автоматической перезагрузки после обновления установки:
- Отключить автоматический перезапуск при обновлении в период активности— предотвращает автоматический перезапуск в период активности.
- Не выполнять автоматическую перезагрузку при автоматической установке обновлений, если в системе работают пользователи— предотвращает автоматический перезапуск, если пользователь выполнил вход в систему. Если пользователь указывает расписание перезапуска в уведомлении об обновлении, устройство будет перезапущено в указанное пользователем время, даже если пользователь в это время работает в системе. Эта политика применяется, только если для политики Настройка автоматического обновления задан параметр 4 — авт. загрузка и устан. по расписанию.
Можно также использовать реестр, чтобы запретить автоматическую перезагрузку, когда пользователь вошел в систему. В разделе HKLM\Software\Policies\Microsoft\Windows\WindowsUpdate\AU установите для параметра AuOptions значение 4 и включите параметр NoAutoRebootWithLoggedOnUsers. Как и в случае с групповой политикой, если пользователь запланирует перезагрузку в уведомлении об обновлении, она переопределит этот параметр.
Подробное описание этих разделов реестра см. в разделе Разделы реестра, используемые для управления перезагрузкой.
Настройка периода активности
Период активности— это период, когда устройство предположительно будет использоваться. Автоматический перезапуск после обновления будет происходить вне часов активности.
По умолчанию период активности— с 08:00 до 17: 00 на компьютерах и с 05:00 до 23:00 на телефонах. Пользователи могут изменить период активности вручную.
Начиная с Windows 10 версии 1703, можно указать максимальный диапазон активности. Указанный диапазон отсчитывается от начала периода активности.
Администраторы могут использовать несколько способов, чтобы настроить период активности для управляемых устройств:
Настройка периода активности с помощью групповой политики
Чтобы настроить период активности с помощью групповой политики, перейдите в раздел Конфигурация компьютера\Административные шаблоны\Компоненты Windows\Центр обновления Windows и откройте параметр политики Отключить автоматический перезапуск при обновлении в период активности. Если политика включена, можно задать время начала и окончания периода активности.
Настройка периода активности с помощью MDM
Для настройки периода активности MDM использует параметры Update/ActiveHoursStart и Update/ActiveHoursEnd, а также Update/ActiveHoursMaxRange в поставщике службы конфигурации политики.
Настройка периода активности с помощью реестра
Этот метод не рекомендуется и должен использоваться только, если не доступна групповая политика или MDM. Все параметры, настроенные с помощью реестра, могут конфликтовать с любой существующей конфигурацией, которая использует какие-либо из упомянутых выше методов.
Необходимо задать сочетание следующих значений реестра, чтобы настроить период активности. В разделе HKLM\Software\Policies\Microsoft\Windows\WindowsUpdate с помощью параметра SetActiveHours включите и выключите период активности и параметры ActiveHoursStart,ActiveHoursEnd, чтобы указать диапазон периода активности.
Подробное описание этих разделов реестра см. в разделе Разделы реестра, используемые для управления перезагрузкой.
Примечание
Чтобы настроить период активности вручную на отдельном устройстве, перейдите в меню Параметры > Обновления и безопасность > Центр обновления Windows и выберите Изменить период активности.
Настройка максимального диапазона периода активности
В Windows 10 версии 1703 администраторы могут указать максимальный диапазон периода активности, который могут задать пользователи. Таким образом, пользователям предоставляется определенная свобода в выборе периода активности, тогда как у вас есть достаточно времени для обновления. Максимальный диапазон рассчитывается со времени начала периода активности.
Чтобы настроить максимальный диапазон периода активности с помощью групповой политики, перейдите в раздел Конфигурация компьютера\Административные шаблоны\ Компоненты Windows\Центр обновления Windows и выберите пункт Укажите диапазон периода активности для автоматических перезапусков.
Чтобы настроить диапазон периода активности с помощью MDM, используйте параметр Update/ActiveHoursMaxRange.
Ограничение задержек перезапуска
После установки обновления Windows 10 пытается автоматически выполнить перезапуск вне периода активности. Если выполнить перезапуск не удается в течение 7 дней (по умолчанию), пользователь увидит уведомление о том, что необходим перезапуск. Можно использовать политику Указать срок до автоматического перезапуска после установки обновления, чтобы изменить задержку с 7 дней до любого количества дней от 2 до 14.
Управление уведомлениями о перезапуске
В Windows 10 версии 1703 мы добавили параметры управления уведомлениями о перезапуске для пользователей.
Уведомления об автоматическом перезапуске
Администраторы могут переопределять поведение по умолчанию для уведомлений об обязательном автоматическом перезапуске. По умолчанию это уведомление закрывается автоматически.
Чтобы настроить это поведение с помощью групповой политики, перейдите в раздел Конфигурация компьютера\Административные шаблоны\Компоненты Windows\Центр обновления Windows и выберите пункт Настройка уведомлений об обязательном автоматическом перезапуске для обновлений. Если выбран параметр 2 - User Action, пользователь, который получает это уведомление, должен закрыть его вручную.
Чтобы настроить это поведение с помощью MDM, используйте параметр Update/AutoRestartRequiredNotificationDismissal.
Можно также указать время до обновления, когда будет появляться уведомление. Значение по умолчанию— 15 минут.
Чтобы изменить это значение с помощью групповой политики, выберите пункт Настройка уведомлений с напоминанием об автоматическом перезапуске для обновлений в разделе Конфигурация компьютера\Административные шаблоны\ Компоненты Windows\Центр обновления Windows и укажите время в минутах.
Чтобы изменить время с помощью MDM, используйте параметр Update/AutoRestartNotificationSchedule.
В некоторых случаях может потребоваться отключить уведомления.
Чтобы сделать это с помощью групповой политики, перейдите в раздел Конфигурация компьютера\Административные шаблоны\ Компоненты Windows\Центр обновления Windows и выберите пункт Отключение уведомлений об автоматическом перезапуске для установки обновлений.
Чтобы сделать это с помощью MDM, используйте параметр Update/SetAutoRestartNotificationDisable.
Предупреждения о запланированном автоматическом перезапуске
Так как пользователи не могут отложить запланированный перезапуск после наступления крайнего срока, вы можете указать время до запланированного перезапуска, когда должно появиться соответствующее напоминание. Можно также указать время до перезапуска, когда должно появиться предупреждение о том, что автоматический перезапуск невозможно отложить, чтобы у пользователя было время сохранить свою работу.
Чтобы указать время для появления обоих типов предупреждений с помощью групповой политики, выберите пункт Настройка графика уведомлений с предупреждением об автоматическом перезапуске для обновлений в разделе Конфигурация компьютера\Административные шаблоны\ Компоненты Windows\Центр обновления Windows. Напоминание можно настроить с помощью параметра Напоминание (в часах), а предупреждение о предстоящем автоматическом перезапуске— с помощью параметра Предупреждение (в минутах).
В MDM напоминание настраивается с помощью параметра Update/ScheduleRestartWarning, а предупреждение о предстоящем автоматическом перезапуске— с помощью параметра Update/ScheduleImminentRestartWarning.
Управляемый перезапуск
Управляемый перезапуск подразумевает, что пользователям предоставляется период времени, в течение которого они должны запланировать перезапуск. Изначально Windows будет выполнять автоматический перезапуск вне рабочих часов. После окончания заданного периода (7 дней по умолчанию), Windows переходит на запланированные пользователем перезагрузки.
Для управляемого перезапуска можно настроить следующие параметры:
- время до перехода от автоматического перезапуска к управляемому;
- количество дней, на которое пользователи могут отложить уведомления с напоминанием об управляемом перезапуске;
- количество дней до автоматического выполнения отложенного перезапуска вне периода активности.
В групповой политике перейдите в раздел Конфигурация компьютера\Административные шаблоны\ Компоненты Windows\Центр обновления Windows и выберите пункт Создайте расписание преобразований и уведомлений об управляемом перезапуске для обновлений.
В MDM используйте параметры Update/EngagedRestartTransitionSchedule, Update/EngagedRestartSnoozeSchedule и Update/EngagedRestartDeadline соответственно.
Параметры групповой политики для перезапуска
В редакторе групповых политик вы увидите в разделе Конфигурация компьютера\Административные шаблоны\Компоненты Windows\Центр обновления Windows несколько параметров политики, которые относятся к поведению перезапуска. В следующей таблице показано, какие политики применяются к Windows10.
Политика Применяется к Windows10 Примечания| Отключить автоматический перезапуск при обновлении в период активности | Используйте эту политику для настройки периода активности, в течение которого устройство не будет перезапускаться. Эта политика не имеет эффекта, если включена политика Не выполнять автоматическую перезагрузку при автоматической установке обновлений, если в системе работают пользователи или Всегда автоматически перезагружаться в запланированное время. | |
| Всегда автоматически перезагружаться в запланированное время | Используйте эту политику для настройки таймера перезагрузки (от 15 до 180 минут), который начнет отсчет сразу после установки Центром обновления Windows важных обновлений. Эта политика не имеет эффекта, если включена политика Не выполнять автоматическую перезагрузку при автоматической установке обновлений, если в системе работают пользователи. | |
| Указание срока до автоматического перезапуска после установки обновления | Используйте эту политику, чтобы указать, на сколько дней (от 2 до 14) можно отложить автоматический перезапуск. Эта политика не имеет эффекта, если включена политика Не выполнять автоматическую перезагрузку при автоматической установке обновлений, если в системе работают пользователи или Всегда автоматически перезагружаться в запланированное время. | |
| Не выполнять автоматическую перезагрузку при автоматической установке обновлений, если в системе работают пользователи | Используйте эту политику, чтобы не допустить автоматического перезапуска, если пользователь работает в системе. Эта политика применяется, только если политика Настройка автоматического обновления настроена для запланированной установки обновлений. Эквивалентный параметр политики MDM для Windows 10 Mobile отсутствует. | |
| Повторный запрос для перезагрузки при запланированных установках | ||
| Задержка перезагрузки при запланированных установках | ||
| Перенос запланированных автоматических установок обновлений |
Примечание
Можно выбрать только один путь для поведения перезагрузки.
Если настроить конфликтующие политики перезапуска, фактическое поведение перезапуска может отличаться от ожидаемого.
Разделы реестра, используемые для управления перезагрузкой
В следующих таблицах перечислены разделы реестра, соответствующие параметрам групповой политики для управления перезагрузками после обновления в Windows 10.
HKLM\Software\Policies\Microsoft\Windows\WindowsUpdate
Раздел реестра Тип ключа Значение| ActiveHoursEnd | REG_DWORD | 0–23: настройте период активности на завершение в определенный часначинается с 12:00 и заканчивается в 23:00 |
| ActiveHoursStart | REG_DWORD | 0–23: настройте период активности на начало в определенный часначинается с 12:00 и заканчивается в 23:00 |
| SetActiveHours | REG_DWORD | 0: отключите автоматическую перезагрузку после обновления за пределами периода активности1: включите автоматическую перезагрузку после обновления за пределами периода активности |
HKLM\Software\Policies\Microsoft\Windows\WindowsUpdate\AU
Раздел реестра Тип ключа Значение| AlwaysAutoRebootAtScheduledTime | REG_DWORD | 0: отключите автоматическую перезагрузку после установки обновления в запланированное время1: включите автоматическую перезагрузку после установки обновления в запланированное время |
| AlwaysAutoRebootAtScheduledTimeMinutes | REG_DWORD | 15–180: настройте автоматическую перезагрузку на определенные минуты |
| AUOptions | REG_DWORD | 2: уведомлять для скачивания и автоматически устанавливать обновления3: автоматически скачивать и уведомлять для установки обновлений4: автоматически скачивать и планировать установку обновлений5: разрешить локальному администратору настраивать эти параметрыПримечание. Чтобы настроить поведение во время перезагрузки, установите это значение на 4 |
| NoAutoRebootWithLoggedOnUsers | REG_DWORD | 0: отключить без перезагрузки, если пользователи вошли в систему1: не перезагружать компьютер после установки обновления, если пользователь вошел в системуПримечание. Если отключено : автоматические обновления будут уведомлять пользователя о том, что компьютер автоматически перезагрузится через 5 минут для завершения установки |
| ScheduledInstallTime | REG_DWORD | 0–23: запланировать время установки обновления на конкретный часначинается с 12:00 и заканчивается в 23:00 |
Существует 3 различных комбинации реестра для управления поведением при перезагрузке:
- Чтобы задать период активности, параметр SetActiveHours должен иметь значение 1, а параметры ActiveHoursStart и ActiveHoursEnd должны определять диапазон времени.
- Для планирования конкретного времени установки и перезагрузки параметр AUOptions должен иметь значение 4, параметр ScheduledInstallTime должен задавать время установки, параметр AlwaysAutoRebootAtScheduledTime — иметь значение 1, а параметр AlwaysAutoRebootAtScheduledTimeMinutes должен указывать количество минут ожидания перед перезагрузкой.
- Для задержки перезагрузки после входа пользователя в систему параметр AUOptions должен иметь значение 4, а параметр NoAutoRebootWithLoggedOnUsers — значение 1.
Связанные темы
docs.microsoft.com
- Как установить на ubuntu skype

- Блог о компьютерах

- Mysql настройка ubuntu

- Виндовс 10 как установить родительский контроль на

- Вирусная реклама в браузере
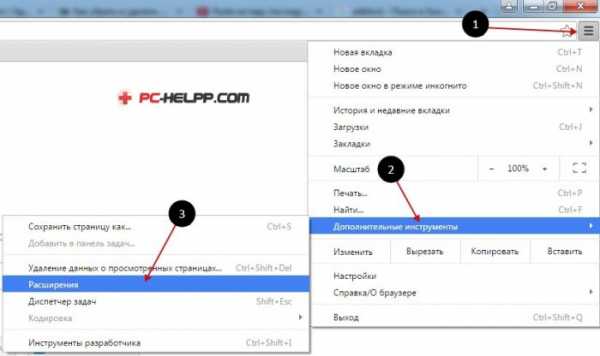
- Как в вк защитить страницу

- Windows 10 график обновлений

- Как установить на ubuntu skype

- Папку скрыть загруженные
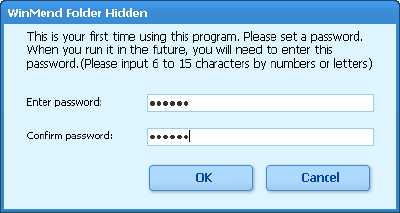
- Не воспроизводится видео онлайн

- Msvcp60 dll что это за ошибка как исправить


