Руководство по установке программ в Linux. Как установить программу на linux
Руководство по установке программ в Linux

Установку программ в Linux производить довольно легко, в каком то смысле даже легче, чем в Windows. Если вы пользуетесь такими дистрибутивами, как Debian, другие Debian-подобные дистрибутивы, Ubuntu или Fedora, OpenSUSE, Mandriva, а возможно Mageia, тогда вы имеете доступ к огромному количеству программного обеспечения из репозитория вашей системы.

Установка программ в Open Suse
Менеджер программ в Ubuntu

Установка программ в Linux Mint
- Графический способ установки программ в Linux не вызовет у начинающих пользователей ни каких проблем. Для этого находим в меню системы иконку менеджера программ, запускаем утилиту и в специальном окошке пишем название программы. Менеджер программ выводит Вам описание программы с снимком окна и отзывами других пользователей. Вам остается только нажать на кнопку установить, ввести пароль Root и после инсталляции радоваться жизни!
- Существует ещё и не графический способ установки программ в Linux, с помощью командной строки. Этим способом пользуются опытные пользователи Linux у которых на это есть определенные причины. На самом деле в нем нет ни чего сложного, для этого необходимо запомнить несколько команд, которые мы рассмотрим ниже.
Можно добавить какой-либо не официальный репозиторий какого-нибудь продукта. Например, пакет под названием Wine. В официальном репозитории, конечно же эта программа присутствует как правило с не самой последней версией. Но если Вам необходимо установить самую последнюю версию данного пакета, то Вам просто необходимо будет добавить дополнительный репозиторий, который будет ссылаться на сервер разработчика, где содержится последняя версия этого продукта.
- Или можно просто скачать…………Примерно как в Windows, где — то, на каком — то сайте Вы можете загрузить установочный пакет с расширением вашего дистрибутива и установить его различными способами. Через графические инструменты, кликнув по скаченному пакету или через командную строку.
Тут стоит заострить внимание на том, что устанавливая пакеты не из официальных или не проверенных источников, Вы рискуете безопасностью системы.
В этой статье, перед командой, вводимой в терминале, вы увидите следующие знаки: $ или #. Таким образом я хочу, максимально приблизить своё описание к тому, что Вы увидите в своем терминале. Эти знаки Вам водить не нужно, так как они уже будут видны в вашей консоли.
Знак доллара ( $) говорит о том, что терминал готов принимать ваши команды от обычного пользователя. А знак решетка (#) появляется в том случае, когда вы получили права суперпользователя ROOT.
Для начала возьмем пример на .deb-пакетах, используемых в Ubuntu, Debian и других дистрибутивах на основе Debian. Рассмотрим вариант установки .deb-пакета в командной строке, так как графическими инструментами проблем возникнуть не должно, пара кликом мышки по .deb пакету, пароль root и пакет в процессе установки.
Итак, в терминале переключаемся на администратора-root с помощью
$sudo bash
в Ubuntu.
Или в Debian
$su
вводим пароль. Затем набираем:
#apt-get install имя_файла
Консольная утилита apt-get попытается установить программу со всеми необходимыми зависимостями для данного пакета. Если вы хотите установить несколько пакетов сразу, введите:
#apt-get install имя_файла имя_файла
Допустим, я хочу установить через терминал графический редактор Gimp, браузер Chromium и видео-проигрыватель VLC.
Значит, я буду набирать в терминале следующую команду:
#apt-get install gimp chromium vlc
Для удаления пакетов через командную строку используем следующие команды:
#apt-get remove имя_файла
В других не Debian-подобных дистрибутивах используются пакеты с другими расширениями. В Fedora, Mandriva, Magea, OpenSUSE .rpm. Для пакетов .rpm существуют менеджер пакетов RedHat, который имеет свои команды.
Итак, переключаемся на root, введя su. Затем скомандуем:
#rpm -i имя_rpm_файла
И удаление пакета:
#rpm -r имя_rpm_файла
Мы рассмотрели лишь стандартный вариант установки пакетов из командной строки, также существует вариант сбора пакетов из исходников. Я думаю, что для начинающих пользователей это не актуально, так как все нужные программы существую в репозиториях дистрибутива или, по крайней мере, уважающие себя разработчики собирают свои программы в установочные пакеты, которые можно скачать с их сайтов.
Здесь я привел примеры команд для установки пакетов, только для самых популярных систем Linux. Существуют ещё и другие дистрибутивы с другими менеджерами пакетов, соответственно к ним применяются другие команды в терминале.
Также стоит упомянуть, что командная строка в Linux это не панацея. В каждом популярном дистрибутиве есть графические оболочки тех самых менеджеров пакетов, где установка программ происходит в пару кликов мышки.
linux-user.ru
Как установить программы в Ubuntu или мучения перешедшего с Windows
Часто, для многих Linux-новичков, установка программ в Linux является каким-то священным процессом. Действительно, что делать, если скачанная из Интернета программа для Linux, не то что не работает в системе, а вообще не устанавливается!
Дело конечно в знаниях, опыте и... в некой "абстракции" от привычного.
"Я в Linux совсем недавно (практически всего неделю) и он восхитил меня тем, что его интерфейс также дружелюбен, как и интерфейс Windows.
С легкостью поставив (благодаря Вашей рубрике "Шаг за шагом") Ubuntu на свой домашний компьютер, я с удивлением заметил, что мой струйный принтер опознался системой и стал работать сразу после установки! Все работало "из коробки"!
И это та система, которую я боялся поставить на протяжении уже нескольких лет!! Радости моей не было предела!Этот вечер я провел, изучая программы, которые установились вместе с системой. И мне показалось, что их мало. Совсем забыв про ужин, я устремился в Интернет, чтобы скачать побольше программ для моего Ubuntu. На одном из сайтов нашел интересную для меня программу и решил ее установить.
Распаковав программу, я попытался выполнить действия, описанные в файле readme, который находился в архиве с программой. Но что бы я ни делал, как бы я ни старался, на экране у меня появлялись одни ошибки. Помучавшись с этой программой, я скачал другую, надеясь, что процесс ее установки будет намного прост. Вторая программа установилась нормально, без ошибок, но отказывалась запускаться.
Почему в Linux все так сложно и как устанавливать в нем программы?? Почему в Linux нет инсталляционного файла как в Windows (типа install.exe)? Ведь так было бы намного проще!!"
Это письмо я получил в начале этой недели от Андрея из Вознесенска...
Действительно, основная проблема для многих пользователей, пришедших из Windows в Linux - это то, что они полагают, то в Linux будет все "также как в Windows". Это одно из самых главных заблуждений! Один из советов, который я даю новичкам в Linux - это абстрагироваться от "привычного" пути.
Итак, о установке программ в Linux Ubuntu!Установка программ в Ubuntu возможна тремя способами: компиляция из исходных кодов (видимо, в Вашем случае, программы были в исходных кодах), установка из пакета, загруженного с сайта и установка при помощи менеджера пакетов.
Первый способ для новичков особо представляет проблему, так как являет собой, неведомый им до сих пор, процесс "компиляции". При установке программ таким способом необходимо быть уверенным в том, что все библиотеки, необходимые для работы этой программы присутствуют в вашей системе. Также необходимо, хотя бы на небольшом уровне, представлять себе работу с компилятором и разбираться в ошибках, выдаваемыми им.
Второй способ уже близок к тому, как "устроено" в Windows. Но даже он не подразумевает, что в пакете должны быть исполняемые файлы.
Программа в этом случае устанавливается при помощи специального менеджера, работающего в командной строке, и позволяющего оперировать пакетами (устанавливать, просматривать, удалять их из системы).
Именно этим способом можно установить программу (пакет .deb), полученную вами с CD/DVD/Flash или любого другого носителя (если у вас нет Интернета).Разберем установку программы, предположим, полученной нами на флешке от друга, на примере программы net-acct:
Файл net-acct_0.71-9_i386.deb был скопирован с флешки и сохранен в домашнем каталоге. Открываем Терминал и вводим следующую команду:

Нажимаем Enter и Ubuntu попросит вас ввести пароль суперпользователя root. Введите его, не допуская ошибок:

В случае, если вы ввели корректный пароль, dpkg выполнит установку программы:

Внимание! Возможно, что программа будет нуждаться в каких-то дополнительных зависимостях (библиотеки и т.п.). В этом случае вам придется доустановить их, также получив эти зависимости из Интернета.
Наконец, третий и, самый оптимальный способ установки программ для новичков мира Linux - установка при помощи менеджера пакетов, доступного практически в каждом из дистрибутивов. Менеджер пакетов позволяет просматривать содержимое репозиториев (коллекций пакетов, доступных в сети, собранных и протестированных для вашего дистрибутива на отсутствие ошибок и проблем) и устанавливать оттуда программы. Это самый удобный и безопасный способ установки программ.
В Linux Ubuntu доступен менеджер пакетов Synaptic Package Manager, запустив который, вы сможете легко установить любую, из большого количества программ, предлагаемых сообществом Ubuntu. Synaptic сам отыщет необходимые библиотеки, дополнительные пакеты, необходимые для работы вашей программы, установит их. Более того, менеджер пакетов сообщит вам о всех вышедших обновлениях программ, установленных в вашей системе!
Обратите внимание на статью о установке программ в Ubuntu при помощи Центра приложений Ubuntu, а также на статью о Synaptic, которая доступна в рубрике "Полезное".
linuxway.ru
Установка программ | Русскоязычная документация по Ubuntu
Время от времени появляются новые задачи, либо необходимость в решении старых задач новыми способами — тогда возникает потребность в дополнительном программном обеспечении. Данная статья рассказывает, что делать, если вам нужна новая программа для Ubuntu.
В Ubuntu, как и в других операционных системах, есть понятие зависимостей. Это значит, что программу можно установить, только если уже установлены пакеты, от которых она зависит. Такая схема позволяет избежать дублирования данных в пакетах (например, если несколько программ зависят от одной и той же библиотеки, то не придётся пихать эту библиотеку в пакет каждой программы — она поставится один раз отдельным пакетом). В отличие от, например, Slackware или Windows, в Ubuntu зависимости разрешаются пакетным менеджером (Synaptic, apt, Центр приложений, apt-get, aptitude) — он автоматически установит зависимости из репозитория. Зависимости придётся устанавливать вручную, если нужный репозиторий не подключен, недоступен, если нужного пакета нет в репозитории, если вы ставите пакеты без использования пакетного менеджера (используете Gdebi или dpkg), если вы устанавливаете программу не из пакета (компилируете из исходников, запускаете установочный run/sh скрипт).
Установка из репозиториев
Репозиторий - место централизованного хранения пакетов программного обеспечения. Использование репозиториев позволяет упростить установку программ и обновление системы. Пользователь волен выбирать, какими репозиториями будет пользоваться, и даже может создать собственный. Список используемых репозиториев содержится в файле /etc/apt/sources.list и в файлах каталога /etc/apt/sources.list.d/, проще всего его посмотреть через специальное приложение, которое можно вызвать через главное меню: Система→Администрирование→Источники Приложений, или через Менеджер пакетов Synaptic.
Если вы не добавляли локальные репозитории (например, CD/DVD диски), то для установки программ из репозиториев вам понадобится интернет.
У такого метода установки программ есть масса преимуществ: это просто удобно, вы устанавливаете уже протестированные программы, которые гарантированно будут работать на вашей системе, зависимости между пакетами будут решаться автоматически, при появлении в репозитории новых версий установленных программ вас об этом проинформируют.
С использованием графического интерфейса
Выберите Система → Администрирование → Менеджер пакетов Synaptic и получите более функциональный инструмент для работы с пакетами. В частности вы можете например устанавливать программы частично, если вам, например, не нужна документация или еще что-то. Запустите программу Менеджер пакетов Synaptic Система→Администрирование→Менеджер пакетов Synaptic. По запросу введите свой пароль. В запустившейся программе нажмите кнопку «Обновить», подождите, пока система обновит данные о доступных программах.
В списке доступных программ сделайте двойной клик на нужной программе (либо клик правой кнопкой - пункт «Отметить для установки»). После того, как все нужные программы помечены для установки, нажмите кнопку «Применить». Подождите, пока необходимые пакеты будут скачаны и установлены. Схожие функции выполняет программа "Установка и удаление приложений" её можно легко найти в меню Приложения→Установка/удаление…
С использованием командной строки
Установка из командной строки позволяет получить больше информации о процессе установки и позволяет гибко его настраивать, хотя и может показаться неудобной начинающему пользователю.
Запустите терминал. Обновить данные о доступных в репозиториях программах можно командой:
sudo apt-get updateПо запросу введите пароль. Учтите, что при вводе в терминале пароль не отображается, ни звёздочками, ни кружками, никак. Это нормально. Для установки нужной программы введите команду:
sudo apt-get install имя-программыНапример:
sudo apt-get install libsexymm2Если нужно установить несколько программ, то их можно перечислить через пробел, например:
sudo apt-get install libsexymm2 nmapЕсли потребуется - ответьте на задаваемые вопросы (для положительного ответа нужно ввести Y или Д). Программа будет установлена, если она уже установлена - она будет обновлена.
К сожалению не все программы входят в основные репозитории Ubuntu. Поэтому вам придется вручную подключать необходимые репозитории с нужными вам программами или пакетами, для этого вы можете воспользоваться статьей: Подключение репозитория. Или же попытаться найти необходимую информацию по установке, на официальном сайте программы.
Для поиска программы в списке доступных пакетов воспользуйтеcь командами:
sudo apt-cache search keywordгде keyword - название программы, часть названия программы или слово из её описания.
Установка определенной версии пакета
Ищем нужную версию пакета:
apt-cache showpkg имя_пакетаУстанавливаем нужную версию пакета:
apt-cache showpkg имя_пакета apt-get install имя_пакета=версияУстановка из deb-пакета
Если нужной программы нет в основном репозитории, и у автора программы нет своего репозитория, либо если репозитории недоступны (например, нет интернета), то программу можно установить из deb-пакета (скачанного заранее/принесённого на USB накопителе/…). Если deb-пакет есть в официальном репозитории, то его можно скачать с сайта http://packages.ubuntu.com. Часто deb-пакет можно скачать с сайта самой программы. Можно также воспользоваться поиском на сайте http://getdeb.net. Минус такого подхода - менеджер обновлений не будет отслеживать появление новых версий установленной программы.
С использованием графического интерфейса
Перейдите при помощи Nautilus в папку, где находится deb-пакет, откройте свойства файла (правая клавиша → Свойства), во вкладке «Права» разрешите выполнение файла (галочка у «Разрешить исполнение файла как программы»). Далее закрываем свойства файла, и по двойному щелчку Nautilus предложит нам открыть код или выполнить файл. Запускаем. Либо возможно это сделать специальным установщиком GDebi (установить можно из Центра приложений, вписав в поиск GDebi, либо вписав в командную строку:
sudo apt-get install GDebi
После установки запускаем deb-пакет с помощью установщика программ GDebi все, что от вас потребуется - это просто нажать кнопку «Установить пакет».
Возможные ошибки
Пакет не может быть установлен. Например, он предназначен для другой архитектуры.
- В системе отсутствуют необходимые устанавливаемому приложению пакеты. В таком случае «Установщик программ GDebi» автоматически попытается получить нужные пакеты из репозиториев. Или же вы можете самостоятельно скачать требуемые пакеты и установить их.
С использованием командной строки
Запустите терминал (Меню: Приложения - Стандартные - Терминал). Установка выполняется с помощью программы dpkg
sudo dpkg -i /home/user/soft/ntlmaps_0.9.9.0.1-10_all.debНужно будет ввести свой пароль. Не забывайте, что при вводе в терминале пароль не отображается. Заметьте, что при использовании dpkg нужно ввести полное имя файла (а не только название программы). Прочитайте, что dpkg выводит в терминал - там будет либо сообщение об успешной установке, либо описание ошибки (например, неудовлетворённые зависимости). Можно одной командой установить сразу несколько пакетов, например, следующая команда установит все deb-пакеты в директории:
sudo dpkg -i /home/user/soft/ntlmaps_*.debЭто бывает полезно для установки пакета программы вместе с пакетами зависимостей.
Запрет обновления пакета
Бывает когда ненужно ставить версию пакета новее установленной. К примеру отсутствует поддержка чего либо в новой версии либо, она не корректно работает на системе.
Через dpkg
В терминале:
sudo echo 'имя_пакета hold' | sudo dpkg --set-selectionsимя пакета берется из команды, которой вы ставили этот пакет. Чтобы разрешить обновлять делаем так:
echo 'имя_пакета install' | sudo dpkg --set-selectionsСмотрим статус пакета:
dpkg --get-selections | grep 'имя_пакета'Через apt
Здесь все проще. Чтобы заблокировать пакет:
sudo apt-mark hold имя_пакетаЧтобы разблокировать пакет:
sudo apt-mark unhold имя_пакетаЧерез aptitude аналогично.
Установка программ с собственным инсталлятором из файлов sh, run
Иногда программы могут распространяться с собственным инсталлятором. Это ничем не отличается от ситуации в Windows. Только здесь, распаковав tar.gz архив с дистрибутивом программы, вы вместо setup.exe увидите что-то наподобие install.sh. Это заранее собранный пакет ПО, который оформлен в виде скрипта или бинарника, он берёт на себя работу по размещению файлов в нужных местах и прописыванию нужных параметров. При этом пропадает возможность управлять таким ПО с помощью пакетного менеджера. Пользоваться такими пакетами нежелательно, но если выбора нет, то переходим в директорию с файлом, например:
cd ~/softРазрешаем выполнять этот файл:
chmod +x install.shЗапускаем его:
sudo ./install.shИногда программу можно установить и без прав суперпользователя (без sudo), но это, скорее, исключение.
Иногда дистрибутив программы распространяется в виде самораспаковывающегося архива. В таком случае это будет просто один единственный файл .sh который и нужно запустить. Дальше вы просто получите мастер где нужно будет ответить на ряд вопросов, так же как это делается в Windows. Так устанавливаются официальные драйверы nVidia, ATI, среда разработчика NetBeans и т.п.
Есть программы, которые не нуждаются в инсталляции и распространяются в виде обычного архива tar.gz, который просто достаточно куда-то распаковать. В Windows также есть такие программы, их еще часто называют словом Portable. Устанавливать такие программы можно куда-угодно, но стандартное место обычно - это каталог /opt. Конечно, пункты на запуск в меню вам придется добавлять вручную, для этого нужно щелкнуть правой кнопкой по заголовку меню Программы и выбрать Правка меню.
Установка из исходников
Если для вашей системы нигде нет deb-пакетов, то программу можно собрать (скомпилировать) самому из исходных кодов, которые можно скачать на официальном сайте любой Open Source программы либо из source-репозитория дистрибутива.
Я рекомендую по возможности избегать этого способа установки программ. Основное, что вам понадобится - это средства для компиляции, для этого сначала нужно установить пакет build-essential. Дальше, нужно распаковать архив с кодами программы в какую-то временную папку. Потом нужно найти файл README или INSTALL, прочитать его и выполнить то, что там написано. Чаще, установка программ таким способом ограничивается последовательным выполнением следующих команд:
./configure make sudo make installНо в некоторых случаях могут быть отличия. Кроме того, после выполнения скрипта ./configure вы можете получить сообщение о том, что в системе не установлено библиотек нужных для компиляции программы. В таком случае нужно будет установить их самому и повторить процесс. Обычно процесс компиляции занимает определенное время и напрямую зависит от мощности вашего компьютера.
Вот так. Желательно, конечно, по возможности избегать установки программ не с помощью deb-пакетов, то есть другие способы не рекомендуются. Однако их нужно знать, чтобы не запутаться в потоке информации.
Автоматическая установка зависимостей при сборке из исходников
Такой тип установки лучше чем просто ./configure && make && make install, и подходит для установки программ отсутствующих в репозиториях.
Ставим auto-apt:
sudo apt-get install auto-aptПереходим в папку с распакованными исходниками и командуем:
sudo auto-apt update && auto-apt -y run ./configureКоманда auto-apt сама доставит необходимые пакеты для сборки, и позволит задавать меньше вопросов.
Создание deb пакета для более простой работы в дальнейшем, (установка, удаление, и прочее):
checkinstall -DСсылки
help.ubuntu.ru
Установка программ в Ubuntu linux - Установка ПО - Линукс - Каталог статей
Очень часто первый опыт использования Linux приносит негативные эмоции от трудностей при установке каких либо нужных пользователю программ. Человек нашел программу, скачал архив, а вот что делать дальше не знает или знает кую програму надо, но не знает как ее найти и установить. Дело в том, что и дистрибутивов много и методы установки программ в них могут серьезно различаться, что, при не знании, мешает общению с установленной системой. Вот основное, что необходимо знать начинающему пользователю.Установка программ в Ubuntu Linux
Большинство пользователей знает как устанавливаются программы в Windows. Сразу скажу одну вещь, многие новички в Linux страдают от того, что переносят эти свои навыки сюда. Поэтому лучшее, что вы можете сделать в этом случае - забыть о том как вы устанавливали программы в Windows. Я серьезно, представьте, что вы еще никогда в жизни не устанавливали сторонних программ. Как это не парадоксально, но в данном случае старые навыки могут сильно мешать.
Первое, что мы должны осознать, это то, что в Linux всегда существует несколько способов решить одну и ту же проблему. Но это не значит, что какой-то из этих способов не будет лучше других. Поэтому я буду описывать разные способы установки программ в порядке снижения желательности их использования.
Ключевые понятия
Репозиторий - это ни, что иное как хранилище пакетов. Обычно на каком-то сервере онлайн, хотя ничто не мешает создать локальный репозиторий, или репозиторий на DVD. Под пакетом понимают файл .deb (в Ubuntu) какой содержит в запакованном виде необходимые программные файлы, инсталляционные скрипты и разного рода дополнительную информацию. Это можно сравнить с файлами .msi в Windows, хотя и достаточно грубо. Часто, для работы какой-то из программ требуются определенные дополнительные библиотеки. В таком случае, пакет который требует для работы другой пакет, не установится до тех пор пока не будут установлены необходимые ему для работы пакеты. Это называется зависимостями. В Windows также можно иногда заметить что-то подобное. Например некоторые игры требуют присутствия в системе определенной версии DirectX, то есть они зависят от него. В Linux такая практика является намного более распространенной. Такой подход позволяет существенно уменьшить траффик, а также место на диске, но иногда усложняет сам процесс установки.
Основной способ. Использование официальных репозиториев
Самый простой способ установить новую программу в Ubuntu, это просто выбрать пункт меню Программы -> Установить/Удалить. Дальше нужно лишь выбрать необходимую программу в каталоге, поставить галочку и нажать Применить. Все остальное будет сделано автоматически. Система сама загрузит необходимые пакеты из Интернета, установит их и добавит новый пункт в меню. Более простой способ трудно найти.
Если вы хотите иметь больше возможностей влиять на процесс, то можно использовать более продвинутый инструмент - Synaptic. Выберите Система -> Администрирование -> Менеджер пакетов Synaptic и получите более функциональный инструмент для работы с пакетами. В частности вы можете например устанавливать программы частично, если вам например не нужна документация или еще что-то.Более подробно про Менеджер пакетов Synaptic в Wiki статье Synaptic
Кроме того, можно использовать и консольные инструменты. Например если вы хотите установить программу для записи дисков Brasero, то можете просто набрать команду
и она установится.У такого метода установки программ есть масса преимуществ: это просто удобно, вы устанавливаете уже протестированные программы, которые гарантированно будут работать на вашей системе, зависимости между пакетами будут решаться автоматически, при появлении в репозитории новых версий установленных программ вас об этом проинформируют.
Использование сторонних репозиториев
Хотя в официальных репозиториях программ очень много, однако могут быть проблемы. Например некоторые программы могут присутствовать в уже устаревших версиях, а некоторых просто может не быть. При этом ряд проектов имеет собственные репозитории. Например Wine, Elisa и др. В таком случае на официальном сайте нужной вам программы должно быть описано как такие репозитории подключить. Во всем другом, процесс установки не отличается от уже описанного.Более подробно с установкой из репозиториев можно ознакомиться в Wiki статье Репозитории
Непосредственная установка из deb-пакетов
Конечно вы всегда можете загрузить готовые deb-пакеты с помощью браузера. Существуют порталы с софтом, такие как GetDeb.net например. А можно загружать файлы напрямую с официального сайта нужной вам программы. Скачанные пакеты легко устанавливаются обычным двойным кликом мышки. Минус такого подхода - менеджер обновлений не будет отслеживать появление новых версий установленной программы.
Если вы имеете пакет rpm (для систем типа Fedore, Mandriva, SUSE и т.д.), то его можно сконвертировать в deb с помощью утилиты alien (устанавливается отдельно). Однако делать это рекомендуется лишь в исключительных случаях когда пакетов deb в доступе нет (например драйверы принтеров Canon на официальном сайте выложены исключительно в rpm).
Установка программ с собственным инсталятором
Иногда программы могут расспостраняться с собственным инсталятором. Это ничем не отличается от ситуации в Windows. Только здесь, распаковав tar.gz архив с дистрибутивом программы, вы вместо setup.exe увидите что-то типа INSTALL.sh. Если этот файл не захочет запускаться, то вероятно ему просто не заданы права на запуск, тогда нужно или поставить соответствующую галочку в окне Свойства в файловом менеджере, или выполнить команду
Иногда дистрибутив программы распространяется в виде самораспаковывающегося архива. В таком случае это будет просто один единственный файл .sh который и нужно запустить. Дальше вы просто получите мастер где нужно будет ответить на ряд вопросов, так же как это делается в Windows. Так устанавливаются официальные драйверы nVidia, ATI, среда разработчика NetBeans и т.п.Установка программ которые не нуждаются инсталляции
Есть программы которые распространяются в виде обычного архива tar.gz, который просто достаточно куда-то распаковать. В Windows также есть такие программы, их еще часто называют словом Portable. Устанавливать такие программы можно куда-угодно, но стандартное место обычно - это каталог /opt. Конечно, пункты на запуск в меню вам придется добавлять вручную, для этого нужно щелкнуть правой кнопкой по заголовку меню Программы и выбрать Правка меню.
Установка программ из исходных текстов
Я рекомендую по возможности избегать этого способа установки программ. Основное, что вам понадобится - это средства для компиляции, для этого сначала нужно установить пакет build-essential. Дальше, нужно распаковать архив с кодами программы в какую-то временную папку. Потом нужно найти файл README или INSTALL, прочитать его и выполнить то, что там написано. Чаще, установка программ таким способом ограничивается последовательным выполнениям следующих команд:
Но в некоторых случаях могут быть отличия. Кроме того, после выполнения скрипта ./configure вы можете получить сообщение о том, что в системе не установлено библиотек нужных для компиляции программы. В таком случае нужно будет установить их самому и повторить процесс. Обычно процесс компиляции занимает определенное время и напрямую зависит от мощности вашего компьютера.Вот так. Желательно конечно по возможности избегать установки программ не с помощью deb-пакетов, то есть другие способы не рекомендуются. Однако их нужно знать чтобы не запутаться в потоке информации.
comp-lin-win.ucoz.ru
Как установить программу на Linux Mint? Как обновить программы?
В этой статье я покажу как установить программу на Linux Mint. В статье будут рассматриваться несколько способ, каждый способ имеет свои достоинства и недостатки и может быть использован в различных ситуациях.
Вас также может заинтересовать тема «Как сменить пользователя Linux».
Установка программ в Linux Mint с Software Manager
Самый простой способ найти и установить программы в Mint— через Software Manager. Он предлагает аккуратный и удобный интерфейс для поиска и установки программ. Программы организованы по «репозиториям», и если требуемой вам программы нет в репозиториях, поддерживаемых Software Manager, вам придется искать альтернативные пути их поиска.
Для начала загляните на домашнюю страницу программы — возможно, здесь вам предложат удобную скачиваемую программу установки в виде Deb-пакета — выберите 32- или 64-битную версию для скачивания (если это будет предложено), чтобы она соответствовала установленной вами версии Ubuntu. Скачав ее, перейдите в папку Downloads, дважды щелкните по файлу и следуйте инструкциям по его установке.
Как установить программу на Linux Mint через терминал
Другие программы, возможно, потребуют установки через терминал. Обычно это предполагает, что вы в первую очередь добавите репозитории программ с помощью следующей команды:
sudo addaptrepository ppa:user/ppaname
ppa: означает Personal Package Archive — это специальный программный репозиторий, обычно сосредоточенном на Ubuntu, который кто угодно, обычно это команда разработки программы, может создать для загрузки исходных пакетов для скачивания.
Замените ppa:user/ppa-name на PPA, предоставленный производителем программ.
После этого вы сможете установить пакеты из репозитория, через Software Manager или — поскольку вы уже в терминале — с помощью следующей команды:
sudo aptget update && sudo aptget install "program"
Замените «program» на имя нужной вам программы, и она будет скачана и установлена.
После добавления вы можете просматривать и управлять репозиториями через System Settings > Software Sources [Настройки системы > Источники ПО]
Обновление установленных в Linux Mint программ
Программы, которые вы устанавливаете через репозитории — через терминал или Software Manager — проверяются на предмет наличия обновлений весьма регулярно, а именно в течение 10 минут после первой загрузки и потом каждый два часа. Это достаточно часто для большинства, однако вы можете проверить и вручную с помощью одного из двух методов.
Первый — для Cinnamon: откройте Menu > Administration > Update Manage [Меню > Администрирование > Менеджер обновлений], нажмите Refresh [Обновить], чтобы осуществлять проверку вручную, и выберите вкладку Edit > Preferences > Auto-Refresh [Править > Параметры > Автообновление], чтобы изменить время между проверками наличия обновлений (поддерживаются дни, часы и минуты).
Чтобы проверить обновления через терминал, введите:
sudo apt-get update
Возможно, версии приложений в Software Center не такие новые, как те, которые предлагаются на сайте программ — добавив соответствующие репозитории, вы можете обеспечить установку самой последней версии программы и получить доступ к бета-версии и прочим пре-релизным версиям.
Кстати, если вы еще не знаете как хранить пароли, то в статье «Менеджер паролей Linux», мы рассказывали как это правильно делать.
Теперь вы знаете как установить программу на Linux Mint. Всем удачи и веселых праздников!
www.spy-soft.net
Как запустить программы Windows на Linux
Рано или поздно может понадобиться запустить программы Windows на Linux. Для операционной системы Linux написано огромное количество программ, для решения одной определенной задачи, может быть даже несколько десятков программ. Но такая тенденция наблюдается только для широко распространенных задач, что же касается специализированных программ и игр, то тут ситуация совсем иная. Программ, для решения узкоспециализированных задач, например, в той же сфере СЕО для Linux попросту нет, а игры начали появляться только последние несколько лет.
Были и раньше простенькие игры с открытым исходным кодом, но популярные игры, класса ААА начали появляться только тогда, когда этой платформой заинтересовалась Valve. Но до сих пор ситуация с играми обстоит не так, как хотелось бы. Поэтому и возникает необходимость установки Windows программ в Linux.
Содержание статьи:
Немного теории
Windows программы не могут запускаться просто двойным щелчком по исполняемому файлу. Формат исполняемых файлов Linux очень сильно отличается от Windows. Поэтому для их запуска необходимо использовать специальное программное обеспечение - wine. Название Wine образовано с помощью, почему-то популярного в мире свободного программного обеспечения способа - рекурсивный акроним, и расшифровывается как Wine is not emultor. И это правда, wine не является эмулятором.
Это программная оболочка, которая преобразует системные вызовы Windows программ в вызовы функций операционной системы Linux. Таким образом, wine представляет из себя прослойку между Windows программой и операционной системой Linux вместе с ее ядром и библиотеками.
Чтобы понять как работает Wine, нужно сначала сказать несколько слов о ядре Windows. У Windows, так же как и у Linux есть ядро. Как вы знаете ядро Linux состоит из одного файла и находится в папке boot. Ядро Windows совсем другое, по сути это набор dll библиотек, которые расположены в папке C:\windows\system32. Поэтому нам, чтобы заставить Windows программы работать в Linux достаточно реализовать dll библиотеки, которые нужны программе, так чтобы они вызывали необходимые нам функции из системы linux, что собственно и делает Wine. Но проект развивается очень медленно и разработчики не успевают реализовать все функции из системных библиотек Windows, поэтому работают далеко не все программы, особенно новые.
Популярные программы в Wine запускаются легко, и без дополнительных настроек. Но дело в том, что для решения популярных и востребованных задач в Linux есть достаточно альтернатив, а запускать нам придется специализированные программы и игры, требующие серьезных компонентов, еще не написанных в Wine. Вот тут и всплывает недоработанность этой программы. Но есть выход, его мы и рассмотрим дальше.
Основы использования Wine
Все файлы программ wine, установленные программы, библиотеки, файлы реестра, конфигурационные файлы находятся в домашнем каталоге, а точнее, в ~/.wine.
Поскольку для разных программ, понадобится разная архитектура библиотек и нужно будет подменять на оригинальные библиотеки от windows разные файлы была придумана такая возможность, как префиксы.
Папка ~/.wine это префикс, но мы можем создавать для каждой новой программы свой префикс и она будет работать только с ним. Чтобы задать префикс, с которым нужно работать wine используется переменная окружения WINEPREFIX, например:
export WINEPREFIX=~/program
Для разных программ может потребоваться различная архитектура системы, wine может запускать и 64 битные программы, но многим для правильной работы нужна архитектура х86.
Чтобы задать архитектуру используйте переменную WINEARCH. Например, для х86:
export WINEARCH=win32
Также не создавайте папку для нового префикса с помощью mkdir или файлового менеджера, пусть программа сама создаст эту папку при своем первом запуске.
Установка Windows программ в Wine
Если вам нужно запустить программу, полностью поддерживаемую Wine, например, проводник или notepad, достаточно выполнить:
wine адрес/файла/программы.exe
Но как я уже говорил, нам придется запускать мало таких программ, большинство из них будут требовать функционала, который еще не реализован в wine. Тогда нам придется заменить библиотеки Wine, на оригинальные библиотеки Windows. Конечно, есть оболочки для Wine, которые автоматизируют этот процесс, например, Crossover, PlayOnLinux, WineWizard и тд. Но мы рассмотрим ручной вариант.
Для установки компонентов Windows в wine существует специальный инструмент - winetricks. Устанавливать его лучше из сайта программы, так версия будет новее:
wget https://raw.githubusercontent.com/Winetricks/winetricks/master/src/winetricks$ chmod +x winetricks
Чтобы установить нужный компонент достаточно передать имя этого компонента:
winetricks vcrun2008
С установкой компонентов более-менее понятно, но как узнать какие компоненты нужны? Скорее всего, вашу программу уже пытались устанавливать и другие пользователи нашли решение проблемы. Поэтому воспользуйтесь поиском Google для того, чтобы найти способы установки программы. Также очень полезным будет сайт appdb.winehq.org. На нем собрана база данных всех поддерживаемых в Wine приложений, там есть инструкции по установке, описываются возможные проблемы и дается общая оценка работы программы, правда все на английском.
Давайте рассмотрим пример. Наберите в поиске по appdb Advego Plagiatus, напомню, что это программа для проверки уникальности текстов, часто используемая копирайтерами:
Она сразу же была найдена в базе данных:
На странице программы, мы видим кроме скниншота и оценки работы, желтый значит золото, очень хорошо, и инструкции по ее установке, в нашем случае нужен набор библиотек riched30, который можно установить командой:
winetriks riched30
После установки этого пакета программа запуститься и будет работать.
Но остается вопрос, что же делать, если инструкций нет, информации минимум, а нужно чтобы программа работала. Мы можем анализировать вывод Wine при запуске программы. Причем нас будут интересовать не все сообщения из лога программы, а только последние, именно то что вызвало ошибку.
Рассмотрим на примере той же Advego Plagiatus. Сначала создадим новый префикс, чтобы не испортить то что уже было установлено:
export WINEPREFIX=~/advego
Архитектуру нам менять не нужно, но если хотите, можете явно указать, что нужно использовать win64:
export WINEARCH=~/win64
Далее запускаем программу и последнее что мы увидим в логе перед дампом переменных ядра это:
fixme:richedit:ITextRange_fnEndOf (0xa04410)->(6 0 (nil)): stubfixme:richedit:ITextRange_fnEndOf (0xa04410)->(6 0 (nil)): stubfixme:richedit:ITextRange_fnEndOf (0xa04410)->(6 0 (nil)): stub
Осталось понять, что такое richedit, и Microsoft TechNet нам любезно сообщает что это их API и состоит оно из Riched32.dll, это последняя версия, но раньше это была riched20.dll, уже понимаете какие библиотеки нужны?
Мы знаем как их установить с помощью winetricks, но это делать необязательно, можно и вручную. Скачайте библиотеки, найти их не составит труда с помощью Google. Только ищите версию для Windows XP.
Копируем библиотеку в наш префикс, в папку syswow64:
cp ~/Загрузки/riched32.dll ~/advego/drive_c/windows/syswow64/
cp ~/Загрузки/riched20.dll ~/advego/drive_c/windows/syswow64/
Для 32 битных библиотек используется папка system32, а поскольку мы указали архитектуру 64 бит нужно и библиотеки использовать соответствующие. Затем запустите winecfg и на вкладке библиотеки, в поле новое замещение для библиотеки наберите *riched32, затем добавить и *riched20 и опять добавить:
Все, теперь можете пробовать запускать программу:
wine ~/advego/drive_c/Program\ Files\ \(x86\)/Advego\ Plagiatus/plagiatus.exe
Теперь программа работает и больше не падает с ошибкой. Таким образом, вы можете заменить много библиотек Wine. Можно запустить практически любую программу, написанную несколько лет назад и не требующую сверх новых технологий. Достаточно только заменить нужные библиотеки. Вы можете не только использовать winetricks или копировать библиотеки из интернета, но и брать их прямо из Windows. Точно не стоит заменять gdi32.dll, kernel32.dll, и user32.dll - эти библиотеки реализуют функции ядра Windows на самом низком уровне, и если их заменить, это только нарушит работу Wine. Наверное, есть и другие библиотеки, которые нельзя заменять, но это вычисляется только путем экспериментов. Экспериментируйте и пусть ваши программы работают без ошибок!
Оцените статью:
Загрузка...losst.ru
Программы для Ubuntu: установка и запуск
На Ubuntu люди чаще всего переходят после долгого использования операционной системы Windows. Так как эти ОС существенно различаются друг от друга, у неопытного пользователя могут возникнуть проблемы при работе. Иногда дело доходит до абсурдного, человек попросту не понимает, как устанавливаются программы для Ubuntu.
В данной статье как раз будет затронута эта тема. Будут рассмотрены все популярные методы установки программ, а также их запуск.
Установка с помощью Synaptic
Первым делом рассмотрим самый простой способ с использованием программы Synaptic. Данное ПО поставляется в любом дистрибутиве Linux, а найти его можно в "Меню". Там наведите курсор на "Администрирование" и справа выберите "Менеджер пакетов Synaptic".
Данная программа не единственная в своем роде, но все они работают по единому принципу, поэтому существенных отличий в них не наблюдается. Хороша программа тем, что у нее есть графический интерфейс, к которому пользователи Windows так привыкли.
Итак, для того чтобы установить программы для Ubuntu, заходим в менеджер пакетов. При запуске у вас потребуют ввести пароль, который вы указывали при установке операционной системы. Введя его, откроете саму программу. В первую очередь обновите все пакеты, нажав на одноименную кнопку.
Теперь вы видите список всех программ, которые размещены в репозитории. Найдя необходимую, кликните по ней два раза или же можете нажать правой кнопкой мыши и в контекстном меню выбрать «Отметить для установки». Как только вы это сделали, можете переходить к установке. Для этого нажмите в верхней панели «Применить». Сразу же начнется установка, вам покажут, какие пакеты будут установлены, и дадут краткую информацию о них.

Теперь вы знаете, как устанавливаются программы для Ubuntu с помощью менеджера пакетов Synaptic.
Установка через репозиторий с помощью терминала
Чтобы произвести установку программы для Ubuntu, можно еще воспользоваться терминалом, или, как его еще называют, командной строкой. Для вызова терминала нажмите соответствующий значок или сочетание клавиш Ctrl + Alt + T.
Данный способ хорош тем, что информации о программе предоставляется в разы больше, плюс к этому доступна гибкая настройка. Но существенный минус в том, что для вновь прибывшего пользователя Ubuntu он может показаться сложным и непонятным, и это не удивительно, ведь работа ведется без графического интерфейса.
Итак, перед вами открытый терминал. Для начала введя sudo apt-get update, обновите списки программ. Теперь можно переходить непосредственно к инсталляции. Для этого необходимо вписать:
| sudo apt-get install имя файла |
Чтобы было ясней, стоит привести пример:
| sudo apt-get install chromium |

Также есть возможность установить сразу несколько ПО. Для этого просто впишите их название через пробел.
Небольшая ремарка. Когда вы вводите первую строку в терминале, у вас могут запросить пароль, так вот, при вводе его ничего не отображается — это нормально. Например, если у вас пароль «0000», просто нажмите четыре раза ноль, а затем Enter.
Теперь вы знаете еще один способ, как установить программу в Ubuntu.
Установка из пакета dep с графическим интерфейсом
Бывает и такое, что в репозитории нужный вам файл не был обнаружен. Это не страшно. Скорее всего, у автора программы попросту нет своего репозитория. В таком случае программа может распространяться с помощью пакета deb.
На просторах интернета найдите необходимый пакет и скачайте его на свой компьютер. Плюс такого способа заключается в том, что для установки программы не потребуется интернет. Пакет можно сбросить на флеш-накопитель и устанавливать на любом ПК. Но есть минус существенный, дело в том, что после установки таким способом программа не будет самостоятельно обновляться, так как система не будет находить ее в репозитории.
Итак, пакет deb скачан на ПК. Для его установки с помощью Nautilus (это то же самое, что "Проводник" в Windows) откройте папку, где лежит файл, и нажмите на него два раза. Перед вами откроется окно, в котором попросят разрешение на установку данной программы, нажимаете «Установить пакет», и процесс установки начнется.

Установка из пакета dep с помощью терминала
Пакет deb можно установить и с помощью терминала, для этого необходимо его сначала запустить. Важно знать, что установка данным способом подразумевает наличие dpkg, и если этой утилиты у вас нет, то нужно установить.
Непосредственная установка пакета deb через терминал осуществляется с помощью команды:
| sudo dpkg -i путь_к_файлу |
Как вы заметили, необходимо проложить путь к файлу, на примере это будет выглядеть так:
| sudo dpkg -i /home/user/soft/yandex.disk.deb |
После того как команда введена и вы нажали Enter, начнется процесс установки. По итогу вам сообщат, все прошло успешно или нет. Если нет, то почитайте причины и исправьте неполадки.
Также с помощью терминала можно установить абсолютно все deb-пакеты в папке. Для этого просто в строке проложите путь к папке и закончите строку «...*.deb». Например:
| sudo dpkg -i /home/user/soft/ntlmaps_*.deb |
Не забывайте также то, что когда у вас запросят пароль, при вводе вы его не увидите.
Запуск приложений
Ну вот вроде бы и все. О том, как устанавливать программы в Ubuntu, мы поговорили, осталось лишь разъяснить, как происходит запуск программ Ubuntu.
Здесь можно воспользоваться также несколькими путями. Первый подразумевает запуск через "Меню". Просто нажмите соответствующий значок и в одном из разделов найдите необходимую вам программу. После нажатия на значок произойдет ее запуск.
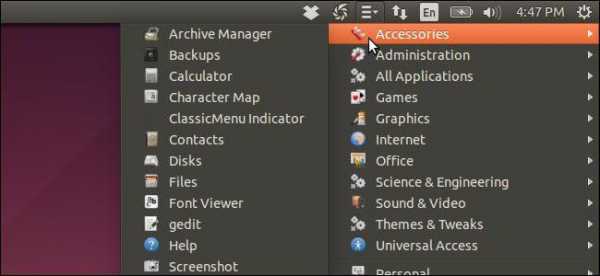
Второй способ намного быстрее, он включает в себя использование все того же терминала. Откройте его и в строке просто введите название программы. Например, вы хотите запустить текстовый редактор Gedit, для это просто впишите:
После нажатия Enter программа запустится.
Также стоит упомянуть, что на Ubuntu программы Windows тоже запускаются, только для этого необходимо установить специальную программу, называется она Wine. Ее установку и настройку можно найти в интернете. Ну а на этом все, вы узнали, как можно установить программы на операционной системе Ubuntu.
fb.ru
- Как оценить производительность компьютера на 7

- Характеристика samsung a5 2018

- Как сделать флешку загрузочной через ultraiso

- Active directory для начинающих
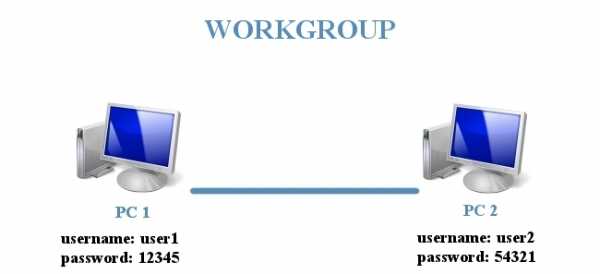
- Оптимальная скорость для домашнего интернета

- Что делать когда компьютер тормозит

- Где хранится

- Запросы t sql

- Измерение скорости интернета ростелеком этом компьютере

- Проверить комп на вирус

- Линукс для новичков

