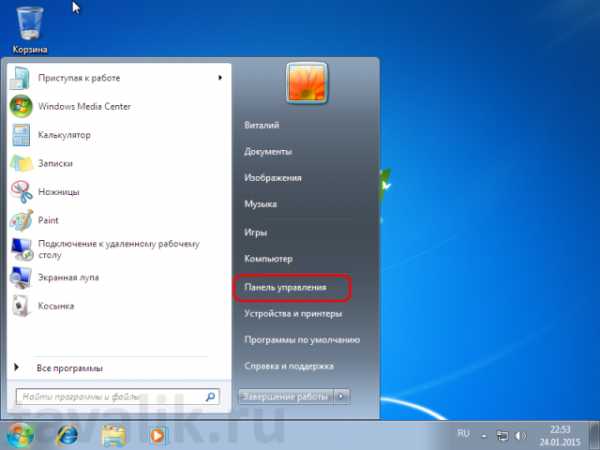Сколько места на жестком диске XP необходимо правильно работать? Сколько места на диске нужно ubuntu
Сколько пространства занимает Ubuntu после того, как оно уже установлено? Ubuntu Linux
В соответствии с процедурой установки 4.5 ГБ примерно для Desktop Edition. Он варьируется для Server edition и net-install.
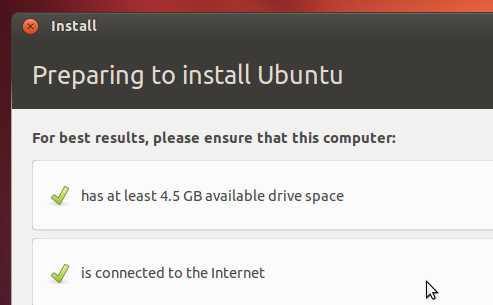
Для получения дополнительной информации обратитесь к этим системным требованиям .
Примечание . При новой установке Ubuntu 12.04 – 64 бит без каких-либо графических или Wi-Fi-драйверов требуется примерно 3 ГБ пространства файловой системы. И я предполагаю, что 4.5 ГБ рекомендуется для обновления пакетов, языковых пакетов и т. Д., А наилучшая практическая причина – простота и плавное использование системы, избегая ситуаций с низкой памятью.
Я создаю отдельный раздел, обычно 20-30 ГБ для системы (не менее 10 ГБ!). Позже я создаю раздел / home / xxx для свободного свободного места на диске, и я использую его как свой домашний каталог. При разделении и установке я монтирую свой раздел в качестве домашней папки. Это позволяет вам очень легко переустановить весь Ubuntu, не теряя ваши данные и настройки.
У меня есть VirtualBox с 12.04 LTS 64-разрядным рабочим столом, который занимает 7.5G с полной графикой, SW-dev, HTTP, SSH, LibreOffice
Я установил ubuntu на планшетный ПК (acer w700). Согласно свойствам системы, после обновлений он занимает 4,7 ГБ. Так что сказать, что он намного более компактен и меньше, чем окна.
Я только что установил Ubuntu 16.04.1 Desktop (64-разрядный) на USB-накопитель емкостью 8 ГБ.
После загрузки сразу после установки df -BM / говорит, что я использовал 3418M (или менее 3,5 ГБ ) дискового пространства.
Возможно, что во время процесса установки было временно использовано больше места. Система не имеет свопа. Во время установки я не подключался к сети.
Раздражающе, установщик Ubuntu сказал, что требуется 8,5 ГБ места, и отказался установить на мой 8-гигабайтный USB-накопитель. Я обошел это требование, временно вставив 32 ГБ USB-накопитель.
Конечно, в зависимости от того, какое дополнительное программное обеспечение вы хотите установить и какой тип работы вы хотите сделать в системе, вам может потребоваться значительно больше, чем 3,5 ГБ, который используется, или даже значительно больше, чем 8.5 ГБ, что установщик претензии «требуются».
Обычно я устанавливаю Ubuntu на 20GB корневые разделы и сохраняю все свои рабочие данные на отдельных разделах и дисках.
ubuntu.fliplinux.com
Как найти объем свободного места на моем жестком диске? Ubuntu Linux
Есть ли способ быстро проверить объем свободного / используемого дискового пространства в Ubuntu?
Я бы предположил, что вы можете щелкнуть правой кнопкой мыши на «файловой системе» в браузере файлов и выбрать «свойства» или что-то еще, но такой опции нет.
Откройте « Системный монитор» из «Черточка» и выберите вкладку « Файловые системы ».
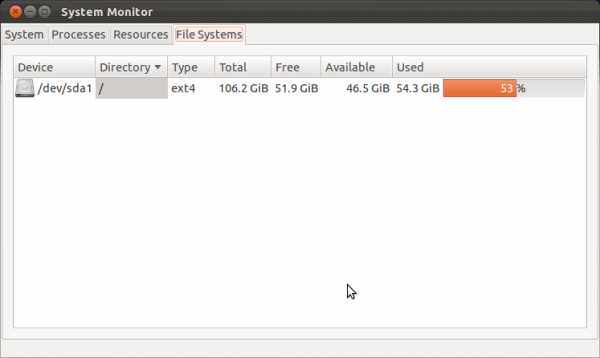
Или, альтернативно, откройте терминал и введите:
df -hgnome-system-monitor или df -h или lsblk
Другими полезными утилитами являются baobab .
Вы можете использовать baobab или подобные инструменты, такие как kdirstat или filelight , чтобы узнать, какие файлы используют ваше дисковое пространство.
Baobab также называется Disk Usage Analyzer на Ubuntu.
Вот пример скриншота baobab :
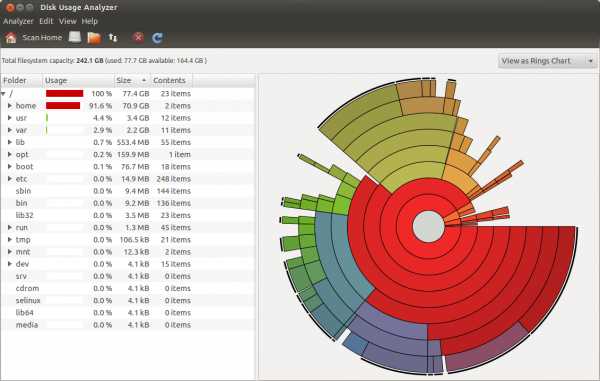
Для параметра командной строки я предпочитаю использовать ncdu :
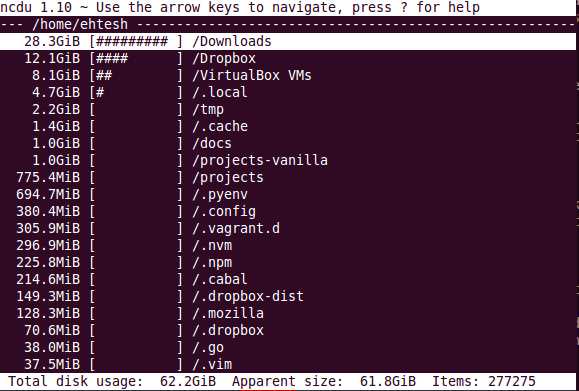
Вы можете сверлить в подпапки, чтобы получить общее относительное использование диска в подпапках. Это черепахи полностью вниз. Более изысканный, чем du -sh на удаленных машинах.
Если мне нравится все, что вам нужно, это общее количество используемого дискового пространства, просто используйте следующую команду.
df -h --total⚡️ Бесплатный GIF.
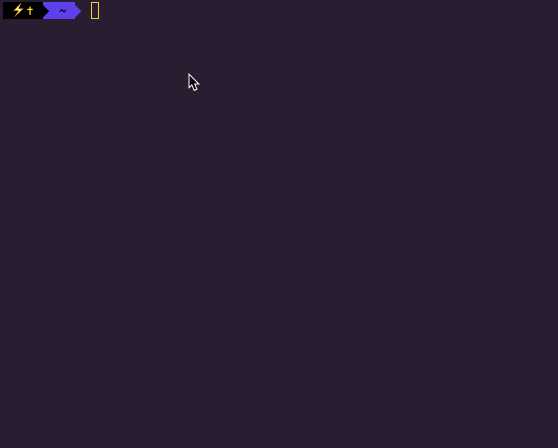
Вот пример вывода с общим показанным в конце
Filesystem Size Used Avail Use% Mounted on udev 478M 0 478M 0% /dev tmpfs 100M 4.5M 95M 5% /run /dev/vda1 20G 3.3G 16G 18% / tmpfs 497M 0 497M 0% /dev/shm tmpfs 5.0M 0 5.0M 0% /run/lock tmpfs 497M 0 497M 0% /sys/fs/cgroup tmpfs 100M 0 100M 0% /run/user/0 total 22G 3.3G 17G 17% -PS Я написал сообщение об этом – Как найти количество свободного места на моем жестком диске с командной строкой?
Свободное / используемое дисковое пространство всегда связано с разделом
Сначала вам нужно решить, какой раздел вам интересен.
root@pc:~# df -h Filesystem Size Used Avail Use% Mounted on /dev/sda1 28G 26G 643M 98% / none 4.0K 0 4.0K 0% /sys/fs/cgroup udev 3.9G 4.0K 3.9G 1% /dev tmpfs 790M 1.5M 789M 1% /run /dev/sda6 887G 685G 158G 82% /homeВ моем случае я заинтересован в / поскольку он использует 98%. Другими словами, он почти заполнен.
Теперь я использую эту команду, чтобы увидеть, какие файлы и каталоги содержат большинство байтов:
root@pc:~# du -ax / | sort -rn > /var/tmp/du-root-$(date --iso).logВыше команда может занять некоторое время. Если вам действительно не повезло, результат слишком велик для /var/tmp . Тогда вам нужен другой пункт назначения. Возможно, временная карта памяти USB.
Вот первые строки моего результата:
root@pc:~# less /var/tmp/du-root-$(date --iso).log 26692380 / 9875188 /usr 8931652 /var 4057324 /var/log 4038176 /var/log/bootchart 3784016 /usr/share 2934248 /lib 2799204 /usr/lib 2785176 /lib/modules 2617048 /var/lib 2141124 /usr/src 1834444 /var/lib/docker 1817372 /var/lib/docker/aufs 1817076 /var/lib/docker/aufs/diff 1769612 /localhome 1338484 /tmpСуществует несколько способов сделать это.
-
Включите строку состояния в меню «Вид» в Nautilus. Это приведет к тому, что в нижней части окна «Наутилус» появится панель, в которой указывается свободное пространство.
-
Используйте системный монитор файловых систем, чтобы просмотреть список всех дисков и их свободное пространство.
-
Используйте анализатор использования дисков, чтобы получить список всех каталогов в вашей системе и сколько свободного места они занимают.
-
Перейдите в любую папку в наутилусе и щелкните правой кнопкой мыши фон. Откройте окно свойств, чтобы проверить свободное пространство.
-
Запустите команду df -h .
Другой путь! Щелкните правой кнопкой мыши на компьютере в Nautilus (файл-проводник) и щелкните свойства. Он показывает, сколько свободного и свободного места на вашем жестком диске. 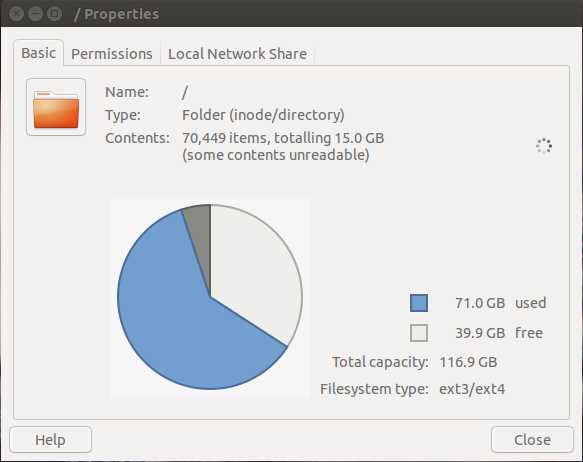
Используя dconf-editor или gsettings ( sudo apt-get install dconf-tools ), вы можете включить поведение строки состояния по умолчанию.
Введите это на свой терминал, чтобы включить строку состояния по умолчанию
gsettings set org.gnome.nautilus.window-state start-with-status-bar trueВведите это на свой терминал, чтобы отключить строку состояния по умолчанию
gsettings set org.gnome.nautilus.window-state start-with-status-bar falseПосле этого у вас будет статусная панель, открытая по умолчанию на Nautilus, не нужно ничего запускать.
Я написал небольшой взлом для этого с командной строкой и версией gui. Он довольно жестко закодирован, поэтому могут потребоваться некоторые настройки. Кроме того, версия gui использует пропорциональный шрифт, который мешает выравниванию отображаемого вывода. Эти сценарии могут быть помещены в ваш путь где-нибудь (например, в $ HOME / bin), и вы можете создать значок для скрипта gui на рабочем столе или панели.
#!/bin/bash ## jdf - Copyleft 04/25/2009 - JPmicrosystems - GPL ## Free space on disk ## Custom df output ## Human readable (-h) ## sorted by file system name ## Make a temporary file and put the following awk program in it AWK=$(/bin/mktemp -q /tmp/jdf.XXXXXX) ## PROG is quoted to prevent all shell expansions ## in the awk program cat <<'PROG' > ${AWK} ## Won't work if mount points are longer than 21 characters BEGIN { ## Use fixed length fields to avoid problems with ## mount point or file system names with embedded blanks FIELDWIDTHS = "11 11 6 6 5 5 21" printf "\n%s\n\n", " Available Disk Space" printf "%s\n", "Mount Point Avail Size Used Use% Filesystem Type" } ## Eliminate some filesystems ## That are usually not of interest ## anything not starting with a / ! /^\// { next } ## Rearrange the columns and print { TYP=$2 gsub("^ *", "", TYP) printf "%-21s%6s%6s%5s%5s %s%s\n", $7, $5, $3, $4, $6, $1, TYP } END { print "" } PROG df -hT | tail -n +2 | sort | gawk -f ${AWK} rm -f ${AWK}Версия Gui:
#!/bin/bash jdf | zenity --title "Available Disk Space" --text-info --width=500 --height=300 --timeout=60Новая версия Gui с шрифтами, исправленными с использованием yad
#!/bin/bash jdf | yad --fontname="DejaVu Sans Mono 12" --title "Available Disk Space" --text-info --width=650 --height=300В lubuntu вы можете сделать следующее:
1- Start Button > « Accessories > « Disks
2- Start Button > « Preferences > « Disks
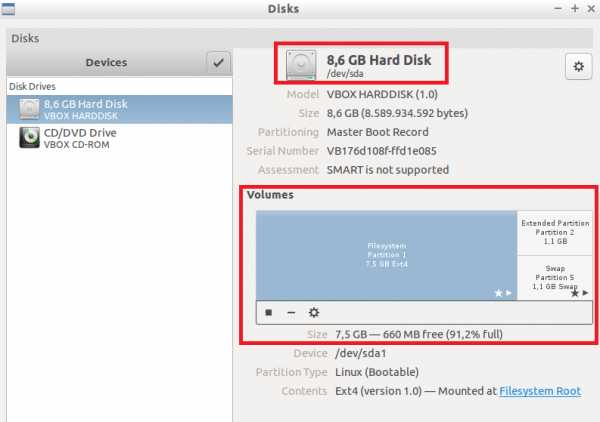
Просто вы можете найти свободное место, используя свободную команду. Здесь вы можете получить ясное объяснение бесплатного использования команды
используя команду «free», чтобы найти свободное пространство в Linux
Вы также можете использовать для получения наиболее полной информации о состоянии работоспособности вашего жесткого диска: smartctl --xall /dev/sda .
Это может потребовать привилегии sudo .
ubuntu.fliplinux.com
Сколько места на жестком диске XP необходимо правильно работать?
Хорошо, вот мы идем, я не уверен, что вы уже установили WinXP и Ubuntu, но это как я это сделал. У меня есть Sager 5680 с новым жестким диском на 80 ГБ, поэтому я должен быть осторожным, что я надену и как.Сначала загрузитесь с помощью вашего WinXP-диска. Использование диспетчера разделов WinXP создает два раздела. Первый, как NTFS, назовите его ОС WinXP и получите около 20 гигов. Установите здесь свою ОС WinXP. После установки не загружайте обновления. Сразу после установки запустите свою дефрагментацию 3 раза после того, как вы установили свою виртуальную память на 0. Я не знаю, почему это номер 3, но умнее, чем я рекомендовал это.
Перезагрузите компьютер с помощью своего диска Ubuntu Live. Там, используйте Partition Manager, чтобы сократить оставшуюся часть вашего жесткого диска на еще 3 раздела. Второй раздел как Ext3 и первичный, третий будет вашим свопом. (ОЗУ x 2=размер раздела подкачки для меня), а четвертым будет NTFS. Я отмечаю эту программу. После этого установите Ubuntu с помощью раздела Ext3 в режиме ручной установки. Убедитесь, что вы щелкните правой кнопкой мыши Ext3 и убедитесь, что вы его пометили (./) не root или что-то еще.
Теперь, что замечательно в Ubuntu, он читает и записывает в NTFS. Имея это в виду, вы всегда можете синхронизировать свои папки Thunderbird Mail с вашим WinXP и вашим Ubuntu.
Теперь вернитесь к WinXP через Grub и установите свой min и максимальная виртуальная память. Снова я использую RAM x 2=Virtual Memory. (Это очень помогает с фрагментацией). Затем загрузите ВСЕ свои обновления. Это много, поэтому, если у вас медленное соединение и вы доверяете своему компьютеру, чтобы он не запирался, поиграйте в гольф.
После того, как вы вернетесь с 18, вперед и принять душ, очистить свои клубы, инвентаризировать свои яйца или что бы вы ни делали. Теперь я уверен, что у вас есть тонна программ, которые вы хотите установить. Вот где ваш второй раздел NTFS вступает в игру. Я назвал свое, Программы. Убедитесь, что вы всегда выполняете ручную установку каждого установленного программного обеспечения, а также убедитесь, что он установлен на этом втором разделе NTFS.
Теперь, чтобы сохранить электронную почту электронной почты синхронизируются. Установите последнюю версию Thunderbird. Идите и настройте свои учетные записи как обычно. НЕ АВТО СКАЧАТЬ ЛЮБОЙ ПОЧТОЙ! Просто настройте свои учетные записи. Теперь. Это важная часть, убедитесь, что у вас есть все скрытые папки, которые можно просмотреть. Если вы не хотите делать этот WinXP, продолжайте и загрузитесь в Ubuntu и сделайте это. Используйте свой файловый менеджер, чтобы скопировать папку электронной почты из раздела ОС WinXP и поместить ее в свой раздел «Программы». Путь будет выглядеть примерно так:
Документы и настройки gt; (имя профиля WinXP) gt; Данные приложения gt; Thunderbird gt; Профили gt; (букет букв).default gt; Почта
Скопируйте (не разрезайте) папку Mail и поместите ее в любом месте в разделе «Программы», но помните, где вы ее разместили.
Теперь перейдите в свой WinXP Thunderbird и перейдите на настройки учетной записи и настройки сервера на каждую учетную запись электронной почты, которую у вас есть, и измените путь на Program/Mail/ (и имя этой конкретной почтовой учетной записи.)
Лучше использовать Обзор, чтобы сделать это.
Перейти к Ubuntu, загрузите Thunderbird, настройте свои учетные записи электронной почты и запустите Thunderbird в те же самые папки, что и в WinXP.
Вы также можете сделать то же самое, что и все выше для ваших групп новостей.
Теперь это огромное предупреждение. Если у вас есть антивирусная программа в WinXP, например AVG, она будет проверять только электронные письма, которые входят в WinXP. Все электронные письма, загруженные в Ubuntu, не будут проверяться. Таким образом, если вы не уверены в электронной почте, а в Ubuntu, удалите это письмо из своей системы непосредственно перед тем, как вернуться в WinXP.
Быстрый и грязный способ синхронизации вашей молнии заключается в использовании расширения Google Provider. Кроме того, с помощью Foxmarks в Firefox, чтобы помочь вам синхронизировать закладки в WinXP или Ubuntu.
Теперь вы можете загружать свои электронные письма до восторга вашего сердца. Если вы загружаете и читаете их в Ubuntu, они регистрируются как загруженные и прочитанные в WinXP, так и наоборот. Повеселись.
ubuntu-linux.online
Как узнать свободное место на диске Linux Debian, Ubuntu

Файловый менеджер Thunar
В xfce штатным файловым менеджером является тунар. Что бы увидеть сколько осталось свободного места на диске. Выделите его. Внизу отобразится информация о доступном пространстве.
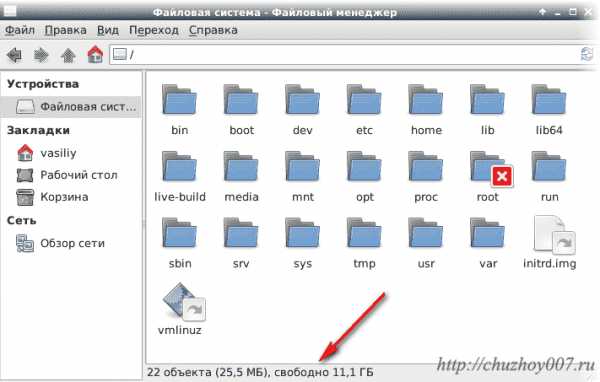
Анализатор использования дисков baobab
Baobab в дистрибутивах убунту идет по умолчанию. Если у вас её нет то установить можно командой:
sudo apt-get update && sudo apt-get install baobab -y
sudo apt-get update && sudo apt-get install baobab -y |
Управление через меню. Анализирует не только файловую систему но и отдельные разделы, папки и сетевые ресурсы.
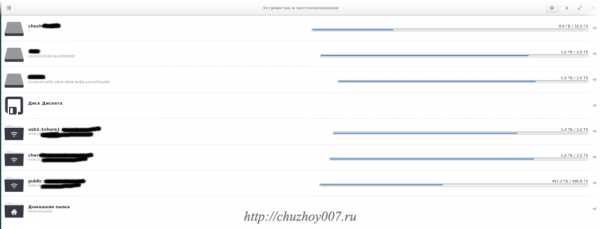
Может отображать содержимое в виде круговой и древовидной диаграммы. Удобно визуально оценивать какой каталог сколько места занимает на диске.
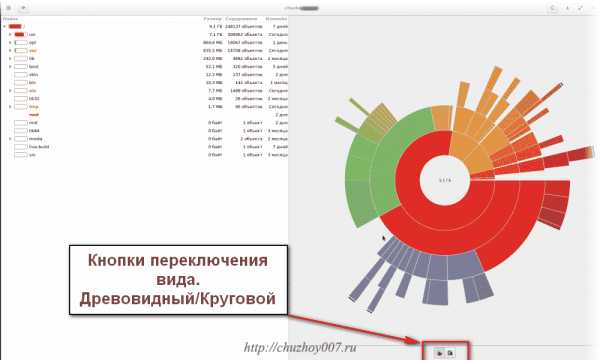
Смотрим занятое пространство с помощью программы Диски
Ещё один метод посмотреть свободное место в линукс. Программа «Диски» (Gnome Disk Utility). Я писал о ней в этой статье. Сегодня увидим еще одно применение. Установить через синаптик или командой:
sudo apt-get update && sudo apt-get install gnome-disk-utility
sudo apt-get update && sudo apt-get install gnome-disk-utility |
Работать с ней очень просто. Запустите её и выберите нужный диск.
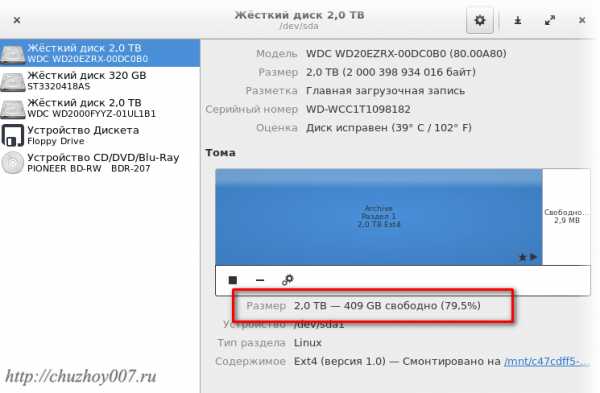
Будет выведена подробная информация не только занимаемом месте но и о температуре, исправности и визуальная карта диска.
Как посмотреть свободное место на диске в терминале
Прежде всего рассмотрим консольную утилиту «df». Она анализирует пространство на всех подключенных разделах. Для удобства отображения используйте:
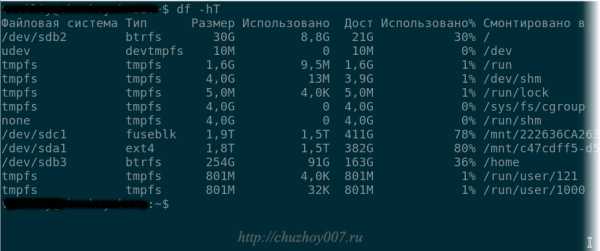
Будет отображена подробная информация обо всех дисках. Если требуется вывести информацию по отдельному диску, укажите его имя. Например я хочу посмотреть диск на котором установлена система. Это диск «sdb2». Выполню команду:
Как видим всё наглядно и понятно. Проанализируем папку. Например «home». Для этого вводим команду:
Как узнать, какая папка занимает больше всего места
Теперь давайте разберемся. Какие файлы занимают больше всего места? Для этого используем утилиту «du». Для примера покажу папку «home»:
Что бы отсортировать папки начиная с той которая занимает больше всего места введите команду:
Если хотите увидеть не сортированный список то команда будет такой:
Результат такой же наглядный. На этом всё. Думаю, теперь, не возникнет вопроса как посмотреть свободное место на диске.
Похожие записи:
♦ Рубрика: Linux. ♥ Метки: linuxПонравилась статья на блоге? Поделись информацией с другими:
chuzhoy007.ru
Как узнать свободное место на диске в Linux

После продолжительной работы за компьютером на диске скапливается много файлов, тем самым занимая свободное место. Порою его становится настолько мало, что компьютер начинает терять производительность, а установка нового программного обеспечения не может быть выполнена. Чтобы такого не произошло, необходимо контролировать размер свободного пространства на винчестере. В Linux это можно сделать двумя способами, которые и будут рассмотрены в этой статье.
Проверка свободного места на диске в Linux
В операционных системах на базе ядра Linux существует два кардинально отличающихся способа, которые предоставляют инструменты для анализа дискового пространства. Первый подразумевает использование программ с графическим интерфейсом, что в значительной мере облегчает весь процесс, а второй — выполнение специальных команд в «Терминале», что неопытному пользователю может показаться довольно сложной задачей.
Способ 1: Программы с графическим интерфейсом
Пользователю, который еще в достаточной мере не ознакомился с системой на базе Linux и неуверенно себя чувствует, работая в «Терминале», будет удобнее всего проверять свободное место на диске, используя для этих целей специальные программы, имеющие графический интерфейс.
GParted
Стандартизированной программой для проверки и мониторинга свободного места на жестком диске в операционных системах на базе ядра Linux является GParted. С ее помощью вы получаете следующие возможности:
- отслеживать количество свободного и занятого места на винчестере;
- распоряжаться объемом отдельных разделов;
- увеличивать или уменьшать разделы по своему усмотрению.
В большинстве пакетов она установлена по умолчанию, но если таковой все же не оказалось, ее можно установить при помощи менеджера приложений, вписав в поиске название программы или же через «Терминал», выполнив поочередно две команды:
sudo updatesudo apt-get install gparted
Запускается приложение из главного меню Dash посредством вызова его через поиск. Также запуск можно осуществить, введя данное условие в «Терминал»:
gparted-pkexec
Слово «pkexec» в данной команде означает, что все действия, выполняемые программой, будут происходить от имени администратора, а значит вам придется ввести свой личный пароль.
Примечание: при вводе пароля в «Терминале» он никак не отображается, поэтому стоит вслепую ввести необходимые символы и нажать клавишу Enter.
Главный интерфейс программы достаточно прост, интуитивно понятен и выглядит следующим образом:
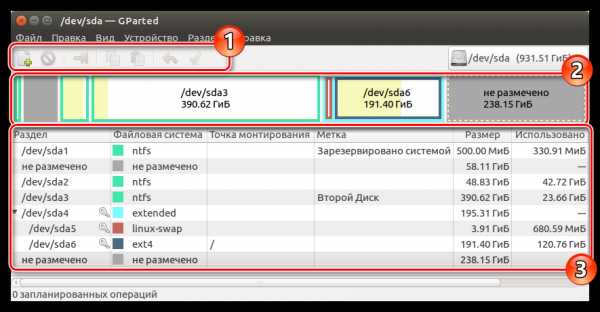
Верхняя его часть (1) отведена под управление процессом распределения свободного места, ниже – наглядный график (2), показывающий, на сколько разделов поделен винчестер и сколько в каждом из них занято места. Вся нижняя и большая часть интерфейса отведена под подробный график (3), описывающий состояние разделов с большей точностью.
Системный монитор
В том случае, если вы используете ОС Ubuntu и среду пользователя Gnome, то проверить состояние памяти на вашем жестком диске можно через программу «Системный монитор», запускаемую через интерфейс Dash:

В самом приложении нужно открыть крайнюю правую вкладку «Файловые системы», где и будет отображаться вся информация о вашем винчестере:
Стоит предупредить, что в среде рабочего стола KDE такая программа не предусмотрена, но некоторую часть информации можно получить в разделе «Информация о системе».
Строка состояния в Dolphin
Пользователям KDE предоставляется еще одна возможность проверить, сколько же незадействованных гигабайт на данный момент находится в их распоряжении. Для этого нужно воспользоваться менеджером файлов Dolphin. Однако изначально необходимо внести некоторые коррективы в системные параметры, чтобы в файловом менеджере появился необходимый элемент интерфейса.
Для того чтобы включить эту функцию, нужно перейти во вкладку «Настроить», выбрать там графу «Dolphin», затем «Главное». После нужно попасть в раздел «Строка состояния», где потребуется выставить маркер в пункте «Показывать сведения о свободном месте». После этого нажимаете «Применить» и кнопку «ОК»:
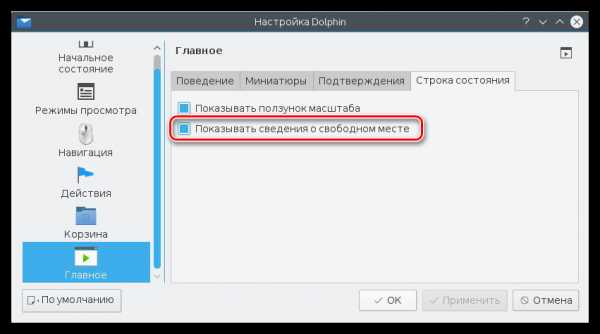
После всех манипуляций все должно выглядеть следующим образом:
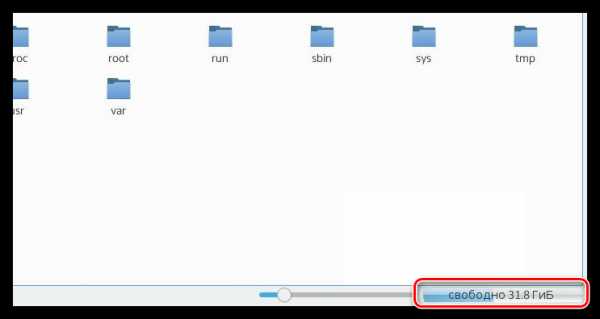
До недавнего времени такая функция была и в файловом менеджере Nautilus, который используется в Ubuntu, но с выходом обновлений она стала недоступна.
Baobab
Четвертый способ осведомиться о свободном пространстве на вашем винчестере – приложение Baobab. Данная программа является стандартным анализатором использования жестких дисков в операционной системе Ubuntu. Baobab в своем арсенале имеет не только список всех папок на винчестере с подробным описанием, вплоть до даты последнего изменения, но и круговую диаграмму, которая довольно удобная и позволяет визуально оценить объем каждой из папок:
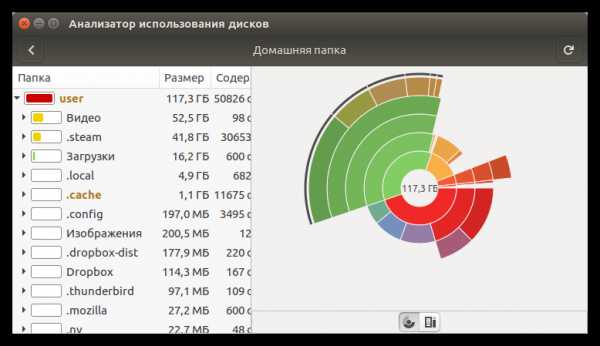
Если по какой-то причине программа в Ubuntu у вас отсутствует, то вы можете ее загрузить и установить, выполнив поочередно две команды в «Терминале»:
sudo updatesudo apt-get install baobab
Кстати, в операционных системах со средой рабочего стола KDE есть своя аналогичная программа — FileSlight.
Способ 2: Терминал
Все вышеперечисленные программы объединяло, помимо прочего, наличие графического интерфейса, но в Linux предусмотрен способ проверить состояние памяти и через консоль. Для этих целей используют специальную команду, основное предназначение которой заключается в анализе и выводе на экран информации о свободном пространстве на диске.
Читайте также: Часто используемые команды в «Терминале» Linux
Команда df
Для получения информации о диске компьютера введите следующую команду:
df
Пример:
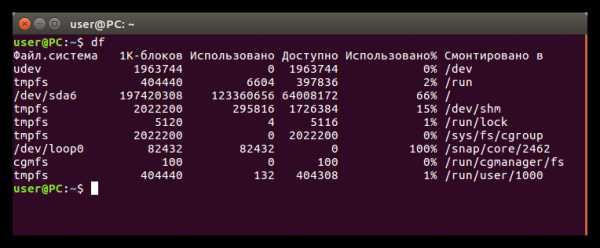
Для того чтобы упростить процесс чтения информации, воспользуйтесь этой функцией:
df -h
Пример:
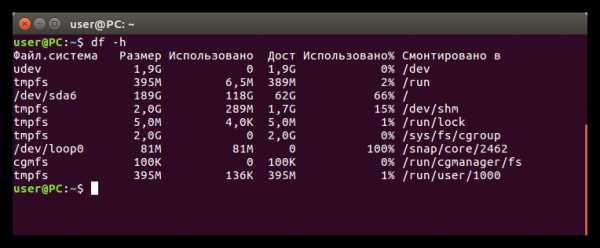
Если же вы хотите проверить состояние памяти в отдельном каталоге, укажите путь к нему:
df -h /home
Пример:
Или же можно указать имя устройства, если есть необходимость:
df -h /dev/sda
Пример:
Опции команды df
Помимо опции -h, утилита поддерживает и прочие функции, такие как:
- -m — вывести информацию о всей памяти в мегабайтах;
- -T — показать вид системы файлов;
- -a — показать в списке все файловые системы;
- -i — отобразить все иноды.
На самом деле, это не все опции, а лишь наиболее популярные. Чтобы просмотреть полный их список, необходимо выполнить в «Терминале» следующую команду:
df --help
По итогу перед вами будет такой список опций:

Заключение
Как можно заметить, способов, с помощью которых можно проверить свободное место на диске, много. Если вам необходимо получить лишь базовые сведения о занятом пространстве диска, то проще всего использовать одну из приведенных программ с графическим интерфейсом. В том случае, если вы хотите получить более детальный отчет, подойдет команда df в «Терминале». К слову, программа Baobab способна предоставить не менее подробную статистику.
Мы рады, что смогли помочь Вам в решении проблемы. Задайте свой вопрос в комментариях, подробно расписав суть проблемы. Наши специалисты постараются ответить максимально быстро.Помогла ли вам эта статья?
Да Нетlumpics.ru
узнать свободное место на диске
Иногда надо узнать под linux свободное место на диске. Делается это элементарно, но не очень часто, поэтому, всё время вылетает из головы.
Существует достаточно много утилит, которые могут это сделать, но, Linux (будь то Ubuntu, CentOS, Fedora, Mint или какой другой дистрибутив) имеет встроенную команду для этого. Чтобы узнать сколько свободного места на диске, открываем терминал и пишем:
$ df Файл.система 1K-блоков Использовано Доступно Использовано% Cмонтировано в /dev/mapper/ubuntu-root 110375776 66075720 38693248 64% / udev 4066960 12 4066948 1% /dev tmpfs 1631920 988 1630932 1% /run none 5120 0 5120 0% /run/lock none 4079792 1184 4078608 1% /run/shm none 102400 32 102368 1% /run/user /dev/sda1 233191 67028 153722 31% /boot /home/lizzard/.Private 110375776 66075720 38693248 64% /home/lizzard
|
1 2 3 4 5 6 7 8 9 10 11 12 13 14 15 16 17 18 19 |
$ df
Файл.система 1K-блоков Использовано Доступно Использовано% Cмонтировано в
/dev/mapper/ubuntu-root 110375776 66075720 38693248 64% /
udev 4066960 12 4066948 1% /dev
tmpfs 1631920 988 1630932 1% /run
none 5120 0 5120 0% /run/lock
none 4079792 1184 4078608 1% /run/shm
none 102400 32 102368 1% /run/user
/dev/sda1 233191 67028 153722 31% /boot
/home/lizzard/.Private 110375776 66075720 38693248 64% /home/lizzard |
Вывод может несколько отличаться, в зависимости от структуры вашей файловой системы и примонтированных устройств.
В целом, это выглядит не очень читаемо. Однако, ситуацию можно легко улучшить, есть два пути:
1. Берём калькулятор и считаем: в одном килобайте 1024 байт, в одном мегабайте 1024 килобайт! Если кто ещё не понял, это была шутка.
2. Второй способ для «настоящих героев», которые всегда идут в обход. Добавляем всего один флаг — «-h», который как бы говорит нам «помогите, я ничего не понимаю в этих цифрах!!!» (на самом деле, он значит «human readable», но, уверяю вас, смысл именно такой):
$ df -h Файл.система Размер Использовано Дост Использовано% Cмонтировано в /dev/mapper/ubuntu-root 106G 64G 37G 64% / udev 3,9G 12K 3,9G 1% /dev tmpfs 1,6G 988K 1,6G 1% /run none 5,0M 0 5,0M 0% /run/lock none 3,9G 1,2M 3,9G 1% /run/shm none 100M 32K 100M 1% /run/user /dev/sda1 228M 66M 151M 31% /boot /home/lizzard/.Private 106G 64G 37G 64% /home/lizzard
|
1 2 3 4 5 6 7 8 9 10 11 12 13 14 15 16 17 18 19 |
$ df -h
Файл.система Размер Использовано Дост Использовано% Cмонтировано в
/dev/mapper/ubuntu-root 106G 64G 37G 64% /
udev 3,9G 12K 3,9G 1% /dev
tmpfs 1,6G 988K 1,6G 1% /run
none 5,0M 0 5,0M 0% /run/lock
none 3,9G 1,2M 3,9G 1% /run/shm
none 100M 32K 100M 1% /run/user
/dev/sda1 228M 66M 151M 31% /boot
/home/lizzard/.Private 106G 64G 37G 64% /home/lizzard |
Теперь мы знаем как под linux узнать свободное место. Домашнее задание: добиться просветления и понять почему утилита для этого называется df. Потому что он связана с дисками и файловой системой? Свои догадки пишите в комментарии.
zetblog.ru
Свободное место на диске Linux
В Linux-е диск, даже если он один всегда разбит на несколько частей, каждая из которых служит для определенных целей. Linux устроен так, что на его дисках можно потратить абсолютно всё свободное место до нуля и он все-равно будет продолжать загружаться, работать и т.д. Чтобы проверять свободное место на диске в Linux-е есть несколько способов.
1-й способ. Определение свободного места в Linux через терминал
Терминал - неотъемлимая часть Linux-а, как cmd для Windows-а. Чтобы узнать занятое и свободное место в разделах через терминал, как правило используют команду df. Наиболее частый вариант ее использования такой:
df -h
Ключ -h означает human, т.е. "человеческий" формат вывода. При использовании такого флага, Вы увидите сколько всего есть места и сколько есть доступного свободного места в мегабайтах, гигабайтах и т.п. Результат будет выглядеть примерно так:
Filesystem Size Used Avail Use% Mounted on /dev/sdb1 60G 19G 41G 32% /Т.е. наш диск имеет размер 60 Гб, использовано на нем 19 Гб, свободно 41 Гб.
Кроме ключа -h можно так же использовать такие ключи:
-k - вывести объем места в килобайтах, -m - вывести объем места в мегабайтах.
Есть так же и другие ключи, изучить которые можно набрав команду man df.
Иногда, когда свободное место заканчивается, вы можете столкнуться с ситуацией, когда df неверно отображает свободное место. Однако, не пугайтесь, т.к. все дело в том, что если используется файловая система Ext4, то 5% (по умолчанию) резервируется для root. Поменять размер резервируемого места можно с помощью утилиты tune2fs, примерно так: tune2fs -r 0 /dev/sdb1 где 0 - количество резервируемых блоков. Размер блока обычно равен 1024 байтам.
Помимо определения свободного места на диске, команда df полезна для того, чтобы узнать на каком разделе находится папка (директория) или файл. Сделать это очень просто. Нужно всего-лишь дописать к команде путь до папки, т.е. написать, например, так:
$ df -h /usr/local/ Файловая система Разм Исп Дост Исп% смонтирована на /dev/sda3 70G 29G 38G 43% /Или, например, так:
$ df -h ~/tmp Файловая система Разм Исп Дост Исп% смонтирована на /dev/sdb1 466G 452G 14G 97% /homewww.codernotes.ru
- Сервер для виртуализации

- Как отключить автоматическое обновление windows 7
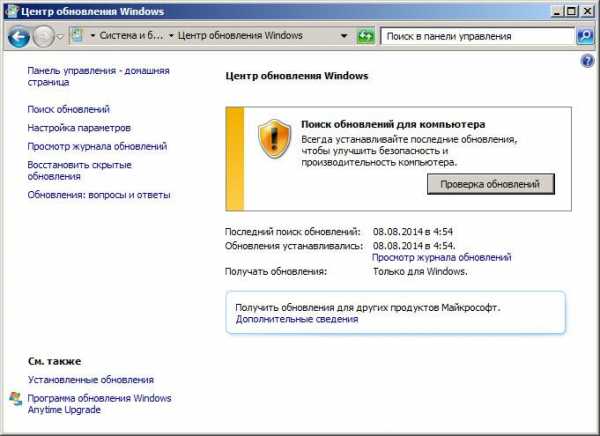
- Luminosity в фотошопе перевод

- Как удалить фишинговый сайт

- Почему переполнен диск с там уже практически ничего нет
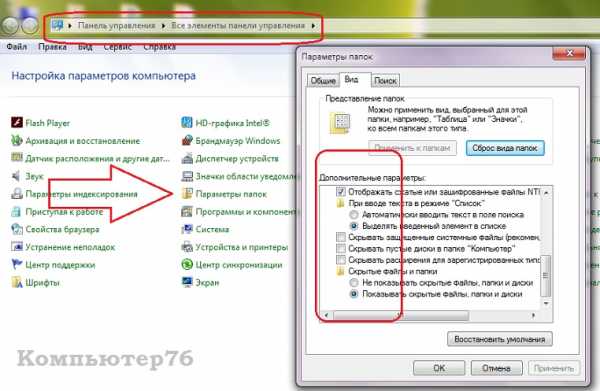
- Windows xp не запускается

- Установка даты linux

- Bootrec exe fixmbr
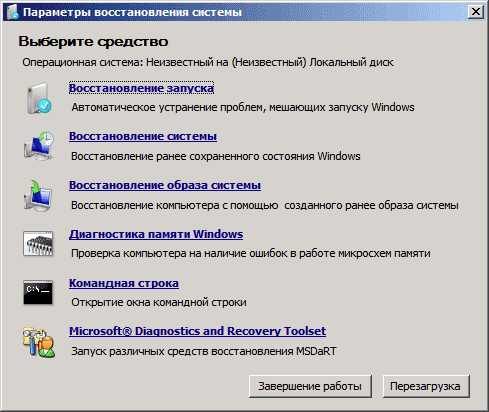
- Ugoria ваш код

- Настройка windows server 2018 ad dns dhcp
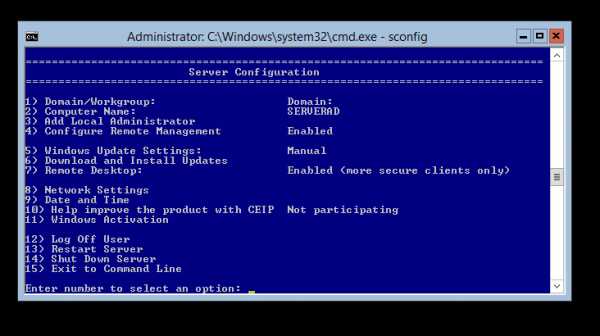
- Изменение параметров адаптера пусто windows 7