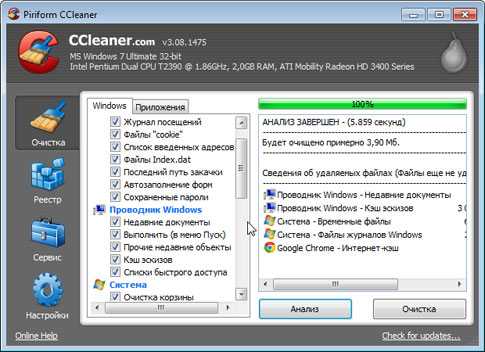Почему на диске С пишет что нет места, а по папкам занято 12гб, всего на диске у меня 50гб??? Что за глюки??? Почему переполнен диск с там уже практически ничего нет
Почему жёсткий диск переполнен: выясняем причину
Заметили, что пространство винчестера окрасилось в красный, и жёсткий диск переполнен настолько, что туда не помещается любимый фильм или даже программа? Установщик программ предлагает удалить ненужные файлы? А тем временем, Windows работает всё медленнее, ошибок и зависаний всё больше…
Давайте посмотрим, куда подевалось свободное пространство вашего диска.
Всё просто, если уверены в том, что жёсткий диск переполнен, собственно, по вашей вине: фильмы и фотографии копятся, а перенести их на внешний винчестер или DVD диски для копилки всё не хватает времени. Это не проблема: стоит лишь определиться с тем, куда файлы больших размеров распределить. Может, постепенно возникнет вопрос и о приобретении нового или дополнительного жёсткого диска?
… А МЕСТА МНОГО НЕ ПРИБАВИЛОСЬ
НЕ ТЕРЯЙТЕ ВРЕМЕНИ! Один из вариантов, почему ваш жёсткий диск переполнен без видимых на то причин — изменение файловых атрибутов системы. Проще говоря — кто-то попытался получить доступ к большому количеству файлов Windows, не имея на то разрешения. Вы проводили операции с атрибутами в последних сессиях Windows? Если это ни о чём вам не говорит, срочно запускайте антивирусный сканер. а пока прочтите статью Неправильно отображается дисковое пространство.
Жёсткий диск переполнен: виновата сама Windows?
Отчасти. Места много (извините за неопределённое слово) система не займёт. Однако, чтобы вы знали: система всё-таки создаёт ряд достаточно весомых файлов, серьёзных по объёму. Серьёзных настолько, что их удаление в час Х, когда вам будет нужно доустановить нечто, несомненно вас выручит. Но серьёзных настолько, что в системных требованиях перед установкой Windows указывает, сколько минимального пространства жёсткого диска ей понадобится и сколько его рекомендуется для безопасной работы.
На такие файлы вы можете взглянуть своими собственными глазами. Однако они принадлежат к числу внутренних файлов (они же системные), потому скрыты от глаз пользователя, чтобы по незнанию или случайно не были удалены. Для этого вам нужно сделать их доступными взору проводника Windows Explorer (за него отвечает процесс explorer.exe) — он и проводит нас по папкам и файлам в Windows. Это сделать легко, установите параметры отображения скрытых файлов и папок в этом меню:
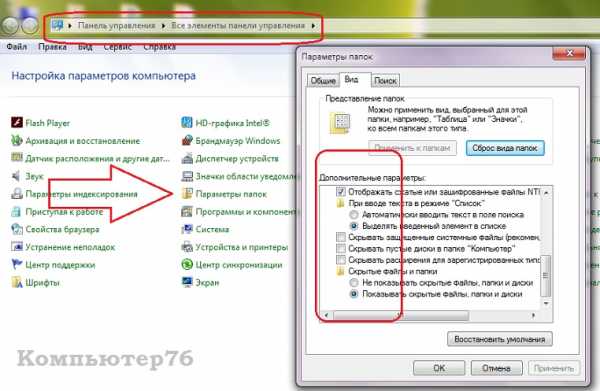
Все такие файлы (созданные системой) хранятся ТОЛЬКО на системном диске, где находится сама Windows.
В Панели управления нет пункта Параметры папок? Проверьте вот эту ветку реестра:
HKEY_CURRENT_USER/SOFTWARE/Microsoft/Windows/Current Version/Policies/Explorer/NoFolderOptionsЕсли ключ реестра есть (а он там есть), установите значение 0. И проверьте Windows на отсутствие троянов. У меня же на сайте вы можете скачать один из таких троянов, который, маскируясь под антивирус, пожирает свободное пространство жёсткого диска.
А теперь, когда скрытые файлы стали доступными взору, взгляните на файлы, созданные системой. Они в корне диска С:

7 Гбайт дискового пространства отведены системой под файлы pagefile.sys (файл подкачки, она же виртуальная память) и hiberfil.sys (функция Гибернации). Удалять их бессмысленно — необходимо отключать соответствующие функции, причём, если от гибернации есть смысл отказаться, если вы используете стационарный компьютер и не боитесь, что работа Windows прекратиться от посадки аккумулятора питания, как в случае с ноутбуком, то файл подкачки (его тоже можно отключить или изменить размер) лучше оставить, ибо это гарантированный запас дополнительной оперативной памяти.
А что же ещё хранится на жёстком диске, что отнимает свободное место?
Постепенно я подвожу вас к использованию утилит, которые применяются по прямому назначению, однако способны и на большее. Первая из них, это утилита дефрагментации. Которых множество. Но про эту упомяну.
Казалось бы, причём здесь дефрагментация диска? Однако этот вопрос я раскрою в следующем абзаце, а пока представлю то, что стоит у меня и чем пользуюсь сколько себя помню: Auslogics DiskDefrag. Сейчас, когда встроенная в Windows 7 и выше утилита дефрагментации не уступает по функционалу сторонним утилитам, в конкретной версии можно найти и полезную в нашем случае настройку — дефрагментатор после анализа выбранного диска укажет вам на файлы, в том числе и по их размерам. Выберите диск, нажмите на Analize, ниже вкладку Files и отсортируйте через Size:
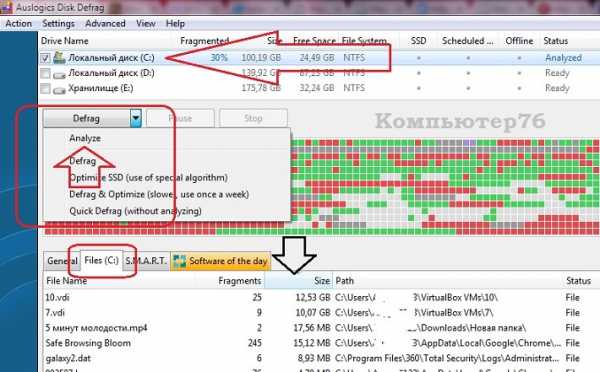
У меня проявились два файла с расширением .vdi — две виртуальные системы в VirtualBox. Причём, если развернуть вопрос, видно, что именно эти файлы и портят общую картину в смысле фрагментированности файловой системы: утилита с ними не может справиться. А значит, это уже чревато низкими скоростями при считывании и записи информации (и не откуда нибудь, а с жёсткого диска).
Минус карты файлов — системные файлы не отображаются, полноты картины никакой. Значит, пора обзавестись программой, которая под эту цель и заточена. Знакомьтесь:
Скачать бесплатно Spacesniffer
Сайт разработчика (там может быть версия посвежее)
https://www.fosshub.com/SpaceSniffer.html
Распакуйте и запустите с правами администратора. Установки не требуется. После мгновений работы смотрим на карту жёсткого диска (фото кликабельно):
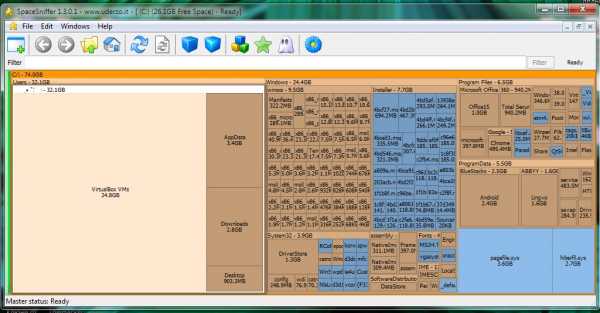
Вот это уже конкретнее. Ни один файл и папка от вас не спрячутся. Иногда обнаруживаются целые гигабайты чего-то забытого… С помощью этой утилиты легко найти и, например, файл-зловред, с помощью которого над вами пошутили, подсунув в систему. Как это сделать? Читайте статью:
Как быстро создать файл любого размера в Windows
Кстати, нечто подобное может сделать и сама система. Можно использовать команду поиска файлов forfiles и задать нужный размер, начиная с нижней границы интересующего размера (в байтах), заставив командную строку вывести список прмо в текущем окне. Способ чересчур громоздкий, не очень удобный, однако может выручить в некоторых обстоятельствах. Синтаксис команды в консоли cmd будет примерно таким:
forfiles /S /M * /C "cmd /c if @fsize GEQ нижняя_граница_размеров_файла echo @path"Например, мне нужен список файлов размером свыше 100 Мб. Пишу так:
forfiles /S /M * /C "cmd /c if @fsize GEQ 104857600 echo @path"где 100 Мб и есть число 104857600, 1 Гб — 1073741824 и т.д… Конвертер величин вам в помощь.
Жёсткий диск переполнен: нужна дефрагментация
Да, господа. Не стоит недооценивать работу этой службы. Само наличие встроенной и богатый выбор сторонних разработчиков утилит говорит о том, что это действительно может быть проблемой. Благодаря тому, что система имеет привычку записывать информацию быстро, она не особенно разбирает местонахождение кластеров на поверхности винчестера. А файлов ведь всё больше. И сами файлы могут быть огромны. А потом этой системе при запуске игры или той же виртуальной ОС приходится всё это дело собирать. Ну какая тут скорость… И чем дальше пространство диска заполняется, тем ситуация усугубляется: Windows приходится намеренно распихивать информацию по оставшимся секторам диска. Помните первый рисунок в начале статьи с пространством диска С:? Вот он же после ОДНОЙ ЛИШЬ ДЕФРАГМЕНТАЦИИ (не удалялся ни один бит информации):
 Без комментариев. Но и здесь есть некоторые нюансы. Дело в том, что система может просто НЕПРАВИЛЬНО отображать свободное место на диске из-за внутренних ошибок или разросшейся таблицы MFT. Так что будьте уверены, что ознакомились со статьями по схожей тематике:
Без комментариев. Но и здесь есть некоторые нюансы. Дело в том, что система может просто НЕПРАВИЛЬНО отображать свободное место на диске из-за внутренних ошибок или разросшейся таблицы MFT. Так что будьте уверены, что ознакомились со статьями по схожей тематике:
Настроить дефрагментацию из контекстного меню
Пропала дефрагментация дисков? Читайте как исправить ситуацию
Жёсткий диск переполнен: временные файлы
Они появляются после открытия самого маленького файла. Ничто бесследно в Windows не проходит: ни запуск игры, ни открытие книги, ни посещение любого сайта в открытом окне браузера. И оставляемые после закрытия файлы служат лишь одной цели (официально): при следующем запуске файл (сайт, игра) откроется быстрее. И на том месте, где закончили его редактировать (просматривать). Прекрасно. Только это всё стоит пространства вашего HDD. Так что воспользуйтесь утилитами по очистке Windows. Описание самой популярной по стране вы найдёте в одноимённой статье Очистка Windows, хотя сама система обладает давно встроенной утилитой, функционал которой, к сожалению, по прежнему беден.
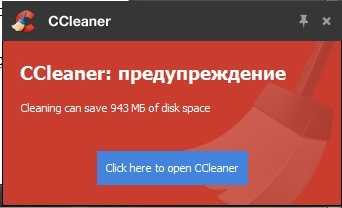
CCleaner предлагает освободить почти 1 Гб пространства

а утилита от Windows ищет только принадлежащие ей временные файлы
Суть таких программ проста — давно разработанным и достаточно простым алгоритмом они сканируют давно известные папки и директории системы и программ, которые, имея специальное расширение, выказывают своё назначение — мол, я временный. Можно удалять. Подробнее об этом можно прочесть в заметке Безопасное удаление файлов в Windows.
Кстати, описываемая программа CCleaner поможет вам в поиске и файлов-дубликатов, порой плодящихся в запущенной системе в неимоверном количестве. Речь не о «гектарах инфы», но порядок навести стоит.
Успехов нам всем
Мой мир
Вконтакте
Одноклассники
Google+
Просмотров: 9 310
computer76.ru
Почему на диске С пишет что нет места, а по папкам занято 12гб, всего на диске у меня 50гб??? Что за глюки???
очистка дискаС:Увидеть какие именно папки и файлы занимают больше всего места и удалить их можно с помощью программы Сканнер - http://genealogic.narod.ru/soft/computer/scanner.htm
У меня дискС равен 8гигов, занято 4. Но если бы я сразу не переместил папку Мои документы и файл подкачки на другие два диска, места оставалось бы всего 0.5гига.
Без проблем можно перенести на другие диски папку Мои документы и файл подкачки. Вот так:
на одном из дисков создаём новую папку, которуюназываем Мои документы. Затем на значке рабочейпапки Мои документы (на рабочем столе или в Мойкомпьютер) щёлкаем правой кнопкой мыши и выбираемпункт Свойства. На закладке Папка назначения нажатькнопку Переместить и там указываем вновь созданнуюпапку на другом диске. Компьютер её назначит рабочейсистемной папкой Мои документы. (У меня в нейнаходится 2 гига файлов, приличное освобождениеместа, согласитесь :-)
Файл подкачки можно переместить так: кнопка Пуск/Панель управления/ Система/ закладка Дополнительно/в разделе Быстродействие нажать кнопку Параметры.Далее перейти на вкладку Дополнительно и в разделеВиртуальная память нажать кнопку Изменить. И уже вэтом окне в настройке переместить файл подкачки сдискаС на любой другой. После этого необходимоперезагрузить комп чтобы изменения вступили в силу.
Затем через Поиск найдите все файлы, имеющие Perflib_Perfdata в написании имени, и файлы с расширением .TMP и удалите их. И после этого очистите Корзину
Значительно очистить диск можно с помощью программы http://z-oleg.com/secur/avz/ (меню Файл - Мастер поиска и устранения проблем, там задать очистить кэши интернет браузеров)============================================================Много места может жрать сервис "Восстановление системы",отключите его. 1)Щелкаете правой кнопкой мыши ярлык "Мой компьютер"на рабочем столе и из меню выбираете "Свойства".2)Переключаетесь на вкладку "Восстановление системы",ставите галку "Отключить восстановление системы навсех дисках" и жмете кнопку "Применить".
Он свои файлы складывает в папку C:\System Volume Information. Так как у вас нет к ней прав доступа, ее размер вы увидеть не можете. В свойствах проводника покажет 0 байт. Поэтому когда вы выделяете все файлы - она не учитывается. А бэкапов там может быть на гигабайты. Если вы хотите увидеть содержимое этой папки, добавьте в ее свойствах на вкладке "Безопасность" пользователя "Все" и отметьте галочками ему полный доступ. После отключения службы восстановления системы, советую удалить оттуда все оставшиеся файлы, кроме "MountPointManagerRemoteDatabase" и "tracking.log" в корне. (причем файла tracking.log может и не быть)
otvet.mail.ru
диск с, показывает, что перегружен, хотя, на самом деле, он почти пуст, но комп виснет ((( что делать??? спасибо
очистка дискаС:Увидеть какие именно папки и файлы занимают больше всего места и удалить их можно с помощью программы Сканнер - http://genealogic.narod.ru/soft/computer/scanner.htm
У меня дискС равен 8гигов, занято 4. Но если бы я сразу не переместил папку Мои документы и файл подкачки на другие два диска, места оставалось бы всего 0.5гига.
без проблем можно перенести на другие диски папку Мои документы и файл подкачки. Вот так:
на одном из дисков создаём новую папку, которую называем Мои документы. Затем на значке рабочей папки Мои документы (на рабочем столе или в Мой компьютер) щёлкаем правой кнопкой мыши и выбираем пункт Свойства. На закладке Папка назначения нажать кнопку Переместить и там указываем вновь созданную папку на другом диске. Компьютер её назначит рабочей системной папкой Мои документы. (У меня в ней находится 2 гига файлов, приличное освобождение места, согласитесь :-)
Файл подкачки можно переместить так: кнопка Пуск/ Панель управления/ Система/ закладка Дополнительно/ в разделе Быстродействие нажать кнопку Параметры. Далее перейти на вкладку Дополнительно и в разделе Виртуальная память нажать кнопку Изменить. И уже в этом окне в настройке переместить файл подкачки с дискаС на любой другой. После этого необходимо перезагрузить комп чтобы изменения вступили в силу. ================== Много места может жрать сервис "Восстановление системы", отключите его. 1)Щелкаете правой кнопкой мыши ярлык "Мой компьютер" на рабочем столе и из меню выбираете "Свойства". 2)Переключаетесь на вкладку "Восстановление системы", ставите галку "Отключить восстановление системы на всех дисках" и жмете кнопку "Применить".
Он свои файлы складывает в папку C:\System Volume Information. Так как у вас нет к ней прав доступа, ее размер вы увидеть не можете. В свойствах проводника покажет 0 байт. Поэтому когда вы выделяете все файлы - она не учитывается. А бэкапов там может быть на гигабайты. Если вы хотите увидеть содержимое этой папки, добавьте в ее свойствах на вкладке "Безопасность" пользователя "Все" и отметьте галочками ему полный доступ. После отключения службы восстановления системы, советую удалить оттуда все оставшиеся файлы, кроме "MountPointManagerRemoteDatabase" и "tracking.log" в корне. (причем файла tracking.log может и не быть)
Затем через Поиск найдите все файлы, имеющие perflib в написании имени, и файлы с расширением .TMP и удалите их. И после этого очистите Корзину
Значительно очистить диск можно с помощью программы http://z-oleg.com/secur/avz/ (меню Файл - Мастер поиска и устранения проблем, там задать очистить кэши интернет браузеров)
ps. вопрос восстановления системы (с любой ОС) я решаю так: создал системную флэшку по методе на http://genealogic.narod.ru/soft/computer/sistusb.htm и из под ДОСа имеющейся на ней прогой Norton Ghost создаю образ дискаС. Подробнее о работе с Norton Ghost читайте на http://genealogic.narod.ru/soft/computer/part_image.htm
otvet.mail.ru
- Windows xp не запускается

- Установка даты linux

- Bootrec exe fixmbr
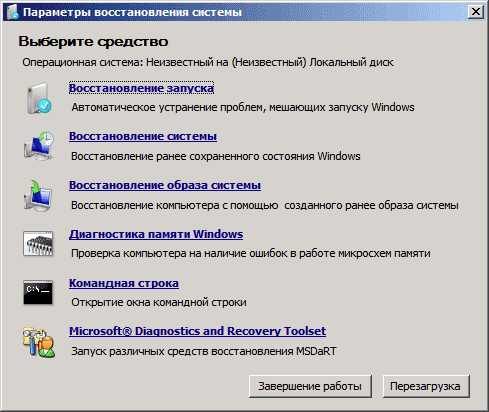
- Ugoria ваш код

- Настройка windows server 2018 ad dns dhcp
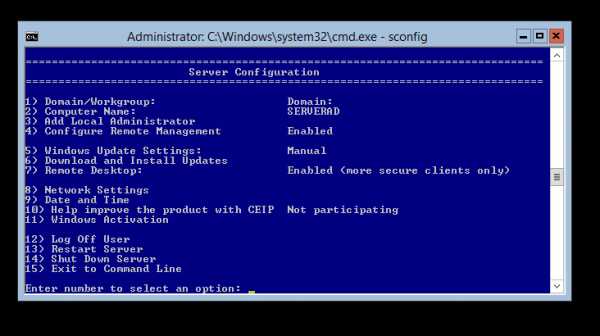
- Изменение параметров адаптера пусто windows 7
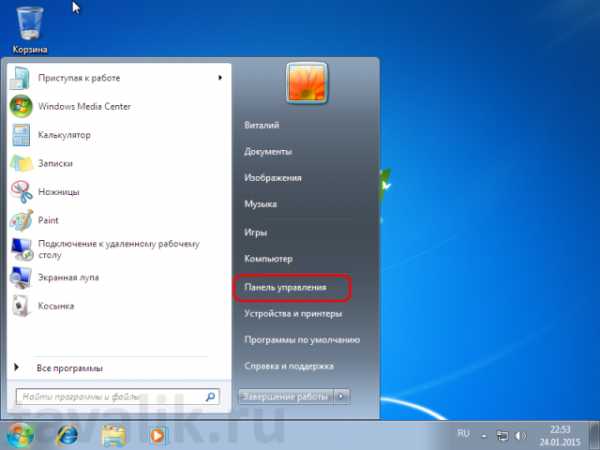
- Как вирус найти и удалить

- Как ccleaner убрать из автозагрузки
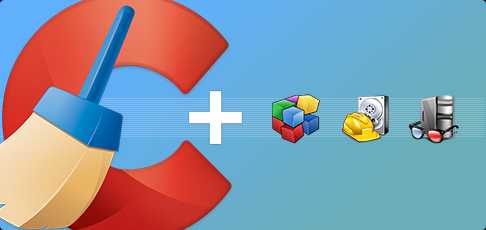
- Windows 10 редактор автозагрузки
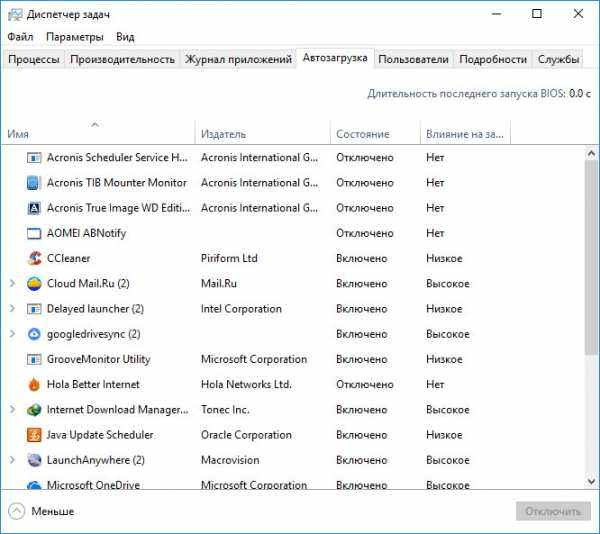
- Ip адрес как восстановить

- Очистить реестр