Как установить SQL Server 2005 Express в Windows 8. Как установить sql server 2018 developer edition
sql-server - Microsoft SQL Server 2012 Developer Edition Установка в Windows 10
У меня есть новый ноутбук с Windows 10 (64-разрядный) Professional. ИТ-команда установила Microsoft SQL Server 2017 Express Edition. Я совсем не знаком с этим выпуском 2017 года (я вижу Management Studio 17).
Сейчас:
Я установил SQL Server 2012 Developer Edition в этой машине только с аутентификацией Windows. Я могу увидеть, что все запущенные сервисные модули успешно работают - Database Engine, Engine Engine, Engine Engine Services - в диспетчере конфигурации SQL Server.
Я могу подключиться к БД Engine, SSAS Engine и SSIS Engine от SSMS 2012. Тем не менее, я не может подключиться к SSRS 2012 Двигатель от SSMS 2012. Я также не состоянии войдите в URL сервера отчетов SSRS или URL-адрес диспетчера отчетов SSRS (я вижу, что «эта страница не может быть отображена»).
Сообщается, что I do см. Базу данных ReportServer и базу данных ReportServerTempDB, успешно установленную в БД.
Что мне делать для подключения SSRS 2012 от SSMS? Как успешно запустить сервер отчетов SSRS и диспетчер отчетов SSRS?
Ошибка я получаю, когда я подключаюсь к SSRS 2012 с SSMS 2012:
TITLE: Подключение к серверу
Не удается подключиться к LAPTOPNAME \ SQL2012DEV.
ДОПОЛНИТЕЛЬНАЯ ИНФОРМАЦИЯ:
Невозможно подключиться к серверу в LAPTOPNAME \ SQL2012DEV. Указанный URL-адрес может быть недействительным или может возникнуть проблема с версией или конфигурацией сервера отчетов. Укажите другой URL-адрес или обратитесь к администратору своего сервера, чтобы убедиться, что сервер отчетов работает под управлением SQL Server 2008 или более поздней версии. Кроме того, если вы пытаетесь подключиться к серверу отчетов, интегрированным с SharePoint, убедитесь, что SharePoint установлен на сервере и что сервер отчетов использует интегрированный режим SharePoint. (Microsoft.SqlServer.Management.UI.RSClient)
КНОПКИ:
OK
sql-server reporting-services sql-server-2012 ssms failed-installation82
Переходим на SQL Server 2014 | Windows IT Pro/RE
Существует два основных подхода к обновлению до новой версии SQL Server. Одни специалисты рекомендуют выполнить полное резервное копирование, а следом — чистую установку SQL Server на новой операционной системе, другие предпочитают обновление на месте. Каждый из методов имеет свои преимущества.
Полное резервное копирование с последующей чистой установкой
Сторонники «чистого обновления» считают, что при этом уменьшается засорение реестра и системы, которое неизбежно поражает все установки Windows. В результате новая установка становится более стабильной. В сущности, это все равно что выполнить новую установку. Однако данный метод связан со значительными временными и финансовыми затратами. Необходимо восстановить все базы данных и во многих случаях приобрести новую лицензию операционной системы Windows Server. Затем требуется восстановить все пользовательские настройки и свойства SQL Server, которые могли быть изменены.
Обновление на месте
Гораздо быстрее выполняется обновление на месте, так как достаточно установить нужную версию SQL Server поверх прежней. При этом не требуется резервное копирование и восстановление. Некоторые специалисты по базам данных считают этот метод более безопасным, так как известно, что вы продолжите работу с теми же настройками, которые вряд ли нарушат стабильность системы. Я не раз успешно использовал оба метода. В данной статье описаны шаги, необходимые для замены SQL Server 2012 на SQL Server 2014 на месте.
Можно выполнить обновление на месте до уровня SQL Server 2014 из графического центра установки или запустить утилиту setup.exe из командной строки с использованием файла настроек. Далее в статье будет описан процесс перехода к SQL Server 2014 с использованием файла настроек. Дополнительные сведения о применении файла настроек можно найти в руководстве Install SQL Server 2014 Using a Configuration File (msdn.microsoft.com/en-us/library/dd239405.aspx). Процесс установки SQL Server 2014 обеспечивает обновление со следующих версий SQL Server:
- SQL Server 2012 SP1
- SQL Server 2008 R2 SP2
- SQL Server 2008 SP3
- SQL Server 2005
Нельзя выполнить обновление на месте для старых версий SQL Server, таких как SQL Server 2000, SQL Server 7.0 и SQL Server 6.5. Кроме того, в процессе обновления невозможно добавлять компоненты. В целом можно обновить текущую редакцию SQL Server до эквивалентной или более полнофункциональной редакции. Например, можно перейти от редакции SQL Server 2008 R2 SP2 Datacenter (самой старшей в этой версии) к SQL Server 2013 Enterprise или Business Intelligence. Аналогично, можно выполнить обновление SQL Server 2012 SP1 до редакций SQL Server 2014 Standard, Enterprise или Business Intelligences. От Developer Edition можно перейти только к выпуску Developer Edition. Полный список возможных путей обновления до SQL Server 2014 приведен в документе Supported Version and Edition Upgrades (msdn.microsoft.com/en-us/library/ms143393.aspx).
Требования SQL Server 2014 к оборудованию
Версия SQL Server 2014 предназначена для запуска на разнообразных компьютерных системах от ноутбуков и настольных компьютеров до серверов корпоративного класса. Минимальные требования к процессору — 32-разрядный процессор типа x86 с тактовой частотой 1,0 ГГц, но рекомендуется 64-разрядная модель x64 с тактовой частотой не менее 1,4 ГГц. Специалисты Microsoft рекомендуют быстродействие 2,0 ГГц. Минимальные требования к памяти SQL Server 2012 также невысоки. Для редакции начального уровня SQL Server 2012 Express требуется не менее 512 Мбайт, хотя для других редакций нужно не менее 1 Гбайт оперативной памяти. Microsoft рекомендует использовать не менее 4 Гбайт оперативной памяти для SQL Server 2014 Standard и более старших редакций. Требования к пространству на диске зависят от устанавливаемых компонентов. Для SQL Server 2014 необходимо, по крайней мере, 6 Гбайт свободного пространства на диске.
Требования SQL Server 2014 к операционной системе
SQL Server 2014 предназначен для работы в разнообразных условиях, и у каждой редакции SQL Server 2014 свои требования к операционной системе. Кроме того, 32-разрядные версии x86 и 64-разрядные версии x64 различных редакций SQL Server 2014 также имеют различные требования к операционной системе. В таблице перечислены все поддерживаемые операционные системы для основных редакций SQL Server 2014.
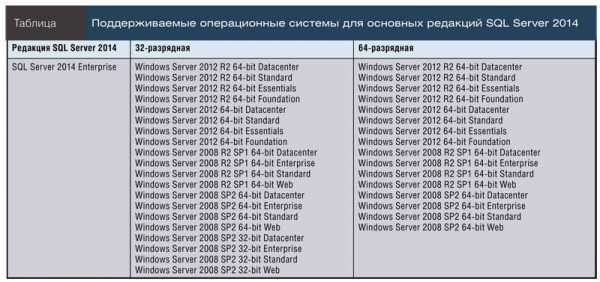 |
Поддержка Windows Server Core
Как и прежняя версия SQL Server 2012, SQL Server 2014 обеспечивает полную поддержку варианта установки Windows Server Core. Это минимальная реализация Windows Server, функционирующая без графической оболочки, что позволяет снизить накладные расходы, число уязвимостей и применяемых исправлений по сравнению с полноценной версией Windows Server. SQL Server 2014 поддерживается в варианте Server Core в следующих редакциях Windows Server:
- Windows Server 2012 R2 64-bit Datacenter x64;
- Windows Server 2012 R2 64-bit Standard x64;
- Windows Server 2012 64-bit Datacenter x64;
- Windows Server 2012 64-bit Standard x64;
- Windows Server 2008 R2 SP1 Datacenter x64;
- Windows Server 2008 R2 SP1 Enterprise x64;
- Windows Server 2008 R2 SP1 Standard x64;
- Windows Server 2008 R2 SP1 Web x64.
Требования SQL Server 2014 к ПО
SQL Server 2014 предъявляет ряд требований к программному обеспечению, помимо базовой операционной системы. Перечислим основные из этих требований.
- Если выбраны компоненты Database Engine, Reporting Services, Master Data Services, Data Quality Services, Replication или SSMS, то требуется платформа. NET Framework 3.5 SP1. Она не устанавливается в процессе установки SQL Server.
- . NET Framework 4.0. Устанавливается в процессе инсталляции SQL Server.
- PowerShell 2.0 или более новая версия необходима, если установлены компонент Database Engine или SSMS.
- Должна быть запущена служба Windows Installer.
Дополнительные сведения об обязательных условиях для установки SQL Server 2014 приведены в документе Hardware and Software Requirements for Installing SQL Server 2014 (msdn.microsoft.com/en-us/library/ms143506.aspx).
Обновление с помощью мастера установки SQL Server
Центр установки SQL Server поддерживает прямой переход к SQL Server 2014 от SQL Server 2012/R2, SQL Server 2008/R2 и SQL Server 2005. Важнейшие структуры SQL Server 2012 на диске такие же, как у предыдущих версий, и программа установки может успешно выполнять обновление «на месте» всех предшествующих версий SQL Server.
Чтобы начать переход на SQL Server 2014, можно воспользоваться программой Autorun на установочном носителе SQL Server 2014 или запустить программу setup.exe из корневого каталога установочного носителя. В обоих случаях открывается центр установки SQL Server, показанный на экране 1.
 |
| Экран 1. Центр установки SQL Server |
Прежде чем приступить к обновлению, полезно запустить помощника по обновлению. Выбор параметра Install Upgrade Advisor («Установка помощника по обновлению») на странице Planning («Планирование») приведет к установке помощника по обновлению на компьютере. После того как установка завершена, можно запустить помощника по обновлению, чтобы проверить настройки и программный код SQL Server. Помощник по обновлению предупреждает об изменениях или удаленных компонентах, которые могут повлиять на обновление системы. При необходимости можно подготовить отчет помощника по обновлению, полезный для систематического разрешения потенциальных проблем, возникающих при обновлении.
Чтобы начать собственно процесс обновления, щелкните ссылку Installation («Установка») в области навигации на левой стороне мастера установки. В результате отображается страница Installation центра установки SQL Server, см. экран 2.
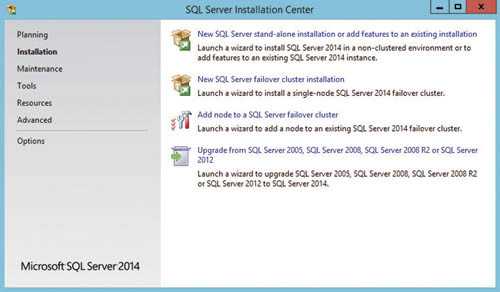 |
| Экран 2. Страница Installation центра установки SQL Server |
На странице Installation центра установки SQL Server щелкните ссылку Upgrade from SQL Server 2005, SQL Server 2008 or SQL Server 2008 R2 or SQL Server 2012, чтобы начать процесс обновления. Запускается мастер установки SQL Server 2014. Как в случае с чистой установкой, в первую очередь мастер установки SQL Server 2014 выводит окно с запросом ключа продукта Product Key, где можно выбрать бесплатный выпуск Evaluation Edition или ввести ключ продукта SQL Server 2014. Диалоговое окно Product Key показано на экране 3.
 |
| Экран 3. Диалоговое окно Product Key |
После ввода ключа продукта нажмите кнопку Next, чтобы увидеть диалоговое окно условий лицензирования License Terms, показанное на экране 4.
 |
| Экран 4. Окно условий лицензирования License Terms |
Для продолжения обновления установите флажок I accept the license terms («Я принимаю условия лицензионного соглашения»). Вы можете согласиться на передачу информации об использовании продукта в компанию Microsoft. При этом не пересылается никаких конфиденциальных данных, только сведения об используемых компонентах продукта. Нажав кнопку Next, можно вывести диалоговое окно глобальных правил Global Rules, показанное на экране 5. В данном случае была нажата кнопка Show Details («Показать подробности») и можно увидеть проверки, выполняемые мастером обновления до SQL Server 2014.
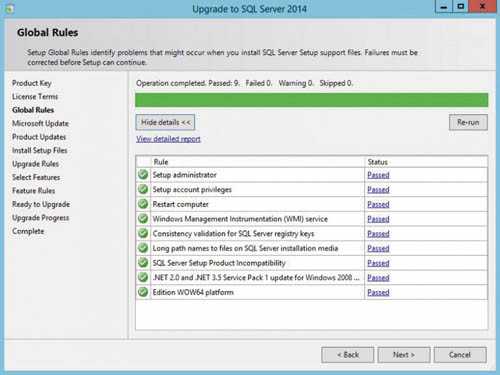 |
| Экран 5. Окно глобальных правил Global Rules |
Если все правила установки выполнены, мастер обновления до SQL Server 2014 перейдет к диалоговому окну центра обновления Microsoft Update, см. экран 6. Сведения о любых неполадках, которые могут помешать успешному обновлению, будут показаны в диалоговом окне Global Rules с красной или желтой пиктограммой. Необходимо исправить все элементы со статусом ошибки (Failed), прежде чем можно будет продолжить обновление. После нажатия кнопки OK на экране Global Rules будет показано диалоговое окно Microsoft Update, представленное на экране 6.
 |
| Экран 6. Окно центра обновления Microsoft Update |
В окне Microsoft Update определяется, будет ли SQL Server 2014 использовать службу Microsoft Update для доставки автоматических обновлений данному экземпляру SQL Server 2014. Компания Microsoft рекомендует задействовать службу Microsoft Update. Рекомендуется установить флажок Use Microsoft Update to check for updates (recommended), чтобы автоматически получать обновления SQL Server 2014 из центра обновления Microsoft. Нажмите кнопку Next, чтобы пропустить шаг Product Updates и вывести диалоговое окно развертывания файлов установки Install Setup Files, см. экран 7.
 |
| Экран 7. Окно развертывания файлов установки Install Setup Files |
Пока отображается это диалоговое окно, процесс установки копирует файлы с установочного носителя и проверяет наличие свежих обновлений для продукта в центре обновления Microsoft. Обнаруженные обновления загружаются и устанавливаются. На данном экране не нужно выполнять никаких действий. После завершения установки файлов установки и любых загруженных файлов отображается диалоговое окно Upgrade Rules. Нажмите кнопку вывода подробностей Show Details, чтобы увидеть окно Upgrade Rules, показанное на экране 8.
 |
| Экран 8. Правила обновления |
В окне Upgrade Rules проверяется, нет ли в системе каких-либо неполадок, которые могут помешать обновлению. Если таковые имеются, в списке правил появляется желтый значок и отображается состояние завершения с ошибкой Fail. Перед продолжением необходимо устранить все ошибки. Если все правила обновления выполнены, то каждое из них будет отмечено зеленой галочкой, как показано на экране 8, и можно продолжать обновление. Нажмите Next, чтобы вывести диалоговое окно выбора экземпляра Select Instance, показанное на экране 9.
 |
| Экран 9. Выбор экземпляра |
В окне Select Instance можно выбрать экземпляр SQL Server для обновления. Можно установить несколько экземпляров на одном компьютере и обновлять их отдельно. SQL Server поддерживает до 50 экземпляров на одном компьютере, и каждый именованный экземпляр, в сущности, представляет собой установку программного кода SQL Server. Можно выбрать различные экземпляры для обновления из раскрывающегося списка обновляемых экземпляров Instance to upgrade в верхней части диалогового окна. Как показано на экране 9, для обновления выбран экземпляр по умолчанию с именем MSSQLSERVER. Нажмите Next, чтобы вывести окно выбора компонентов Select Features, см. экран 10.
 |
| Экран 10. Выбор функций |
В диалоговом окне Select Features показаны установленные компоненты, которые предстоит обновить. Все установленные компоненты отмечены по умолчанию, нельзя обновить лишь некоторые из них. При переходе на SQL Server 2014 одновременно обновляются все установленные компоненты выбранного экземпляра. Кроме того, нельзя установить дополнительные компоненты. Они разворачиваются после того, как процесс обновления завершен. После нажатия кнопки Next отображается экран настройки экземпляра Instance Configuration, см. экран 11.
 |
| Экран 11. Настройка экземпляра |
Процесс обновления обнаруживает установленные экземпляры SQL Server, список всех установленных экземпляров приводится в поле Installed instance в нижней части экрана. Имя установленного экземпляра можно сохранить или изменить. В большинстве случаев в процессе обновления лучше использовать одно и то же имя экземпляра SQL Server. На экране 11 можно увидеть, что процесс обновления обновит экземпляр MSSQLSERVER. Как показано на экране 12, отображается место на диске, необходимое для каждого каталога установки. Если места для продолжения установки достаточно, в верхней части экрана появляется зеленая галочка. Если на диске недостаточно места для обновления, появляется красный значок X. Нажмите кнопку Next, чтобы вывести окно настройки сервера Server Configuration, см. экран 12.
 |
| Экран 12. Настройка сервера |
В диалоговом окне Server Configuration можно изменить информацию о типе запуска по умолчанию и проверке подлинности для служб SQL Server Integration Services, контроллера распределенного воспроизведения, клиента распределенного воспроизведения и программы запуска управляющей программы полнотекстовой фильтрации SQL. Можно настроить проверку подлинности для учетной записи пользователя домена или принять значения по умолчанию, извлеченные из существующих настроек. Нажмите Next, чтобы пройти по процессу установки обновления. Microsoft рекомендует использовать отдельную учетную запись домена для каждой службы. Если компонент полнотекстового поиска установлен на выбранном для обновления экземпляре SQL Server, то появится диалоговое окно обновления полнотекстового поиска Full-text upgrade, см. экран 13.
 |
| Экран 13. Обновление полнотекстового поиска |
На экране Full-text Upgrade укажите, как поступать с существующими каталогами полнотекстового поиска в процессе обновления. Можно импортировать существующие каталоги без изменений, либо перестроить или очистить полнотекстовые каталоги. Вариант по умолчанию — импорт, при этом полнотекстовые каталоги остаются неизменными, но это означает, что, вероятно, вам не удастся использовать преимущества расширенного набора функций полнотекстового поиска SQL Server 2014. При перестройке преобразуются каталоги, добавляются новые функции, но продолжительность обновления может существенно увеличиться. В режиме сброса существующие данные полнотекстового каталога очищаются, но не перестраиваются в процессе обновления. Их можно перестроить вручную после установки. В выбираемом по умолчанию режиме импорта полнотекстовые каталоги можно перестроить в будущем. Нажмите Next, чтобы вывести диалоговое окно правил компонента Feature Rules, показанное на экране 14.
 |
| Экран 14. Правила функций |
В диалоговом окне Feature Rules выполняется окончательная проверка любых условий, которые могут привести к неудаче процесса обновления. Обнаруженные ошибочные условия будут показаны в списке правил с красным значком X. Если все правила отмечены зелеными галочками, как показано на экране 15, то можно продолжить обновление. Если все правила выполнены, мастер обновления автоматически выводит диалоговое окно готовности для обновления Ready to Upgrade, показанное на экране 15. Если обнаружены ошибки, их нужно исправить и нажать кнопку выполнения заново Re-run.
 |
| Экран 15. К обновлению готов |
В диалоговом окне Ready to Upgrade представлена сводка действий обновления, которые будут выполнены. Если нужно что-то изменить, можно нажать кнопку возврата Back, чтобы вернуться к предыдущим диалоговым окнам. Нажмите кнопку обновления Upgrade для запуска процесса обновления SQL Server 2014. В диалоговом окне хода обновления Upgrade Progress, показанном на экране 16, отображаются текущее действие и состояние процесса обновления.
 |
| Экран 16. Состояние процесса обновления |
После завершения операции обновления выводится диалоговое окно завершения работы Complete, показанное на экране 17. Длительность этого процесса — от 15 минут до получаса, в зависимости от производительности компьютера. После этого ваш экземпляр SQL Server будет обновлен до версии SQL Server 2014, и можно приступать к работе с ним.
 |
| Экран 17. Обновление завершено |
Проверка обновления
Можно проверить установку SQL Server 2014, запросив номер сборки. Чтобы выяснить номер сборки экземпляра SQL Server, откройте SQL Server Management Studio (SSMS). Номер версии приводится сразу же после имени системы в обозревателе объектов. После обновления номер сборки должен быть следующим:
- SQL Server 2014 RTM – 12.0.2000
Также можно узнать номер сборки SQL Server, режим работы продукта и имя редакции, открыв редактор запросов и выполнив следующие запросы T-SQL:
SELECT @@VERSIONРезультат будет следующим:
----------------------------------------------------------------------------------------------------------------------------
Microsoft SQL Server 2014 — 12.0.2000.8 (X64)
Feb 20 2014 20:04:26
Copyright (c) Microsoft Corporation
Enterprise Edition (64-bit) on Windows NT 6.3 (Build 9600: )
Либо можно выполнить
SELECT SERVERPROPERTY('productversion'), SERVERPROPERTY ('productlevel'), SERVERPROPERTY ('edition')Результат будет следующим:
------------------------------------------------------------------------
12.0.2000.8 RTM Enterprise Edition (64-bit)
(1 row(s) affected)
www.osp.ru
sql-server-2005 - Как установить SQL Server 2005 Express в Windows 8
У меня был другой опыт загрузки SQL Server 2005 Express в Windows 8. Я использовал установщик, у которого уже был пакет SP4, поэтому, возможно, это объясняет разницу. Первая ошибка, которую я получил, - это когда программа установки пыталась запустить SQL VSS Writer. Я просто сказал это игнорировать, и это продолжалось. Затем я столкнулся с той же ошибкой, что и в Sohail, где не запускалась служба SQL Server. Не было смысла следовать остальному методу Sohail, поскольку я уже использовал SP4-версию SQLServr.exe и SQLOS.dll. Вместо этого я просто отменил установку, перезагрузив машину, и снова запустил установку. Все было нормально во второй раз.
Место, где я нашел технику Sohail неоценимой, было тогда, когда мне нужно было установить SQL Server 2005 Standard на Windows Server 2012. У нас есть несколько новых серверов, которые мы планируем внедрить с Windows 2012, но мы не чувствовали необходимости обновить SQL Server, так как версия 2005 имеет все необходимые функциональные возможности и стоимость лицензии SQL 2012 на эти поля была бы 5-значной суммой.
Я немного изменил технику Sohail, добавив шаги для восстановления файлов SQLServr.exe и SQLOS.dll, чтобы я мог полностью применить SP4. Ниже приведены все шаги, которые я предпринял, начиная с установки нуля Windows Server 2012 Standard. Надеюсь, это поможет всем, кто хочет получить полностью обновленную установку SQL Server 2005 x64 в этой ОС.
- Используйте Мастер серверов Добавить мастера ролей и функций, чтобы удовлетворить все предварительные требования SQL:
- Выберите роль веб-сервера (IIS)
- Добавьте следующие дополнительные службы роли веб-сервера (обратите внимание, что некоторые из них автоматически будут тянуть другие, просто принимать и перемещаться):
- Перенаправление HTTP
- Аутентификация Windows
- ASP.NET 3.5 (обратите внимание, что вам нужно будет указать мастеру посмотреть папку \Sources\SxS установочного носителя Windows 2012 для правильной установки, просто нажмите ссылку "Укажите альтернативный путь к исходному файлу" перед нажатием кнопки Установить)
- Совместимость метабазы IIS 6
- Совместимость с IIS 6 WMI
- Запустите установку SQL Server 2005, игнорируя любые предупреждения о совместимости
- Если служба SQL Server не запускается во время установки, оставьте диалог вверх и выполните следующие действия:
- Резервное копирование SQLServr.exe и SQLOS.dll из C:\Program Files\Microsoft SQL Server\MSSQL.1\MSSQL\Binn
- Замените эти два файла из рабочей копии SQL Server 2005, на которой уже был установлен SP4
- Вернитесь к настройке, нажмите "Повторить попытку" и "Настройка" теперь будут завершены.
- Остановить SQL-сервис и восстановить версии orignal SQLServr.exe и SQLOS.dll(или SP4 не считает нужным на следующем шаге)
- Если служба SQL Server не запускается во время установки, оставьте диалог вверх и выполните следующие действия:
- Установить SQL Server 2005 SP4
- Установить SQL Server 2005 SP4 Кумулятивное исправление 5069 (Windows Update не предлагала это по какой-то причине, поэтому мне пришлось загружать и устанавливать вручную)
- Если вы хотите получить последнюю документацию, установите последнюю версию электронной документации по SQL Server 2005.
qaru.site
- Как вывести календарь на рабочий стол

- Гугл резервное копирование
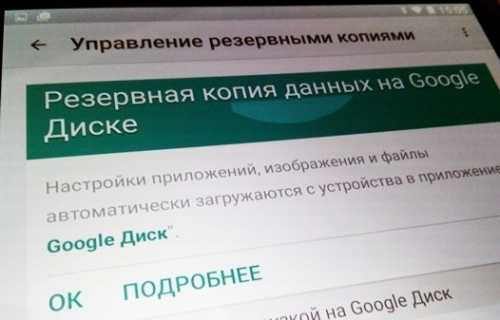
- Типы данных sql server
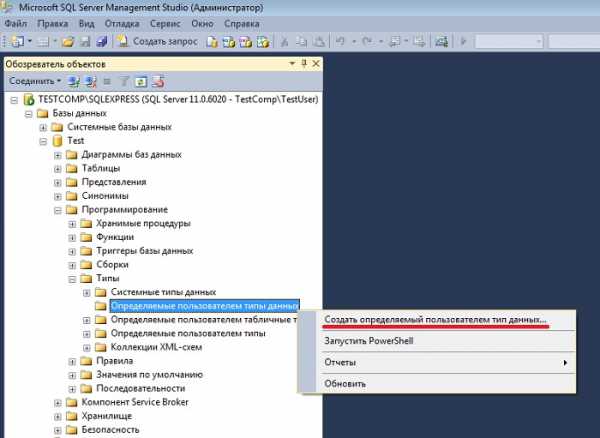
- Съемный диск не открывается
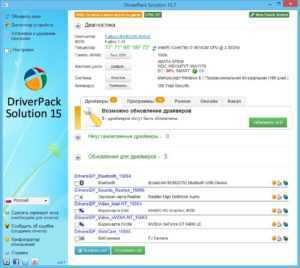
- Приложение для слежения

- Ноутбук пищит короткими сигналами и не включается

- Гп это в компьютере
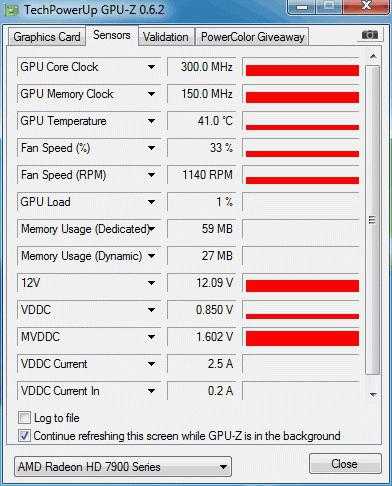
- Чем отличается pci e от agp

- Как удалить windows old 000
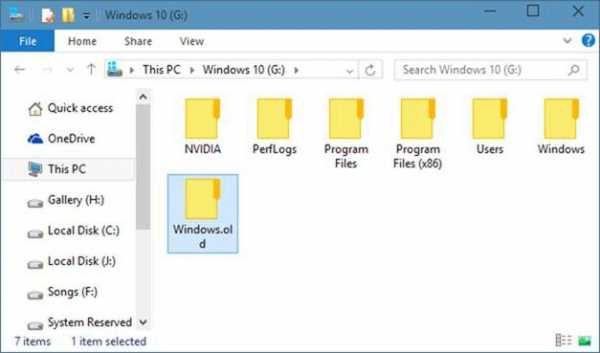
- Sql union примеры
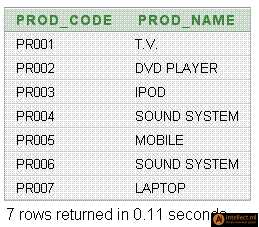
- Виснет компьютер что делать windows 10

