Virtual Windows XP в Windows 7: совместимость с устаревшим ПО — это реальность. Как установить виртуальный windows xp на windows 7
Как установить виртуальную машину на Windows 7
 Появление новой версии операционной системы – стресс для большинства пользователей. Поэтому одна из главных задач разработчиков – сделать так, чтобы переход проходил максимально плавно. Не всегда это получается, но создатели Windows 7 оказались людьми понимающими, а потому внедрили в новую на тот момент систему пакет виртуализации, позволяющий запускать XP внутри «семерки».
Появление новой версии операционной системы – стресс для большинства пользователей. Поэтому одна из главных задач разработчиков – сделать так, чтобы переход проходил максимально плавно. Не всегда это получается, но создатели Windows 7 оказались людьми понимающими, а потому внедрили в новую на тот момент систему пакет виртуализации, позволяющий запускать XP внутри «семерки».
Общие сведения
Виртуальная машина эмулирует аппаратное обеспечение, создавая внутри системы изолированную среду, в которую можно поставить любую ОС. Это позволяет решить множество проблем с совместимостью софта, а также дает возможность «попробовать» другую систему, не удаляя действующую.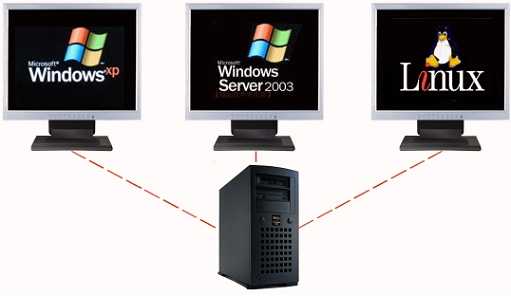
Проверка наличия Virtual PC
Если вы установили Windows 7 версии Ultimate, Enterprise или Professional, то функция Virtual PC у вас есть по умолчанию. Нужно лишь удостовериться, что процессор поддерживает аппаратную виртуализацию. Сделать это можно с помощью утилиты от Microsoft Hardware-Assisted Virtualization Detection Tool.
Скачайте утилиту и запустите её. В зависимости от результатов проверки процессора, на экране могут появиться следующие сообщения.
- Аппаратная виртуализация поддерживается – вы можете использовать виртуальную машину без каких-либо дополнительных настроек.
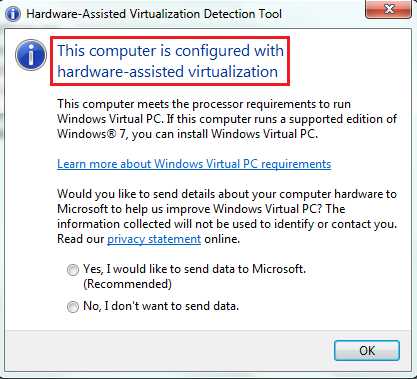
- Аппаратная виртуализация не поддерживается – вам нужно внести некоторые изменения в систему.

Включение/выключение виртуализации производится в настройках BIOS, поэтому прежде чем устанавливать Virtual PC вручную проверьте, чтобы параметр был активирован.
Опция может называться Intel_Virtualization Technology, AMD-V, Virtualization Extensions и т. п. Найдите эту функцию в BIOS и измените значение с «Disabled» на «Enabled».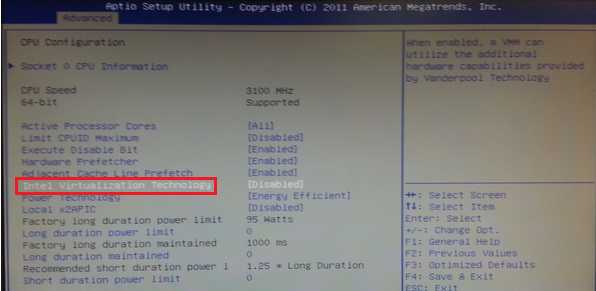 Если после этого запустить виртуальную машину не получается, Windows предлагает установить специальный патч. На этом этапе важно правильно выбрать разрядность системы – x32 или x64.
Если после этого запустить виртуальную машину не получается, Windows предлагает установить специальный патч. На этом этапе важно правильно выбрать разрядность системы – x32 или x64.
Ручная установка
Инсталляция виртуальная машины на Windows 7 включает в себя два этапа:
- Установка Windows Virtual PC;
- Установка виртуального диска Windows XP Mode.
Сначала разберемся с Virtual PC:
- Скачайте с официального сайта Microsoft обновление для Виндовс 7. Обратите внимание на разрядность системы!
- Запустите программу обновления.
- Примите лицензионное соглашение.

- Подождите окончания процесса инсталляции и перезагрузите компьютер.
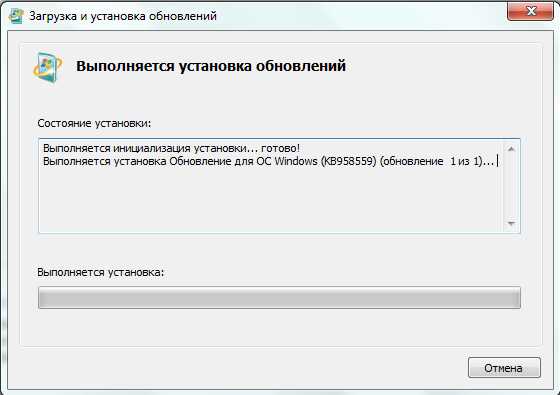
Затем можно переходить к установке виртуального диска Windows XP Mode:
- Скачайте программу с сайта Microsoft и запустите её.

- Выберите расположение для диска.

- Дождитесь окончания установки.

- Отметьте пункт «Запустить Windows XP Mode» и нажмите «Готово».

Первый запуск
После инсталляции XP Mode «семерка» должна произвести его дальнейшую настройку, чтобы создать виртуальный диск. Поэтому после нажатия кнопки «Готово» на экране появится следующее окно, в котором будет еще одно лицензионное соглашение, условия которого вы должны принять. Укажите папку, в которой будет размещаться виртуальный диск, и создайте первого пользователя.
Укажите папку, в которой будет размещаться виртуальный диск, и создайте первого пользователя.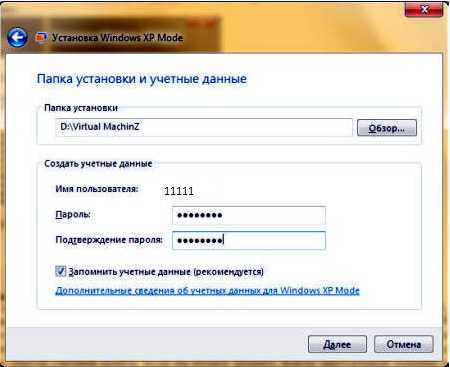 Включите защитные функции системы, которую вы создаете. Делать это необязательно. Нажмите «Начать установку».
Включите защитные функции системы, которую вы создаете. Делать это необязательно. Нажмите «Начать установку».
Новая виртуальная машина
Система подготовлена, виртуальный диск установлен. Осталось создать новую среду и запустить в ней Windows XP.
- Откройте через меню «Пуск» или проводник установленный ранее XP Mode.

- Нажмите в верхнем меню кнопку «Создать виртуальную машину».
- На экране появится первое окно мастера создания изолированной среды. С его помощью вы без труда пройдете все этапы настройки системы. Укажите имя и расположение виртуальной машины.
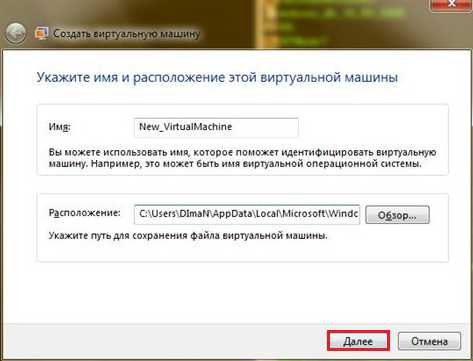
- Укажите объем ОЗУ и параметры сети. Помните, что для корректной работы Windows XP требуется не менее 512 Мб оперативной памяти. Если есть возможность, укажите большее значение.
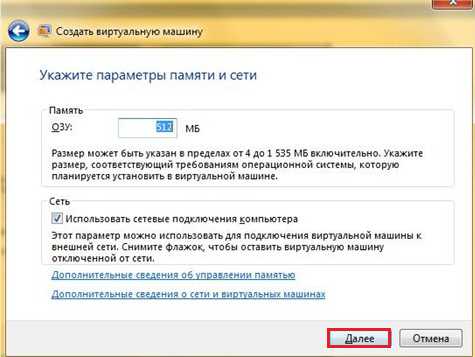
- Отметьте пункт «Создать динамически расширяемый виртуальный жесткий диск». Укажите его имя и место, где он будет находиться. Нажмите кнопку «Создать».

В главном окне XP Mode появится только что созданная изолированная среда. Нажмите на неё правой кнопкой и выберите пункт «Открыть». Выберите параметр «DVD-дисковод» и укажите путь к физическому дисководу (если у вас есть диск с дистрибутивом Виндовс XP) или загруженному заранее ISO-образу. Запустится мастер инсталляции системы.

Вам останется лишь установить Windows XP в обычном режиме, чтобы начать пользоваться этой системой в изолированной среде, созданной с помощью функции аппаратной виртуализации.
После окончания инсталляции вы можете пользоваться всеми возможностями ОС от Microsoft: установить гаджеты для Windows XP, поставить игры, которые не запускаются на «семерке», запустить устаревшие программы и т.д. – для этого достаточно просто запустить через эмулятор режим XP.
Альтернативные виртуальные машины
Помимо встроенной функции аппаратной виртуализации, Windows 7 поддерживает программы сторонних разработчиков, которые помогают создать изолированную среду и установить в неё любую операционную систему.
В первую очередь нужно отметить такие системы виртуализации, как VMWare Workstation и Oracle VM VirtualBox. Посмотрим на примере Virtualbox, как работают подобные программы.
Oracle VM Virtualbox
Скачайте и установите Virtualbox. Инсталлируется она так же, как и любая другая программа, так что никаких проблем у вас возникнуть не должно.
- Запустите Oracle VM VirtualBox и нажмите «Создать». Откроется мастер создания изолированной среды.
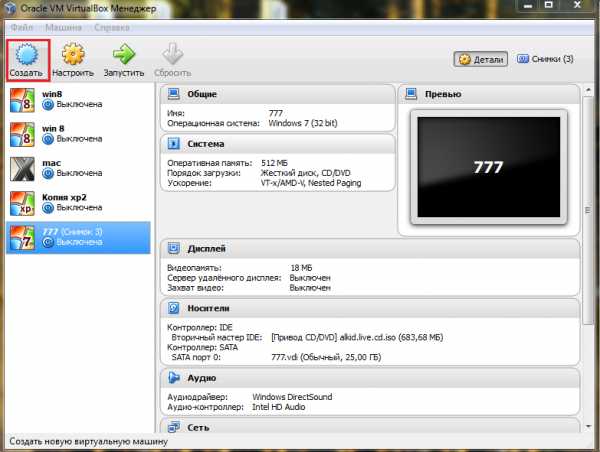
- Укажите имя новой машины, тип и разрядность системы, а затем нажмите «Далее».

- Задайте объем оперативной памяти, который будет автоматически выделяться при запуске виртуальной машины для её работы.
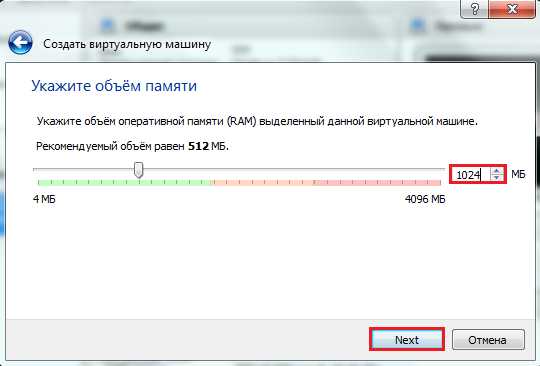
- Создайте новый жесткий диск и нажмите «Далее».

- Укажите тип диска. Если вы не знаете, какой лучше, оставьте отмеченным первый пункт в списке.

- Выберите формат хранения – рекомендуется указать «Динамический образ».
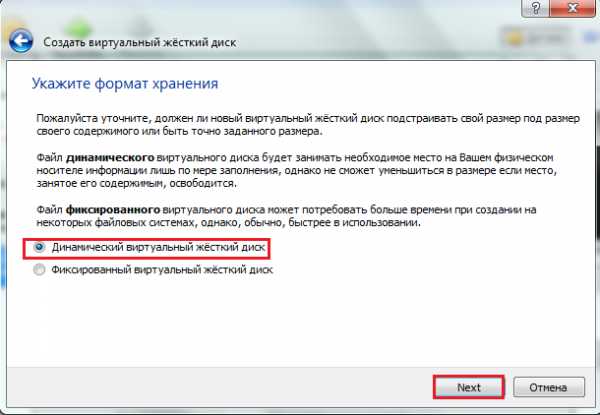
- Укажите имя и объем нового виртуального жесткого диска, а затем завершите работу мастер, нажав кнопку «Создать».
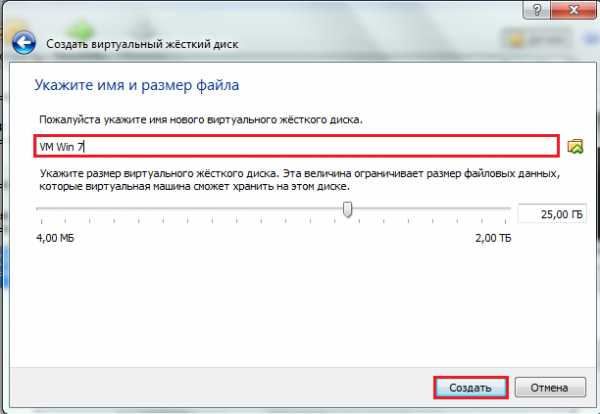
Изолированная среда готова. Чтобы начать с ней работать, отметьте её левой кнопкой мыши и нажмите кнопку «Запустить» в верхнем меню.  На экране появится новое окно, через которое вы будут сначала инсталлировать, а затем взаимодействовать с Windows 7 или другой установленной операционной системой. Укажите путь к физическому диску или ISO-образу с дистрибутивом Виндовс и нажмите «Продолжить».
На экране появится новое окно, через которое вы будут сначала инсталлировать, а затем взаимодействовать с Windows 7 или другой установленной операционной системой. Укажите путь к физическому диску или ISO-образу с дистрибутивом Виндовс и нажмите «Продолжить».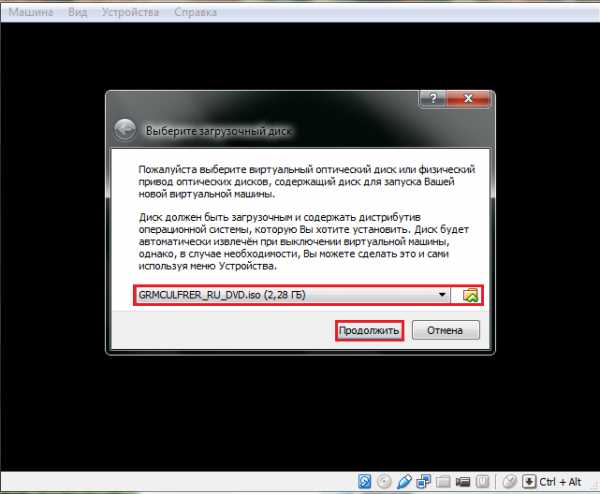 Процесс установки Windows 7 мы здесь подробно рассматривать не будем, так как он ничем не отличается об обычной инсталляции на физический жесткий диск. Вам нужно лишь дождаться окончания установки системы.
Процесс установки Windows 7 мы здесь подробно рассматривать не будем, так как он ничем не отличается об обычной инсталляции на физический жесткий диск. Вам нужно лишь дождаться окончания установки системы.
Запускается виртуальная машина через программу Oracle VM VirtualBox. Вам нужно будет открыть эту утилиту и выбрать в главном меню слева нужный виртуальный образ системы.
Что касается других утилит, то в VMWare Workstation процесс создания виртуальной машины практически полностью повторяет описанную выше процедуру. В некоторых же других программах может понадобиться дополнительная настройка, поэтому для новичков они могут показаться несколько сложными.
В некоторых же других программах может понадобиться дополнительная настройка, поэтому для новичков они могут показаться несколько сложными.
Заключение
Создать виртуальную машину и установить на неё систему довольно просто, однако нужно быть осторожным – с апреля 2014 Windows XP не поддерживается корпорацией Microsoft, поэтому, даже эмулируя режим этой ОС, вы делаете свою систему уязвимой.
Кроме того, режим XP не поддерживается на машинах с установленной Windows 8, и исправить это вы никак не сможете. Функция Virtual PC изначально было создана для плавного перехода между системами, поэтому перескочить через версию не получится.
Зато вы можете попробовать установить систему, отличную от Microsoft Windows — например, Linux.
mysettings.ru
Программа VirtualBox: уставнока виртуальной ОС Windows
 Одна операционная система – виртуальная — внутри другой операционной системы, но уже настоящей – это идеальная находка для тех, кто любит тестировать софт сторонних разработчиков а также разные версии и сборки операционных систем.
Одна операционная система – виртуальная — внутри другой операционной системы, но уже настоящей – это идеальная находка для тех, кто любит тестировать софт сторонних разработчиков а также разные версии и сборки операционных систем.
Это безопасно, это интересно, более того — это даже полезно для развития. Программа VirtualBox – пожалуй, единственный широко известный представитель софта, который предоставляет упомянутые возможности.
Она бесплатна, проста и понятна в работе даже для начинающих пользователей. Как с помощью VirtualBox установить виртуальную операционную систему Windows? Этот вопрос и рассмотрим ниже.
Шаг 1. Создаем виртуальный компьютер
Со скачиванием и установкой VirtualBox вряд ли возникнут какие-либо проблемы, ее можно свободно скачать с официального сайта разработчика, а устанавливается она стандартно.
Запущенная программа откроется с окном приветствия, где необходимо нажать команду — «Создать».
Появившееся окно предоставит вам выбор поддерживаемых программой операционных систем. Выбираем необходимую, ее версию, задаем имя виртуальному компьютеру. Жмем «Вперед». Указываем какую систему создаем:
Указываем какую систему создаем:
Далее указываем объем оперативной памяти, доступный виртуальному компьютеру. Оперативную память лучше выделять экономно, поскольку она будет позаимствована у оперативной памяти физического компьютера.
Корректная работа Windows XP будет обеспечена и объемом в 512 Мб оперативной памяти, а вот для Windows 7 лучше выделить 800-900 Мб.
Заходить в красную секцию шкалы, тем самым отдавая виртуальному компьютеру больше половины аппаратного потенциала физического компьютера, нельзя. Жмем «Вперед».

В следующем окошке выбора жесткого диска выберите опцию создания нового жесткого диска.

Далее указываем тип файла, в формате которого будет создан жесткий диск виртуального компьютера. Назначенный по умолчанию тип файла — VDI — лучше оставить, это наиболее приемлемый формат. Жмем «Вперед».

В следующем окошке новичкам лучше выбрать формат хранения — фиксированный диск, поскольку он работает немного быстрее, чем динамический. Жмем «Вперед».
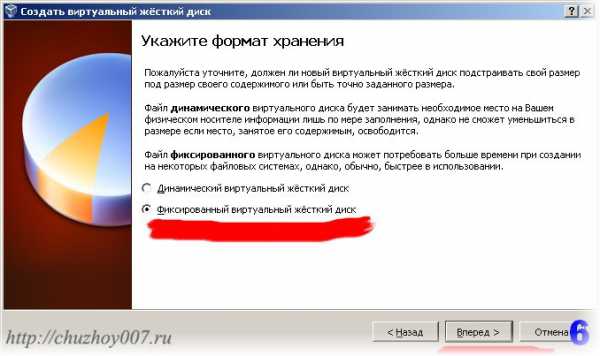
Далее необходимо выделить объем жесткого диска, которым будет располагать виртуальный компьютер.
Эта цифра также будет отобрана у памяти физического жесткого диска, потому необходимо подобрать оптимальный объем, которого хватит и для целей работы виртуального компьютера, и это не будет в ущерб физической памяти.
Для Windows XP можно выделить 5 Гб, а для Windows 7 – порядка 15 Гб. Здесь же, с помощью кнопки обзора, виднеющейся в конце первой строки, выбираем директорию физического компьютера, куда будет помещен жесткий диск виртуального.
Выбирать лучше место на несистемном диске. Команда «Создать» запустит процесс создания жесткого диска виртуального компьютера, после чего можно будет полюбоваться параметрами новосозданного виртуального компьютера.

Шаг 2. Устанавливаем операционную систему на виртуальный компьютер
Виртуальный компьютер создан, и на него можно установить операционную систему. Нажимаем команду «Запустить».

Выбираем либо загрузочный диск операционной системы, находящийся в физическом приводе, либо образ диска. Задать путь к образу диска можно с помощью кнопки обзора в конце строки. Жмем «Продолжить».

В отдельном окне VirtualBox откроется знакомое меню установки Windows. Дальнейшие шаги ничем не отличаются от процесса установки Windows на физический компьютер.

После окончания установки отдельное окно Virtual Box отобразит только что установленную операционную систему, с которой можно индивидуально работать в рамках этого окна.
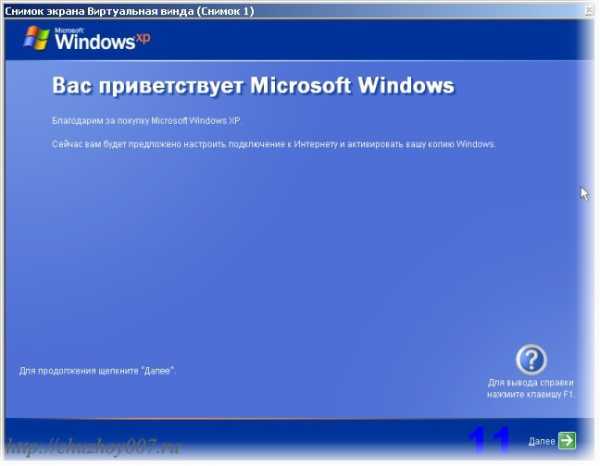
Далее все как обычно. Создаем пользователей windows но уже в виртуальной системе.
Похожие записи:
♦ Рубрика: Софт. ♥ Метки: virtualbox > WindowsПонравилась статья на блоге? Поделись информацией с другими:
chuzhoy007.ru
совместимость с устаревшим ПО — это реальность » Статьи о Microsoft Windows. Установка, администрирование, ускорение и оптимизация Microsoft Windows 7, Windows 8, Windows XP, и Windows 10
В своей последней статье «Как определить, поддерживает ли ваше оборудование Windows XP Mode в Windows 7» я рассказывал, как мне удалось выяснить, будет ли на моем компьютере работать Windows XP Mode (кстати говоря, на самом деле утилита называется не Windows XP Mode, а Virtual Windows XP).Как я упоминал в той статье, мне удалось установить Virtual Windows XP в своей тестовой системе, и я пользуюсь новым компонентом уже несколько недель. Надо сказать, я просто в восторге от его возможностей и думаю, он действительно поможет решить проблему программной несовместимости, из-за которой Vista так и не удалось стать основной рабочей ОС в корпоративной среде.
В этой статье я расскажу о некоторых функциях Windows Virtual PC и Virtual Windows XP, позволяющих легко и просто пользоваться приложениями Windows XP в Windows 7.
Обратите внимание: Windows XP Mode доступен только в версиях Windows 7 Professional, Windows 7 Ultimate и Windows 7 Enterprise.
Установка Windows Virtual PC и Virtual Windows XP
Поскольку и Windows Virtual PC, и Virtual Windows XP пока находятся в стадии бета-тестирования, я не буду в подробностях описывать процесс установки, потому что он может еще поменяться к моменту выхода окончательной версии Windows 7.
Загрузить бета-версии обеих утилит можно с домашней страницы Windows Virtual PC. А вообще, установить и то, и другое очень легко. Для установки Windows Virtual PC Beta в Windows 7 Release Candidate нужно просто запустить инсталлятор, а потом перезагрузить систему. После этого ярлык Windows Virtual PC появится в меню «Пуск» (Start).
Теперь можно запустить мастер установки Virtual Windows XP и просто следовать инструкциям. После установки ярлык Virtual Windows XP появится в меню «Пуск» в папке «Windows Virtual PC», как показано на рис. A. Теперь вы сможете пользоваться полноценной версией Windows XP SP3 на виртуальном жестком диске.
 Рисунок A. После установки ярлыки Windows Virtual PC и Virtual Windows XP появятся в меняю «Пуск».
Рисунок A. После установки ярлыки Windows Virtual PC и Virtual Windows XP появятся в меняю «Пуск».Рабочая среда
При запуске Virtual Windows XP вверху окна появляется небольшая панель меню (рис. B), действующая примерно так же, как панель меню при подключении к удаленному рабочему столу (Remote Desktop). Значок канцелярской кнопки позволяет переключаться между режимами «Автоскрытие» (Auto-Hide) и «Всегда показывать» (Always Show). В меню «Действие» (Action) содержатся две команды: «Перезагрузить» (Restart) и «Закрыть» (Close). Последняя погружает виртуальную Windows XP в режим гибернации.
Рисунок B. Панель меню Virtual Windows XP похожа на панель меню Remote Desktop.При подключении к Windows 7 USB-накопителя устройство появляется в выпадающем меню «USB», что позволяет осуществлять к нему доступ из Virtual Windows XP. По умолчанию, все устройства USB, драйверы которых установлены и в Windows 7, и в виртуальной Windows XP, автоматически отображаются в обеих системах благодаря функции интеграции. При выборе устройства из выпадающего меню «USB» оно отключается от основной системы и подключается к виртуальной.
Команда «Ctrl-Alt-Del» вызывает диалоговое окно Центра обеспечения безопасности (Windows Security) с шестью стандартными кнопками: «Блокировать компьютер» (Lock Computer), «Сменить пользователя» (Log Off), «Выйти из системы» (Shut Down), «Сменить пароль» (Change Password), «Запустить диспетчер задач» (Task Manager) и «Отмена» (Cancel).
При наведении курсора на кнопку «Свернуть» (Minimize) в панели меню появляется всплывающая подсказка «Вернуться в Windows 7» (Return to Windows 7). При нажатии этой кнопки полноэкранное окно Virtual Windows XP сворачивается в панель задач Windows 7. При наведении курсора на кнопку «Свернуть в окно» (Restore Down) появляется всплывающая подсказка «Выйти из полноэкранного режима» (Exit Full Screen). При нажатии этой кнопки окно уменьшается в размере. При наведении курсора на кнопку «Закрыть» (Close) появляется всплывающая подсказка «Закрыть» (Close). При нажатии этой кнопки виртуальная система переходит в режим гибернации.
Оцените статью: Голосов 13www.winblog.ru
Установка виртуальной машины на Windows 7
Все больше пользователей Windows 7 желают попробовать возможности восьмой версии данной операционной системы. Для этих целей прекрасно подходит использование виртуальных машин, на которых можно полностью установить систему, не нанося вред родной системе.На данный момент существует несколько популярных программ по виртуализации для Windows 7: WMWare, Virtual Box и Virtual PC. В данной статье будем рассматривать именно последнюю программу, так как она по сравнению с другими виртуальными машинами предоставляет богатые возможности по виртуализации и довольно проста в настройке и эксплуатации.

Общий алгоритм действий
- Скачиваем установочный пакет приложения. Virtual PC бесплатно распространяемая программа и разработана специалистами Microsoft, поэтому полностью совместима как с Windows 7 и более ранними версиями. Скачать установщик можно с официального сайта корпорации.
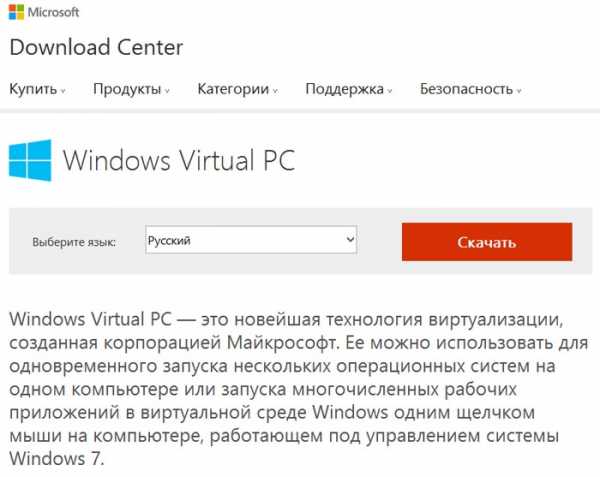
- Запускаем файл и следуем инструкциям. Перед тем, как установить приложение, удостоверьтесь, что ваш текущий пользователь обладает правами администратора. Во избежание данной ситуации нажмите правой кнопкой мыши и выберите пункт контекстного меню «Запуск от имени администратора». Если этого не сделать, то возможны ошибки на этапе установки (описаны ниже).
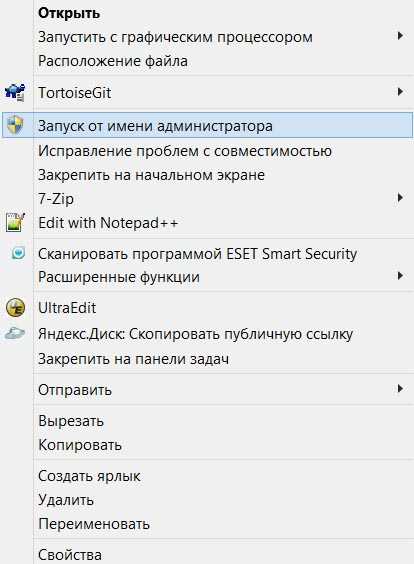
- После установки на вашем рабочем столе появится ярлык VirtualPC. Запускаем его и выбираем пункт «Создать». После этого может наблюдаться замедление работы Windows 7 и ощущение, что программа зависла. В это время происходит сбор данных о параметрах вашей системы и расчет оптимальных характеристик для виртуальной машины.
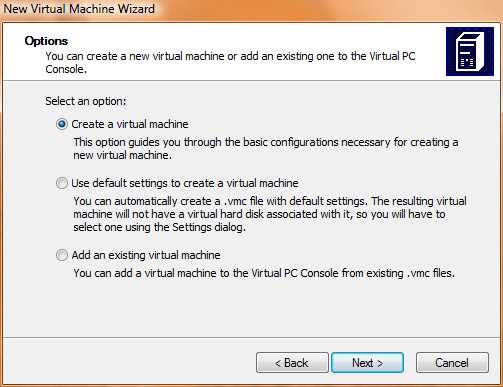
- Далее следуют настройки виртуальной машины VirtualPC . При первом запуске оставляйте настройки неизмененными. При неосторожных действиях возможно задействовать возможностей больше, чем может быть выделено. Это приведет к общим сбоям в работе локальной и виртуальной операционной систем. Меняем только версию устанавливаемой операционной системы и в самом конце настройки выбираем источник, из которого будем устанавливать (CD, образ диска с жесткого диска, загрузочная флешка).
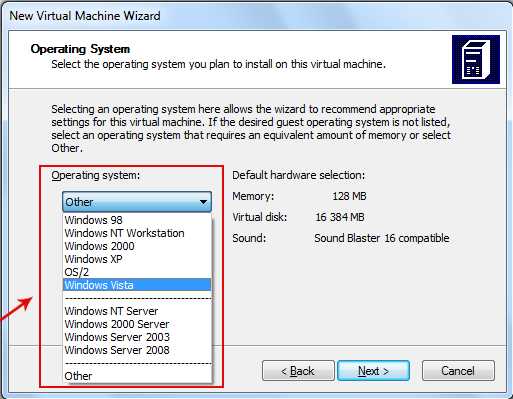
- Внимание стоит уделить этапу установки, на котором от вас требуется указать общие сетевые папки. Данные ресурсы позволяют использовать системе, которую мы установим, ресурсы локального компьютера.
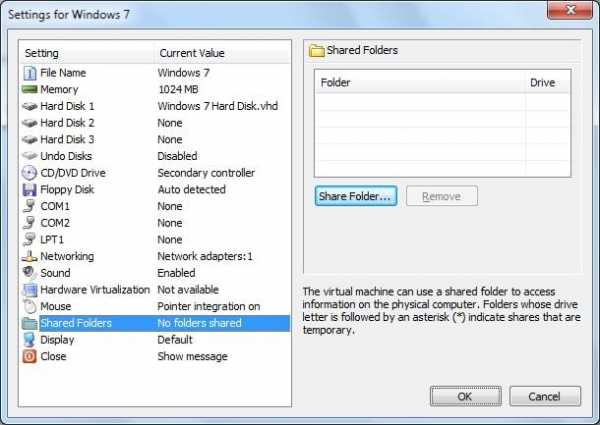
- После всех этапов настройки в Virtual PC станет активной кнопка «Запустить».
 При ее нажатии при первом запуске начнет устанавливаться выбранная вами Windows 7, Windows 8 или другая ОС в систему виртуальной машины, а при повторных — загрузка операционки, которая была ранее установлена. Этапы установки полностью соответствуют стандартной установке на локальный компьютер и не требуют от пользователя никаких дополнительных действий.
При ее нажатии при первом запуске начнет устанавливаться выбранная вами Windows 7, Windows 8 или другая ОС в систему виртуальной машины, а при повторных — загрузка операционки, которая была ранее установлена. Этапы установки полностью соответствуют стандартной установке на локальный компьютер и не требуют от пользователя никаких дополнительных действий.
- По завершению процесса система, которую вы установили, запустится и будет полностью доступна для тестирования. В случае, если возникает необходимость изменить параметры виртуальной машины в верхней части интерфейсного окна Virtual PC ищем пункт меню «Машина»-«Настроить».
 В появившемся окне можно произвести увеличение доступного объема оперативной памяти, свободного места и т.д.
В появившемся окне можно произвести увеличение доступного объема оперативной памяти, свободного места и т.д.
Типичные ошибки
При выполнении установки по выше указанному алгоритму для Virtual PC на этапе пункта 6 может возникнуть сообщение об ошибке Windows 7, связанной с отключенной функцией виртуализации. Для ее устранения необходимо разрешить виртуализацию системы в панели настроек и для некоторых версий материнских плат произвести настройки BIOSa.
Для ее устранения необходимо разрешить виртуализацию системы в панели настроек и для некоторых версий материнских плат произвести настройки BIOSa. Кроме этого данная проблема возникает при работе в Windows 7 противовирусного программного обеспечения с собственным брандмауэром и файервола. Поэтому перед установкой виртуальной машины рекомендуется отключить или приостановить работу всех антивирусных программ.
Кроме этого данная проблема возникает при работе в Windows 7 противовирусного программного обеспечения с собственным брандмауэром и файервола. Поэтому перед установкой виртуальной машины рекомендуется отключить или приостановить работу всех антивирусных программ.
Другой распространенной ошибкой является отсутствие доступа к некоторым компонентам виртуальной машины. На этапе настройки Virtual PC после подключения устройств может появиться сообщение об отсутствии доступа. Это связано с правами доступа в операционной системе Windows 7. Стандартная политика безопасности Windows 7 ограничивает доступ сторонних пользователей и процессов к устройствам системы. Для устранения данной ошибки проверьте права текущего активного пользователя и наличие разрешения на подключение устройств.
Похожие записи:
windowstune.ru
Установка и запуск Windows XP на виртуальную машину в среде Windows 7, Windows 8
Краткое описание
Описание как установить и запускать полноценную версию Windows XP из-под Windows Vista или Windows 7 с помощью программы Oracle VirtualBox. В данном случае Windows XP устанавливается на виртуальную машину и запускается как отдельное приложение в Windows Vista, Windows 7 или в любой другой операционной системы, включая различные дистрибутивы Linux. Таким образом можно решить проблемы с совместимостью различных программ и драйверов с Windows Vista, Windows 7 или с другой операционной системой.Небольшое введение
Наверное, многие из вас, мои уважаемые читатели, уже успели установить и попробовать Windows Vista и Windows 7. Вроде всем хороши системы, но вот некоторые программы и старые игры не запускаются в новой операционной системе, да и драйвера к некоторым устройствам не работают. Что же делать в этом случае? Отказываться от прелестей новой версии Windows? На самом деле существует несколько способов решить эту проблему. Самым очевидным является установка Windows XP второй системой с возможностью выбора при загрузке какую включать. Этот способ описан в этой статье: Установка Windows XP второй системой на ноутбук с Windows 7 или Windows Vista. Но вот тут возникают неудобства. Ради какой-то там программы нужно перезагружать ноутбук, включать Windows XP, поработать с программкой, перезагрузить ноутбук и включить Windows 7, например. Неудобно, правда? А что делать если любимый USB-модем только в Windows XP нормально работает? Перезагружать систему и включать Windows ХР ради того, чтобы посидеть в Интернете? К счастью, решение есть. Windows XP можно установить на виртуальную машину и запускать из-под любой операционной системы как отдельную программу. По такому принципу работает Microsoft Windows 7 XP Mode. Хорошая технология, но вот для ее работы необходима поддержка ноутбуком виртуализации, да и работает она лишь в Windows 7 Professional, Windows 7 Ultimate и Windows 7 Enterprise. А что делать, если на ноутбуке Windows Vista стоит? И тут на помощь приходит отличная программа VirtualBox от Sun. Она является полностью бесплатной, позволяет создавать виртуальные машины на ноутбуке, на которые можно установить множество операционных систем. Плюсом этой утилиты по сравнению с Microsoft Windows 7 XP Mode является поддержка трехмерной графики для виртуальных машин, для ее работы не нужна аппаратная виртуализация, а также то, что ее можно запускать на любых версиях Windows, Linux и т.д.. Минусом является то, что формально нужна лицензионная Windows XP, хотя с учетом наших реалий... :) В этой статье будет рассмотрен процесс установки Windows XP на виртуальную машину. Весь процесс можно разбить на такие этапы:- Создание виртуальной машины;
- Настройка виртуальной машины;
- Установка и настройка Windows.
1. Создание виртуальной машины
Прежде всего, нужно установить утилиту VirtualBox (скачать). Во время установки важно отметить такие опции: Также будут установлены системные устройства. Соответствующие запросы на установку нужно разрешить. Когда установка будет завершена, запускаем утилиту и нажимаем на кнопку Создать:
Также будут установлены системные устройства. Соответствующие запросы на установку нужно разрешить. Когда установка будет завершена, запускаем утилиту и нажимаем на кнопку Создать: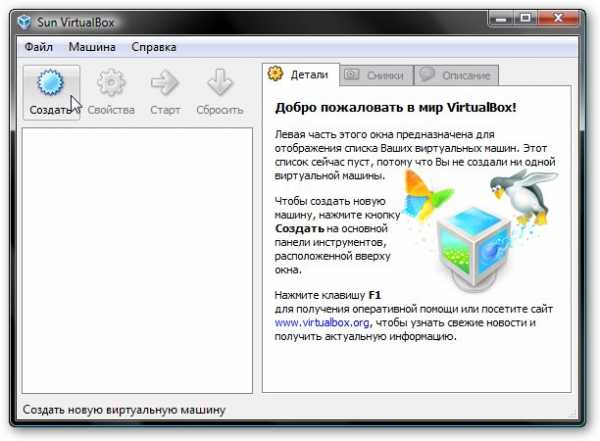 Должен запустится Мастер создания новой виртуальной машины:
Должен запустится Мастер создания новой виртуальной машины: Нажимаем Далее. Указываем имя новой виртуальной машины:
Нажимаем Далее. Указываем имя новой виртуальной машины: Нажимаем Далее. Задаем объем оперативной памяти виртуальной машины. При ее запуске он автоматически будет выделятся из оперативной памяти. Для Windows XP рекомендую 512 Мб:
Нажимаем Далее. Задаем объем оперативной памяти виртуальной машины. При ее запуске он автоматически будет выделятся из оперативной памяти. Для Windows XP рекомендую 512 Мб: Переходим на следующее окно. Поскольку, виртуального жесткого диска у нас нет, то нужно создать новый:
Переходим на следующее окно. Поскольку, виртуального жесткого диска у нас нет, то нужно создать новый: Нажимаем Далее:
Нажимаем Далее: Выбираем тип виртуального жесткого диска. Я рекомендую Динамически расширяющийся образ:
Выбираем тип виртуального жесткого диска. Я рекомендую Динамически расширяющийся образ: Нажимаем Далее и указываем желаемый объем виртуального жесткого диска, а также где файл с его содержимым будет расположен:
Нажимаем Далее и указываем желаемый объем виртуального жесткого диска, а также где файл с его содержимым будет расположен: Нажимаем Далее и два раза Готово:
Нажимаем Далее и два раза Готово:
 Вот и все. Виртуальная машина создана. Теперь можно переходить к ее настройке.
Вот и все. Виртуальная машина создана. Теперь можно переходить к ее настройке.2. Настройка виртуальной машины
Перед настройкой приготовьте диск с Windows XP или iso образ с ней, а потом выбираете в окне VirtualBox созданную виртуальную машину и нажимаете на кнопку Свойства: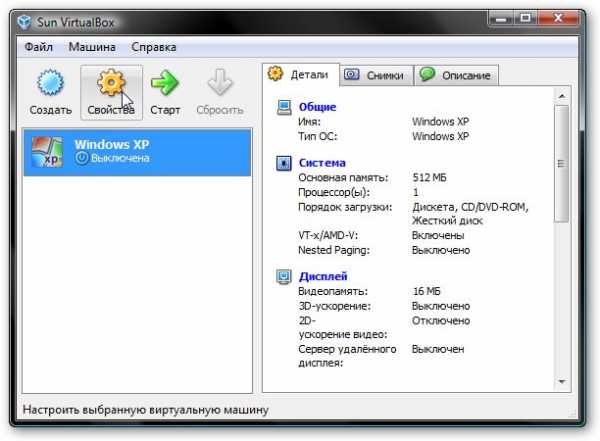 Начнем с вкладки Основные. По желанию можно расположить меню виртуальной машины сверху. Так удобней:
Начнем с вкладки Основные. По желанию можно расположить меню виртуальной машины сверху. Так удобней: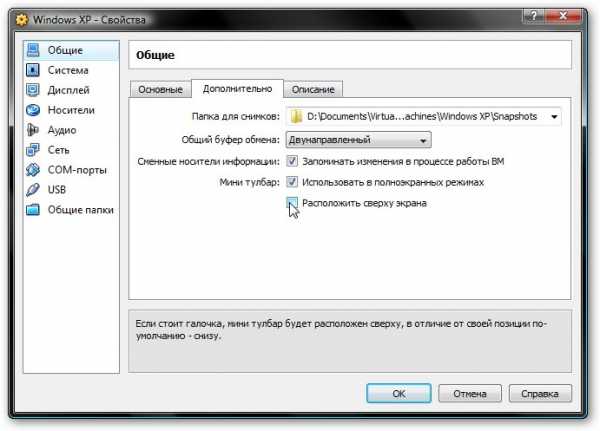 Переходим на вкладку Система:
Переходим на вкладку Система: Здесь можно изменить объем оперативной памяти, который выделяется виртуальной машины, изменить порядок загрузки виртуальных устройств, включить или отключить опцию IO-APIC (нужна если планируется использовать для виртуальной машины несколько ядер процессора), а также включить или отключить EFI (нужна для некоторых ОС, например MacOS). Переходим к вкладке Процессор:
Здесь можно изменить объем оперативной памяти, который выделяется виртуальной машины, изменить порядок загрузки виртуальных устройств, включить или отключить опцию IO-APIC (нужна если планируется использовать для виртуальной машины несколько ядер процессора), а также включить или отключить EFI (нужна для некоторых ОС, например MacOS). Переходим к вкладке Процессор: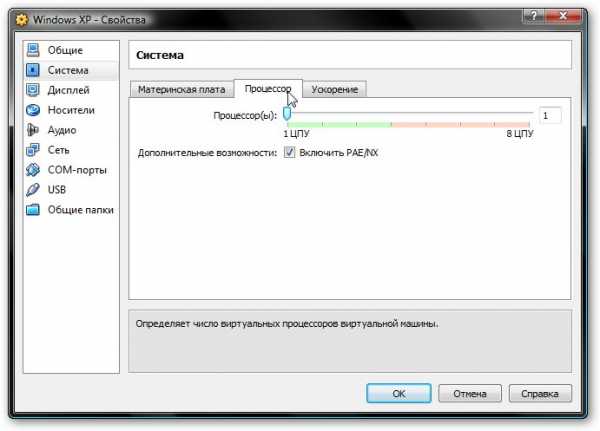 Здесь можно указать сколько ядер процессора может использовать виртуальная машина, а также включить или отключить PAE/NX (некоторые операционные системы поддерживают PAE. Этот режим позволяет 32-битной виртуальной системе использовать до 64 Гб оперативной памяти). Переходим к вкладке Ускорение:
Здесь можно указать сколько ядер процессора может использовать виртуальная машина, а также включить или отключить PAE/NX (некоторые операционные системы поддерживают PAE. Этот режим позволяет 32-битной виртуальной системе использовать до 64 Гб оперативной памяти). Переходим к вкладке Ускорение: На этой вкладке можно включить или отключить аппаратную виртуализацию. Если вы собираетесь устанавливать 64-битную операционную систему, то необходимо ее включить, также необходима поддержка виртуализации со стороны ноутбука. Если ваш ноутбук не поддерживает эту функцию, то не беда. Для работы 32-битных операционных систем на виртуальной машине аппаратная виртуализация не нужна. Переходим к вкладке Дисплей:
На этой вкладке можно включить или отключить аппаратную виртуализацию. Если вы собираетесь устанавливать 64-битную операционную систему, то необходимо ее включить, также необходима поддержка виртуализации со стороны ноутбука. Если ваш ноутбук не поддерживает эту функцию, то не беда. Для работы 32-битных операционных систем на виртуальной машине аппаратная виртуализация не нужна. Переходим к вкладке Дисплей: VirtualBox поддерживает 2D и 3D-ускорение (OpenGL / DirectX8 / DirectX9). Его стоит включить. Переходим к вкладке Сеть:
VirtualBox поддерживает 2D и 3D-ускорение (OpenGL / DirectX8 / DirectX9). Его стоит включить. Переходим к вкладке Сеть: При установке VirtualBox в системе появилась еще одна сетевая карта, которая виртуально подключена к сетевой карте нашей виртуальной машины. Настраиваем виртуальный сетевой адаптер как показано на рисунке выше и переходим к вкладке USB:
При установке VirtualBox в системе появилась еще одна сетевая карта, которая виртуально подключена к сетевой карте нашей виртуальной машины. Настраиваем виртуальный сетевой адаптер как показано на рисунке выше и переходим к вкладке USB: В начале статьи говорилось, что с помощью виртуализации можно обойти проблему несовместимости драйверов для USB-устройств с новыми операционными системами. Так вот VirtualBox позволяет перенаправлять сделать так, чтобы любое USB-устройство, которое подключается к вашему компьютеру или ноутбуку, подключалось не к основной операционной системе, а к системе, которая работает на виртуальной машине. Потом на Windows XP на виртуальной машине ставятся драйвера на новое USB устройство и оно полноценно работает под управлением Windows XP. Основная система то устройство видеть не будет. Поскольку USB-устройств в системе много, то чтобы при включении виртуальной машины все они не отключались от основной и не подключались к виртуальной, была придумана система фильтров. Фильтры указывают какие USB-устройства должны отключаться от основной операционной системы и подключаться к Windows XP на виртуальной при ее включении. Для добавления нового фильтра нажимаем на иконку с плюсиком и выбираем в списке нужное USB-устройство. После этого оно появляется в списке. Переходим к вкладке Общие папки:
В начале статьи говорилось, что с помощью виртуализации можно обойти проблему несовместимости драйверов для USB-устройств с новыми операционными системами. Так вот VirtualBox позволяет перенаправлять сделать так, чтобы любое USB-устройство, которое подключается к вашему компьютеру или ноутбуку, подключалось не к основной операционной системе, а к системе, которая работает на виртуальной машине. Потом на Windows XP на виртуальной машине ставятся драйвера на новое USB устройство и оно полноценно работает под управлением Windows XP. Основная система то устройство видеть не будет. Поскольку USB-устройств в системе много, то чтобы при включении виртуальной машины все они не отключались от основной и не подключались к виртуальной, была придумана система фильтров. Фильтры указывают какие USB-устройства должны отключаться от основной операционной системы и подключаться к Windows XP на виртуальной при ее включении. Для добавления нового фильтра нажимаем на иконку с плюсиком и выбираем в списке нужное USB-устройство. После этого оно появляется в списке. Переходим к вкладке Общие папки: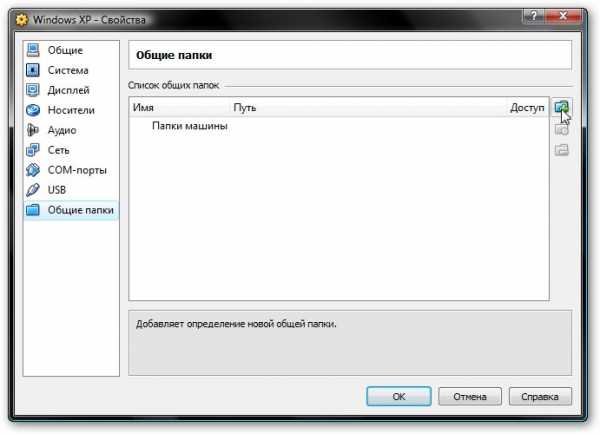 Поскольку толку от Windows XP на виртуальной машине без возможности работы с файлами на основной нет, нужно организовать общий доступ к определенным папкам на винчестере. Для этого щелкаем мышкой на значке с плюсиком и выбираем папку на винчестере вашего компьютера или ноутбука, с которой будет работать Windows XP на виртуальной машине:
Поскольку толку от Windows XP на виртуальной машине без возможности работы с файлами на основной нет, нужно организовать общий доступ к определенным папкам на винчестере. Для этого щелкаем мышкой на значке с плюсиком и выбираем папку на винчестере вашего компьютера или ноутбука, с которой будет работать Windows XP на виртуальной машине: Вводим ее название и нажимаем ОК. Вот она и появилась в списке:
Вводим ее название и нажимаем ОК. Вот она и появилась в списке: Теперь еще остался последний совсем маленький штрих. Нужно как-то установить Windows XP :) Переходим на вкладку Носители:
Теперь еще остался последний совсем маленький штрих. Нужно как-то установить Windows XP :) Переходим на вкладку Носители: У нас есть два варианта: ставить Windows XP из .iso образа или с обычного диска. В первом случае нажимаем на иконку со стрелочкой и нажимаем на кнопку Добавить:
У нас есть два варианта: ставить Windows XP из .iso образа или с обычного диска. В первом случае нажимаем на иконку со стрелочкой и нажимаем на кнопку Добавить: Указываем где размещен образ с Windows XP и добавляем его в список:
Указываем где размещен образ с Windows XP и добавляем его в список: Щелкаем на образе с Windows XP и нажимаем на кнопку Выбрать. Если у вас просто диск с Windows XP, то ставим его в привод и в списке выбираете ваш привод:
Щелкаем на образе с Windows XP и нажимаем на кнопку Выбрать. Если у вас просто диск с Windows XP, то ставим его в привод и в списке выбираете ваш привод: Щелкаем ОК. Теперь можно переходить к установке Windows XP.
Щелкаем ОК. Теперь можно переходить к установке Windows XP.3. Установка и настройка Windows
Запускаем виртуальную машину: Должна запустится обычная установка Windows XP:
Должна запустится обычная установка Windows XP:
 Подробно ее описывать не буду. Драйвера в этом случае не нужны. Все необходимое уже содержится в составе Windows XP. После установки получим работающую Windows XP в виртуальной машине. Теперь нужно установить Дополнения гостевой ОС. Для этого выбираем соответствующий пункт меню Устройства:
Подробно ее описывать не буду. Драйвера в этом случае не нужны. Все необходимое уже содержится в составе Windows XP. После установки получим работающую Windows XP в виртуальной машине. Теперь нужно установить Дополнения гостевой ОС. Для этого выбираем соответствующий пункт меню Устройства:
Важное замечание: поскольку клавиатура и мышка в ноутбуке или в компьютере зачастую одна, то основная операционная система и операционная система, которая запущена в виртуальной машине вынуждены как-то ее делить. Для этого используется механизм захвата. Иными словами, если на переднем плане виртуальная машина, то все, что вводится с клавиатуры будет адресоваться ей. Можно и вручную переключать. Для этого по-умолчанию используется правый Ctrl. Когда виртуальная машина работает с клавиатурой и мышкой, то горит зеленая стрелочка в нижнем правом угле окна с виртуальной машиной.
Должна начаться установка дополнений для гостевой ОС: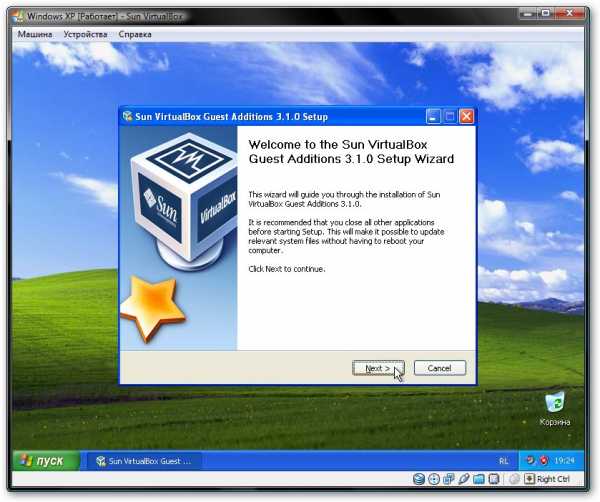
Возможные вопросы: если установка у вас не началась, то вручную добавьте образ VBoxGuestAdditions.iso в папке с VirtualBox в виртуальный привод как это делалось при установке Windows XP, а потом запустите диск в виртуальной машине.

 Ставим галочку возле Direct3D Support:
Ставим галочку возле Direct3D Support: При установке несколько раз появятся подобные предупреждения:
При установке несколько раз появятся подобные предупреждения: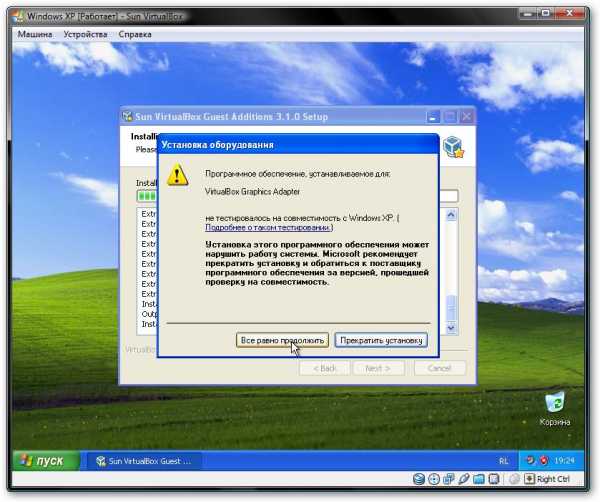 Нажимаем Все равно продолжить. После установки желательно перезагрузить виртуальную машину:
Нажимаем Все равно продолжить. После установки желательно перезагрузить виртуальную машину: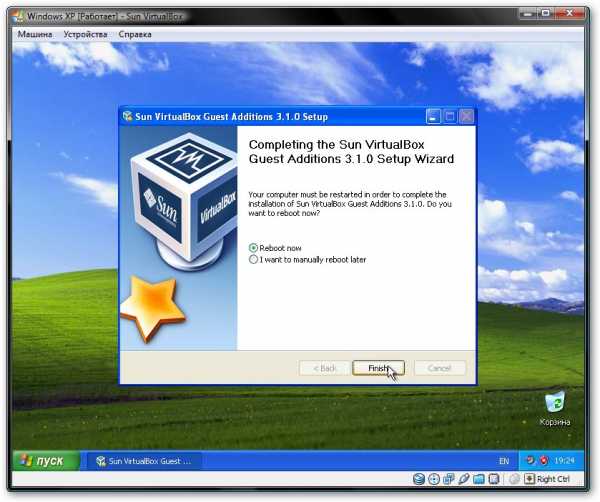 Чтобы развернуть окно виртуальной машины, в меню Машина выбираем пункт Режим интеграции дисплея:
Чтобы развернуть окно виртуальной машины, в меню Машина выбираем пункт Режим интеграции дисплея: Вот рамка убралась и стало значительно удобней работать:
Вот рамка убралась и стало значительно удобней работать: Теперь осталось еще разобраться с общими папками. В Windows XP запускаем Командную строку:
Теперь осталось еще разобраться с общими папками. В Windows XP запускаем Командную строку: Подключаем созданную ранее общую папку как сетевой диск. Для этого вводим команду net use x: \\vboxsvr\Documents (Documents здесь название общей папки):
Подключаем созданную ранее общую папку как сетевой диск. Для этого вводим команду net use x: \\vboxsvr\Documents (Documents здесь название общей папки):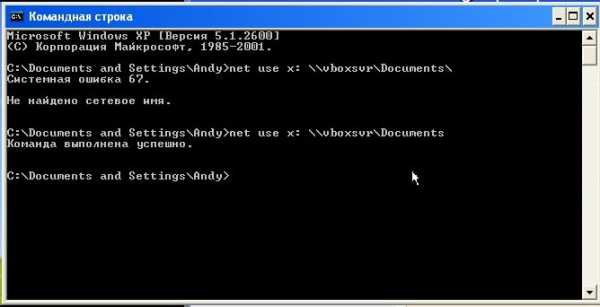 В Моем компьютере появился диск x:\, который мы только что подключили:
В Моем компьютере появился диск x:\, который мы только что подключили: Содержимое этого диска соответствует содержимому общей папки, которую мы раньше создавали. На этом все. Источник: http://notebookclub.orgИнтересно? Делись: Блог: http://romanlovetext.blogspot.com/
Содержимое этого диска соответствует содержимому общей папки, которую мы раньше создавали. На этом все. Источник: http://notebookclub.orgИнтересно? Делись: Блог: http://romanlovetext.blogspot.com/ romanlovetext.blogspot.com
Установка виртуальной машины Windows Virtual PC на Windows 7, установка на машину Windows XP / Windows / Компьютерная документация, инструкции и статьи
Часть №1 Установка виртуальной машины В Windows 7 появился необязательный компонент виртуализации, на котором можно запускать другие ОС. Называется он Windows Virtual PC или по-простому «виртуальная машина». Она может быть предустановлена на версиях Professional, Enterprise и Ultimate. Ранее это было отдельное решение Virtual PC 2007 – ПО для виртуализации в предыдущих версиях Windows. ОС Windows 7 для виртуальной машины выступает в качестве сервера. По окончании установки Windows Virtual PC поверх основной операционной системы можно устанавливать клиентские (гостевые) системы. Это могут быть ранние версии Windows, которые позволяют совершать запуск приложений, не совместимых с Windows 7. Режим Windows XP Помимо Virtual PC существует специальный режим Windows XP, который позволяет работать с приложениями, совместимыми с версиями ОС не выше ХР и при этом использовать все возможности «семерки». В этом режиме используется та же технология Windows Virtual PC. И этот режим также запускается только на версиях Professional, Enterprise и Ultimate. Чтобы начать работать с режимом Windows XP, просто загрузите его элементы с сайта Microsoft. Windows Virtual PC требуется устанавливать отдельно и его также можно загрузить с сайта Microsoft. Оба приложения являются бесплатными. Приложение, установленное в режиме Windows XP, также будет работать и в «семерке». Это реализовано для удобства пользователя при работе со старыми приложениями, не совместимыми с Windows 7. Отдельно отметим наличие режима Windows XP Mode. Это полная версия Windows XP SP3, не поддерживающая 3D-графику и некоторые внешние аппаратные средства и их приложения. Например, внешние видео- и звуковые карты, TV-тюнеры и т.п. Этот режим требует дополнительной оплаты. После оплаты система предоставит вам лицензионный ключ. Этот ключ введите в окне установки, затем нажмите «Далее», а по завершению обновления нажмите «Готово». Системные требования для запуска среды виртуализации не слишком жесткие, достаточно, чтобы:- была установлена ОС Windows 7 версии Professional, Enterprise или Ultimate;
- ваш процессор поддерживал технологии Intel-VT или AMD-V. Современные процессоры в основном уже обладают такими технологиями;
- была включена функция виртуализации в BIOS. В стандартной конфигурации она обычно отключена, поэтому придется внести изменения в параметры BIOS.
- «this computеr is configurеd with hardwarе-assistеd virtuаlization» – процессор вашего компьютера обладает свойством поддержки виртуализации. Обычно это означает, что можно спокойно устанавливать виртуальную машину;
- «Hаrdwаre-аssisted virtuаlizаtion is not enаbled on this computеr» – процессор вашего компьютера обладает свойством поддержки виртуализации, но эта функция не запущена. Перезагрузите компьютер, выйдите в BIOS и запустите эту функцию;
- «this computеr doеs not have hаrdwаre-аssisted virtuаlizаtion» – процессор вашего компьютера не обладает свойством поддержки виртуализации. Это означает, что для вас виртуальная машина недоступна. Приложение предложит вам отправить отчет об этом в Microsoft.
- Загрузка и установка Windows Virtual PC
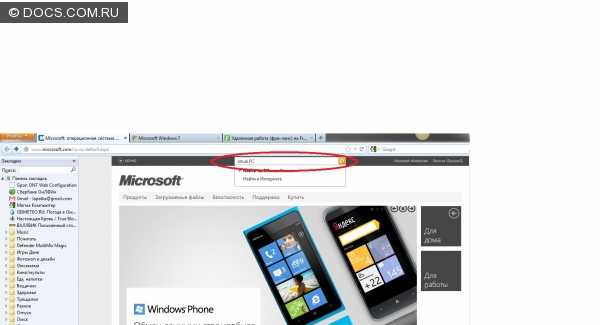 Произведя поиск, система выведет несколько вариантов. Выберем первый, поскольку он выведет нас как раз на страничку Windows Virtual PC.
Произведя поиск, система выведет несколько вариантов. Выберем первый, поскольку он выведет нас как раз на страничку Windows Virtual PC.  Система вывела нас на домашнюю страницу Windows Virtual PC. Нажимаем кнопку «Загрузить Windows Virtual PC и режим Windows XP».
Система вывела нас на домашнюю страницу Windows Virtual PC. Нажимаем кнопку «Загрузить Windows Virtual PC и режим Windows XP». 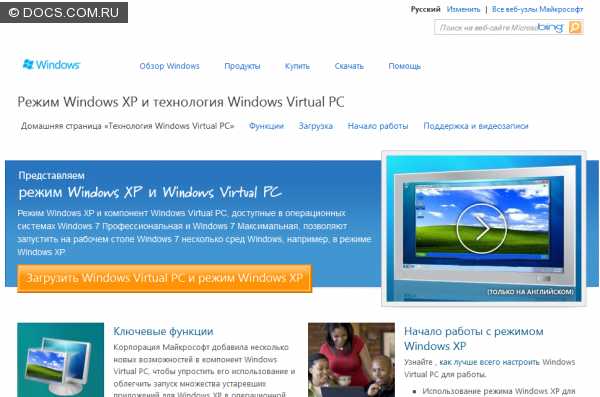 Теперь мы попали на страницу загрузки Windows Virtual PC. В зависимости от того, какая версия Windows 7 установлена на вашем компьютере, выбираем версию Windows Virtual PC.
Теперь мы попали на страницу загрузки Windows Virtual PC. В зависимости от того, какая версия Windows 7 установлена на вашем компьютере, выбираем версию Windows Virtual PC. 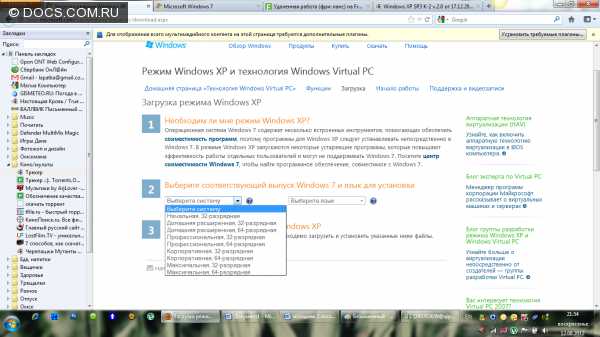 После выбора выпуска системы выбираем язык для установки программы.
После выбора выпуска системы выбираем язык для установки программы. 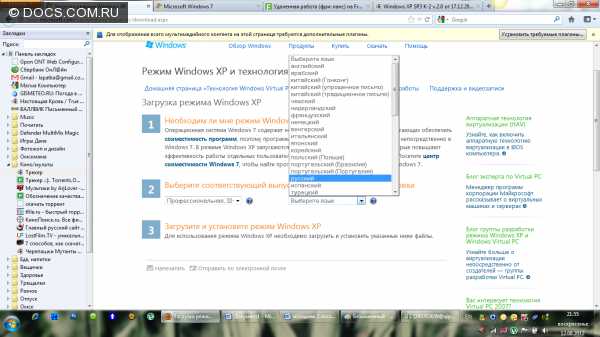 После выбора версии установки на экране появятся 3 ссылки на скачивание программ: режим Windows XP, Windows Virtual PC и обновление для режима Windows XP. Здесь мы выбираем первые два пункта. Первым скачиваем режим Windows XP, следом за ним – Windows Virtual PC. Обратите внимание, что загрузочный файл режима Windows XP «весит» примерно 500 Мб, поэтому его загрузка может занять долгое время. Время загрузки зависит от скорости вашего интернет-соединения.
После выбора версии установки на экране появятся 3 ссылки на скачивание программ: режим Windows XP, Windows Virtual PC и обновление для режима Windows XP. Здесь мы выбираем первые два пункта. Первым скачиваем режим Windows XP, следом за ним – Windows Virtual PC. Обратите внимание, что загрузочный файл режима Windows XP «весит» примерно 500 Мб, поэтому его загрузка может занять долгое время. Время загрузки зависит от скорости вашего интернет-соединения.  После нажатия первой ссылки система выведет вам экран проверки подлинности ОС. Нажимаем «Продолжить».
После нажатия первой ссылки система выведет вам экран проверки подлинности ОС. Нажимаем «Продолжить».  Система сразу предложит загрузить файл проверки лицензии. Нажимаем «Сохранить файл». Когда файл загрузится, запустим обновление системы.
Система сразу предложит загрузить файл проверки лицензии. Нажимаем «Сохранить файл». Когда файл загрузится, запустим обновление системы.  По окончании установки нажимаем «Продолжить».
По окончании установки нажимаем «Продолжить».  После нажатия кнопки система начнет проверять вашу версию Windows на подлинность. По окончании проверки начнется загрузка файлов. Может случиться так, что вы вернетесь обратно на страницу выбора загрузочных файлов. Если это произошло, то скопируйте из адресной строки вашего браузера адрес страницы, на которой вы находитесь, и закройте браузер. Откройте его заново и в адресную строку вставьте скопированную ссылку. Повторите предыдущие 3 действия, только вместо кнопки «Сохранить файл» нажмите «Отмена» и затем «Продолжить». Должна начаться проверка ОС на подлинность. Начинаем загрузку файла установки. Должно появиться диалоговое окно загрузчика вашего браузера. Здесь следует выбрать пункт «Открыть в…».
После нажатия кнопки система начнет проверять вашу версию Windows на подлинность. По окончании проверки начнется загрузка файлов. Может случиться так, что вы вернетесь обратно на страницу выбора загрузочных файлов. Если это произошло, то скопируйте из адресной строки вашего браузера адрес страницы, на которой вы находитесь, и закройте браузер. Откройте его заново и в адресную строку вставьте скопированную ссылку. Повторите предыдущие 3 действия, только вместо кнопки «Сохранить файл» нажмите «Отмена» и затем «Продолжить». Должна начаться проверка ОС на подлинность. Начинаем загрузку файла установки. Должно появиться диалоговое окно загрузчика вашего браузера. Здесь следует выбрать пункт «Открыть в…». 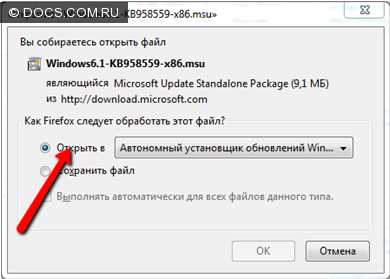 После загрузки файла начнется автоматическая установка приложения Windows Virtual PC. Если на начальном этапе у вас были проблемы с проверкой подлинности, программа установки выдаст сообщение о том, что ваше ПО не имеет лицензии и задаст вопрос об установке Windows Virtual PC. Нажимаем «Продолжить». По окончании установки система попросит вас перезагрузить компьютер. Перезагрузите его, нажав соответствующую кнопку.
После загрузки файла начнется автоматическая установка приложения Windows Virtual PC. Если на начальном этапе у вас были проблемы с проверкой подлинности, программа установки выдаст сообщение о том, что ваше ПО не имеет лицензии и задаст вопрос об установке Windows Virtual PC. Нажимаем «Продолжить». По окончании установки система попросит вас перезагрузить компьютер. Перезагрузите его, нажав соответствующую кнопку. 
- Создание виртуальной машины
 Появилось диалоговое окно Мастера создания виртуальных машин. Программа просит вас указать имя виртуальной машины и место, где она будет располагаться. Советую разместить виртуальную машину на том диске, где больше места. Затем нажимаем «Далее». Следующим шагом Мастер попросит вас указать количество оперативной памяти, выделенной из вашего общего объема под вашу виртуальную машину. По умолчанию вам будет предложено выделить 512 МБ. Для Windows XP вполне достаточно, но еще немного будет необходимо для программ, которые вы собираетесь там запускать. Поэтому, если мощности вашего компьютера позволяют, выделите под виртуальную машину 1 Гб. Остальные настройки оставляем по умолчанию.
Появилось диалоговое окно Мастера создания виртуальных машин. Программа просит вас указать имя виртуальной машины и место, где она будет располагаться. Советую разместить виртуальную машину на том диске, где больше места. Затем нажимаем «Далее». Следующим шагом Мастер попросит вас указать количество оперативной памяти, выделенной из вашего общего объема под вашу виртуальную машину. По умолчанию вам будет предложено выделить 512 МБ. Для Windows XP вполне достаточно, но еще немного будет необходимо для программ, которые вы собираетесь там запускать. Поэтому, если мощности вашего компьютера позволяют, выделите под виртуальную машину 1 Гб. Остальные настройки оставляем по умолчанию.  Все, виртуальная машина создана и находится в выключенном состоянии.
Все, виртуальная машина создана и находится в выключенном состоянии. - Установка Windows XP
 Откроем вкладку «Сервис» и выберем пункт «Параметры». Появится окно параметров вашей виртуальной машины. Для того, чтобы виртуальная машина загружалась не из сети, а с диска, выберем в таблице параметров пункт «DVD-дисковод». В этой вкладке выберем нужный вам пункт. Я устанавливал Windows XP с обычного установочного диска, поэтому выбрал пункт «Доступ к физическому диску». Если у вас есть образ установочного диска, выберите пункт «Открыть ISO-образ» и укажите путь к этому образу. После указания пути расположения установочного диска нажмите ОК и затем «Ctrl+Alt+Del» на главной панели Windows Virtual PC. Произойдет перезагрузка виртуальной машины.
Откроем вкладку «Сервис» и выберем пункт «Параметры». Появится окно параметров вашей виртуальной машины. Для того, чтобы виртуальная машина загружалась не из сети, а с диска, выберем в таблице параметров пункт «DVD-дисковод». В этой вкладке выберем нужный вам пункт. Я устанавливал Windows XP с обычного установочного диска, поэтому выбрал пункт «Доступ к физическому диску». Если у вас есть образ установочного диска, выберите пункт «Открыть ISO-образ» и укажите путь к этому образу. После указания пути расположения установочного диска нажмите ОК и затем «Ctrl+Alt+Del» на главной панели Windows Virtual PC. Произойдет перезагрузка виртуальной машины.  После перезагрузки машина с установочного диска запустит стартовый экран установки Windows XP. Выберите установку в автоматическом режиме и нажмите Enter.
После перезагрузки машина с установочного диска запустит стартовый экран установки Windows XP. Выберите установку в автоматическом режиме и нажмите Enter.  Запустится экран установки Windows. Подождите, пока будут установлены все нужные драйвера.
Запустится экран установки Windows. Подождите, пока будут установлены все нужные драйвера.  Установив все драйвера, система предложит вам выбрать диск для расположения ОС. Так как виртуальная машина создана совсем недавно, у нее еще нет никаких дисков, а есть только свободное пространство, называемое «Неразмеченная область». Выберите ее и нажмите Enter.
Установив все драйвера, система предложит вам выбрать диск для расположения ОС. Так как виртуальная машина создана совсем недавно, у нее еще нет никаких дисков, а есть только свободное пространство, называемое «Неразмеченная область». Выберите ее и нажмите Enter. 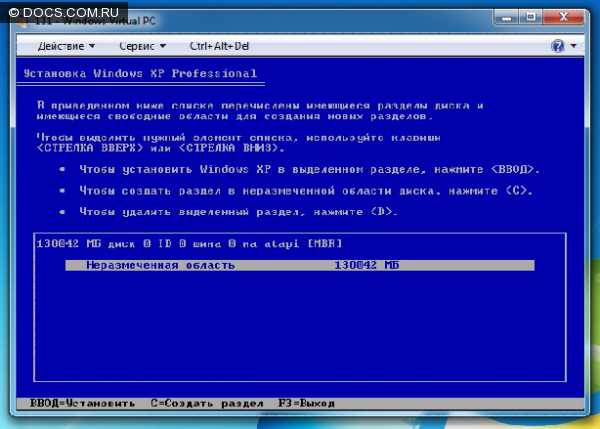 Система автоматически создаст новый раздел. Теперь необходимо его отформатировать. Выберите быстрое форматирование и нажмите Enter.
Система автоматически создаст новый раздел. Теперь необходимо его отформатировать. Выберите быстрое форматирование и нажмите Enter.  Начнется форматирование. По его окончании система начнет копировать файлы установки Windows XP к вам на виртуальный жесткий диск. Скопировав все файлы, программа установки перезагрузит вашу виртуальную машину и продолжит установку Windows. Так как мы выбрали установку в автоматическом режиме, то наше вмешательство здесь не потребуется. Дождитесь окончания установки, это займет около 30 минут. Окончив установку, система снова перезагрузит виртуальную машину. В это время выберите вкладку «Сервис» и нажмите «Параметры». Войдите во вкладку «DVD-дисковод» и выберите в открывшемся списке пункт «Нет». Нажмите ОК. Этим действием вы переключили загрузку с дисковода на загрузку с виртуального жесткого диска. Если система успела загрузиться с дисковода, нажмите «Ctrl+Alt+Del». Виртуальная машина снова перезагрузится, но начнет загрузку уже с виртуального жесткого диска. На этом установка заканчивается, вы можете работать с обеими операционными системами одновременно.
Начнется форматирование. По его окончании система начнет копировать файлы установки Windows XP к вам на виртуальный жесткий диск. Скопировав все файлы, программа установки перезагрузит вашу виртуальную машину и продолжит установку Windows. Так как мы выбрали установку в автоматическом режиме, то наше вмешательство здесь не потребуется. Дождитесь окончания установки, это займет около 30 минут. Окончив установку, система снова перезагрузит виртуальную машину. В это время выберите вкладку «Сервис» и нажмите «Параметры». Войдите во вкладку «DVD-дисковод» и выберите в открывшемся списке пункт «Нет». Нажмите ОК. Этим действием вы переключили загрузку с дисковода на загрузку с виртуального жесткого диска. Если система успела загрузиться с дисковода, нажмите «Ctrl+Alt+Del». Виртуальная машина снова перезагрузится, но начнет загрузку уже с виртуального жесткого диска. На этом установка заканчивается, вы можете работать с обеими операционными системами одновременно. docscom.ru
Установка Windows 7 в Microsoft Virtual PC
Продолжаем тему установки Windows 7 в виртуальные машины. Если вам не нравится VirtualBox, попробуйте Microsoft Virtual PC 2007.
В первую очередь, скачиваем самую последнюю версию виртуальной машины Virtual PC 2007 SP1.
Добываем в торрентах или где-то еще образ ISO с Windows 7, для этого вводим в поиске “Скачать Windows 7” и берем подходящий релиз (лучше брать оригинальный).
- Создаем новую виртуальную машину. Выберите команду File>Virtual Machine Wizard. В новом окне выберите переключатель Create a Virtual Machine.
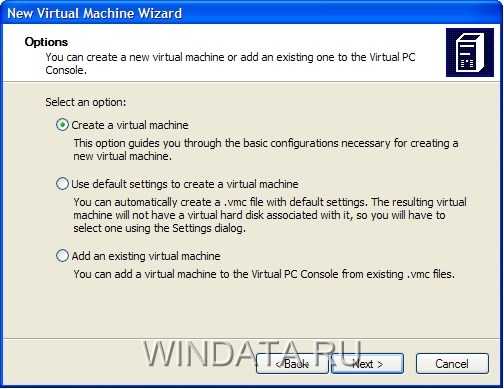
- В следующем окне вводим имя виртуальной машины, а также можете щелкнуть на кнопке Browse и указать, в какой папке будут храниться ее файлы.
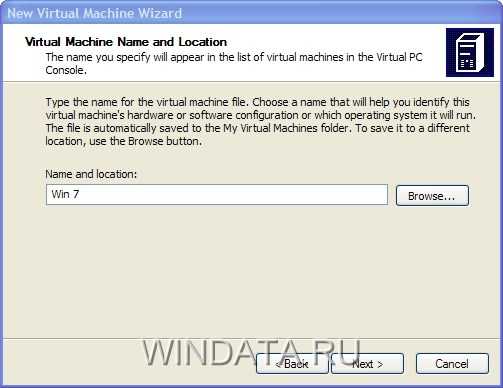
- Выбираем тип операционной системы. Поскольку выбрать Windows 7 в Virtual PC нельзя, выбираем Windows Vista
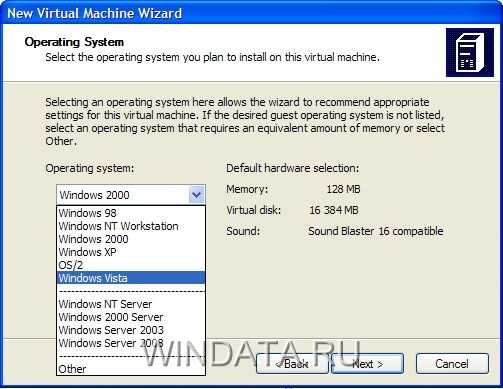
- Указываем объем оперативной памяти под ОС. Можно оставить 512 по умолчанию, для знакомства с системой хватит.

- В новом окне выбираем переключатель A new virtual hard disk, чтобы создать новый виртуальный образ. Если образ уже создан, выбираете An existing virtual hard disk и указываете его местоположение. Щелкаем на кнопке Next.
- Указываем расположение файла и объем виртуального диска (можно все оставить по умолчанию).
Осталось щелкнуть на кнопке Finish и готово. Теперь выберите созданный образ и щелкните на кнопке Start. Виртуальная машина начнет свою работу и застопорится, поскольку отсутствует инсталляционный диск с Windows 7. Выберите команду CD>Capture CD Image и укажите образ ISO с Windows 7, честно стыренный полученный из торрентов.

Перезагружаем виртуальную машину, выбрав команду Actions>Ctrl+Alt+Del или нажав <Правый Alt+DEL> в окне виртуальной машины. Вот и все. Начнется процедура установки Windows 7, с которой можно ознакомится в статье, посвященной установке Windows 7 в виртуальную машину VirtualBox. Ссылка на статью представлена чуть ниже.
windata.ru
- Пропал рабочий стол windows xp что делать

- Что делать если не работает исследовать элемент

- Какие айпи адреса бывают

- Как улучшить свой ноутбук для игр

- С рабочего стола пропали значки
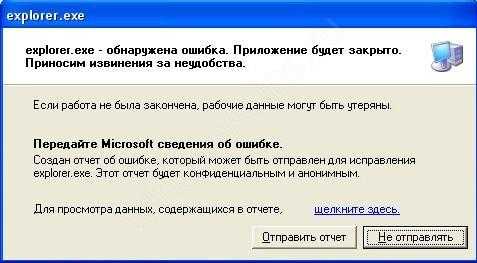
- Как выбрать браузер

- Windows rtm что значит

- Взломана страница вк

- Системный блок схема
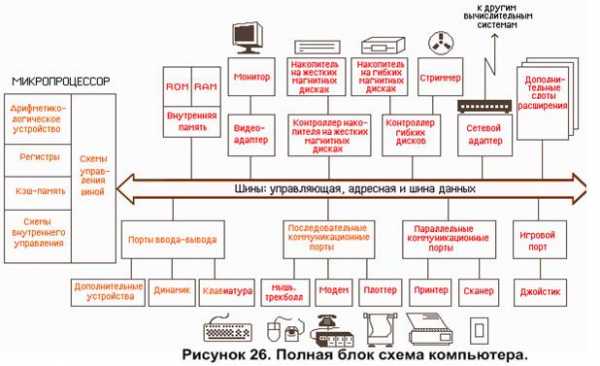
- Выключить windows 10

- Windows script host что это

