Что делать, если со стола рабочего значки пропали. С рабочего стола пропали значки
Пропали значки с рабочего стола Windows 7: что делать
Рано или поздно большинство пользователей сталкивается с ситуацией, когда пропали значки с рабочего стола на Windows 7.
И сразу возникает вопрос, что делать? Для начала разберемся, почему пропали значки. Очевидно, что ответ не однозначный. Исчезновению ярлыков, значков и панели «Пуск» могут послужить следующие факторы:
- Некорректное завершение работы: резкое отключение электроэнергии, случайное нажатие на кнопку Power, отключение второпях ОС без завершения всех задач. Логическое следствие - повреждение исполняемого файла, отвечающего за графическую оболочку.
- Заражение вирусом.
- Установка вредоносного ПО.
- Неудачный серфинг в сети, вследствие чего вылетает ошибка «explorer.exe».
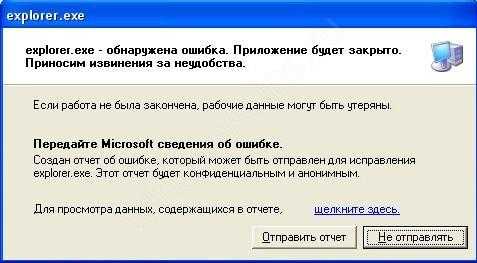
Далее пошагово рассмотрим, что делать, если пропали ярлыки и иконки с рабочего стола на Windows 7.
Встроенные средства ОС вернут значки!
Для того чтобы вернуть ярлыки и значки, которые пропали с рабочего стола воспользуемся самым простым, но порой действенным методом.
Активация функции отображения значков
- Кликните правой клавишей мыши (далее ПКМ) на рабочем столе для вызова контекстного меню → «Вид» → поставьте галочки в пунктах «Отображать значки рабочего стола» и «Отображать гаджеты рабочего стола».

- После чего должно все отобразиться, если нет следуем дальше.
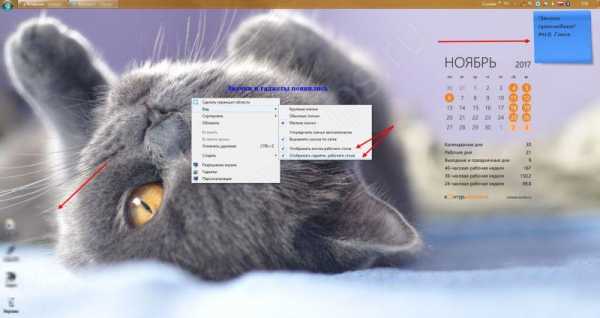
Ручной запуск explorer.exe
Этим методом можно воспользоваться в случае, если пропал рабочий стол из проводника Windows 7, а теперь о том, что делать пошагово.
Способ 1. Если доступна панель «Пуск»
- «Пуск» → «Выполнить».

- Введите без кавычек «explorer.exe» -обратите внимание, для выполнения данной задачи, необходимы привилегированные права → «OK».

Способ 2. Если пропала панель «Пуск»
- Вызываем «Диспетчер задач Windows» используя горячие клавиши [Ctrl] + [Shift] + [Esc] → выбираем «Файл» → «Новая задача (Выполнить)».
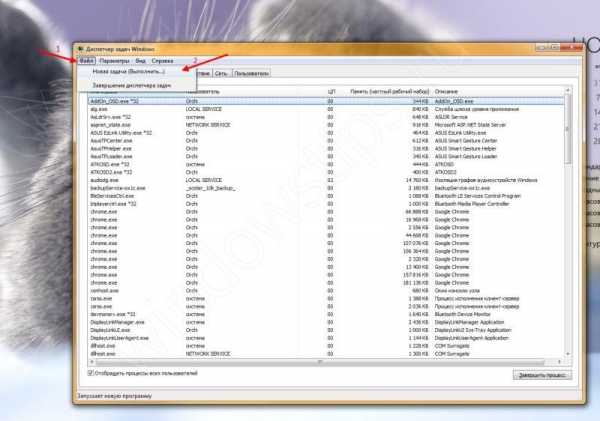
- Введите без кавычек «explorer.exe» -обратите внимание, для выполнения данной задачи, необходимы привилегированные права → «OK».
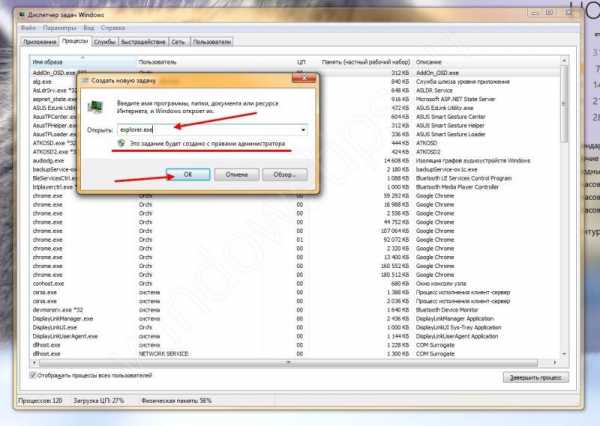
Ситуация должна будет измениться и все вернется на исходные позиции. Если не помогло, идем далее.
Редактирование реестра или как вернуть значки
Данный метод поможет во всех вышеуказанных ситуациях, а также, если пропала корзина с рабочего стола Windows 7.
Способ 1. Если доступна панель «Пуск»
- «Пуск» → «Выполнить».

- Введите без кавычек «regedit» - задача будет выполняться с правами администратора → «OK».

Способ 2. Если пропала панель «Пуск»
Необходимо перезагрузить компьютер / ноутбук и загрузиться в безопасном режиме с поддержкой командной строки, для этого:
- Перезагрузите Windows → при первом характерном звуке включения нажмите клавишу [F8] для запуска вариантов загрузки ОС.
- В появившемся меню «Дополнительные вариант загрузки» → жмите на клавишу «↓» для выбора нужного варианта.

- Выбираем «Безопасный режим с поддержкой командной строки» → [Enter].

- Далее «Выполнить» → введите без кавычек «regedit» - задача будет выполняться с правами администратора → «OK».

Добравшись до реестра, переходим по древу для просмотра и при необходимости, внесения изменений в исполняемый файл. Напомним, что инструкции указаны с учетом того, что все пропало с рабочего стола на ноутбуке с Windows 7 или обычном ПК.
Путь:
- «Компьютер» → «HKEY_LOCAL_MACHINE» → «SOFTWARE» → «Microsoft»;
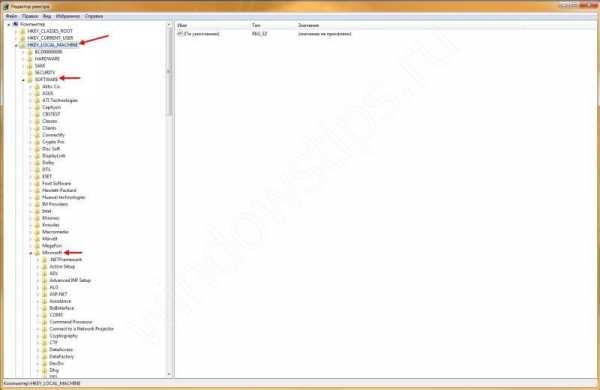
- «Windows NT» → «CurrentVersion»;

- листаем вниз до «Winlogon» →в правой части реестра выбираем «Shell» → двойным левым кликом открываем «Изменение строкового параметра» → в поле «Значение:» должно быть указано без кавычек «explorer.exe» - если нет значения и / или другое, ведите → «OK».

После потребуется перезагрузка и система должна все восстановить, если не помогло, переходим далее.
Стороннее программное обеспечение
Все проделанные инструкции не помогли, и значки не отображаются до сих пор, будем бороться с вирусами и вредоносным ПО. Если у вас пропали часы и другие гаджеты с рабочего стола на Windows 7, на помощь придет антивирус AVZ.
Мы всегда рекомендуем загружать инсталляционные пакеты с официальных ресурсов, и этот раз не исключение. Переходите по ссылке для загрузки антивируса.
Антивирус не требует установки, абсолютно бесплатный и русифицирован.
После успешной загрузки разархивируйте в отдельную папку файлы. Напомним, что антивирус поможет, если пропадает фон (картинка) рабочего стола на Windows 7, пропали значки и ярлыки, гаджеты и панель «Пуск».
- Кликните ПКМ на файл «avz.exe» для возможности запуска от имени Администратора.
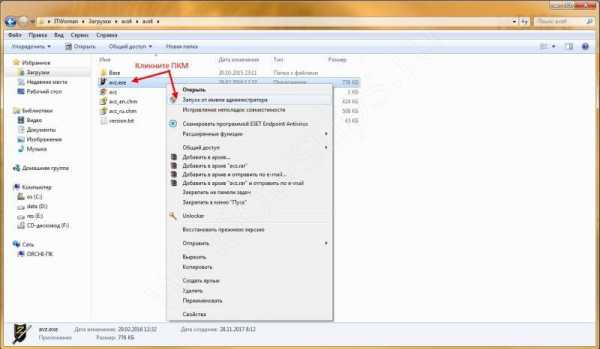
- «Файл» → начнем с обновления сигнатур «Обновление баз».

- После успешного обновления баз жмите «Файл» → «Восстановление систем».

- В перечне предложенных настроек системы выберите позиции: 5, 8, 9, 11 и 16 → кликните на кнопку «Выполнить отмеченные операции».
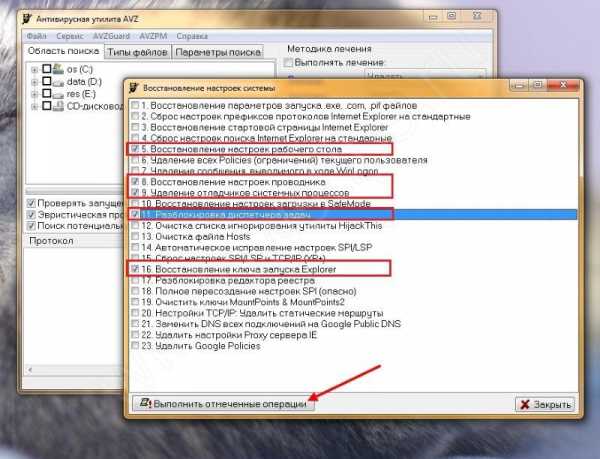
Для вступления изменений после завершения работы AVZ потребуется перезагрузка. У вас по-прежнему пропадают обои с рабочего стола на Windows 7 и не отображаются значки с панелью? В этом случае, рекомендуем откатить ОС до последней успешной конфигурации или выполнить переустановку операционной системы.
Безошибочной работы explorer'а!
windowstips.ru
Пропали значки с рабочего стола Windows 10: решение
Как не стремятся разработчики Windows к созданию совершенной и идеальной операционной системы, количество ошибок меньше не становится. Это связано со сложностью системы и, как думается, с ошибками изначального ядра. Одной из таких странных проблем является ситуация, когда пропали значки с рабочего стола Windows 10. Вы загружаете свой компьютер, а экран чист, словно только что произошла переустановка. Но даже после инсталляции мы видим какие-то ярлыки. А в нашем случае нет ничего.
Пропали ярлыки с рабочего стола Windows 10 – в чем причина?
Истоков проблемы, почему с рабочего стола пропали все значки, может быть несколько:
- Изменение разрешения экрана.
- Папки и файлов стали «скрытыми».
- Сбились настройки отображения.
Если какая-то программа установила собственное разрешение на вашем компьютере, то некоторые значки будут не видны. Но это только в случае частичного пропадания – вряд ли не будет видно абсолютно всего содержимого.
Если с рабочего стола пропали только папки, а не ярлыки, поищите в настройках проводника опцию «Вид». В ней можно указать показ скрытых элементов.
Просто поставьте галочку и все скрытые папки появятся, в том числе и на экране.
Пропали иконки с рабочего стола Windows 10: что делать?
Оба предыдущих случая помогут лишь тогда, когда некоторые элементы просто не видны или не отображаются. А вот если на экране нет вообще ничего, то следует разобраться с настройками. Прежде всего, проверьте, не отключен ли показ значков и вообще содержимого главного экрана. Для этого нажмите правую кнопку мыши (ПКМ) на свободном пространстве экрана и переведите на команду «Вид». Опция отображения обязательно должна быть выбрана (стоит галочка около соответствующего пункта).
 После этого пропавшие значки могут появиться.
После этого пропавшие значки могут появиться. Если не помогло, то воспользуемся настройками. Нажимайте «Пуск» и щелкайте по шестеренке. Выбирайте «Система».
Выбирайте «Система». И кликайте по разделу «Режим планшета». Windows в таком отображении убирает все лишние элементы. Передвиньте движки в состояние «Выключено».
И кликайте по разделу «Режим планшета». Windows в таком отображении убирает все лишние элементы. Передвиньте движки в состояние «Выключено».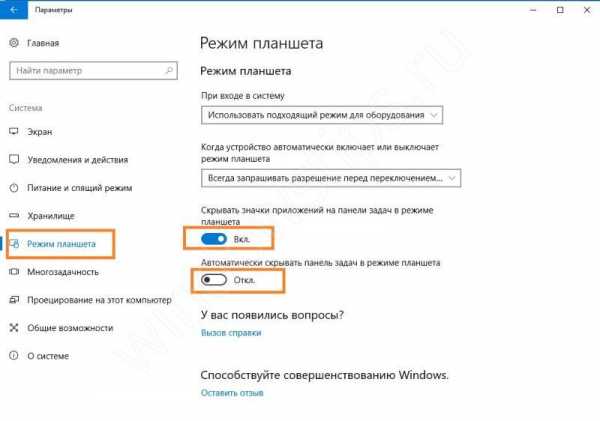
Пропал ярлык мой компьютер с рабочего стола: как восстановить
Даже после установки Windows 10 многие сталкиваются с тем, что с рабочего стола пропал значок мой компьютер. Его нужно выносить на экран принудительно. Нажимайте ПКМ на свободном пространстве экрана и выбирайте «Персонализация». Дальше заходите в тему и ищите «Параметры значков рабочего стола».
Дальше заходите в тему и ищите «Параметры значков рабочего стола». Здесь вы можете вернуть все привычные значки, если они пропали.
Здесь вы можете вернуть все привычные значки, если они пропали.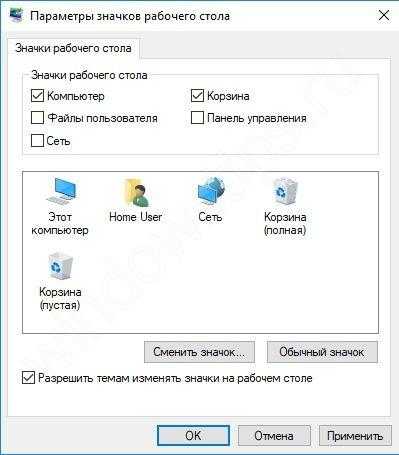 Установите галочки в верхней области. Если вам интересно установить собственные картинки, то нажимайте в средней части на элемент и выбирайте опцию «Сменить значок».
Установите галочки в верхней области. Если вам интересно установить собственные картинки, то нажимайте в средней части на элемент и выбирайте опцию «Сменить значок».
После нажатия на «ОК» на рабочем столе Windows 10 появятся установленные вами элементы.
Проблемы с проводником
За отображение ярлыков, папок и иконок отвечает системный файл explorer. Сбой в его работе приведет к тому, что вы увидите пустое пространство, вместо привычных инструментов. Проще всего попробовать открыть «Мой компьютер» и потом перезапустить процесс. ПКМ на пуске и выбирайте диспетчер задач.
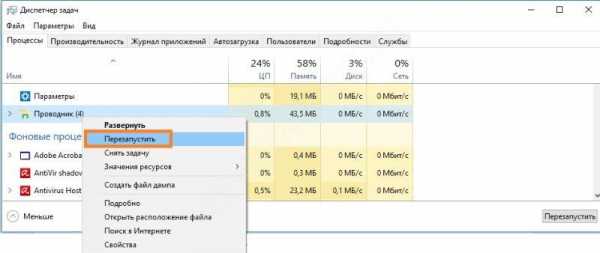 Также попробуйте запустить этот файл.
Также попробуйте запустить этот файл.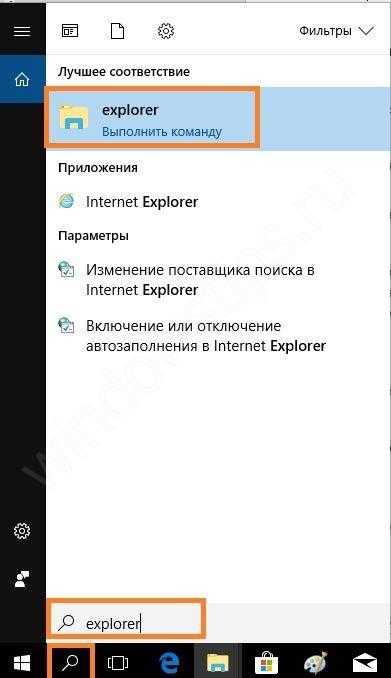 Если он вообще не найден, либо восстановите систему, либо скопируйте на рабочем ПК explorer.exe из папки Windows и переместите к себе в компьютер в аналогичную папку.
Если он вообще не найден, либо восстановите систему, либо скопируйте на рабочем ПК explorer.exe из папки Windows и переместите к себе в компьютер в аналогичную папку. Итак, мы рассказали, как восстановить экран вашего компьютера в нормальное состояние. Надеемся, это поможет вам работать без проблем.
windowstips.ru
Пропали все значки с рабочего стола в Windows 10
Windows 10 для большинства людей, которые с ним работали или обновляли, принес немало существенных хлопот. Главной проблемой этой неприятности, стало исчезновение, имеющихся иконок, расположенных на рабочем столе. Вместе с папкой пропадает и сама программа.
В остальных случаях Windows 10 работает без каких-либо существенных перебоев.
По каким причинам операционная система дает сбой в некоторых случаях пока не известно. Хотя, есть простые способы устранить эту проблему. Рассмотрим их ниже.
Простые способы вернуть значки на рабочий стол

Перед тем как приступить к действию, необходимо убедиться, что эта функция включена (видимость иконок). Проверить это можно, нажав на пустом пространстве, с правой стороны клавишу мыши. После зайти во вкладку «Вид», чтобы проверить стоит ли «галочка» около функции «Отображать иконки на главном столе». Если «галочка» есть, а иконки так и не появились, можно убрать и снова ее поставить. После чего, необходимо обновить задачу или создать новую иконку, нажав правой кнопкой мыши. После чего, утерянные ярлыки вновь появятся на рабочем столе. Конечно, такой подход не может решить проблему, но попробовать стоит. Вдруг все было очевидно и просто.
Возвращаем иконки через панель управления
Существует еще один вариант, как вернуть иконки на свое место, но он более сложный, так как необходимо войти в параметры, установленной или обновлённой операционной системы.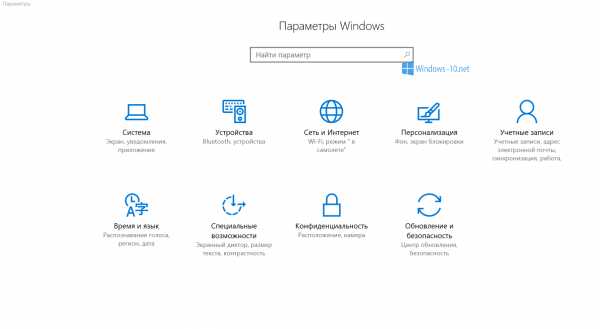
Для этого понадобится:
- Найти вкладку «Параметры».
- Открыть пункт «Системы управления».
- Далее, зайти в «Режим компьютера», включив все тумблеры, а через несколько секунд выключить их.
Таким образом, можно решить проблему.
Хотя, бывали случаи, когда при работе нескольких мониторов, значки также были утеряны. И неважно, что из всех, имеющихся компьютеров, работал один. Решением этого казуса, могло быть обычное действие – включить и настроить другие мониторы, таким же способом, как и первый.
Есть еще один нюанс у системы Windows 10 – это утеря ярлыков, с переименованием и сохранением их на рабочий стол.
На данный момент эту проблему нельзя решить. Если вам не подошли вышеизложенные варианты, то остается только дождаться официальной обновленной версии Windows 10 от Microsoft. И надеяться, что в новой версии не будет исчезающих иконок, которые нужно искать где-то в настройках, чтобы потом они появились на рабочем столе.
windows10club.ru
С рабочего стола если пропали значки Windows как исправить
Запускает пользователь спокойно свой компьютер или выводит оборудование со спящего режима, и при загрузке операционной системы наблюдает необычную ситуацию – пропали значки с рабочего стола Windows.
 Естественно, хочется вернуть все к изначальному состоянию. А значит, возникает вопрос – что делать? Решение – ниже.
Естественно, хочется вернуть все к изначальному состоянию. А значит, возникает вопрос – что делать? Решение – ниже.
Методика исправления
Итак, пропал значок Windows. В этом случае рекомендуется повторить следующие шаги:
- Подождать немного времени. Возможно, используемое оборудование не справляется с огромным перечнем программ, которые находятся в автозагрузке системы.
- Если это какой-то случайный сбой ОС, то может помочь перезапуск компьютера.
- Кликнуть по экрану ПКМ. Выбрать пункт «Упорядочить значки». В нем – установить галочку на их отображение, если она окажется снятой по непонятным причинам. Начиная с Семерки вариант упорядочивания переименован в «Вид». В нем – установка галочки в аналогичном месте.
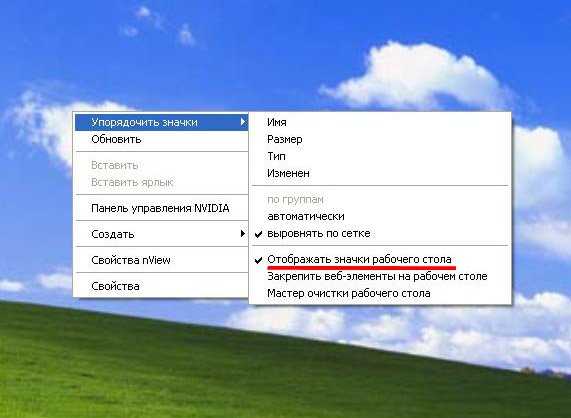
- Одновременно нажать на Alt+Ctrl+Del. Откроется диспетчер задач. Перейти в «Процессы». Найти в нем explorer.exe. Остановить. Подождать автоматического включения данного элемента. Если не произошло, то зажать «Вин» и «R». Вбить это же название и подтвердить операцию.

- С помощью предыдущей комбинации из двух клавиш активировать окошко «Выполнить». Использовать в нем «regedit». Найти в списке следующее — HKEY_CURRENT_USER\Software\Microsoft\Windows\CurrentVersion\Policies\Explorer. Проверить значение в NoDesktop. Если стоит единичка – поменять на ноль.
- Выполнить проверку возможности размещения чего-либо на столе, если неожиданно пропал значок Виндовс. То есть, нажать в любом месте правой кнопкой мышки. Затем – создать. И – папку или ярлык. Если все прекрасно появляется, то, может такое быть, кто-то просто удалил все ранее размещенное.
- Установить и активировать качественный антивирусник. Присутствует вероятность, что именно такое ПО сможет выявить и исправить причину неприятности.
- Вернуться в реестровый редактор, как в пятом пункте данной инструкции. Найти HKEY_LOCAL_MACHINE\SOFTWARE\Microsoft\Windows NT\CurrentVersion\Winlogon. Убедиться, что для «Shell» установлен файл проводника (explorer), для «userinit» — C:\Windows\system32\userinit.exe. При необходимости – выставить правильное.
- Здесь же зайти в HKEY_LOCAL_MACHINE\SOFTWARE\Microsoft\Windows NT\CurrentVersion\Image File Execution Options. Если юзер сможет лицезреть в разделе некоторые подразделы, которые своим названием напоминают файл Проводника, то их следует снести с жесткого диска. Конечно же, в конце – перезапуск ПК.
Только в крайних ситуациях причиной подобного является сама операционная система, которую, к сожалению, придется переустанавливать.
windowserror.ru
NexxDigital - компьютеры и операционные системы
Пропадают значки с рабочего стола после перезагрузки. Пропали значки с рабочего стола. Решение проблемы
Что делать, если с рабочего стола пропали ярлыки и панель задач с меню \»ПУСК»\…
Статья применима для Windows 2000/XP/Vista/7.
Требования. Для выполнения указанных в этой статье действий, необходимо на компьютере иметь права локального администратора. Статья применима для Windows 2000/XP/Vista/7 .
Информация. Если при загрузке компьютера не появился рабочий стол, т.е. в место привычных ярлыков и панели задач, на экране отображается только фоновый рисунок, то скорее всего Ваш компьютер подвергся атаке вирусов (если конечно Вы сами что-то не сломали).
Восстановление рабочего стола.
Внимание!
Прежде чем выполнять указанные в статье действия, проверьте компьютер на вирусы. Иначе вы будете исправлять ошибки, а после перезагрузки вирусы опять сделают все как им надо.
Способ №1 .Начнем с самого простого. Нужно проверить опцию, которая отключает отображение значков на рабочем столе:
Windows 2000 .
2. В открывшемся меню выбираем пункт \»Рабочий стол Active Desktop»\;
Windows XP .1. Щелкните правой кнопкой мыши на рабочем столе;2. В открывшемся меню выбираем пункт \»Упорядочить значки»\;3. В развернувшемся подменю, рядом с пунктом \»Отображать значки рабочего стола»\ должна стоять галочка. Если галочки нет, то щелкаем по этому пункту.

Windows Vista .1. Щелкните правой кнопкой мыши на рабочем столе;2. В открывшемся меню выбираем пункт \»Вид»\;3. В развернувшемся подменю, рядом с пунктом \»Отображать значки рабочего стола»\ должна стоять галочка. Если галочки нет, то щелкаем по этому пункту.
Примечание. Результат появится не сразу, а с задержкой 3 — 10 секунд, все зависит от производительности компьютера и его \»захламленности»\.
Способ №2 .Если способ №1 не помог, то пробуем запустить процесс explorer.exe в ручную. Одной из его задач является отображение рабочего стола:1. На клавиатуре нажмите и держите кнопки \»Ctrl» \и \»Alt»\, а затем нажмите кнопку \»Delete\»;2. В окне \»Диспетчер задач Windows\», перейдите на вкладку \»Приложения\»;3. На этой вкладке нажмите кнопку \»Новая задача»\;4. В окне \»Создать новую задачу»\ в поле \»Открыть»\, наберите команду explorer.exe и нажмите кнопку \»ОК»\;5. Перезагрузите компьютер;
Способ №3 — Только для Windows XP/Vista .Если в способе №2 выходит ошибка, что файл explorer.exe не найден или после перезарузки проблема осталась, то надо попытаться сделать восстановление системы:1. В меню \»Пуск»\ откройте последовательно:\»Программы»\ » \»Стандартные»\ » \»Служебные»\
2. В меню \»Служебные»\ щелкните по пункту \»Восстановление системы»\;
Примечание . Если такого пункта нет, то выполните эти действия:— В меню \»Пуск»\ выберите \»Выполнить»\;— В поле открыть наберите команду %SystemRoot%\\system32\\restore\\rstrui.exe — нажмите кнопку \»ОК»\;
3. В окне \»Восстановление системы»\ в правой части окна выберите пункт \»Восстановление более раннего состояния компьютера»\ и нажмите кнопку \»Далее»\ ;4. В календаре выберите день в котором есть контрольная точка, такие дни выделены жирным шрифтом;
Примечание . Выбирайте такой день, в который ваш компьютер работал нормально, т.е. если вы помните что три дня назад компьютер нормально запускался, значит выбирайте точку трехдневной давности. Если контрольных точек нет, то скорее всего у Вас отключена опция создания контрольных точек и Вам придется переходить к способу №4.Заодно прочитайте статью \»Включение и отключение восстановления системы в Windows XP»\.
Способ №4 .Если восстановление системы не помогло, то придется лезть в реестр системы:1. На клавиатуре нажмите и держите кнопки \»Ctrl»\ и \»Alt»\ , а затем нажмите кнопку \»Delete»\ ;2. В окне \»Диспетчер задач Windows\», перейдите на вкладку \»Приложения»\ ;3. На этой вкладке нажмите кнопку \»Новая задача …»\ ;4. В окне \»Создать новую задачу\» в поле \»Открыть»\, наберите команду regedit и нажмите кнопку \»ОК»\ ;5. В окне \»Редактор реестра\» в левой его части, последовательно раскрывайте разделы реестра до раздела \»Image File Execution Options»\ :
HKEY_LOCAL_MACHINE/SOFTWARE/Microsoft/WindowsNT/CurrentVersion/Image File Execution Options/
6. Раскрываем раздел \»Image File Execution Options\» и ищем подразделы \»explorer.exe»\ и \»iexplorer.exe»\;
Если какой-то из подразделов найден, то его нужно удалить.
7. Щелкаем по подразделу правой кнопкой мыши и в открывшемся меню, выбираем пункт \»Удалить»\ ;8. На запрос подтверждения удаления, нажимаем кнопку \»Да»\ ;9. Теперь проверим параметры запуска explorer.exe , для этого раскрываем разделы реестра до раздела \»Winlogon»\ :
HKEY_LOCAL_MACHINE/SOFTWARE/Microsoft/WindowsNT/CurrentVersion/Winlogon/
10. Щелкаем левой кнопкой мыши на разделе \»Winlogon»\ и в правой части окна редактора реестра находим параметр \»Shell»\ ;11. Нажимаем правой кнопкой мыши на этом параметре и выбираем пункт меню \»Изменить»\ ;12. В окне \»Изменение строкового параметра»\ в поле значение должно быть написано еxplorer.exe и ничего больше, если это не так, то исправьте;13. Нажмите кнопку \»ОК»\ , закройте все окна и перезагрузите компьютер;
Статья взята из открытых источников: http://www.pc-problems.ru/index.php?s=4&idk=17&idpk=23&ida=128
При работе на компьютере с ОС Windows 7 бывает так, когда по непонятным причинам рабочий стол остается без ярлыков. О причинах и необходимых действиях в таких ситуациях и пойдет речь ниже. Иногда пропадать все значки с могут при загрузке ОС. Хотя бывали прецеденты, когда запущенное приложение или игра становились причиной того, что значки пропадали. Все это происходило по причине сбоя, и после этого ОС переходила на пустой экран. Для того чтобы снова появились значки, следует воспользоваться комбинацией клавиш CTRL+ALT+DEL и закрыть выполнение всех открытых приложения в ОС. Далее тестируем ПК антивирусником и в настройках отображаем ярлыки на рабочем столе, проверяем наличие галочек.
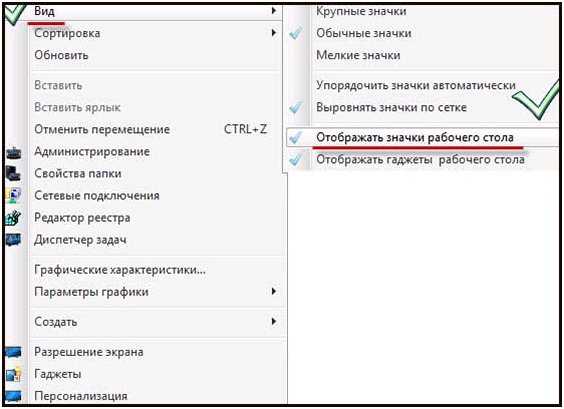
Второй метод
В случае, когда значки не удалось вернуть на свое место, то, нажав CTRL+ALT+DEL, переходим в , где переходим в Приложения- Новая задача. После чего в диалоговом окне нажимаем на «explorer.exe» и ОК. Проделанные действия должны вернуть значки на свое место и сделать так, чтобы они не пропадали. Если же они пропали, и иконки не вернулись, следует перейти в Пуск-Панель Управления-Восстановление-Запуск восстановления системы, и это гарантированно вернет все значки на рабочий стол. Кстати, при восстановлении следует за ориентир брать дату, когда еще все было нормально, и это вернет значки, которые пропадают, на свои места.
Еще один вариант
Если же у вас имеется диск с вашей Windows, все становится гораздо проще, поскольку вам, для того чтобы вернуть значки, придется произвести копирование файла explorer.exe и поменять на поврежденный. Этот файл по умолчанию находится в папке Windows. На установочном же диске он расположен в папке 1386 с названием EXPLORER.EX_, однако после замены его нужно будет переименовать на EXPLORER.EXE. Однако для того, чтобы значки появились на рабочем столе, эта операция должна проводиться в безопасном режиме. И тогда можете быть уверены в том, что значки рабочего стола обязательно появятся. Вам будет нужно просто удалить поврежденный старый файл, вместо которого поставить новый из установочного диска Windows.
Правда, бывают случаи, когда и такие действия не приводят к желаемому результату и ярлыки рабочего стола так и не появляются. А это означает, что настало время исследовать реестр на предмет различных багов. Для возобновления рабочего стола нужно запустить новую задачу, используя Диспетчер задач. Для этого набираем regedit и ОК, далее HKEY_LOCAL_MACHINE/SOFTWARE/Microsoft/WindowsNT/ CurrentVersion/Image File Execution Options/ и заходим в него. Проверяем, есть ли там explorer.exe или iexplorer.exe и в случае наличия удаляем их. Далее в процессе переходим в HKEY_LOCAL_MACHINE/SOFTWARE/Microsoft/WindowsNT/CurrentVersion/Winlogon/ , обращаем внимание на надписи с правой стороны, и переходим в «Shell», в котором должно быть еxplorer.exe . В случае, когда такого нет, создаем, даем имя, после чего перезагрузка ПК. После этого ярлыки рабочего стола обязательно появятся.
Характерным являе
nexxdigital.ru
- Как выбрать браузер

- Windows rtm что значит

- Взломана страница вк

- Системный блок схема
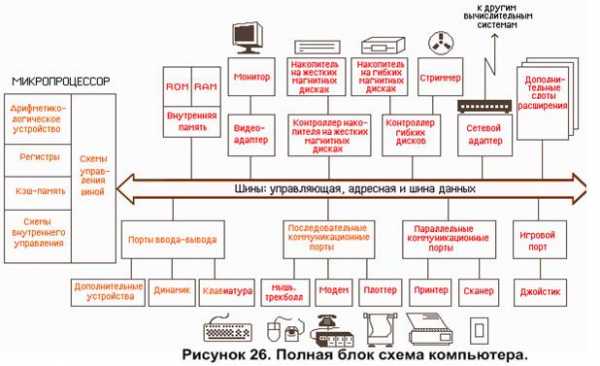
- Выключить windows 10

- Windows script host что это

- Научиться пользоваться компьютером

- Обновление windows server 2018 до 2018 r2

- Замена пасты на процессоре ноутбука

- Wifi скорость g

- It шник

