Урок 159 Как увеличить производительность ноутбука. Как улучшить процессор на ноутбуке
Как улучшить производительность ноутбука самостоятельно

Возможности ноутбуков ограничиваются их электрическими параметрами. Мощное железо потребляет много энергии и выделяет немало тепла. Относительно скромные аккумуляторы и компактные корпуса не позволяют установить мощную батарею и эффективную систему охлаждения. Производительность ноутбуков, вследствие этого, становится недостаточной быстрее, чем у ПК. Если десктоп актуального поколения способен справляться с новыми тяжелыми играми и программами в течении нескольких лет, то лэптоп уже через год после покупки может не «потянуть» новые приложения с обеспечением достаточного уровня комфорта от использования.
В такой ситуации закономерным становится вопрос, как улучшить производительность ноутбука. Простым способом решения проблемы является программный метод. Отключение лишних приложений из автозапуска, очистка системы, удаление неиспользуемых программ – позволяют повысить скорость работы устройства. Но они только раскрывают потенциал аппаратной части. Повысить существенно производительность ноутбука таким методом не получится.
Выходом из сложившейся ситуации становится апгрейд лэптопа. Замена комплектующих на более производительные позволяет повысить скорость работы девайса, открыв перед ним новые возможности. К сожалению, конструкция мобильных компьютеров имеет свои ограничения, не позволяющие поменять все внутренние составляющие, но апгрейд возможен.
Можно ли улучшить процессор на ноутбуке
Центральный процессор – основная деталь компьютера, от которой зависит общий уровень быстродействия. Если возможностей старого ЦП недостаточно, его нужно заменить. В ПК эта операция не вызывает затруднений: нужно снять охлаждение, вынуть старый чип, установить на его место модель побыстрее, смазать термопастой и вернуть кулер на свое место. В ноутбуках же существует ряд нюансов.
Для экономии внутреннего пространства, уменьшения толщины устройства, упрощения производства и снижения цены инженеры прибегают к установке процессора методом BGA (ball grid array – буквально «массив шариков»). В таком случае чип распаивается на плате на маленьких оловянных шариках и его демонтаж (без сложного оборудования) невозможен. Если в ноутбуке установлен процессор Intel Atom – заменить его, скорее всего, нельзя.

Процессор с контактами BGA распаян на плате и заменить его нельзя
Другое дело, если установка ЦП осуществляется в сокет – специальный многоконтактный разъем. Демонтировать старый и поставить новый процессор в таком случае не сложнее, чем в ПК. В Lenovo для этого даже не надо разбирать ноутбук: достаточно снять нижнюю крышку и отвинтить систему охлаждения.
При замене процессора стоит учитывать тип сокета и поколение ЦП. Выбирать замену нужно так, чтобы и разъем, и архитектура у старого и нового чипа совпадали. Даже при идентичном сокете у купленного ЦП материнская плата может не опознать его, если на момент создания ноутбука такой модели процессора еще не существовало. Для уточнения совместимости лэптопа и выбранной «обновки» следует обратиться в техподдержку производителя компьютера, посоветоваться со специалистами в СЦ или на тематическом форуме.

Процессорный разъем на плате ноутбука
С поиском нового ЦП могут возникнуть затруднения: в свободной продаже ноутбучные процессоры встречаются реже, чем десктопные.
Можно ли улучшить видеокарту на ноутбуке
Замена видеопроцессора в ноутбуке может интересовать не только тех, кто увлекается компьютерными играми. Программы, использующие многопоточные вычисления и функции GPGPU, нагружают не только ЦП, но и ГП. Улучшить работу заменой видеокарты на более мощную. Как и в случае с процессором, такая возможность поддерживается не всеми моделями переносных компьютеров. Устройства на базе Atom проапгрейдить нельзя. Недоступно обновление графического ускорителя также моделям со встроенной видеокартой, не имеющим слота расширения на плате.

Видеокарту ноутбука, распаянную на плате, улучшить нельзя
В бюджетных ноутбуках графический чип часто устанавливают отдельно от ЦП, но тоже методом BGA. Сменить его теоретически можно, но придется потратиться на услуги мастера, обладающего профессиональным паяльным оборудованием.
Если графический процессор съемный – сменить его на более мощный тоже можно самому. Нужно просто найти в продаже более новую, совместимую по разъему, видеокарту. В ноутбуках используется разъем MXM, который гораздо меньше полноразмерного PCI-E, но относится к тому же стандарту передачи данных. Существует два поколения этого интерфейса, в каждом из которых представлено несколько типоразмеров контактных групп. Между собой они совместимы лишь частично. В рамках одного поколения можно устанавливать модули меньшего размера в больший слот, но не наоборот. Разные поколения между собой не совместимы.

Съемную видеокарту ноутбука можно заменить
Больше всего повезло обладателям бюджетных версий ноутбуков, относящихся к средней категории. В таких лэптопах производители используют те же версии системной платы, но для снижения стоимости устанавливают недорогие процессоры со встроенным видео и оставляют слот для дискретной графики пустым.
Как улучшить работу ноутбука другими способами
Помимо замены центрального и графического процессоров, существуют и другие методы улучшить работу ноутбука. Зачастую они проще и дешевле, чем замена ЦП и ГП.
Добавление оперативной памяти
С появлением в продаже чипов памяти с большим объемом и переходом на 64-разрядные ОС разработчики ПО стали меньше внимания уделять потреблению ОЗУ. Даже простые «Опера» или «Хром», при большом количестве открытых вкладок, могут потреблять более 2 Гб. 3 или 4 Гб ОЗУ, установленных в ноутбуке, становится мало даже для несложных задач.
К счастью, платы памяти типоразмера SO-DIMM, применяемые в ноутбуках, можно свободно купить в магазинах электроники. Смена старых планок на более вместительные позволяет ускорить портативный ПК.

Объем оперативной памяти ноутбука можно увеличить
Невозможен такой апгрейд в некоторых недорогих нетбуках, где чипы напрямую распаяны на системной плате. Но таких моделей относительно мало на рынке, поэтому проблема эта несущественна для 95% пользователей.
Замена жесткого диска
Еще один способ улучшить производительность ноутбука – заменить накопитель. Жесткие диски лэптопов, при перемещении и использовании в поездках, подвергаются воздействию механических нагрузок. Они отрицательно влияют на состояние механических элементов конструкции, приводят к появлению сбойных секторов, замедляя скорость работы ЖД. Датчик движения, встроенный в накопитель, срабатывает от небольших вибраций и запускает механизм парковки головок. Это тоже способствует снижению скорости работы компьютера (при езде в транспорте или в процессе использования лэптопа, поставленного на колени).

Замена жесткого диска на SSD ускорит ноутбук
Чтобы избежать этого, можно сменить жесткий диск на твердотельный накопитель (читайте наш материал об этом). Обладатели ноутбуков с установленным CD/DVD дисководом (который, скорее всего, используется редко или не нужен) могут сэкономить, установив, как основной накопитель, SSD и поставив вместительный ЖД на место привода DVD (для этого существуют специальные адаптеры).

Специальный адаптер позволяет установить HDD или SSD на место дисковода DVD
Заключение
Улучшить ноутбук путем замены процессора, видеокарты, жесткого диска и оперативной памяти можно. Недоступна такая возможность обладателям бюджетных устройств, где компоненты установлены методом пайки BGA и владельцам старых ноутбуков. В первом случае сделать ничего на практике нельзя, во втором – придется искать на руках (новые или б/у) детали, давно снятые с производства.
При апгрейде следует внимательно изучить характеристики лэптопа, ознакомиться с видами разъемов, которыми оснащается системная плата, и списком поддерживаемых процессоров. При планировании бюджета на улучшение ноутбука нужно учесть, что комплектующие обойдутся дороже аналогов для настольных ПК.
blog.priceok.ru
Как увеличить быстродействие старого ноутбука или компьютера
 Сейчас многие до сих пор имеют ноутбуки на базе процессоров Core 2 Duo. Эти ноутбуки работают медленно по сравнению с новыми моделями на базе Core i3 и i5. Но причина медленной работы вовсе не в процессоре! В современные ноутбуки обычно устанавливают 4 Гб оперативной памяти и более быстрые жёсткие диски.
Сейчас многие до сих пор имеют ноутбуки на базе процессоров Core 2 Duo. Эти ноутбуки работают медленно по сравнению с новыми моделями на базе Core i3 и i5. Но причина медленной работы вовсе не в процессоре! В современные ноутбуки обычно устанавливают 4 Гб оперативной памяти и более быстрые жёсткие диски.
Ваш старый ноутбук может работать быстро. Даже быстрее нового, если заменить жесткий диск (HDD) на твердотельный (SSD) и установить 4 Гб оперативной памяти.
Как увеличить производительность вашего старого ноутбука? Об этом я и хочу поделиться с вами. Начнём с самого важного — установки SSD накопителя.
Замена HDD на SSD
Во-первых, вы должны быть готовы к установке Windows 7 или Windows 8. Только эти операционные системы корректно работают с SSD дисками. Windows XP также будет работать быстро, но она не поддерживает команду trim и деградация SSD накопителя будет ощутимо выше, чем на Windows 7 и через некоторое время при работе вы ощутите потерю производительности.
Во-вторых, необходимо проверить может ли SATA контроллер ноутбука работать в режиме AHCI. Это очень важно! Так как только в этом режиме операционная система посылает команду trim SSD диску при удалении файла. Это позволяет накопителю в фоновом режиме очищать ячейки удалённых файлов. Если SATA контроллер работает в режиме эмуляции IDE, то эта команда не поступает и остаётся только уповать на внутренний сборщик мусора самого SSD накопителя…Для проверки, необходимо зайти в BIOS ноутбука (обычно по F2 при включении) и найти настройки SATA контролера. Он должен уметь переключаться в режим Native, или AHCI enable -> yes.
После установки SSD накопителя в ноутбук и до установки операционной системы, надо зайти в BIOS и переключить режим работы SATA контроллера в режим AHCI (native).
В ноутбуках с Core 2 Duo контроллерами обычно поддерживается только режим SATA II. Поэтому можно выбирать дешёвый SSD диск со скоростью передачи данных 300 Мбайт/с (например Intel 320). Если приобретёте самый быстрый и дорогой накопитель, он всё равно будет ограничен по скорости 300 Мбайт/с из-за контроллера.Если контролер поддерживает версию SATA III, то приобретать SSD со скоростью больше 300 Мбайт/с (например Intel 520, OSD Vertex). У них скорость порядка 500 Мбайт/с.
Узнать поддерживаемую версию SATA вашего ноутбука вы можете с помощью бесплатной программы HWiNFO:Bus -> PCI bus -> … SATA … -> SATA Host Controller -> Interface Speed SupportedGen2 2.0 Gbps — это SATA II, любой диск будет выжимать не более 300 Мбайт/с.Gen3 6.0 Gbps — SATA III, можно брать диски с максимальной скоростью. Но верхняя планка будет 600 Мбайт/с.Gen3.2 16.0 Gbps — SATA III, можно брать диски с максимальной скоростью.
Перед покупкой SSD надо учитывать два момента:
- Стоимость хранения гигабайта данных у SSD дисков в несколько раз выше, чем у HDD. Поэтому придётся жертвовать либо деньгами, либо объемом хранимых данных.
- SSD диск из-за особенности архитектуры начинает работать медленней при заполнении более половины своего объема. Если SSD диск забить на 90%, то скорость снизится в разы через некоторое время.
Поэтому, SSD диск желательно забивать только на 50-75 процентов.Если у вас много данных и мало денег, то покупайте SSD диск для системы и важных данных объёмом 100 — 160 Гб, а для фильмов, музыки и данных, которыми вы редко пользуетесь — внешний USB HDD накопитель.
Установка 4 Гб оперативной памяти
Вторым важным моментом является установка двух, а лучше четырёх гигабайт оперативной памяти. Сейчас операционная система Windows и даже браузеры потребляют много памяти. Если оперативной памяти не хватает, программы начинают тормозить, поскольку данные начинают активно кешироваться в файл подкачки, который расположен на медленном диске (даже SSD), а не быстрой оперативной памяти.
В подавляющем большинстве случаев ноутбуки поддерживают установку двух планок памяти и имеют простой доступ для замены. Память обычно располагается под крышкой снизу ноутбука, либо под клавиатурой.Прежде чем покупать память, необходимо посмотреть какая память поддерживается ноутбуком. Это можно сделать с помощью программы HWiNFO.Memory -> Maximum Supported Memory Clock333.3 MHz — покупать память PC2-5300 (667 МГц) или PC2-6400 (800 МГц)400 MHz — покупать память PC2-6400 (800 МГц)
Затем необходимо при выключенном и обесточенном ноутбуке (даже без аккумулятора) добраться до памяти и посмотреть наличие еще одного слота под память. Как выглядит память вы можете посмотреть последнюю фотографию в статье (на примере моего ноутбука Asus F9E).Если слот всего один, то покупать одну планку 2 Гб или 4 Гб (крайне редкая и дорогая и не все ноутбуки поддерживают такую память).Если два слота, то покупать две планки памяти по 2 Гб.
Наглядный пример из жизни
Ноутбук Asus F9E при покупке имел:
- Операционную систему Windows Vista.
- Процессор Intel Core 2 Duo T5550 1.83 ГГц.
- Память DDR2 SO-DIMM 1 Гб PC2-5300.
- HDD Seagate ST9160821AS Momentus 5400.3 160 Гб.
HDD накопитель был заменён на SSD OCZ Vector 150 120 Гб, SATA-III, 600 MB/s.Материнская плата ноутбука Asus F9E поддерживает только SATA II и накопитель работает на максимальной скорости 300 Мбайт/с. Я этот диск взял из-за гарантии 5 лет. Более дешёвые и медленные модели имели гарантию 3 года.
Ноутбук (Windows 8.1 x64) сейчас стал загружаться за 30 секунд с момента нажатия на кнопку включения и сразу готов к работе. Раньше ноутбук загружался минуты две-три. И приходилось ждать ещё некоторое время после отображения рабочего стола перед запуском приложений. Вы, наверное, это ощущаете каждый раз при включении своего ноутбука, если ещё не сделали обновление.
График скорости чтения случайных данных ДО замены на диске Seagate Momentus 5400.3.
График скорости чтения случайных данных ПОСЛЕ замены на диск OCZ Vector 150 120 Гб на ноутбуке Asus F9E.
Как видите, скорость чтения случайных данных выросла в 6 раз.
На компьютере, этот SSD диск, подключённый к порту SATA 3, показывает скорость линейного чтения около 500 Мбайт/с, а случайных данных порядка 400 Мбайт/с.
Также, я установил две планки памяти DDR2 SO-DIMM по 2 Гб каждая:— Kingston ASU256X64D2S800C6 2Gb 2Rx8 PC2-6400S 666-12-E2— Hynix HYMP125S64CP8-S6 2Gb 2Rx8 PC2-6400S 666-12Материнская плата ноутбука не поддерживает скорость 800 МГц (PC2-6400) и поэтому память работает на частоте материнской платы 667 МГц. Можно было купить память PC2-5300, но в наличии была только память PC2-6400.
Новая память:

Расположение процессора, памяти и накопителя в ноутбуке Asus F9E.

Заключение
Замена HDD диска на SSD в любом новом ноутбуке или компьютере обеспечит ощутимый прирост производительности. Попробовав скорость SSD уже никогда не захочется возвращаться на HDD.
Сейчас стоимость SSD дисков достаточно велика. Поэтому на SSD диск устанавливается операционная система и хранятся программы и игры, а под тяжёлые данные типа видео, музыки, фотографии всё еще придётся использовать медленные, но достаточно дешёвые жёсткие диски.
Ссылки по теме
wikipedia.org/wiki/Твердотельный_накопитель — Твердотельный накопитель (англ. solid-state drive, SSD) — компьютерное немеханическое запоминающее устройство на основе микросхем памяти.
wikipedia.org/wiki/TRIM — TRIM (англ. to trim — подрезать) — команда интерфейса ATA, позволяющая операционной системе уведомить твердотельный накопитель о том, какие блоки данных уже не содержатся в файловой системе и могут быть использованы накопителем для физического удаления.
wikipedia.org/wiki/SATA — SATA (англ. Serial ATA) — последовательный интерфейс обмена данными с накопителями информации.
wikipedia.org/wiki/DDR2_SDRAM — DDR2 SDRAM (англ. double-data-rate two synchronous dynamic random access memory — синхронная динамическая память с произвольным доступом и удвоенной скоростью передачи данных, второе поколение).
hwinfo.com — Hardware Info (HWiNFO) — бесплатная утилита для определения детальной информации об аппаратном обеспечении вашего компьютера или ноутбука на Windows и DOS.
aida64.com — AIDA64 — утилита для сбора детальной информации о программном и аппаратном обеспечении вашего компьютера или ноутбука на Windows.
ithz.ru
Как ускорить ноутбук или повысить его производительность? | Find-key.ru
Повышение производительности ноутбука целесообразно по следующим причинам:
Серия простых манипуляций с вашим ноутбуком:
Ноутбук практически всегда выполняет автоматические загрузки из сети Интернет. И если одни автозагрузки необходимы устройству для обновления текущих версий программ, то другие совершенно не нужны. Внушительную часть этих загрузок пользователь вообще не применяет при работе за ноутбуком. Вот только их присутствие в памяти устройства, а также автоматический запуск и функционирование параллельно с операционной системой сильно сказываются на скорости работы настольного компьютера.
Оформление рабочего стола по умолчанию предполагает выдачу разных визуальных эффектов. Конечно, визуализация делает работу более приятной, но именно эта фишка интенсивно поглощает ресурсы процессора, оперативной памяти видеоадаптера. Для повышения производительности ноутбука подобные «украшения» лучше отключить.
После этого отобразится перечень всех задействованных фоновых служб с кратким описанием каждой из них. Пройдитесь по списку и выберите те службы, которые не используете. При нажатии на название службы будет всплывать маленькое меню, в котором вам нужно выбрать кнопку «Отключить».
Отключенные параметры при желании всегда можно восстановить, подобрав для своего ноутбука наиболее корректный рабочий режим. Отключение фоновых служб позволит ощутимо разгрузить процессор, параллельно уменьшив объем потребления оперативной памяти. В результате производительность ноутбука повысится, он станет работать намного быстрее.
В процессе работы на жестком диске устройства накапливается много фрагментированных файлов. Каждый раз при обращении к этим файлам система тратит много времени, что выражается в виде «зависаний» и «торможений». Дабы исключить подобные явления, периодически следует проводить дефрагментацию жесткого диска.
Эту операцию можно выполнить с помощью специальных программ (утилит). Самыми популярными утилитами, которые действительно помогают улучшить работу системы, выступают Defraggler и CCleaner. После запуска они автоматически оптимизируют систему и проводят дефрагментацию жесткого диска, очищая систему от временных файлов и накопившихся на диске ошибок.
Произвести дефрагментацию диска также можно вручную, используя встроенный дефрагментатор. Для этого заходим в главное меню устройства «Пуск», далее переходим в «Программы» – «Стандартные» – «Служебные», находим «Дефрагментация диска» и запускаем приложение.

Способ 4: выполняем настройку планов электропитания
В современных операционных системах (например, Windows 7) предусмотрена возможность управления опциями энергосбережения, в частности, пользователь может самостоятельно настраивать планы электропитания своего ноутбука. Система по умолчанию может использовать один из режимов:
- «Сбалансированный» – режим, который включается автоматически, как только ноутбук подключается к сети.
- «Экономный» – режим, который используется при эксплуатации устройства от аккумуляторной батареи.
Если настроить план «Экономный» более детально, можно еще больше повысить производительность ноутбука. Если же активировать режим «Высокая производительность», то все ресурсы устройства будут использоваться по максимуму без каких-либо ограничений.
Для авторизации этого плана и доступа к настройкам центра, отвечающего за энергопотребление устройства, нужно нажать на иконку «Батарея». После этого откроется новое окно, в котором вам нужно выбрать пункт «Дополнительные параметры электропитания». Как только план будет активирован, он станет отображаться в окошке «Электропитание». Обычно в ноутбуках режим «Высокая производительность» скрыт по умолчанию. Отобразить его можно нажатием на стрелку «Показать дополнительные планы».

Для настройки плана «Экономный» необходимо перейти по ссылке «Настройка плана электропитания», которая располагается напротив названия режима. Это переведет систему в экономный режим, т. е. устройство автоматически будет потреблять минимальное количество энергии.
Как ускорить ноутбук с помощью замены его элементов
Не стоит проделывать данные операции, если вы никогда раньше не имели дела со сборкой компьютера, вы можете серьезно навредить своему ноутбуку. Лучше всего в данном случае обратиться к профессионалу!
Шаг 1: замена жесткого диска и увеличение объема оперативной памяти
Произвести замену процессора или видеокарты на ноутбуке, особенно в домашних условиях, невозможно. Однако повысить производительность аппарата можно путем замены жесткого диска и оперативной памяти. Изначально потребуется заменить жесткий диск специальным накопителем типа SSD. Это даст возможность заметно сократить время открытия основных программ устройства и ускорить процесс загрузки операционной системы, а также в целом повысит производительность «железа».
Что касается оперативной памяти, то многие производители с целью снизить цену готового устройства заметно экономят на оперативной памяти, устанавливая в ноутбуки самые простые и дешевые модули. Поэтому «родные» модули машины целесообразно заменить более современными и скоростными модулями памяти, например, типа SODIMM. Но перед заменой обязательно следует проверить, какой стандарт памяти поддерживает ваш ноутбук (DDR3, DDR2 или DDR), а также какой максимально допустимый объем памяти можно установить на вашу машину.
На покупке основных системных компонентов лучше не экономить, поскольку заменить другие элементы системы на ноутбуке самостоятельно крайне проблематично, а иногда и невозможно. Вообще, чтобы не сталкиваться с подобными проблемами, нужно заранее приобретать ноутбуки с теми процессорами, которые соответствуют задачам, стоящим перед ноутбуком.
Шаг 2: устанавливаем на ноутбук систему охлаждения
Игнорировать систему охлаждения не стоит, поскольку от того, насколько быстро «греется» ноутбук, напрямую зависят его производительность, работоспособность и продолжительность эксплуатационного периода. Выбирая кулер (устройство для охлаждения ноутбука), желательно отдавать предпочтение известным и проверенным производителям (например Cooler Master, Zalman или Thermaltake). Система охлаждения обеспечит устройству более тихую и надежную работу в самых экстремальных условиях работы.
Также нелишней будет установка в ноутбук вентилятора, который станет охлаждать фронтальную панель устройства, где обычно располагается корзина с жесткими дисками. Можно дополнительно установить вентилятор в тыльной части системного блока.
Некоторые простые советы о том, как ускорить работу ноутбука
Повысить производительность можно также с помощью современных программ (утилит), которые автоматически чистят жесткий диск от лишней информации, и используя тонкие системные настройки. Однако в основном сохранить и приумножить результат можно, если не загружать на свой ноутбук программы из подозрительных и непроверенных источников.
Загружая различный пиратский контент, а также различное ПО с подозрительных сайтов, вы подвергаете свой ноутбук серьезной угрозе!
Обязательно стоит установить антивирус, который будет блокировать все попытки несанкционированного доступа к вашим личным данным.
Помимо защиты вашего ноутбука антивирус также станет способствовать его лучшей работе благодаря запрету зловредного софта.
Надеюсь, мы смогли объяснить вам, как достаточно просто ускорить ноутбук. Если у вас есть какие-то вопросы, не стесняйтесь задавать их ниже, в комментариях.
find-key.ru
Тормозит ноутбук как ускорить | schel4koff.ru
Тормозит ноутбук как ускорить? Не секрет, что даже самые дорогие ноутбуки после 2–3 лет эксплуатации начинают огорчать своих владельцев снижением уровня производительности. Снижение общей производительности ноутбука происходит, как правило, постепенно.
Пользователь, заметив слишком долгую загрузку операционной системы, приходит к очевидному выводу: ноутбук необходимо менять на более новый и производительный.
 К сожалению, уровень компьютерной грамотности среднестатистического пользователя не позволяет произвести полноценную оптимизацию, настройку операционной системы, а также произвести модернизацию аппаратной составляющей старого ноутбука.
К сожалению, уровень компьютерной грамотности среднестатистического пользователя не позволяет произвести полноценную оптимизацию, настройку операционной системы, а также произвести модернизацию аппаратной составляющей старого ноутбука.
Этот факт, пожалуй, и не позволяет экономить существенную часть семейного бюджета, вынуждая покупать новые ноутбуки раз в 3 года. В рамках этой статьи будет рассказано о невероятно простых, но действенных способах ускорения ноутбука.
С чего начать ускорение?Перво-наперво необходимо задаться вопросом о том, хватало ли вам производительности аппаратного обеспечения ноутбука, когда вы его только купили.
Быстро ли загружались программы? Хватало ли производительности процессора и видеоадаптера для требовательных программ, к примеру, для монтажа видео?
Если вас с самого начала не устраивала скорость загрузки операционной системы и скорость работы программ, то однозначно необходимо производить модернизацию ноутбука на аппаратном уровне.
Если же вам вполне хватало производительности ноутбука, то модернизация комплектующих, по большому счету, не нужна.
Нужно ли чистить ноутбук?Слово чистка ассоциируется у одной части пользователей с удалением системного мусора, оптимизацией системного реестра, лечением вирусов, а у другой — с протиркой матрицы ноутбука, а также корпуса специальным чистящими средствами.
По сути, и те и другие пользователи мало представляют о том, что со временем в ноутбуке очень сильно забивается система охлаждения. Поэтому после 3–4 лет эксплуатации ноутбук необходимо в обязательном порядке отдавать на чистку в проверенный сервисный центр.
Это необходимо делать, во-первых, чтобы снизить риск выхода из строя дорогостоящего процессора, а во-вторых, для оптимизации скорости работы ноутбука в режиме просмотра видео высокого разрешения.
Устраняем «тормоза»Нехватка оперативной памяти ноутбука под управлением операционной системы Windows 8 вызывает те самые эффекты, которые большинство пользователей называют «тормозами».
Самым очевидным способом решения такой нехватки объема ОЗУ является установка одной новой планки оперативной памяти в ноутбук.
Алгоритм действий прост: выключаем ноутбук, переворачиваем его, вынимаем аккумулятор (это обязательно), выкручиваем винтики, поддеваем пластиковую крышку, устанавливаем новый модуль оперативной памяти в свободный слот.
Остается лишь поставить крышку на место, закрутить винтики, а также вставить аккумулятор. Если вы неуверены в своих силах, то вы можете всегда воспользоваться услугами инженеров из сервисного центра. Такая модернизация занимает, как правило, 10 минут.
ReadyBoostЕсли для вас установка нового модуля оперативной памяти по тем или иным соображениям невозможна, то самое время обратиться к такой замечательной возможности повышения уровня быстродействия ноутбука, которая заключается в использовании аппаратного потенциала быстрых флеш-карт памяти.
Фирменная технология от Майкрософта, которая называется ReadyBoost, позволяет использовать флеш-карту памяти в моменты нехватки оперативной памяти.
Естественно, эта технология покажет хорошие результаты, если ваш ноутбук имеет довольно-таки медленный жесткий диск и малый объем оперативной памяти. Если же у вас установлен SSD, то ReadyBoost не даст никакого прироста производительности.
Программы для ускорения системыВероятно, вы уже знаете о существовании сильно разрекламированного сегмента рынка программного обеспечения, основная цель которого — ускорение интернета, ускорения пк, удаление программного мусора, оптимизация системного реестра, чистка временных файлов.
Применять или нет программны такого плана — личное дело каждого пользователя, но практика показывает, что результат от использования этого софта нередко оправдывает его цену.
Если вы умеете пользоваться средствами оптимизации, которые предусмотрены в самой операционной системе, то желание устанавливать какую-то платную программу у вас пропадет.
По сути, некоторые операции вы можете проделать и без таких программ. Если же программных проблем действительно много, то иногда бывает проще и быстрее с чистого листа установить операционную систему, драйвера и необходимое для повседневной работы программное обеспечение.
Установка SSD — радикальный способ ускоренияБезусловно, самым радикальным и высокоэффективным способом, который позволяет уменьшить время загрузки операционной системы до 5 секунд, а также ускорить загрузки программ, является установка SSD.
Практика показывает, что установка быстрого накопителя позволяет дать ноутбуки второе дыхание. Офисные приложения начинают запускаться молниеносно, копирование большого количества файлов занимает считаные секунды, а система включается и выключается практически мгновенно.
Справедливости ради необходимо отметить, что установка SSD стоит немалых денег, а установка старого жесткого диска производится путем ликвидации привода оптических дисков. По сути, старый жесткий диск устанавливается в в этот отсек через специальный адаптер, а заводской оптический привод удаляется.
Это малая жертва, которую готовы сделать большинство владельцев ноутбуков ради прироста производительности. Если вы захотите установить SSD, то вам придется перенести сконфигурированную операционную систему со старого винчестера на новый SSD. Для этого вам потребуется специальное платное программное обеспечение, к примеру, Acronis.
ЗаключениеБезусловно, здесь не представлены все без исключения способы повышения производительности, но и этого материала будет вполне достаточно для типового ускорения любого ноутбука.
Вы можете посмотреть так же записи
schel4koff.ru
Как улучшить ноутбук?
Возможно, ваш ноутбук уже не справляется с работой? Его скорость вас совсем не устраивает? Приложения начали работать на нем некорректно, а в новые игры вообще поиграть невозможно? Возможно, пора сменить ваш девайс на новый, но не торопитесь, мы попробуем разобраться, как улучшить производительность ноутбука. Что же можно применить для улучшения быстродействия вашего ноутбука? Предлагаем вашему вниманию перечень методов, наиболее оптимальных для улучшения параметров.
Как улучшить ноутбук: оперативная память
Проверьте, и установите на ваш ноутбук максимально возможный размер оперативной памяти. Узнать данный параметр можно несколькими способами. Можно совершить звонок в службу поддержки производителя, продиктовав название модели, взамен вам продиктуют все возможные параметры, можно проверить спецификацию ноутбука на сайте производителя, или же обратившись в сервисный центр, специализирующийся на оргтехнике. Узнав о возможности добавления памяти, вы просто приобретаете ее дополнительный блок, который сможете установить сами, или же это сделают непосредственно в центре обслуживания клиентов, в месте, где вы совершите покупку.
Как улучшить работу ноутбука: центральный процессор
Центральный процессор – это наиболее быстродействующая часть любого компьютера. И вот почему, первый ваш шаг, по увеличению оперативной памяти, которая считается оперативным буфером для вычислений процессора, является наиболее эффективным, в плане повышения быстродействия, шагом. Если же на вашем компьютере памяти предостаточно, или же если вы уже произвели процедуру ее добавления, а ноутбук все равно недостаточно хорошо функционирует, то стоит задуматься об ускорении процессора. Стоит также понимать, что ускорять процессор при отсутствии нормального количества оперативной памяти бессмысленно. Проведите консультацию в сервисном центре, по поводу вашего процессора. Какие процессора более быстрые, чем тот, что у вас установлен, есть ли они в наличии и подойдут ли они вам.
Жесткий диск
Чем быстрее будут переданы данные с оперативной памяти на жесткий диск, тем скорее она освободится для нормальной работы процессора. Оперативная память работает гораздо быстрее, чем жесткий диск, и поэтому, слабым местом в этой связке является именно винчестер вашего ноутбука. Варианты ускорения, конечно же, есть. Во-первых, можно установить новый и более усовершенствованный винчестер, ну, а во-вторых, уже существуют твердотельные, или как их еще называют SSD накопители, но их цена не то что кусается, она просто «грызет» за живое. Все операции по замене можно произвести в любом сервисном центре.
Как улучшить охлаждение ноу
elhow.ru
Как "ускорить" ноутбук? Улучшаем производительность ноутбука Услуги

Очень часто бывает так, что через 6-8 месяцев после покупки ноутбука, он теряет свою отменную скорость и производительность. Мы замечаем, что он стал долго думать, позднее реагировать на клики мыши или просто зависать. И тогда пользователь начинает перерывать интернет в поисках решения этих проблем. Ведь каждому хочется хоть немного ускорить свой ноутбук. Вот способы помогающие улучшить производительность ноутбука.
1. Следует проверить ПК на наличие ошибок в реестре, удалить все не используемые программы и файлы, очистить от всякого мусора, это увеличит свободное пространство жёсткого диска. Это можно сделать при помощи программы TuneUP Utilities, ниже мы поговорим о ней.
2. Дефрагментация жесткого диска. Процедура очень длительная может занять до нескольких часов. Зато эффективная. Дефрагментация делается следующим образом. Заходим в “Пуск”, “Все программы”, “Стандартные”, “Служебные”, жмём “Дефрагментация диска”. Её нужно делать не реже одного раза в пол года.
3. Разбираемся со своей автозагрузкой. Дело в том, что при установки каких-либо программ, они имеют свойство запускаться вместе с запуском Windows. Это значительно увеличивает скорость работы. В меню “Пуск” выбираем пункт “Выполнить” и набираем там команду “Msconfig” далее выбираем вкладку автозагрузка и выключаем ненужные программы.
4. Уберите всё лишнее с рабочего стола, это тоже влияет на работу ноутбука. Все фотографии, программы, игры, музыку и другие файлы поместите в отдельные папки.
5. Также скачайте программы которые содержат в себе ряд функций для ускорения компьютера. Я думаю, что программа TuneUP Utilities - лучшая среди всех имеющихся. К сожалению она платная, но эта утилита сможет существенно ускорить ноутбук.
6. Помочь может элементарная чистка ноутбука от пыли. Разберите ноутбук и пропылесосьте его, только аккуратно, чтобы ни чего не сломать. Из-за пыли возможно ваш ноутбукперегревался. Также от перегрева рекомендую раз в год менять термопасту.
Вот этими самыми лёгкими способами можно легко улучшить производительность ноутбука несколько раз, также это помогает избавиться от лагов в играх.
www.support-online.ru
Как повысить производительность ноутбука
Ноутбуки пользуются всё большей популярностью, потому что при достаточно большом размере они не так много весят и их удобно перемещать: брать с собой на важные совещания, да и просто в дорогу, чтобы скоротать время в поезде или самолёте.

Любая компьютерная система сначала работает быстро и без проблем, но по мере её эксплуатации, она начинает работать гораздо медленнее. Это касается всех компьютеров, и их владельцы озадачиваются вопросом: как повысить производительность ноутбука?
Можно использовать три основных способа:
- апгрейд комплектующих;
- разгон комплектующих;
- использование программного обеспечения.
Конечно есть и другие методы, но эти методы наиболее основные.
Апгрейд комплектующих
Все слышали выражение «Памяти много не бывает». Следует обратить внимание на параметры установленной оперативной памяти. Если сменить ОЗУ на более мощную и производительную или поставить дополнительную линейку памяти, то производительность возрастёт.
Если файл подкачки превышает значение физической памяти ноутбука, то однозначно нужно увеличивать объём ОЗУ. Нюансы: каждая модель ноутбука рассчитана на какое-то допустимое значение памяти при её расширении. Нужно зайти на сайт производителя, посмотреть максимально допустимый размер для данной модели ноутбука и докупать память, ориентируясь на это значение.
Сменить процессор на более мощный, если позволяет системная плата. Заменить жёсткий диск, поставив HDD или SSD большего объёма. Если на жёстком диске остаётся мало свободного места, то системе просто «негде развернуться», и она начинает работать гораздо медленнее.
Диски со скоростью 5400 оборотов в минуту заменить более скоростными, 7200 оборотов с буфером памяти 16 МБ. SSD почти в два раза быстрее осуществляет запись/чтение по сравнению с HDD, имеет меньшее время доступа 0,1 мс, бесшумность и надёжность, но очень высокую стоимость.
Замена HDD диска на SSD даст очень большой эффект, но это ещё зависит от того, какая шина передачи данных установлена на ноутбуке (SATA, SATA II или SATA III). При высокоскоростной шине эффект будет более значительным.
Разгон комплектующих

Любителям бесшабашных экспериментов и острых ощущений следует помнить, что разгон ноутбука, в отличие от стационарных компьютеров, следует производить с большой осторожностью и далеко не все модели ноутбуков можно попробовать разогнать.
Сначала нужно зайти на сайт производителя и выяснить этот вопрос, проверить на форумах, есть ли положительные отзывы о разгоне. Даже в том случае, если пользователи описали удачные случаи, нужно помнить, что разгон процессора при изменениях параметров тактового генератора может вывести из строя сам процессор, BIOS системной платы или и то и другое вместе.
Рекомендуется ориентироваться на статистику разгона данной модели ноутбуков на сайте hwbot.org и не пытаться установить новый рекорд. Найдя нужный тактовый генератор, можно попробовать изменить частоту системной шины на 1 МГц.
Если система при этом не зависла, то сохранить изменения и осторожно продолжить разгон. Включив CPU-Z для контроля и установив охлаждение, чуть-чуть поднимать значения шины, при этом постоянно проверять систему на стабильность с помощью тестов, например, Super Pi.
Достигнув предела стабильности, откатить назад на 5 МГ и сохранить профиль. Разгонный профиль следует использовать для работы только от внешнего источника питания, а для автономной работы использовать обычный профиль.
Нужно обратить внимание на температуру рабочих процессов. Если ноутбук перегревается, то следует найти и устранить причину перегрева.
Использование программного обеспечения

Следует оптимизировать работу компонентов операционной системы и установленных программ.
Иногда причиной замедленной работы ноутбука являются вирусы, поэтому нужно регулярно проверять систему, сканируя её антивирусной программой.
Обновить драйвера и модули Wi-Fi, Bluetooth. В новых версиях драйверов, как правило, исправлены ошибки, после их обновления система может работать быстрее.
Много лишних программ устанавливается в автозагрузку, поэтому нужно проверить эту опцию и удалить все ненужные программы. Есть много утилит, предназначенных для очистки автозагрузки: Norton CleanSweep, AusLogics BoostSpeed. Они выполнят этот процесс в автоматическом режиме.
На ноутбуках часто установлены программы, которые в дальнейшем не используются. Нужно их удалить или из Панели управления или специальными программами для удаления: IObit Uninstaller, Revo Uninstaller, Your Uninstaller. Эти программы хорошо вычищают компьютер от всех остатков программ, которые обычно «задерживаются» на компьютере после их удаления системными средствами.
Фрагментирование жёсткого диска может быть причиной замедления работы. Когда свободное место на диске заканчивается, файлы разбиваются на части и записываются не последовательно, а в разных частях диска.
На доступ к ним требуется гораздо больше времени, поэтому работа на ноутбуке замедляется. Чтобы перезаписать такие разрозненные файлы, нужно запускать процесс дефрагментации или при помощи средств самой операционной системы или с помощью сторонних программ: Smart Defrag, Contig от SysInternals.
Отключить фоновые службы, например, индексирование файлов на диске, службу регистрации ошибок, совместимость быстрого переключения пользователей (если у ноутбука один пользователь), службу телефонии, службы терминалов, диспетчер очереди печати.
Отключать можно только те службы, которые не повлияют на работу ОС. На сайте Smallvoid.com размещён список стандартных служб, отключение которых безопасно и не навредит системе.
Если пользователь практикует обновления BIOS, то можно использовать обновлённые прошивки, обеспечивающие поддержку более современных комплектующих, что актуально при замене некоторых компонентов ноутбука на более мощные.
Производить регулярно очистку реестра. В нём быстро накапливается большое количество ненужных записей, а так как ОС регулярно к нему обращается за сведениями, то система работает всё медленнее. Чистить реестр нужно с помощью специальных программ – чистильщиков реестра.
Их очень много, можно выбрать ту, с которой проще и удобнее работать: CCleaner, CleanLab, RegCleaner , RegDoctor , Reg_Organizer, Advanced SystemCare.
Отключить Восстановление системы, так как эта функция даёт значительную нагрузку на ноутбук. Если в системе нет вирусов, а пользователь редко устанавливает подозрительные программы, то отключение восстановления не повредит, но ноутбук при этом будет работать быстрее.
Отключить визуальные эффекты, например, интерфейс Aero, который потребляет очень много ресурсов системы.
Все перечисленные способы помогут действенно улучшить производительность ноутбука. Прежде чем приступать к разгону, следует хорошо взвесить последствия, тем более что использовать остальные способы можно, ничем не рискуя, кроме материальных затрат в первом способе и выбора необходимых программ для оптимизации системы, описанных в третьем способе.
А вы уже увеличили производительность ноутбука??
Следующий урок: Как убрать баннер виндовс заблокирован.Предыдущий урок: Как позвонить с компьютера на телефон.
Хочешь быть умнее, чем другие? Зарабатывать больше? Читай еще:
prosmo3.ru
- Пример excel функция если

- Не работают компьютеры почта россии

- Как скопировать файл больше 4 гб на флешку fat32

- Server 2018 vpn настройка

- Что такое майкрософт и для чего он нужен

- Не вызывается контекстное меню правой кнопкой мыши

- Как чистить кеши и куки в яндексе
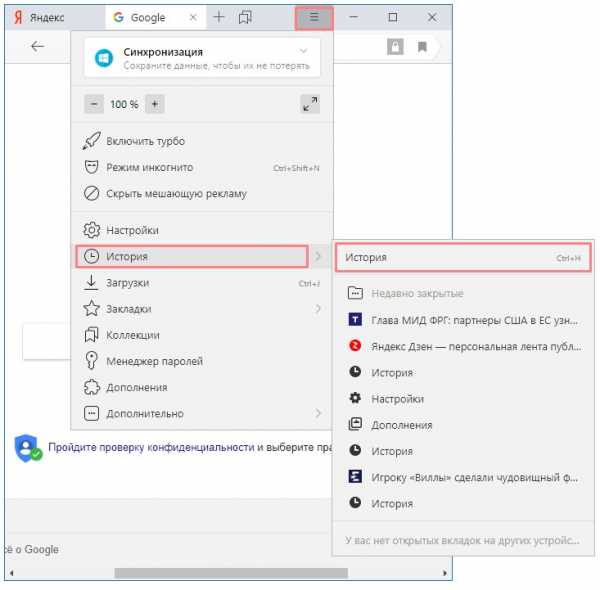
- Как почистить яндекс браузер

- Windows 10 touchpad настройка

- Что такое айти технологии

- Как удалить поиск в интернете в панели

