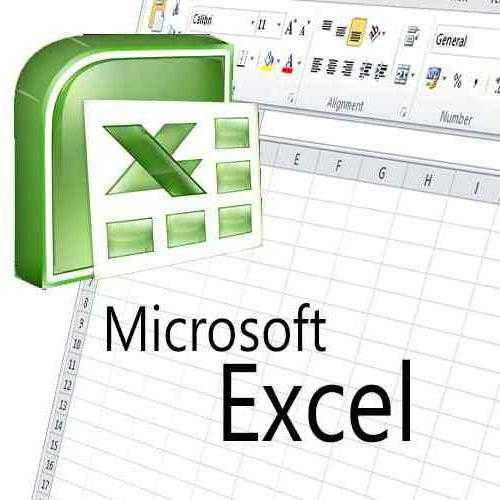Функция ЕСЛИ в Excel с примерами. Пример excel функция если
Excel: Функция ЕСЛИ
Функция Если является одной из самых полезных функций в Excel. Она позволяет получать разные значения ячейки в зависимости от выполнения какого-либо условия, а также находить ошибки, уникальные значения в списке, использовать многократные проверки на выполнение условий и многое другое.
Функция Если проверяет значение логического выражения и возвращает результаты в зависимости от того, истинно оно или ложно.
Аргументы функции Если

Если (лог_выражение; [значение_если_истина]; [значение_если_ложь])
- Лог_выражение — логическое выражение
Логические выражения используются для записи условий, в которых сравниваются числа, функции, формулы, текстовые значения. Логическое выражение может принимать одно из двух значений — Истина или Ложь.
Например, «A10=100» — логическое выражение; если значение в ячейке A10 равно 100, это выражение принимает значение Истина, в противном случае — значение Ложь. В этом аргументе может использоваться любой оператор сравнения .
- > больше
- < меньше
- >= больше или равно
- <= меньше или равно
- = равно
- <> не равно
- Значение_если_истина — значение, которое помещается в ячейку (возвращается), если лог_выражение соответствует значению Истина.
Значение может быть числом, текстом, формулой или ссылкой на ячейку.
- Значение_если_ложь — значение, которое возвращается, если лог_выражение соответствует значению Ложь.
Значение может быть числом, текстом, формулой или ссылкой на ячейку.
Обязателен только первый аргумент (логическое выражение). Если опустить второй и третий аргумент, то вместо заданных нами значений будут выводиться значения «Истина» или «Ложь» в зависимости от истинности логического выражения.
Примеры:
1.=Если (А1>5;10;20)

Если значение в ячейке А1 больше 5, формула возвращает значение 10, в противном случае — 20:
2. Если (А1>=3 ; «Зачет сдал» ; «Зачет не сдал»)

Если в ячейке А1 оценка больше или равна 3, то зачет сдан, в противном случае – нет.
3. =Если (А1=«оплачено»; В1; 0)

Эта формула возвращает значение из ячейки В1, если ячейка А1 содержит слово «оплачено», и 0, если в ней находится любое другое значение. Совпадение между сравниваемыми текстовыми значениями должно быть точным, но без учета регистра.
Для создания более сложных проверок в качестве аргументов можно использовать функции Если , вложенные друг в друга. В Excel версий до 2003 включительно — до 7 вложений; вExcel версии 2007 — до 64 вложений; в Excel версии 2010 — до 128 вложений.
lk.usoft.ru
Функция ЕСЛИ в Excel с примерами
Сегодня мы рассмотрим функцию ЕСЛИ.
Функция ЕСЛИ часто используется в Excel для решения многих задач. Знать ее очень полезно. В данной статье мы попробуем рассказать про ее работу на простых примерах, достаточно один раз разобраться с конструкцией функцией ЕСЛИ и вы сможете применять ее и в самых сложных вариантах.
Функция ЕСЛИ проверяет, выполняется ли условие, и возвращает одно значение, если оно выполняется, и другое значение, если нет.
Синтаксис функции ЕСЛИ очень простой:
ЕСЛИ(лог_выражение; [значение_если_истина]; [значение_если_ложь])
лог_выражение – это любое значение или выражение, которое при вычислении дает значение ИСТИНА или ЛОЖЬ.
Что это значит? Выражение при вычислении дает значение ИСТИНА если это выражение верно.
В этой части необходимо проверить на соответствие выражения.
Например:
=ЕСЛИ(А1=10; [значение_если_истина]; [значение_если_ложь]) - если А1 равно 10, то выражение А1=10 даст значение ИСТИНА, а если не равно 10, то ЛОЖЬ
Другой пример
=ЕСЛИ(А1>30; [значение_если_истина]; [значение_если_ложь]) - если в ячейки А1 число больше 30, то А1>30 вернет ИСТИНА, а если меньше, то ЛОЖЬ
Еще пример
=ЕСЛИ(С1=”Да”; [значение_если_истина]; [значение_если_ложь]) - если в ячейки C1 содержится слово “Да” то выражение вернет значение ИСТИНА, а если нет, то С1=”Да” вернет ЛОЖЬ
Надеюсь с этим понятно, поехали дальше. Рассмотрим следующие компоненты функции ЕСЛИ
=ЕСЛИ(лог_выражение; [значение_если_истина]; [значение_если_ложь])
значение_если_истина, значение_если_ложь – как видно из их названия, это то что необходимо сделать в зависимости от того, что вернул лог выражения: ИСТИНА и ЛОЖЬ
Пример использования функции ЕСЛИ в Excel
Рассмотрим использование функции ЕСЛИ на практическом примере. У нас есть таблица заказов, которую мы использовали при рассмотрении работы функции ВПР. Нам необходимо заполнить столбец по заказам Ведер (ошибочно на картинке указано «Заказы Cтолов»), то есть необходимо выбрать только заказы с Ведрами. Это можно сделать различными способами, но мы с вами будет использовать функцию ЕСЛИ, чтобы показать ее работу на примере. (см.рисунок)

Для решения поставленной задачи напишем формулу с использованием функции ЕСЛИ
=ЕСЛИ(A3="Ведро";D3;"-")
и нажмем Enter

Как вы смогли заметить аргументы функции ЕСЛИ разделены точкой с запятой.
Итак, первый аргумент (лог выражения) A3="Ведро" проверяет содержится ли в ячейке А3 слово «Ведро», если содержится, то выполняется второй аргумент функции ЕСЛИ (значение_если_истина), в нашем случае это D3 (т.е стоимость заказа), если в ячейка А3 не равна слову «Ведро», то выполняется третий аргумент функции ЕСЛИ (значение_если_ложь), в нашем случае это «-» (т.е будет написано тире).
Таким образом, в ячейки E3 появится значение D3, т.е число 240.
Далее необходимо протянуть формулу вниз для остальных значений. Для этого необходимо выделить ячейку Е3 и потянуть вниз за нижний правый угол (смотрите рисунок 3)
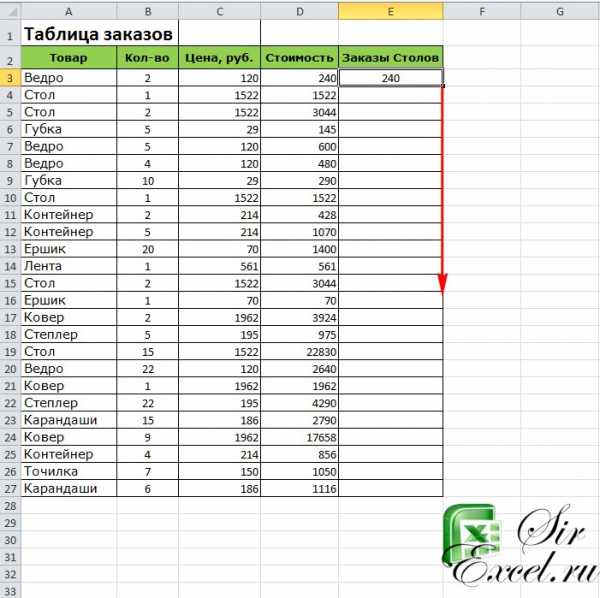
Итоговый результат работы функции ЕСЛИ вы можете посмотреть на рисунке 4. Функцию ЕСЛИ можно использовать в очень многих ситуациях. Находить ошибки, находить уникальные значения в списке, использовать многократные проверки на выполнение условий. Разбор всех этих приемов Excel ждет вас впереди.
Если статья была Вам полезна, то будем благодарны, если Вы поделитесь ей со своими друзьями с помощью кнопок расположенных ниже.
Спасибо за внимание.
smartexcel.ru
Функция "ЕСЛИ" в Excel с примерами :: ashanet.ru
Офисный пакет приложений помогает выполнять множество задач в разных областях. Так, MS Excel, являющийся табличным процессором, способен решить разнообразные задачи. Достаточно ввести функцию, и вот он – результат. Как правило, это приложение используют в бухгалтерском учете, но и не только. А во всем многообразии функция «ЕСЛИ» занимает далеко не последнее место.
Общие сведения об электронной таблице MS Excel
Табличный процессор предназначен для организации расчетов, построения графиков и диаграмм без написания специального программного обеспечения.
Документ Excel называют рабочей книгой, которая состоит из листов. Их количество может быть сколько угодно большим. Кстати, таблицы в этом приложении не имеют конца и края, в буквальном смысле. Хотя разработчики утверждают, что таблица состоит из столбцов, поименованных латинским алфавитом (А–IV), и строк, нумерованных арабскими цифрами (1–65536). 
Изначально (мы сейчас говорим о MS Excel 2003) в рабочей области представлены 2 панели инструментов: «Стандартная» и «Форматирование». Конечно, пользователь может добавить и другие команды, которые он использует чаще всего. Так, можно организовать панель, из которой будет вызываться функция «ЕСЛИ» посредством диалогового окна.
Адрес ячейки формируется из буквы латинского алфавита и арабской цифры: А10, D15, T1523. В клетку можно вводить как данные, так и формулы. Если в ячейке происходит расчет, то итог будет отображен именно в ней, а заданная формула в соответствующей строке вверху.
Разновидности функций
В пакетном приложении Excel имеется порядка 400 функций. Их разделили на соответствующие категории (указаны несколько примеров для ознакомления): 
- финансовые: ПРОЦПЛАТ, ПУО, ПС, СТАВКА, ЧПС и т.д.;
- даты и времени – ВРЕМЯ, ДЕНЬНЕД, ГОД и т.д.;
- математические – ABS, ATAN, LOG, LN, SIN и т.д.;
- статистические – ДИСП, ГИПЕРГЕОМЕТ, КВАРТИЛЬ и т.д.;
- ссылок и массивов – АДРЕС, ВЫБОР, ОБЛАСТИ, ПОИСКПОЗ, ЧСТРОК и т.д.;
- баз данных – БДДИСП, БСЧЁТА, БДСУММ, ДСРЗНАЧ и т.д.;
- текстовые – ЗАМЕНИТЬ, НАЙТИ, ПОВТОР, ПОДСТАВИТЬ, ФИКСИРОВАННЫЙ и т.д.;
- логические – ЕСЛИ, ИСТИНА, НЕ, ЛОЖЬ и т.д.;
- проверки свойств и значений – ЕОШИБКА, ИНФОРМ, ЕЧИСЛО, ЯЧЕЙКА и т.д.
Как видно, функция «ЕСЛИ» входит в категорию логических функций. Их более детальное изучение пройдет немного позже.
Подробнее о логических функциях
Формулы из данной категории необходимы для сравнения любых типов данных, а именно математических, текстовых, логических. В любой записи условий должен содержаться, как минимум, один знак сравнения: =, >, <, >=, <=, <>. Именно эти символы определяют отношение между элементами.
Результатом заданного логического уравнения может быть ИСТИНА или ЛОЖЬ. Первый параметр выражается как (1), второй – как (0).
Чаще всего функция «ЕСЛИ» в Excel работает в паре с такими формулами, как «И» и «ИЛИ». Первая используется для проверки нескольких условий и их одновременного выполнения. Если хотя бы один из параметров будет ложным, тогда и все условие «И» будет принимать значение (0). «ИЛИ» принимает истину, когда хотя бы одно из условий таковым является.
«И», «ИЛИ» могут насчитывать в своей формуле до 30 условий. Однако необходимо помнить: длинные, тяжелые формулы очень трудно воспринимаются. Поэтому по возможности желательно их несколько облегчить за счет добавления столбцов или строк.
Формула «ЕСЛИ». Тонкости ввода нескольких условий
Функция «ЕСЛИ» выражена посредством следующей формулы, которую можно задать двумя способами.
Первый способ: функция «ЕСЛИ» (формула может быть введена строчными или заглавными буквами) пишется вручную пользователем, скобка открывается, и табличный процессор выводит подсказку, по которой можно ориентироваться. Второй способ: вызвать функцию через меню или панель инструментов. В меню необходимо зайти в пункт «Вставка» – «Функции». Уже здесь в категории «Логические» находится функция «ЕСЛИ» в Excel, с несколькими условиями или одним параметром. Открывается диалоговое окно, в котором вводятся необходимые показатели для получения результата. 
Если условие истинно, тогда выполняется первое указанное выражение; если же ложно – тогда результатом станет второй параметр.
Начинающим пользователям необходимо помнить, что табличный процессор поможет в случае наличия ошибки. Выйдет диалоговое окно, предлагающее варианты недочетов. Пользователь может самостоятельно исправить ошибку или воспользоваться справкой, где указаны распространенные примеры записи подобных формул. Любая мелочь может вызвать сбой в решении задачи. Не там стоит запятая, вместо двоеточия поставили точку с запятой, скобку не закрыли, поставили лишний знак «минус» – это далеко не полный перечень недочетов, встречающихся в работе.
Типичные ошибки при вводе формул
- #ИМЯ? – неверно введен адрес ячейки, на которую ссылается функция, либо имеется недочет в имени формулы.
- #ЧИСЛО! – в различных математических функциях имеется ряд ограничений, т.е. условий (отрицательное число под знаком корня или натурального логарифма). Нужно пересмотреть заданную функцию и исправить недочет.
- #ЗНАЧ! – возможно, пользователь ввел неверные параметры. К примеру, вместо диапазона клеток указаны ячейки методом перечисления.
- #ССЫЛКА! – функция не может сослаться на клетку, поскольку ее адрес неверен.
- ########## – это говорит о том, что результат вычислений не вмещается в заданной ширине столбца. Достаточно расширить его, и тогда ответ будет виден.
Несколько примеров
Пример функции «ЕСЛИ» может содержать одно или несколько условий. Сюда могут включаться дополнительные формулы: «И», «ИЛИ», «ЕСЛИ» и т.д.
Задача
Дан перечень работников, у которых имеются кредиты потребительские и жилищные. В таблице указаны начисления по заработным платам и удержания.
- Удержать тем работникам 20%, у которых имеется два вида кредита.

- Удержать в счет погашения задолженности 10% у тех работников, у которых имеется хотя бы один кредит.

- Удержать 20% с тех работников, у кого имеется два кредита, в противном случае если имеется хотя бы один долг, то удержать 10% от заработной платы; если задолженностей нет, вывести строку «Без кредита».
 Данная функция может содержать несколько вложенных формул. Главное, не ошибиться в составлении параметров.
Данная функция может содержать несколько вложенных формул. Главное, не ошибиться в составлении параметров.
ashanet.ru
- Не работают компьютеры почта россии

- Как скопировать файл больше 4 гб на флешку fat32

- Server 2018 vpn настройка

- Что такое майкрософт и для чего он нужен

- Не вызывается контекстное меню правой кнопкой мыши

- Как чистить кеши и куки в яндексе
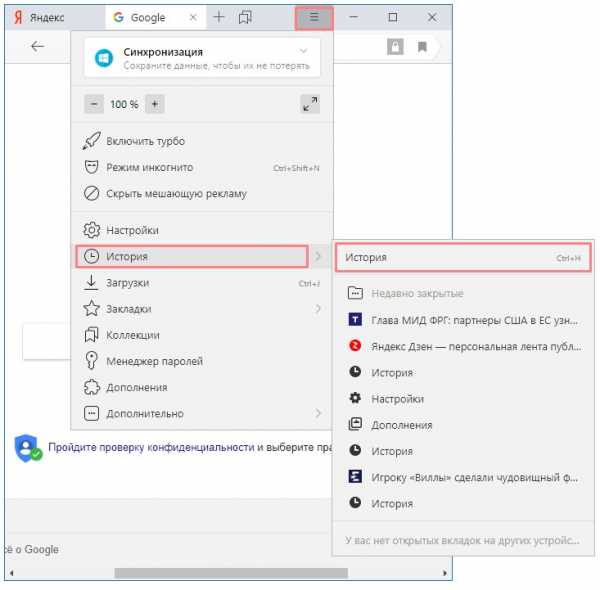
- Как почистить яндекс браузер

- Windows 10 touchpad настройка

- Что такое айти технологии

- Как удалить поиск в интернете в панели

- Как создать пользователя в windows 7 с правами администратора