Как увеличить частоту процессора на ноутбуке — разгоняем CPU. Как увеличить мощность процессора на ноутбуке
Как увеличить производительность ноутбука или апгрейд ноутбука
Здравствуйте! Быстрая и надежная работа вашего ноутбука или компьютера зависит в первую очередь от составляющих, из которых он собран. Фирмы, которые выпускают такие компьютеры, представляют покупателям все больше сильных и усовершенствовавших компьютеров.

Для них разработчики создают все больше новых программ, качественные компьютерные игры, которые будут занимать не так много места в системе. В результате всех этих манипуляций модели ноутбуков довольно скоро становятся устаревшими, то есть их параметры уже не соответствуют современным требованиям. Ноутбук начинает понемногу подтормаживать, когда идет использование нового ПО, вы просматриваете фильмы в высоком разрешении или играете в игры, разработанные совсем недавно. Поэтому со временем каждый пользователь задает себе вопрос: «Что нужно сделать, чтоб производительность моего ноутбука стала выше?». Эта статья поможет дать ответ на поставленный вопрос, а также объяснит, как лучше проапгрейдить свой компьютер или ноутбук, и можно ли надеяться на чудо. Также предоставлю вам ссылки на статьи что такое апгрейд и downgrade.
Для начала давайте определим, из чего сделан такой мобильный компьютер.
I Материнская плата.
Это основная часть ноутбука, от работы которой зависят все другие части. От характеристик и свойств материнской платы зависят характеристики других составляющих, которые будут находиться в компьютере. То есть, из-за этого появляются определенные границы в возможностях апгрейда всего ноутбука.
Как выбрать материнскую плату?
Нет смысла в замене самой «материнки», потому что, во-первых, эта запчасть стоит дороже всего, а во-вторых, очень сложно найти такую, которая без проблем займет место предыдущей. На место предыдущей материнской платы можно поставить лишь аналогичную ей, от ноутбука из той же серии, но это вряд ли повлияет на скорость работы вашего устройства. К тому же, когда вы меняете материнскую плату, вам нужно будет заменить все остальные элементы, например, видеокарты или процессора. Денег вы потратите столько, что проще приобрести целый ноутбук в магазине.
Вашему вниманию предлагаю посмотреть следующее видео:
II Видеокарта или видеочип
Данный механизм направлен на вывод информации в виде изображений и видео на экран. Видео может быть встроенным (это когда на материнской плате располагается микросхема) и дискретным (самостоятельная видеокарта). При встроенном видео вы можете переставить видеочип лишь после установки новой материнской платы, но, как мы поняли из вышесказанного, данные действия не целесообразны. При самостоятельной видеокарте вы можете заменить ее в ноутбуке на более мощную, и видеопамяти в ней станет больше, но скорость работы существенно выше от этого не станет.
А стоит такой апгрейд, будет достаточно дорого. Помимо этого, нельзя забывать, что установка новой видеокарты ограничивается характеристиками материнской платы. Если у вас компьютер, тогда рекомендую вам к прочтению эту статью:
Как узнать, какая видеокарта установлена на моем компьютере?
III Процессор
Эта компонент отвечает за все процессы в компьютере, требующие вычисления. Если заменить процессор на другой с более высокими характеристиками, это может лишь немного повысить скорость работы ноутбука. Даже, несмотря на все достоинства такого усовершенствования, это не выгодно. Хотя цена такого улучшения немного дешевле, чем, к примеру, смена видеокарты, покупка и замена которой – удовольствие очень дорогое. Также, как и при замене видео, возможность замены процессора полностью зависит от материнской платы. Таким образом, этот компонент тоже поможет вам увеличить производительность вашего ноутбука или компьютера.
Как выбрать процессор?
Кроме приобретения самих устройств для перестановки нового процессора, видео и материнской платы, нужно разобрать полностью ноутбук, на это также нужно потратиться. Вот вам кстати статья про разгон процессора, что это такое и что необходимо знать вы сможете узнать из этой статьи:
Как разогнать процессор?
Итак, что же делать, чтобы увеличить производительность ноутбука и чтобы компьютер работал быстрее? Какие механизмы можно менять?
Что такое апргрейд и downgrade?
Давайте поговорим о составляющих, которые не так дорого заменить, вы не потратите много средств на приобретение элементов, а для их установки вам не потребуется разбирать ваш компьютер.
IV Оперативная память (ОЗУ)
Данная память применяется для непостоянного содержания информации и операций, которые необходимы для процессора. Когда Оперативного Запоминающего Устройства не хватает, «операционка» должна помещать информацию в хранилище жесткого диска, а после, когда это нужно, их приходится снова загружать, а когда происходит загрузка и выгрузка, то на ноутбуке появляется определенный световой индикатор. Если увеличить объем памяти, на что уйдет немного средств, можно ускорить работу вашего ноутбука.
V Жесткий диск
Это устройство, где находятся все файлы устройства. Смена жесткого диска на наиболее усовершенствованный и вместительный может лишь немного оказать влияние на скорость работы устройства, но места для хранения данных станет в разы больше.
Как выбрать жесткий диск? Советы и рекомендации!
Как разбить винчестер на разделы?
Подводя итог сегодняшнего выпуска следует добавить, что модули WiFi и Bluetooth сделаны для связи компьютера с остальными компьютерами, причем не нужно хранить кучу проводов. Их можно установить в ноутбуки, где таких функций изначально не было. Конечно, на скорость работы такие функции не повлияют, но даст возможность подключаться к другим устройствам без применения множества проводов.
Уважаемые пользователи, если у вас после прочтения этой статьи возникли вопросы или вы желаете что-то добавить относительно тематики данной статьи или всего интернет-ресурса в целом, то вы можете воспользоваться формой комментарий.Также Задавайте свои вопросы, предложения, пожелания..
Итак, на сегодня это собственно все, о чем я хотел вам рассказать в сегодняшнем выпуске. Мне остается надеяться, что вы нашли интересную и полезную для себя информацию в этой статье. Ну а я в свою очередь, жду ваши вопросы, пожелания или предложения относительно данной статьи или всего сайта в целом
temowind.ru
Как увеличить частоту процессора на ноутбуке
Нередко случается так, что мощности аппаратного обеспечения ноутбука не хватает для работы с ресурсоёмкими приложениями вроде видео-фоторедакторов или игр. Немаловажное значение при этом имеет тактовая частота процессора ноутбука. Важно отметить, что благодаря использованию некоторых манипуляций этот показатель может быть несколько увеличен. О том, как увеличить частоту процессора на ноутбуке и пойдёт речь далее.

Общее описание вопроса
Прежде чем перейти к непосредственному описанию действий, направленных на решение обозначенного выше вопроса, необходимо несколько слов сказать о том, что скрывается за определением частоты процессора.
Итак, если не вдаваться в, интересующие разве что профессионалов подробности, тактовая частота процессора – это показатель количества операций, которые устройство способно выполнить за конкретную единицу времени. Большинство современных чипов работают с частотой 1 – 4 ГГц. Суть заключается в том, что с увеличением частоты процессора устройство справится с тем же количеством задач, что и до повышения, но сделает это быстрее, а значит, производительность возрастёт. Здесь важно отметить, что количество ядер процессора влияет на объёмы обрабатываемой информации, а частота на скорость этой обработки.
Кроме того, стоит добавить несколько моментов, которые необходимо иметь в виду перед тем, как повысить частоту процессора на ноутбуке:
Во время повышения частоты процессора, неизбежно возрастёт и энергопотребление устройства, что скажется на времени автономной работы. В случае с настольным ПК проблемы нет, а вот для ноутбука этот критерий довольно важен.
В связи с повышением мощности, возрастёт и тепловыделение процессора. Важно понимать, что все детали ноутбука расположены близко друг к другу, система охлаждения в угоду компактности и времени автономной работы, тоже не отличается мощностью, а потому длительные перегревы крайне нежелательны.
Помимо прочего, стоит учесть, что любые поломки, возникшие в результате перегрева, вызванного пользовательскими манипуляциями, страховым случаем являться не будут, а значит, если повышается тактовая частота процессора ноутбука, то это автоматически прекращает действие заводской гарантии.
Иными словами, перед тем, как начать действовать, необходимо тщательно взвесит все за и против, и только после этого приступать к выполнению задачи, при этом нужно понимать, что все манипуляции производятся исключительно на свой страх и риск.
Увеличение частоты
Если же решение о проведении работ по увеличению частоты процессора принято, можно приступать к работам. Важно отметить, что вариантов выполнения задачи существует несколько.
Изменение плана электропитания
Одним из наиболее безопасных способов повышения производительности компонентов ноутбука, а значит и процессора, является изменение плана электропитания устройства. В результате действий повысится энергоснабжение элементов и, как следствие, возрастёт общая производительность. Для этого нужно:

На значке батареи, расположенном в области уведомлений (правый нижний угол монитора) кликнуть правой кнопкой мыши.
В открывшемся контекстном меню выбрать пункт «электропитание».
Перейдя в меню раздела, нужно выбрать режим «высокая призводительность» и применить изменения.
Описанные действия позволяют несколько поднять производительность устройства. Чудес ждать не стоит, но зато это сравнительно безопасно и не снимает гарантию.
Использование BIOS
Следующим вариантом осуществления задачи, является увеличение частоты системной шины ноутбука через BIOS. Для входа в него, необходимо во время включения устройства периодически нажимать на клавишу Delete, Escape, f5 или какую-либо другую. Дело в том, что в зависимости от производителя клавиши могут отличаться. Для получения информации лучше всего ознакомиться с прилагаемой документацией. После входа в BIOS необходимо найти строчку с названием «CPU Frequensy» либо «CPU Lock» и после открытия специального подраздела установить необходимое значение частоты шины. Сохранив изменения ноутбук нужно перезагрузить.
После того, как вышеописанные действия будут проведены, необходимо проверить температуру процессора. Сделать это проще всего с помощью специальных программ, например, Aida 64 или подобных ей. Если показатель температуры процессора без нагрузки составляет более чем 50 градусов Цельсия, то частоту необходимо обязательно снизить.
Специальные программы
Кроме прочего, важно добавить, что существуют специальные программы, с помощью которых максимальная частота процессора ноутбука может быть увеличена. В числе наиболее известных среди них, в зависимости от производителя процессора, можно выделить:
- AI Booster или AMD Overdrive для процессоров AMD.
- Intel Desktop Control Center для процессоров от Intel соответственно.
Перед работами с софтом, необходимо изучить описание и правила пользования.
В заключение стоит добавить, что способов увеличения частоты процессора ноутбука существует довольно много, однако ни один из них не является панацеей и влечёт за собой довольно серьёзные риски. Гораздо целесообразнее – перед покупкой выбирать «железо», исходя из предполагаемых задач.
5 282 Метки: процессорpronoutbuki.ru
Как разогнать процессор на ноутбуке? Безопасный способ
Беда всех современных ноутбуков в том, что процессор всегда слабее, чем на ПК. Возможно ли сделать разгон? Безусловно, да. Опасно ли это? В неумелых руках – да. И в умелых тоже есть риск «убить» плату. Как разогнать процессор на ноутбуке? Это не слишком просто, но при небольших усилиях возможно.
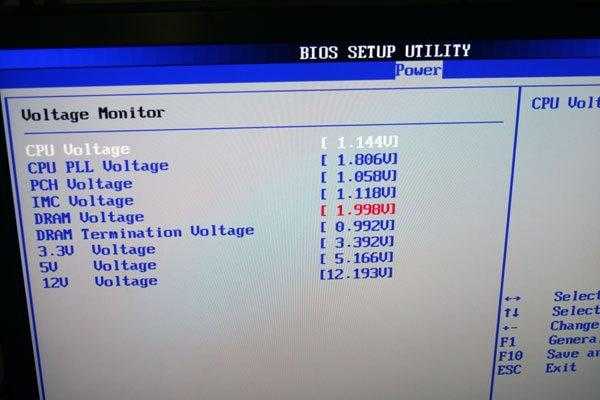
Через Bios, как на стационарном компьютере, это не получится. Там просто отсутствуют какие-либо настройки для этого. Производители позаботились о том, чтобы пользователи не могли раньше времени износить все платы и составляющие. Тем не менее разогнать процессор на ноутбуке можно. Для этого есть специальные программы, которые даже позволяют сильно не перегреть систему.
Перед тем как разогнать процессор на ноутбуке, нужно знать, зачем это нужно. Прежде всего, для того, чтобы увеличить быстродействие системы. Зачем? Кому-то нужно увеличить отдачу тактовых частот для игр, кому-то - для запуска сложных программ. У каждого свои цели. Прежде чем приступать к разгону, на всякий случай сохраните все ваши необходимые файлы на сторонний носитель. На всякий случай.
Итак, самым безопасным способом является разгон процессора через программу. Самая надежная и популярная – SetFSB. Перед тем как разогнать процессор на ноутбуке, нужно узнать, какая именно плата стоит у вас на устройстве. Это можно сделать, "покопавшись" в настройках, документации к компьютеру или в Сети на специальных форумах. Перепаивать, запаивать, отгибать на плате ничего не нужно, риск слишком велик. Особенно для новичка в этих вопросах.
После запуска программы нужно выбрать тип вашего чипа PLL (та самая плата на процессоре). Если конкретно вашей модели нет, то есть два выхода: искать другую утилиту или обращаться к автору, чтобы он добавил вашу модель в список. Помните, что некоторые ноутбуки просто не позволяют разогнать себя, эта опция заблокирована, и тут потребуется как раз запайка, распайка чипа. Без опыта лучше этого не делать.
Когда чип выбран, нужно нажать на клавишу Get FSB. Как разогнать процессор на ноутбуке? Нужно знать его частоту и выбрать ее в главном окне утилиты. Чтобы безопасно сделать разгон, в программе передвигаем верхний бегунок до упора вправо, никакие другие не трогая. Возле слова Ultra ставим галочку. После этих манипуляций можно нажимать клавишу Set FSB. Это приведет выбранные изменения в силу.
Если вдруг на каком-то шаге вы ошиблись, то самое страшное, что вам грозит – это зависание системы. Больше ничего ужасного не произойдет. Как разогнать процессор дальше? Нужно убедиться в том, что на разогнанном чипе система сможет работать. Для этого также существуют различные программы: Prime95, HWMonitor и прочие. Если они откажут в работе процессора на таких частотах, как вы выставили, то нужно проходить процедуру заново, до тех пор, пока система не заработает нормально.
Если же вы решили разгонять процессор в обход ограничения и поработать паяльником, то помните, что всю ответственность вы берете на себя. Возможно, придется покупать новый процессор. Почему? Потому что есть риск «убить» старый. Как поменять процессор на ноутбуке? Лучше всего обратиться в сервисный центр. Специалисты сделают это в считанные минуты.
fb.ru
Как разогнать (ускорить) процессор ноутбука
Приветствую!Думаю, что едва ли найдётся много пользователей, которые бы не желали высокой скорости работы и производительности от своего ноутбука. В этой ситуации естественным выглядит неугасающий интерес к теме увеличения производительности и разгона.
Процессор играет ключевую роль в работе компьютера, от него же зависит и производительность, скорость выполнения тех или иных задач. Разогнав процессор, можно добиться повышения скорости работы и выполнения задач на ноутбуке, в некоторых случаях, достаточно существенного.
В данном обзоре будет рассказано о методике увеличения производительности ноутбуков от самых разных производителей: ASUS, HP, DELL, ACER, Lenovo, MSI и т.д.
Ну что же, приступим.
Содержание:
Обращаю ваше внимание на то, что разгон предполагает работу некоторых компонентов в стрессовом режиме. Это может повлиять на работоспособность (перегрев и прочее) и в конечном итоге привести к поломке имеющегося у вас оборудования.Действия, которые описаны в данном материале – вы делаете на свой страх и риск.
Утилиты, которые нам потребуются для реализации задуманного:
SetFSB (программа, осуществляющая разгон). Утилита работает в демо-режиме, однако существует и бесплатная версия, которая немного старше. Официальный сайт утилиты.
PRIME95 – утилита, в задачу которой входит тестирование стабильности работы процессора. Программа бесплатна, скачать можно с официального сайта.
Необходимо отметить, что вышеприведённые утилиты могут быть заменены аналогами, которых существует некоторое количество. Но данный обзор будет построен с применением именно этих утилит.
Разгоняем процессор ноутбука при помощи утилиты SetFSB
В целом, разгон процессора, что установлен в ноутбуке не так прост – увеличение производительности зачастую не столь основательное, как того бы хотелось. Этому препятствует возможный перегрев процессора и прочих компонентов, что установлены в ноутбуке.
Естественно, этот сценарий изначально закладывается при разработке устройства, потому все современные процессоры имеют в своём арсенале систему, которая препятствует перегреву: по достижении критической температуры, процессор в автоматическом режиме осуществляет снижение производительности. Если же и этого оказывается недостаточно, то ноутбук просто автоматически выключится (или зависнет).
Да, разгон процессора посредством поднятия напряжения питания в данном обзоре рассмотрен не будет, т.к. несёт в себе повышенные риски, особенно в части мобильных процессоров, что устанавливаются в ноутбуках. А часто данная возможность и вовсе заблокирована на аппаратном уровне.
1) Определяем PLL микросхему
Дабы приступить непосредственно к разгону, необходимо узнать марку PLL микросхемы, что установлена в ноутбуке.
Если коротко, то данная микросхема отвечает за формирование рабочей частоты для отдельных узлов и элементов ноутбука, обеспечивает синхронизацию между ними.
В различных моделях ноутбуков (в том числе и от одного производителя, с конкретным модельным рядом) могут использоваться самые разные PLL микросхемы. Здесь нельзя выделить какое-либо конкретное решение, которые массово используют производители ноутбуков.

PLL микросхемы производятся сторонними компаниями, наиболее известными из них являются: STMicroelectronics, ICS, Texas Instruments, Silego и т.д.
Дабы определить используемую в вашем ноутбуке PLL микросхему, можно воспользоваться следующими способами:
- Необходимо выяснить марку установленной в ноутбук материнской платы. О том, как узнать марку и название материнской платы, можно прочесть в статье «Как узнать марку (модель) материнской платы: обзор способов». А после, воспользовавшись поисковой системой (к примеру, Google или Яндекс), узнать, какая в этой материнской плате установлена PLL микросхема.Данная информация, как правило, размещается на просторах сети Интернет любителями разгона, которые ранее сталкивались с материнской платой\ноутбуком, что имеется у вас.
- А можно самостоятельно разобрать ноутбук и визуально подчеркнуть необходимую информацию с микросхемы. Однако если ранее вы не разбирали ноутбук, то к данному способу прибегать не рекомендуется.
2) Указываем микросхему и повышаем частоту
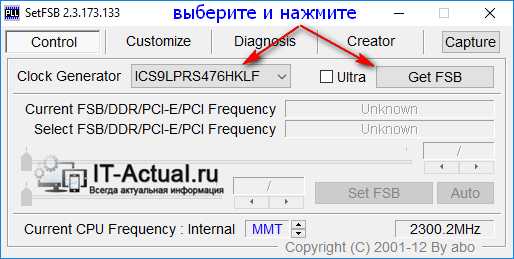
Запустите ранее скачанную утилиту SetFSB. Выберите в отобразившемся окне из списка свой PLL чип и нажмите по кнопке Get FSB.
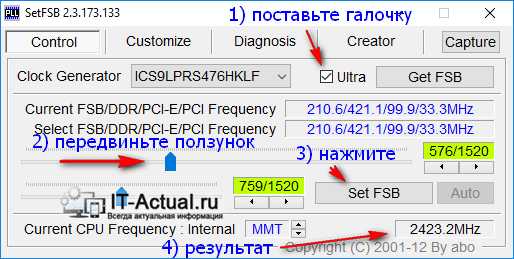
В окне будут отображены текущие частотные характеристики. В правом нижнем углу утилиты отображается текущая частота работы процессора, что установлен у вас в ноутбуке.
Для её увеличения поставьте галочку у пункта Ultra, а после начните передвигать ползунок в правую сторону. Увлекаться с этим не стоит, загнав ползунок в крайнее положение, вероятность стабильности работы может снизиться. Начните с малого, передвиньте ползунок на несколько делений (буквально 5… 20MГц).
После чего нажмите на располагающуюся рядом кнопку Set FSB, для применения настроек.
Если вы всё сделали правильно, выбрав верную PLL микросхему, и производитель на аппаратном уровне не заблокировал возможность поднятия частоты и т.п., то вы сможете наблюдать за тем, как в правом нижнем углу общая частота (параметр Current CPU Frequency) процессора возрастёт.
Если в процессе изменения частоты произошло зависание ноутбука, то после перезагрузки проверьте корректность выставленной PLL микросхемы, уровень разгона и т.д. Есть вероятность, что на каком-то этапе вы совершили ошибку.
Успешно подняв частоту процессора ноутбука, следует протестировать его на стабильность работы.
3) Тестирование разогнанного процессора
Далее запустите заранее подготовленную утилиту PRIME95 и запустите процесс тестирования.

Как правило, если процессор переразогнан и проявляет нестабильность или перегрев, то данная программа выявит это в течении 5.. 10 минут. В результате компьютер либо зависнет, либо будут отображаться ошибки.
Несомненно, данной утилитой можно провести тестирование и с большим временным промежутком, к примеру, оставить на час, однако в большинстве случаев это будет лишним.
Если по результатам тестирования какой-либо нестабильности в работе ноутбука не выявлено, то можно попробовать поднять частоту ещё на несколько пунктов, повторив всё то, что описано во втором шаге.
А после этого, естественно, необходимо будет повторно провести тест на стабильность работы системы. Таким нехитрым образом можно выявить предельно допустимую частоту разгона, при которой повышается производительность процессора, но не страдает стабильность работы процессора и системы в целом.
Если исходить из средних значений, то таким способом можно добиться прироста от 5 до 15 процентов.
Краткий итог
Из статьи мы узнали, как поднять частоту мобильного процессора, что установлен в ноутбуке. Данный способ разгона относительно безопасен, однако необходимо контролировать температурный режим (об этом вы можете почитать в материале «Как узнать температуру компонентов ноутбука: процессора (CPU, ЦП), жёсткого диска (HDD), видеокарты. Как снизить температуру» ) и стабильность разогнанной системы в целом.
Желаю удачного разгона!
Если у вас остались вопросы, вы можете задать их в комментариях.
it-actual.ru
Как ускорить работу ноутбука самостоятельно?
Опции передовых операционных систем (Windows 7, 8, 8.1, 10 ), соответственно с мнением разработчиков, обязаны удовлетворять огромную часть юзеров, причем независимо от модификации и модели ноутбука. Но действительность указывает противоположное: из-за сильной перегруженности системы и присутствия большого количества лишних программ ноутбуки никак не справляются с обработкой информации, происходят перебои в работе, их продуктивность падает. Самый действенный способ – это “разгон”, однако, имеются и другие методы. В данной статье мы рассмотрим, как ускорить работу ноутбука самостоятельно.
к содержанию ↑Несколько способов ускорения
Повышение производительности лэптопа целесообразно в соответствии с последующими факторами:
- даст возможность нарастить продуктивность ноутбука;
- несомненно поможет устройству прослужить более длинный промежуток времени.
Можно заменить основные комплектующие устройства:
- На ноутбук устанавливают системы охлаждения.
- Производят замену жесткого диска, таким образом увеличивается объем оперативной памяти. Разобраться в различных моделях такой комплектующей вам помогут советы из нашей статьи «Как выбрать жесткий диск?».

Также можно воспользоваться более простыми методами:
- Отключить фоновые службы.
- Очистить автоматические загрузки.
- Настроить планы электропитания.
- Оптимизировать и дефрагментировать жесткий диск.
- Осуществить разгон ноутбука.
Как повысить производительность ноутбука простыми действиями?
Для начала рассмотрим, как повысить производительность ноутбука с помощью простых манипуляций.
Способ 1: выполняем очистку автозагрузок
Как правило, ноутбук всегда автоматически обновляется из сети Интернет. Многие автозагрузки нужны устройству, чтобы обновить текущие версии программ, но некоторые совершенно бесполезны. Большая часть этих загрузок вообще не применяется пользователями при работе с ноутбуком. Их присутствие в памяти настольного компьютера, а также автоматическое обновление и параллельное функционирование с операционной системой значительно снижает скорость работы ноутбука.

Как ускорить работу ноутбука самостоятельно с помощью очистки автозагрузки:
- Открываем главное меню устройства “Пуск”.
- Переходим в раздел “Выполнить”.
- Переключаем клавиатуру на английскую раскладку и в открывшемся окне вводим текст msconfig.
- Нажимаем на клавишу “Ввод”.
- В открывшемся окне выбираем вставку “Автозагрузки”, при этом убираем все галочки с программ, которые вам не понадобятся.
- Чтобы сохранить выполненные действия, нажимаем на клавишу “Применить”.
- Перезагружаем систему.
Важно! Помните, что снижение производительности ПК может быть спровоцировано тем, что он сильно загрязнен пылью. Можно регулярно относить ноут мастерам по ремонту, которые быстро удалят грязь внутри системы. А можно пойти другим путем — делать эту работу самостоятельно. В этом случае вам пригодятся наши инструкции:

Способ 2: отключаем фоновые службы
По умолчанию Рабочий стол оформляется различными визуальными эффектами. Естественно, визуализация создает приятные условия для работы, но присутствие подобной фишки вызывает поглощение ресурсов как процессора, так и оперативной памяти видеоадаптера. Поэтому для улучшения производительности ноутбука предпочтительнее отключить подобные “украшения”.
Для этого следует выполнить следующие действия:
- Открываем главное меню, нажимаем на клавишу устройства “Пуск”.
- В диалоговом окне нажимаем команду “Выполнить”.
- Переходим на английскую раскладку, в открывшейся строке набираем комбинацию: services.msc. В результате подобной процедуры отображается полный перечень функционирующих фоновых служб и краткое описание каждой из них.
- Просматриваем весь список и отмечаем те службы, которые не задействованы и вами не используются.
- В момент нажатия на название службы всплывает небольшое меню, в котором выбираем и щелкаем на кнопку “Отключить”.
Важно! С этой же целью можно поставить хорошую утилиту, которая будет выполнять эту работу в автоматическом режиме.

При желании отключенные параметры можно всегда восстановить и подобрать для своего настольного компьютера более корректный режим работы. Отключение фоновых служб позволяет произвести существенную разгрузку процессора и, в то же время, снизить объем потребляемой оперативной памяти. В итоге — повышается продуктивность ноутбука и он намного быстрее функционирует.
Важно! Все действия следует выполнять аккуратно, при этом отключать только те фоновые службы, которыми вы действительно не пользуетесь. В противном случае — “принудительное отключение” способно вызвать сбой в функционировании вашего устройства.

Способ 3: выполняем оптимизацию и дефрагментацию жесткого диска
Почему ноутбук медленно работает? Процесс функционирования устройства сопровождается с накоплением на жестком диске большого количества фрагментированных файлов. При постоянном обращении к этим файлам системе приходится затрачивать много времени ,в результате — возникают “зависания” и “торможения”. Чтобы не наблюдать подобные явления, рекомендовано периодически осуществлять дефрагментацию жесткого диска.
Такую процедуру можно провести при помощи специальных программ, так называемых утилит. Наиболее популярным утилитами, помогающими действительно улучшить функционирование системы, являются Defraggler и CCleaner. После проведения запуск этих программ происходит автоматическая оптимизация системы и осуществляется дефрагментация жесткого диска, система очищается от временных файлов и удаляются накопившиеся на диске ошибки.

Можно все это выполнить в ручном варианте, применив при этом встроенный дефрагментатор. Для этого необходимо произвести такие действия:
- Заходим в главное меню устройства и нажимаем на клавишу “Пуск”.
- В открывшемся окне находим подраздел “Программы”.
- Переходим на вставку “Стандартные” и щелкаем по ней.
- В диалоговой строке щелкаем по клавише “Служебные”.
- В открывшемся диалоговом окне находим пункт “Дефрагментация диска”, нажимая на клавишу, запускаем приложение.

Способ 4: выполняем настройку планов электропитания
Современные операционные системы, например, Windows 7, 8, 8.1, 10, обладают возможностью управления опциями энергосбережения. Таким образом пользователю предоставляется возможность самостоятельной настройки планов электропитания своего устройства.
По умолчанию система способна применить один из данных режимов:
- “Сбалансированный” – в момент подключения ноутбука к сети автоматически запускается подобный режим.
- “Экономный” – данный режим применяется при работе настольного компьютера от аккумуляторной батареи.
Важно! При более детальной настройке “Экономного” плана, можно существенно увеличить производительность устройства. При активации режима “высокая производительность” все ресурсы будут по максимуму задействованы без никаких ограничений.

Как ускорить работу ноутбука самостоятельно при помощи настройки планов электропитания:
- Нажимаем на иконку “Батарея”.
- В открывшемся диалоговом окне выбираем подраздел “Дополнительные параметры электропитания”, нажимаем на него.
- Активирование плана отображается в новом окне “Электропитание”.
- В основном в настольных компьютерах режим “Высокая производительность” является скрытым по умолчанию. Поэтому, чтобы его отобразить, нажимаем на стрелку “Показать дополнительные планы”.
Важно! При настройке плана “Экономный” требуется по ссылке перейти на подраздел “Настройка плана электропитания”, который находится напротив названия режима. Система перейдет в экономный режим, в результате — ноутбук автоматически станет потреблять меньшее количество энергии.

Как ускорить ноутбук с помощью замены его элементов?
Если вы никогда не занимались сборкой настольного компьютера, то при проведении подобных процедур вы можете серьезно повредить свой ноутбук. Чтобы не произошло неприятных сюрпризов, лучше обратиться к квалифицированному специалисту, который поможет вам в решении этой проблемы. Рассмотрим, как ускорить ноутбук с помощью замены его элементов.

Шаг 1: замена жесткого диска и увеличение объема оперативной памяти
В домашних условиях практически невозможно заменить процессор или видеокарту на настольном компьютере. Но увеличить продуктивность устройства можно, заменив жесткий диск и оперативную память:
- В первую очередь проводят замену жесткого диска на специальный накопитель типа SSD. Благодаря этому намного сократится время, которое необходимо, чтобы открыть основные программы ноутбука и произвести ускорение процесса загрузки операционной системы.
- Почему ноутбук медленно работает? Многие производители для снижения стоимости готового изделия, пытаются экономить на оперативной памяти, устанавливая в ноутбуки дешевые и самые простые модули. Поэтому целесообразно произвести замену на более скоростные и современные модули памяти, например, на такой тип как SODIMM.

Важно! Прежде чем перейти к замене оперативной памяти, требуется в обязательном порядке проверить, какие типы стандартов памяти способны функционировать на вашем ноутбуке — DDR3, DDR2 и DDR. Кроме того, необходимо иметь информацию о максимально допустимом объеме памяти, который можно установить на ваше устройство.
Чтобы не пришлось сталкиваться с подобными проблемами, рекомендуется перед приобретением настольного компьютера предварительно ознакомиться с характеристиками процессора и определиться с поставленными задачами.

Шаг 2: устанавливаем на ноутбук систему охлаждения
Не стоит игнорировать систему охлаждения ноутбука, поскольку от того, как быстро происходит нагревание устройства, напрямую зависит как работоспособность, так и производительность и продолжительность периода эксплуатации. При выборе устройства для охлаждения ноутбука (кулера) рекомендуется отдавать предпочтение проверенным и всеми известным компаниям-производителям: Cooler Master, Zalman или Thermaltake.
Важно! Даже в самых экстремальных условиях функционирования, качественная система охлаждения способна обеспечить наиболее тихую и надежную работу устройству.
Целесообразно установить в ноутбук вентилятор, присутствие которого помогает охладить фронтальную поверхность устройства, где, как правило, находится корзина с установленными в ней жесткими дисками. Также воспользуйтесь инструкциями по ссылке, чтобы произвести дополнительную установку вентилятора с тыльной стороны системного блока.

Разгон процессора ноутбука
Как ускорить работу ноутбука самостоятельно? Для этого можно воспользоваться разгоном.
Важно! При самостоятельно выполненном разгоне процессора по вышеперечисленным рекомендациям следует ознакомиться со следующей информацией.
При разгоне процессора увеличивается производительность устройства, но вместе с тем и возрастает объем потребления электричества. В результате — на меньшее время будет хватать батареи вашего настольного компьютера и чип устройства будет сильнее греться. Именно поэтому внутри корпуса требуется обеспечить хорошую вентиляцию. Постарайтесь не закрывать специальные прорези, которые расположены сзади и на днище устройства.
Важно! В недалеком будущем осуществленный разгон способен существенно снизить срок эксплуатации процессора.

Программный способ разгона с помощью специальных утилит
Следует очень серьезно отнестись к описанию следующих способов разгона, поскольку присутствует определенный риск для обыкновенного пользователя. Поэтому нужно выполнять все процедуры очень осторожно и с маленьким шагом.
Важно! Если процессор работает с частотой 1 ГГц, то глупо от него требовать покорения вершины 1.5 ГГц. Максимально достигнутое значение, которое можно безопасно получить, это +10-15%. Других цифр можно достичь только другими средствами, изменяя систему охлаждения и питание чипа.

Как ускорить работу ноутбука самостоятельно:
- Скачиваем программу CPU-Z. Это ПО не способно разогнать процессор, но выдает подробную информацию об установленном на вашем устройстве чипе. Теперь у вас есть определенные сведения, чтобы определить количество дополнительных ГГц, которые могут быть установлены на вашем устройстве.
- Скачиваем специальную утилиту SetFSB. Эта программа дает возможность управления тактовой частотой процессора, не применяя при этом BIOS.
- С маленьким шагом увеличиваем частоту такта шины процессора, после чего обращаем внимание на результат.
- После разгона тестируем устройство на устойчивость работы.
- Если после разгона ноутбук функционирует в момент загрузки интернет-браузера, то переходим к проверке выдержки более серьезной нагрузки. Для этого запускаем утилиту Prime95, преимуществом которой является минимальный размер файла и отсутствие необходимости затрачивать время на процесс установки.
Важно! В момент запуска теста описанной ранее программы CPU-Z происходит функционирование процессора на наивысшей частоте, которая только допустима. При нестабильной работе наблюдается зависание, появление синего экрана, в таком случае требуется снизить частоту.

Разгон процессора ноутбука через BIOS
Произвести разгон процессора также можно с помощью настроек BIOS. Но такую процедуру можно осуществить только на некоторых моделях, которые являются очень редкими. Обычный ПК, прежде всего, представляет мобильное устройство, которое долгое время работает от аккумулятора. В отличие от персональных компьютеров, у ноутбуков не такие широкие возможности разгона, но некоторых результатов все же можно добиться.
Важно! Помните, что если в вашем районе наблюдаются перебои с электричеством, важно защитить технику от сгорания от высокого напряжения. В этом вам помогут наши инструкции и советы о том, как выбрать хороший ИБП для ПК.

Как ускорить работу ноутбука самостоятельно через BIOS:
- Входим в Bios. Для этого, в зависимости от модели устройства, зажимаем или часто нажимаем на клавишу Esc, Del или F12. Питание при этом должно быть включенным. Могут присутствовать и другие комбинации клавиш — все зависит от изготовителя, поэтому следует внимательно ознакомиться с инструкцией пользователя или воспользоваться информацией о своем устройстве, которую можно найти в интернете.
- В разных моделях настройки могут скрываться под разными пунктами, наиболее часто встречающиеся из них — это, например, CPU FSB Clock или CPU FSB Frequency.
- Производим увеличение показателя тактовой частоты.
- Перезагружаем настольный компьютер.
- Применяя утилиту Prime95, после разгона процессора в обязательном порядке выполняем тестирование надежности ноутбука.
Видеоматериал
Загружая различное программное обеспечение и разный пиратский контекст с подозрительных сайтов, вы подвергается ваш компьютер серьезной угрозе. В обязательном порядке следует установить антивирусную программу, которая способна блокировать любые попытки несанкционированного доступа к личной информации. Кроме того, антивирус не только защищает ваш ноутбук, но также способствует лучшему функционированию благодаря системе запрета зловредного софта. Все это вместе в соблюдением рекомендаций из этой статьи поможет вам наслаждаться удобной и быстрой работой вашего ПК, независимо от поставленных задач.
Поделиться в соц. сетях:
serviceyard.net
КАК повысить производительность ноутбука для игр

“Вколи ВЕНООООМ!!” — совет от Бейна, желающим повысить производительность.
Как повысить производительность ноутбука для игр и не только? Статья содержит парочку советов, несколько хитростей, кучку банальностей (впрочем рабочих) и другую инфу по этому вопросу. Приступим.
Хотите шустрый компьютер? Добиться этого можно двумя путями.
Вариант №1. — Технический.
Обладателям ноутбуков увеличить производительность своих устройств заметно сложнее, чем владельцам настольных ПК.
Если в обычном компьютере апгрейду подлежит любая деталь: материнка, блок питания и т.п., то в ноутбуке вы сможете поменять: А) HDD Б) видеокарту В) ОЗУ
Заменить материнскую плату, процессор — в большинстве случаев очень проблематично из-за уникальной архитектуры конкретных моделей устройств. Поэтому добавить чуток FPS можно лишь за счёт дополнительных плашек оперативки или более скоростным винчестером. Последние у бюджетных моделей вращаются со скоростью ~5400 об/мин. располагая при этом буфером в 8 МБ. А это мало. За 2,5т. р. можно подобрать гораздо более достойный вариант (данные актуальны на февраль 2014г).
Никто не запрещает разогнать свой ПК: да, производительность возрастёт (иногда до ~20%)! Называется это черное дело оверклокингом. Заостряться на этом не стану, т.к. не люблю и никому не советую.
Увеличиваем производительность ноутбука программными методами.
Начну с вредных советов:
Windows Game edition
Установив пиратскую “гейм-эдишен” ОСь юзер издаёт счастливое “Вау”. А что? Службы, элементы, куча всего вырезано, винда работает крайне быстро. Кого волнует, что авторы подобных сборок отключили всё системную защиту, ударив по безопасности компьютера? Да в общем то мало кого, судя по закачкам на торрент-трекерах…
Отключите антивирус.
Угу. Он же постоянно работает, что то там мониторит, проверят, защищает..съедая драгоценное процессорное время. Отключите, быть может FPS на 1-2 пункта таки увеличится.
Шутка, шутками, но совершать подобные глупости, повторяя чужие ошибки я вам крайне не рекомендую. Лучше проделать следующее:
Снесите временные файлы.
Устанавливая/удаляя софт, игры, посещая интернет ресурсы, на компьютере скапливается масса ненужной информации. Чаще всего она располагается в папке temp. Подробнее о нюансах удаления тут.
Отключите неиспользуемое ПО
Куча программ автоматически загружаются при запуске Windows, что снижает общую производительность ноутбука в РАЗЫ. Запустите диспетчер задач и взгляните на список запущенных процессов. Быть может, от чего то можно безопасно избавиться.
К примеру, deamon tools, torrent, ДубльГис часто запускаются одновременно с включением ПК. Зачем? Заходите в настройки этих программ и отключите “автоматическую загрузку”
Проверьте “автозагрузку”
Пуск-> Выполнить -> вводим “msconfig” (без кавычек), заходим в пункт “Автозагрузка”
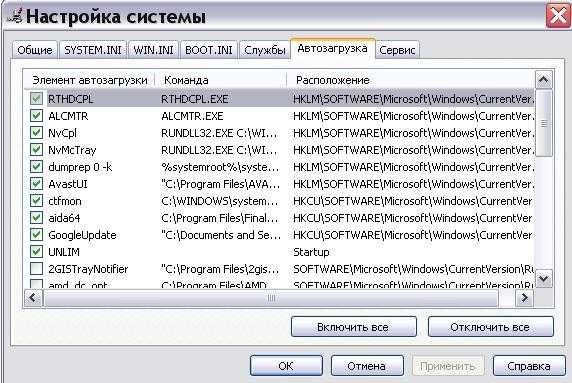
Найдите лишнее — то, что можно отключить без последствий.
Здесь изредка, но встречаются какие то программы, которые на данный момент совершенно не нужны. Убирайте их оттуда.
Проделайте дефрагментацию.
Дефрагментация диска — банальный совет, которым всё же не стоит пренебрегать. Иногда на 5-10% увеличивает скорость!
Не перегревайте свой ноутбук!
Как бывает удобно лечь на кровать ,поставить ноут себе на колени…СТОП! А вы в курсе, что на мягкое его ставить нельзя? Подробнее в отдельной статье о перегреве ноутбуков. Там же можно узнать об отличном софте, который даст знать, если температура стала критичной. (а именно она частенько является причиной тормозов, “артефактов” в играх)
Интересное на блоге:
aswin.ru
Как увеличить частоту процессора на ноутбуке -- разгоняем CPU

Центральный процессор (CPU) является сердцем любого компьютера, и ноутбуки — не исключение. Этот компонент выполняет все математические задачи, необходимые для работы программ. Частота процессора ноутбука оказывает прямое влияние на скорость работы приложений, обработки данных, а также на то, какие программы могут быть запущены на мобильном компьютере. Теперь, я думаю, всем понятно, почему люди стремятся разогнать CPU. Но как увеличить частоту процессора на ноутбуке, ведь возможности пользовательских настроек тут не такие широкие. В ряде случаев это можно сделать через собственное меню компьютера. Но не следует забывать, что разогнать компьютер также позволяет закрытие нежелательных процессов, нагружающих CPU лишней работой, дефрагментация и оптимизация работы жесткого диска.
Пошаговая инструкция по увеличению тактовой частоты процессора на ноутбуке
- Нажмите кнопку «Пуск» на рабочем столе и запустите Панель управления. Перейдите в раздел «Управление питанием».
- Установите режим «Высокая производительность», активировав соответствующий переключатель. Перевод ноутбука в режим высокой производительности заставляет его запускать центральный процессор на максимально возможной частоте. Следует только понимать, что при этом заряд аккумулятора расходуется быстрее.
- Кроме увеличения частоты процессора на ноутбуке выполните дополнительные действия, повышающие скорость работы системы. Нажмите одновременно клавиши Ctrl+Alt+Delete. В открывшемся окне перейдите на вкладку «Процессы». Закройте все ненужные процессы, выделив их и нажав соответствующую кнопку внизу окна или пункт контекстного меню. Примером таких процессов не первостепенной важности может служить Windows Sidebar. Но будьте здесь осторожны, некоторые процессы жизненно важны для работы операционной системы. Она предупредит вас, когда вы попытаетесь закрыть один из них.
- Если вы используете версию Windows не старше седьмой, то нажмите кнопку «Пуск», а затем «Все программы». Перейдите в «Аксессуары», «Служебные» и запустите «Дефрагментация диска». Выберите необходимый диск (работа ноутбука ускорится, если будет проведена дефрагментация системного диска — как правило, это «C»). При дефрагментации, файлы, которые разбиты на несколько фрагментов, находящихся далеко друг от друга физически, будут объединены. За счет этого ускоряется работа с ними. Оптимизировав файлы на жестком диске, вы разгрузите процессор и дадите ему возможность больше времени уделять другим задачам.
Советы и предупреждения
В зависимости от скорости работы ноутбука, объема системного раздела и степени фрагментации файловой системы, дефрагментация может занять от нескольких минут до нескольких часов. Запускайте дефрагментацию только тогда, когда вы не планируете продолжительное время делать что-то на ноутбуке. Эта процедура может сильно затруднить работу на компьютере на длительный срок.
kakdelateto.ru
- Пришла смс от 9731 хотя ничего не вводил

- Как установить аваст на аваст

- Какая антивирусная программа лучше
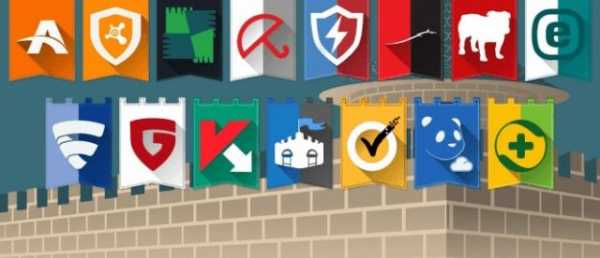
- Значки пуск

- Как восстановить удаленные файлы без программ

- Расшифровка синего экрана windows 7
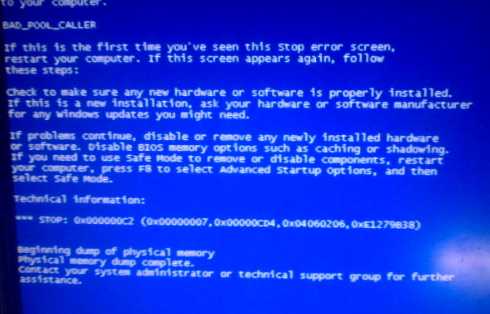
- Сертификат одноклассники

- Установка mysql ubuntu
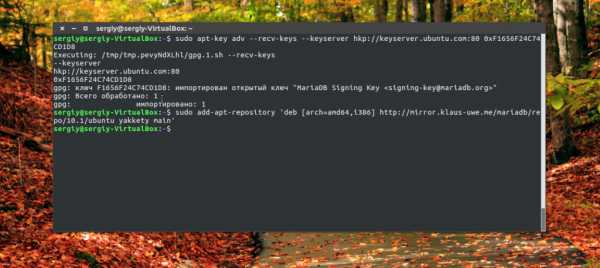
- Забивается место на диске с
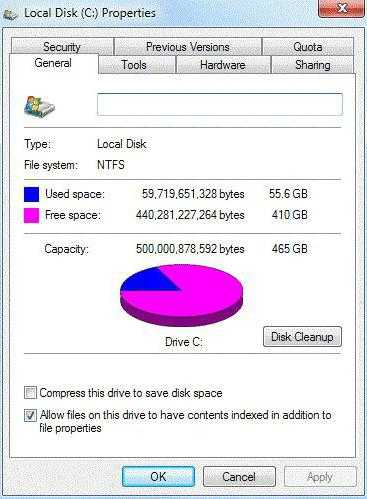
- Виндовс медиа проигрыватель не воспроизводит видео

- Как пользоваться коннект мтс

