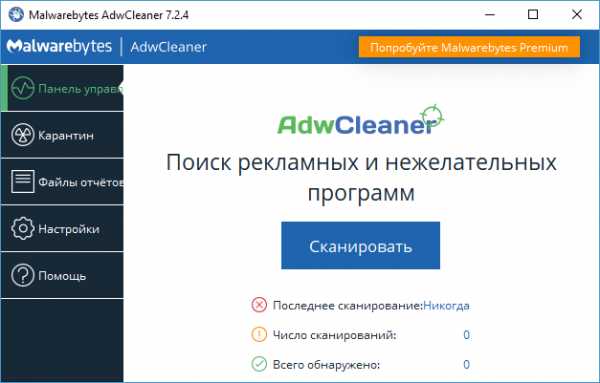Как изменить значок кнопки меню «пуск» на Windows 7. Значки пуск
Меняем значок кнопки "Пуск" в Windows 7
Лайкнуть
Лайкнуть
Твитнуть
В данной заметке я расскажу, как разнообразить внешний вид вашей Windows.
Выбор значка для кнопки меню Пуск
Огромная коллекция значков для меню находится на сайте Deviantart. Их количество постоянно увеличивается благодаря стараниям пользователей.
Специально для читателей моего блога я отобрал самые интересные, на мой взгляд, значки меню «Пуск». Просто жмите на ссылку под картинкой, затем на надпись «Download File» справа вверху страницы:

Aero+ start button
METRO ORBS
Microsoft Metro Start Orbs
Windows Orb Pack 2
Win7 Start Orbs
Windows 8 8102 Metro Orb

Aero+ Glow
Start Orb Windows 8 New Logo
Полная коллекция находится здесь. А по этой ссылке будут самые популярные значки меню Пуск.
Программа Windows 7 Start Orb Changer
Для смены значка потребуется простая программа Windows 7 Start Orb Changer.
Программу Windows 7 Start Orb Changer v5 можно скачать отсюда. Нажмите по ссылке и подождите немного – загрузка должна начаться автоматически. Если этого не произошло, нажмите на открывшейся странице на слово «here».
Инструкция по смене значка меню Пуск
1. Скачайте и распакуйте в любую папку содержимое архива со значками:
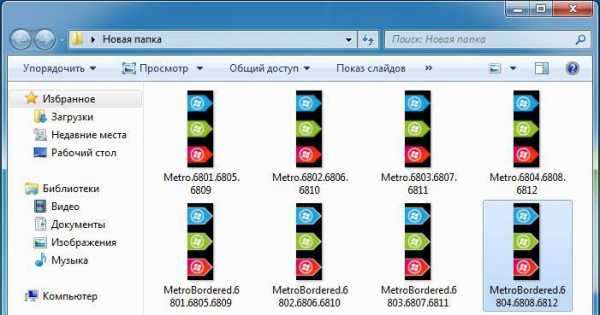
Распакованные картинки – значки для меню Пуск
2. Скачиваем и распаковываем программу Windows 7 Start Orb Changer, запускаем.
3. В запущенной программе нажимаем кнопку Change, выбираем нашу картинку, затем нажимаем кнопку Открыть:

Выбираем и открываем значок кнопки Пуск
4. Ждем. Рабочий стол должен исчезнуть на несколько секунд, затем снова появится, но уже с новым значком меню «Пуск». Наслаждаемся результатом:

Получившийся результат. Кнопка меняет свою внешность в зависимости от действия, как и полагается себя вести кнопке Пуск.
5. Если вдруг вам понадобится вернуть стандартный значок, просто нажмите кнопку Restore в окне Windows 7 Start Orb Changer v5 либо скачайте и установите этот значок. Также ничто вам не мешает изменить значок на другой – просто жмите кнопку Change снова и выбирайте другой значок.
Несколько советов
1. Программа для смены значков Windows 7 Start Orb Changer довольно «глючная». Если во время применения значка Рабочий стол исчез и не появляется несколько минут, нажмите сочетание клавиш Ctrl+Shift+Esc, в открывшемся Диспетчере задач нажмите Файл – Новая задача (Выполнить...) – введите без кавычек «explorer» и нажмите ОК. Рабочий стол появится.
2. Если у вас не получается изменить значок (например, программа вылетает с ошибкой), попробуйте стать владельцем файла «C:\Windows\explorer.exe». Инструкция о том, как стать владельцем (т.е. получить полный доступ к файлу) находится здесь. Обычно это решает все проблемы со сменой значка.
3. Если у вас все равно не получается изменить значок (или он меняется на стандартный после перезагрузки Windows), нажмите неприметную стрелочку в углу окна...
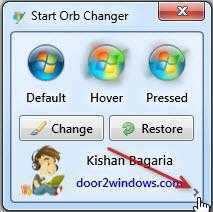
Нажимаем маленький значок в углу
...и выберите там пункт Change By Editing Resources:

После этого значок будет меняться без проблем, но только в том случае, если вы стали владельцем файла explorer (смотрите предыдущий пункт).
Похожие записи:
Лайкнуть
Лайкнуть
Твитнуть
glashkoff.com
Как поменять кнопку Пуск в Windows
В Windows можно менять оформление, темы, фон рабочего стола, заставки и ярлыки. Но сменить дизайн кнопки «Пуск» через стандартные настройки нельзя. На ней по умолчанию отображается логотип Win. И что делать, если вы хотите видеть на главном меню другое изображение? Единственный вариант — использовать сторонние программы, так как сама ОС не предоставляет нужных инструментов. Разберитесь, как поменять кнопку «Пуск» в Windows 7, какие утилиты для этого подойдут, и как ими пользоваться.

Точка восстановления
Картинка главного меню привязана к системной службе «Explorer.exe» (не путайте с названием браузера). Новый значок не должен повлиять на работу Win. Но всё же это изменение файлов ОС. И лучше создать точку восстановления.Если что-то пойдёт не так, вы сможете вернуть те параметры, которые были до установки иконки.
- Нажмите кнопку «Пуск».
- Перейдите в «Панель управления».
- Меню «Система» в категории «Система и персонализация».
- Пункт «Дополнительные параметры». Он справа.
- Вкладка «Защита системы».
- Кнопка «Создать».
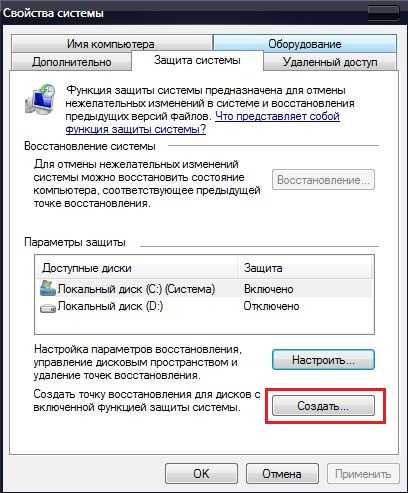
Нажимаем на Создать
- Придумайте имя для точки восстановления.
- Подождите, пока сохранится текущая конфигурация Windows. В дальнейшем вы сможете к ней вернуться, если возникнут критические ошибки.
- Чтобы сделать бэкап, нажмите кнопку «Восстановление». Она в меню «Защита системы». Там будут все доступные точки.
Права администратора
Чтобы поменять значок главного меню, нужен полный доступ к «Explorer.exe». Это служба, отвечающая за проводник. Файл находится в корневом каталоге системы C:/Windows/. Для его редактирования нужны права администратора.
- Зайдите в эту папку.
- Найдите «Explorer» и щёлкните по нему правой кнопкой мыши.
- Пункт «Свойства».
- Раздел «Безопасность».
- Нажмите кнопку «Изменить».

Теперь нам надо выставить на explorer.exe права администратора
- В поле «Разрешения для группы Система» выставьте значение «Полный доступ».
- Щёлкните на «Применить».
Открыть административный доступ к файлу можно и при помощи программы «Takeownershipex». Найдите её в сети, скачайте, установите и запустите. Там будет две кнопки: «Получить доступ» и «Восстановить доступ». Кликните на первую и укажите путь к «Explorer».
На всякий случай создайте резервную копию этого файла. Просто скопируйте его в любое место. Если что, сможете изменить отредактированный вариант на оригинальный.
Где найти значки?
Лучше не ставить на кнопку «Пуск» первый понравившийся арт из вашей галереи. Используйте специально предназначенные для этого изображения. Они уже отредактированы, имеют подходящий формат и размер. Также в них задана правильная расстановка объектов. Подходящие изображения можно скачать на сайте 7themes или oformlenie-windows.ru. Хотя ресурсов с бесплатными иконками достаточно много.
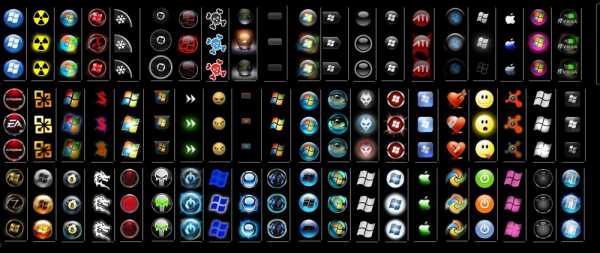
Возможный внешний вид кнопки Пуск
Файл со значком должен иметь расширение BMP (без фона). Проследите, чтобы в нём было три варианта иконок: для «обычной» кнопки, выделенной и нажатой. Попробуйте навести курсор на главное меню. И увидите, что оно меняется в зависимости от того, что с ним делают. Хотя никто не запрещает поставить один рисунок для всех «состояний».
Start Button Changer для Windows 7
Start Button Changer — утилита, через которую можно загрузить новый рисунок для главного меню. У неё очень простой интерфейс. Там всего две функции: установка значка и сброс к изначальным настройкам. Подходит только для Win 7. Название программы переводится примерно так: «Преобразователь кнопки Пуск». Вот как ей пользоваться:
- Найдите её в интернете и скачайте. Просто введите в поисковике запрос «Windows 7 Start Button Changer» и выберите любой сайт. Лучше качать с ресурсов, которые на первой странице в результатах поиска.
- Если утилита в архиве, распакуйте его.
- Там должен быть исполняемый файл с расширением .EXE.
- Щёлкните по нему правой кнопкой мыши.
- Пункт «От имени администратора».
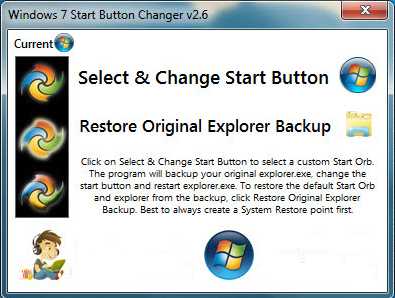
Окно программы Start Button Changer
- Чтобы поменять иконки, нажмите кнопку «Select & Change».
- Укажите путь к иконкам.
- Кликните на «Открыть».
- Для восстановления оригинальных настроек есть опция «Restore Original».
Start Orb Changer для Windows 7
Вот как поменять значок «Пуск» на Windows 7 в программе Start Orb Changer
- Найдите в сети и скачайте её.
- Распакуйте, если она в архиве.
- Запустите её от имени администратора.
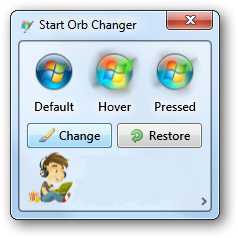
Star Orb Changer
- Там будут три образца иконок: «Default» (не активная), «Hover» (при выделении — надо навести курсор) и «Pressed» (нажатая).
- Чтобы сменить их, кликните на «Change».
- Укажите путь к графическому файлу.
- Кнопка «Restore» сбрасывает настройки и возвращает стандартный значок.
У приложения есть расширенные параметры. Чтобы их открыть, кликните на маленькую серую стрелочку справа снизу. В них важны только два пункта.
- By Patching Memory. Для изменения главного меню используется оперативная память.
- Be Editing Resources. Редактируется «Eexe».
Classic Shell
Утилита Classic Shell подходит для Windows 8 и 10. Это масштабная программа для настройки меню «Пуск». Но сейчас нам в ней нужны только иконки.
- Скачайте её с сайта classicshell.net. Там есть вкладка «ALL DOWNLOADS».
- Запустите установку. Для работы с оформлением главного меню используется компонент «Classic Shell Start Menu». Остальное можете не загружать.

Установка Classic Shell
- Откройте приложение.
- На вкладке «Стиль меню» выберите опцию «Все параметры» и нажмите «OK».
- Вам нужен классический стиль Win
- Поставьте галочку в ческбокс «Изменить изображение кнопки».
- Отметьте пункт «Другое».
- «Выбрать изображение».
- Укажите к нему путь.
Если пропал «Пуск»
Если после установки значка пропала панель меню и все ярлыки на рабочем столе, надо перезапустить проводник.
- Запустите Диспетчер задач. Для этого используйте клавиши Ctrl+Shift+Esc.
- Перейдите в Файл — Новая задача.
- В открывшемся поле для ввода напишите «explorer.exe» без кавычек.
- Нажмите «OK».
Кнопку «Пуск» нельзя сменить через настройки персонализации. Да и в других параметрах Win такой возможности нет. Чтобы поставить новую иконку, нужны сторонние программы. Они редактируют системный файл «Explorer.exe», к которому и привязаны значки.
nastroyvse.ru
Замена кнопки "Пуск", Ручная работа » Информация
Изображение кнопки "Пуск" находится в файле Explorer.exe в секции BITMAP (Точечный рисунок). Ресурсы с 6801 по 6812. (для изменения нужны именно: 6801, 6805, 6809)
1. Получаем полный доступ и права на файл
1. Отключаем родительский контроль, если это не сделано.2. И так находясь в C:Windows нажимаем правой кнопкой на файл explorer.ехе и выбираем пункт Свойства ---> Безопасность ---> Дополнительно3. Далее Владелец ---> Изменить, выбираем либо имя своей учётки либа админа нажимаем Применить затем ОК и ещё раз ОК. 4. Теперь выбирам Разрешения выбираем ту запись которой мы дали права владельца и нажимаем Изменить разрешения снова выбираем ту запись которой мы дали права владельца и нажимаем Изменить, ставим все галочки и нажимаем ОК затем Применить, появится окно нажимаем Да и вот теперь снова ОК и в остальных окнах ОК.Можно получить права доступа использовав эту инструкцию
Автоматическая замена кнопки пуск
Для начала выполняем первый пункт статьи, которая чуть выше (Получаем полный доступ и права на файл)1. Качаем программу Windows 7 Start Orb Changer (Ниже прочитайте примечание).2. Запускаем её и нажимаем кнопку "Change Orb"3. Выбираем уже готовую кнопочку в формате bmp, jpg, gif или png и жмем кнопку "start Explorer"
Примечание: Если с помощью программы "Windows 7 Start Orb Changer", вам не удалось установить кнопку, а вместо нее вы видите пустоту - воспользуйтесь программой Windows 7 Start Button Changer v 2.0
oformi.net
Как поменять кнопку пуск в Windows 7: изменение значка
Меню «пуск» находится на панели задач и представляет из себя кликабельный шар, содержащий на себе лого Windows. Если нажать на шар, нашему взору представится набор последних запущенных программ и список наиболее необходимых элементов. Чтобы сделать свой ПК уникальным и персонализированным, ознакомьтесь, как поменять кнопку пуск в Windows 7 всех редакций (Максимальная, Домашняя базовая и др.), в данной инструкции.
При установки темы в ОС Виндовс 7, в большинстве случаев, «пуск» остается неизменным, так как привязан к проводнику (explorer.exe). Чтобы вписать его в нынешний дизайн, воспользуйтесь программами и ручками, для смены внешнего вида.
Смена кнопки пуск через программу Windows 7 StartOrbChanger (W7SOC)
Бесплатная программа W7SOC, которая способна изменить кнопку пуск на Windows 7 парой кликов мышки. W7SOC имеет простой интерфейс и несложна в эксплуатации. Она работает:
- Со всеми DPI (если изображение слишком большое или маленькое, утилита сама изменяет размер).
- С X86/32 – битными и X64/64 – битными версиями ОС.
- С графическими форматами PNG и BMP.
Чтобы изменить значок «пуск» в Windows 7 проделайте ряд следующих задач:
1. Скачайте программу тут и извлеките ее из архива.
2. Кликните по w7soc.exe правой кнопкой и включите его от имени администратора.
3. У главного окошка интерфейс проще некуда. В верхней части показаны 3 состояния кнопки пуск: по умолчанию (default), при наведении (hover) и при нажатии (pressed) .
После состояний следует 2 кнопки:
- Change – помогает указать путь к PNG и BMP и меняет кнопку пуск.
- Restore – сбрасывает изменения и восстанавливает значок по умолчанию.
Чтобы расширить настройки, справа внизу есть стрелочка.
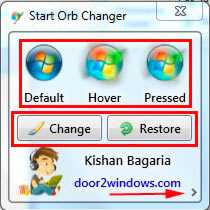
4. Нажмите на стрелочку, и Вы увидите дополнительное меню. На картинке под цифрами смотрите расшифровку. В меню есть такие пункты:
- Изменение кнопки пуск, путем внесения изменений в оперативную память.
- Смена значка пуск, посредством замены оригинального файла % WINDIR% \ explorer.exe.
- Добавляет ярлык «Start Orb» в контекстное меню рабочего стола, вызываемое правой кнопкой. Так Вы сможете быстро включить W7SOC.
- Добавляет вариант «Set As Start Orb» в меню, когда кликните правой кнопкой по файлам PNG и BMP. При выборе этого вплетения, моментально происходит смена внешнего вида кнопки пуск.
- Выключает появление сообщения об успешном изменении.
- При запуске утилиты, всегда отображает расширенное меню.
- Показывает выполнение процесса в cmd. Вызывается командная строка Windows 7, делается цикл и после нажатия любой клавиши, пуск меняется и обретает новый значок.
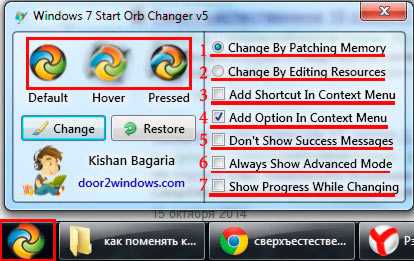
5. Настройте W7SOC под себя и нажмите «Change» и укажите путь к значкам. В папке «кнопки пуск» уже есть 11 разных кнопок, выделите любую и нажмите «открыть». Вы также можете скачать с сети или нарисовать собственноручно.

Произойдет перезапуск проводника и кнопка пуск изменит значок на выбранный. Если захотите вернуть прежнюю иконку, тогда жмите «Restore».
Важно! Если панель задач и рабочий стол исчезли, откройте диспетчер задач, нажмите файл – новая задача и в строке введите explorer.exe и щелкните Enter. Если ничего не получается, тогда в cmd введите команду для восстановления системных файлов SFC / SCANNOW нажмите Enter и дождитесь окончания процедуры.
Меняем с программой Windows 7 Start Button Changer (W7SBC)
Поменять значок меню пуск можно еще одной утилитой W7SBC. Похуже чем первый вариант, но результат дает похожий. Желательно, создать точку восстановления системы, или же пропустить этот шаг и воспользоваться командой восстановления, в случае повреждения системных файлов.
1. Скачайте утилиту здесь и извлеките архив.
2. Запустите Windows 7 SBC.exe из папки W7SBC от имени администратора. Не меняйте название папки, это действие может привести к проблемам.
3. Слева в главном окошке будет отображаться текущее оформление пуска. С помощью 1 строки появляется возможность поменять кнопку пуск в Windows 7. Строка ниже восстанавливает значок по умолчанию. Нажмите строку 1 с округлым лого.

4. Укажите путь к скачанному или готовому (папка 10 Sample Orbs) файлику bmp. Кликните «открыть». Подождите пока проводник перезапустится, и смотрите результат.

Если захотели вернуть «пуск», тогда щелкните на иконку проводника для восстановления оригинальных файлов. Подождите перезагрузку проводника, затем при удачном раскладе увидите такую табличку.
Если надо поменять кнопку пуск еще раз, сначала восстановите оригинал, а потом уже ставьте новый значок.
Если Вы проделали шаги, а пуск не изменился, проделайте так:
- Закройте программу.
- Вручную возьмите на себя ответственность по пути C:\Windows\explorer.exe.
- Запустите программу, повторите шаги.
Поменять кнопку пуск в Windows 7 не составит особого напряга. Для гармонии, измените цвет панели задач так, чтобы они полностью сочетались. Из 2 программ предпочтение отдается W7SOC, она имеет ряд гибких настроек, расширяющих функционал.
Посмотрите еще статьи:
Вы можете пропустить чтение записи и оставить комментарий. Размещение ссылок запрещено.
nastrojcomp.ru
Как поменять фон, тему, заставку, значки, меню ПУСК? Оформление Windows 7.
Здравствуйте!
Каждый пользователь компьютера (особенно женская половина :)), старается придать своей Windows оригинальности, настроить ее под себя. Не секрет, что базовые настройки не всем нравятся, да и к тому же могут даже замедлить работу вашего ПК, если он не особо мощный (к таким эффектам, кстати, можно отнести тот же Aero).
Другие же пользователи хотят отключить различные графические навороты, т.к. попросту к ним не привыкли (ведь раньше в Windows 2000, XP этого всего не было. Я, например, вообще довольно аскетичен в этом, но другим пользователям приходиться помогать…).
Итак, попробуем немного изменить вид семерки…
Как изменить тему?
Где найти много новых тем? На оф. сайте Microsoft их море: https://support.microsoft.com/ru-ru/help/13768/windows-desktop-themes
Тема — в ОС Windows 7 под темой понимается все то, что вы видите. Например, картинка на рабочем столе, цвет окон, размер шрифта, курсор мышки, звуки и т.д. В общем, все отображение и звуковое сопровождение связано с выбранной темой. От нее зависит очень многое, именно поэтому и начнем с нее настройки своей ОС.
Для того, чтобы изменить тему в Windows 7 вам необходимо зайти в настройки персонализации. Для этого необязательно заходить в панель управления, можно просто щелкните правой кнопкой мышки в любом месте рабочего стола и в меню выбрать пункт «персонализация» (см. рис. 1).

Рис. 1. Переход в персонализацию ОС
Далее вы сможете выбрать из перечня установленных в вашей системы нужную тему. Например, в моем случае я выбрал тему «Россия» (она идет по умолчанию в комплекте с ОС Windows 7).

Рис. 2. Выбранная тема в Windows 7
В интернете достаточно много других тем, чуть выше под заголовком данного подраздела статьи я приводил ссылку на оф. сайт Microsoft.
Кстати, важный момент! Некоторые темы могут вызвать даже притормаживание вашего компьютера. Например, темы без эффекта Aero (о нем я рассказывал здесь: https://pcpro100.info/aero/) работают быстрее (как правило) и требуют более низкой производительности компьютера.
Как поменять фон, обои на рабочем столе?
Большой выбор готовых обоев: https://support.microsoft.com/en-us/help/17780/featured-wallpapers
Фон (или обои) — это то, что вы видите на рабочем столе, т.е. фоновая картинка. Очень большое влияние на оформление именно эта картинка и влияет. Например, даже полоска панели задач меняет свой оттенок в зависимости от того, какая была выбрана картинка под обои.
Чтобы поменять стандартный фон, зайдите в персонализацию (прим.: правой клик на рабочем столе, см. выше), затем в самом низу будет ссылка «Фон рабочего стола» — нажмите ее (см. рис. 3)!
Рис. 3. Фон рабочего стола
Далее сначала выбираете расположение фонов (обоев) на вашем диске, а затем сможете выбрать какой из них зафиксировать на рабочем столе (см. рис. 4).

Рис. 4. Выбор фона. настройка отображения
Кстати, фон на рабочем столе может отображаться по разному, например, по краям могут быть черные полосы. Происходит это так из-за того, что у вашего экрана есть разрешение (о этом подробно здесь — https://pcpro100.info/razreshenie-ekrana-xp-7/). Т.е. грубо говоря определенный размер в пикселях. Когда он не совпадает — тогда образуются эти черные полосы.
Но Windows 7 может попытаться растянуть картинку под размер вашего экрана (см. рис. 4 — самая нижняя красная стрелка: «Заполнение»). Правда в этом случае, картинка может потерять свою зрелищность…
Как изменить размер значков на Рабочем столе?
Размер значков на рабочем столе влияет не только на эстетичность вида, но и на удобство запуска тех или иных приложений. Да и вообще, если вы очень часто ищите среди значков те или иные приложения, слишком мелкие значки могут повлияет и на усталость глаз (об этом более подробно я рассказал здесь: https://pcpro100.info/nastroyka-monitora-ne-ustavali-glaza/).
Поменять размер значков — очень просто! Для этого щелкаете правой кнопкой мышки в любом месте на рабочем столе, далее выбираете меню «вид«, затем выбираете из перечня: крупные, средние, мелкие (см. рис. 5).

Рис. 5. Значки: крупные, мелкие, средние на раб. столе
Рекомендуется выбирать средние или большие. Мелкие слишком не удобны (как по мне), когда их становиться много — то глаза начинают разбегаться, когда ищешь нужную утилиту…
Как изменить звуковое оформление?
Для этого вам нужно открыть в панели управления вкладку персонализация, а затем выбрать пункт звуки.
Рис. 6. Настройка звуков в Windows 7
Здесь можно будет поменять привычное звуковое сопровождение на различные другие: ландшафт, фестиваль, наследие, или вообще отключить его.

Рис. 7. Выбор звуков
Как поменять заставку?
Так же захожим во вкладку персонализация (прим.: правой кнопкой мышки по любому месту на рабочем столе), внизу выбираем пункт заставки.
Рис. 8. Переход в настройки заставки
Далее выбираем одну из представленных. Кстати, когда выберите одну из заставок, в экране (чуть выше над списком заставок), будет показано как она выглядит. Удобно при выборе (см. рис. 9).
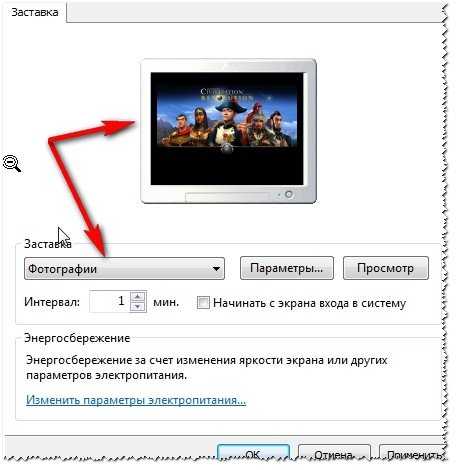
Рис. 9. Просмотре и выбор заставки в Windows 7.
Как изменить разрешение экрана?
Более подробно о разрешении экрана: https://pcpro100.info/razreshenie-ekrana-xp-7/
Вариант №1
Иногда требуется изменить разрешения экрана, например, если тормозит игра и нужно ее запустить с более низкими параметрами; или проверить работу какой-нибудь программы и пр. Для этого щелкните правой кнопкой по рабочему столу, а затем выберите во всплывающем меню пункт разрешение экрана.
Рис. 10. Разрешение экрана Windows 7
Далее вам останется только выбрать нужное разрешение, кстати, родное для вашего монитора будет помечено как рекомендуемое. В большинстве случаев на нем и нужно остановиться.

Рис. 11. Установка разрешения
Вариант №2
Еще одним способом изменить разрешение экрана — является его настройка в видео-драйверах (AMD, Nvidia, IntelHD — все производители поддерживают данную опцию). Чуть ниже, я покажу, как это делается в ItelHD драйверах.
Сначала нужно щелкнуть на рабочем столе правой кнопкой мышки и во всплывшем меню выбрать «Графические характеристики» (см. рис. 12). Так же найти значок видео-драйвера и перейти в его настройки можно в трее, рядом с часами.

Рис. 12. Графические характеристики
Далее в разделе «Дисплей» можно одним кликом мышки выбрать нужное разрешение, а так же задать другие графические характеристики: яркость, цветность, контраст и т.д. (см. рис. 13).
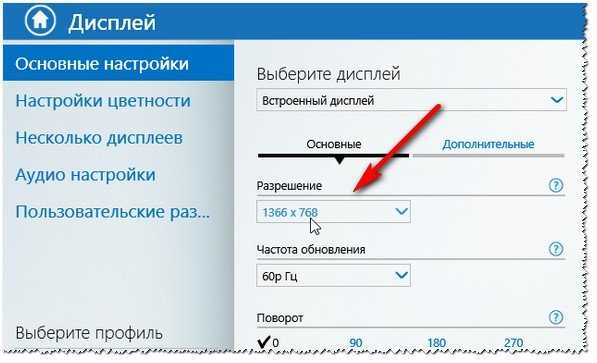
Рис. 13. Разрешение, раздел дисплей
Как поменять и настроить меню ПУСК?
Для настройки меню ПУСК и панели задач, щелкните правой кнопки мышки по кнопке «ПУСК» в левом нижнем углу экрана, затем выберите вкладку свойства. Вы попадете в настройки: в первой вкладке — сможете настроить панель задач, во второй — ПУСК.

Рис. 14. Настроить ПУСК

Рис. 15. Администрирование ПУСК’а

Рис. 16. Панель задач — настройка отображения
Описывать каждую галочку в настройках, наверное, большого смысла не имеет. Лучше всего настроить под себя экспериментально: если не знаете, что означает флажок, включите его и посмотрите за результатом (затем снова поменяйте — смотрите, методом тыка найдете то, что нужно :))..
Настройка показа скрытых файлов и папок
Здесь, лучше всего, включить отображение в проводнике скрытых файлов и папок (многие новички теряются и не знают, как это делается), а так же показ расширений файлов любых типов файлов (это поможет избежать некоторых типов вирусов, которые маскируются под другие типы файлов).
Так же это позволит вам знать наверняка, что за файл вы хотите открыть, а так же сэкономить время при поиске каких то папок (часть из которых скрыты).
Для включения отображения, перейдите в панель управления, далее во вкладку оформление и персонализация. Далее ищите ссылку «Показ скрытых файлов и папок» (в разделе настроек проводника) — откройте ее (рис. 17).

Рис. 17. Показ скрытых файлов
Далее сделайте, по крайней мере, 2 вещи:
- уберите галочку напротив пункта «скрывать расширения для зарегистрированных типов файлов«;
- передвиньте ползунок на «показывать скрытые файлы, папки и диски» (см. рис. 18).
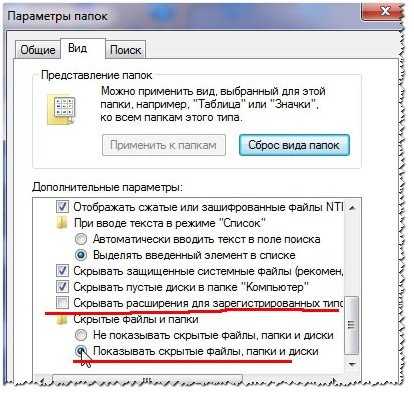
Рис. 18. Как показывать папки и файлы
Гаджеты для рабочего стола
Гаджеты — это небольшие информационные окна на рабочем столе. Они могут вас оповестить о погоде, о пришедших почтовых сообщениях, показать время/дату, курс валют, различные головоломки, слайды, индикаторы загрузки ЦП и пр.
Можно воспользоваться гаджетами установленными в системе: перейдите в панель управления, вбейте в поиск «гаджеты«, далее вам останется выбрать понравившийся вам.

Рис. 19. Гаджеты в Windows 7
Кстати, если представленных гаджетов недостаточно, то дополнительно их можно скачать в интернете — для этого есть даже специальная ссылка под списком гаджетов (см. рис. 19).
Важное примечание! Большое количество активных гаджетов в системе могут вызвать снижение производительности компьютера, притормаживания и прочие прелести. Помните, что все хорошо в меру и не загромаждайте свой рабочий стол лишними и ненужными вам гаджетами.
На этом у меня все. Всем удачи и пока!
Оцените статью: Поделитесь с друзьями!pcpro100.info
Как восстановить меню Пуск и значки рабочего стола в Windows 7
Размышляя над тем, какой проблеме с ПК посвятить данную статью, вспомнил один увлекательный случай. Звонит мне как-то один знакомый, и с дрожащим от испуга голосом сообщает, что после включения и загрузки его ПК он на рабочем столе не обнаружил абсолютно ничего: ни панели задач с кнопкой Пуск, ни значков рабочего стола. Ничего, кроме фонового рисунка. Перезагрузка и запуск в безопасном режиме абсолютно ни к чему не приводили. Кроме того, правый клик мыши по тому же рабочему столу тоже не работал.
Проблема сия на первый взгляд выглядит неразрешимо и ужасающе. Однако, так как раньше мне доводилось встречаться с подобного рода неполадкой, решить её и в этот раз не составило тектонических усилий. А решение заключается в следующем:
За визуальное отображение всего того, что в нашем случае пропало, ответственен процесс explorer.exe. В нашем же случае в диспетчере задач во вкладке «Процессы» explorer.exe отсутствовал вовсе.

Для успешного решения данного сбоя системы необходимо вначале определить, присутствует ли сам файл explorer.exe в системе или же по каким-то причинам он удалился. Это позволит нам определиться с дальнейшими шагами устранения этой проблемы.
Для этого жмём заветные Ctrl + Alt + Del, вызвав тем самым диспетчер задач. Теперь в меню «Файл» выбираем пункт «Новая задача».

В открывшемся окне вводим “cmd” и жмём Enter.
Далее в запустившейся командной строке пишем:
cd C:\Windows(где «С» — метка диска с ОС Windows).
И далее команду:
explorer.exe
Если после ввода данной команды панель и значки появились, либо же не произошло вообще ничего, значит файл explorer.exe в целости, и нам необходимо попросту исправить некоторые файлы реестра.
Если же после ввода вышеуказанной команды система выдаёт сообщение об ошибке, необходимо будет скопировать этот самый файл explorer.exe из установочного диска с ОС и поместить его в папку Windows. Мы рассмотрим первый вариант, поскольку именно он чаще всего является причиной исчезновения всего содержимого рабочего стола.
Повторно жмём Ctrl + Alt + Del и снова в меню «Файл» выбираем пункт «Новая задача». В поле ввода пишем «regedit» и жмём клавишу Enter.
Перед нами предстаёт редактор реестра. И здесь необходимо выполнить 2 действия.
1) В левой части данного редактора следует поэтапно открыть следующий адрес:
HKEY_LOCAL_MACHINE\SOFTWARE\Microsoft\Windows NT\CurrentVersion\Winlogon
После этого обращаем внимание на правую часть редактора. Здесь есть параметр Shell и он должен иметь значение Explorer.exe . Если его значение отличается от оного, то меняем его именно на Explorer.exe.
2) Пробуем также поэтапно открыть адрес
HKEY_LOCAL_MACHINE\SOFTWARE\Microsoft\Windows NT\CurrentVersion\Image File Execution Options
Если в данном разделе имеется подраздел iexplorer.exe либо explorer.exe, следует выделить его и удалить, нажав клавишу Del на клавиатуре.
После всех проделанных манипуляций в большинстве случаев проблема исчезновения панели задач и ярлыков с рабочего стола успешно разрешается.
Если же данный вариант решения вам не помог, пишите в комментариях и в последующих статьях мы рассмотрим иной подход к устранению данной неполадки.
pcgu.ru
Смена внешнего вида кнопки Пуск - Советы - Советы, Секреты Windows 7
Меню «пуск» находится на панели задач и представляет из себя кликабельный шар, содержащий на себе лого Windows. Если нажать на шар, нашему взору представится набор последних запущенных программ и список наиболее необходимых элементов. Чтобы сделать свой ПК уникальным и персонализированным, ознакомьтесь, как поменять кнопку пуск в Windows 7 всех редакций(Максимальная, Домашняя базовая и др.), в данной инструкции.
При установки темы в ОС Windows 7, в большинстве случаев, «пуск» остается неизменным, так как привязан к проводнику (explorer.exe). Чтобы вписать его в нынешний дизайн, воспользуйтесь программами и ручками, для смены внешнего вида.
Смена кнопки пуск через программу Windows 7 StartOrbChanger (W7SOC)
Бесплатная программа W7SOC, которая способна изменить кнопку пуск на Windows 7 парой кликов мышки. W7SOC имеет простой интерфейс и несложна в эксплуатации. Она работает:
- Со всеми DPI (если изображение слишком большое или маленькое, утилита сама изменяет размер).
- С X86/32 – битными и X64/64 – битными версиями ОС.
- С графическими форматами PNG и BMP.
Чтобы изменить значок «пуск» в Windows 7 проделайте ряд следующих задач:
1. Скачайте программу тут и извлеките ее из архива.
2. Кликните по w7soc.exe правой кнопкой и включите его от имени администратора.
3. У главного окошка интерфейс проще некуда. В верхней части показаны 3 состояния кнопки пуск: по умолчанию (default), при наведении (hover) и при нажатии (pressed) .
После состояний следует 2 кнопки:
- Change – помогает указать путь к PNG и BMP и меняет кнопку пуск.
- Restore – сбрасывает изменения и восстанавливает значок по умолчанию.
Чтобы расширить настройки, справа внизу есть стрелочка.
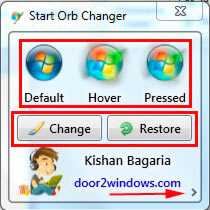
4. Нажмите на стрелочку, и Вы увидите дополнительное меню. На картинке под цифрами смотрите расшифровку. В меню есть такие пункты:
- Изменение кнопки пуск, путем внесения изменений в оперативную память.
- Смена значка пуск, посредством замены оригинального файла % WINDIR% \ explorer.exe.
- Добавляет ярлык «Start Orb» в контекстное меню рабочего стола, вызываемое правой кнопкой. Так Вы сможете быстро включить W7SOC.
- Добавляет вариант «Set As Start Orb» в меню, когда кликните правой кнопкой по файлам PNG и BMP. При выборе этого вплетения, моментально происходит смена внешнего вида кнопки пуск.
- Выключает появление сообщения об успешном изменении.
- При запуске утилиты, всегда отображает расширенное меню.
- Показывает выполнение процесса в cmd. Вызывается командная строка Windows 7, делается цикл и после нажатия любой клавиши, пуск меняется и обретает новый значок.
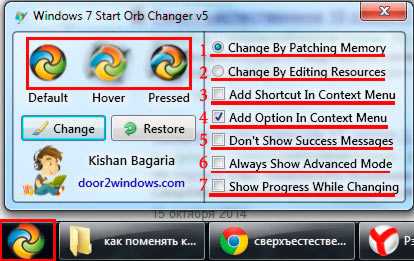
5. Настройте W7SOC под себя и нажмите «Change» и укажите путь к значкам. В папке «кнопки пуск» уже есть 11 разных кнопок, выделите любую и нажмите «открыть». Вы также можете скачать с сети или нарисовать собственноручно.
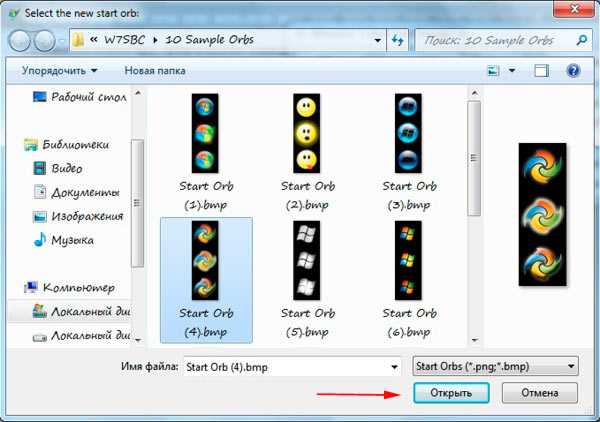
Произойдет перезапуск проводника и кнопка пуск изменит значок на выбранный. Если захотите вернуть прежнюю иконку, тогда жмите «Restore».
Важно! Если панель задач и рабочий стол исчезли, откройте диспетчер задач (ctrl+alt+del), нажмите файл – новая задача и в строке введите explorer.exe и щелкните Enter. Если ничего не получается, тогда в cmd введите команду для восстановления системных файлов SFC / SCANNOW нажмите Enter и дождитесь окончания процедуры.
Меняем с программой Windows 7 Start Button Changer (W7SBC)
Поменять значок меню пуск можно еще одной утилитой W7SBC. Похуже чем первый вариант, но результат дает похожий. Желательно, создать точку восстановления системы, или же пропустить этот шаг и воспользоваться командой восстановления, в случае повреждения системных файлов.
1. Скачайте утилиту здесь и извлеките архив.
2. Запустите Windows 7 SBC.exe из папки W7SBC от имени администратора. Не меняйте название папки, это действие может привести к проблемам.
3. Слева в главном окошке будет отображаться текущее оформление пуска. С помощью 1 строки появляется возможность поменять кнопку пуск в Windows 7. Строка ниже восстанавливает значок по умолчанию. Нажмите строку 1 с округлым лого.

4. Укажите путь к скачанному или готовому (папка 10 Sample Orbs) файлику bmp. Кликните «открыть». Подождите пока проводник перезапустится, и смотрите результат.

Если захотели вернуть «пуск», тогда щелкните на иконку проводника для восстановления оригинальных файлов. Подождите перезагрузку проводника, затем при удачном раскладе увидите такую табличку.
Если надо поменять кнопку пуск еще раз, сначала восстановите оригинал, а потом уже ставьте новый значок.
Если Вы проделали шаги, а пуск не изменился, проделайте так:
- Закройте программу.
- Вручную возьмите на себя ответственность по пути C:\Windows\explorer.exe.
- Запустите программу, повторите шаги.
Поменять кнопку пуск в Windows 7 не составит особого напряга. Для гармонии, измените цвет панели задач так, чтобы они полностью сочетались. Из 2 программ предпочтение отдается W7SOC, она имеет ряд гибких настроек, расширяющих функционал.
Источник: http://nastrojcomp.ru
Расскажи друзьям:
windows-hack.ru
- Как восстановить удаленные файлы без программ

- Расшифровка синего экрана windows 7
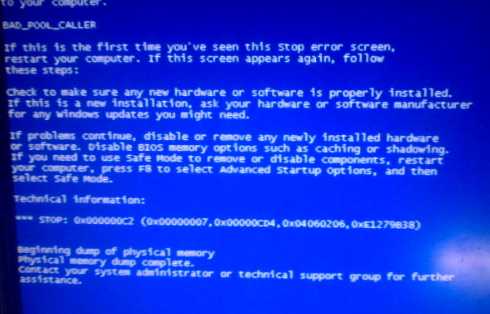
- Сертификат одноклассники

- Установка mysql ubuntu
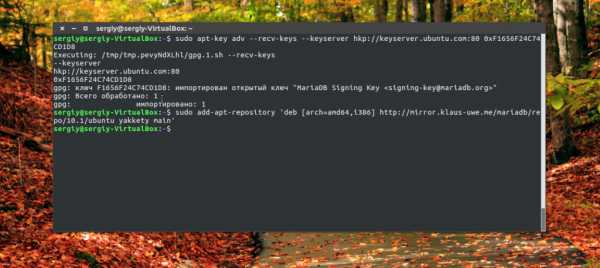
- Забивается место на диске с
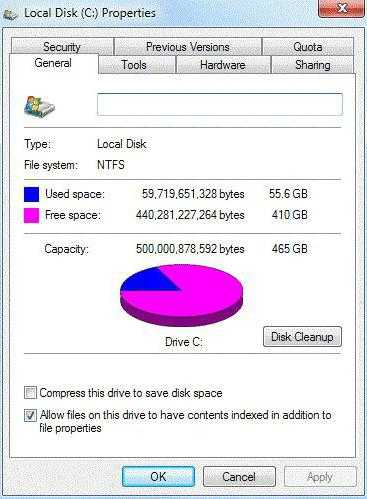
- Виндовс медиа проигрыватель не воспроизводит видео

- Как пользоваться коннект мтс

- Какие отечественные языки программирования были специально разработаны для учебных целей

- Не открывается видео с флешки

- Виндовс медиа не воспроизводит звук

- Очистка рекламы в браузере