Способы разогнать видеокарту на ноутбуке. Как увеличить процессор на ноутбуке
Как разогнать процессор на ноутбуке
Как разогнать процессор на ноутбуке, который перестал удовлетворять требованиям своего владельца, несмотря на свои довольно приличные характеристики. Всегда хочется иметь на своем гаджете еще большую производительность и удерживают от покупки нового устройства – нехватка средств, а от серьезного апгрейда – необходимость обращаться в сервисный центр. Разберем как увеличить эффективность уже имеющегося центрального процессора самостоятельно, быстро и без материальных затрат.

Когда следует задуматься о процедуре разгона
Разбирать, кардинально изменять заводские настройки и усовершенствовать недавно купленный гарантийный ноутбук, не стоит. О необходимой производительности своего гаджета необходимо было задуматься перед покупкой, а компьютерные магазины всегда дают возможность протестировать выбранный экземпляр.
Другое дело – отслужившая верой и правдой 2-3 года машина, способная отработать еще столько же, но ставшая плохо справляться с новым программным обеспечением. В этом случае следует задуматься об апгрейде своего устройства, а процедура разгона подойдет пользователям, которые:
- Не могут себе позволить покупку нового ноутбука, но хотят повысить производительность имеющегося.
- Хотят самостоятельно усовершенствовать свое устройство без обращения в сервисный центр.
Сам процесс подобного увеличения эффективности ЦПУ возможен в связи с тем, что производители комплектующих к компьютерной технике намеренно занижают их мощность на 10-15% для большей надежности и исключения рекламаций по браку от дистрибьюторов.
Самый безопасный и простой способ
Попробовать свои знания программиста и разогнать процессор можно этим, довольно безопасным способом. Для наиболее эффективного взаимодействия, одновременно установлен наиболее безопасный для ЦПУ режим электропитания. Именно отсутствие сигнала необходимой мощности, не дает разогнать частоту устройства до максимальных значений.
Процедура апгрейда процессора, в этом случае, будет заключаться в самостоятельном изменении режима электропитания через системные настройки ноутбука. Для этого необходимо:
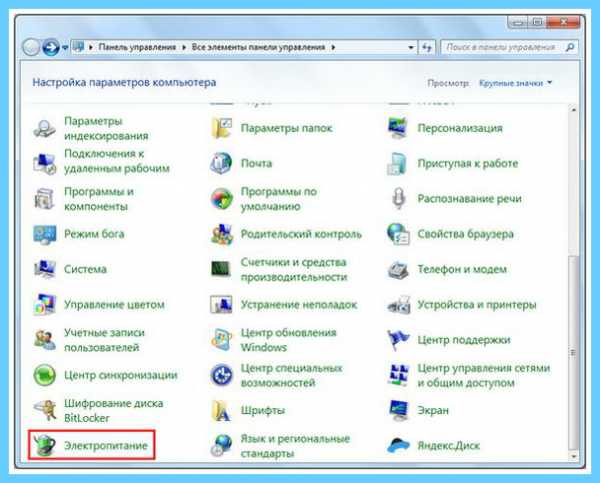
- Произвести вход в панель управления.
- Активировать раздел «Электропитание».
- Поставить значок активации «Высокая производительность».
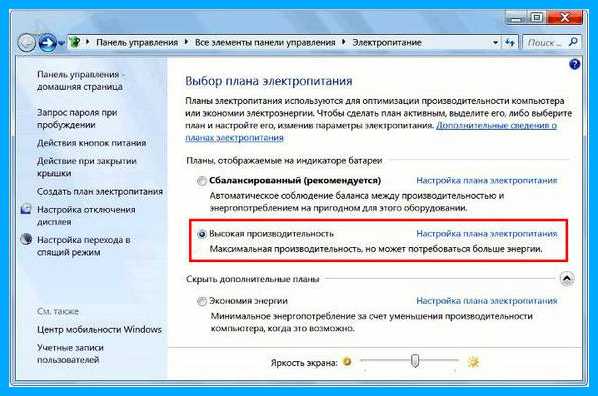
Устройство после процедуры следует перезагрузить и попробовать его производительность на одной из установленных «тяжелых» игровых программ. Способ хорош именно для геймеров и его преимущество заключается в том, что для обычной работы на устройстве, высокую производительность можно быстро и безболезненно отключить в обратной последовательности.
Программный метод повышения производительности
Самое главное предупреждение для тех, кто только начал изучать возможности самостоятельного разгона – осторожность при выполнении действий, связанных с установкой специального программного обеспечения, повышающего производительность.
Не следует верить рекламным заверениям их разработчиков. Если частота ЦПУ вашего устройства рассчитана на 1 ГГц, выжать из него 1,5 ГГц не получится. Реально оценивайте возможности современной техники – повышение на 10-15%, отличный и, к сожалению, максимальный результат. Все остальное требует внесения кардинальных изменений в конструкцию устройства, что под силу только опытным пользователям при наличии специальных навыков и оборудования.
Утилиты для разгона процессора
Наиболее эффективным методом разгона центрального процессора на ноутбуке считается установка связки из 3 утилит. Их можно найти через интернет и бесплатно установить на свое устройство:
- CPU-Z – программа считается дополнительной и несет в себе информационную составляющую. С ее помощью можно будет узнать данные о ЦПУ, который установлен на ноутбуке и понять насколько именно возможен разгон.
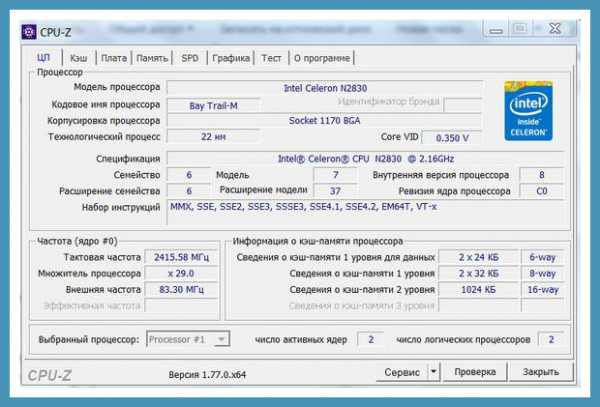
- SetFSB – предназначена для непосредственного разгона процессора. Утилита позволяет пользователю самостоятельно изменять частоту системной шины без перезагрузки операционной системы. Все действия программа осуществляет в обход БИОС. Активное состояние на устройстве можно определить открыв ее окно.
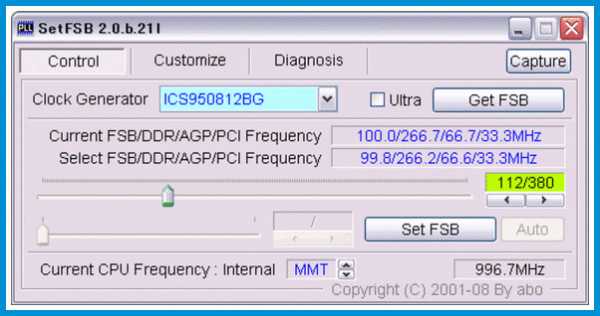 В правом нижнем углу будут показана частота работы процессора. Уменьшение/увеличение можно проводить передвигая флажок регулятора.
В правом нижнем углу будут показана частота работы процессора. Уменьшение/увеличение можно проводить передвигая флажок регулятора. - Prime 95 – программа измерит производительность всего устройства в целом. Следует учитывать, что при проведении тестирования скорость работы ноутбука значительно снизится. Изменение частоты процессора, одновременно тестируя действия этой утилитой, необходимо проводить до полного зависания устройства. После этого полученные данные необходимо сохранить и выйти из измерительной программы.
Если после перезагрузки устройства все работает нормально, значит процедура разгона прошла успешно. Появление синего экрана, зависания и торможения, признак того, что процедуру следует повторить и притормозить работу процессора.
Разгон через БИОС
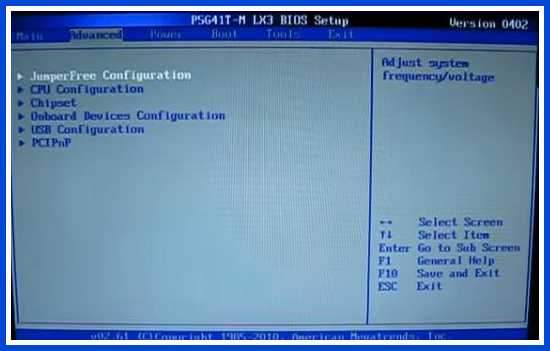
К сожалению, разгон центрального процессора ноутбука через настройки БИОС возможен не у всех моделей. Возможности многих ограничены в пользу придания им мобильности и более компактных размеров. Если такая возможность есть, процедура разгона будет выглядеть следующим образом:
- Провести вход в БИОС.
- Выделить строку «JumperFree Configuration».
- В открывшемся окне выбрать питание процессора.
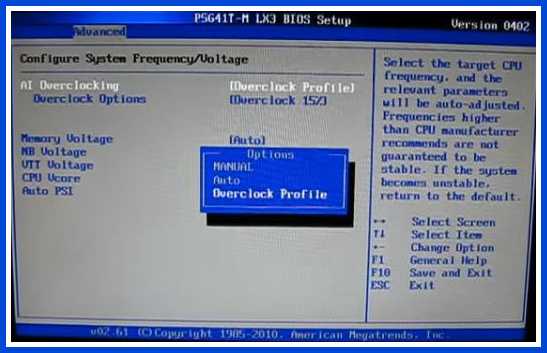
Изменение режима электропитания ЦПУ поможет увеличить его производительность до максимальных значений. Эффективность проверяется с помощью Prime 95, после чего проводится сохранение установленных значений и перезагрузка устройства.
Следует помнить, что увеличение производительности центрального процессора любым из приведенных выше способов влечет повышение выделяемого им при работе тепла, тем самым снижая его срок службы и оказывая негативное влияние на эффективность работы устройства в целом.
Вконтакте
Google+
Одноклассники
Мой мир
grozza.ru
Как поднять частоту процессора
Разгон процессора в домашних условиях
Наверное, уже каждый знает, что увеличить быстродействие компьютера и его оптимизации можно не только заменой детали на новую, более мощную и в следствии более производительней, но и с помощью пробы разогнать старую. Для тех, кто ранее не знал о такой возможности, эта статья поможет разобраться с данной возможностью.
Оверколинг (разгон) – это увеличение производительности процессора, видеокарты, системной карты и оперативной памяти компьютера. Если речь идет о процессоре, то это обозначает увеличение частоты, напряжения и коэффициента множителя.
Производители постоянно оставляют 20-50% запаса прочности, что увеличивает время максимальной работы в стабильном состоянии. Например, ваш процессор, работающий на оптимальной частоте 1,8 Ghz, обладает максимально возможной частотой в 3,0 Ghz. Означает это то, что при правильной последовательности производимых при разгоне действий, можно добиться увеличения частоты до 3,0 Ghz. Однако не факт, что проц сможет проработать в данном состоянии больший срок, чем при частоте в 1,8 Ghz.
Как разогнать процессор!
Гарантий того, что можно будет добиться увеличения частоты на 50% никто не дает, но при несложных действиях увеличить частоту процессора на 20-30% не составит большого труда.
Увеличение частоты процессора
Частота процессора – это одна из главных его характеристик. Также не маловажным параметром любого процессора является множитель – число, умножая которое на FSB-частоту шины можно получить реальную частоту.
Поэтому самый безопасный и простой метод разгона процессора – через bios. Таким способом увеличивается частота системной шины FSB, с помощью которой повышается частота процессора.
Частота процессора во всех имеющихся вариантах будет 2 ГГЦ:
- 166 – шина, 12 – коэффициент умножения частоты;
- 200 – шина, 10 — коэффициент умножения частоты;
- 333 – шина, 6 — коэффициент умножения частоты.
Простота данного способа заключается в том, что FSB-частота меняется непосредственно в BIOS или в специальной программе с шагом 1 МГц. Раньше такой метод повышения частоты мог печально закончиться для процессора. Однако сегодня будет весьма проблематично убить увеличением частоты многоядерный процессор. Стоит только начинающему оверклокеру немного переборщить с частотой, как система моментально сбросит все настройки по умолчанию, и перезагрузка вернет компьютер в нормальный режим работы.
Изменить частоту шины можно зайдя в BIOS и выбрав значение CPU Clock. Нажать Enter на имеющееся значение и ввести частоту шины. Рядом можно увидеть множитель и эффективную частоту 2,8 GHz.
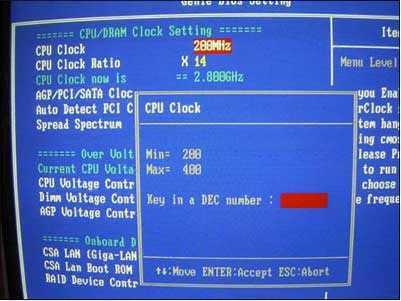 Следует обратить внимание, что на примере множитель процессора достаточно высок. В таком случае рекомендуется увеличивать FSB с шагом 5-10 MHz, то есть частота будет увеличиваться на 70-140 MHz. При других значениях частоты и множителя, повышать частоту шины следует с шагом не более 10%. Не следует спешить при разгоне, так как маленький шаг позволяет определить более оптимальную частоту для компьютера.
Следует обратить внимание, что на примере множитель процессора достаточно высок. В таком случае рекомендуется увеличивать FSB с шагом 5-10 MHz, то есть частота будет увеличиваться на 70-140 MHz. При других значениях частоты и множителя, повышать частоту шины следует с шагом не более 10%. Не следует спешить при разгоне, так как маленький шаг позволяет определить более оптимальную частоту для компьютера.
Если есть желание добиться наиболее ощутимых результатов, то здесь не обойтись без нового куллера. Советую обратить ваша внимание в сторону куллера фирмы Zalman. Тесты на замер температуры проводятся при максимальной работе процессора. Эти замеры можно сделать при помощи программ 3D Mark и Everest. Если температура при наибольшей нагрузке более 70С, то необходимо увеличить скорость куллера до максимума или уменьшить частоту FSB.
Изменение параметров множителя
Множитель также поддается изменениям, которые влияют на увеличение частоты.
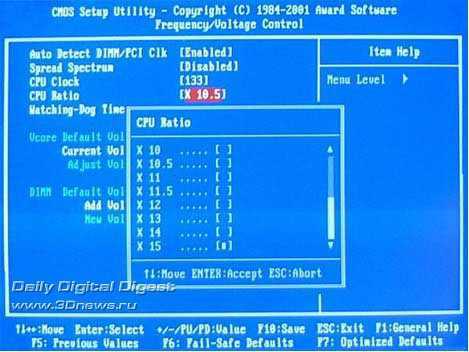 К примеру, при частоте 1,33GHz: 133 – шина, 10 — коэффициент умножения частоты. Если изменить коэффициент на 15, то в результате вместо 1,33 GHz можно получить 2,0 GHz.
К примеру, при частоте 1,33GHz: 133 – шина, 10 — коэффициент умножения частоты. Если изменить коэффициент на 15, то в результате вместо 1,33 GHz можно получить 2,0 GHz.
Однако есть один момент – процессор должен иметь разблокированный множитель. Обычно такие процессоры маркируются как Extreme, но в случаях, если процессор Black Edition или Intel процессор AMD. Но не стоит огорчаться, если версия процессора не Extreme, так как при правильном подходе можно добиться хороших результатов. Хотя скорее здесь невозможно обойтись без увеличения напряжения. К примеру, обычная лампочка – это тот же процессор, но только ее конструкция в сотни тысяч раз проще, чем у процессора. Но несмотря на это, принцип их работы примерно тот же: чем больше подать напряжения, тем ярче будет результат их работы.
Увеличение напряжения дает возможность более серьезно развить скорость процессора
Также, чтобы добиться стабильности от работы процессора при высоких частотах, нужно увеличить величину напряжения, которое на него подается. Здесь нужно учитывать несколько деталей:
- не увеличивать напряжение тока более чем на 0,3 В;
- обязательно установить хороший куллер.
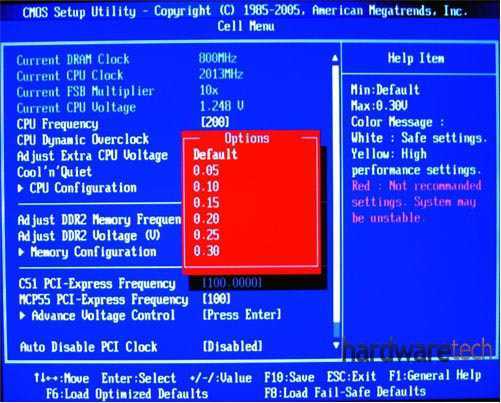 Чтобы это сделать, нужно зайти в BIOS и перейти в раздел Power Bios Setup и далее в Vcore Voltege. В этом разделе можно увеличить значение на 0,1 В. После этого куллер следует поставить на максимум и поставить частоту FSB выше.
Чтобы это сделать, нужно зайти в BIOS и перейти в раздел Power Bios Setup и далее в Vcore Voltege. В этом разделе можно увеличить значение на 0,1 В. После этого куллер следует поставить на максимум и поставить частоту FSB выше.
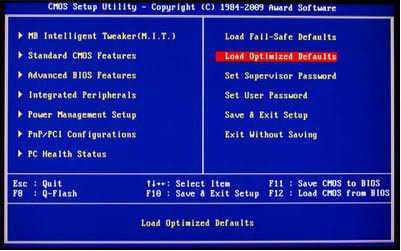 Далее следует провести тестирование. Если всё хорошо и производительность устраивает, то на данном этапе можно остановиться. После подхода к критическому уровню производительности, советуется уменьшить частоту на 5 %, что позволит закрепить разгон стабильной и длительной работой процессора.
Далее следует провести тестирование. Если всё хорошо и производительность устраивает, то на данном этапе можно остановиться. После подхода к критическому уровню производительности, советуется уменьшить частоту на 5 %, что позволит закрепить разгон стабильной и длительной работой процессора.
Выше приведенные способы можно выполнять и программно, но всё же рекомендуется пользоваться БИОС, так как данный способ до минимума снижает риск и в случае неправильной работы процессора сбрасывает все настройки разгона, что позволит снова нормально произвести запуск системы.
prostocomp.net
Как увеличить частоту процессора на ноутбуке
Нередко случается так, что мощности аппаратного обеспечения ноутбука не хватает для работы с ресурсоёмкими приложениями вроде видео-фоторедакторов или игр. Немаловажное значение при этом имеет тактовая частота процессора ноутбука. Важно отметить, что благодаря использованию некоторых манипуляций этот показатель может быть несколько увеличен. О том, как увеличить частоту процессора на ноутбуке и пойдёт речь далее.

Общее описание вопроса
Прежде чем перейти к непосредственному описанию действий, направленных на решение обозначенного выше вопроса, необходимо несколько слов сказать о том, что скрывается за определением частоты процессора.
Итак, если не вдаваться в, интересующие разве что профессионалов подробности, тактовая частота процессора – это показатель количества операций, которые устройство способно выполнить за конкретную единицу времени. Большинство современных чипов работают с частотой 1 – 4 ГГц. Суть заключается в том, что с увеличением частоты процессора устройство справится с тем же количеством задач, что и до повышения, но сделает это быстрее, а значит, производительность возрастёт. Здесь важно отметить, что количество ядер процессора влияет на объёмы обрабатываемой информации, а частота на скорость этой обработки.
Кроме того, стоит добавить несколько моментов, которые необходимо иметь в виду перед тем, как повысить частоту процессора на ноутбуке:
Во время повышения частоты процессора, неизбежно возрастёт и энергопотребление устройства, что скажется на времени автономной работы. В случае с настольным ПК проблемы нет, а вот для ноутбука этот критерий довольно важен.
В связи с повышением мощности, возрастёт и тепловыделение процессора. Важно понимать, что все детали ноутбука расположены близко друг к другу, система охлаждения в угоду компактности и времени автономной работы, тоже не отличается мощностью, а потому длительные перегревы крайне нежелательны.
Помимо прочего, стоит учесть, что любые поломки, возникшие в результате перегрева, вызванного пользовательскими манипуляциями, страховым случаем являться не будут, а значит, если повышается тактовая частота процессора ноутбука, то это автоматически прекращает действие заводской гарантии.
Иными словами, перед тем, как начать действовать, необходимо тщательно взвесит все за и против, и только после этого приступать к выполнению задачи, при этом нужно понимать, что все манипуляции производятся исключительно на свой страх и риск.
Увеличение частоты
Если же решение о проведении работ по увеличению частоты процессора принято, можно приступать к работам. Важно отметить, что вариантов выполнения задачи существует несколько.
Изменение плана электропитания
Одним из наиболее безопасных способов повышения производительности компонентов ноутбука, а значит и процессора, является изменение плана электропитания устройства. В результате действий повысится энергоснабжение элементов и, как следствие, возрастёт общая производительность. Для этого нужно:

На значке батареи, расположенном в области уведомлений (правый нижний угол монитора) кликнуть правой кнопкой мыши.
В открывшемся контекстном меню выбрать пункт «электропитание».
Перейдя в меню раздела, нужно выбрать режим «высокая призводительность» и применить изменения.
Описанные действия позволяют несколько поднять производительность устройства. Чудес ждать не стоит, но зато это сравнительно безопасно и не снимает гарантию.
Использование BIOS
Следующим вариантом осуществления задачи, является увеличение частоты системной шины ноутбука через BIOS. Для входа в него, необходимо во время включения устройства периодически нажимать на клавишу Delete, Escape, f5 или какую-либо другую. Дело в том, что в зависимости от производителя клавиши могут отличаться. Для получения информации лучше всего ознакомиться с прилагаемой документацией. После входа в BIOS необходим
htfi.ru
Как разогнать ноутбук и не сжечь его комплектующие
Разгон подразумевает увеличение скорости работы по сравнению с заявленной разработчиком производительностью. Обычно разгоняют процессор и видеокарту, чтобы получить больше возможностей, не покупая новое устройство. Однако ноутбук для такой процедуры приспособлен мало.

Если вы ищете, как разогнать ноутбук, то смотрите в сторону оптимизации работы через встроенные инструменты системы. Это безопасный и правильный способ увеличения производительности.
Чем опасен разгон ноутбука
У процедуры оверклокинга на ноутбуке только один плюс — увеличение производительности устройства. Минусов же намного больше:
- увеличение энергопотребления;
- ускорение расхода заряда аккумулятора;
- перегрев устройства;
- уменьшение срока службы разгоняемого оборудования.
На ноутбуках можно добиться незначительного прироста производительности.
Если требуется серьёзное увеличение скорости работы, то оно возможно только путём модернизации с обновлением системы охлаждения и питания.Проблема перегрева при разгоне ноутбука стоит намного острее, чем на ПК. На лэптопах нет возможности установить дополнительное оборудование для охлаждения компонентов, которые находятся очень близко друг к другу. Это негативно сказывается на работе устройства — при перегреве система начинает зависать, а ноутбук может самопроизвольно выключаться.
Способы увеличения производительности
Прежде чем разгонять ноутбук, необходимо определить для себя, какого результата вы хотите добиться. Даже при максимальной нагрузке на оборудование прирост производительности не превысит 10-15%. При этом риск сжечь компоненты увеличится в несколько раз. Поэтому прежде чем выполнять оверклокинг через BIOS или с помощью специальных утилит подумайте, стоит ли так рисковать.
Включение высокой производительности
Самый безопасный способ разогнать ноутбук — включить режим высокой производительности.
1. Откройте Панель управления и перейдите в раздел «Электропитание».2. Раскройте список дополнительных схем.3. Выберите высокую производительность.
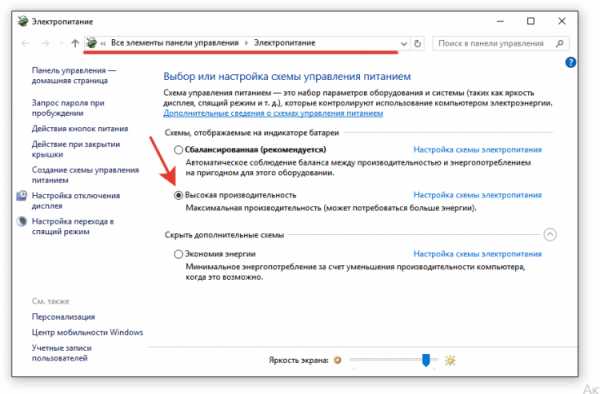
Этот режим будет полезен при запуске «тяжёлых» игр и программ вроде графических редакторов. Держать его включенным на постоянной основе не нужно, так как он будет съедать много ресурсов.
Утилиты для разгона
Если вы всё-таки решили немного увеличить частоту процессора для разгона ноутбука, используйте связку трёх программ: CPU-Z, SetFSB и Prime 95. Первая нужна, чтобы узнать, какой чип установлен, и насколько можно его разогнать.
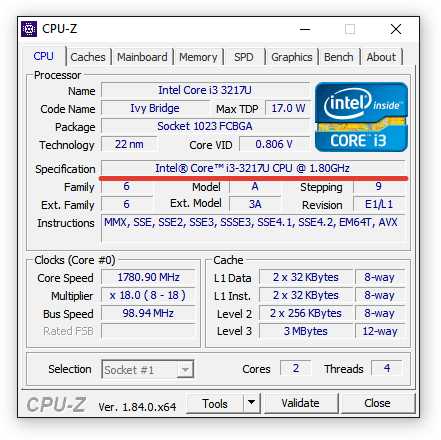
Сам разгон будет выполняться через программу SetFSB. В ней необходимо найти модель ноутбука, после чего можно увеличить частоту шины процессора. Ни в коем случае не делайте резких скачков — максимальный прирост не должен превышать 10-15%, и двигаться к нему нужно постепенно, проверяя стабильность системы после каждого увеличения.
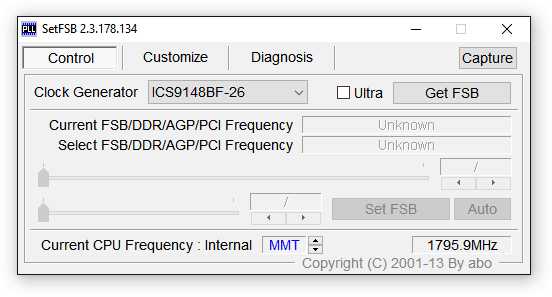
Аналогичные действия можно выполнить через BIOS, в котором есть раздел для увеличения частоты процессора. В его названии должно быть упоминание «FSB»: например, CPU FSB Clock. Неудобство работы с BIOS заключается в необходимости выполнять перезагрузку после каждого шага по увеличению производительности. SetFSB снимает эту проблему, предлагая разогнать процессор в среде Windows. Единственный недостаток – программа платная.
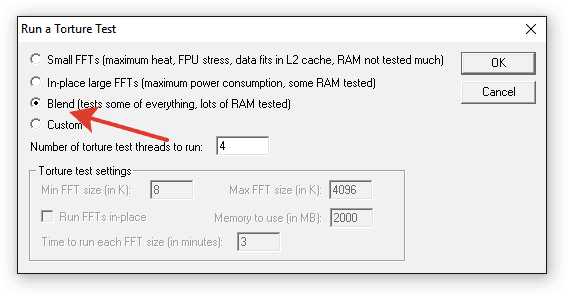
Чтобы проверить ноутбук, используйте утилиту Prime 95. Запустите смешанный тест и посмотрите, как поведёт себя устройство. Параллельно откройте CPU-Z, чтобы убедиться, что процессор работает на максимальной частоте. Если в ходе теста ноутбук зависнет или выключится, необходимо снизить частоту процессора.
Оптимизация системы
По-настоящему разогнать ноутбук без модернизации оборудования не получится, но можно немного увеличить быстродействие системы с помощью оптимизации.
1. Уберите из автозагрузки ненужные программы.2. Завершите лишние процессы, которые грузят чип и оперативную память.3. Убедитесь, что в системе установлены оригинальные и актуальные драйверы оборудования.4. Отключите графические эффекты и звуки.5. Почистите систему от мусора с помощью CCleaner.
Выполнение этих базовых требований не даст большого прироста производительности, как и оверклокинг. Но вы сможете немного увеличить быстродействие системы и продлить срок службы ноутбука.
f1comp.ru
Как разогнать процессор на ноутбуке.
Существует три способа разогнать ноутбук: настройка параметров BIOS, использование универсального программного обеспечения для разгона и регулировки напряжения процессора, а также программами от Intel и AMD, разработанных специально для этой цели. Intel overclocking и программы для разгона процессора AMD, Turbo Boost и Overdrive соответственно, работают только с многоядерными процессорами. Независимо от того, какой метод вы используете, помните, что разгон лишает гарантии ваш ноутбук и может привести к его повреждению, этот процесс называется “bricking.” Неосторожный разгон ноутбука может помочь Вам создать довольно дорогой, хотя и несколько необычный, ограничитель.
Оверклокерский БИОС
1. Прочитайте разрешенные параметры вашего процессора и материнской платы на сайте производителя. Эти цифры дают представление о “headroom” и разгонных потенциалах вашего процессора и возможно материнской платы. Проверьте форумы для того чтобы узнать, насколько можно множитель вашей шины сбрасывать. Ознакомьтесь с терминологией и физикой, перед любыми регулировками скорости.
2. Включите свой ноутбук и откройте BIOS по нажатию клавиши F1, F3 или клавишу F8 или комбинацию клавиш сразу, как только машина начинает перезагрузку. Проверьте веб-сайт производителя, чтобы найти, какая клавиша работает для вашей марки и модели.
3. Перейдите на страницу настройки процессора. Несколько производителей ноутбуков, включая HP и Dell не позволяют вносить изменения в настройки процессора для защиты оборудования. Те, которые позволяют сделать оверклокинг предупреждают пользователей об опасности, присущие этой процедуре. Если ваша машина не даёт доступ к настройкам процессора, вам нужно попробовать другой способ.
4. Включите контроллер узла тактовой частоты процессора на странице настроек процессора. Увеличьте частоту процессора примерно на 5% и сохраните настройки.
5. Перезагрузите ноутбук и проверьте его на стабильность. Повторите этот процесс с интервалами от 3 до 5 процентов до 20 процентов. Если операционная система работает нестабильно немедленно остановите машину и снизьте частоту процессора на пять процентов. Проверьте на стабильность.
Универсальное разгонное программное обеспечение — Generic Software Overclocking
1. Скачайте и установите программное обеспечение для разгона и стресс-тестирования и следуйте инструкциям в разделе 1, Шаг 1 инструкция.
2. Откройте программное обеспечение и перейдите на страницу настройки процессора.
3. Отрегулируйте множитель вверх на 5 процентов с шагом, пока вы не достигнете 20-процентное увеличение тактовой частоты, чтобы сделать корректировки в сторону повышения тактовой частоты процессора.
4. Используйте программу стресс-тестирования для проверки стабильности.
Turbo Boost и Overdrive Overclocking
1. Скачайте и откройте Intel Turbo Boost или AMD Overdrive комплект программного обеспечения и тщательно прочитайте документацию.
2. Следуйте указаниям, изложенным в руководстве. Не пытайтесь увеличить тактовую частоту за пределы рекомендованных параметров.
3. Выполните окончательную настройку программой стресс-тест, по крайней мере 12 часов, прежде чем решить, чтобы удержать уровень разгона, который вы установили.
Вещи которые вам нужныПрограммы для оверклокингаLapping tools (опционально)Laptop cooler (опционально)
Совет
Используйте управляемый базовый вентилятор ноутбука для охлаждения или аналогичную систему охлаждения. Убедитесь, что воздухозаборник на Вашем ноутбуке чистый и в нём нет пыли. Если вы знакомы с внутренностями вашего ноутбука, удалите и очистите радиатор.
Предупреждение
Извлеките аккумулятор, когда ты сделали разгон своему ноутбуку. Если ноутбук работает неустойчиво, немедленно вытащите вилку из розетки. Прислушайтесь к неоднократным предупреждениям от Intel и руководствам оверклокинга.
mega-obzor.ru
Можно ли разогнать процессор на ноутбуке

Увеличение скорости работы процессора называют его разгоном. Происходит изменение тактовой частоты, благодаря чему уменьшается время одного такта, однако ЦП производит те же действия, только быстрее. Популярностью пользуется разгон CPU преимущественно на компьютерах, на ноутбуках данное действие тоже осуществимо, но нужно учитывать несколько деталей.
Читайте также: Устройство современного процессора компьютера
Разгоняем процессор на ноутбуке
Изначально разработчики не подстраивали ноутбучные процессоры под разгон, их тактовая частота сама снижалась и повышалась во время определенных условий, однако современные CPU можно ускорить, не причинив им вред.
Подходите к разгону процессора очень внимательно, выполняйте все четко по инструкциям, особенно это нужно делать неопытным пользователям, которые первый раз сталкиваются с изменением тактовой частоты ЦП. Все действия выполняются только на свой страх и риск, поскольку при определенных обстоятельствах или неправильном выполнении рекомендаций может случиться поломка комплектующих. Разгон с помощью программ происходит так:
- Загрузите программу CPU-Z, чтобы получить основную информацию о вашем процессоре. В главном окне отобразится строка с названием модели CPU и его тактовой частотой. Исходя из этих данных, нужно изменять данную частоту, прибавляя максимум по 15%. Данная программа не предназначена для разгона, она была необходима только чтобы получить основные сведения.
- Теперь потребуется скачать и установить утилиту SetFSB. На официальном сайте находится список поддерживаемых устройств, но он не совсем верный. Там нет моделей, выпущенных после 2014, однако с большинством из них программа так же прекрасно функционирует. В SetFSB вам только потребуется увеличить тактовую чистоту путем перемещения ползунков не более чем на 15%.
- После каждого изменения требуется провести тестирование системы. В этом поможет программа Prime95. Скачайте ее с официального сайта и запустите.
- Откройте всплывающее меню «Options» и выберите пункт «Torture test».

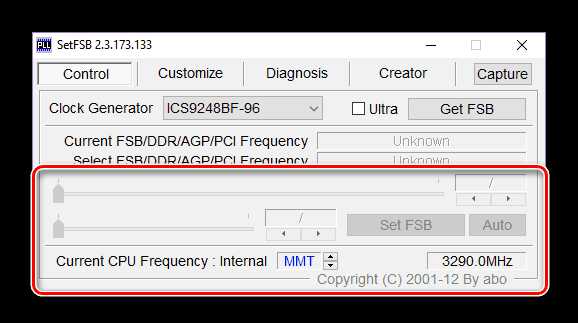
Скачать Prime 95
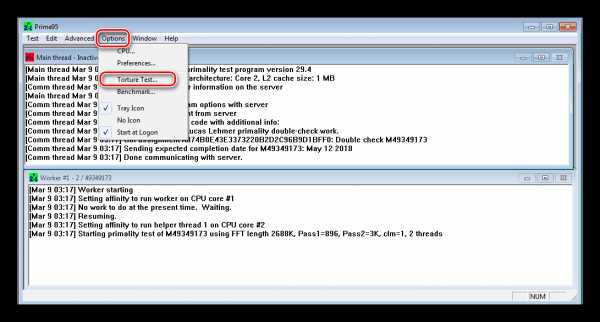
Если появляются какие-то неполадки или отображается синий экран смерти, значит необходимо немного снизить частоту.
Читайте также: 3 программы для разгона процессора
На этом процесс разгона процессора на ноутбуке закончен. Стоит обратить внимание, что после увеличения тактовой частоты он может греться сильнее, поэтому необходимо обеспечить хорошее охлаждение. Кроме этого в случае сильного разгона существует вероятность, что ЦП быстрее придет в негодность, поэтому не стоит перебарщивать с увеличением мощностей.
В этой статье мы рассмотрели вариант разгона процессора на ноутбуке. Более-менее опытные пользователи смогут без проблем безопасно разогнать ЦП с помощью аналогичных программ самостоятельно.
Мы рады, что смогли помочь Вам в решении проблемы. Задайте свой вопрос в комментариях, подробно расписав суть проблемы. Наши специалисты постараются ответить максимально быстро.Помогла ли вам эта статья?
Да Нетlumpics.ru
для игр, увеличить память и мощность
Современные компьютерные игры и приложения настолько требовательны к характеристикам видеокарты, что далеко не каждый ПК может их «потянуть». Что уж говорить про ноутбуки. Ведь графические адаптеры большинства лэптопов заметно уступают в производительности видеочипам, которые устанавливаются на ПК. В результате чего даже на относительно недавно купленном ноутбуке зачастую не получается запустить свежие игры либо комфортно играть в них из-за лагов, подвисаний и пр. Что же делать? Постоянно обновлять железо? Нет, так как это довольно затратно. Как вариант, можно попробовать разогнать видеокарту на ноутбуке.

Как лучше всего разогнать видеокарту на ноутбуке?
Что же понимается под разгоном видеокарты? Всё просто. Это процедура повышения её производительности. Как правило, она включает увеличение частот, на которых работает графическое ядро и память. При этом для разгона видеокарт рекомендуется использовать специальные утилиты. В настоящий момент самыми популярными являются:
- GPU Tweak
- Afterburner
- ThunderMaster
- PowerStrip и пр.
При этом не забудьте заранее подготовить видеокарту для оверклока. Что именно нужно сделать?
- Проверьте систему охлаждения, а также убедитесь в достаточной мощности блока питания.
- Обновите BIOS материнки до последней версии.
- Загрузите свежий софт для видеокарты. Желательно, чтобы это была последняя стабильная версия драйверов и DirectX.
Для справки! Учтите, что разгон интегрированной видеокарты (к примеру, той же Intel HD Graphics) не всегда эффективен. Зачастую система просто не принимает новые параметры чипа. Также нередко у встроенного адаптера настолько низкая производительность, что разгон не приносит никаких положительных результатов.
Разгон видеокарты ноутбука при помощи MSI Afterburner
Многие опытные пользователи рекомендуют прогу под названием Afterburner. С её помощью можно легко и просто разогнать видеокарты от MSI, AMD, Nvidia и пр. Стоит лишь придерживаться следующей схемы действий:
- Загружаем саму утилиту Afterburner. Можно с официального сайта разработчика либо со стороннего ресурса. Как вам удобнее.
- Устанавливаем и запускаем программу.
- Для удобства меняем язык интерфейса. Для этого открываем подраздел «Settings» (в зависимости от версии кнопка перехода может быть либо подписана, либо иметь значок шестерёнки) и заходим во вкладку «User Interface». Выбираем наш родной язык. Если меню русифицировано, то этот пункт пропускаем.
- В «Настройках» в графе «Выбор ведущего графического процессора» указываем видеокарту для разгона. При этом не забывайте, что многие современные ноутбуки (hp, acer, asus, lenovo, samsung и пр.) оснащаются сразу двумя адаптерами – встроенным и дискретным. Поэтому если на вашем устройстве две видюхи, то активируйте опцию «Синхронизировать настройки одинаковых ГП», поставив галочку.
- Здесь во вкладке «Основные» выставляем галочку напротив «Разблокировать мониторинг напряжения». Переходим во вкладку «Кулер» в верхней части окна и активируем «Включить программный пользовательский авторежим». Это нужно для того, чтобы самостоятельно выставить нужную скорость кулера при определённой температуре видеокарты. Для этого используем специальный график, где просто передвигаем точки. Только не выставляйте скорость вентилятора на 100% – он может выйти из строя. Достаточно 85-90%.
- Закрываем «Настройки». Обращаемся к специальным «ползункам» в основном меню приложения. Не трогаем пункт Fan Speed и оставляем значение на Auto. А вот параметр Core Clock (частота ядра) увеличиваем на 10-20 МГц. После чего жмём «Применить». Это кнопка в виде значка-галочки. В каких-то версиях Afterburner она может называться «Apply».
- Теперь нужно увеличить частоту памяти видеокарты. Так что передвигаем и ползунок Memory Clock на 10-20 МГц. Кликаем «Применить».
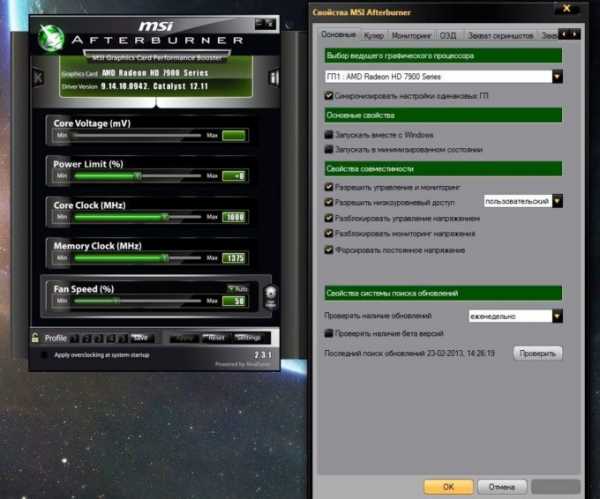
Естественно, нужно проверить, удалось ли разогнать видеокарты. Можно зайти в мощную игрушку и «поюзать» её 1-1,5 часа. При этом периодически обращая внимание на температуру графического адаптера. Если она держится в пределах нормы, не наблюдается никаких искажений (цветные мельтешения), аномалий в виде полос и точек на экране, то снова передвигаем ползунки на 10-20 МГц.
И так повторяем процедуру. До тех пор, пока не доведёте видеокарту до предела своих возможностей. Затем необходимо вернуться в Afterburner и снизить все значения, которые вы изменяли, на 10 МГц, сохраниться и выйти.
При этом внимательно следите за температурой видеочипа! Если она превысила 90 градусов, то дальше разгонять графический адаптер нельзя! Даже если не наблюдается никаких признаков троттлинга.
Проверить способность видеокарты работать при заданной частоте можно не только через «юзание» мощных игр, но и через запуск утилит MSI Kombustor, 3DMark06 или FurMark. На наш взгляд, проще всего пользоваться 3DMark06. Всё что нужно:
- Запускаем прогу.
- Жмём на кнопку Run 3DMark. Ожидаем окончания тестирования.
- Если в это время дисплей ноутбука выдал синий экран, завис или отключился либо появлялись различные дефекты графики (линии, квадратики, полосы и др.), то частоты следует понизить.
- Тестирование прошло без искажений и зависаний? Тогда снова с помощью программы Afterburner повышаем частоты видеокарты (ядра и графической памяти) на 10-20 МГц.
- После чего опять проводим стресс-тест через Run 3DMark. И так пока не «нащупаете» предел производительности видеокарты.

На что стоит обратить внимание?
Опасен ли разгон (некоторые называют его «оверклокинг») видеокарты? Скажем так, эта процедура действительно ответственная, в меру сложная. Однако если всё делать правильно, то можно не переживать, что видеочип сгорит или выйдет из строя. Главное следить за температурой видеокарты. Ведь в ноутбуках она часто и так близка к предельно допустимой.
Оптимально, чтобы этот показатель не превышал 90 градусов. При этом у ряда современных игровых видеокарт рабочая температура может и вовсе составлять 100 градусов. Это нормально. Только если у вас видеоадаптер и без нагрузок нагревается до такого состояния, то о разгоне лучше забыть вовсе!
Кроме того, особенно внимательными нужно быть с интегрированными чипами. Они в основном имеют пассивную систему охлаждению. То есть оснащаются единой с процессором на ноутбуке тепловой трубкой. Либо охлаждаются одним вентилятором. В итоге при разгоне такая видеокарта подогревает сам CPU, который при температуре в 90-95 °С начинает уходить в троттлинг, сбрасывая рабочие частоты. Естественно, в таком случае страдает производительность устройства.
Насколько эффективен разгон видеокарты на ноутбуке?
Какой прирост в мощности можно получить при разгоне видеокарты лэптопа? Точно сказать сложно. Многое зависит от самого видеочипа и его системы охлаждения:
- Хуже всего «разгоняются» видюхи от малоизвестных китайских производителей. Если удастся получить прирост в 10%, то это уже хорошо.
- Также практически невозможно добиться улучшений на флагманских моделях в линейки. Например, Nvidia GeForce GTX 1080, Radeon R9 Fury X и пр. В среднем при разгоне таких карт можно выйти максимум на 5-10% прироста частот.
- Лучше всего разгоняются младшие и средние модели видеокарт в линейке (AMD FX-8300, AMD FX-8350, Intel Core i5-6400 и т. д.). Потенциал для повышения частот у них неплохой. Так что многие умельцы улучшают их производительность на 40-50 %.
Что касается встроенных видеокарт, то улучшить их производительность можно другим путём. Например, увеличив объём оперативной памяти. Дополнительная планка ОЗУ позволит избежать перераспределения памяти между процессором и видеокартой в ущерб последней.
Также если на устройстве интегрированная видеокарта, то можно попробовать разогнать её через настройки BIOS материнской платы. Это несложно. Трудности могут возникнуть лишь из-за того, что на разных ноутбуках отличаются своим интерфейсом меню биоса. Поэтому не всегда удаётся с первого раза найти необходимый раздел.
Кроме того, разогнать можно не только видеокарту. Но и остальные важные комплектующие ноутбука. Тот же процессор. Делается это по-разному. Например, чтобы разогнать ноутбук hp (многие устройства этого производителя «славятся» своей медлительностью):
- Заходим в меню биоса.
- Во вкладке «Advanced» находим пункт под названием «Overclocking Mode» (в CPU Settings).
- Обращаем внимание на доступные варианты разгона. Обычно они отражаются в процентном соотношении или множителе (4х, 5х). Выбираем один из них.
- Сохраняем и перезагружаем устройство.
www.orgtech.info
Увеличь.РФ - Увеличить мощность ноутбука
Увеличить мощность ноутбука
 Самым главным элементом в конструкции любого компьютера является его процессор, который больше других взаимосвязан с общей производительностью системы. В среднем, если разогнать процессор, то можно увеличить мощность ноутбука на 20%.
Самым главным элементом в конструкции любого компьютера является его процессор, который больше других взаимосвязан с общей производительностью системы. В среднем, если разогнать процессор, то можно увеличить мощность ноутбука на 20%. Отметим, что все детали обладают своими критическими пределами, переходя которых они выходят из строя и теряют свою работоспособность. В технологии производства процессоров применяется только высокоточное оборудование, что все равно не защищает продукцию от наличия дефектов. Чтобы предотвратить появление большого числа брака, разработчики устанавливают процессоры не на максимальную мощность. В связи с этим все желающие могут попробовать повысить его производительность.
Стоит отметить, что увеличение мощности ноутбука за счет процессора имеет как положительные, так и отрицательные стороны.Плюс состоит в том, что мощность процессора можно увеличить на 20%, что позволит ноутбуку быстрее проводить вычисления.Минус в том, что ноутбук будет быстрее и сильнее разогреваться, а это повлияет на работоспособность прочих комплектующих и вообще системы. Также каждая деталь обладает своим ресурсом, поэтому такой разгон снизит время работы процессора, в сравнении со стандартными параметрами частоты.
Разобравшись с плюсами и минусами, можно приступить к самому разгону процессора ноутбука.
Для увеличения мощности процессора существует много специальных утилит, которые способствуют проведению разгона процессора ноутбука. Данные приложения из-под операционной системы позволяют сменить множитель процессора ноутбука и параметр частоты системой шины. Помимо этого утилиты контролируют температуру ядра и делают расчеты работоспособности системы.
Увеличение мощности ноутбука за счет разгона процессора осуществляется несколькими методами:
1. Ручной способ из-под БИОСа. Этот способ позволяет погнать практически все процессоры, исключение составляют случаи, когда множитель заблокирован, в этом случае необходимо будет обходить обновление БИОСа и выполнить специальные хаки.
2. Посредством утилит. В настоящее время написано много различных утилит, позволяющих изменять параметры процессора из-под ОС. К примеру, можно воспользоваться программой CPUFSB, которая скачивается из интернета.
Процесс разгона ноутбука сам по себе не сложен, сложность заключается в подборе оптимальной частоты, позволяющей системе работать без сбоев. Внося изменения, каждый раз выполняйте тестирование системы, к примеру, программой 3DMark, также следите за температурой ядра.
Стоит отметить, что если вы до этого проводили разгон настольного ПК, а сейчас приступили к ноутбуку, то в сравнении с компьютером ноутбук требует большей аккуратности. Для настольного ПК легче создать систему охлаждения, в случае же ноутбука проще будет приобрести новый.
xn--b1agjl1b2a9a.xn--p1ai
- Почему клавиши черные и белые

- Фрагментировано 1 процент что это значит
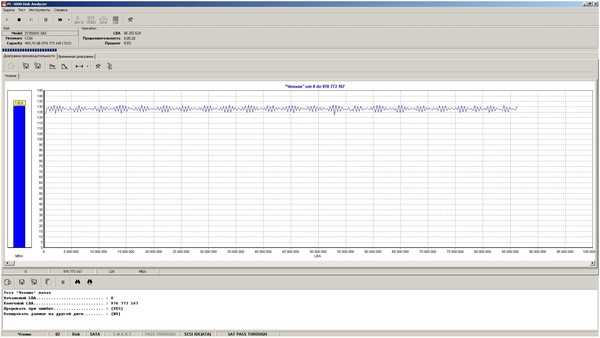
- Как писать коды для программ
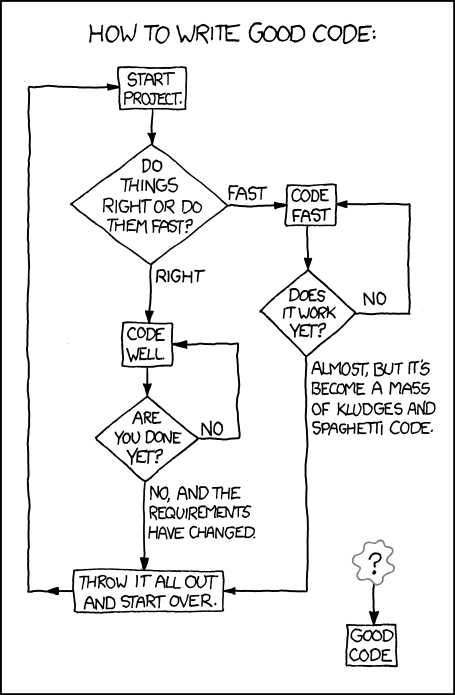
- Выделить строку горячие клавиши
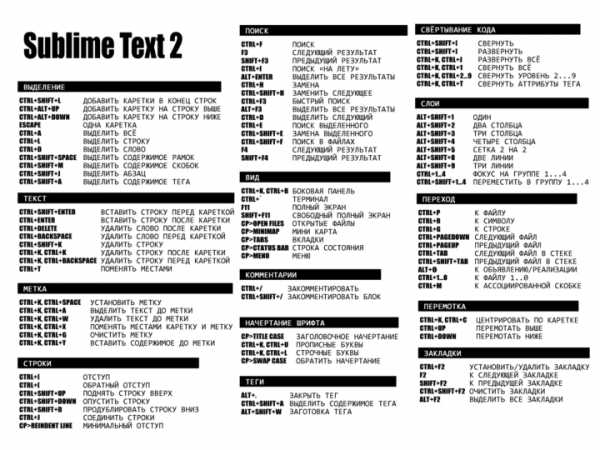
- Зависает браузер что делать
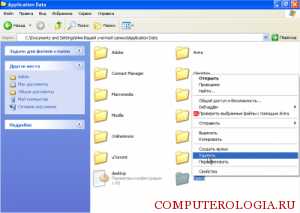
- Ошибка авторизации класс не зарегистрирован
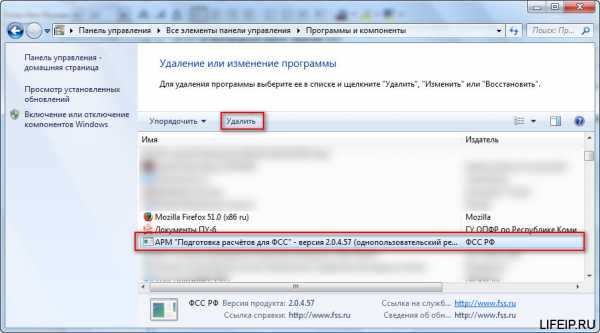
- Ms sql кластерный индекс

- По ит
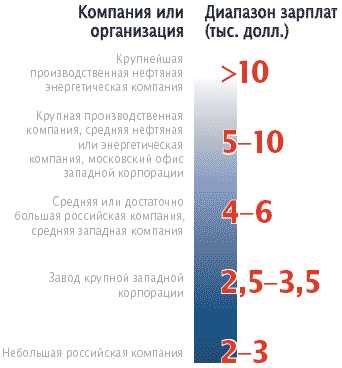
- Горячие клавиши windows 10 выключение компьютера

- Пароль не вводится в скайпе
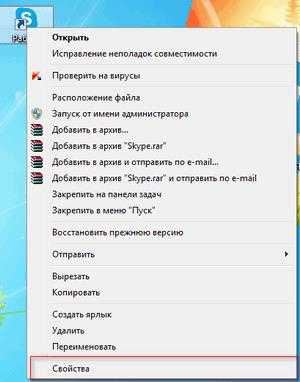
- Как закрыть доступ к сайту через hosts

