Секреты и особенности роутера Zyxel Keenetic: как подключить. Как увеличить скорость интернета через wifi роутер zyxel keenetic
Что делать если роутер режет скорость WiFi и как её можно увеличить?

На днях ко мне пришел человек, который был зол на свой домашний маршрутизатор и очень хотел его поменять. Основная претензия к работе была такая — «Роутер режет скорость при работе через WiFi»: при подключении через кабель он качает в среднем 60-70 мегабит, а по беспроводной сети — не больше 20. Причем ни как какие доводы абонент не хотел обращать внимания, а тупо требовал обмена. Конечно же, ему пошли на встречу и обменяли одно полностью рабочее устройство на другое. Так что в ближайшее время ожидаем его появление снова. Вам же, мои читатели, я хочу на примерах подробно объяснить почему роутер может ограничивать скорость по Вай-Фай и каким образом можно эту разницу если не полностью устранить, то хотя-бы частично нивелировать в лучшую сторону.
Перед тем, как переходить к активным действиям, приведу несколько фактов, которые Вы должны обязательно учитывать, если пользуетесь Wi-Fi.
Во-первых, производители сетевого оборудования в технических характеристиках обычно указывают теоретически достижимую скорость. То есть, если Вы видите на роутере надпись Wireless N150 — это значит что максимальная скорость работы беспроводного модуля устройства может теоретически достигать 150 mb/s. Соответственно N300 — до 300 mb/s. Обратите внимание на слово теоретически. С той, что будет у Вас реально она не то, чтобы не будет совпадать, а будет значительно отличаться в меньшую сторону. С этим мы столкнулись несколько лет назад, когда ещё активно использовался стандарт 802.11G с максимальной теоретической скоростью до 54 mb/s, которая на практике редко была выше 20 mb/s. С более быстрыми и современными стандартами всё полностью идентично.
Во-вторых, при возникновении проблем со скоростью WiFi — первым делом обновите прошивку роутера, т.к. от неё зависит работа абсолютно всех его компонентов. Взять её можно с официального сервера производителя. Например, у устройств D-Link это сервер ftp.dlink.ru.Обратите внимание на версии прошивки:

Как правило, скачивать нужно ту у которой самая свежая дата и самый старший порядковый номер (индекс версии).
В третьих, обязательно обновите драйвер Вай-Фай адаптера на Вашем компьютере или ноутбуке. От него зависит не только скорость работы, но и возможность использовать дополнительные режимы и функции.
В четвертых, если Ваш маршрутизатор поддерживает диапазон 5ГГц — переведите все устройства, которые можно, на него. На старом диапазоне можно оставить «медленные» устройства, которые не работают на 5 гигагерцах. При этом одни на другие влиять не будут практически никак.
В пятых, не ждите высоких показателей от заведомо слабого роутера. Тут уже на сцене появляется такое понятие, как скорость коммутации — это тот максимальный скоростной поток, который Ваше устройство способно обработать и передать от медного порта WAN (он же Internet) к беспроводному модулю Вай-Фай. Этот параметр Вы можете уточнить на официальном сайте производителя Вашего девайса.
Вот теперь, когда мы рассмотрели все сторонние обстоятельства — можно переходить к «тонкой» настройке Ваших устройств. Вот 7 основных советов.
Как увеличить скорость в своей сети WiFi ?!
Ниже я приведу основные причины снижения пропускной способности беспроводной сети и возможные пути их устранения, которые помогут в 90% случаев.
1. Выбираем самый быстрый стандарт — 802.11N
На текущий момент в диапазоне 2,4 ГГц самый быстрый стандарт беспроводной связи это 802.11N. Все беспроводные роутеры, выпущенные с 2010 года маркируются как Wireless N150 и Wireless N300, что обозначает поддержку этого стандарта и максимально достижимую скорость. Но тут универсальные настройки устройства доступа играют с пользователем злую шутку. Дело в том, что в подавляющем большинстве случаев, используемый стандарт оставляют смешанным, то есть — 802.11 B/G/N mixed. И это правильно, но… Механизм работы беспроводной сети таков, что все устройства будут работать на том стандарте, который они поддерживают. Посмотрите вот на эту таблицу:
Другими словами, если Вы подключите старый ноутбук с адаптером G-стандарта и будете активно получать и передавать данные, то и у остальных устройств скорость снизится. В некоторых случаях даже на 60-80%. Выход — или не подключать такие устройства, или, по возможности, подключать их через кабель.
Для достижения максимальных скоростных показателей, все адаптеры в Вашей домашней сети должны работать на доном стандарте. Поэтому, если у Вас все устройства современные и поддерживают режим 802.11 N, то желательно перевести на него всю сеть WiFi принудительно. В большинстве случаев это делается с помощью параметров конфигурации роутера в разделе базовой настройки Вай-Фай.Вот пример для Zyxel Keenetic II:
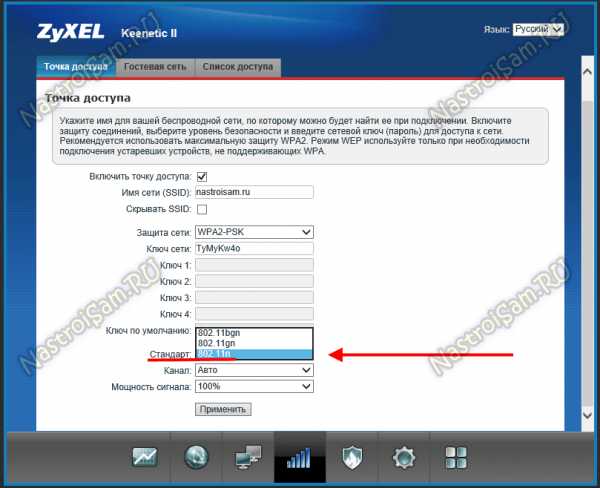
А вот пример для D-Link DIR-300 на последних версиях прошивки:

Здесь можно сменить смешанный режим на любой из поддерживаемых отдельно.На Sagemcom 2804 от Ростелеком вместо выбора режима есть включение поддержки только клиентов 802.11N:
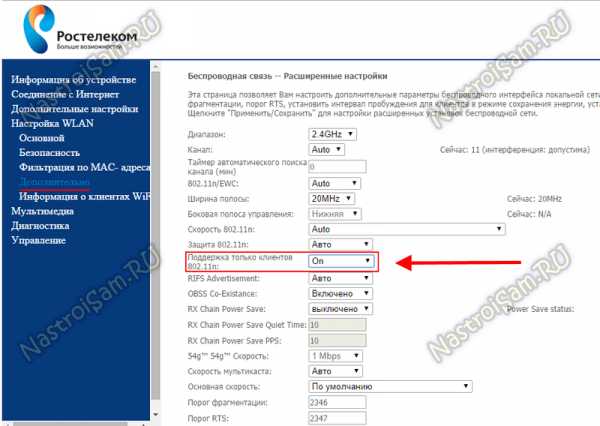
Примечание: При таком варианте конфигурации устройства, использующие режимы 802.11B/G работать не смогут.
К сожалению, такая возможность есть не на всех устройствах доступа. Тут, в качестве примера, можно привести маршрутизаторы TP-Link. Но и в этом случае есть вариант выхода из ситуации — надо заставить адаптеры клиентов работать в N-режиме, благо, что многие такую возможность пользователю предоставляют. Чтобы это сделать — идем в Диспетчер устройств, находим там свою Вай-Фай-карту и кликаем по ней правой кнопкой:

В меню надо выбрать пункт «Свойства» и в открывшемся окне надо зайти на вкладку «Дополнительно»:
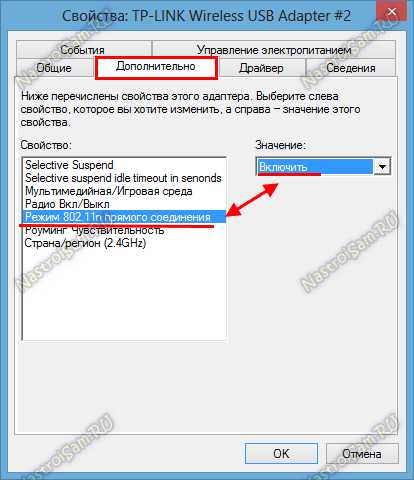
Нужно найти параметр «Режим 802.11n прямого соединения» и включить его. У некоторых производителей вместо него может быть параметр «Wireless Mode». Тогда нужный стандарт надо уже выставить с помощью него.
2. Включаем Wi-Fi Multimedia
Для того, чтобы разогнать сеть даже на N-режиме больше, чем 54 мегабита, рекомендуется обязательно включить режим WMM в параметрах сети:

То же самое надо сделать и в настройках Вай-Фай адаптера:

3. Располагаем устройства ближе к беспроводной точке доступа
Дело в том, что скорость WiFi обратно пропорциональна расстоянию от клиента до точки доступа. То есть чем дальше Вы отойдете от своего маршрутизатора, тем меньше будет скорость обмена информацией. Казалось бы, в условиях современных жилищ расстояние не превышает 15-20 метров, но не забываете о зашумленности диапазона 2,4 ГГц, благодаря которой показатели будут ещё ниже. Итог — как бы он смешно не звучал — хотите быстрее качать — сидите рядом с источником сигнала.
4. Выбираем наиболее свободный радиоканал
От выбранного роутером радиоканала тоже многое зависит. Смотрите, у меня в квартире ловится около 10 сетей:

А доступных радиоканалов для нашего региона — 13. Один и тот же канал могут использовать несколько точек доступа. Само собой они будут друг-другу мешать и это, как следствие, в разы снизит скорость Вашей домашней сети. Поэтому читаем стать как выбрать канал WiFi и выставляем тот, который реже всего используется «соседями». Делается это тоже в базовых параметрах беспроводной сети:

5. Подбираем правильную мощность сигнала
На некоторых моделях роутеров по умолчанию мощность радиомодуля снижена. Если Вы носите планшет, телефон или ноутбук по всей комнате, то мощность сигнала желательно выставить на максимум:
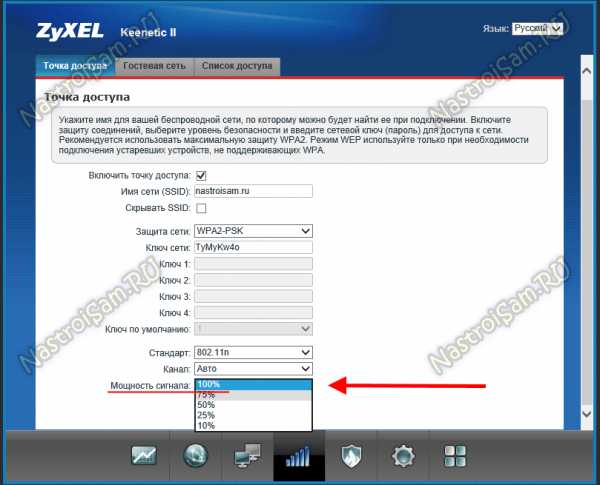
Если же у Вас устройство располагается от роутера недалеко и по дому Вы его практически не перемещаете, то силу сигнала надо наоборот понижать, иначе Вы получить обратный эффект: чем сильнее сигнал, тем сильнее роутер урежет скорость.
6. Меняем ширину канала — 20/40 MHz
Все устройства стандарта 802.11N могут использовать ширину в 40 MHz, всвязи с этим в параметрах точки доступа обычно стоит значение 20/40MHZ, что означает автоматический выбор. Это не есть правильно. 40 мегагерц может дать прирост скорости в 10-20 мегабит в секунду при условии очень хорошего сигнала. В наших реалиях, к сожалению, уже на бОльшем отдалении уровень сигнала падает и эффект может наблюдаться обратный. Поэтому пробуем вручную выставлять этот параметр:

Ставим 40 и замеряем скорость с разных точек. Потом ставим 20 и проверяем процедуру. Оставляем то значение, на котором получили максимальные скоростные показатели. Кстати, имейте ввиду, что некоторые устройства умеют работать только на 20МГц и на 40 уже не смогут подключиться.
7. Правильно выбираем тип режима безопасности
Даже если у Вас мощный N300 маршрутизатор и неплохие сетевые карты, получить скорость выше 54 мегабит в секунду у Вас не получится, если Вы используете методы защиты WEP или WPA с шифрованием TKIP. Так уж устроен стандарт 802.11n:

Поэтому я настоятельно рекомендую сменить его на самый надежный и современный метод защиты Вай-Фай — это WPA2 c шифрованием AES. Если выберете TKIP, то опять же роутер срежет скорость соединения до 54 mb/s максимум.Второй вариант — сделать сеть открытой, с фильтрацией доступа по MAC-адресам.
nastroisam.ru
Как увеличить скорость WiFi Интернета на роутере
Кто отвечает за беспроводную сеть в доме? Правильно, роутер! Соответственно, в большинстве случаев он или его неправильные настройки приводят к тому, что Интернет через WiFi работает медленно, в то время, как через кабель никаких сложностей не возникает. Как увеличить скорость WiFi Интернета на роутере что бы не испытывать дискомфорта при работе?! Я постараюсь наиболее полно и развернуто ответить на этот насущный вопрос.

Для начала проведите небольшой тест. На своём ноутбуке, планшете или телефоне запустите поиск беспроводных сетей. Если в результате Вы получите список точек доступа количеством не менее 10-12 штук, то нормальную скорость Вай-Фай не ждите. Объясню почему. В нашем регионе (Россия, Европа) в классическом диапазоне 2.4 ГГц используется всего 13 радиоканалов из которых только 3 не пересекаются по частоте между собой. Проще говоря, если кроме вашей по соседству работает еще 10 точек доступа, то увеличить скорость Интернета по WiFi не получится. Вы просто будете мешать друг другу создавая помехи. На многих сайтах я встречал совет, что типа надо вручную выставить свободный радиоканал и все будет отлично. Ничего подобного! Даже если чудо случится и это поможет, то на пару дней в лучшем случае. В таком перегруженном эфире решение только одно — переход на расширенный диапазон 5 ГГц со сменой маршрутизатора на двухдиапазонный. Благо, большинство современных мобильных устройств уже умеют с ним работать.
Примечание:Владельцам Вайфай-роутеров Zyxel Keenetic в плане использования радиоканалов повезло немного больше. У них есть возможность заставить роутер искать наименее загруженный канал и использовать его. Делается это в параметрах беспроводной сети:
Можно выставить период поиска свободного канала 6 часов или 12 часов.
Как ускорить WiFi Интернет
Если же рядом пара-тройка сетей, а пользователи при этом начинают жаловаться на медленный WiFi, то причина обычно кроется в неправильных настройках. Очень часто все происходит так: человеку подключили Интернет, поставили роутер оставив базовые настройки и какое то время он работал, пока не осознал, что роутер режет скорость и надо что-то с этим всё-таки делать. Нет, он не плохой и менять его не надо. Необходимо только проверить и правильно выставить некоторые параметры о которых я сейчас расскажу. Чтобы в них попасть, надо сначала зайти в веб-интерфейс своего модема или маршрутизатора по его IP адресу (как правило 192.168.1.1 или 192.168.0.1). После этого найдите раздел, отвечающий за работу беспроводной сети и выполните следующие рекомендации.
1. Старые протоколы
Если у Вас нет очень старых ноутбуков, планшетов или телефонов, использующих давно устаревшие стандарты 802.11b или 802.11g, то их лучше отключить в базовых настройках сети WiFi, оставив только 802.11n.
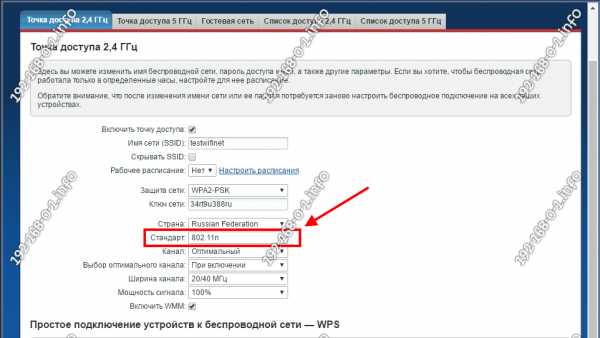
Это относится только к диапазону 2.4 ГГц, т.к. в диапазоне 5 ГГц стандартов b и g попросту нет.
2. Безопасность
Да, даже неправильно выбранный стандарт безопасности может повлиять на скорость работы Вай-Фай. Использовать надо только стандарт WPA2-PSK с шифрованием AES.
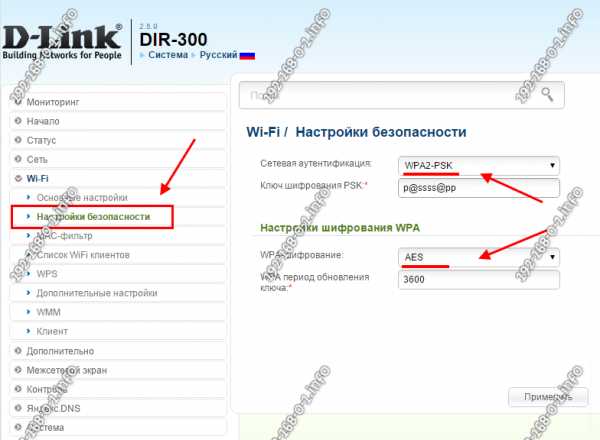
На других вариантах сетевой аутентификации скорость будет ниже. Например, при WPA-PSK более 54 мегабит в секунду Вы никогда не разгонитесь, так как это уже программное ограничение устаревшего протокола.
3.Ширина канала
Следующий шаг, который может значительно ускорить WiFi роутер, это изменение ширины канала в базовых параметрах сети. Стандартно используется 20 МГц. Сейчас этого уже маловато. Для увеличения скорости Вай-Фая это значение лучше изменить на 40 МГц.

Так Вы значительно повысите пропускную способность радиоканала.Единственное, что надо учитывать — это то, что каналы 40 МГц в большей степени подвержены помехам и на них сильнее влияют соседские точки доступа. Другими словами,могут мешать работе других устройств, что вызовет проблемы с производительностью и надежностью, особенно при наличии других сетей Wi-Fi и других устройств, работающих в диапазоне 2,4 ГГц.
4. Wireless MultiMedia
Для того, чтобы значительно увеличить скорость WiFi на роутере и по максимуму использовать преимущества высокоскоростных стандартов беспроводной связи 802.11N и выше, необходимо активировать функцию WMM — Wireless Multi Media.

Она позволяет по максимуму разогнать Вай-Фай за счет правильного обеспечения качества сервисов и распределения пропускной способности канала.
5. Прошивка
Ещё один фактор, который значительно влияет на скорость роутера, а значит его тоже нельзя упускать из вида — это его программное обеспечение. Мало кто из пользователей следит за обновлениями прошивки для своего роутера и своевременно его перепрошивает. Чаще это делают при возникновении каких-либо проблем. Чтобы обновить прошивку своего роутера — сначала на статусной странице уточните какая версия используется у Вас. Затем проверьте наличие новой версии на официальном сайте производителя, скачайте и затем загрузите её на свой роутер через раздел меню «Обновление ПО» (Firmware Upgrade).

Кстати, на многих современных WiFi маршрутизаторах есть функция проверки обновления прямо из веб-интерфейса устройства и автоматической установки во флеш память.
Только обеспечив выполнение всех пяти указанных выше рекомендаций Вы сможете выжать максимум из своей беспроводной сети и максимально увеличить скорость Вай-Фай роутера.
192-168-0-1.info
Как увеличить скорость WiFi роутера

При покупке беспроводного роутера мы, как правило, стараемся приобрести наиболее быстрый и мощный девайс за имеющиеся деньги. Прочитав на коробке надпись Wireless 300, пользователь ожидает ураганной скорости, а на деле получают низкую. Дальше начинаются мытарства между сервисным центром и техподдержкой провайдера, которые начинают пенять друг на друга. А причины то обычно кроются в настройке WiFi из-за которых роутер режет скорость. И дело тут не в допущенной ошибке, нет. Просто вся настройка беспроводной сети обычно сводится только к установке пароля на подключение, в все остальные параметры остаются по умолчанию. И несмотря на то, что они в принципе оптимальные, в некоторых случаях чтобы увеличить скорость по WiFi требуется более тонкая настройка. Она не займёт много времени и не требует высокой технической квалификации. Вот 7 простых шагов.
1.Обновление прошивки роутера
Частенько (особенно на только что появившихся моделях) программное обеспечение роутеров имеет недоработки или ошибки, которые приводят к нестабильной работе устройства, в том числе и возникновению проблем со скоростью WiFi. Именно по этому начинать траблшутинг надо с его перепрошивки.

Скачайте с официального сайта производителя последнюю версию прошивки и установите её на роутер. Для этого в веб-интерфейсе есть специальное меню.
2. Включаем принудительно 802.11n
Самый быстрый на сегодняшний день стандарт беспроводной связи, используемый в стандартном диапазоне 2,4 GHz — это 802.11N, теоретически позволяющий развивать скорость до 150 Мб/с при использовании одной антенны и до 300 Мб/с — если используются 2 антенны в режиме MIMO. Поэтому первым, что надо сделать для увеличения скорости WiFi — активировать этот стандарт. Делается это в разделе общих настроек беспроводной сети:

На большинстве моделей роутеров этот параметр называется «Режим»(Mode). Если в списке есть вариант «Только 11N», то выставляйте его. Правда сразу оговорюсь, если у Вас есть старый ноутбук или допотопный телефон, который работает только на 802.11G, то он эту сеть видеть не будет. В таком случае надо выбирать вариант «802.11 B/G/N Mixed».
3. Меняем ширину канала
Если после смены режима всё равно наблюдается низкая скорость Вай-Фай через роутер, то попробуйте сменить ширину канала с 20MHz на 40 MHz.
Это одна из частых причин из-за которых роутер режет скорость.
4. Включаем Wi-Fi Multimedia
Практически все современные маршрутизаторы, работающие в стандарте Wireless N300, поддерживают технологию беспроводных мультимедийный расширений WMM или WME, которая обеспечивает функции обеспечения качества сервиса (QOS) за счёт чего улучшается качество работы и уменьшается количество ошибок беспроводной сети. Как правило, эта функция находится в расширенных параметрах:

Ставим галочку «Активировать WMM», сохраняем параметры и перезагружаем устройство.
5. Используем WPA2
Очень часто причиной низкой скорости Вай-Фай роутера является неправильный выбор режима безопасности сети. Дело в том, что часто на роутерах по-умолчанию стоит универсальный вариант «WPA/WPA2-PSK» при котором работают одновременно два стандарта. Вся соль тут кроется в том, что устаревший WPA не поддерживает скорость выше 54 Mbps, то есть начинает тормозить всю сеть. Поэтому, чтобы увеличить скорость Интернета через WiFi — используйте только версию WPA2-PSK:
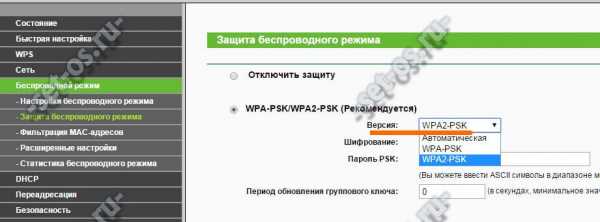
6. Подбираем свободный радио-канал
В многоквартирных домах крупных городов роутеры стоят почти в каждой квартире. Это не может не сказаться на качестве связи из-за того, что доступных для использования каналов немного и беспроводные сети начинают мешать друг другу, создавая помехи. Именно поэтому, если у Вас резко упала скорость Вай-Фай, и сеть начала работать медленно и тормозит, то попробуйте поиграться с каналами в настройках маршрутизатора:

Попробуйте поставить крайние по порядку каналы. Как правило, они занимаются в самую последнюю очередь.
7. Обновите драйвер адаптера
Ещё одной распространённой причиной низкой скорости Вай-Фая является «кривой» драйвер беспроводного сетевого адаптера. Чаще всего пользователь при установке использует либо драйвер, который идёт в комплекте на диске, либо автоматически устанавливаемый операционной системой Windows. Как показывает жизнь, зачастую это не самая удачная версия.
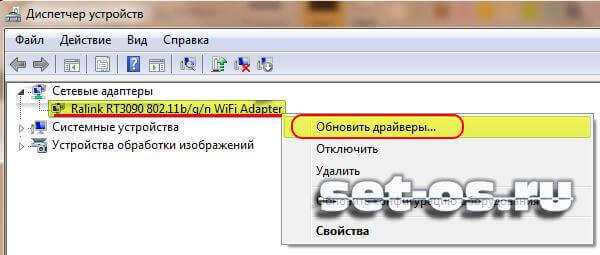
Скачайте на сайте производителя сетевой карты последнюю версию драйвера. Затем зайдите в диспетчер устройств, в разделе «Сетевые адаптеры» найдите свою карточку, кликните по ней правой кнопкой мыши, выберите пункт «Обновить драйверы», после чего укажите путь к скачанному файлу.
Это тоже интересно:
set-os.ru
Zyxel Keenetic: как правильно настроить роутер
Пожалуй, среди всех производителей роутеров Zyxel по качеству и гибкости настроек уступает лишь одной, не менее именитой фирме. Когда речь заходит о роутерах для дома, конечно, в уме другие названия. Но если помнить о качестве, сложно представить что-то лучше, чем роутер Keenetic.
Обзор модели
 Роутер Zyxel Keenetic — пример хорошего домашнего маршрутизатора. Речь сейчас идет не об устройствах, часто предлагаемых или навязываемых провайдерами, а о тех, что пользователь выбирает самостоятельно. С Keenetic от Zyxel довольно сложно соперничать более раскрученным устройствам, но в то же время и более «глючным».
Роутер Zyxel Keenetic — пример хорошего домашнего маршрутизатора. Речь сейчас идет не об устройствах, часто предлагаемых или навязываемых провайдерами, а о тех, что пользователь выбирает самостоятельно. С Keenetic от Zyxel довольно сложно соперничать более раскрученным устройствам, но в то же время и более «глючным».
Внешний вид
Выполнено устройство в приятном дизайне, немного необычном на фоне конкурентов. Первое, что заметно, – наличие сразу двух антенн. Это не столько дизайнерское решение, сколько инженерное, поэтому о нем речь пойдет позже. Также существует две модели, выполненные в разных цветах и имеющие дополнительные индикаторы.
Где установить
Наличие двух антенн у роутера является инженерным решением и выступает в качестве достоинства, чем какого-то внешнего недостатка. Для данного маршрутизатора место установки не имеет значения. Однако есть ряд рекомендаций, необходимых для изучения перед тем, как подключить роутер Zyxel:
- не устанавливать устройство на обогревательные приборы;
- не размещать роутер Keenetic на холодильнике, задняя стенка которого служит нагревательным элементом;
- худшая идея поставить роутер в ванной комнате, поскольку это электроприбор.
Собственно, при установке обычно не возникает трудностей. Разрешается установить на стене при входе в квартиру, в туалете, гостиной. Лишь бы устройство не перегревалось и не могло быть залито водой.
Подключение и подготовка к работе
Любой роутер от Zyxel довольно легко подсоединить. Достаточно вставить кабель, по которому в жилище приходит интернет, в WAN-порт устройства. Если повернуть роутер обратной стороной к себе, видны разъемы. Кабель следует вставить в подписанный как WAN. Если что-то перепутать, есть риск быть на время заблокированным оператором услуг. А после подключения начинается самая сложная и интересная часть – настройка.
Настройки
На самом деле роутер Zyxel Keenetic настроить — несложная задача. Бытует ошибочное мнение, что процедура трудная и выполняется лишь специалистом. Практика показывает, что все сложности надуманы и созданы, чтобы «вытянуть» из пользователя лишние деньги. Если строго следовать инструкции, иметь хотя бы базовые знания, все будет просто. Быструю настройку роутера Zyxel возможно сделать самостоятельно.
Автоматическая настройка
Для тех, кто сомневается в собственных силах, предусмотрена полезная опция — автоматическая настройка роутера Zyxel. Правда, срабатывает она не всегда корректно.
Обычно после настройки возникает необходимость сделать телефонный звонок и озвучить MAC-адрес. Это нужно, чтобы не только устройство «увидело» провайдера, но и провайдер «опознал» роутер.
Подключение к интернету вручную на примере некоторых провайдеров
Чуть сложнее ручная настройка интернета, зато она дает больше возможностей. Порой механический режим позволяет минимизировать затраты времени, как бы странно это ни звучало. Но просто так подключить роутер Keenetic и быстро его настроить не выйдет. Для ручного конфигурирования требуется получить необходимую информацию от провайдера. Но сначала ее нужно куда-то прописать. Поэтому лучше заранее открыть веб-интерфейс роутера. Для этого следует в адресной строке браузера прописать: 192.168.1.1. Учитывая, что производится подключение нового роутера Zyxel Keenetic. В противном случае потребуется сначала выполнить сброс до заводских настроек, но об этом ниже. Этот ключ является «айпи»-адресом (IP) роутера не только для Zyxel, но и для многих других производителей.
Страничка запрашивает у пользователя пароль и логин. Если роутер новый или сбрасывался, комбинация будет такой:
- Логин: Zyxel.
- Пароль от роутера Zyxel Keenetic: 1234.
После введения этих данных становится доступной страничка настроек, куда и потребуется вводить всю информацию.
Дом.ру
При подключении роутера Zyxel к этому провайдеру следует выполнить подсоединение по протоколу PPPoE. Для этого в веб-интерфейсе необходимо зайти в раздел «Интернет». Там выбрать подраздел «Подключение». В разделе «Настройки параметров IP» выбрать пункт «Без IP адреса» и нажать «Применить».
Далее перейти в раздел «Интернет», выбрать пункт «Авторизация». Там заполнить поля соответствующей информацией. Если о внесении данных ничего не сказано, значит, не нужно ничего вписывать или что-либо менять.

Имя пользователя и пароль – это те данные для ввода, которые прописаны в памятке абонента Dom.ru. В качестве метода проверки подлинности используется «Автоопределение».
На этом настройка завершена. Она оказалась совсем несложной.
«Ростелеком»
Практически полностью дублирует настройку для Dom.ru. Единственное отличие -использование IP-адреса. Его следует выставить как «Получать автоматически». Соответствующий пункт меню является взаимоисключающим с настройкой без IP-адреса. В качестве логина и пароля используются данные «Ростелекома».
«Билайн»
Для «Билайна» имеются отличия в процессе настройки, поскольку используется другой протокол доступа к сети. Необходимо зайти в раздел «Интернет» — «Подключение». В качестве протокола выбрать L2tp. Далее изменить следующие данные:
- Адрес сервера: tp.internet.beeline.ru.
- Имя пользователя и пароль. Применяются данные, полученные в «Билайне».
Менять остальные параметры не требуется. После нажатия «Применить» и повторной установки подключения проверить работоспособность интернета. Если что-то не функционирует, следует отследить правильность введения данных.
NetByNet
Данный провайдер настраивается аналогично «Ростелекому». Единственным различием будет использование данных учетной записи. В качестве логина и пароля во вкладке «Авторизация» вводится информация, выданная провайдером NetByNet.
Резервное подключение через 3G
Пожалуй, важнейшее достоинство, присущее роутеру Keenetic, — это возможность настройки резервного подключения. Для этого требуется иметь мобильный модем от любого оператора.
Также важно, чтобы версия прошивки роутера была не ниже 2. Если оба этих условия выполнены, в интерфейсе роутера выставляется настройка проверки подключения — IP check. Чтобы ее обнаружить, перейти в раздел «Компоненты» и поставить галочку напротив «Проверка доступности интернета».
После установки галочки в разделе «Интернет» появляется вкладка Ping Checker. Если нажать на нее, появляется список подключений. При выборе любого из них откроются «Настройки опции». Следует выставить интервал проверки в секундах, и количество неудачных проверок. Рекомендуемое значение — 3. После этого постоянно будет проводиться проверка сети. Если достигается требуемое число отказов, автоматически пройдет переключение на резервную сеть.
Беспроводная сеть
Настройка беспроводной сети вынесена в устройствах от Zyxel на отдельную вкладку. Здесь довольно много опций, но пользователю полезны лишь некоторые из них:
- диапазон вещания. Позволяет как улучшить сигнал, так и «испортить» его (зависит от ближайших устройств и соседских роутеров), поэтому выставляется на свой страх и риск;
- имя сети. Это то название, которым сеть дописывается в списке доступных;
- пароль сети. Часто путают с паролем на маршрутизаторе Zyxel Keenetic. Но это пароль самой сети, а о пароле для роутера говорилось выше;
- настройки пароля. Довольно тонкий момент. Не все устройства поддерживают полный список методов шифрования пароля из доступных на роутере. Если вдруг устройство не видит wi-fi роутер, менять настройки Keenetic следует, начиная отсюда.
Настройка в режиме повторителя (репитера)
Среди всех опций роутера есть еще и такая. Ее можно использовать как повторитель. То есть, настроить на прием сигнала от другой беспроводной точки и дальнейшей передачи сигнала. Удобная опция, если требуется развести сеть в большом доме и нет возможности использовать кабель.
Индивидуальные настройки подключения пользователей
Еще одна полезная опция — индивидуальная настройка доступа для клиентов. Возможно заблокировать сеть для определенной группы устройств. Блокировка производится по МАС-адресам. Или же закрыть доступ ко всемирной сети всем пользователям, кроме определенных, используя «белый» или «черный» списки.
Динамический DNS: настройки безопасности
Роутер Zyxel Keenetic поддерживает настройки с помощью «Яндекса DNS». Этот сервис защищает домашние устройства от посещения мошеннических сайтов и вовлечения в бот-сети. Увы, сменить данную настройку невозможно, ее только отключают.
Родительский контроль
Поддержка данной опции, позволяющей блокировать некоторые ресурсы от посещения детьми, делает мировую сеть источником меньших проблем. Реализуется через фильтр SkyDNS. Это позволяет родителям не переживать о том, какие страницы посещают дети, пока они отсутствуют дома.
Настройка принтера
К сожалению, к Zyxel подключить принтер невозможно. То есть, изобразить из роутера еще и домашний принт-сервер не удастся. Однако же получится реализовать обмен данными через локальную сеть. Роутер будет передавать необходимую для распечатки информацию на нужный сетевой адрес, если он активен в сети.
Возможные неисправности и способы их устранения
Случается, что техника выходит из строя. И тут проблемы двух видов: логические и физические. И если ремонтировать «взорвавшиеся» конденсаторы самостоятельно не стоит, логические ошибки можно и исправить.
Например, бывает такая ситуация, что роутер начинает часто «зависать», или некоторые функции некорректно срабатывают. Поможет в решении проблемы обновление прошивки.
Обновление прошивки
Прошивка, или микропрограмма, обновляется несколькими способами. В веб-интерфейсе роутера присутствует отдельная страница, посвященная данной функции. Единственное требование: обновление производится локально, то есть, без подключения к интернету. Здесь есть несколько вариантов, в зависимости от места, где лежит новая микропрограмма. Это обновление по сети или с USB-устройства.
Через веб-интерфейс
Подразумевается обновление по локальной сети. То есть, совершается заход на веб-интерфейс с устройства, где находится прошивка. После чего через обзор в разделе «Обновление микропрограммы» указывается нужный путь, дальше устройство сделает все самостоятельно.
Через USB-устройство
Действия аналогичны предыдущему пункту. Единственным различием является указание в пути соответствующего устройства. Также это действие выполняется автоматически при перезапуске роутера с подключенным к нему носителем, имеющим в корневом каталоге нужную прошивку. Требуется, чтобы носитель был отформатирован в файловую систему FAT32.
Сброс настроек роутера на заводские
Второй вариант решения проблемы — сброс роутера на заводские настройки. Для этого есть два варианта действий. Зажать кнопку WPS и посчитать до пяти. Устройство перезапустится и «сбросится» на заводские настройки.
Или же проделать то же самое через веб-интерфейс. Расположено действие на странице «Настройки». В обоих случаях подождать около двух минут до повторного включения и повторить процедуру полной настройки.
Вывод
В целом роутер — пример обычной рабочей машины, выполняющей конкретные функции. Получить ультрагибкий в настройке девайс не получится, но в своей ценовой категории Zyxel опережает конкурентов.
Плюсы
Гибкие настройки и огромное разнообразие в линейке. В одном ценовом диапазоне найдутся разные устройства Keenetic, обладающие дополнительными свойствами. К тому же данное устройство обладает большой мощностью и высоким покрытием.
Минусы
Отрицательные моменты — дороговизна и не слишком высокая универсальность. Под разные задачи следует подбирать разные устройства из линейки. К тому же в своем ценовом диапазоне роутер Zyxel Keenetic держится в верхней части. А большой перечень настроек делает интерфейс немного пугающим для потребителей.
Отзывы
Что говорят об устройстве покупатели из разных стран:
- «Отличный роутер. Брался на замену из расчета работы с двумя провайдерами. Помучился с настройкой и почти на год забыл о нем. Да и он о себе пока не напоминает».
- «Огорчило отсутствие кастомных прошивок. Сначала. Потом стало понятно, что они просто не нужны. Все настройки под рукой и очевидны. После обновления прошивы стал диким зверем, который держит интернет по всему дому».
- «Были сомнения, а потянет ли. К удивлению, прекрасно справился и покрывает 60 м2 квартиры. Удалось освободить место на столике и убрать репитер»
- «Не читает флешки, форматированные под EXT2 и EXT3. В остальном проблем не заметил».
Похожие статьи
vpautinu.com
что значит? Настройка Wi-Fi роутера ZyXel
Все более и более распространенными становятся технологии сети Wi-Fi, которые сегодня используются практически на всех компьютерах и мобильных устройствах, при этом наиболее популярным среди всех стандартов является IEEE 802.11n. Правда, он предусматривает возможность ограничения скорости используемого интернета. Однако, учитывая тот факт, что большинство людей совершают серфинг в сети в поисках мультимедийных файлов, был разработан дополнительный стандарт Wi-Fi Multimedia (WMM). Что это такое и для чего он нужен, и будет рассказано в этой статье. Пользователи интернета должны знать об этом стандарте и следить за тем, чтобы в настройках модема стояла галочка возле функции "WMM Включить".
Скорость подключения и передачи данных

Что значит включить WMM? Давайте разберемся с этим вопросом.
В первую очередь стоит отметить, что скорости подключения и передачи информации – это абсолютно разные понятия, и многие пользователи пробуют ошибочно ориентироваться именно на первый вариант, выраженный в значении Мб/с. На самом же деле оно не показывает действительную пропускную способность используемого вами сетевого соединения. И показывается драйвером сетевого адаптера для того, чтобы вы видели, какая именно скорость на данный момент вами используется в рамках выбранного стандарта.
Другими словами, ваша операционная система предоставляет информацию о том, какая возможна максимальная скорость подключения на данном оборудовании. Но при этом на самом деле оно может быть существенно медленнее. Настоящая скорость может зависеть от целого ряда факторов, включая настройки точки доступа 802.11n, и, в частности, это касается функции "WMM Включить". Активировать ее следует в том случае, если вы хотите пользоваться интернетом без ограничений, и это предусматривается вашим тарифом.
Как узнать скорость?
Если вы хотите получить достоверное значение присутствующей у вас скорости через беспроводную сеть, вы можете воспользоваться одним из следующих способов:
- Запустите в вашей операционной системе процедуру копирования крупного файла, после чего постарайтесь примерно определить скорость, с которой осуществлялась передача этого файла. Стоит отметить, что в операционных системах Windows 7 и дальше при достаточно длительном копировании можно зайти в дополнительные сведения окна, где будет присутствовать информация о достоверной скорости.
- Воспользуйтесь специализированными утилитами наподобие NetMeter или NetStress, которые предназначаются именно для определения вашей пропускной способности. Рекомендуется заранее настроить устройство и активировать WMM. Включить эту функцию довольно важно перед началом проведения тестов.
- Если вы являетесь администратором целой сети, то в таком случае вам также подойдут программы lperf и Jperf.
Как работает этот стандарт?

Стандарт 802.11n в процессе своей работы использует большое количество технологий, и одной из них является функция WMM. Включить ее пользователь может для того, чтобы снять с себя различные ограничения и обеспечить более высокую пропускную способность. При этом стоит отметить тот факт, что любые такие технологии будут показывать действительно заметные результаты только в том случае, если они будут работать с устройствами, поддерживающими спецификации 802.11n.
Выключайте все во время тестирования

Не стоит забывать о том, что перед проведением тестирования сети следует включить WMM, а также полностью выключить какие-либо другие устройства, кроме тех, которые вы будете испытывать. В беспроводной сети, которая основывается на точке 802.11n, предусматривается вариант использования устройств предыдущих стандартов. При этом стоит отметить тот факт, что 802.11n предоставляет механизмы поддержки более старых стандартов. Вследствие чего скорость работы с 802.11n может падать на 50 % или даже 80 % в том случае, если более медлительное устройство осуществляет прием или передачу данных.
Для того чтобы обеспечить предельно возможную производительность этого стандарта, многие специалисты крайне рекомендуют пользоваться в сети исключительно клиентами с его поддержкой.
Снимаем ограничение в 54 Мбит/с

В преимущественном большинстве случаев пользователи забывают включить WMM, а также не знают о том, что если используются устаревшие методы обеспечения безопасности WPA/TKIP или же WEP, то предоставленная скорость будет уменьшаться приблизительно на 80 %. В 802.11n присутствует изначальная настройка на то, что производительность более 54 Мбит/с не может быть полноценно реализована при использовании одного из указанных выше стандартов, Единственным исключением могут быть разве что устройства, не сертифицированные под 802.11n.
Именно по этой причине, если вы не хотите столкнуться с проблемой снижения вашей скорости, рекомендуется пользоваться только методами безопасности сети формата WPA2 с использованием алгоритма AES, правда, не стоит забывать о том, что применение открытых сетей является само по себе небезопасным.
Посмотрите настройки
Бывает так, что в некоторых ситуациях при использовании адаптера стандарта 802.11n, а также установки беспроводной точки доступа этого стандарта случается подключение исключительно через 802.11g, и пользователь даже не может включить WMM Zyxel. Что это за проблема? В преимущественном большинстве случаев это говорит о том, что в настройках безопасности используемой вами точки доступа применяется технология WPA2 с TKIP-протоколом. При этом не стоит забывать, что в настройках WPA2 рекомендуется использовать исключительно алгоритм AES вместо TKIP, что позволит вам значительно улучшить работу с устройством.
Также многие не могут включить WMM APSD по той причине, что в настройках точки доступа присутствует использование режима автоматического определения. Специалисты говорят о том, что рекомендуется все-таки вручную поменять единственный стандарт на 802.11n вместо того, чтобы оставлять функцию автоматического определения.
Режим WMM

Wi-Fi Multimedia определяет 4 типа категорий доступа:
- WMM-приоритет голосового трафика (наивысший приоритет). Позволяет выполнять множественные параллельные VoIP-соединения с малой задержкой.
- WMM-приоритет видеотрафика. Устанавливает приоритет видеотрафика над обычным трафиком.
- WMM-приоритет негарантированной доставки. Трафик от устройств которые не имеют механизма QoS
- WMM низкий приоритет. Низкоприоритетный трафик, который не имеет требования к задержке и производительности при передаче.
Для того чтобы обеспечить возможность выхода в интернет на скорости более 54 Мбит/с, вы должны будете включить режим Wi-Fi Multimedia (WMM). В спецификации 802.11n предусматривается необходимость в поддержке устройств стандарта 802.11e, что обеспечивает возможность использования режима с достаточно высокой пропускной способностью.
Включить режим WMM нужно в том случае, если ваше устройство будет сертифицироваться под использование 802.11n. При этом стоит отметить, что рекомендуется автоматически активировать этот режим в каждом сертифицированном Wi-Fi устройстве. Другими словами, всегда лучше делать так, чтобы был включен режим WMM вне зависимости от того, используете вы адаптер, точку доступа или же маршрутизатор.
Обратите свое внимание на то, что данный режим должен быть активирован не только на вашей точке доступа, но и на беспроводном адаптере.
Стоит отметить, что, в зависимости от вашего устройства, может даже изменяться процедура проведения таких настроек. А также в различных адаптерах могут быть и разные названия функций. Так что если вы не нашли в меню своего устройства функции "включить WMM", не отчаивайтесь. Внимательно прочтите инструкцию, возможно производитель просто по другому ее назавал.
Помимо всего прочего, некоторые разработчики пишут также, что можно обеспечить более высокую скорость подключения в том случае, если пользователь в режиме AD HOC QOS включил WMM.
Отключаем использование канала 40 МГц
В соответствии со стандартом 802.11n предусматривается возможность использования широкополосных каналов 40 МГц, которыми обеспечивается повышение пропускной способности. Однако на самом деле если изменяется ширина канала с 20 до 40 МГц, в конечном итоге может произойти даже заметное снижение скоростных характеристик вместо ожидаемого роста.
Почему не стоит его использовать?

Использование канала шириной 40 МГц может предоставить возможность потенциального увеличения пропускной способности вашей сети от 10 до 20 Мбит/с, но в преимущественном большинстве случаев такой прирост можно наблюдать только при наличии достаточно сильного сигнала. Если же мощность сигнала уменьшается, то в конечном итоге использование такой ширины канала становится значительно менее эффективным и не позволяет добиться увеличения пропускной способности. Таким образом, если 40 МГц будут использоваться при наличии слабого уровня сигнала, это может уменьшить пропускную способность на 80 %.
Если же вы решили использовать такой канал, но при этом заметили существенное падение скорости, достаточно просто вновь настроить работу вашего устройства на работу с каналом 20 МГц. Таким образом, вы сможете добиться заметного увеличения пропускной способности соединения.
Пользуйтесь только актуальными драйверами

Для того чтобы настроить роутер Zyxel на нормальную скорость соединения, вам следует использовать только актуальные драйвера беспроводного адаптера. Нередко случаются такие ситуации, когда после установки более свежей версии драйвера от производителя достигалось значительное повышение скорости соединения.
Таким образом, мы рассмотрели только наиболее доступные и эффективные способы того, как можно настроить устройства Zyxel на обеспечение более высокой скорости соединения, а также более стабильной работы сети Wi-Fi. Но при этом не стоит забывать о том, что существует еще большое количество других факторов, которые также влияют на работу беспроводных сетей Wi-Fi:
- Другие Wi-Fi устройства, находящихся на небольшом расстоянии.
- Bluetooth-устройства, которые функционируют где-то в зоне покрытия вашей Wi-Fi сети.
- Слишком большие расстояния между использующимися Wi-Fi устройствами.
- Всевозможные препятствия, такие как мебель, стены и потолки, которые постоянно поглощают излучаемый радиосигнал.
- Разнообразная бытовая техника, работающая непосредственно в зоне покрытия вашей сети.
- Устройства, которые работают через стандарт USB 3.0.
Последний пункт может удивить многих пользователей, но это действительно так, устройства с интерфейсом USB 3.0 создают определенные помехи для сети Wi-Fi в диапазоне 2.4 ГГц.
Если вы в итоге настроите все правильно, можете смело рассчитывать на то, что у вас гарантированно поднимется общая скорость работы интернета. Многие пользователи даже не знают об этих возможностях, используя настройки по умолчанию, хотя на самом деле потенциал их подключения позволяет обеспечить гораздо более высокую скорость.
fb.ru
Почему роутер режет скорость - как ограничить, увеличить скорость на роутере
После приобретения и установки роутера, пользователь с удивлением обнаруживает, что скорость соединения с интернет – становится ниже. То есть, грубо говоря, роутер режет скорость, причем происходит это — не только в беспроводной сети (Wi-Fi), а даже в проводной локальной сети. Допустим, при соединении с провайдером напрямую, скорость равнялась 50 Мбит/с. Через роутер, то же соединение уже доступно на 40 Мегабитах. Но самое интересное, что ограничение скорости на роутере не наблюдается, когда он работает с другим провайдером (с меньшей скоростью, или просто — с другим протоколом). Почему так происходит, и всегда ли можно эту проблему решить – пробуем разобраться далее.

Схема подключения
Во-первых, надо ответить на один вопрос: а действительно ли роутер снижает скорость, или проблема вызвана другими причинами? Идем на сайт 2ip.ru/speed/. Нажимаем кнопку «Тестировать».

Проверка скорости
Примечание: проверить скорость роутера, позволяют и другие сервисы, например internet.yandex.ru, или speedtest.net (здесь, необходимо выбирать свой город).
Если, при наличии роутера (соединенного с ПК через патч-корд), соединение – есть, а скорость – действительно, отличается (более, чем на 10-20%, при многократном тестировании), делаем вывод, что «виноват» в низкой скорости – роутер.
Насколько падает скорость через роутер, вы можете оценить по качеству работы IP-TV (если оно есть у вас). При пониженной скорости соединения, картинка может «подергиваться», замирать, изображение на 1-2 секунды – вообще пропадает. В чем же причина такого явления?
А их (то есть, причин), может быть несколько.
Понижение скорости на беспроводных соединениях Wi-Fi

Схема подключения перифиийного оборудования
Мы должны рассмотреть именно этот тип соединений, то есть, «беспроводной». Скорость самой сети Wi-Fi, то есть беспроводного канала (между ПК и точкой доступа роутера) – может быть недостаточна, даже при использовании «последнего» протокола 802.11 n. Если в теории, скорость WiFi роутера ограничена 300 Мегабитами, то на практике – редко бывает больше 75 Мбит/с. При подключении большого числа устройств по Wi-Fi, они – также, могут «мешать» друг другу.
Вывод: WiFi роутер режет скорость, больше или меньше – практически всегда. А вот, «насколько» — зависит от аппаратной начинки.
Скорость маршрутизации
Можно заметить, что скорость интернета через роутер меньше или больше, в зависимости от протокола провайдера. Большинство роутеров, к примеру, спокойно справляются с DHCP или Static IP, более низкую скорость — мы наблюдаем, если провайдер использует VPN-протокол (а самое «сложное» — PPTP). Причина этой «зависимости» — в недостаточной скорости маршрутизации WAN-LAN. Основными факторами, здесь являются: скорость работы «железа», и, также — оптимизация вашей прошивки. Иногда, через роутер меньше скорость как раз с прошивкой «по умолчанию» (но если ее «обновить» – все становится на свое место). То есть, делаем вывод, что «скорость» — зависит и от прошивки.
Название портов
Но чаще всего, при передаче пакетов WAN-LAN, низкая скорость через роутер – обусловлена недостаточно быстрым центральным процессором (с 240 МГц, например – про VPN-протокол, можно забыть). Чудес – не бывает. И все же, здесь нужно отметить, что некоторые бренды роутеров — имеют прошивку, с которой все идеально работает на слабом, с формальной точки зрения, железе.
Примечание: говоря о скорости коммутации WAN-LAN, мы не сказали, что это понятие включает в себя и коммутацию WAN-Wi-Fi. А значение скорости WAN-LAN-коммутации, измеряется – так же, в Мегабитах/с.
Скорость интернета через роутер, в любом случае, не может быть больше, чем скорость WAN-LAN-коммутации (которая, тестируется на заданном протоколе и в конкретной модели роутера).
Результат тестов для большинства распространенных моделей – размещен на сайте www.smallnetbuilder.com (вкладка сайта LAN-WAN –> Router Charts).
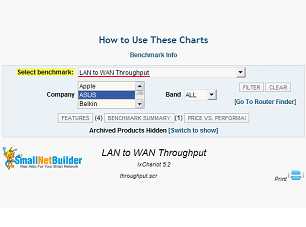
тест скорости
Число одновременно открытых соединений
Даже если к роутеру подключен только один ПК или ноутбук, низкая скорость интернета через роутер может быть обусловлена слишком большим числом соединений. Дело в том, что любая программа, любой процесс (даже «скрытый»), может создать соединение. И не одно, а – несколько.
Самым «непростым» в этом смысле, можно считать клиент торрента. В этой программе, число создаваемых соединений – по умолчанию, не ограничено. Обычный домашний вай фай роутер скорость — снижает, если число открытых соединений превосходит 100-200.

Настройка программы u-Torrent
Решить проблему – легко. Допустим, в u-Torrent — заходим в «настройки»:
В параметрах «Скорость», видим число одновременно создаваемых соединений. Этот параметр можно менять.
Вопрос: а почему без роутера – все работало правильно?
Ответ: дело в том, что на другой стороне, у провайдера – тоже свой роутер. Только – другой (может быть Циско, и что-то подобное), то есть, более быстрый. В таких маршрутизаторах – совершенно иные процессоры. Их пропускная способность, тоже, другая.
Максимальное число соединений сделали больше – и упала скорость интернета через роутер (тогда как, без роутера, эффект – незаметен). Для разных моделей роутеров, этот параметр (100 или 200) – будет своим. Чем быстрее процессор в устройстве (и, чем лучше прошивка) – тем больше соединений можно открыть без понижения скорости.
Советы
Если вы обнаружили, что снижение скорости Интернет-соединений – связано с вашим роутером, тогда, что в этом случае делать? Например, как увеличить скорость через роутер, если она – не достаточна, даже при небольшом числе соединений?
Такой вариант, как «замена роутера», мы не рассматриваем. Лучше вспомнить, что маленькая скорость через роутер – обусловлена не только низкой скоростью установленного в нем железа. Но и – другими факторами (например – прошивкой).
Пожалуй, обновление прошивки (до более «новой» версии) – один из хороших вариантов решения многих проблем. Каждая новая версия фирменного обеспечения, чаще – более «быстрая». На вопрос, как увеличить скорость роутера, мы отвечаем: обновите прошивку. Лучше, при этом – ознакомиться с отзывами, ведь «самая новая» — может быть «бета-версией», с отсутствием необходимой стабильности.
Совет номер два. Если нужно, и есть такая возможность – смените провайдера. С протоколом DHCP, или PPPoE (на статическом IP-адресе), неплохо работает даже самое «древнее» оборудование. Жалуются, что упала скорость через роутер, когда провайдер начал работать по VPN. Здесь нет ничего удивительного – и, от чего-либо (роутера, или услуг провайдера) – в этом случае, придется отказываться.
Отдельно, надо сказать про Wi-Fi. Допустим, на небольшом расстоянии от точки доступа, скорость одна, а при удалении – снижается. Это вполне ожидаемо:
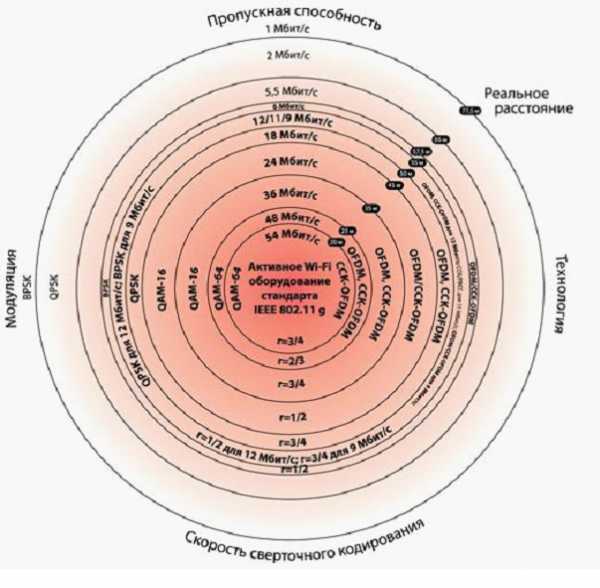
Пропускная способность
С ростом расстояния, интенсивность волны – понижается, притом, пропорционально квадрату расстояния. Прибавьте к этому еще отражения от «проводящих» поверхностей, и дифракцию на металлической решетке в стенах – вот ответ на вопрос, почему через роутер скорость меньше в случае беспроводного соединения.
Иногда, имеет смысл переключить точку доступа на более медленный протокол (к примеру, на 802.11 g). Что — дополнительно разгружает процессор, в случае большого количества соединений. Менять что-либо в настройках мобильных устройств, при этом – не нужно (как ограничить скорость на роутере – смотрите в инструкции по настройке, чаще всего, это основной блок Wi-Fi – параметров):
режим ширования
Ну а режим шифрования (WPA, WPA2) – снижает скорость «сам по себе».
Почему роутер режет скорость? Потому, что он – недостаточно быстрый, но – относительно тех условий, в которых должен работать.
Методы по «улучшению», делятся на два класса. Либо, мы меняем «условия» (количество открытых соединений, или – что более важно – протокол связи с провайдером). Это – один класс. Либо – меняем прошивку.
Простая настройка скорости роутера – изменение некоторых, влияющих на скорость работы, параметров. Например, если соединение – DHCP, то рекомендуется задавать в явной форме адреса DNS:

настройка dhcp
Именно этот совет, приводят на форумах чаще всего. Как повысить скорость роутера, меняя параметры менее «значимые», нужно рассматривать для каждой модели отдельно. Надеемся, наши читатели в этом – помогут нам.
Советы по решению низкой скорости Интрнета
27sysday.ru
Настройка ограничения скорости для устройства домашней сети – Keenetic
Каким образом можно ограничить скорость для хоста домашней сети интернет-центра?
Начиная с версии ОС NDMS 2.05.С2 и 2.06 в интернет-центрах доступна функция по управлению полосой пропускания для интерфейсов и хостов (узлов) в локальной сети.Для того чтобы ограничить скорость, необходимо установить компонент Ограничение скорости Интернета для клиентов (Шейпер трафика). В некоторых версиях NDMS этот компонент назывался Управление пропускной полосой сетевых узлов и интерфейсов.
Ограничить скорость можно только для зарегистрированных устройств домашней сети. Для этого нужно в веб-конфигураторе интернет-центра зайти в меню Домашняя сеть > Устройства и выбрать нужное устройство (щелкните на его записи в списке устройств домашней сети).

В открывшемся окне Регистрация устройства в сети в поле Ограничение скорости укажите необходимую скорость в кбит/с (это целое число от 64 до 1000000) и нажмите кнопку Зарегистрировать.
Внимание! Данная скорость будет установлена как для входящего (download) трафика, так и для исходящего (upload).В нашем примере для устройства домашней сети было установлено ограничение 10000 кбит/с (10 Мбит/с).
Для проверки скорости соединения, выполните с устройства, для которого будет действовать ограничение, измерение скорости с помощью веб-сервиса http://www.speedtest.net:
Примечание
2. Настройку ограничения скорости для всех хостов локального интерфейса Home можно произвести через интерфейс командой стро
help.keenetic.com
- Как поменять язык в ccleaner

- Меры безопасности при работе с компьютером

- Zte blade v7 lite обзор

- Как сделать вход

- Что делать если не открывается флешка

- Как зайти инкогнито в одноклассники

- Программа основная

- Как записать подготовленные для записи на диск файлы

- Компакт диск как очистить

- Powershell подключение к удаленному компьютеру

- Сети wi fi

