Раздаем Wi-Fi без роутера c ноутбука или ПК. Как узнать может ли раздавать wifi ноутбук
Может ли ноутбук раздавать Wi-Fi без роутера? Что для этого нужно и как настроить?
Да, может! Но там есть много нюансов и непонятных моментов, о которых я расскажу в этой статье. Ниже вы найдете подробный ответ на вопрос: "может ли ноутбук раздавать Wi-Fi?". Так как на эту тему я написал уже много подробных инструкций, то по ходу написания статьи я буду давать ссылки на подробные инструкции, по которым вы сможете настроить раздачу интернета по Wi-Fi со своего ноутбука, или стационарного компьютера.
Для тех кому интересно, как это работает. Несколько слов о самой технологии и как все реализовано. С целью как-то расширить функционал беспроводной технологии Wi-Fi, в компании Microsoft разработали технологию Virtual WiFi. Это такая программная оболочка (по сути, просто программа встроенная в Windows), которая умеет создавать виртуальные Wi-Fi адаптеры. Вот в ноутбуке, или к компьютеру подключен один физический адаптер, или Wi-Fi модуль (проще говоря, плата). И этот адаптер может, например, только подключатся к Wi-Fi сетям. А благодаря технологии Virtual WiFi, в Windows есть возможность создавать виртуальный Wi-Fi адаптер, который будет работать независимо от основного (с разными настройками). Например, один принимает Wi-Fi, а второй раздает его. Вот так все это работает. Именно технология Virtual WiFi позволяет раздавать Wi-Fi с ноутбука без роутера.
Начиная с Windows 7 появилась возможность запуска виртуальной точки доступа простым способом (с помощью определенных команд). Все что необходимо, это поддержка SoftAP в драйвере беспроводного сетевого адаптера. Как показывает практика, с этим проблем нет. Хотя, в редких случаях, когда не удается запустить виртуальную точку доступа, обновление драйвера может помочь.
Не смотря на то, что интернет на свои устройства можно раздать с ноутбука, или ПК, такой способ организации Wi-Fi сети никогда не заменит настоящий роутер. С роутером все намного проще, надежнее и стабильнее. Намного больше возможностей и функций. Виртуальную Wi-Fi сеть можно использовать временно, иногда, но не совсем правильно рассматривать этот способ, как полноценную замену маршрутизатора. Лучше купить самый дешевый роутер (подробнее о выборе читайте в этой статье). Так будет лучше, поверьте.Что нужно для раздачи Wi-Fi с ноутбука?
Да ничего особенного. Ноутбук со встроенным, рабочим Wi-Fi модулем (он есть в каждой модели), или стационарный компьютер с внутренним, или внешним Wi-Fi адаптером. О них я писал здесь. Понятно, что он должен быть подключен к интернету. По кабелю, или через USB-модем. Так же возможен вариант использования ноутбука в качестве репитера (усилителя). Это значит, что он будет принимать интернет по Wi-Fi, и раздавать его уже в виде другой беспроводной сети.
На Wi-Fi адаптер должен быть установлен драйвер. То есть, сам адаптер должен отображаться в диспетчере устройств. Wi-Fi должен работать. Как проверить? В диспетчере устройств, на вкладке "Сетевые адаптеры" должен быть адаптер, в названии которого есть "Wireless", "Wi-Fi", "802.11", или "WLAN".
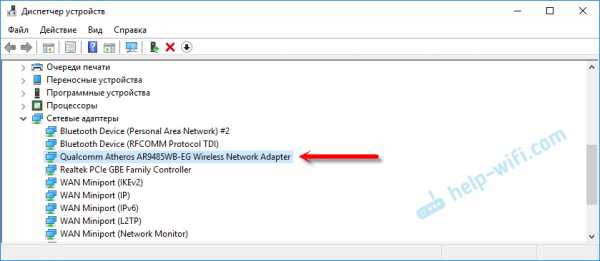
А в сетевых подключениях должен быть адаптер "Беспроводное сетевое соединение", или "Беспроводная сеть" в Windows 10.
Если у вас нет этих адаптеров в настройках, то устанавливайте драйвер. Драйвер скачивайте с официального сайта производителя ноутбука, или самого адаптера. И только для своей модели и установленной версии Windows. Вам может пригодится статья по установке драйвера на Wi-Fi адаптер в Windows 7, и отдельная инструкция по установке драйвера в Windows 10.
Полезная информация по этой теме есть в статье: драйвер для раздачи Wi-Fi с ноутбука.
Но это еще не все. Можно проверить, поддерживает ли драйвер SoftAP. Запуск виртуальной точки доступа. То что нам нужно для раздачи интернета по Wi-Fi сети с ноутбука.
Для этого нужно в командной строке запущенной от имени администратора выполнить следующую команду:
netsh wlan show drivers
Результат должен быть таким ("Поддержка размещенной сети" – "Да"):

Если у вас там "Нет", то советую попробовать запустить точку доступа. Если не получится, то обновляйте драйвер.
В Windows 10 часто указана "Поддержка размещенной сети" – "Нет", но при этом ноутбук отлично раздает интернет через мобильный хот-спот.
Что необходимо для раздачи Wi-Fi сети мы выяснили, можно приступать непосредственно к настройке и запуску самой точки доступа.
Как запустить точку доступа и раздать интернет без роутера?
Есть три способа:
- С помощью команд, которые нужно выполнить в командной строке. Это универсальный способ, который работает в Windows 10, Windows 8 и Windows 7. Команды одинаковые. В большинстве случаев лучше использовать именно этот вариант. Из минусов: сложновато разобраться (по моим инструкциям – легко) и каждый раз нужно открывать командую строку, чтобы запустить раздачу. Но и здесь есть решение. Расскажу дальше в статье.
- Через специальные, сторонние программы. Есть много бесплатных, и платных программ для запуска SoftAP. Все эти программы являются просто оболочкой, и выполняют те же команды, которые можно выполнить самому через командную строку. Просто в программах это можно сделать нажатием на кнопки. Не редко с ними возникает много проблем. И если не удается запустить виртуальную сеть через командную строку, то и через программу скорее всего не получится.
- Через мобильный хот-спот. Только в Windows 10. Это отдельная функция в параметрах, с помощью которой можно в несколько кликов раздать интернет. Если у вас Windows 10 и интернет не через PPPoE, то рекомендую именно этот вариант.
А теперь подробнее:
Универсальный способ: через командную строку
Подходит для всех операционных систем Windows. Нужно запустить командную строку от имени администратора. Для управления виртуальной точкой доступа Wi-Fi нам понадобится всего три команды:
netsh wlan set hostednetwork mode=allow ssid="mywi-fi" key="11111111" keyUsage=persistent – где "mywi-fi" это имя сети, а "11111111" это пароль. Их можно сменить на свои. Эту команду выполняем только один раз. Или когда нужно сменить имя сети, или пароль.
netsh wlan start hostednetwork – запуск раздачи Wi-Fi сети.
netsh wlan stop hostednetwork – остановка раздачи.
Примерно вот так:
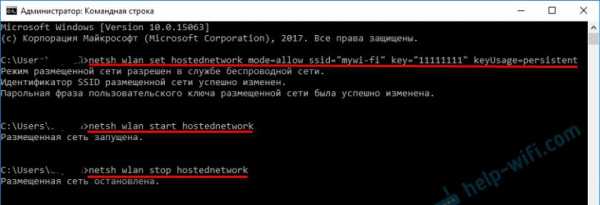
Важный момент:
После запуска сети нужно обязательно открыть общий доступ в свойствах подключения к интернету. В противном случае, ноутбук будет раздавать Wi-Fi сеть, но без доступа к интернету, или устройства не будут к ней подключатся. Как это сделать, я подробно показывал в статьях по ссылкам ниже.
Подробные инструкции:
Выбирайте более подходящую для себя инструкцию и настраивайте.
Проблемы и решения:
Полезная фишка: автоматический запуск раздачи Wi-Fi при включении ноутбука.
Через специальные программы
Что-то мне никогда не нравился этот вариант. Проще уже с помощью команд. Но способ то рабочий, так что можете попробовать. Рекомендую следующие программы: Virtual Router, Switch Virtual Router, Maryfi, Connectify 2016.
Очень подробно по настройке этих программ я писал в статье: программы для раздачи Wi-Fi с ноутбука. Там вы найдете подробные инструкции и всю необходимую информацию.
Еще может пригодится:
С этим разобрались.
Функция "Мобильный хот-спот" в Windows 10
Если у вас установлена десятка, то рекомендую этот способ. Если получится запустить. Просто этот "хот-спот" еще тот фрукт 🙂
Находится он в параметрах:

Там все очень просто. Но на всякий случай у нас есть подробные инструкции:
Вроде все статьи собрал. Этой информации вам будет достаточно.
Выводы
Мы с вами выяснили, что практически каждый ноутбук и компьютер может поделится интернетом по Wi-Fi сети с другими устройствами. Для этого нужен только настроенный Wi-Fi адаптер. Дальше достаточно запустить раздачу одним из способов, и в зависимости от выбранного способа открыть общий доступ к интернету. После чего наш ноутбук превращается в роутер
Судя по комментариям к другим статьям, не всегда эта функция работает стабильно и без проблем. У меня все работает. Хоть и пользуюсь я этим способом только когда инструкции по этой теме пишу. Если есть роутер, то нет необходимости мучить ноутбук.
Скорее всего у вас остались какие-то вопросы. Задавайте их в комментариях, не стесняйтесь 🙂
help-wifi.com
Может ли ноутбук раздавать WiFi без роутера
Если у Вас подключен обычный кабель от интернета к компьютеру или ноутбуку, и вы задумались о том, может ли он раздать WiFi с него по своему дому или квартире? Все что потребуется для того чтобы ваш ноутбук или компьютер работал как WiFi-роутер, это соответственно наличие WiFi-адаптера, давайте разберемся как это сделать.
Для настройки раздачи wifi через командную строку (cmd) используйте команды:
- netsh wlan set hostednetwork mode=allow
- netsh wlan set hostednetwork mode=allow ssid=FastWifi key=12345678 keyUsage=persistent
- netsh wlan start hostednetwork
Проверяем наличие WiFi-адаптер
Чтобы узнать есть ли у Вашего ноутбука или компьютера WiFi-адаптер, необходимо зайти и посмотреть имеющиеся устройства в «Центре управления сетей или общим доступом»
Далее «Изменение параметров адаптера».
У вас должен быть значок с типом «Беспроводное соединение».

Состояние ее должно быть «Включено»
Так же на обычных компьютерах WiFi-адаптер выглядит так:

Так же WiFi-адаптер вы можете приобрести в магазине, есть USB WiFi-адаптеры в виде Флешки:
Программы для раздачи WiFi
Как проверить наличие возможности работать по WiFi мы разобрались, теперь давайте разберемся, как сделать WiFi без роутера с ноутбука или компьютера при помощи специальных программ. Создано множество специальных программ, которые смогут помочь раздать Вай-Фай без особых усилий.
mHotspot
Утилита для создания и раздачи интернета по беспроводной сети Вай-Фай с ноутбука или стационарного компьютера. Программа без труда создает виртуальный Вай-Фай роутер, необходимо только задать имя и пароль для сети.
Ключевые особенности программы Mhotspot:
- Возможность подключить до 10 устройств;
- Поддерживаем все типы подключения;
- Мониторинг подключенных устройств;
- Программа может работать как усилитель.
mHotspot
MyPublicWiFi
Инструкцию по установке на ноутбук и обзор по данной программе, которая поможет раздать интернет, вы можете прочитать в предыдущей моей статье:
Настраиваем Май Паблик Вай Фай
Ключевые особенности программы MyPublicWiFi:
- Поддерживаем все типы подключения;
- Мониторинг подключенных устройств;
- Запись журнала посещаемых страницы;
- Ограничение на раздачу данных для подключенных устройств.
Connectify

Connectify
Ключевые особенности программы Connectify:
- Поддерживаем все типы подключения;
- Мониторинг подключенных устройств;
- Легко контролировать раздаваемый трафик;
- Можно обмениваться файлами;
Все данные программы помогут Вам сделать дома Вай-Фай без роутера, и раздать Интернет.
Раздаем WiFi в Windows
Рассмотрим как можно раздать Вай-Фай без роутера, при помощи стандартный инструментов Windows XP, 7, 8, 10.
Windows XP
Для того чтобы раздать Вай-Фай с ноутбука или стационарного компьютера на Windows XP, нам необходимо открыть «Пуск», «Панель управления» далее «Мастер беспроводной сети». В открывшемся окне нажимаем «Далее», задаем имя беспроводной сети (SSID). Ставим маркер на «Вручную назначать ключ сети», и отмечаем флажком, «Использовать WPA-шифрование…»
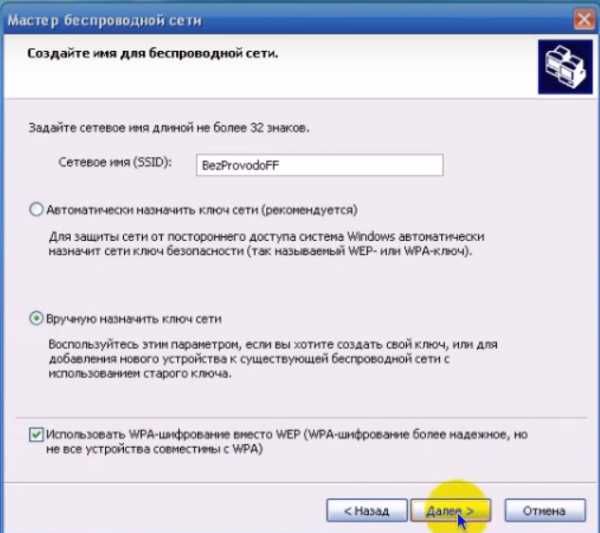
Нажимаем «Далее».
Задаем «ключи сети» — это ваш пароль, задаем пароль и нажимаем «Далее», выберем «Установить сеть вручную», Готово. На этом настройка беспроводной сети Вай-Фай завершена, и вы можете к ней подключаться.
Windows 7, 8, 10
Первое что необходимо сделать, открыть «Центр управления сетями или общим доступом».
Нажимаем «Настройка нового подключения или сети»
В самом низу выбираем «Настройка беспроводной сети компьютер-компьютер»
Задаем параметры сети: Имя, пароль.
Далее для того чтоб к подключаемым устройствам предоставить интернет по данной сети, необходимо открыть общий доступ. Для этого в том же окне «Центра управления сетями или общим доступом» нажимаем, «Изменение параметров адаптера».
В открывшемся окне, по значку через, которое вы получаете доступ к Интернет, например может быть:«Беспроводное сетевое соединение» или «Подключение по локальной сети», нажимаем ПКМ, выбираем «Свойства»


Переходим на вкладку «Доступ».
Отмечаем галочками «Разрешить» два указанный параметра, и жмем «ОК». На этом настройка беспроводной сети на компьютере или ноутбуке завершена. Можете подключаться к ней и получать доступ к Интернету, от вашего виртуального роутера.
Ссылки
Все описанные выше программы вы можете скачать по указным ссылкам, с официальных источников:
- mHotspot
- MyPublicWiFi
- Connectify
Нашли опечатку? Выделите текст и нажмите Ctrl + Enter
znaiwifi.com
Как сделать чтобы ноутбук раздавал вай фай?
Как известно, «классическим» способом создания беспроводной точки доступа является подключение дополнительного сетевого оборудования – маршрутизатора, который будет своего рода связующим звеном между всеми узлами локальной сети.
К слову, аппаратный способ создания зоны WiFi является единственным верным решением при настройке более-менее серьезной локальной сети: он обеспечивает стабильное длительное подключение любых мобильных устройств, а также поддерживает множество дополнительных функций.
Но порой нужно «поделиться интернетом» напрямую или организовать беспроводной файлообмен между несколькими устройствами с минимальными финансовыми затратами.

И в данной статье мы разберем, как сделать, чтобы ноутбук раздавал вай фай без роутера, и какая настройка Windows 7 потребуется для подключения к интернету.
Как правило, необходимость раздавать wifi с ноутбука возникает при подключении к всемирной сети через USB модем или работе с беспроводными периферийными устройствами (подключение к ноутбуку wifi принтера и т.д.).
Однако на подобный сетевой подвиг способен далеко не каждый современный ноутбук: данная функция напрямую зависит от возможностей сетевой карты вашего ПК.
Выяснить, может ли ноутбук раздавать wifi без роутера, легче всего с помощью «Командной строки». Для этого зайдите «Пуск» -> «Выполнить» -> «сmd», в открывшемся окне введите команду netsh wlan show drivers и нажмите клавишу «Enter» (для Windows XP/Windows 7).
Если система выдаст вам сообщение «Служба автонастройки не запущена», то на данном ПК отсутствует необходимый для wifi подключения модуль.
Если команда «проходит» без ошибок, то найдите строчку «Поддержка размещенной сети» («Hosted Network»), которая характеризует способность вашего ноутбука раздавать wifi.
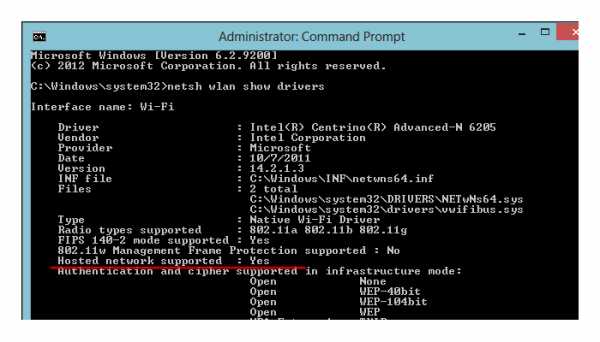
— если здесь указано «Да» — можете спокойно приступать к дальнейшей настройке вашего ноутбука;
— в противном случае обновите драйвер сетевой карты до наиболее свежей версии (скачивать софт рекомендуется только на официальном сайте производителя) и вновь проверьте возможности сетевого адаптера через командную строку. Если результат остался неудовлетворительным, то раздать интернет с ноутбука у вас не получится.
Как сделать, чтобы ноутбук раздавал вай фай?
Если с адаптером все в порядке, и аппаратные возможности данного ПК позволяют создать беспроводную точку доступа на основе компьютера, то заставить ноутбук раздавать wifi можно тремя разными способами:
- — через «Центр управления сетями и общим доступом»;
- — с помощью командной строки;
- — с помощью специального софта (через программу Connectify и т.д.)
В рамках данной статьи мы рассмотрим, как раздать wifi с ноутбука без программ, т.е. при помощи ручной настройки ОС windows 7.
Как раздать проводной интернет с ноутбука на другой компьютер?
Наиболее простым способом сделать так, чтобы ноутбук раздавал вай фай, является создание новой сети через «Центр управления» на ОС windows 7.
Такой метод позволяет раздать wifi с ноутбука только другим компьютерам, работающим на ОС Windows. Иными словами, создается простая одноранговая сеть (т.н. ad-hoc mode), и «расшарить» интернет на андроид с ее помощью у вас не получится.
Итак, чтобы раздавать wifi без роутера через ноутбук:
1. Зайдите через меню «Пуск» -> «Панель управления» -> «Сеть и интернет» в подраздел «Центр управления сетями и общим доступом».
2. Выберите в основном окне пункт «Настройка нового подключения или сети».
3. В открывшемся окне выберите «Настройка беспроводной сети компьютер-компьютер», кликните «Далее» и снова «Далее» (в информационном разделе).
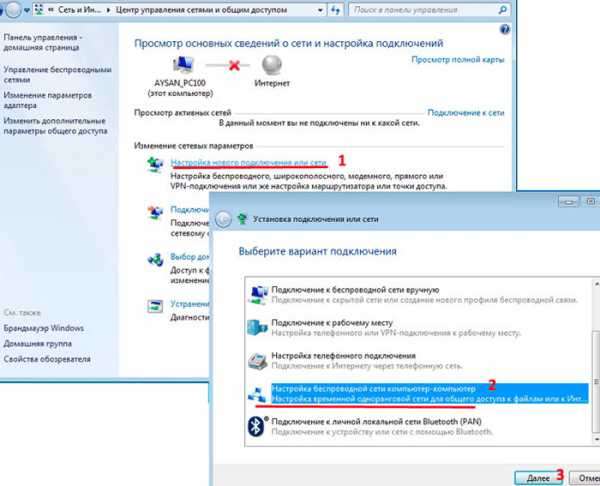
4. В следующем окне введите настройки новой локальной сети:
- — Имя сети (SSID) – название wifi точки доступа, которое отразится в «поиске доступных подключений» других компьютеров;
- — Тип безопасности – выбирайте «стандартный вариант» WPA2-Personal;
- — Ключ безопасности – уникальный пароль для подключения к локальной сети.
Установите маркер на «Сохранить параметры этой сети» и кликните «Далее».
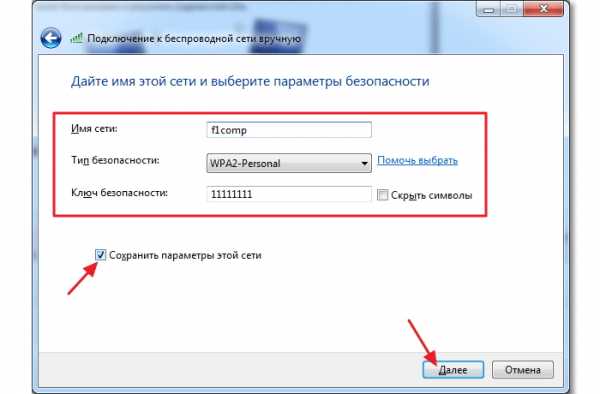
5. В новом окне кликните «Включить общий доступ к подключению к интернету» и закройте мастер настройки беспроводной сети.
Теперь ноутбук способен раздавать интернет и обмениваться информацией с другими компьютерами. Чтобы подключиться к wifi на стороннем ПК достаточно зайти в «Центр управления сетями», по SSID выбрать нужную точку доступа и ввести установленные аутентификационные данные.
К сожалению, это далеко не универсальный метод, поскольку в большинстве случаев требуется раздать вай фай с ноутбука на различные android устройства (с целью экономии мобильного трафика) или подключиться к периферийным функциональным узлам (сетевой принтер и т.д.).
Как раздать вай фай через ноутбук на андроид?
Помимо вышеизложенного способа, раздать wifi с ноутбука можно с помощью командной строки. Преимущество такого подключения в том, что раздавать интернет можно без привязки к операционной системе принимающего устройства: на планшет, телефон и т.д.
Однако при перезагрузке (или «засыпании») ноутбука такая точка доступа прекращает свою работу, и для работоспособности сети нужно либо регулярно поддерживать ПК в рабочем режиме, либо после перезагрузки заново проводить все этапы настройки локальной сети.
Итак, чтобы ноутбук с ОС виндовс раздавал вай фай необходимо:
— Через «Пуск» -> «Все программы» -> «Стандартные» зайти в командную строку в режиме администратора.
— Здесь прописать команду:
netsh WLAN set hostednetwork mode=allow ssid=«название вашей сети» key=«пароль»
(например, netsh WLAN set hostednetwork mode=allow ssid=«setka» key=«horowiikluch»)
для создания новой беспроводной точки доступа.
— Включить созданную сеть с помощью команды: netsh wlan start hostednetwork

(Если данная операция выполнена успешно, возникнет системное сообщение: «Размещенная сеть запущена»)
— Предоставить всем устройствам сети право доступа в интернет. Для этого перейдите в «Панель управления» -> «Сеть и Интернет» -> «Центр управления сетями» -> «Изменение параметров адаптера», однократно кликните правой кнопкой мыши по ярлыку активного подключения к интернету и выберите пункт меню «Свойства».
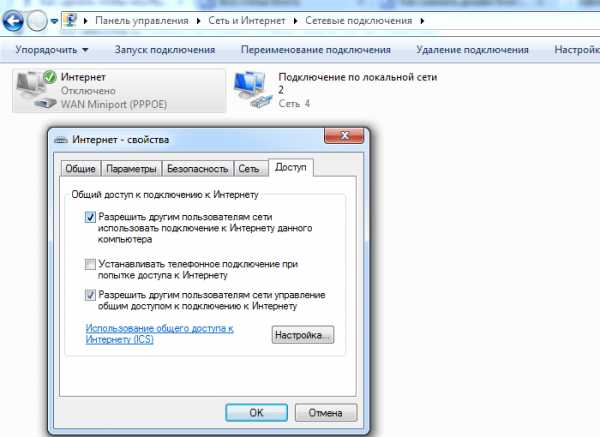
В открывшемся окне:
— перейдите во вкладку «Доступ»;
— установите маркер напротив «Разрешить другим пользователям сети использовать подключение к интернету»;
— выберите в графе «Подключение домашней сети» созданное вами новое подключение;
После выполнения данной инструкции на всех компьютерах в зоне действия wifi вашего ноутбука при «Поиске доступных беспроводных подключений» появится новая точка доступа с указанным вами SSID.
Чтобы после перезагрузки ноутбук автоматически раздавал вай фай по данной локальной сети, можно сделать автозагрузку командной строки. Для этого в текстовом документе сохраните команду netsh wlan start hostednetwork, измените расширение файла на .bat и скопируйте его в папку автозагрузки ОС Windows7(Windows8).
Оцените статью: Поделитесь с друзьями!
tvoi-setevichok.ru
Можно ли раздавать WiFi с ноутбука?

Приветствую всех читателей softhardware.ru! Недавно я заинтересовался вопросом, можно ли раздавать WiFi с ноутбука? С уверенностью могу ответить - можно! Существует несколько способов раздачи WiFi с ноутбука. Ниже мы подробно рассмотрим каждый из них.
Способ 1 - с помощью роутера
В этом способе нет ничего сложного и необычного, вам достаточно купить WiFi роутер и настроить его согласно параметрам вашего интернет провайдера.
Способ 2 - с помощью программ для раздачи WiFi с ноутбука
Многие пользователи даже и не догадываются, что можно раздавать WiFi с ноутбука с помощью специальных программ. У этого способа есть большой плюс - не нужно тратиться на покупку роутера, но и есть один существенный минус - очень тяжело найти качественные программы подобного рода. Но эта проблема была решена и программы были найдены, скачать вы их сможете абсолютно бесплатно!
Я написал отдельную статью, в которой собрал подборку программ для раздачи WiFi с ноутбука, а затем пополнил эту коллекцию в статье Программы для раздачи интернета по WIFI с ноутбука. Как я уже говорил, вы можете скачать эти программы абсолютно бесплатно.
3 способ - раздача WiFi с помощью командной строки Windows
В операционных системах Windows 7 и Windows 8 имеется возможность раздавать wifi встроенными средствами. Чтобы воспользоваться данным способом, нам нужно открыть доступ беспроводной сети для других пользователей. Кликаем правой кнопкой мыши по беспроводному соединению и выбираем "Свойства".

Затем входим во вкладку “Доступ” и ставим галочку напротив «Разрешить другим пользователям сети использовать подключение к Интернету данного компьютера».

Теперь нам нужно проверить поддерживает ли адаптер раздачу wifi, для этого открываем командную строку и вводим следующую команду:netshwlanshowdrivers
(Кликабельно)
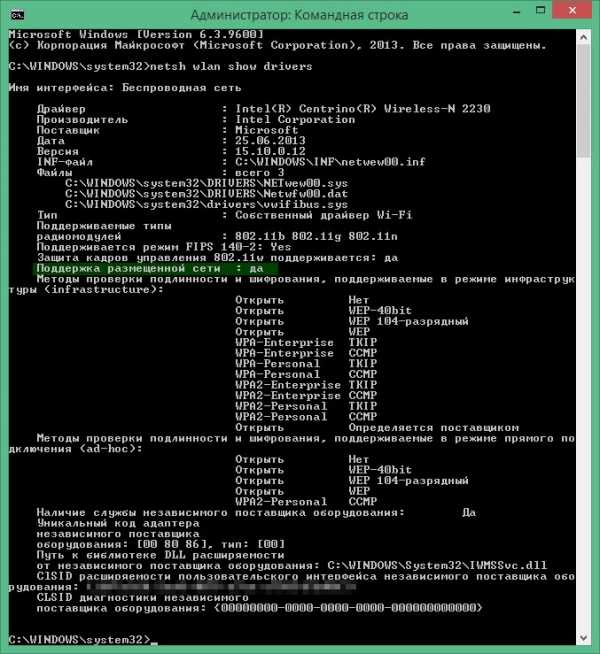
Если адаптер поддерживает такую возможность, то вводим следующую команду:
netshwlan set hostednetwork mode=allow ssid=softhardware.ru key= softhardwaressid – имя вашей сетиkey- пароль от вашей wifi сети

Теперь нам нужно убедиться, что наш ноутбук может раздавать wifi. Для этого мы вводим следующую команду:netshwlanstarthostednetwork

Если сеть запущена, то мы всё сделали правильно и наш ноутбук раздает wifi. На этом у меня всё, всем спасибо за внимание!
а знаете ли Вы, что есть программы для раздачи WiFi с ноутбука?
softhardware.ru
Как с помощью ноутбука раздавать вайфай. Может ли ноутбук раздавать wifi
Как раздать Вай Фай с ноутбука используя лишь стандартный функционал, именно о включении раздачи WiFi с ноута мы расскажем сегодня!
Любое современное устройство оснащается специальным устройством . Это позволяет работать компьютеру в качестве роутера. Для этого нужно сформировать виртуальный мост. Он в свою очередь состоит из сетевых устройств (адаптер и плата).
Как быстро сделать, чтобы ноутбук раздавал Вай-Фай интернет без роутера?
Создать это подключение можно посредством инструментов, которые относятся к стандартным средствам программного обеспечения. Это:
- приложение для настройки Интернета и защиты содержимого;
- текстовый интерфейс сmd;
- бат-файл.
В любом случае, чтобы сделать точку доступа Wi-Fi с ноутбука, видео позволит наглядно ознакомиться с алгоритмом, ОС должна быть не ниже Виндовс 7. Также в компьютере обязательно наличие адаптера.
Как узнать можно ли раздать Вай-Фай с ноутбука?
Это можно сделать посредством вкладки «Диспетчер устройств». В ней следует просмотреть раздел «Сетевые адаптеры» и найти нужную информацию. Обычно устройство представлено под названием Wireless 802.11. Также обязательное условие – наличие подключения сети любого типа к компьютеру.
Решение проблемы посредством меню ОС
Среди известных способов как включить раздачу Wi-Fi на ноутбуке с Windows наиболее простым считается использование меню ОС. Чтобы зайти в «Центр управления сетями…» следует:

За эти несколько шагов и будет создано виртуальное устройство. Так с ноутбука через модем? Следует опять зайти в «Центр …» и вызвать свойства рабочей сети. Далее необходимо разрешить доступ для других пользователей, выбрав при этом устройство, через которое юзеры будут подключаться.
Удаляем (деактивируем) раздачу WiFi с ноутбука
Если созданная сеть продолжает отображаться даже после использования, то нужно знать, как удалить раздачу Wi-Fi с ноутбука. В данном случае опять нужно зайти в «Центр …» и выбрать раздел «Управление беспроводными сетями». После этого нажать на не нужный файл, кликнув на кнопку «удалить». Итак, необходимые действия выполнены, а соединение не будет больше отображаться в списке действующих.
Соблюдение последовательной инструкции позволит правильно и максимально быстро решить проблему. Для этого нет необходимости искать специальные программы и сервисы, чтобы настроить раздачу для других пользователей с переносного компьютера.
Как раздать WiFi с ноутбука на Андроид? Это часто задаваемый вопрос, который тревожит многих пользователей. Дело в том, что в наше время без современных технологий не обходится ни один человек. Так, практически у каждого есть смартфон или планшет на Android, а также ноутбук. И достаточно часто нам нужно соединить эти два устройства для передачи каких-либо файлов. Сделать это можно при помощи кабеля, который имеется в комплекте со смартфоном или планшетом. Но он не всегда имеется под рукой, да и использовать его не так удобно.
В таких случаях нам на помощь приходит беспроводное соединение. Как правило, для подключения Андроида к ноутбуку по вай-фай используется роутер, при помощи которого создается домашняя сеть, объединяющая все устройства пользователя в группу. Но, что делать, если маршрутизатора нет под рукой? В таком случае мы можем использовать ноутбук в качестве точки доступа. Более того, если он подключен к кабельному интернету, мы сможем раздать его. Итак, как раздать интернет через беспроводную сеть WiFi на Android.
Подготовка ноутбука к раздаче вай-фай
Прежде чем переходить к вопросу, как раздать WiFi сеть с ноутбука на Андроид, следует выполнить обновление драйверов на модуль беспроводной связи.
Для этого нам потребуется посетить официальный веб-сайт производителя ноутбука. Все изготовители обеспечивают поддержку своих клиентов, размещая на сайте последние обновления для оборудования. Для поиска необходимого программного обеспечения на сайте есть поиск, в котором нужно ввести точное название ноутбука.
После этого выбираете операционную систему, к примеру, Windows 8 или Windows 7. Нажимаем «Enter». Далее, сайт автоматически найдет ваше устройство и предложит драйвера для всех компонентов компьютера и дополнительные утилиты, которые помогут упростить работу. Итак, после обновления драйвером можно переходить к организации сети.
Как раздать интернет по вай-фай с ноутбука на Андроид
Итак, организовать раздачу WiFi
bazava.ru
Как раздавать WiFi с ноутбука ?!

Чем сильнее распространяются различные мобильные устройства, чем больше у нас становится различных смартфонов и планшетов — тем чаще встает вопрос а как все это можно подключить по WiFi к своему компьютеру или ноутбуку у друзей. Проблема моментально решается, если есть домашний роутер — все устройства подключаются к нему и прекрасно доступны друг другу и могут пользоваться Интернетом. Но как быть, если роутера нет, а подключить планшет или смартфон ну очень надо? Все решается очень просто — нужно просто заставить ноутбук раздавать WiFi точно так же, как это делает роутер. Благо, что разработчики Windows 7 и Windows 8 предвидели такое развитие событий и заранее заложили такой функционал в свою операционную систему.
Итак, у нас есть 2 возможных варианта: использование встроенных средств Windows или сторонних программ для создания виртуального роутера на компьютере.
Раздаем WiFi с помощью встроенных средств Windows.
Все, что для этого понадобиться — всего лишь беспроводной адаптер или карта, поддерживающие технологию MS Virtual Wi-Fi — все современные беспроводные адаптеры её поддерживают. Сначала надо попасть в «Центр управления сетями и общим доступом». Для этого справа у часов ищем иконку сетевых подключений и кликаем на ней правой кнопкой мыши:
В открывшемся меню выбираем пункт «Центр управления сетями и общим доступом». Далее надо найти раздел «Настройка нового подключения».

Кликаем на нем и запускаем «Мастер установки подключения или сети»:

В нем надо выбрать пункт «Настройка беспроводной сети компьютер-компьютер» и нажать кнопку Далее.

Это окно информационное — просто нажимаем кнопку Далее.

Теперь надо ввести параметры создаваемой беспроводной сети Вай-Фай: «Имя сети» или идентификатор SSID; «Тип безопасности» лучше оставить по умолчанию — WPA2-Personal. В поле «Ключ безопасности» — вводим так называемый пароль на WiFi — буквенная, цифирная или смешанная последовательность не короче 8 символов. Ставим галочку «Сохранить параметры этой сети». Нажимаем кнопку Далее.

Всё готово и можно подключать планшет или смартфон. Но Вам нужно дополнительно включить и настроить общий доступ. Для этого кликаем мышью на кнопку «Включить общий доступ к подключению к Интернету».

Общий доступ включен. Нажимаем кнопку «Закрыть». Остается только провести его настройку. Для этого опять открываем «Центр управления сетями и общим доступом»:

Здесь надо в меню справа выбрать пункт «Изменить дополнительные параметры общего доступа». Откроется вот такое окно:

Если вы хотите, чтобы подключенные устройства видели в сети открытые папки и сетевые принтеры на этом компьютере или ноутбуке — ставим галочки «Включить сетевое обнаружение» и «Включить общий доступ к файлам и принтерам». После этого надо нажать кнопку «Сохранить изменения».
На этом настройках беспроводной сети закончена, ноутбук будет раздавать Вай-Фай и Вы можете подключать к ней устройства: планшеты, смартфоны, медиаприставки и телевизоры.
Раздаем WiFi с помощью командной строки и netsh.
Точно так же, можно настроить виртуальную точку доступа чтобы раздавать Вай-Фай с ноутбука с помощью командной строки. Для этого в любом текстовом редакторе (лучше в Блокноте) создаем текстовый файл. В него прописываем строку:
netsh wlan set hostednetwork mode=allow ssid=»My_virtual_WiFi» key=»12345678″ keyUsage=persistent
Здесь в поле «ssid» мы прописываем свой идентификатор беспроводной сети, а в поле «key» — пароль на WiFi. Должно получиться так:
Сохраняем файл. Теперь надо поменять у него расширение. Для этого кликаем на нем правой кнопкой мыши и выбираем пункт переименовать.

Расширение файлу надо сделать .bat вместо .txt. Запускаем созданный bat-файл с правами администратора:

Кликаем на нем правой кнопкой мыши и выбираем пункт Запуск от имени администратора. После запуска будет установлен драйвер Virtual Wi-Fi Adapter и в сетевых подключения появиться новое подключение — Беспроводное сетевое соединение 2. Следующим шагом надо пропустить создаваемую сеть в Интернет. Для этого в Центре управления сетями и общим доступом кликаем правой кнопкой мыши на соединении через которое подключаемся в Интернет и выбираем пункт Свойства. Нас интересует вкладка Доступ:

Здесь надо поставить галочку «Разрешить другим пользователям сети использовать подключение к Интернету данного компьютера», а в списке Подключение домашней сети выбрать созданное сетевое подключение — «Беспроводное соединение 2». Нажимаем кнопку ОК.
Теперь остается только запустить созданную сеть WiFi. Это делается с помощью команды:
netsh wlan start hostednetwork
Остановить её можно командой:
netsh wlan stop hostednetwork
Просмотр состояния:
netsh wlan show hostednetwork
Эти команды можно вводить через командную строку:
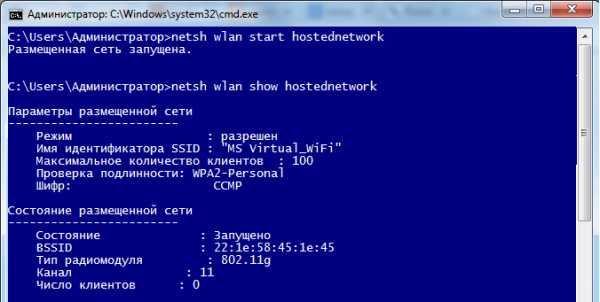
Есть только одно но — у Вас должны быть права администратора или командную строку надо запускать с правами администратора. Для этого надо в меню пуск набрать начать набирать слово командная и вам в поиске выпадет ярлычок командной консоли:
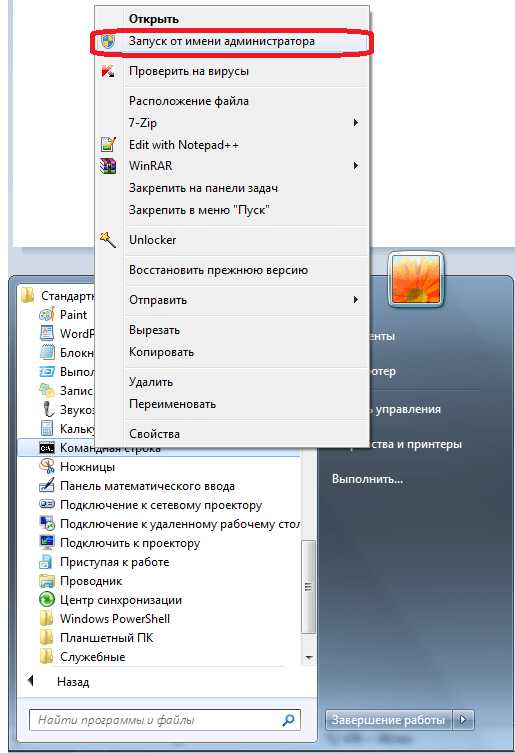
Но сразу отмечу, что значительно удобнее сделать под каждую команду отдельный bat-файл. Это удобно ещё и тем. что его можно поместить в автозагрузку для запуска виртуальной точки доступа WiFi на ноутбуке при старте системы.
Видео-инструкция как настроить точку доступа на Windows:
Раздача WiFi с помощью программы Connectify
Этот вариант расшаривания доступа в Интернет по Вай-Фай c ноутбука можно использовать как альтернативный, особенно в том случае, если вариант с MS Virtual WiFi по каким-либо причинам запустить не удается. Первое, что надо сделать — скачать программу Connectify и установить её. У Connectify есть 2 варианта — Free и PRO. В бесплатном варианте Free она идет с урезанными возможностями, но для наших целей хватит и такой. Запускаем Connectify:

В бесплатном варианте SSID поменять не удастся, поэтому этот пункт пропускаем, в поле «Password» указываем пароль на WiFi. Ниже в поле «Internet to share» выбираем подключение через которое выходим в Интернет:
Опять же — расшарить 3G/4G-подключение получиться только на PRO-версии. Далее, в поле «Share Over» должно быть значение «Wi-Fi»:
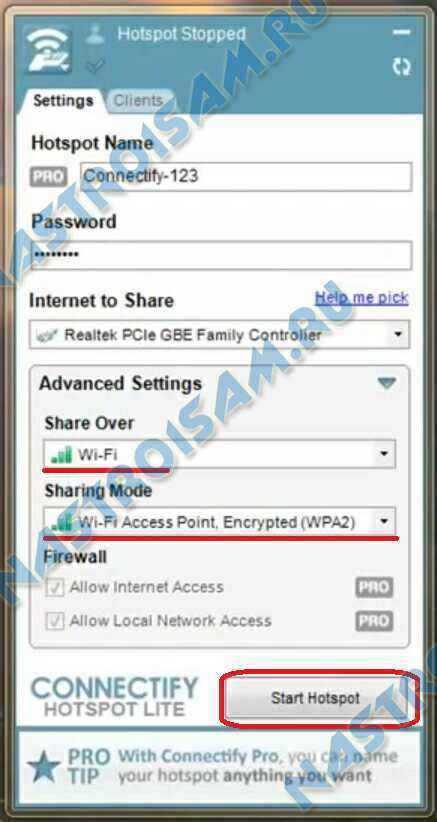
«Sharing Mode» надо выбрать максимально безопасное WPA2 и нажать кнопку «Start Hotspot». Вай-фай на ноутбуке настроен на раздачу Вашего интернет-соединения.
Видео-инструкция — Как настроить hotspot с помощью Connectify:
Конечно, многих отпугнет тот факт, что программа Connectify платная, а это в нашей стране не очень любят. А заморачиваться с пиратками я бы не советовал и поэтому хочу рассказать ещё о нескольких аналогичных вариантах использования ноутбука как виртуального беспроводного роутера — программах MyPublicWiFi и mHotSpot. Они полностью бесплатны, а функции у программ точно такие же, как и у платного аналога. А как говорится в известной рекламе: если нет разницы — зачем платить больше?!
MyPublicWiFi — бесплатный аналог Connectify для создания точки доступа.
MyPublicWiFi — ещё один отличный вариант создания хотспота WiFi на компьютере, причем совершенно бесплатный и ничем практически не уступающий по функционалу программе Connectify. Причем программка очень легкая и шустрая. После установки, утилиту надо запускать с правами администратора:
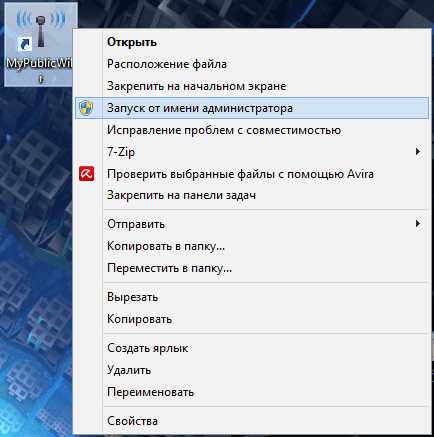
Затем, Вы увидите окно, в котором доступны 3 основных параметра настройки хотспота: — Имя сети — SSID — Ключ безопасности (пароль) — Подключение к Интернет, которое будет доступно клиентам.

На вкладке Management помимо включения автозапуска программы (нижняя галка), есть ещё одна интересная фича — галка «Enable Firewall». Поставив ещё Вы сделаете недоступным использование файлообменников uTorrnet и DC.
Видео-инструкция — Использование программы MyPublicWiFi:
mHotSpot — Используем ноутбук как виртуальный беспроводной роутер.
Программа mHotSpot — это ещё один, очень популярный аналог Connectify. Программа mHotSpot так же полностью бесплатная, скачать её можно с официального сайта. Настройка mHotSpot, как и у предыдущих программ сводится к конфигурированию трех параметров:
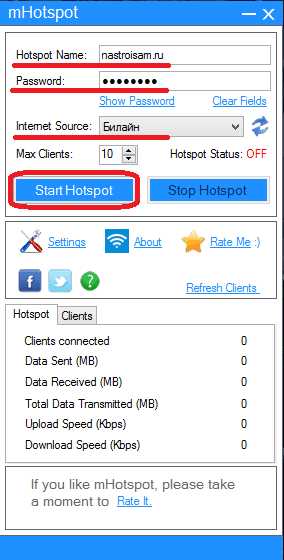
«Hotspot Name» — это идентификатор SSID. Password — пароль на доступ к хотспоту и выбор Интернет-соединения для расшаривания. После этого надо нажать кнопку «Start Hotspot» и можно подключать устройства.
Видео-инструкция — как пользоваться программой mHotSpot:
Для Вашего удобства я решил сделать так же одну общую видео-инструкцию и включил в неё 5 наиболее популярных способов и программ:
Я искренне надеюсь, что представленный материал поможет Вам в решении поставленной задачи. Если у Вас есть замечания или иные интересные способы организации программного роутера на Windows — жду в комментариях.
nastroisam.ru
Как раздать WiFi с ноутбука
 Здравствуйте, наши уважаемые читатели. Компьютерный портал smartronix.ru продолжает цикл статей по настройке и подключению Wi-Fi. В данной статье мы расскажем, как раздать WiFi с ноутбука. Может ли ноутбук раздавать wifi без роутера, и как сделать чтобы ноутбук раздавал вай фай? Любой ноутбук, оснащенный вай-фай модулем способен работать, как точка доступа wifi. Сразу скажем, что мы советуем делать сеть с помощью роутера.
Здравствуйте, наши уважаемые читатели. Компьютерный портал smartronix.ru продолжает цикл статей по настройке и подключению Wi-Fi. В данной статье мы расскажем, как раздать WiFi с ноутбука. Может ли ноутбук раздавать wifi без роутера, и как сделать чтобы ноутбук раздавал вай фай? Любой ноутбук, оснащенный вай-фай модулем способен работать, как точка доступа wifi. Сразу скажем, что мы советуем делать сеть с помощью роутера.
Но если вы хотите просто объединить два Wi-Fi устройства, например ноутбук со смартфоном, или ноутбук с планшетником, а может и два ноутбука (wi-fi между ноутбуками), то раздача WiFi с ноутбука является вполне логичным действием. Подключение ноутбука, как точки доступа позволит сэкономить на роутере. Минусом же может стать охват такой сети, поскольку мощности Wi-Fi передатчика ноутбука может и не хватить. Хотя и из этого положения есть выход, — покупка wi-fi усилителя для модуля ноута. Итак, как раздавать wifi с ноутбука?
Wifi для ноутбука
Прежде, чем мы начнём рассказывать, как раздать wifi с ноутбука, позвольте порекомендовать Вам наши другие статьи. Они наверняка помогут в создании Wi-Fi сети и подключении к этой сети ноутбука, смартфона или любого другого устройства. Наша первая публикация этого цикла рассказывает, как настроить wifi на ноутбуке или компьютере оснащенным вай-фай модулем. Подробно рассмотрена настройка беспроводного соединения в Windows 7 и Windows XP, а также рассмотрены параметры настройки роутера. Вторая статья рассказывает, как подключить wifi на ноутбуке в Windows 7 чуть более подробно, а также на iPhone. Мы также затронули тему подключения Wi-Fi на приставке PSP.
Третья статья рассказывает, как подключить wifi роутер. Она будет полезная тем, кто хочет в будущем купить эту волшебную коробочку и пользоваться сетью дома или в офисе без ограничений. Про безопасность не стоит забывать, поэтому следующая памятка описывает, как поставить пароль на wifi у роутера. А для тех посетителей нашего сайта, которые испытывают трудности в подключении, мы сделали статью, которая объясняет, почему не работает wifi на ноутбуке. Всё, это почти полный цикл статей «Wifi для ноутбука», надеемся они будут для Вас полезными. Перейдем к нашему вопросу, как раздавать wifi с ноутбука.
Раздача wifi с ноутбука
Как создать wifi на ноутбуке? Данный метод раздачи wifi с ноутбука не является чистым Ad-Hoc, или как его называют методом «точка-точка». Но всё же, ноутбук будет работать, как wifi точка доступа. Практически на всех современных ноутбуках присутствует Wi-Fi модуль, если у Вас ноутбук Samsung, HP, ASUS, Sony, Acer, Apple, Compaq, DELL, Lenovo, MSI, Toshiba, то в принципе, он может раздавать WiFi. Но есть один момент, сетевая карта вашего ноутбука должна поддерживать технологию Virtual WiFi. Поскольку первый метод создания точки доступа мы будем осуществлять с помощью этой технологии. Кстати, советуем обновить драйвер для вашей сетевой карты с официального сайта производителя ноутбука.
Стоит заметить, что первый представленный в статье метод создания WiFi точки доступа возможно не позволит подключить гаджет на Андроиде, поскольку данная технология VirtualWiFi от Microsoft создаёт соединение с типом шифрования AES, а устройства с Android способны подключаться с типом шифрования TKIP. Впрочем, это касается очень старых гаджетов с устаревшей версией Андроида. Помимо этого, Windows «Стартер» и «Начальная» не обладают возможностью раздачи Wi-Fi при помощи данной технологии, поскольку эти урезанные версии ОС сильно ограничены в функционале.
Итак, чтобы включить нашу сеть, давайте сделаем следующее. Всё ниже написанное актуально для Windows 7, Windows 8 и Windows 10 (с XP не пробовали, но Вас никто не сдерживает ). Заходим в командную строку Windows. Для этого, в строке проводника или через «Пуск» (нужно в строке поиска и выполнения команд набрать «CMD», появиться чёрное окно с командной строкой) набираем:
netsh wlan set hostednetwork mode=allow ssid=<ИМЯ ВАШЕЙ НОВОЙ WIFI СЕТИ> key=<ПАРОЛЬ К СЕТИ> keyUsage=persistent
На картинке всё видно, для того, чтобы не ошибиться, можете набрать эту строку в блокноте, а потом скопировать в проводник. Не забудьте указать имя сети и пароль доступа.

После нажатия кнопки «Enter», ноутбук немного подумает и создаст новое устройство. Это можно проверить, пройдя по пути «Панель управления» -> «Диспетчер устройств». Называется новое устройство «Адаптер мини-порта виртуального WiFi Microsoft». На картинке снова всё показано .
Если этого устройства нет, то попробуйте обновить драйвер сетевой карты и повторить процедуру. Не поможет, значит не повезло, карта не поддерживает технологию Virtual WiFi. Если Вы среди «счастливчиков» и раздача wifi с ноутбука не удалась, то прочитайте другую публикацию про настройку программы Connectify для ноутбука с wifi, а мы продолжим. Заходим в сетевые подключения и проверяем, появилось ли новое беспроводное подключение.
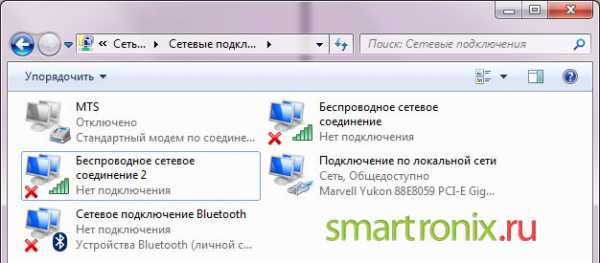
Включаем его командой:
netsh wlan start hostednetwork
К сожалению, этот способ подразумевает включение этого соединения после каждого отключения и выключения ноутбука, поэтому создадим ярлык, который потом можно будет запускать при необходимости.

После включения нашего Wi-Fi соединения, к ноутбуку можно присоединить любое устройство, указав эту сеть. Но что сделать, чтобы стала возможна раздача wifi с ноутбука? Для того, чтобы получить интернет через wifi ноутбука, нужно проделать следующее: кликаем правой кнопкой мышки по основному соединению, от которого ноутбук получает интернет доступ:

И ставим галки на вкладке «Доступ», как показано на картинке.
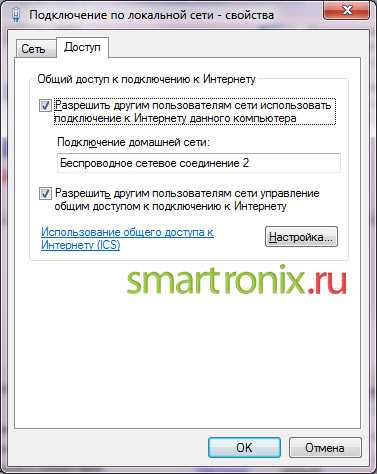
Всё, у Вас получилось сделать ноутбук точкой доступа wi-fi, а также раздать wifi с ноутбука! Надеемся этот способ помог. В конце предлагаем ознакомиться со списком команд, которые пригодятся при настройке:
- netsh wlan set hostednetwork [mode=]allowed|disallowed – Разрешение или запрет на использование Wi-Fi сети.
- netsh wlan set hostednetwork mode=disallow — Отключить Virtual Wi-Fi.
- netsh wlan set hostednetwork mode=allow — Включить Virtual Wi-Fi.
- netsh wlan set hostednetwork [ssid=]<идентификатор_SSID> [key=]<парольная_фраза> [keyUsage=]persistent|temporary — Настройка параметров размещённой сети, где SSID – идентификатор SSID сети; Key — ключ безопасности; keyUsage – использовать ключ безопасности на время или сделать его постоянным. Данная команда описана в статье
- netsh wlan show settings – Отображает свойства и состояние сети.
- netsh wlan show hostednetwork settings=security – Отображает параметры безопасности размещенной сети. С помощью данной команды, можно узнать пароль на сеть, если забыли.
- netsh wlan start hostednetwork — Запустить Wi-Fi сеть.
- netsh wlan stop hostednetwork — Остановить WiFi сеть.
- refresh hostednetwork key=новый_пароль — команда позволяет поменять пароль к созданной сети.
Для тех, кто не смог разобраться с этим в общем-то простым методом раздачи WiFi, предлагаем вниманию простой и понятный видеоролик по настройке сети таким образом:
Как раздать вай фай с ноутбука средствами Windows
Если представленная инструкция выше Вам кажется сложной, то попробуйте раздать вай-фай по другому. Существует другой способ раздать wifi с ноутбука средствами Windows, не прибегая к командной строке. Для его осуществления нам нужно попасть в «Центр управления сетями и общим доступом». Это можно осуществить нажав правой кнопкой мыши по значку состояния сети, который находится в правом нижнем углу экрана.
Затем выбираем пункт меню «Настройка нового подключения или сети».

В появившемся окне выбираем пункт меню «Настройка беспроводной сети компьютер-компьютер» и нажимаем кнопку «Далее»
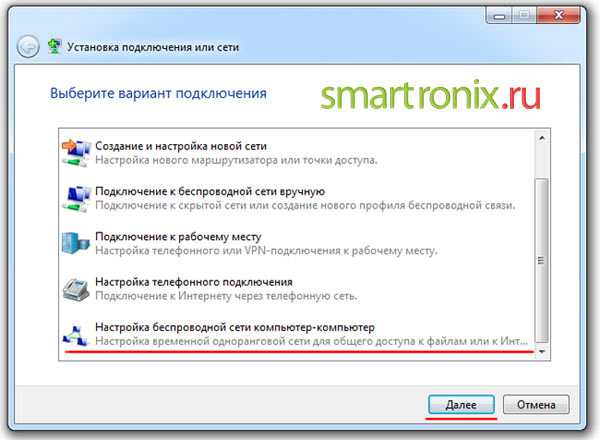
После выбора типа сети появится информационное окошко, в котором нужно нажать кнопку «Далее».

Далее мы попадём в окно задания параметров сети. Имя сети (SSID), которое нужно задать по-английски. Тип безопасности (тип шифрования) можно оставить по умолчанию — WPA2-Personal. Ключ безопасности (пароль) — должен быть не менее 8 символов, лучше использовать буквы и цифры. Не забудьте поставить галочку напротив пункта «Сохранить параметры этой сети». После указания всех параметров сети можно жать кнопку «Далее».

После этого беспроводная сеть будет создана. Осталось только разрешить общий доступ к ней. Как видно на картинке ниже, необходимо включить общий доступ к подключению к Интернету.
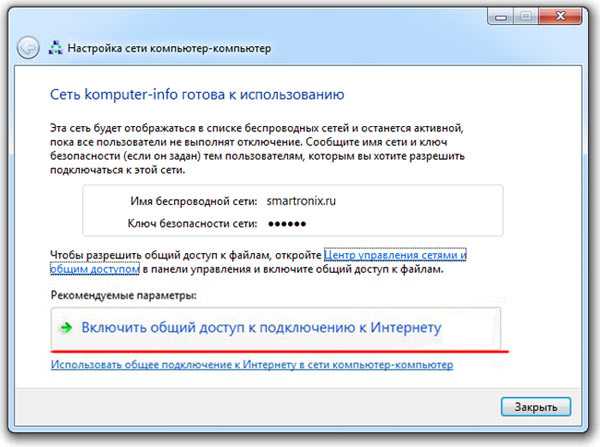
Далее появиться сообщение, общий доступ к подключению включен. Нажимаем кнопку «Закрыть».

После этого нужно настроить параметры общего доступа. Для этого вернёмся в «Центр управления сетями и общим доступом» и перейдем в раздел «Изменить дополнительные параметры общего доступа»
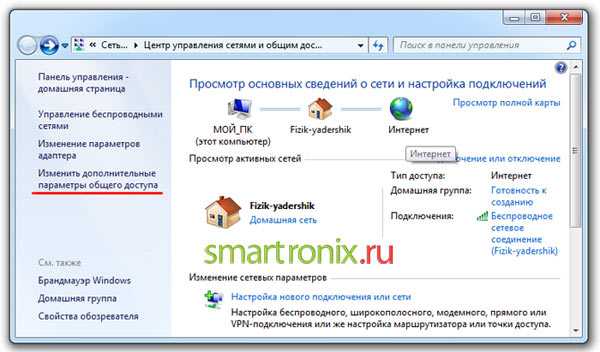

Теперь Вы знаете, как раздать вай фай с ноутбука средствами Windows. К созданной сети можно подключить любой гаджет, будь то планшетный компьютер, смартфон, смарт приставка, телевизор, медиаплеер и т.д. Если возникли затруднения в создании беспроводного подключения, то предлагаем посмотреть простой видеоролик, как раздать вай фай с компьютера.
Далее, мы рассмотрим четыре программы, которые позволяют раздать WiFi с ноутбука без использования штатных средств Windows.
Список программ для раздачи Wi-Fi с ноутбука
Все ссылки даны на официальные сайты программок. Это позволит Вам скачать программу для раздачи вайфая с ноутбука последней версии, то есть актуальную утилиту на текущий момент времени. Огромная просьба, если ссылки со временем окажутся битыми, пожалуйста сообщите об этом в комментариях. Итак, приступим.
mHotspot (http://www.mhotspot.com/download/) — программа для раздачи вай фай с ноутбука, проста в обращении и имеет простой интерфейс.
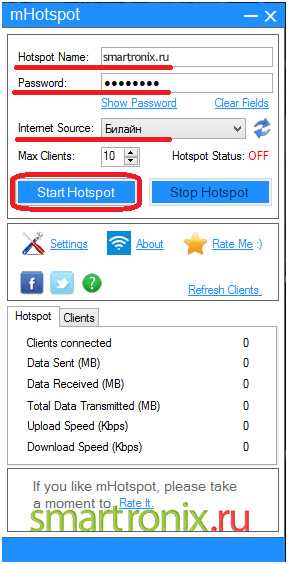
Для настройки mHotSpot, необходимо задать всего три параметра:
- Hotspot Name — это имя сети, которая будет раздаваться.
- Password — пароль для сети, которую мы хотим раздавать.
- Internet Source — источник, который будет использоваться для расшаривания интернета.
После указания данных параметров достаточно нажать кнопку «Start Hotspot» и можно подключаться к созданной Вами вайфай сети.
MyPublicWiFi (http://www.mypublicwifi.com/publicwifi/en/index.html) — следующая программа для раздачи wifi с компьютера, которая также завоевала популярность у пользователей.

Настройка этой утилиты так же проста:
- Network name (SSID) — имя сети, к которой Вы будете подключаться.
- Network key (at least 8 characters) — пароль, не менее восьми символов.
- Enable Internet Sharing — параметр, отвечающий за выбор интернет соединения, которое будет источником точки доступа.
После указания этих характеристик, сеть автоматически создаться, и к ней можно будет подключить гаджет. Например смартфон или планшетный компьютер.
Connectify (http://www.connectify.me/download) — скачать программу для раздачи wifi с ноутбука Connectify можно по приведенной ссылке. Её интерфейс также просто и понятен, как и у предыдущих программ mHotspot и MyPublicWiFi.

- Hotspot Name — имя сети, которую Вы хотите создать.
- Password — ключ к сети, то есть пароль, который потом нужно будет вводить для доступа к WiFi интернет соединению.
- Internet to Share — сетевое соединение, которое будет источником интернета.
- Advanced Settings — продвинутые настройки, в которых можно указать какой Wi-Fi адаптер будет использоваться, тип шифрования сети, файрволл и т.д.
Virtual Router (http://virtualrouter.codeplex.com/) — последняя программа для раздачи вайфая с ноутбука в нашем обзоре. Она также как и предыдущие утилиты проста в обращении.
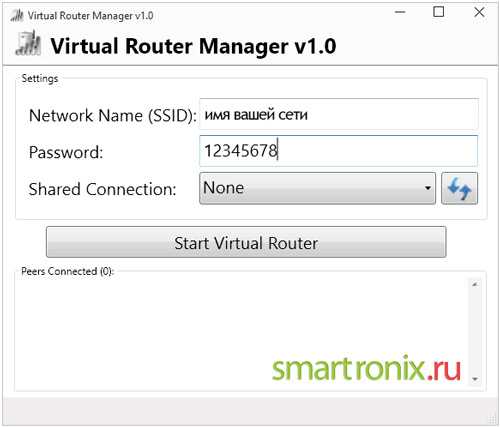
Как видно из скриншота, расположенного выше у программы есть три характеристики, которые нужно указать чтобы создать HotSpot точку доступа:
- NetWork Name (SSID) — имя WiFi сети, которое нужно ввести английскими буквами.
- Password — пароль для создающейся вай-фай сети.
- Shared Connection — интернет соединение, которое будет источником для создаваемой беспроводной сети.
Какую программу выбрать решать Вам. Если не получиться создать раздачу WiFi с одной программой всегда можно попробовать другую. Надеемся наша инструкция помогла и у Вас получилось разобраться, как раздавать WiFi с ноутбука или компьютера с вайфай модулем. Если остались вопросы, задавайте их в комментариях.
smartronix.ru
- Не равно в sql

- Как сделать лучше пк

- Server php windows

- Windows search как отключить windows 10

- Сами открываются окна в браузере

- Что это вай фай роутер

- Как увеличить производительность процессора на ноутбуке
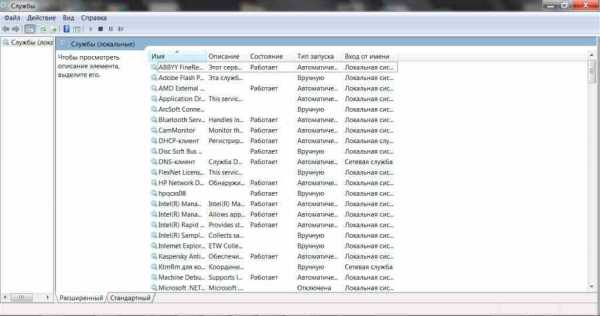
- Язык программирования a

- Почему экран мерцает на ноутбуке
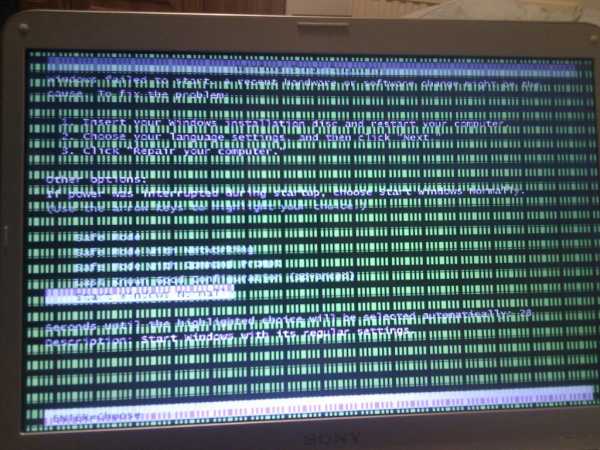
- Проверить компьютер на вирусы бесплатно касперский

- Включить java mozilla

