Как включить Java в браузере Mozilla Firefox. Включить java mozilla
Как включить Java в браузере?
Как включить Java в браузере?
Этот раздел касается:- Платформы: Windows 10, Windows 7, Windows 8, Windows XP, Windows Vista, Mac OS X
Апплеты не запускаются даже после установки Java.
ПРИЧИНА
Поддержка Java не включена в браузере. Если программное обеспечение Java уже установлено, но апплеты не работают, может потребоваться разрешить использование Java в браузере.
Если вы только что установили Java, вам может потребоваться перезапустить браузер (закройте все окна браузера, затем снова откройте его), чтобы браузер распознал установку. Кроме того, убедитесь, что содержимое Java в браузере разрешено через панель управления Java Control Panel.
Чтобы включить Java в браузере, следуйте приведенным ниже инструкциям.
Internet Explorer
- Нажмите Сервис, затем Параметры обозревателя
- Перейдите на вкладку Безопасность и нажмите кнопку Другой
- Прокрутите содержимое окна до пункта Выполнять сценарии приложений Java
- Убедитесь, что выбран параметр Включить
- Чтобы сохранить настройки, нажмите OK
Chrome
Браузер Chrome версии 42 и более поздних. В браузере Chrome, начиная с версии 42 (выпущенной в апреле 2015 г.), отключен стандартный способ поддержки подключаемых модулей. Подробнее
Firefox
- Откройте браузер Mozilla Firefox или перезапустите его, если он уже запущен
- В меню Firefox выберите Tools (Сервис), затем нажмите Дополнения
- В окне управления дополнениями выберите Плагины
- Нажмите на подключаемый модуль платформы Java (TM) (для Windows) или подключаемый модуль апплета Java (для ОС Mac X), чтобы выбрать его
- Убедитесь, что выбран параметр Запрашивать активацию или Активировать всегда. В более ранних версиях Firefox нажмите кнопку Включить (если отображается кнопка Отключить, это означает, что Java уже включена)
Safari
- Щелкните Safari и выберите Параметры
- Перейдите к разделу Безопасность
- Выберите Allow Plug-ins (Разрешить подключаемые модули), затем щелкните Manage Website Settings (Управлять настройками веб-сайта)
- Щелкните элемент Java, выберите нужный параметр (Ask (По запросу), Allow (Разрешить) или Allow Always (Всегда разрешать)) из раскрывающегося списка When visiting other websites (Посещение других веб-сайтов)
- Нажмите Done (Готово), затем закройте окно параметров браузера Safari
» Сведения о подключаемом модуле для Safari 6.1 и более поздних версий (support.apple.com) » Сведения о подключаемом модуле для Safari 9 (help.apple.com) » Сведения о подключаемом модуле для Safari 8 (help.apple.com)
Opera 4.x и выше- В браузере Opera для Windows Java не используется, но в этом браузере уже имеется встроенная версия.
- Opera для других платформ может поддерживать Java. Для получения дополнительных сведений обратитесь к документации вашей платформы Opera.
- Для получения дополнительных сведений обратитесь к следующей статье о поддержке Opera: Поддержка программного обеспечения на базе Java в Opera
Дополнительные ресурсы:
www.java.com
Как включить Java в браузере Mozilla Firefox
Это отдельный язык программирования, который запускает содержимое интерактивных объектов сайта, например, анимацию. Если не включить поддержку Java в Firefox, некоторые элементы интернет-страниц не будут отображаться на мониторе.
Чтобы определить, необходима ли установка поддержки скрипта на ПК, на сайте производителя предусмотрен специальный сервис, определяющий состояние системы – http://www.java.com/ru/download/uninstallapplet.jsp. Достаточно перейти по ссылке, нажать большую красную кнопку и подождать 10 секунд.
Если вместо содержимого изображен серый экран – значит, устарела версия или скрипт вовсе выключен. Можно нажать красную кнопку «Включить Java». В правом верхнем окне появится панель с двумя кнопками: «Разрешить и запомнить» и «Временно разрешить» – выбираем любую. Должно появиться окно с желтым треугольником и восклицательным знаком, ставим в нем галочку и клацаем «Run».

Инструкция по установке с нуля
Самостоятельно установить проигрыватель в браузер достаточно простая задача даже для «чайника». Необходимо перейти на официальный сайт Sun Microsystems – http://java.com. Нажать кнопку «Free Download». Скачать Java для Firefox разработчик предлагает абсолютно бесплатно.
- После завершения загрузки всплывет окно предупреждения, клацаем по нему, чтобы запустить инсталлятор или открываем панель «Загрузки».
- В открывшемся окне необходимо нажать кнопку «Install».
- Будет предложено дополнительно установить несколько приложений, от которых лучше воздержаться и снять с них галочки.
- Теперь можно щелкнуть кнопку «Next» и установка начнется.
- Через пять минут нужно проверить, не появилась ли кнопка «Close», если есть, нажимайте ее и окно инсталлятора закроется – Java установлен и готов к пользованию.
Читайте так же:
firefox-downloads.ru
Как включить Java в Firefox

Компания Mozilla отказалась в своем браузере Firefox от всех NPAPI-плагинов кроме Adobe Flash, начиная с 52 версии. Данная инструкция применима только в том случае,если вы используете браузер устаревшей версии.
Как включить плагин Java для Firefox?
Для того, чтобы включить JavaScript в Mozilla Firefox единожды на странице, где требуется воспроизведение интерактивного содержимого Java, щелкните по кнопке «Включить Java», после чего браузер начнет отображение содержимого на текущей веб-странице.
Если же на веб-странице, открытой вами, нет ни единого сообщения о том, что вы можете активировать Java, или же после нажатия кнопки «Включить Java» ничего не происходит, тогда обратите внимание на левую область адресной строки, где может значиться миниатюрный значок с кубиком.

Если подобный значок имеется, щелкните по нему один раз левой кнопкой мыши. На экране отобразится дополнительное меню, в котором имеется два пункта:
- «Временно разрешить» – активация содержимого Java только на текущей странице. Но если перезагрузить страницу, доступ для Java снова потребуется предоставлять;
- «Разрешить и запомнить» – активация Java на данной странице. После перезагрузки страницы содержимое Java будет по-прежнему доступно.
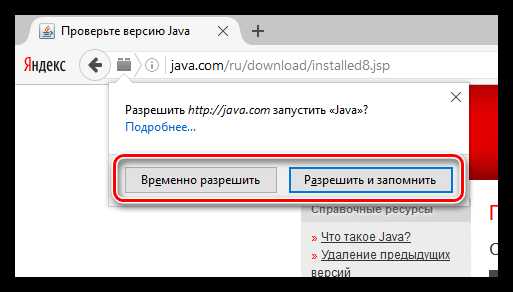
Что делать, если Java все равно не отображается?
Если вышеописанные действия так и не помогли отобразить содержимое Java, тогда можно сделать вывод, что на вашем компьютере установлена устаревшая версия Java, или данное программное обеспечение вовсе отсутствует.
Чтобы решить проблему, перейдите в меню «Панель управления», выставьте в верхнем правом углу режим просмотра «Мелкие значки», а затем откройте раздел «Программы и компоненты».
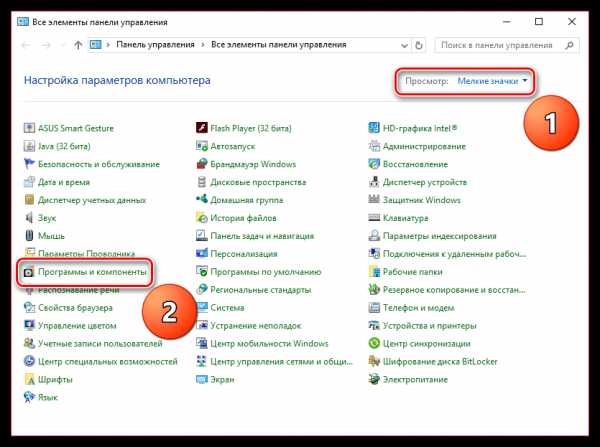
В списке инсталлированных программ найдите Java, щелкните по программному обеспечению правой кнопкой мыши и выберите пункт «Удалить». Если же программа отсутствует, то сразу переходите к этапу установки.

Как только деинсталляция Java будет завершена, можно переходить к установке свежей версии. Для этого скачайте установочный файл по ссылке в конце статьи и выполните инсталляцию ПО на компьютер.
В завершение вам лишь остается перезагрузить Mozilla Firefox, а затем повторить попытку активации Java, как это было описано ранее. Проверить Java на работоспособность в Mozilla Firefox вы сможете по этой ссылке.
Надеемся, данные советы помогли вам устранить проблемы с работоспособностью Java в браузере Mozilla Firefox.
Скачать Java бесплатно
Загрузить последнюю версию программы с официального сайта
Мы рады, что смогли помочь Вам в решении проблемы. Задайте свой вопрос в комментариях, подробно расписав суть проблемы. Наши специалисты постараются ответить максимально быстро.Помогла ли вам эта статья?
Да Нетlumpics.ru
Использование Java-плагина для просмотра интерактивного содержимого на веб-сайтах
Многие веб-страницы используют Java-апплеты для показа интерактивного содержимого, такого как онлайн игры. Для того чтобы Firefox смог запускать Java-апплеты, необходимо корректно установить и включить Java-плагин. Java является языком программирования, который может работать на Windows, Mac, Linux и других операционных системах. Эта статья поможет вам установить или обновить Java и заставить его работать в Firefox.
- Java не является тем же самым, что и JavaScript (для получения информации о JavaScript прочтите эту статью).
Ручная установка или обновление
- Перейдите на страницу загрузки java.com.
- Нажмите на кнопку Загрузить Java бесплатно.
- Нажмите кнопку Согласиться и начать бесплатную загрузку для загрузки программы установки Java на ваш компьютер.
- Когда загрузка закончится, закройте Firefox.
- Запустите загруженный вами файл для начала установки Java.
Автоматическое обновление
Java для Windows включает в себя функцию автоматического обновления, которая периодически проверяет наличие обновлений и уведомляет вас, когда для установки доступно обновление. Вы можете просмотреть или изменить свои параметры обновления во вкладке Update панели управления Java, где вы также можете проверить наличие обновлений вручную. Для получения более подробной информации, посетите страницу Справки Java, Что такое автоматическое обновление Java? Как изменить настройки уведомления?.
Для устранения потенциальных уязвимостей безопасности и экономии места на диске, вам следует удалить все старые версии Java, которые могут быть ещё установлены. Для получения большей информации обратитесь к странице Помощи по Java Как удалить Java с компьютера на базе ОС Windows?.
На Mac OS X 10.6 и ниже
Java установлена вместе с операционной системой. Для обновления Java, используйте функцию обновления Mac OS X.
На Mac OS X 10.7 и выше
Java по умолчанию не установлена. Для установки последней версии Java, перейдите на страницу загрузки java.com. Для получения сведений о системных требованиях и инструкций по установке обратитесь к странице Помощи по Java Как установить Java на моем компьютере Mac?.
Для обновления Java, перейдите в ваши Системные Настройки Apple, щёлкните по значку Java чтобы запустить панель управления Java, затем перейдите к вкладке Обновить и нажмите кнопку Обновить сейчас. Для получения дополнительной информации обратитесь к странице Помощи по Java Как обновить Java на моем компьютере Mac?.
Чтобы проверить, установлена и включена ли Java в Firefox, посетите одну из этих страниц для тестирования Java:
Примечание: Когда вы посещаете страницы с содержанием Java, в том числе страницы для тестирования, вам будет предложено активировать Java для ее работы. Вы должны разрешать работу Java только на доверенных сайтах. Вы также можете увидеть предупреждение системы безопасности Java, которая спросит подтверждение на запуск Java. Это сообщение безопасности от Java, а не Firefox. Для получения дополнительной информации обратитесь к странице Помощи по Java Что нужно делать при появлении предупреждения системы безопасности Java?.Если Java не работает, убедитесь, что плагин Java включён в Менеджере дополнений:
-
Щёлкните по кнопке меню и выберите . Будет открыта вкладка Управление дополнениями.
- На вкладке Управление дополнениями, выберите панель .
- Щёлкните по плагину Java(TM) PlatformJava Applet Plug-inплагину Java, чтобы его выбрать.
- Если Java отключена, щелкните по кнопке Никогда не включать, чтобы открыть её выпадающее меню и выберите вариант для включения Java. Рекомендуемым вариантом (по умолчанию) является , который позволяет вам запустить Java, когда она будет запрошена.
Примечание: Вам нужно включить только плагин "Java(TM) Platform", если он был отключён. Плагин "Java Deployment Toolkit" используется разработчиками Java для определения версии Java и развертывания Java-приложений и не обязан быть включён для работы Java.
Если Java установлена, но не работает, попробуйте эти решения:
Плагин Java не появляется в окне управления дополнениями
Если плагин Java не появляется в окне управления дополнениями, даже если Java установлена, попробуйте каждое из следующих действий, выполняя их по одному, а затем снова открывая Firefox, чтобы проверить, решило ли это проблему:
Удалите файл pluginreg.dat
Полностью закрыв Firefox, удалите (или переименуйте) файл pluginreg.dat, расположенный в папке профиля Firefox (он будет перегенерирован, как только вы перезапустите Firefox, но любые другие плагины, которые вы могли отключить, будут включены). Для получения подробных инструкций прочтите Переинициализация базы плагинов.
Убедитесь, что Firefox не находится в 32-битном режиме
Плагин Java 7 работает только в 64-битных браузерах, так что убедитесь, что вы не запустили Firefox в 32-битном режиме.
- Откройте папку Программы в Finder
- Щёлкните правой кнопкой мыши Удерживая клавишу Ctrl, щёлкните мышью. по Firefox.app
- Выберите
Убедитесь, что флажок перед не установлен (если это так, снимите флажок).
Убедитесь Java включена в панели управления Java
Начиная с Java 7, панель управления Java включает в себя настройку безопасности "Enable Java content in the browser", которая включена по умолчанию. Отключение этой настройки предотвратит запуск Java-апплетов в любом браузере, и плагин Java больше не будет появляться в окне управления дополнениями Firefox. Убедитесь, что настройка включена на закладке Security Панели управления Java. Для получения более подробной информации прочтите эту страницу помощи по Java.
Убедитесь что установлена 32-битная версия Java
На 64-битной Windows, если у вас установлена только 64-битная версия Java, плагин Java доступен не будет. Текущие релизы Firefox являются 32-битными браузерами, и вам нужно установить 32 -битную версию Java.
Убедитесь что не отключено сканирование плагинов
Браузеры Mozilla используют сканирование плагинов для поиска установленных плагинов, так что вы должны убедиться, что настройка plugin.scan.plid.all не была отключена:
В адресной строке наберите about:config и нажмите EnterReturn.
- Может появиться страница предупреждения about:config "Будьте осторожны, а то лишитесь гарантии!". Щёлкните по Я обещаю, что буду осторожен!Я принимаю на себя риск!, чтобы перейти на страницу about:config.
- Найдите настройку plugin.scan.plid.all
- Если она была установлена в false, щёлкните правой кнопкой мыши по ней и выберите "Сбросить".
Удалите JavaFX, если он установлен
В некоторых случаях, после обновления с ранних версий Java на Java 7 Update 10 или выше, возникают проблемы с обнаружением плагина Java(TM) Platform. Это может быть вызвано конфликтом Java с автономной установкой JavaFX, которая препятствует корректной регистрации в системе плагина Java. Чтобы решить эту проблему, удалите JavaFX. Для получения дополнительной информации обратитесь к этой странице помощи на java.com.
Другие решения
Если Java установлена и включена (см. выше), но не работает должным образом, попробуйте следующее:
Удалите файлы устаревшего плагина Java
Убедитесь, что не обнаруживаются несколько версий плагина Java(TM) Platform. Например, если в настоящее время установлен Java 7 Update 51, то плагин Java(TM) Platform на вкладке окна управления дополнениями должен выглядеть как Java(TM) Platform SE 7 U51. Если вы видите в списке другие версии "Java(TM) Platform", удалите старые версии (прочтите Как удалить Java с компьютера Windows?), либо удалите их вручную (прочтите Удаление плагина вручную).
Проверьте наличие других программ, которые могут блокировать Java
Даже если Java установлена и включена в Firefox, она может быть заблокирована другим программным обеспечением или дополнениями Firefox, например:
- Программное обеспечение межсетевого экрана ZoneAlarm Pro может блокировать Java. Для получения дополнительной информации о включении Java в этой программе прочтите ветку на форуме ZoneAlarm Pro.
- Расширение NoScript для Firefox будет блокировать Java. Для получения дополнительной информации прочтите FAQ NoScript
Основано на информации из статьи Java (mozillaZine KB)
support.mozilla.org
Как включить Java в Mozilla: советы и рекомендации
 Java используется, в основном, для онлайн игр. Для корректного запуска необходимо его правильно установить и время от времени обновлять. Также необходимо помнить, что Java является языком программирования.
Java используется, в основном, для онлайн игр. Для корректного запуска необходимо его правильно установить и время от времени обновлять. Также необходимо помнить, что Java является языком программирования.
Установить его достаточно просто для этого посетите сайт разработчика и скачайте (java.com). Там подтверждаем пользовательское соглашение и скачиваем. Кстати, это совершенно бесплатно, тут не надо платить за скачивание и нет скрытых платежей.
После загрузки приложения на ваш компьютер, закройте мазилу и остальные браузера, которыми пользуетесь. Только после закрытия всех браузеров начинайте установку приложения.
Обновление
После загрузки и установки Java установите ее автоматическое обновление. Программа сама будет проверять на наличие обновлений и уведомлять вас об этом. Изменить параметры обновления можно во вкладке Update на панели управления.
Там же вы сможете проверить обновления в ручную, но удобнее, конечно, разрешить делать это самой программе. Не забывайте, после обновления удалять старые версии приложения Java — это поможет сэкономить место на жестком диске и устранить возможные угрозы безопасности вашего персонального компьютера. 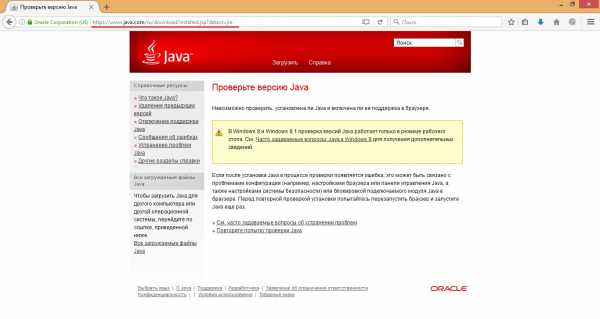
Как проверить работоспособность этого приложения
Все очень просто, для проверки всего лишь перейдите на страницы тестирования:
Это не займет более десяти минут вашего времени, зато вы узнаете работает ли у вас эта программа.
Правильное включения данного приложения
Включение Java не приносит никаких проблем. Просто следуйте инструкциям и у вас все получится:
- Запускаем браузер Mozilla Firefox.
- Заходим в меню мазилы и находим там вкладку «Дополнения», кликаем по ней.
- Находим «Управление дополнениями» и там же видим «Плагины».

- Выбираем плагин Java, нажимаем на него и видим всплывающее меню, там выбираем пункт «Включать по запросу», это значит, что это приложение будет включаться только в том случае, если этого потребует веб-сайт.
Устранение неполадок в работе приложения
Есть несколько причин по которым может перестать работать плагин программы. Рассмотрим самые основные:
- Первым делом удалите или переименуйте текстовый файл pluginreg.dat, но сначала закройте браузер мазила. Этот файл, скорее всего, будет расположен в папке профиля фаерфокс.
- Убедитесь, что на вашем компьютере установлена 32-битная версия приложения Java.
- Проверьте включено ли сканирование плагинов scan.plid.all. Для этого в адресной строке своего браузера введите следующее: about:config и начните поиск. Возможно, высветиться окошко предупреждения Будьте осторожны, а то лишитесь гарантии!», кликайте «Согласиться» и смело переходите на страницу. Находим там plugin.scan.plid.all , если она находится в false, то кликаем по ней и выбираем «сбросить».
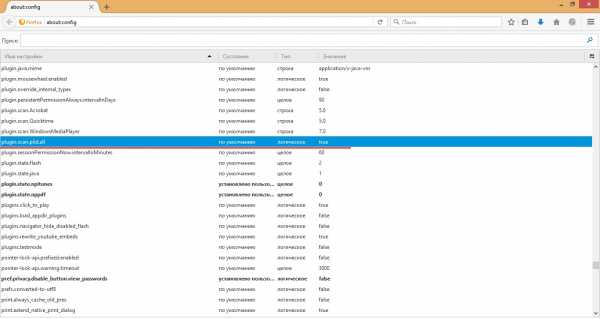
- Если предыдущие варианты вам не помогли, тогда проверьте на наличие устаревшего плагина программы Java. Зачастую, именно он мешает корректной работе. Если нашли его, удаляйте. После этого все должно стабильно заработать.
Удаление Java-плагина
Выбирайте свою операционную систему и строго следуйте указаниям.
Windows 8
- В «Пуске» выбираем « Панель управления».
- Находим вкладку «Удаление программ».
- Выбираем программу и кликаем «Удалить» и подтверждаем свое действие.
 Windows 7
Windows 7
- Стандартно открываем «Пуск».
- Далее идет «Панель управления».
- Потом «Программы».
- И последнее «Программы и компоненты», там выбираем приложение и удаляем.
Windows 10
- Заходим в «Пуск».
- Далее «Настройки».
- Там находим «Система».
- «Приложения».
- Выбираем программу, которую решили удалить (в нашем случае Java), кликаем по ней и кнопка «Удалить».
brauzergid.ru
Как включить Java в Firefox: указания и советы
Все чаще и чаще современные пользователи задумываются над тем, как включить Java в Firefox. Раньше такой вопрос не поднимался. Дело все в том, что до недавнего времени в "Мозилле" был встроенный Java, но из-за его уязвимости для хакеров разработчики отказались от приложения, поэтому приходится задумываться над поставленной задачей. Особенно если говорить о работе с последними версиями "Мозиллы". Далее мы рассмотрим советы, которые помогут активировать Java на персональном компьютере или ноутбуке.
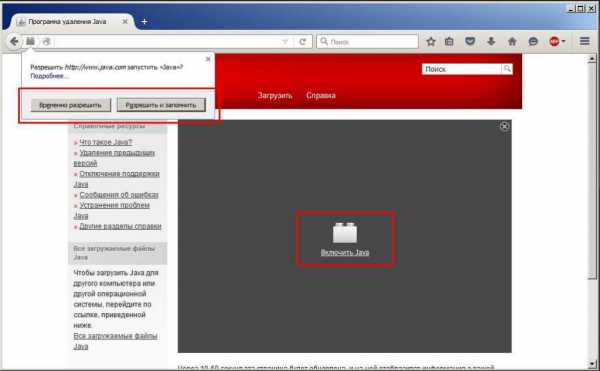
Установка утилиты
Как включить поддержку Java в Firefox? Чтобы справиться с поставленной задачей, пользователю необходимо сначала установить упомянутую утилиту или обновить ее, если приложение уже есть на компьютере.
Инструкция по установке Java сводится к следующим этапам:
- Перейти на страницу Java.
- Скачать последнюю актуальную версию приложения. Желательно заранее выбрать ОС, с которой работает пользователь.
- Запустить установщик.
- Закрыть браузер.
- Следуя указаниям на экране, провести инициализацию приложения.
Все, что теперь нужно сделать - это активировать "Джаву". Справиться с задачей можно несколькими способами.

Запуск браузера
Как включить Java в Firefox? Иногда помогает перезагрузка ПК и запуск соответствующего браузера. В ходе проделанных действий происходит автоматическая активация утилиты. Но в последнее время это встречается редко. Поэтому выясним, каким образом можно воплотить задумку по активации Java в жизнь.
Обращение к страницам
Как включить Java в Mozilla Firefox? Начнем с самого простого варианта развития событий. Пользователю предлагается:
- Открыть браузер "Мозилла".
- Перейти на страницу, где будет использоваться Java. Например, открыть сайт с интерактивным содержимым.
- В появившемся окне кликнуть по гиперссылке "Включить Java".
Проделанные действия приведут к тому, что упомянутый модуль будет включен, но только на конкретной странице, поэтому придется для каждого сайта осуществлять отдельную настройку Java. К счастью, это довольно просто.
Кнопки управления
Как включить поддержку Java в браузере Firefox? Второй вариант развития событий - это использование специальных кнопок управления, которые отображаются в браузере. Главное, знать, как ими пользоваться.
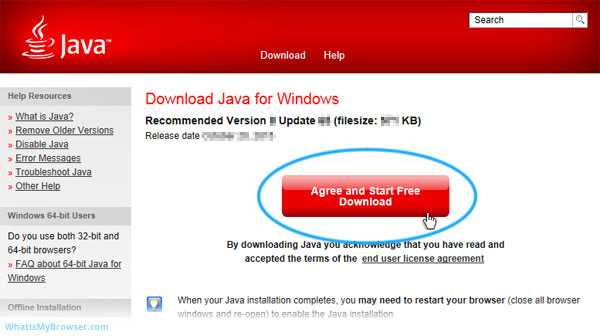
Юзеру предстоит выполнить следующие действия:
- Запустить интернет-обозреватель и перейти на страничку, где используется Java.
- Кликнуть по кнопке с изображением детали-кубика. Она находится в левой части адресной строки браузера.
- Кликнуть по кнопке "Временно разрешить" или "Разрешить и запомнить".
В первом случае Java будет активирована временно, но после перезахода на сайт настройки сбросятся. Во втором случае параметры Java будут сохранены для конкретного веб-портала.
Через настройки
Как включить Java в Firefox? Еще одно решение поставленной задачи - работа с настойками браузера. Это довольно простая операция, если следовать предложенным далее руководствам.
Чтобы включить в браузере Java, необходимо:
- Осуществить запуск интернет-обозревателя.
- Перейти в раздел "Инструменты" - "Дополнения".
- Открыть раздел "Плагины".
- Отыскать в появившемся списке Java.
- Кликнуть по кнопке "Включить". Можно установить параметр в выпадающем списке на "Всегда включать".
После сохранения прогресса рекомендуется перезагрузить браузер. Обычно после этого Java будет исправно работать в обозревателе сети. Больше ничего делать не нужно.
Если не отображается в плагинах
Иногда Java не отображается в браузере. Что делать в этом случае? Существуют следующие варианты решения проблемы:
- Осуществить обновление Java. Обычно оно предлагается операционной системой автоматически. При необходимости можно загрузить последнюю версию ПО с официального сайта разработчика.
- Зайти в "Панель управления" - "Установка и удаление программ", выбрать Java и удалить. После проделанных действий обязательно переустановить плагины.
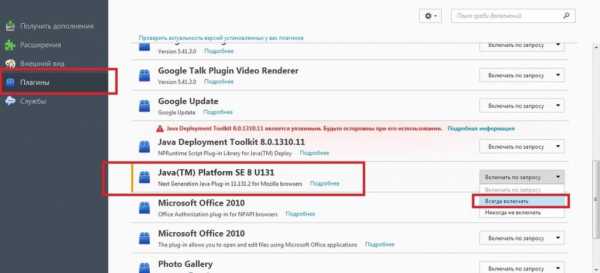
Обычно перечисленные методы помогают справиться с поставленной задачей. Всего несколько минут - и дело будет сделано.
Мы выяснили, как включить Java в Firefox. Воплотить задумку в жизнь сможет даже обычный школьник. На самом деле, при правильной подготовке операция доставляет минимум хлопот. Если перечисленные советы не помогли, рекомендуем осуществить проверку операционной системы на наличие вирусов. Как только компьютер будет избавлен от заразы и "шпионов", работоспособность Java восстановится. А значит, можно будет активировать плагин в любом интернет-обозревателе.
fb.ru
Как включить Java в Firefox
Большое число пользователей начали испытывать трудности при отсутствии Java в обозревателе Mozilla Firefox новых версий. Связано это с прекращением поддержки почти всех плагинов. Однако всегда можно скачать и включить Java в Firefox. В данной пошаговой инструкции рассмотрим этот процесс более подробно.
Плагин Java для Mozilla
Нужно напомнить, что Джава – это отдельный язык, который поддерживает отображение некоторых объектов на странице, в том числе анимации. Если поддержка java в браузере Firefoxе включена, некоторые фрагменты сайта не будут отображаться на экране
Для 64-битной версии обозревателя запустить плагин Ява не получится. Java и Javascript – две разные технологии, помните это!
Пошаговая инструкция
Предоставим подробную инструкцию по включению плагина Java.
- Загрузка плагина Джава. При запуске Mozilla Firefox переходим на сайт Джава и нажимаем кнопку Загрузить Ява бесплатно. Подтверждаем Соглашение и начинаем скачивание. Далее сохраняем установочный файл и осуществляем его запуск.

- Установка Java. Выбираем функцию Install и ждем, пока данные установятся на компьютер. Если старая версия установлена, то появляется окно, в котором можно произвести удаление нажатием кнопки Uninstall. При этом старые данные будут удалены. Жмем кнопку Next. Новая версия установлена, нажимаем Close.

- Включаем Джава. Выполняем перезапуск браузера. Открываем раздел Инструменты и Дополнения. Находим Java(TM) Platform SE, затем выставляем значение о постоянном включении.

- Добавить сайт в исключения. С восьмой версии разработчики внесли стандарты для блокировки небезопасных приложений на Джава. Если есть необходимость в их запуске, то нужно внести их в исключения. Для этого открыть меню Пуск – Панель управления и в поисковой строке выбрать Панель Управления Java. Здесь переключиться на вкладку Security и выбрать опцию Edit Site List. Нажать Добавить и указать адрес необходимого сайта или игры, которую надо запустить в обход блокировки. Жмем продолжить, а затем при запуске игры даем разрешение на ее использование.
Придерживаясь этой инструкции, можно включить Ява в Фаерфокс и использовать его для поддержки фрагментов сайтов и страниц.
Важно! Установка Java необходима только с официального сайта разработчиков во избежание попадания вирусов и другого программного обеспечения, способного нарушить правильную работу компьютера
Понравилась статья? Поделиться с друзьями:
firefox-browsers.ru
- Microsoft visual c для чего нужен

- Как на телефоне виндовс 10 поставить пароль на
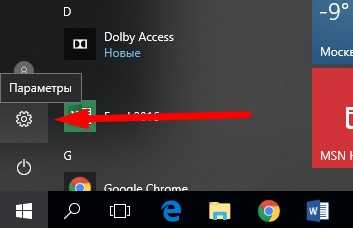
- Как отключить рекламу в 360 total security
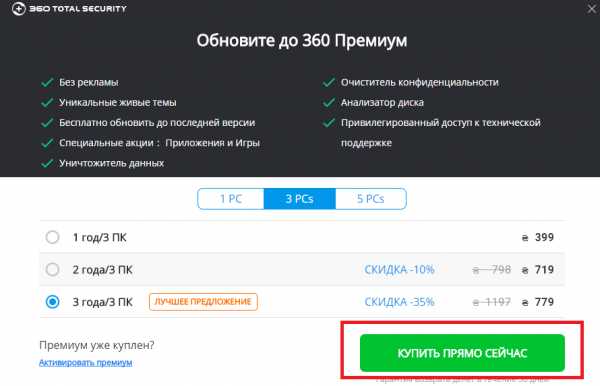
- Advocam fd6s прошивка
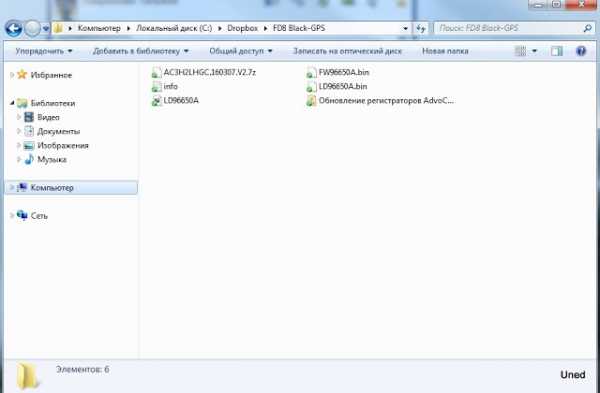
- Бесплатно зарегистрировать эл почту

- Установка графического интерфейса centos 7
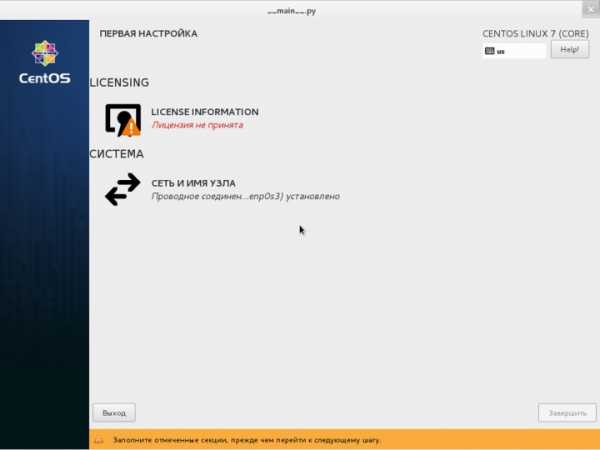
- Как на принтере canon сделать скан

- Как ускорить сигнал wifi

- Как не обновлять windows 7

- Программа в программировании это

- Куда попадают файлы удаленные из корзины

