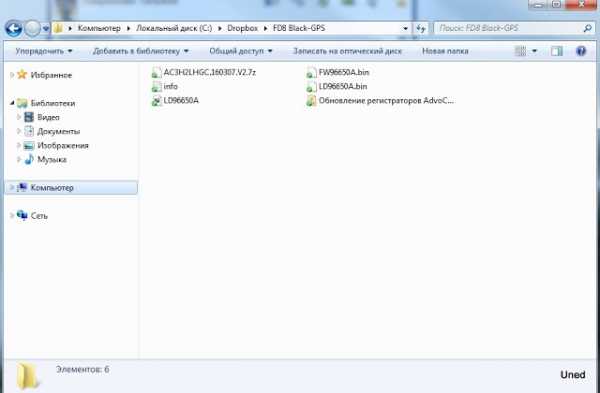Как в Windows 10 отключить поиск в интернете. Windows search как отключить windows 10
Windows Search что это за служба и как ее отключить? (служба индексирования)
Привет друзья Если у вас на компьютере много файлов, то я вас понимаю, ибо у меня такое было недавно. Короче у меня было очень много всяких файлов, папок, а часть их я упаковал в архив, чтобы сэкономить место на диске. То есть упаковал часть бардака в архив. Но потом конечно я все таки взял и сделал порядок со всем этим, и кстати времени ушло совсем не много
Разработчики Windows сели и начать думать, что делать таким пользователям, у которых очень много всякого на компе есть и они не хотят наводить порядок. Как сделать так, чтобы они могли быстро получить доступ к какому-то файлу, зная его только имя. И вот тут они создали службу Windows Search, которая помогает находить любые файлы за считанные секунды.
Как она работает? Ну, я думаю что описывать тонкости ее работы на программистском языке просто нет смысла, ибо это вряд ли вам будет интересно. Если по простому, то все происходит примерно так. Когда вы за компьютером не работаете или занимаетесь каким-то легкими задачами, то Windows начинает смотреть жесткий диск. В прямом смысле начинает его сканировать. Но не просто.. а очень медленно, потихонечку, чтобы не мешать вам или программам которые работают.
Сканирует она его до тех пор, пока не просканирует полностью. Все результаты, что где лежит, какой файл, все это она записывает в свою специальную базу. Эта база, это такое быстрое место, там все операции выполняются очень быстро. И вот когда вы пытаетесь что-то найти на компьютере, то используется эта база и находится все просто мгновенно. Но косяк службы в том, что она добавляет новые данные в эту базу. И бывает что добавляет часто. Так что это вызывает тормоза, но мной эта инфа не была проверена
Служба Windows Search работает под управлением процесса SearchIndexer.exe, так что если вы его заметили в диспетчере, то теперь будете знать что это за процесс.
Когда стоит отключать службу Windows Search? В том случае, если у вас на компьютере все файлы и папки упорядочены, в общем порядок со всем. И вы редко когда что-то ищите. Да и вообще, не всем эта служба нравится, все таки я не один раз встречал мнение в интернете, что она замедляет работу жесткого диска, что грузит немного Windows ну и все в этом духе.
Итак, давайте теперь я покажу как ее отключить. Открываем диспетчер задач, идем там на вкладку Службы и нажимаем эту кнопку:

Откроется список служб (сразу рекомендую переключить на стандартны вид, это внизу окна есть опция), в этом списке ищем Windows Search:

Нажимаем два раза по этой службе, откроется такое окно свойств. Так вот, что тут нужно сделать, чтобы службу отключить? Тип запуска выбираем Отключена, а потом нажимаем на кнопку Остановить, чтобы текущая работа службы была прекращена. Вот что и где нужно нажимать:

Все, теперь служба Windows Search уже не работает. Кстати, отключение данной службы также отключит и сервис индексации файлов, ну хотя это наверно одно и тоже. То есть скорее всего используется для этого та же технология.
То есть если в панели управления открыть значок Параметры индексации:

То вы увидите, что индексирование файлов не выполняется:
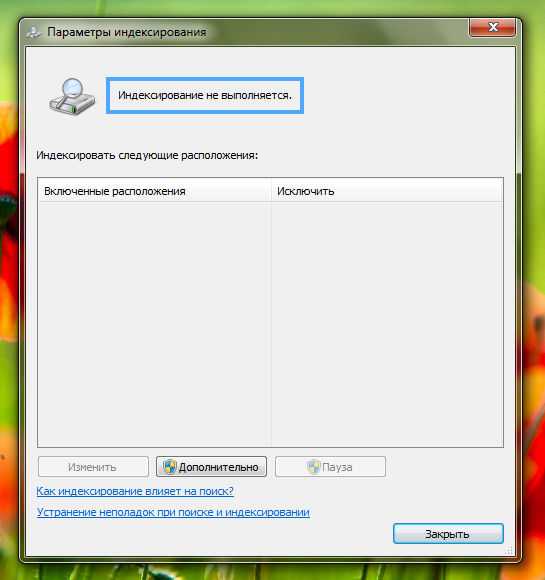
Так что теперь вы знаете и как отключить индексирование файлов в Windows
Вообще разработчики из Microsoft говорят что в принципе отключать эту службу Windows Search не стоит. Но при этом они согласны с тем, что таки да, могут быть глюки или тормоза, в случае если очень мало оперативной памяти.
Есть еще одна опция по поводу индексирования файлов.
В общем смотрите, заходим в свойства диска вот так:
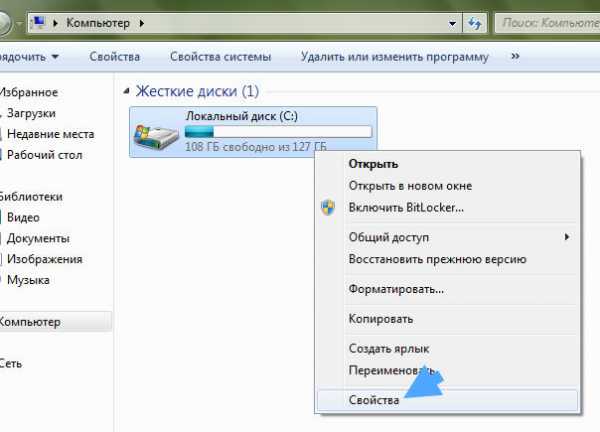
Теперь тут будет галочка, которую можно снять:

Данную опцию рекомендуют отключать для SSD и оставлять для обычных жестких дисков. Если будете отключать эту функцию, там будет окошко, где нужно выбрать к чему применить это действие. Выбирайте что к диску и ко всем вложенным папкам и файлам:

Потом будет еще такое окошко:
И потом начнется применение атрибутов:

Если будет сообщение что мол там что-то сделать нельзя, и если будет кнопка пропустить все, то нажимаете ее Процесс может быть немного длительным, в это время лучше ничего не делать за компом, ну это просто мой совет.
Ну вот вроде бы все что касается индексирования, то мы отключили.
Хотите мое мнение? На современных Windows и на современном железе все эти штуки отключать не стоит, это уже не те времена, когда что-то глючило. Нет, ну может быть в Windows 7 некоторые глюки и есть, хотя я думаю что они уже исправили многое что в обновлениях. Но вот Windows 10 лично у меня работает четко. Ни одного глюка и все эти технологии включены, и индексирование, и SuperFetch, и все остальное. Я просто их не отключал, поэтому не помню что там еще есть И у меня реально работает все быстро, программы запускаются быстро, браузеры работают очень быстро. И все эти плюшки остаются включенными. Это просто мой опыт, вы сами решайте что отключать а что нет.
Ну все, теперь вы знаете что это за служба Windows Search и как ее отключать. Ну а нужно это делать или нет, я думаю вы сможете решить для себя сами, я инфу для раздумий предоставил. Удачи вам
virtmachine.ru
Как отключить SearchUI.exe в Windows 10?
Привет ребята Значит если вам надоел процесс SearchUI.exe, то пора от него избавляться. Как остановить службу SearchUI.exe? Вот тут к сожалению обломчик! Вот я посмотрел в службах и там нет нигде службы, которая работает под процессом SearchUI.exe. То есть я имею ввиду, что процесс SearchUI.exe идет не от службы и его остановить просто так не получится..
Спакуха, я тут вам покажу просто изумительно вкусненький рецептик по отключению процесса SearchUI.exe!
Но зачем этот процесс вообще нужен? SearchUI.exe непонятно зачем нужен, ну то есть что он точно делает я сказать не могу. Однако, знаю что он связан с работой голосовой помощницы Кортана (дичь еще та) и также это вроде как графическая оболочка поиска. Еще этот процесс спокойно лезет в интернет, потому что поиск в Windows 10 (ну тот что на панели задач) то он выполняется не только на компьютере но и в интернете. И а для этого разумеется что нужен интернет, вот такие пироги..
Отключить SearchUI.exe можно, я это делал и потом никакие глюки у меня не происходили, никаких косяков, все было нормальненько. Поэтому вы также можете попробовать его вырубить, особенно учитывая, что тот способ который я предлагаю, он полностью безопасный и крутой
Кстати, вот только что узнал, в общем после отключения процесса SearchUI.exe у вас не будет работать поиск на панели задач, учтите это! Обычный поиск работать будет, я проверял!
На заметку вам, процесс SearchUI.exe запускается вот из этой папки:
C:\Windows\SystemApps\Microsoft.Windows.Cortana_cw5n1h3txyewy
Но у вас может быть и другая папка, ибо видите, там в конце есть непонятное что-то, может это как-то связано с версией какой-то..
Итак смотрите, сперва вам нужно установить в Windows 10 утилиту Unlocker, скажу сразу, что утилита простая и не глючная, систему не грузит и вообще безобидная! Утилита умеет удалять все то, что удаляться ну никак не хочет. Но помимо этого она также умеет и переименовывать! Вот нам и нужно будет переименовать файл SearchUI.exe так, чтобы сохранить оригинальное имя. Как это все сделать я сейчас и буду показывать
Устанавливаете сперва утилиту Unlocker, с этим проблем не будет думаю. Потом по возможности, я даже скажу что я советую, сделайте контрольную точку восстановления. Я показывал как ее сделать на примере удаления MSXML 4.0 SP3 Parser, я там все подробно написал, ну для чего это делать и какой от этого плюс!
Ребята, я вам еще раз напомню, что вот этот поиск работать у вас НЕ буде после отключения SearchUI.exe (но с другой стороны вы всегда сможете его быстро включить обратно):
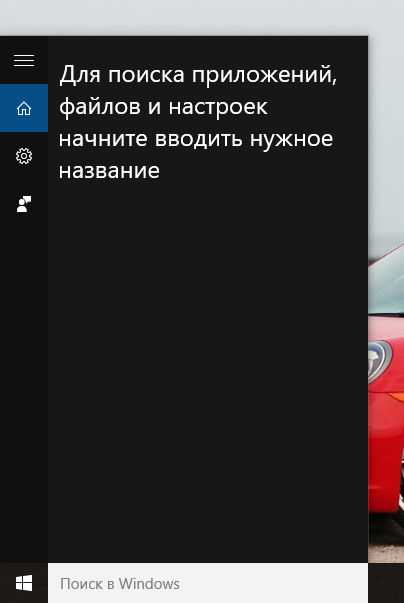
Поэтому сперва отключаем вообще этот поиск, ну чтобы он не маячил нам. Для этого нажимаем правой кнопкой по панели задач и там выбираем в меню Поиск > Скрыто:

Ну а теперь уже сам рецептик избавления от процесса SearchUI.exe. Открываем диспетчер задач (правой кнопкой по панели задач):

Переходим в диспетчере на вкладку Подробности и там ищем процесс SearchUI.exe, как нашли, то нажимаем по нему правой кнопкой и выбираем Открыть расположение файла:
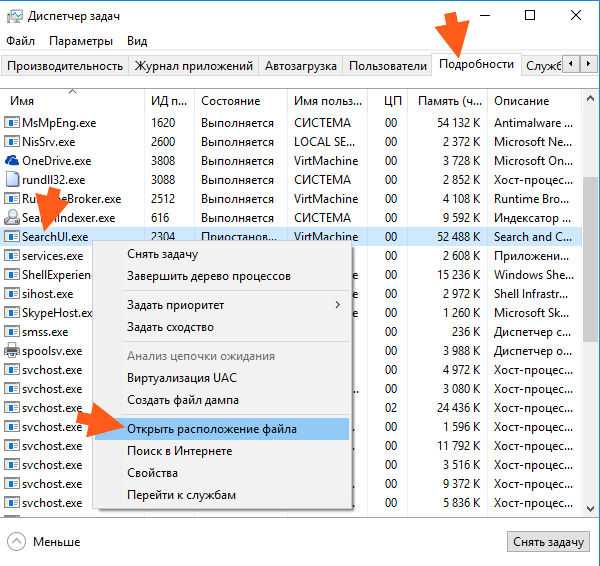
Откроется папка с выделенным файлом SearchUI.exe, нажимаем по нему правой кнопкой и выбираем пункт Unlocker:
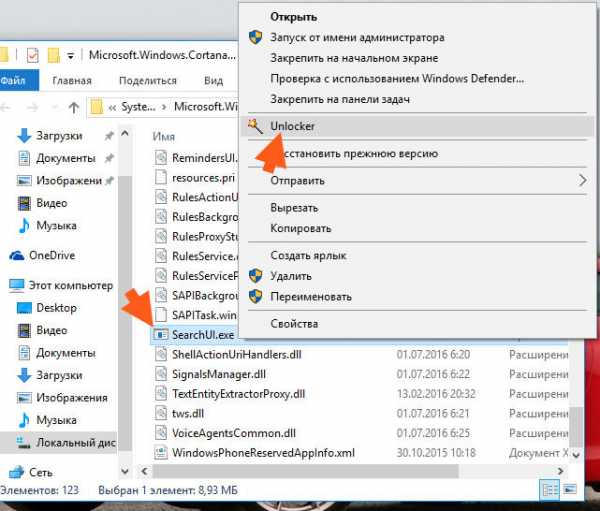
Теперь вам нужно выбрать там где написано Нет действия, ну вот там в том меню выбрать Переименовать:
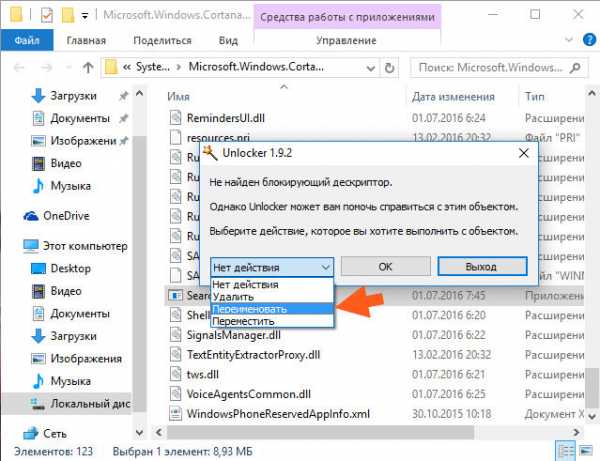
После этого появится маленькое окошечко, где нужно будет ввести новое имя процесса, я советую ввести такое:
SearchUI.exe_

Таким образом мы и оригинальное имя сохраним и изменим его одновременно, ну надеюсь что вы поняли
В общем нажали ОК, и потом снова нажимаете ОК:
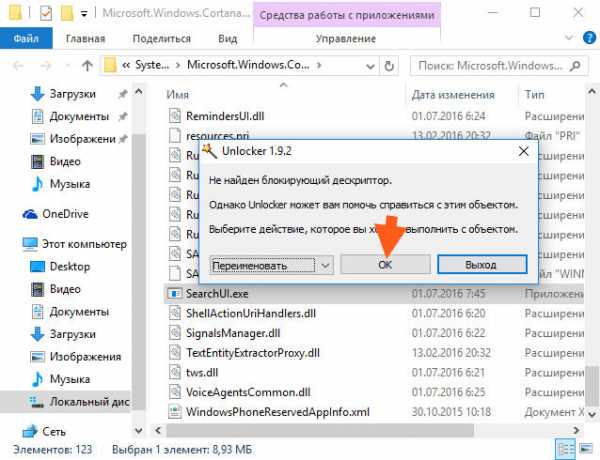
И потом будет такое сообщение:
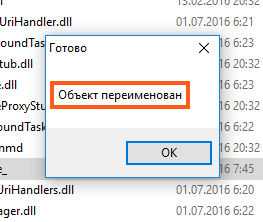
А это значит что все прошло гладенько и все нормальненько переименовалось, с чем я вас и поздравляю! В итоге у вас файл будет изменит свое имя на такое:

Теперь, так бы сказать для закрепления эффекта и чтобы проверить, что все отключилось нормально, то я советую вам сделать перезагрузку. Я вот ее сейчас тоже сделаю… В общем сделал перезагрузку и все четко, снова открыл ту папку, где у меня должен быть переименованный SearchUI.exe_, посмотрел и он на месте, оригинального нет, так что файл не восстанавливается!
Однако есть такая штука, что когда вы переименовываете файл, то потом копируется откуда-то новый файл с оригинальным именем. У меня такое было, но это было давно и я уже даже не помню на какой винде было. Но было стопудово. Так вот, тут вроде таких приколов нет, мы файл SearchUI.exe переименовали и все, нового файла я уже не заметил. Но может быть это временно.. Буду надеяться что нет.. Ну вот я проверил, отсортировал в папке файлы по имени, оригинального файла SearchUI.exe я там не нашел, так что все гуд!
То есть рецепт по отключению SearchUI.exe работает на отлично
Но если что, вы сможете рецепт повторить, как видите, то это ведь совсем не сложно!
Но есть и немного другой способ, чуть по сложнее и я даже не знаю прокатит ли он тут. В общем это замутить с правами. Я не буду тут писать как это сделать, потому что я уже это показывал на примере отключения utorrentie.exe, так что если интересно, можете глянуть
Ну все ребята, на этом уже все, надеюсь что данная инфа была вам полезной. Удачи вам в жизни и хорошего настроения всегда!
На главную! как отключить процесс 31.08.2016virtmachine.ru
Как отключить слежку в Windows 10 — подробная инструкция
Вы знаете, что Microsoft собирает о нас конфиденциальную информацию? Для этого существуют специальные сервисы. Узнать, что конкретно передается невозможно, так как информация шифруется, изменяются алгоритмы ее передачи. Как предотвратить утечку информации? Рассмотрим, как отключить слежку в Windows 10
Что и для чего собирается
Microsoft сообщает о сборе такой информации:
- Поисковые запросы;
- Написанный контент;
- Голосовые данные.
Компания заявляет, что эта информация нужна для улучшения работы сервисов, защиты от вредоносного софта, оптимизации голосовых запросов, улучшении отображения таргетинговой рекламы.Информация, вводимая пользователем, собирается, и параметры конфиденциальности настроены на усмотрение разработчика. Исправим эту ситуацию. Рассмотрим, как отключить слежку в Windows 10 навсегда. Воспользуемся штатными средствами ОС. Потом рассмотрим, какой существует для этого специализированный софт.
Как убрать слежку в Windows 10 при установке ОС
При инсталляции ОС происходит настройка конфиденциальности. Смотрите на скриншоте. Отключите такие опции:
Отключите такие опции:
- Местоположение. Используется чтобы человек получал данные о локальном прогнозе погоды, маршрутах к выбранным объектам;
- Отправка данных для диагностики. Чтобы Microsoft исправила работу созданных приложений;
- Рекламные объявления, которые будут интересны именно вам;
- Голосовое распознавание;
- Сбор данных для диагностики.
После копирования установочных файлов, откроется окно «Скорость работы». Кликнув по ссылке «Стандартные» личные данные будут отправляться. Чтобы это изменить нажмите слева ссылку «Настройка». Отключите:
Отключите:
- настройку внешнего вида системы;
- отправку данных;
- ввод текста голосом;
- местоположение.
 Откроется окно оставьте настройку «SmartScreen», другие отключите.
Откроется окно оставьте настройку «SmartScreen», другие отключите.
Как выключить после инсталляции ОС
В настройках системы существует раздел «Конфиденциальность». Там расположены настройки, относящиеся к «слежке». Для перехода в него нажмите клавиши «Win+I», далее «Конфиденциальность». Рассмотрим какие настройки нужно изменить.
Рассмотрим какие настройки нужно изменить.
Общие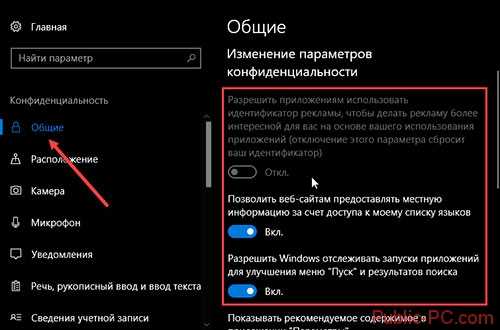
Оставьте вторую опцию, остальные выключите.
- Разрешить использовать идентификатор для рекламы — отключите;
- Активируйте фильтр SmartScreen. Он отвечает за запуск подозрительных программ — включить;
- Отключите возможность сайтам передавать местную информацию.
Расположение
Выключите возможность определения местоположения для данного устройства, чтобы службы Microsoft не могли воспользоваться вашими личными данными.
Ввод текста, речь
Выключите слежения за символами, набираемыми при помощи клавиатуры. Если будет кнопка «Включить», как на скриншоте, эта функция отключена.
Камера, радио, микрофон
Отключите возможность использования приложениями веб камеры. Разрешите ее применение для одних программ, запретите для других.
Раздел «Диагностика и отзывы»
Поставьте в выпадающем списке положение «Никогда» для пункта «Отзывы» и «Базовые сведения».
Раздел «Фоновые приложения»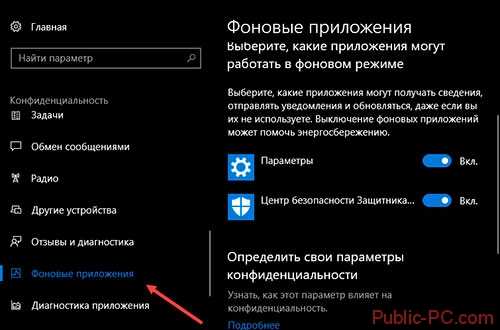
Существует софт, работающий, когда вы непосредственно не используете эту программу. Если приложения нет в меню «Пуск», отключите его в разделе «Фоновые приложения». Это отменит отправку данных. При работе на ноутбуке, это увеличит время работы аккумуляторной батареи. Удалите софт из автозагрузки. Как это сделать читайте в статье: «Отключение автозапуска в Windows 10».
Раздел «Дополнительно»
Вернитесь к окну «Параметры», далее «Сеть». Откройте раздел «Wi-Fi». Отключите такие пункты:
Откройте раздел «Wi-Fi». Отключите такие пункты:
- Платные планы;
- Подключаться к Hotspot.
 Мы рассмотрели, как убрать слежку штатными средствами. Есть другой путь — использование специального софта. Рассмотрим популярные приложения, отключающие функцию слежения навсегда.
Мы рассмотрели, как убрать слежку штатными средствами. Есть другой путь — использование специального софта. Рассмотрим популярные приложения, отключающие функцию слежения навсегда.
Перед началом работы создайте точку восстановления ОС.
Отключить слежку Windows 10 — программа DWS
Используйте DWS для полного удаления шпионского софта и программ, встроенных в ОС. Загрузите программу по адресу: https://github.com/Nummer/Destroy-Windows-10-Spying/releases. Утилита добавляет «шпионские» IP-адреса в системный файл «hosts», чтобы система не могла отправлять по ним информацию.Нажав кнопку «Destroy» начнется добавление адресов и отключение опции отслеживания.
Утилита добавляет «шпионские» IP-адреса в системный файл «hosts», чтобы система не могла отправлять по ним информацию.Нажав кнопку «Destroy» начнется добавление адресов и отключение опции отслеживания.
O&O ShutUp
Работать с бесплатным приложением O&O ShutUp просто, поэтому рекомендую начинающим.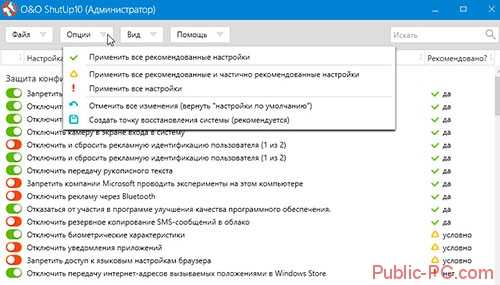
Отличительная особенность — подробные пояснения для отключаемых опций. Вызывается при клике по выбранному параметру.
Убрать слежку Windows 10 — программа AntiSpy
Программисты компании Ashampoo создали утилиту, работая с которой вы не нарушите работу ОС.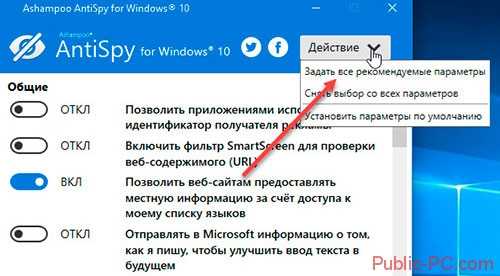 Приложение не придется устанавливать. После запуска откроется доступ к функциям. Скачайте ее по адресу: www.ashampoo.com.
Приложение не придется устанавливать. После запуска откроется доступ к функциям. Скачайте ее по адресу: www.ashampoo.com.
WPD
Чтобы перейти к функциям, отвечающим за отключения «слежки» перейдите на вкладку где изображен «замок». Отключите службы и задания, помещенные в «Планировщике», связанные со сбором данных для Microsoft. На вкладке «Firewall» заблокируйте доступ к серверам телеметрии, запретите доступ к интернету сторонним софтом, обновлениям.
На вкладке «Firewall» заблокируйте доступ к серверам телеметрии, запретите доступ к интернету сторонним софтом, обновлениям.
Как выключить телеметрию
Телеметрия — технологии, производящие удаленный сбор информации. Это неотъемлемая часть дальнейшего развития ОС Windows. Позволяет создателям ОС получать информацию про действия пользователей.Для отключения откройте «Панель управления», далее «Безопасность».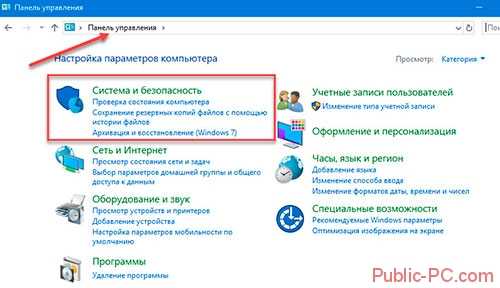 Переходим в «Администрирование».
Переходим в «Администрирование». Нажимаем на «Службы».
Нажимаем на «Службы». Находим службу «Функциональные возможности». Нажимаем на ней два раза левой кнопкой мыши.В новом окне установите тип запуска «Отключено».
Находим службу «Функциональные возможности». Нажимаем на ней два раза левой кнопкой мыши.В новом окне установите тип запуска «Отключено». Перезагружаем ОС. Далее переходим в «Службы» чтобы проверить, что Телеметрия отключена.
Перезагружаем ОС. Далее переходим в «Службы» чтобы проверить, что Телеметрия отключена.
Отключение Телеметрии используя «Планировщик»
Нажмите правой кнопкой мыши на ярлыке «Мой компьютер», выберите «Управление».Далее, как на скриншоте. Справа появится три задачи:
Справа появится три задачи:
- Compatibility;
- ProgramData;
- StartupAppTask.
Они отвечают за получение телеметрических сведений. Отключите их. Нажмите на них правой кнопкой, выберите соответствующий пункт.
При использовании специализированных приложений возможны сбои работы системы, поэтому создавайте точки восстановления, чтобы вернуть ОС в рабочее состояние.
Вывод
Используйте описанные выше способы чтобы уменьшить количество передаваемой информации. Помните, после обновлений ОС настройки могут вернуться в первоначальное положение. Поэтому проверяйте описанные выше действия после обновлений. Если хотите решить эту проблему радикально, установите корпоративную редакцию Windows 10 в ней отключение телеметрии возможно штатными средствами.
public-pc.com
Как отключить историю поиска проводника Windows 10
В Windows 10 предусмотрен ряд способов поиска файлов и папок. Наиболее популярным является поиск, встроенный в Проводник. В правом верхнем углу проводника есть специальное текстовое поле, которое вы можете использовать для быстрого поиска.
Еще по теме: Как найти все расшаренные папки
История поиска проводника Windows
Каждый раз, когда вы ищете файлы или папки, проводник сохраняет поисковой запрос в истории.
Это довольно полезный инструмент, но в определенных ситуациях лучше его очищать или вовсе отключать.
Как отключить историю поиска Windows 10 в реестре
Как очистить историю поиска проводника мы уже рассказывали. Сегодня я покажу как отключить историю поиска проводника Windows 10.
Чтобы отключить историю поиска в проводнике Windows 10, выполните следующие действия.
- Откройте редактор реестра.

- Перейдите к следующему ключу реестра: HKEY_CURRENT_USER \ Software \ Policies \ Microsoft \ Windows \ Explorer Если у вас нет такого ключа, создайте его.
- В нем создайте новое 32-разрядное значение DWORD «DisableSearchBoxSuggestions». Даже если вы используете 64-битную Windows, вам все равно нужно использовать 32-разрядный DWORD в качестве типа значения.

- Чтобы отключить историю поиска проводника измените его значение с 0 на 1.

- Чтобы изменения внесенные с помощью редактирования реестра вступили в силу, вам нужно выйти и снова войти в свою учетную запись пользователя или просто перегрузить компьютер.
Позже вы можете удалить значение «DisableSearchBoxSuggestions», чтобы включить историю поиска проводника Windows 10.
Используя описанный выше метод, вы можете отключить функцию истории поиска только для текущего пользователя.
Как отключить историю поиска Windows 10 в gpedit.msc
Для отключения истории поиска проводника вы также можете использовать «Редактор групповых политик». Но имейте ввиду, данный способ будет работать только в редакциях Windows 10 Pro, Enterprise или Education.
Чтобы отключить историю поиска в проводнике Windows 10, выполните следующие действия.
- Нажимайте клавиши Win + R на клавиатуре и введите:gpedit.msc

- Редактор групповой политики откроется. Перейдите в раздел «Конфигурация пользователя \ Административные шаблоны \ Компоненты Windows \ Проводник». Включить параметр политики «Отключить отображение предыдущих поисковых запросов…».

На этом все. Теперь вы знаете как отключить историю поиска в проводнике Windows 10.
Рекомендую: Защита от шифровальщиков в Windows 10
www.spy-soft.net
Как в Windows 10 отключить поиск в интернете
Реализованная в Windows 10 функция Cortana не нуждается в особом представлении. Этот интегрированный компонент представляет собой нечто вроде дополнительного поискового инструмента, вызываемого непосредственно из Панели задач. Преимущество Cortana в том, что выполнять поиск можно как с клавиатуры, так с помощью голосовых команд, недостаток – в смешивании результатов локального и веб-поиска.
Впрочем, веб-поиск можно легко отключить. Сделать это можно с помощью редактора локальных групповых политик. Чтобы его запустить, нажмите + R и выполните команду gpedit.msc.

Затем в левой части открывшегося окна разверните следующую ветку:
Computer Configuration > Administrative Templates > Windows Components > Search
Если в вашей Windows есть русский язык, путь будет выглядеть так:
Конфигурация компьютера > Административные шаблоны > Компоненты Windows > Найти

В правой панели окна отыщите опции «Do not allow web search» (Запретить поиск в интернете) и «Don\’t search the web or display web results in Search» (Не выполнять поиск в интернете или не отображать результаты из интернета в поиске) и включите их.
Для этого два раза кликните по выбранной записи и открывшемся окне настроек переключите радиокнопку в положение Enabled (Включено).

Сохраните новые настройки, а затем перезагрузите компьютер. После этого в панели поиска будут отображаться только локальные результаты. А еще вы заметите, что компонент станет работать намного быстрее.
compsch.com
Как в Windows 10 отключить поиск в интернете

Реализованная в Windows 10 функция Cortana не нуждается в особом представлении. Этот интегрированный компонент представляет собой нечто вроде дополнительного поискового инструмента, вызываемого непосредственно из Панели задач. Преимущество Cortana в том, что выполнять поиск можно как с клавиатуры, так с помощью голосовых команд, недостаток – в смешивании результатов локального и веб-поиска.
Впрочем, веб-поиск можно легко отключить. Сделать это можно с помощью редактора локальных групповых политик. Чтобы его запустить, нажмите + R и выполните команду gpedit.msc.

Затем в левой части открывшегося окна разверните следующую ветку:
Computer Configuration > Administrative Templates > Windows Components > Search
Если в вашей Windows есть русский язык, путь будет выглядеть так:
Конфигурация компьютера > Административные шаблоны > Компоненты Windows > Найти

В правой панели окна отыщите опции «Do not allow web search» (Запретить поиск в интернете) и «Don't search the web or display web results in Search» (Не выполнять поиск в интернете или не отображать результаты из интернета в поиске) и включите их.
Для этого два раза кликните по выбранной записи и открывшемся окне настроек переключите радиокнопку в положение Enabled (Включено).

Сохраните новые настройки, а затем перезагрузите компьютер. После этого в панели поиска будут отображаться только локальные результаты. А еще вы заметите, что компонент станет работать намного быстрее.
windowstips.ru
Как отключить слежку Windows 10 – Blog-95
С момента выхода новой версии ОС от Microsoft, в Интернете появилась масса информации о слежке Windows 10 и о том, что ОС шпионит за своими пользователями, непонятным образом использует их личные данные и не только. Беспокойство понятно: люди думают, что Windows 10 собирает их персонализированные личные данные, что не совсем так. Также, как и ваши любимые браузеры, сайты, да и предыдущая версия Windows, Microsoft собирает анонимные данные для улучшения ОС, поиска, других функций системы… Ну и для показа вам рекламы.
Если вы сильно обеспокоены безопасностью своих конфиденциальных данных и хотите обеспечить их максимальную сохранность от доступа Microsoft, в этой инструкции несколько способов отключить слежку Windows 10, подробное описание настроек, позволяющих максимально эти данные обезопасить и запретить Windows 10 шпионить за вами.
Настроить параметры передачи и хранения личных данных в Windows 10 можно уже в установленной системе, а также на этапе ее установки. Ниже будут рассмотрены сначала настройки в программе установки, а затем в уже работающей на компьютере системе. Дополнительно, имеется возможность отключения слежения с помощью бесплатных программ, самые популярные из которых представлены в конце статьи. Внимание: одно из побочных действий отключения шпионства Windows 10 — появление в настройках надписи Некоторыми параметрами управляет ваша организация.
Настройка безопасности личных данных при установке Windows 10
Один из этапов установки Windows 10 — настройка некоторых параметров конфиденциальности и использования данных.
Начиная с версии 1703 Creators Update, параметры эти выглядят как на скриншоте ниже. Для отключения вам доступны следующие опции: определение местоположения, отправка диагностических данных, подбор персоанлизированной рекламы, распознавание речи, сбор данных диагностики. При желании, вы можете отключить любые из этих настроек.
Во время установки Windows 10 версий до Creators Update, после копирования файлов, первой перезагрузки и ввода или пропуска ввода ключа продукта (а также, возможно, подключения к Интернету), вы увидите экран «Повысить скорость работы». Если нажать «Использовать стандартные параметры», то отправка многих личных данных будет включена, если же внизу слева нажать «Настройка параметров», то мы можем изменить некоторые параметры конфиденциальности.
Настройка параметров занимает два экрана, на первом из которых имеется возможность отключить персонализацию, отправку данных о вводе с клавиатуры и голосовом вводе в Майкрософт, а также слежение за местоположением. Если вам требуется целиком отключить «шпионские» функции Windows 10, на этом экране можно отключить все пункты.
На втором экране в целях исключения отправки каких-либо личных данных, рекомендую отключить все функции (прогнозирование загрузки страниц, автоматическое подключение к сетям, отправка сведений об ошибках в Microsoft), кроме «SmartScreen».
Это всё, имеющее отношение к конфиденциальности, что можно настроить при установке Windows 10. Дополнительно, вы можете не подключать учетную запись Microsoft (так как многие ее параметры синхронизируются с их сервером), а использовать локальный аккаунт.
Отключение слежки Windows 10 после установки
В настройках Windows 10 имеется целый раздел «Конфиденциальность» для настройки соответствующих параметров и отключения некоторых функций, имеющих отношение к «слежке». Нажмите на клавиатуре клавиши Win+I (либо кликните по значку уведомлений, а затем — «Все параметры»), после чего выберите нужный пункт.
В параметрах конфиденциальности есть целый набор пунктов, каждый из которых рассмотрим по порядку.
Общие
На вкладке «Общие» здоровым параноикам рекомендую отключить все опции, кроме 2-й:
- Позволить приложениям использовать мой идентификатор получателя рекламы — выключить.
- Включить фильтр SmartScreen — включить (пункт отсутствует в Creators Update).
- Отправлять в Майкрософт мои сведения о написании — выключить (пункт осутствует в Creators Update).
- Позволить веб-сайтам предоставлять местную информацию за счет доступа к моему списку языков — выключить.
Расположение
В разделе «Расположение» вы можете отключить определение местоположения для вашего компьютера в целом (отключается и для всех приложений), а также для каждого приложения из тех, что могут использовать такие данные, по-отдельности (ниже в этом же разделе).
Речь, рукописный ввод и ввод текста
В этом разделе вы можете отключить слежение за набираемыми вами символами, речевым и рукописным вводом. Если в разделе «Наше знакомство» вы видите кнопку «Познакомьтесь со мной», это означает, что данные функции уже отключены.
Если же вы видите кнопку «Остановить изучение», то нажмите ее для того, чтобы отключить хранение этой личной информации.
Камера, микрофон, сведения учетной записи, контакты, календарь, радио, обмен сообщениями и другие устройства
Все эти разделы позволяют переключить в положение «Выключено» использование приложениями соответствующего оборудования и данных вашей системы (самый безопасный вариант). Также в них можно разрешить их использование для отдельных приложений и запретить для других.
Отзывы и диагностика
Ставим «Никогда» в пункте «Windows должна запрашивать мои отзывы» и «Базовые сведения» («Основной» объем данных в версии Creators Update) в пункте об отправке данных корпорации Майкрософт, если у вас нет желания делиться информацией с нею.
Фоновые приложения
Многие приложения Windows 10 продолжают выполняться даже когда вы ими не пользуетесь и даже если их нет в меню «Пуск». В разделе «Фоновые приложения» вы можете отключить их, что позволит не только предотвратить отправку каких-либо данных, но и сэкономить заряд батареи ноутбука или планшета.
Дополнительные параметры которые может иметь смысл отключить в параметрах конфиденциальности (для версии Windows 10 Creators Update):
- Использование приложениями данных вашего аккаунта (в разделе Сведения учетной записи).
- Разрешение приложениям доступа к контактам.
- Разрешение приложениям доступа к электронной почте.
- Разрешение приложениям использовать диагностические данные (в разделе Диагностика приложения).
- Разрешение приложениям доступа к устройствам.
Дополнительный способ дать Майкрософт меньше информации о себе — использовать локальную учетную запись, а не учетную запись Майкрософт.
Дополнительные настройки конфиденциальности и безопасности
Для большей безопасности, следует также выполнить еще несколько действий. Вернитесь в окно «Все параметры» и перейдите в раздел «Сеть и Интернет» и откройте раздел Wi-Fi.
Отключите пункты «Искать платные планы для соседних рекомендуемых открытых точек доступа» и «Подключаться к предложенных открытым хот-спотам» и Сети Hotspot 2.0.
Вновь вернитесь в окно настроек, после чего перейдите в «Обновление и безопасность», после чего в разделе «Центр обновления Windows» нажмите «Дополнительные параметры», а затем кликните «Выберите, как и когда получать обновления» (ссылка внизу страницы).
Отключите получение обновлений из нескольких мест. Это также отключит получение обновлений с вашего компьютера другими компьютерами в сети.
И, в качестве последнего пункта: вы можете отключить (или поставить запуск вручную) службу Windows «Служба диагностического отслеживания», так как она также занимается отправкой данных в Майкрософт в фоновом режиме, при этом ее отключение не должно влиять на работоспособность системы.
Дополнительно, если вы пользуетесь браузером Microsoft Edge, загляните в дополнительные настройки и отключите функции прогнозирования и сохранения данных там.
Программы для отключения слежки Windows 10
С момента выхода Windows 10 появилось множество бесплатных утилит для отключения шпионских функций Windows 10, самые популярные из которых представлены далее.
Важно: настоятельно рекомендую создавать точку восстановления системы перед использованием этих программ.
DWS (Destroy Windows 10 Spying)
DWS — самая популярная программа для отключения слежки Windows 10. Утилита на русском языке, постоянно обновляется, а также предлагает дополнительные опции (отключение обновлений Windows 10, отключение защитника Windows 10, удаление встроенных приложений).
Об этой программе есть отдельная обзорная статья на сайте — Использование Destroy Windows 10 Spying и где скачать DWS
O&O ShutUp10
Бесплатная программа для отключения слежки Windows 10 O&O ShutUp10, наверное, одна из самых простых для начинающего пользователя, на русском языке и предлагает набор рекомендованных настроек для безопасного отключения всех функций слежения в 10-ке.
Одно из полезных отличий данной утилиты от других — подробные пояснения по каждой отключаемой опции (вызывается нажатием по названию включаемого или отключаемого параметра).
Скачать O&O ShutUp10 можно с официального сайта программы https://www.oo-software.com/en/shutup10
Ashampoo AntiSpy for Windows 10
В первоначальной версии этой статьи я писал о том, что появилось много бесплатных программ для отключения шпионских возможностей Windows 10 и не рекомендовал их использовать (малоизвестные разработчики, быстрый выход программ, а следовательно, их возможная недоработанность). Теперь же одна из довольно известных компаний Ashampoo выпустила свою утилиту AntiSpy для Windows 10, которой, как мне кажется, можно доверять, не боясь что-либо испортить.
Программа не требует установки, и сразу после запуска вы получите доступ к включению и отключению всех имеющихся функций отслеживания пользователя в Windows 10. К сожалению для нашего пользователя, программа на английском языке. Но и в данном случае вы можете ее легко использовать: просто выберите в разделе Action пункт Use recommended settings, чтобы разом применить рекомендованные настройки безопасности личных данных.
Скачать Ashampoo AntiSpy for Windows 10 можно с официального сайта www.ashampoo.com.
WPD
WPD — еще одна качественная бесплатная утилита для отключения слежки и некоторых других функций Windows 10. Из возможных недостатков — наличие только русского языка интерфейса. Из преимуществ — это одна из немногих утилит, поддерживающая версию Windows 10 Enterprise LTSB.
Основные функции отключения «шпионства» сосредоточены на вкладке программы с изображением «глаза». Здесь вы можете отключить политики, службы и задания в планировщике заданий, так или иначе связанные с передачей и сбором личных данных Майкрософт.
Также интересными могут оказаться и две других вкладки. Первая — Firewall Rules, позволяющая в один клик настроить правила брандмауэра Windows 10 таким образом, чтобы были заблокированы серверы телеметрии Windows 10, доступ к интернету сторонних программ или же отключить обновления.
Вторая — удобное удаление встроенных приложений Windows 10.
Скачать WPD можно с официального сайта разработчика https://getwpd.com/
Дополнительная информация
Возможные проблемы, вызываемые программами для отключения слежки Windows 10 (создавайте точки восстановления, чтобы при необходимости можно было легко откатить изменения):
- Отключение обновлений при использовании параметров по умолчанию — не самая безопасная и полезная практика.
- Добавление множества доменов Майкрософт в файл hosts и правила брандмауэра (блокировка доступа к этим доменам), последующие возможные проблемы с работой некоторых программ, которым требуется доступ к ним (например, проблемы с работой Skype).
- Потенциальные проблемы с работой магазина Windows 10 и некоторых, иногда необходимых, служб.
- При отсутствии точек восстановления — сложность вручную вернуть параметры в исходное состояние, особенно для начинающего пользователя.
И в завершение мнение автора: на мой взгляд, паранойя по поводу шпионства Windows 10 излишне раздута, и куда чаще приходится сталкиваться именно с вредом от отключения слежки, особенно начинающими пользователями с помощью бесплатных программ для этих целей. Из функций, которые действительно мешают жить могу отметить лишь «рекомендуемые приложения» в меню Пуск, а из опасных — автоматическое подключение к открытым сетям Wi-Fi.
Особенно удивительным мне кажется тот факт, что никто так сильно не ругает за шпионство свой Андроид-телефон, браузер (Google Chrome, Яндекс), социальную сеть или мессенджер, которые всё видят, слышат, знают, передают куда следует и не следует и активно используют именно личные, а не обезличенные данные.
Поделитесь статьёй в социальных сетях:blog-95.ru
- Сами открываются окна в браузере

- Что это вай фай роутер

- Как увеличить производительность процессора на ноутбуке
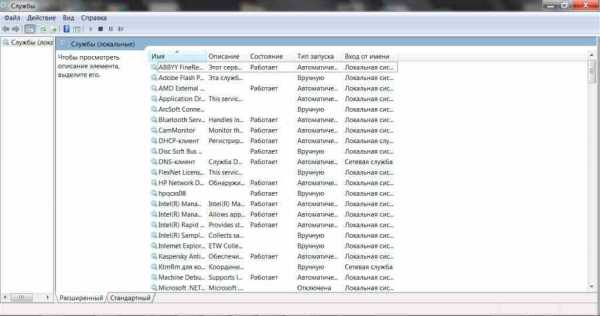
- Язык программирования a

- Почему экран мерцает на ноутбуке
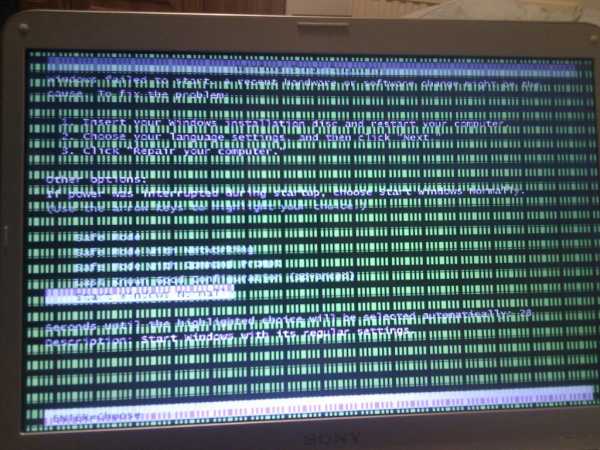
- Проверить компьютер на вирусы бесплатно касперский

- Включить java mozilla

- Microsoft visual c для чего нужен

- Как на телефоне виндовс 10 поставить пароль на
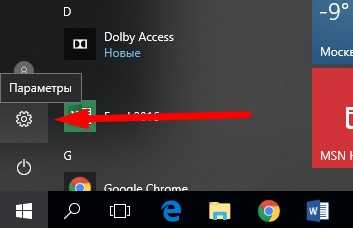
- Как отключить рекламу в 360 total security
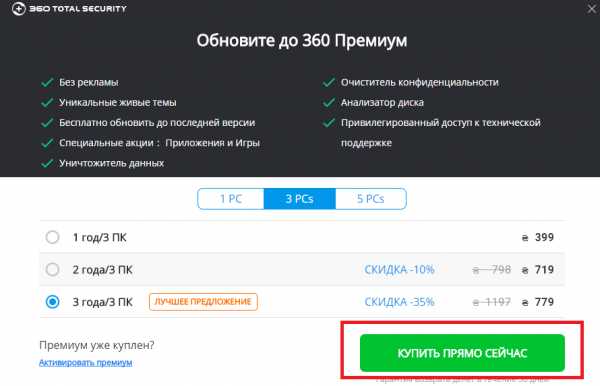
- Advocam fd6s прошивка