Как ускорить ноутбук или повысить его производительность? Как увеличить производительность процессора на ноутбуке
Как ускорить ноутбук - пошаговое руководство
Настройки современных операционных систем (Windows 7, Windows 8 и т. д.), по мнению разработчиков, должны удовлетворять большую часть пользователей, причем независимо от модели и модификации ноутбука. Однако практика показывает обратное: из-за перегруженности системы и наличия множества ненужных программ ноутбуки не справляются с обработкой информации, дают сбои в работе, их производительность падает. Самый эффективный метод – это «разгон», но есть и иные способы, о которых и пойдет речь в этой статье.
Повышение производительности ноутбука целесообразно по следующим причинам:
- позволит повысить производительность вашего ноутбука;
- поможет вашему ноутбуку прослужить вам дольше обычного.
Несколько способов ускорения
Замена основных комплектующих устройств:
- Замена жесткого диска и увеличение объема оперативной памяти.
- Установка на ноутбук системы охлаждения.
Серия простых манипуляций с вашим ноутбуком:
- Очистка автоматических загрузок.
- Отключение фоновых служб.
- Оптимизация и дефрагментация жесткого диска.
- Настройка планов электропитания.
- Разгон ноутбука (отдельная статья).
Как повысить производительность ноутбука с помощью простых манипуляций
Способ 1: выполняем очистку автозагрузок
Ноутбук практически всегда выполняет автоматические загрузки из сети Интернет. И если одни автозагрузки необходимы устройству для обновления текущих версий программ, то другие совершенно не нужны. Внушительную часть этих загрузок пользователь вообще не применяет при работе за ноутбуком. Вот только их присутствие в памяти устройства, а также автоматический запуск и функционирование параллельно с операционной системой сильно сказываются на скорости работы настольного компьютера.
Для очистки автозагрузок вам необходимо:
- Открыть главное меню устройства «Пуск».
- Перейти во вкладку «Выполнить».
- В открывшейся строке ввести следующую комбинацию букв, переключив клавиатуру на английскую раскладку: msconfig.
- Далее нажимаем на «Ввод».
- Откроется новое окно, в котором нужно выбрать пункт «Автозагрузки», убрав галочки со всех программ, которыми вы не пользуетесь.
- Для сохранения выполненных действий нажмите кнопку «Применить», а затем перезапустите систему.
Способ 2: отключаем фоновые службы
Оформление рабочего стола по умолчанию предполагает выдачу разных визуальных эффектов. Конечно, визуализация делает работу более приятной, но именно эта фишка интенсивно поглощает ресурсы процессора, оперативной памяти видеоадаптера. Для повышения производительности ноутбука подобные «украшения» лучше отключить.
Для этого:
- Переходим в главное меню устройства «Пуск».
- Нажимаем «Выполнить».
- В открывшейся строке прописываем следующую комбинацию: services.msc.
После этого отобразится перечень всех задействованных фоновых служб с кратким описанием каждой из них. Пройдитесь по списку и выберите те службы, которые не используете. При нажатии на название службы будет всплывать маленькое меню, в котором вам нужно выбрать кнопку «Отключить».
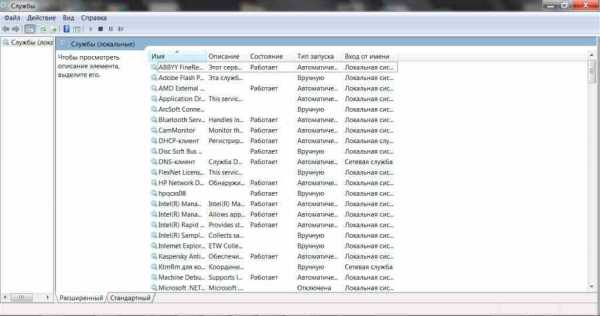
Выполнять все действия надо аккуратно, отключая лишь те фоновые службы, которые действительно вам не нужны. В противном случае «принудительное отключение» может вызвать сбои в работе устройства.
Отключенные параметры при желании всегда можно восстановить, подобрав для своего ноутбука наиболее корректный рабочий режим. Отключение фоновых служб позволит ощутимо разгрузить процессор, параллельно уменьшив объем потребления оперативной памяти. В результате производительность ноутбука повысится, он станет работать намного быстрее.
Способ 3: выполняем оптимизацию и дефрагментацию жесткого диска
В процессе работы на жестком диске устройства накапливается много фрагментированных файлов. Каждый раз при обращении к этим файлам система тратит много времени, что выражается в виде «зависаний» и «торможений». Дабы исключить подобные явления, периодически следует проводить дефрагментацию жесткого диска.
Эту операцию можно выполнить с помощью специальных программ (утилит). Самыми популярными утилитами, которые действительно помогают улучшить работу системы, выступают Defraggler и CCleaner. После запуска они автоматически оптимизируют систему и проводят дефрагментацию жесткого диска, очищая систему от временных файлов и накопившихся на диске ошибок.
Произвести дефрагментацию диска также можно вручную, используя встроенный дефрагментатор. Для этого заходим в главное меню устройства «Пуск», далее переходим в «Программы» – «Стандартные» – «Служебные», находим «Дефрагментация диска» и запускаем приложение.
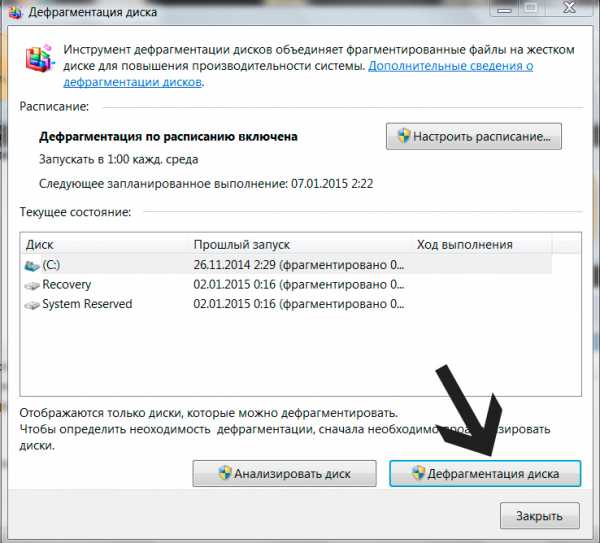
Способ 4: выполняем настройку планов электропитания
В современных операционных системах (например, Windows 7) предусмотрена возможность управления опциями энергосбережения, в частности, пользователь может самостоятельно настраивать планы электропитания своего ноутбука. Система по умолчанию может использовать один из режимов:
- «Сбалансированный» – режим, который включается автоматически, как только ноутбук подключается к сети.
- «Экономный» – режим, который используется при эксплуатации устройства от аккумуляторной батареи.
Если настроить план «Экономный» более детально, можно еще больше повысить производительность ноутбука. Если же активировать режим «Высокая производительность», то все ресурсы устройства будут использоваться по максимуму без каких-либо ограничений.
Для авторизации этого плана и доступа к настройкам центра, отвечающего за энергопотребление устройства, нужно нажать на иконку «Батарея». После этого откроется новое окно, в котором вам нужно выбрать пункт «Дополнительные параметры электропитания». Как только план будет активирован, он станет отображаться в окошке «Электропитание». Обычно в ноутбуках режим «Высокая производительность» скрыт по умолчанию. Отобразить его можно нажатием на стрелку «Показать дополнительные планы».
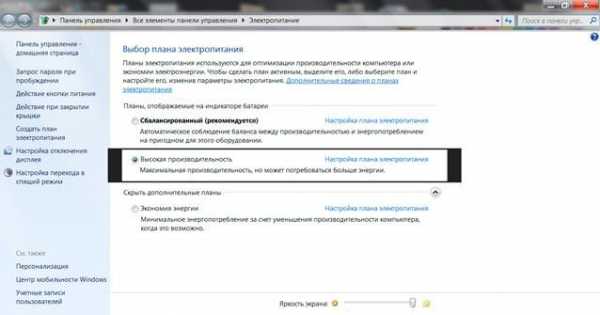
Для настройки плана «Экономный» необходимо перейти по ссылке «Настройка плана электропитания», которая располагается напротив названия режима. Это переведет систему в экономный режим, т. е. устройство автоматически будет потреблять минимальное количество энергии.
Как ускорить ноутбук с помощью замены его элементов
Не стоит проделывать данные операции, если вы никогда раньше не имели дела со сборкой компьютера, вы можете серьезно навредить своему ноутбуку. Лучше всего в данном случае обратиться к профессионалу!
Шаг 1: замена жесткого диска и увеличение объема оперативной памяти
Произвести замену процессора или видеокарты на ноутбуке, особенно в домашних условиях, невозможно. Однако повысить производительность аппарата можно путем замены жесткого диска и оперативной памяти. Изначально потребуется заменить жесткий диск специальным накопителем типа SSD. Это даст возможность заметно сократить время открытия основных программ устройства и ускорить процесс загрузки операционной системы, а также в целом повысит производительность «железа».
Что касается оперативной памяти, то многие производители с целью снизить цену готового устройства заметно экономят на оперативной памяти, устанавливая в ноутбуки самые простые и дешевые модули. Поэтому «родные» модули машины целесообразно заменить более современными и скоростными модулями памяти, например, типа SODIMM. Но перед заменой обязательно следует проверить, какой стандарт памяти поддерживает ваш ноутбук (DDR3, DDR2 или DDR), а также какой максимально допустимый объем памяти можно установить на вашу машину.
На покупке основных системных компонентов лучше не экономить, поскольку заменить другие элементы системы на ноутбуке самостоятельно крайне проблематично, а иногда и невозможно. Вообще, чтобы не сталкиваться с подобными проблемами, нужно заранее приобретать ноутбуки с теми процессорами, которые соответствуют задачам, стоящим перед ноутбуком. Чтобы не ошибиться в данном выборе, рекомендуем статью «как выбрать процессор«.
Шаг 2: устанавливаем на ноутбук систему охлаждения
Игнорировать систему охлаждения не стоит, поскольку от того, насколько быстро «греется» ноутбук, напрямую зависят его производительность, работоспособность и продолжительность эксплуатационного периода. Выбирая кулер (устройство для охлаждения ноутбука), желательно отдавать предпочтение известным и проверенным производителям (например Cooler Master, Zalman или Thermaltake). Система охлаждения обеспечит устройству более тихую и надежную работу в самых экстремальных условиях работы.
Также нелишней будет установка в ноутбук вентилятора, который станет охлаждать фронтальную панель устройства, где обычно располагается корзина с жесткими дисками. Можно дополнительно установить вентилятор в тыльной части системного блока.
Некоторые простые советы о том, как ускорить работу ноутбука
Повысить производительность можно также с помощью современных программ (утилит), которые автоматически чистят жесткий диск от лишней информации, и используя тонкие системные настройки. Однако в основном сохранить и приумножить результат можно, если не загружать на свой ноутбук программы из подозрительных и непроверенных источников.
Загружая различный пиратский контент, а также различное ПО с подозрительных сайтов, вы подвергаете свой ноутбук серьезной угрозе!
Обязательно стоит установить антивирус, который будет блокировать все попытки несанкционированного доступа к вашим личным данным.
Помимо защиты вашего ноутбука антивирус также станет способствовать его лучшей работе благодаря запрету зловредного софта.
Надеюсь, мы смогли объяснить вам, как достаточно просто ускорить ноутбук. Если у вас есть какие-то вопросы, не стесняйтесь задавать их ниже, в комментариях.
lookfornotebook.ru
Как разогнать процессор на ноутбуке?
Разгоном процессора называется увеличение скорости работы чипа по сравнению с заявленной изготовителем производительностью. Самый популярный способ — увеличение тактовой частоты. В этом случае такт работы процессора немного сокращается во времени, а делает он за этот такт столько же. Значит, скорость вычислений растёт. Появление многоядерных процессоров породило ещё один вариант разгона — разблокировка отключённых производителем ядер. Но это удел профессиональных оверклокеров, и мы оставим колдовство с ядрами за пределами этой статьи. Рассмотрим лишь несколько самых безопасных вариантов разгона процессора ноутбука.
Зачем делается разгон процессора ноутбука
Начнём с вопроса «зачем». Получить большую производительность за ту же стоимость процессора кажется выгодным решением. Кроме того, при увеличении тактовой частоты шины чипа, как правило, быстрее работает и память. В итоге и приложения начинают работать чуть быстрее. Справедливости ради стоит отметить, что в современных чипсетах для настольных компьютеров вы можете разгонять ЦПУ и ОЗУ по-разному. Но не в ноутбуках.
Где может потребоваться большая производительность процессора ноутбука? Очевидно, в играх и тяжёлых приложениях вроде Adobe Photoshop, очень требовательных к ЦПУ. Современные браузеры тоже активно используют процессор на «тяжёлых» страницах в интернете. Разработчики веб-сайтов сегодня активно используют мультимедийные возможности HTML 5 и Flash. То есть большая производительность требуется практически во всех повседневных задачах пользователя ноутбука.
Рекомендуем — повышение производительности ноутбука, технология разгона ноутбука — Turbo Boost.
Разгон процессора ноутбука: шаг за шагом
Внимание! При самостоятельном разгоне процессора по нашим советам вам нужно помнить о следующих вещах:
- Разгон процессора увеличивает производительность, но одновременно растёт и энергопотребление. Значит батареи вашего ноутбука будет хватать на меньшее время и греться чип станет сильнее. Нужно обеспечить хорошую вентиляцию внутри корпуса. Как минимум не закрывайте специальные прорези, расположенные на днище и сзади ноутбука.
- В дальней перспективе разгон может снизить срок жизни процессора.
Простой разгон средствами Windows
Самым безопасным для ноутбуков считается «разгон» с помощью изменения режима электропитания.
1. Открываем программу Электропитание в Windows 7 или 8.1.
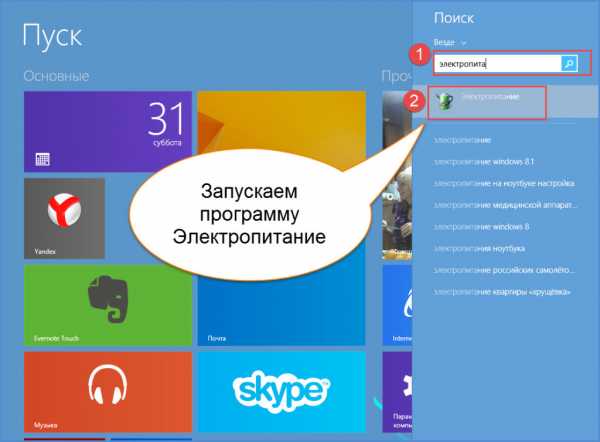
2. Устанавливаем «Высокую производительность» — особая схема электропитания, которая требует от процессора максимальной производительности.
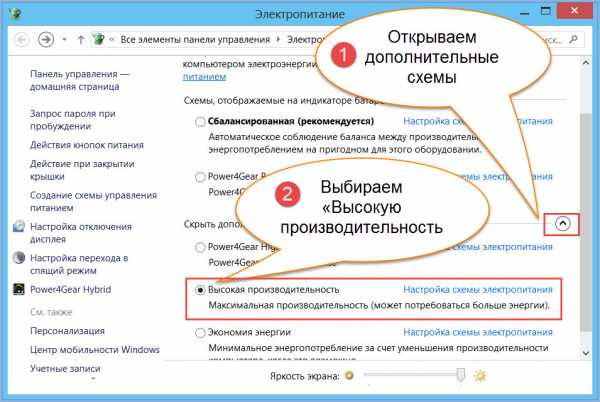
Таким образом, мы разогнали процессор ноутбука штатными средствами и без всякого риска.
Программный способ разгона с помощью специальных утилит
Здесь начинается описание способов разгона, которые сопряжены с определённым риском для обычного пользователя. Поэтому делайте всё осторожно и с очень маленьким шагом. Например, если частота работы процессора 1 ГГц, то требовать от него покорить вершину 1.5 ГГц глупо. Максимум, что можно сделать безопасно, +10-15%. Все остальные цифры достигаются только специальными средствами с изменением системы охлаждения и питания чипа.
1. Скачайте программу CPU-Z.

Она не умеет разгонять процессор. Зато CPU-ID даст нам полную информацию о чипе, который установлен в нашем ноутбуке. Зная эту информацию, мы сможем понять насколько дополнительных гигагерц мы можем рассчитывать.
2. Скачайте специальную утилиту SetFSB. Эта программа способна управлять тактовой частотой процессора без использования BIOS.
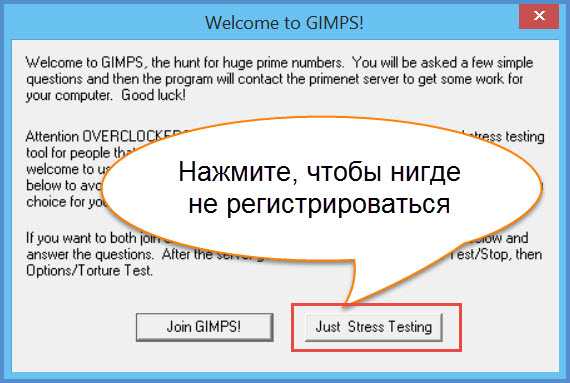
Внимательно изучите список поддерживаемых утилитой моделей ноутбуков. Самых свежих вы в этом списке не обнаружите, так как ситуация с поддержкой программы в настоящий момент непонятная. Но вот старые ноутбуки, выпущенные ориентировочно до 2014 года, утилита поддерживает. Последовательность действий проста. Увеличиваем с маленьким шагом тактовую частоту шины процессора и смотрим на результат.
3. Тестируем ноутбук на устойчивость работы после разгона. То, что ноутбук после разгона работает при запуске интернет-браузера, это уже хорошо. Но нам надо проверить, выдержит ли он более серьёзную нагрузку. Нам поможет утилита Prime 95. Её преимущество — минимальный размер файла и отсутствие необходимости тратить время на установку.

Если вы во время теста запустите описанную ранее программу CPU-Z, то увидите, что процессор работает на самой высокой частоте, которая ему разрешена. Если что-то будет работать нестабильно: появление синего экрана, зависание, то частоту следует снизить.
Разгон процессора ноутбука через BIOS
Разгон процессора возможен и через настройки BIOS. Но касается это лишь отдельных моделей. И, надо сказать, достаточно редких. Следует понимать, что ноутбук — это прежде всего мобильное устройство с долгим временем работы от аккумулятора. Возможности разгона процессора здесь не такие широкие, как у персональных компьютеров, но кое-что сделать можно. Общий ход действий примерно такой.
Инструкция: как войти в Bios.
- Входим в BIOS. В зависимости от модели ноутбука вам следует зажать или часто нажимать клавишу Del, Esc или F12 при включении питания. Могут быть и другие комбинации клавиш. Это зависит от производителя, так что почитайте информацию о своём ноутбуке в сети или в инструкции пользователя.
- Пункт, под которым скрываются настройки, может называться по-разному. Например, CPU FSB Clock или CPU FSB Frequency. Все, что мы можем сделать, это небольшое увеличение тактовой частоты шины.
- Увеличиваем показатель тактовой частоты. Перезагружаем ноутбук.
После разгона обязательно тестируем надёжность ноутбука утилитой Prime 95.
Нужно ли разгонять свой ноутбук?
Ноутбуки не предназначены для разгона процессора. Напротив, производители мобильных чипов сделали всё, чтобы такой разгон не потребовался пользователю. Частота автоматически снижается, когда процессор простаивает, и растёт, когда чип нужен системе. Самый надёжный способ ничего не сломать, воспользоваться переключением схемы электропитания ноутбука. Процессор перестанет снижать частоту, что даст вам небольшой прирост производительности по сравнению с экономичными режимами работы. Справедливости ради напомним, что режим высокого быстродействия автоматически включается, если вы просто втыкаете штекер блока питания в ноутбук. Для не самых новых моделей ноутбуков есть дополнительная альтернатива разгона процессора — утилита SetFSB. А стабильность работы в новом разогнанном состоянии вы сможете проверить программой Prime 95.
lookfornotebook.ru
через БИОС, с помощью утилит
Когда покупаешь ноутбук, рассчитываешь, исходя из его стоимости, на хорошее быстродействие. И все равно его мало. Но можно увеличить скорость обработки данных центрального процессора (ЦП) от той, что заявлена заводом-изготовителем. Поэтому возникает вопрос: как разогнать процессор на ноутбуке, чтобы получить более эффективную работу за те же деньги. Есть несколько доступных и безопасных вариантов, которые мы рассмотрим в этой статье.
Начнём с вопроса «зачем»
Кажется, ноутбуку всего 3 года и он никогда не подводил, выполняя любые задания (поиграть в новый шутер, посмотреть новинки видеопроката, перекодировать видео).
Но теперь не справляется и с половиной потребностей. Что же придется делать — менять свой лэптоп? Но можно попробовать «оживить» своего электронного друга, разогнав процессор. Производительность немного возрастет. Если делать все правильно, то результаты порадуют. Кроме увеличения тактовой частоты, начинает быстрее работать память, а в итоге скорость работы приложений немного возрастает.
Но разогнать процессор ноутбука это половина дела. За все в этой жизни надо платить:
- Производительность увеличится, но одновременно увеличится и энергопотребление. А это означает, что время работы от батарей будет неизбежно уменьшаться.
- Кроме этого, теперь ноутбук будет греться гораздо больше. Придется подумать о системе охлаждения или, как минимум, не перекрывать специальные прорези снизу и сбоку.
- Срок жизни ЦП, скорее всего, уменьшится.
Windows тоже увеличивает производительность
Разгон процессора в ноутбуке немного затруднен, но возможен. Производители мобильных устройств, конечно, подумали о защите и заранее позаботились о том, чтобы обеспечить лучшее быстродействие на максимальной частоте, когда необходимо ускорить работу. При простое процессора частота автоматически падает. Но повысить производительность без вреда для лэптопа можно системными средствами, изменив режим электропитания.
Для этого в операционной системе Виндовс есть программное средство — «Электропитание». Найти его можно, перейдя в Панель управления. На рисунке ниже представлено окно, которое появится в Windows 7 или 8.1.
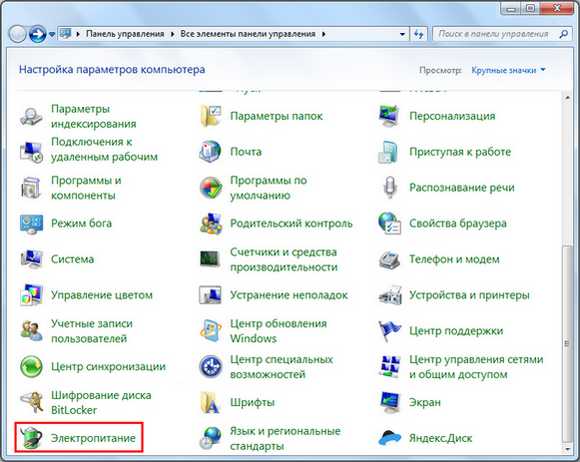
Необходимо перейти в раздел «Электропитание» и выбрать пункт «Высокая производительность».

Вот так можно «разогнать» процессор ноутбука без риска что-то сломать. Прирост производительности будет сразу заметен.
Разгон через БИОС
В некоторых моделях возможен разгон процессора ноутбука штатными средствами из BIOS. Чтобы попасть в эту систему, необходимо включить ноутбук и нажать на клавиатуре определенную клавишу. Подсказка, какую именно кнопку надо нажать, будет видна в течение нескольких секунд на экране монитора. Например, на экране монитора hp появится надпись, представленная на рисунке ниже.

После выполнения данного условия появится первоначальное меню, в котором будет указана клавиша, которую нужно нажать, чтобы попасть в БИОС.
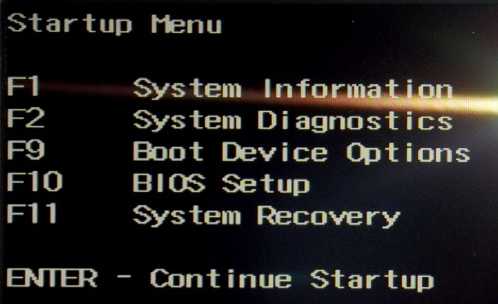
Рассмотрим последовательность действий, которую необходимо выполнить для разгона процессора:
- В БИОСе имеется несколько вкладок, требуется выбрать вкладку «Advanced».

- В списке необходимо выделить строчку «JumperFree Configuration» и подтвердить свой выбор клавишей Enter.
- Перейти в раздел «AI Overclocking».
 Выбрав «Overclock Profile», появится возможность выбора режима питания центрального процессора AMD.
Выбрав «Overclock Profile», появится возможность выбора режима питания центрального процессора AMD.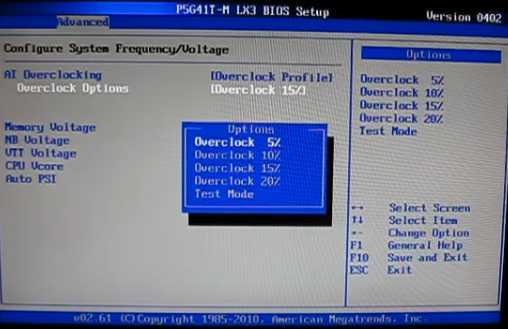
- Для того чтобы проверить работоспособность измененных значений, понадобится программа Премьер95. С ее помощью можно проверить правильность внесенных изменений. Если во время тестов этой программой ноутбук зависает, то выставленное значение питания CPU не подходит и его надо вернуть в прежнее значение или понизить, поменяв на строчку вверх. Если все тесты данной программой прошли успешно, то значение можно поднять, передвинув на строчку вниз. Так возможные варианты надо повторять до тех пор, пока ноутбук не отключится. На рабочем параметре электропитания можно остановиться.
- После выбора и проверок осталось только сохранить выбранные значения и перезагрузить ноутбук.
Необходимо предупредить, что чаще всего производители блокируют ЦПУ, чтобы помешать пользователю самостоятельно изменять тактовую частоту.
Разгон с помощью специальных приложений
Для сравнительно старых ноутбуков есть возможность разгона процессора с помощью небольшой программы SetFSB в паре с программой Prime95.
Дальнейшее выполнение любого способа разгона связано с риском повредить ноутбук. Все действия требуется выполнять с предельной осторожностью, небольшими шажками.
Необходимо понимать, что максимально можно добиться небольшого повышения частоты процессора — в пределах 10–15%. Дальнейшее увеличение возможно, если подготовить систему охлаждения и изменить питание чипа. Так как при разгоне вместе с повышением частоты увеличивается и тепловыделение. Кстати, у современных процессоров имеется двухуровневая система защиты от перегрева. Если порог температуры превышается, процессор автоматически принудительно понижает частоту и напряжение, что приводит к уменьшению тепловыделения. Если температура не падает ниже 95–110º ноутбук или отключается, или зависает.
Программа CPU-Z
Перед разгоном нужны данные о чипе, установленного в ноутбуке. Поможет в этом утилита CPU-Z. Эта информация необходима для программы SetFSB.

Утилита SetFSB
SetFSB сознательно рассчитана для быстрого и простого разгона ЦП. С ее поддержкой можно безопасно изменять частоту системной шины без перезагрузки операционной системы, в обход BIOS.
Не рекомендовано применение этой программы новичкам. Действиями разгона можно и навредить. Большая вероятность повреждения, как процессора, так и материнской платы.
У программы вполне понятный для работы интерфейс, а весь процесс разгона происходит пошаговым перемещением всего ОДНОГО ползунка.
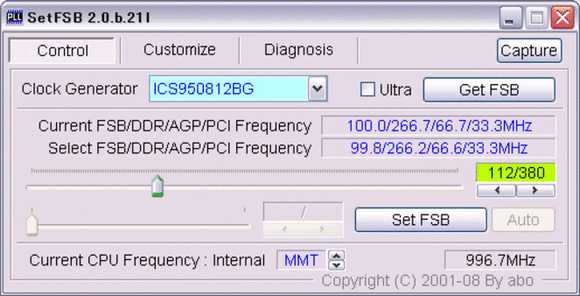
Если данный ноутбук поддерживается программой, данные о частоте чипа будут видны в правом нижнем углу.
Последовательность действий предельно проста: увеличивать небольшими шагами тактовую частоту шины и тестировать программой Prime95.
Prime95
Небольшая утилита, которая способна измерить производительность компьютера. Процесс замера основан на выполнении вычислений простых чисел Мерсенна. Данное действие использует все возможности ноутбука.
По выбору можно проверить как ОЗУ, так и сам процессор. Во время работы программы надо быть готовым к тому, что работа компьютера заметно замедлится.
Повышение частоты производится с маленьким шагом до тех пор, пока не произойдет зависание. После того как сохранены рабочие характеристики, испытания Prime95 необходимо прекратить и выйти из программы настроек CPU.
Заключение
Если все прошло успешно, на этом можно остановиться. Но это еще не весь комплекс работ. Производительность зависит не только от частоты процессора, но и от частоты работы памяти. Ее также можно увеличить, подобрав необходимые тайминги. Советы друзей и поиск в интернете помогут настроить ноутбук. Разгоном без предварительной подготовки можно и навредить. Для любителей игр следующий шаг — разгон видеокарты. Главное, чтобы все действия основательно были продуманы, и тогда усилия не пропадут даром.
Видео по теме
Хорошая реклама
ustanovkaos.ru
Как ускорить работу ноутбука? Как разогнать ноутбук?
Сегодня мы поговорим о том, как ускорить работу ноутбука. В силу некоторых особенностей эти устройства часто могут работать чуть медленнее, чем настольные компьютеры. Особенности это актуально, когда ваш ноутбук работает в настоящий момент от батареи. Такое положение может создать дополнительные неудобства для пользователей, когда требуется быстрая загрузка приложений, и устройство используется особенно активно. Чтобы ускорить работу ноутбука, совсем не обязательно покупать дополнительно оперативную память. Всего лишь нужно правильно произвести настройку работы программ и автозагрузки.
Как ускорить работу ноутбука при помощи оптимизации интерфейса
 Сейчас многие модели ноутбуков функционируют на базе операционных систем Windows 7 либо «Vista». Указанные две платформы используют интерфейс «Aero» для окон и рабочего стола. Для работы интерфейса требуются немалые ресурсы от компьютера. По этой причине его иногда разумнее отключить. Чтобы это сделать, нажимаем правой кнопкой мыши на пустое пространство рабочего стола.
Сейчас многие модели ноутбуков функционируют на базе операционных систем Windows 7 либо «Vista». Указанные две платформы используют интерфейс «Aero» для окон и рабочего стола. Для работы интерфейса требуются немалые ресурсы от компьютера. По этой причине его иногда разумнее отключить. Чтобы это сделать, нажимаем правой кнопкой мыши на пустое пространство рабочего стола.
Перед нами появится специальное контекстное меню. Далее в нем выбираем команду «Персонализация». Правое окошко отобразит доступные для выбора темы. При этом из списка следует выбирать «упрощенную» или «классическую». Далее нажимаем на команду «Сохранить».
Как разогнать ноутбук при помощи автозагрузки
Далее обсудим еще один способ ускорения работы ноутбука - корректировку автозапуска программ. Часто на вашем ноутбуке в условиях фонового режима может работать множество программ, о чем вы даже и знать не будете. Подобные программы запускаются вместе одновременно с Windows без дополнительного разрешения владельца компьютера.
Данные приложения заполняют собою оперативную память и снижают скорость работы вашего ноутбука. Чтобы обеспечить контроль автозапуска, используем программу «Ccleaner».
Работа с Ccleaner
 Данная программа предлагает сразу несколько ответов на вопрос о том, как ускорить работу ноутбука. В сети Интернет есть множество бесплатных, однако ограниченных по функциональности версий программы. Нам подойдет любая. Запускаем «Ccleaner». Открываем вкладку «Сервис», после чего выбираем пункт «Автозагрузка».
Данная программа предлагает сразу несколько ответов на вопрос о том, как ускорить работу ноутбука. В сети Интернет есть множество бесплатных, однако ограниченных по функциональности версий программы. Нам подойдет любая. Запускаем «Ccleaner». Открываем вкладку «Сервис», после чего выбираем пункт «Автозагрузка».
После этого в новом окне появится перечень всех программ, запущенных вместе с системой Windows. Снимаем галочки напротив программ, которые нам не нужны. Оставляем только наиболее востребованные приложения. Например, почтовый клиент или антивирусную программу.
Процессор
 Далее обсудим, как ускорить работу процессора. Для этого следует установить полный пакет драйверов, включая драйвер чипсета. Многие пользователи игнорируют установку данного драйвера, поскольку и без указанного программного обеспечения все функции компьютера, на первый взгляд, работают оптимально. Однако установка такого драйвера сможет оптимизировать работу ноутбука.
Далее обсудим, как ускорить работу процессора. Для этого следует установить полный пакет драйверов, включая драйвер чипсета. Многие пользователи игнорируют установку данного драйвера, поскольку и без указанного программного обеспечения все функции компьютера, на первый взгляд, работают оптимально. Однако установка такого драйвера сможет оптимизировать работу ноутбука.
Возьмите диск, содержащий драйверы, который вы должны были получить при покупке своего ноутбука. Далее необходимо вставить диск в дисковод и дождаться, пока носитель раскрутится. Переходим на вкладку «Driver», выбираем компонент под названием «Chipset drivers». Начинается установка. По ее завершении вам предложат перезагрузить компьютер. Соглашаемся.
Реестр Windows
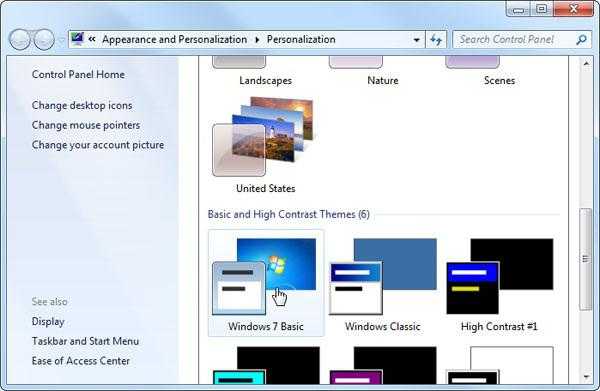 Есть еще одна вещь, которую следует сделать людям, задающимся вопросом о том, как ускорить работу ноутбука. Речь идет о чистке реестра Windows. С этой целью скачиваем и устанавливаем программу под названием «TuneUp Utilities».
Есть еще одна вещь, которую следует сделать людям, задающимся вопросом о том, как ускорить работу ноутбука. Речь идет о чистке реестра Windows. С этой целью скачиваем и устанавливаем программу под названием «TuneUp Utilities».
Далее в меню данной программы выбираем компонент, который называется «Оптимизация системы», затем - средство «Чистка реестра». В результате программа сможет удалить все ненужные, лишние компоненты, которые до этого момента замедляли скорость работы вашего ноутбука.
Совершенствуем видеокарту
Сейчас мы попробуем разобраться как разогнать видеокарту на ноутбуке. Существует два типа видеоадаптеров, которые устанавливаются в ноутбуках. Это могут быть интегрированные видеокарты или внешние.
Если говорить о первом типе видеокарт, он в процессе своей работы использует ресурсы оперативной памяти компьютера, по причине этого такие видеоадаптеры имеют меньшую производительность по сравнению с внешними. Время от времени ресурсов видеокарты может не хватать для обеспечения стабильной работы определённого приложения или игры. Что с этим делать, обсудим далее.
Максимальная продуктивность видео
Под разгоном видеокарты на ноутбуке обычно понимают изменение параметров устройства для повышения уровня производительности во время работы с указанным приложением или рядом таковых. При этом интегрированные видеокарты самостоятельно забирают необходимую часть оперативной памяти ноутбука, благодаря чему подпитывают свои ресурсы.
В свою очередь, внешние видеоадаптеры обладают собственной оперативной памятью, что позволяет данным устройствам не расходовать основные ресурсы системы и не замедлять её работу. Для того чтобы разогнать определенную видеокарту, необходимо отключить параметры, способные замедлять работу множества приложений.
Среди них можно назвать: вертикальную синхронизацию (вертикальный синхроимпульс), анизотропную фильтрацию и 3D-буферизацию. В случае если для определенного приложения особого значения не имеет ни один из указанных параметров, его нужно отключить. Откроем панель управления нашим видеоадаптером. Если речь идет видеокарте «Radeon», нам предстоит работа в специальном ATI-приложении.

Переходим к вкладке «Игры», далее к подпункту, который отвечает за настройку 3D приложений. Иногда полезно выключить вертикальную синхронизацию, поскольку она довольно сильно уменьшает скорость обработки изображений во время игры. Анизотропная фильтрация сравнительно несильно нагружает видеоадаптер.
Буферизацию во время работы с 3D-приложениями следует отключать только в том случае, если обязательное наличие ее не задается игрой или программой. Надеемся наши советы помогли вам разобраться, как разогнать ноутбук Asus или другую модель портативного компьютера, обладателем или пользователем которого вы являетесь.
fb.ru
Как разогнать процессор на ноутбуке |
Прежде чем приступить к реализации вопроса как разогнать процессор — немного теории. Не все процессоры одинаковые.
Более чем на 50% производительность увеличить не удастся никак(10%-20% — оптимальный вариант). Некоторые можно разогнать, без снятия задней панели и входа в БИОС.
В ноутбуке слишком затруднено охлаждение, а при разгоне его обычно требуется увеличить. Результатом может быть возможность — ноль.
Если дело касается компьютера, то вместо того чтобы разогнать старый процессор лучше купить новый. Только обязательно при этом нужно учесть параметры материнской платы.
Разгон по-другому называют оверклокинг (увеличение производительности штатных параметров).
В процессоре, имеется в виду: напряжение, множитель и частота. Запас прочности имеют все процессоры.
Их оставляют производители с целью увеличения гарантийной работоспособности, точнее, что бы ваш ПК, не работал по максимуму. Теоретически выходит, что разогнать можно любой.

При правильных настройках разогнать процессор, работающий на частоте 1.5 ГГц можно до 2, но, сколько он проработает с такими параметрами сказать тяжело.
Также следует заметить, что если вы хотите поднять скорость для игр, то обычно приходится тогда изменять параметры и видеокарты.
Как разогнать процессор
Основная его характеристика это частота. За нее отвечает шина FSB. Частоту определят множитель. Чтобы было понятней объясню на примере.
Если вы выставите шину на 100, а множитель на 10 то реальная частота вашего процессора составит 1000 = 1ГГц.
Частоту FSB можно менять при помощи программ или в БИОСе. Сложностей возникать не должно. Сегодня для тех, кто пытается разогнать процессор, есть хорошие новости.
Они теперь устроены таким образом, что в случае превышения допустимых показателей автоматически перенастрояться на установки по умолчанию, другими словами катастрофы случиться не должно.
В биосе за параметр частоты отвечает CPU Clock. Если на него нажать то вам будет показан множитель, шина FSB и тактовая частота.
Теперь, когда с основными терминами как разогнать процессор ознакомились, посмотрим, что будет происходить на практике.
Инструкция – как разогнать процессор.
Теперь мы уже знаем, что для разгона процессора нам понадобиться поднять тактовую частоту, а это можно сделать при помощи программ или БИОСа.
В этой статье я покажу на примере последнего. Заходим в биос.
Сделать это можно в зависимости от версии разными способами.Наиболее распространенные, сразу после включения компа или ноутбука быстро нажимаем клавишу F2 или Del. (бывает много других вариантов). Смотрите на рисунок.

После входа первым делом нужно сделать так, чтобы одновременно не повышалась частота оперативной памяти.
Ее можно просто уменьшить. Смотрите на рисунке, только учтите, что в зависимости от биоса этот параметр может находиться в другом месте.
Сегодня уже есть более 6 версий БИОСа, будьте внимательны, а лучше всего скачать переводчик компьютерных терминов, хотя сегодня есть БИОСы на русском.

Когда начнете поднимать FSB, учтите, что частота памяти должна прямо пропорционально уменьшаться, точнее, оставаться такой как была до начала всех операций.
Производите разгон компьютера постепенно — можно сказать поэтапно, все время после этого проверяя его работу на практике.Если не зависает – значит хорошо. Не забывайте, возможность возвратиться к начальным настройкам по умолчанию у вас есть всегда.
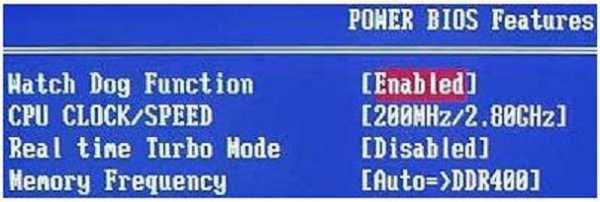
vsesam.org
Как разогнать процессор на ноутбуке
Каждый второй пользователь хоть раз задумывался о том, как бы увеличить производительность ноутбука. Ведь за счет этого устройство будет быстрее работать со многими играми и приложениями. Самый распространенный вариант – разогнать процессор и увеличить его тактовую частоту. Но насколько сложна эта процедура, именуемая часто термином «оверклокинг»? Безопасен ли разгон чипсета ноутбука? Каких неприятных последствий стоит опасаться? Наконец, как самостоятельно увеличить мощность процессора на лэптопе? Ответы на эти и многие другие вопросы вы найдете в этой статье.
Плюсы и минусы
Процедуре оверклокинг или, проще говоря, «разгону» поддаются процессоры и Intel, и AMD. Ведь многие из них работают всего на 60-70% от своей максимальной мощности. Этот факт и позволяет разгонять многие CPU, приближая показатель к отметке в 100%. Однако насколько все это эффективно и безопасно?
Поэтому для начала стоит определиться, насколько полезен разгон процессора на ноутбуке. Кроме того, нужно рассказать и о негативных последствиях, которые могут появиться после увеличения мощности чипсета.
Начнем с плюсов. Пожалуй, он всего один. Зато достаточно существенный. Ведь не тратя ни рубля, можно получить более мощный процессор. А вот минусов чуть больше:
- увеличиться энергопотребление;
- заряд аккумулятора будет расходоваться быстрее;
- устройство станет сильнее нагреваться;
- уменьшится срок службы самого процессора.
При этом стоит отметить, что разогнать процессор на ноутбуке – не только рискованное, но и нелегкое занятие. Связано это с тем, что на лэптопах прирост производительности всегда небольшой. Также часто приходится сталкиваться с перегревом. Компактные размеры всех «внутренностей», близкое расположение друг к другу комплектующих и миниатюрная система охлаждения лишь способствует этому. В итоге многие модели ноутбуков уже на начальных этапах разгона греются так сильно, что постоянно выключаются и зависают.
Поэтому перед тем, как начать разгонять процессор ноутбука серьезно оцените все «за» и «против». Возможно, что безопаснее и надежнее просто накопить деньги для покупки более мощного ноутбука. Если же вы все-таки решили увеличить производительность процессора, то помните, что максимальный прирост к мощности, который вы получите, – это 10-15%. Больше никак. Это уже небезопасно.
Если же вам необходимо увеличить производительность CPU в разы, то это все достигается лишь специальными средствами с модернизацией систем охлаждения и питания!
Пошаговая инструкция о том, как разогнать процессор на ноутбуке средствами Windows
Все плюсы и минусы вы теперь знаете. Пришло время рассказать о том, как разогнать процессор на ноутбуке. Для этого вам потребуется зайти в BIOS.
Правда, прежде чем заниматься разгоном процессора, сделайте следующее:
- Очистите ноутбук от разного «мусора». То есть удалите ненужные файлы с жесткого диска устройства.
- Оптимизируйте windows. К примеру, уберите из автозагрузки лишние приложения или отключите службы, которыми вы не пользуетесь.
- Устраните системные ошибки.
- Обновите драйвера.
- Проверьте лэптоп на вирусы. Причем лучше всего несколькими программами.
Дело в том, что многие начинают разгонять процессор на ноутбуке. Но на самом деле устройство тормозит и зависает по банальным причинам – операционная система не настроена должным образом, вредоносный софт мешает работе компьютера и пр. Так что сначала устраняем все ошибки, удаляем лишние файлы и вирусы, ускоряем быстродействие CPU установкой свежих драйверов и т. п. Как только с этим закончили, то можно переходить к процедуре разгона процессора.
Самый простой и безопасный способ – изменить режим электропитания. Этот вариант разгона действует на любом ноутбуке от любого производителя – Asus, Lenovo, Acer, HP, Samsung, Dell и пр. Для примера рассмотрим весь процесс на устройстве с ОС Windows 10:
- Через «Пуск» заходим в раздел «Система».
- Слева выбираем пункт «Питание и спящий режим».
- Далее кликаем на «Дополнительные параметры питания». Соответствующая кнопка будет справа.
- Теперь в появившемся окне разворачиваем меню «Показать дополнительные схемы».
- Устанавливаем маркер на режим «Высокая производительность».
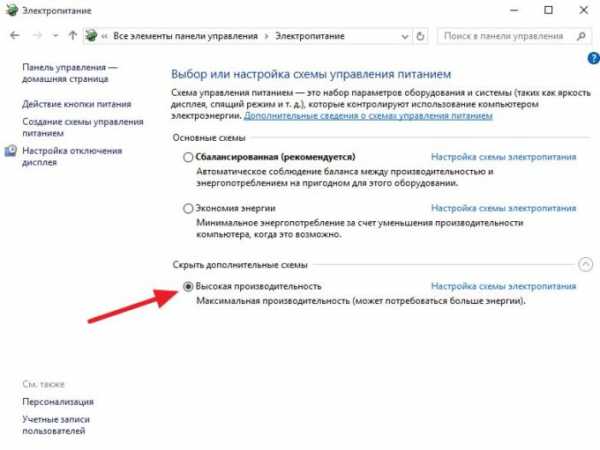
Разгон процессора на ноутбуке через BIOS
Через биос можно также разогнать процессор лэптопа. Делается это по-разному. Однако рекомендуем начать с установки фиксированной частоты. Для этого:
- Заходим в меню BIOS. Как это сделать? Например, на ноутбуке асус при загрузке нужно нажимать клавишу F2. Если у вас лэптоп от другого производителя, то пробуйте при включении кликать на Esc, F6, F8, F12, Delete.
- Ищем раздел Power BIOS Features.
- Далее нас интересует вкладка AGP/PCI Clock, в которой ставим значение 66/33 МГц.
- Потом находим параметр HyperTransport Frequency и немного уменьшаем его частоту. Примерно до 400 или 600.
- Сохраняем все изменения. Жмем F10. Перезагружаем ноутбук.
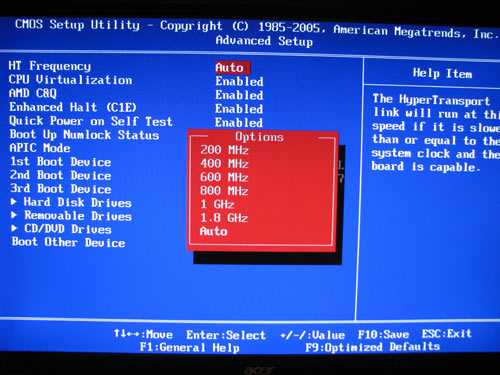
Уже после этих манипуляций лэптоп должен показывать более высокую производительность. Также можно повысить параметры системной шины. Делается это опять же через биос:
- В разделе POWER BIOS Features (или Advanced Chipset Features или просто Advanced) выбираем вкладку CPU Clock. Она может называться и по-другому. К примеру, Clock Ratio, CPU Bus или CPU Ratio.
- Отображающееся здесь значение увеличиваем на 10 единиц.
- Сохраняем через нажатиt на кнопку F10 данные изменения. Перезагружаем лэптоп.
- Теперь нужно протестировать ноутбук. Подойдет прога Everest, через которую следим за температурой центрального процессора. Важно, не допускать, чтобы она превышала 70-90 °C (в зависимости от модели CPU). Если значение выше, то опять заходим в BIOS и понижаем частоту FSB.
- Если ноутбук показывает стабильную работоспособность, можно увеличить значение еще на 10 МГц. И так до тех пор, пока не начнет сильно греться или не появятся синий экран, зависания или не возникнут другие проблемы, которые означают, что порог разгона превышен.

Как разогнать процессор ноутбука с помощью утилиты?
Оверклокинг – процесс сложный. Поэтому некоторые производители выпускают специальный софт, с помощью которого можно легко увеличить мощность лэптопа. Правда, у некоторых пользователей и тут могут возникнуть сложности. Поэтому мы подробно расскажем, как разогнать процессор ноутбука с помощью утилиты SetFSB.
- Первым делом скачиваем из интернета программу SetFSB.
- Следующий шаг – определяем микросхему PLL на процессоре ноутбука. Как раз она и формирует частоту для различных компонентов. Как узнать, какая микросхема на вашем устройстве? Воспользуйтесь поисковой системой и попробуйте найти характеристики материнской платы, установленной на вашем ноутбуке. Среди различной информации может быть указана и микросхема PLL. Естественно, можно снять заднюю крышку и посмотреть непосредственно на маркировку микросхемы.
- Запускаем SetFSB. В разделе «Control» в окне «Clock Generator» выбираем вашу модель чипа PLL.
- Жмем кнопку Get FSB. После чего в главном окне появятся сведения о различных частотах и текущая частота процессора (Current CPU Frequency).
- Ставим галочку напротив пункта Ultra. Передвигаем центральный ползунок, расположенный ниже, вправо. Буквально на 10-20 МГц. Кликаем кнопку SetFSB.
- Далее тестируем ноутбук. Для этого можно использовать какую-нибудь программу. Например, Preime95. Если все «испытания» лэптоп выдержал достойно, то возвращаемся к утилите SetFSB и увеличиваем частоту еще на 10-15 МГц.
- И так до тех пор, пока ноутбук не начнет виснуть или перезагружаться. Это будет означать, что вы нащупали порог производительности. Придется, наоборот, «откатиться» и снизить частоту на 10-15 МГц.
Для справки! Некоторые процессоры, например, популярные intel core i3, i5 и i7 плохо поддаются разгону. Дело в том, что производитель и так настроил их на максимальную производительность. Все, что можно получить при пользовательском оверклокинге, это повышение мощности на 5-8%.
Есть и множество других программ для разгона CPU. Например, для чипсетов амд – это AI Booster и AMD OverDrive. Для ноутбуков с процессором intel можем порекомендовать Intel Desktop Control Center.
www.orgtech.info
Как увеличить производительность процессора на компьютере? Способы
Компьютеры 21 августа 2018Производительность - один из важнейших параметров компьютера. Он означает, насколько быстро устройство будет выполнять отдаваемые пользователем команды. Зачастую этот параметр сильнее всего обусловливается комплектующими компьютера. К примеру, два компьютера, имеющие одинаковый процессор, но разные объемы оперативной памяти, будут иметь разную производительность.
В обыкновенной работе ПК разница в производительности может быть не слишком заметна. Однако она играет решающую роль для людей, работающих с большим количеством программ, а также в различных играх. Чем быстрее откликается на действия компьютер, тем меньше задержка в игре, тем реже игра зависает и быстрее запускается. Особенно это важно и заметно в мультиплеерных играх, когда скорость реакции как человека, так и устройства играет зачастую ключевую роль.
Итак, как же увеличить производительность процессора? Для начала нужно узнать ее текущее значение.
Как узнать производительность ПК
В основном этот параметр измеряется каким-либо числом, которое чем больше, тем лучше. Есть много различных способов узнать производительность компьютера. Можно, к примеру, воспользоваться программами, которые во множестве существуют на просторах Интернета. Также в операционной системе Windows можно посмотреть индекс производительности.
Для этого нужно зайти в панель управления и найти там вкладку "Система и безопасность". В ней нужно выбрать "Система". В этой вкладке можно узнать основные параметры компьютера, в которые входит индекс производительности. Его можно проверить. Результаты сохраняются.

В качестве итоговой оценки система всегда выбирает наименьшее значение из показателей всех компонентов. В процессе апгрейда своего устройства желательно периодически проверять этот показатель, для того чтобы знать, как ПК реагирует на то или иное действие.
Итак, с местонахождением данных о производительности все понятно. Какие есть способы увеличить производительность процессора? Их несколько, и стоит подробно рассмотреть каждый.
Как увеличить производительность процессора на ноутбуке и ПК
Для увеличения производительности устройства можно воспользоваться несколькими способами.
Начать нужно с проверки системы на вирусы. Очень часто бывает так, что где-нибудь в уголке сидит вирус и по чуть-чуть "подъедает" производительность. Для этого можно воспользоваться любым хорошим антивирусом.
Если это не помогло, увеличить производительность можно, используя разгон процессора либо при помощи настроек ПК, очистки ОЗУ и прочего. Для начала: что такое разгон? Чтобы объяснить это понятие, нужно сказать, что у каждого процессора есть определенная частота, на которой он работает. Частота измеряется в герцах и является основной характеристикой процессора. При помощи некоторых манипуляций можно увеличить частоту, на которой он работает. Стоит сразу отметить, что дело это не то чтобы очень практичное: производительность ПК повышается от силы на 15 %. Кроме того, при превышении процессором тактовой частоты система теряет надежность.
Многие, услышав о разгоне, задают вопрос: а не сгорит ли система? Ответить на него можно словами о том, что только в 0,1 % случаев повреждения невозможно исправить. Однако, собираясь разгонять свое устройство, важно помнить, что именно вам может не повезти.
Видео по теме
Разгон процессора на ПК и ноутбуке
Определенно разогнать процессор на стационарном компьютере проще, чем на ноутбуке. Во-первых, потому что разгон всегда сопровождается выделением большего количества тепла, а следовательно, понадобится более мощная система охлаждения, которую заменить на ПК не в пример проще, чем на ноуте.
Во-вторых, работать с компонентами ПК в целом проще, чем с компонентами ноутбука. Как тогда увеличить производительность процессора на ноутбуке? Да так же, как на ПК, просто нужно внимательнее следить за температурой процессора и ни в коем случае не допускать его перегревания. Рассмотрим несколько процессоров и способы их разгона.
AMD
Для того чтобы увеличить производительность процессора AMD, разогнав его, понадобится специальная программа. К примеру, AMD OverDrive. Она хорошо подходит для процессоров типа AMD. Кроме того, будет нужна утилита для постоянного измерения температуры процессора. Например, Speed Fan. Обе программы легко находятся в Интернете. Для более четкого примера возьмем конкретный процессор - AMD Athlon 64 X2. Как увеличить производительность данного процессора?
Нужно запустить обе этих программы и в AMD OverDrive выбрать вкладку Advanced. Там есть опция Clock/Voltage, одну из строчек которой - Select All Cores ("Выбрать все ядра") - нужно отметить галочкой. После этих действий можно начинать разгонять процессор через множитель частоты. Согласно мнению многих айтишников, AMD Athlon 64 Х2 использует достаточно мало от своих ресурсов, поэтому можно сразу ставить 13-14. После пары минут работы процессора на этой частоте нужно замерить его температуру. Если та не достигает 70 °С, а компьютер работает без сбоев, множитель можно увеличить на 1.
Разгон можно производить и через BIOS, но с данным процессором это проще сделать через стороннюю утилиту.
Intel
Intel - очень популярный производитель оборудования для ПК, и у него есть много различных устройств, для которых могут потребоваться различные программы и настройки. Для данного примера возьмем процессор Intel Core i5. Как увеличить производительность процессора этой фирмы? Можно также воспользоваться программой. Понадобятся утилита для измерения температуры и прога для разгона, к примеру CPU-Z. Порядок действий будет аналогичен разгону AMD.
Второй вариант, как увеличить производительность процессора Intel, разогнав его - использование BIOS. Для того чтобы войти в него, при запуске компьютера нужно дождаться момента инициализации BIOS компонентов ПК и после нажать кнопку Delete (Del). После этого перейти в опцию BIOS FEATURES и найти там Super Speed. В этой вкладке будет раздел Overlock, в котором нужно выбрать раздел Optimal Referens. В нем будет опция Manual, которую нужно выставить. После данных действий на экране появятся все данные о процессоре. Нам понадобятся его частота, данные о шинах и множитель. Далее нужно найти пункт BSLK frequency, где по чуть-чуть необходимо увеличивать частоту. Найдя оптимальное значение, нужно сохранить настройки и выйти из BIOS, перезагрузив ПК.
Многие также интересуются увеличением производительности у конкретных устройств, задаваясь вопросом: что сделать, чтобы увеличить производительность процессора 535U4C-S02 от Samsung, например. Что же, для решения этой проблемы необходимо просто узнать компоненты ПК. В данном ноутбуке стоит процессор AMD Dual-Core A6-4455M APU, следовательно и процесс разгона для него будет аналогичен всем прочим AMD. Либо можно воспользоваться одним из способов увеличения производительности без воздействия на процессор - они универсальны для всех устройств.
Как увеличить производительность процессора без разгона
Несмотря на мифы о том, что увеличить производительность можно только с помощью разгона, существует много способов сделать это, обойдя взаимодействие с процессором напрямую:
- Первый - правильная настройка ПК. То есть установка точного количества ядер процессора для более полного использования потенциала, оптимизация визуальных эффектов.
- Второй - дефрагментация диска.
- Третий - регулярная очистка и отладка ОЗУ. Скапливающийся в оперативной памяти мусор в виде устаревших и смененных разрешений, старых ссылок, настроек неиспользуемых программ сильно замедляет ее работу, что сказывается на общей производительности компьютера.
- Четвертый - удаление старых, неиспользуемых программ, настройка фоновых процессов.
- Пятый - отладка автозагрузки.
Увеличение производительности ПК при помощи настроек операционной системы
Как увеличить производительность процессора в Windows 7, 8, 10? Основной способ основан на настройке операционной системы.
Дело в том, что по умолчанию в Windows включено много различных эффектов, дающих пользователю красивую картинку. Полупрозрачные окна, плавные переходы, тени, отбрасываемые объектами. Если есть желание добиться наилучшей производительности системы, все их стоит выключить.
Для того чтобы войти в панель управления дополнительными элементами, в поиске нужно вбить: "Визуальные эффекты". Пользователю понадобится вкладка "Настройка представления и производительности системы". В ней нужно найти панель управления визуальными эффектами. По умолчанию, почти все они включены, и для улучшения производительности нужно переставить галочку на "Обеспечить наилучшее быстродействие".
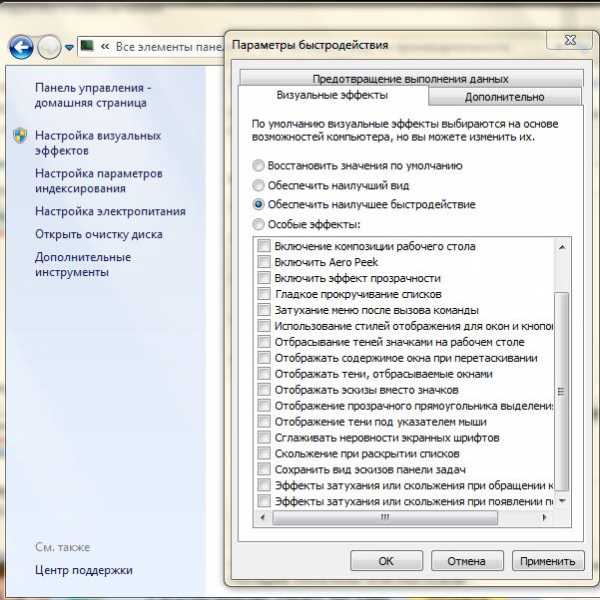
Следующий пункт подходит только тем, кто использует сторонние антивирусы. У "Виндовс" есть свой встроенный, который в этом случае можно отключить. Для этого нужно зайти в панель управления и найти там "Включение и отключение брандмауэра Windows". В левом меню нужно выбрать пункт "Отключить брандмауэр Windows" для каждого вида сети и нажать ОК.
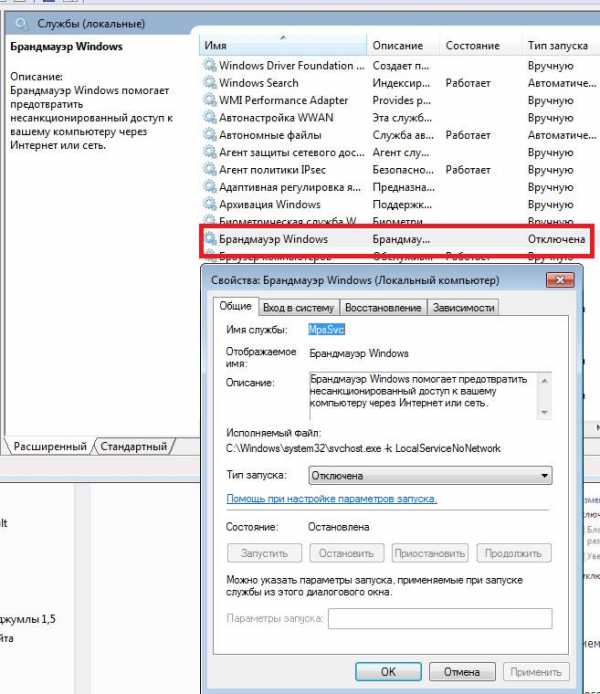
Теперь нужно остановить работу самой службы. Для этого придется вернуться в панель управления, выбрать "Администрирование" и найти там строку "Брандмауэр Windows". Нажав правую кнопку мыши, нужно выбрать "Свойства" и остановить службу. После этого в графе "Тип запуска" нужно выбрать "Отключена". После этого можно смело жать "Применить".
Еще один способ увеличить производительность процессора Windows 7, 8, 10 - настройка количества используемых компьютером ядер процессора. Для начала нужно узнать их количество. Зная название процессора, это можно легко узнать в Интернете. Название процессора можно узнать во вкладке "Система" в панели управления. Далее нужно нажать комбинацию клавиш Win+R и в появившемся окне вписать msconfig. Далее нужно найти вкладку "Загрузка" и выбрать "Дополнительные параметры загрузки". Пункт "Число процессоров" нужно отметить галочкой и выбрать число, соответствующее количеству ядер.
Дефрагментация диска
Вообще дефрагментация диска - крайне нужная опция, которую пользователи никогда не проводят. Можно только поблагодарить разработчиков ОС Windows за то, что в настройках по умолчанию стоит еженедельная дефрагментация. Дело в том, что при удалении программы на диске остается пустое место, в которое система не всегда может впихнуть новую программу из-за разницы размеров. И даже если найдется небольшая программка, которая в пустоту поместится, скорее всего, рядом окажется немного пространства, которое уже ничем не заполнить. Дефрагментация удаляет эти "дыры".
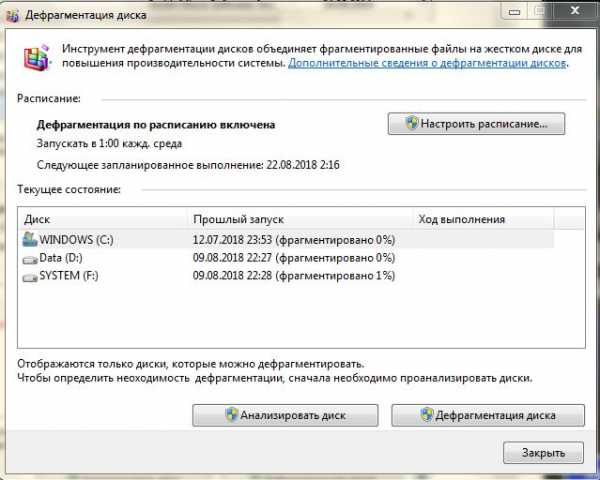
Для того чтобы попасть в эту панель, нужно просто вбить "Дефрагментация диска" в поиск по системе. Здесь нужно по очереди проанализировать все диски, а после выбрать диск, фрагментация которого не равна нулю, и запустить дефрагментацию.
Очистка ОЗУ
Оперативная память играет крайне важную роль в производительности ПК. Однако со временем она забивается различным "мусором". Чтобы она продолжала работать в оптимальном режиме, ее время от времени нужно чистить.
Для этого в поиске по системе нужно вбить "Диагностика проблем оперативной памяти компьютера". В выскочившем меню нужно выбрать первый способ.
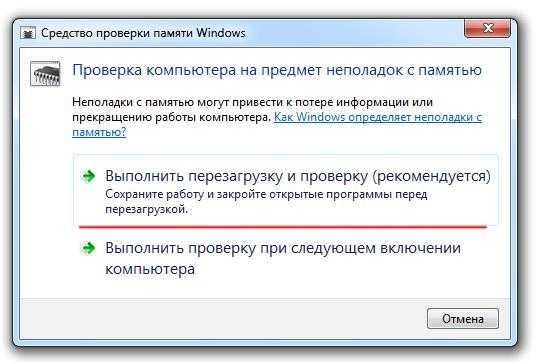
Компьютер совершит перезагрузку и начнет анализ ОЗУ. Процесс занимает много времени, так что проводить его стоит, только когда пользователь уверен, что прямо сейчас ПК ему не понадобится. После окончания устройство снова перезагрузится и предоставит пользователю полную информацию о проведенной работе.
Работа с программами, настройка фоновых процессов
Казалось бы, как влияют на работу ПК программы, которые пользователь давно не использует? Однако они занимают место на жестком диске, тормозят работу ОЗУ. Также компьютеру требуется больше времени, чтобы загрузиться и выключиться, потому что система судорожно ищет место для файлов сохранения.

Поэтому рекомендуется удалять все старые и ненужные программы с ПК. Можно воспользоваться панелью управления, а можно - сторонним софтом. Одним из лучших является Your Unin-Staller. Эта программа, в отличие от системы Windows, удаляет не только само приложение, но и все его временные и дополнительные файлы.
Удаление лишних программ в автозагрузке
Этот пункт влияет только на запуск ПК, но он все равно важен. Автозагрузка - система Windows, которая запускает программы сразу после входа пользователя в систему. Чем больше программ активно в автозагрузке, тем дольше будет загружаться ПК.
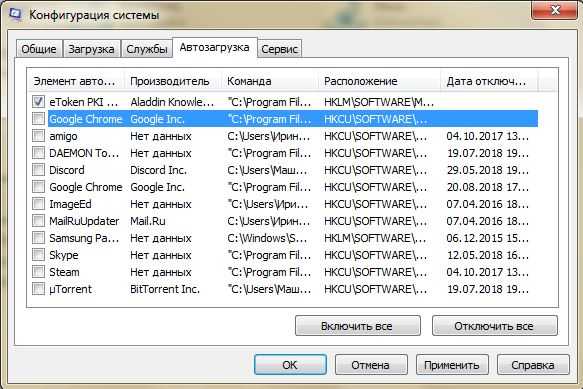
Для того чтобы войти в настройки автозагрузки, нужно нажать сочетание клавиш Win + R. Появится окно с названием "Выполнить", в которое нужно вписать строку msconfig. Откроется конфигурация системы. В ней нужно найти вкладку "Автозагрузка" и снять галочки со всех пунктов, которые не нужны.
Увеличение производительности за счет внутреигровых настроек
Первое, чем нужно воспользоваться, если игроку кажется, что игра тормозит, - любая утилита для измерения fps. В некоторых играх она бывает встроенной. Касательно этого числа: fps показывает количество кадров в секунду, следовательно, чем он больше, тем лучше. Однако, если он держится на низком уровне, нужно предпринять несколько действий.
Во-первых, если вы интересуетесь, как увеличить производительность процессора для игр и только для них, в первую очередь стоит обратить внимание на внутриигровые настройки. За счет снижения уровня графики, подбора правильного расширения экрана, уменьшения количества эффектов можно сильно повысить производительность системы, не парясь с разгоном диска или поисками нужных настроек ПК.
Во-вторых, помочь может настройка видеокарты, ведь именно это устройство отвечает за графику. Перед тем как калибровать ее, следует обновить драйверы: иногда бывает, что тормоза случаются из-за устаревшего софта. Если проблема не исчезла, уже можно лезть в настройки видеокарты. Для этого нужно на пустое место на рабочем столе кликнуть правую кнопку мыши и выбрать "Панель управления (название фирмы-производителя видеокарты, к примеру Nvidia)". Там пользователю понадобится вкладка "Управление 3D-параметрами". Здесь есть много настроек, которые улучшают графику в играх и которые вполне можно убрать без особого ущерба. К примеру, V-Sync (вертикальная синхронизация), тройная буферизация, анизотропная фильтрация.
Источник: fb.rumonateka.com
- Язык программирования a

- Почему экран мерцает на ноутбуке
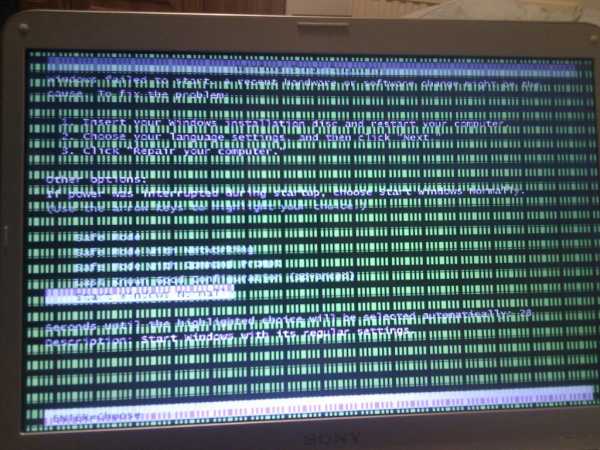
- Проверить компьютер на вирусы бесплатно касперский

- Включить java mozilla

- Microsoft visual c для чего нужен

- Как на телефоне виндовс 10 поставить пароль на
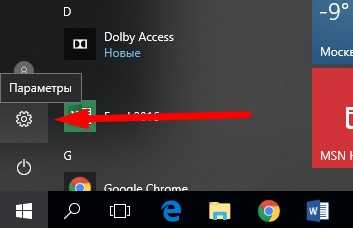
- Как отключить рекламу в 360 total security
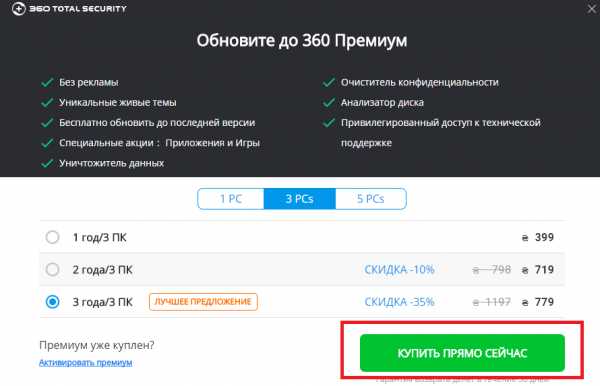
- Advocam fd6s прошивка
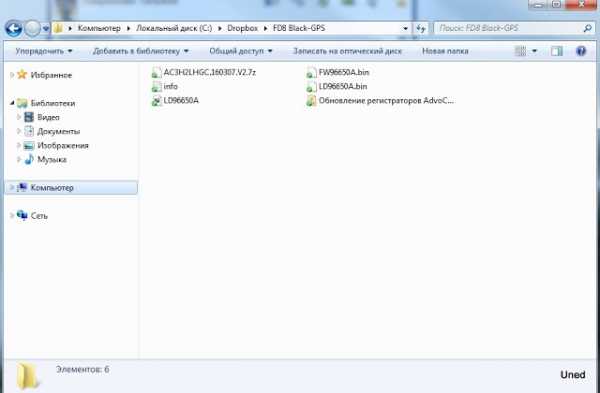
- Бесплатно зарегистрировать эл почту

- Установка графического интерфейса centos 7
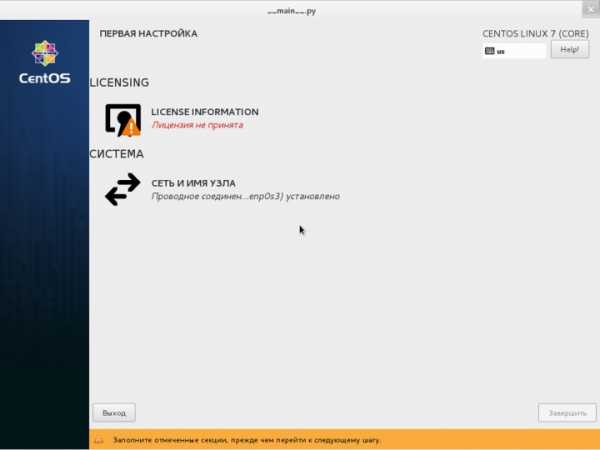
- Как на принтере canon сделать скан

