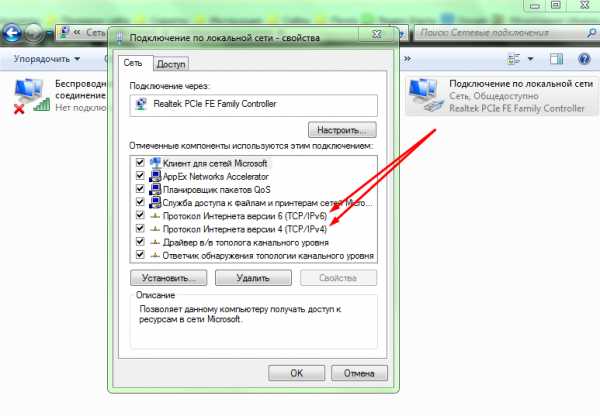Как работать с макросами в Excel 2010 без программирования кода. Как в эксель добавить макрос
Как запустить макрос в Excel разными способами
Если уже имеете код макроса записанный в рабочей книге или надстройке, можно его запустить и выполнить несколькими способами. Если еще нет кода макроса или вы еще не знаете, как его написать, тогда сначала прочитайте статью: Как написать макрос в Excel на языке программирования VBA.
В данной статье для Вас буде приведет пошаговый пример с картинками и фрагментом простейшего готового кода VBA.
Как выполнить макрос VBA в Excel
Например, самый простой способ запустить макрос для понимания, но сложный для реализации:
- Выберите инструмент: «РАЗРАБОТЧИК»-«Код»-«Макросы».
- В появившемся окне «Макрос» из списка всех в первую очередь доступных макросов для данной рабочей книги Excel выберите любой понравившийся вам и нажмите на кнопку «Выполнить».
Программа макроса выполнить свои функции.
Теперь мы можем двигаться от простого к еще простейшему) Ведь запускать макросы таким способом весьма неудобно. Далее рассмотрим более простые варианты.
Полезный совет! Если вы хотите отредактировать макрос тогда выберите его в списке выше описанного инструмента и нажмите на кнопку «Войти», а не используйте кнопку «Изменить». С помощью кнопки войти вы всегда сможете перейти к исходному коду выбранного макроса. Автоматически откроется редактор Visual Basic именно в том месте где написан код данного макроса. Кнопка «Изменить» к сожалению, не для всех макросов работает одинаково.
Внимание! Макросы, созданные в надстройках Excel, могут быть по умолчанию не доступны в списке диалогового окна «Макрос» в целях политики безопасности. Ведь имена макросов в надстройках Excel обычно скрыты от сторонних пользователей. Но если ввести правильно соответственное значение в поле «Имя макроса:» то все кнопки в диалоговом окне будут активными. А значит готовы к работе с данным макросом из надстройки и пользователь является автором надстройки или доверительным лицом.
Запуск макроса с помощью горячих клавиш
Для каждого макроса в Excel можно присвоить свою комбинацию горячих клавиш. Благодаря этому вы можете вызывать свою макропрограмму при нажатии определенной комбинации клавиш на клавиатуре. Что может быть ее проще?
Чтобы присвоить свою комбинацию клавиш для определенного макроса следует сделать так:
- Снова выберите инструмент: «РАЗРАБОТЧИК»-«Код»-«Макросы».
- В появившемся диалоговом окне «Макрос» выберите желаемую макропрограмму из списка и нажмите на кнопку «Параметры».
- В появившемся диалоговом окне «Параметры макроса» в поле ввода «Сочетание клавиш: CTRL+» введите маленькую или большую латинскую букву. И нажмите на кнопку ОК.
Теперь нажмите свою комбинацию горячих клавиш для вызова выбранного макроса. Как видно теперь вашему макросу присвоена комбинация горячих клавиш для быстрого вызова.
Обратите внимание! В диалоговом окне «Параметры макроса» доступно поле для ввода его описания. Данное описание будет доступно внизу при выборе макроса из списка. Рекомендуем всегда подписывать свои макросы. Такой пользовательский тон этики работы с Excel будет высоко оценен, когда список пополниться десятками макросов.
Полезный совет! Старайтесь не использовать популярные комбинации горячих клавиш для работы с Excel: CTRL+S; CTRL+A; CTRL+T; CTRL+C; CTRL+V; CTRL+SHIFT+L и т.п. Ведь тогда их предназначение будет изменено. В окне «Параметры макроса» так же присутствует возможность использовать в комбинациях клавиш клавишу SHIFT. Как только вы придадите фокус клавиатуры для поля ввода «Сочетание клавиш: CTRL+» и попытаетесь ввести большую букву для комбинации, естественно с использованием клавиши SHIFT на клавиатуре, сразу название поля ввода поменяется на «Сочетание клавиш: CTRL+ SHIFT+».
В результате будет немного длиннее комбинация, которая позволит расширить варианты, чтобы обойти часто используемые горячие клавиши.
Как запустить макрос на панели быстрого доступа
Excel позволяет пользователям запускать макросы с помощью панели быстрого доступа к инструментам. Данная панель по умолчанию находиться в самом верху окна программы.
Чтобы запустить макрос с помощью панели быстрого доступа, требуется сделать так:
- Щелкните на самую последнюю кнопку на панели быстрого доступа (стрелка вниз), чтобы получить доступ к меню «Настроить панель», в котором необходимо выбрать опцию «Другие команды». В результате чего откроется окно «Параметры Excel», к которому можно было получить доступ и другим путем: «ФАЙЛ»-«Параметры»-«Панель быстрого доступа». Или щелкнув правой кнопкой мышки по любой панели Excel на любой закладке и выбрать опцию «Настройка панели быстрого доступа».
- В левом выпадающем списке «Выбрать команду из:» выберите опцию «Макросы».
- В левом списке элементов ниже выберите необходимый макрос и нажмите на кнопку «Добавить». В результате чего в правом списке элементов появиться кнопка для нового инструмента быстрого запуска вашего макроса. Справа от правого списка элементов можно использовать стрелки для настройки положения и порядка расположения кнопок инструментов на панели быстрого доступа. И нажмите ОК.
Теперь на панели быстрого доступа появилась еще одна кнопка для. Достаточно нажать на нее и сразу же запуститься макрос.
Полезный совет! Чтобы изменить внешний вид кнопки для макроса в окне «Параметры Excel»-«Панель быстрого доступа», из правого списка элементов «Настройка панели быстрого доступа» следует выделить макрос и нажать на кнопку «Изменить». Будет предложена небольшая галерея иконок для нового оформления внешнего вида кнопки запуска макроса с панели инструментов.
Главным недостатком размещения кнопки с макросом на панели инструментов является то, что кнопка будет всегда доступна для других файлов, даже когда файл с этим макросом будет закрыт. И если в такие случаи нажать на кнопку запуска макроса, тогда откроется файл где он находиться и только потом выполниться VBA код.
Запуск макроса с помощью кнопки на рабочем листе Excel
Если вы хотите запускать макрос только из рабочей книги Excel, где он содержит свой исходный код? В такие случаи прекрасным решением будет создание кнопки на листе Excel и назначить ей запуск конкретного макроса. Для этого:
- Выберите инструмент: «РАЗРАБОТЧИК»-«Элементы управления»-«Вставить»-«Кнопка (элемент управления формы».
- Выделите курсором мышки место где и как будет вставлена кнопка для запуска макроса.
- В появившемся окне «Назначить макрос объекту» из списка доступным макросов выберите желаемый и нажмите на кнопку ОК.
- Теперь нужно назначить кнопку макросу. Правой кнопкой мышки щелкните по созданной кнопке и в появившемся контекстном меню выберите опцию «Изменить текст». Удалите старый и введите новый текст «Мой макрос».
После создания кнопки можно ее настроить, изменив ее размеры и положение на листе. Для этого снова щелкните правой кнопкой мышки по кнопке, а потом нажмите клавишу Esc на клавиатуре, чтобы скрыть контекстное меню. У кнопки появляться маркеры, с помощью которых можно изменять ее размеры. Наведите курсор мышки на любой маркер на гранях или углах кнопки и удерживая левую клавишу мышки перетягивайте, изменяя таким образом ее размеры. Теперь нажмите на кнопку левой кнопкой мышки и удерживая ее перемещайте кнопку по листу документа Excel в любое другое место. Чтобы затвердить все изменения кнопки сделайте щелчок левой кнопкой мышки в любую область листа (например, по любой ячейке) вне области кнопки.
Теперь если мы нажмем на кнопку левой кнопкой мышки сразу же выполниться назначенный ей код VBA.
exceltable.com
Как в Excel 2010 или 2013 вставить и запустить код VBA – руководство для начинающих
Это краткое пошаговое руководство предназначено для начинающих пользователей и рассказывает о том, как вставлять код VBA (Visual Basic for Applications) в книгу Excel, и как запускать вставленный макрос для выполнения различных задач на этом листе.
Большинство пользователей не являются гуру Microsoft Office. Они могут не знать всех тонкостей работы той или иной функции, и не смогут ответить на вопрос, как отличается скорость выполнения макроса VBA в Excel 2010 и 2013. Многие просто используют Excel, как инструмент для обработки данных.
Предположим, нужно изменить данные на листе Excel определённым образом. Мы немало погуглили и нашли макрос VBA, который решает эту задачу. Однако, наше знание VBA оставляет желать лучшего. Вот тут-то и придёт на помощь пошаговая инструкция, с помощью которой мы сможем использовать найденный код.
Вставляем код VBA в книгу Excel
В этом примере мы будем использовать VBA макрос, который удаляет переносы строк из ячеек текущего листа Excel.
-
- Открываем рабочую книгу в Excel.
- Нажатием Alt+F11 вызываем окно редактора Visual Basic
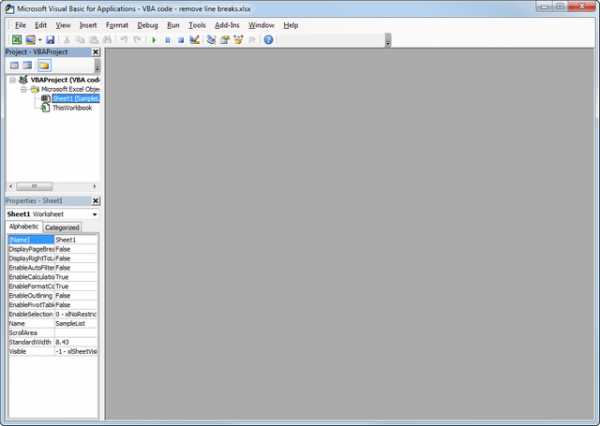
- На панели Project-VBAProject кликаем правой кнопкой мыши по имени рабочей книги (в левой верхней части окна редактора) и в контекстном меню выбираем Insert > Module.

- Копируем код VBA (с веб-страницы или из другого источника) и вставляем его в правую область редактора VBA (окно Module1).
 Подсказка: Как увеличить скорость выполнения макроса?
Подсказка: Как увеличить скорость выполнения макроса?В самом начале кода Вашего макроса VBA должны содержаться строки:
Application.ScreenUpdating = FalseApplication.Calculation = xlCalculationManual
Если таких строк нет, то обязательно добавьте следующие строки в свой макрос, чтобы он работал быстрее (см. рисунок выше):
Эти строки, как можно понять из их содержания, отключают обновление экрана и пересчёт формул рабочей книги перед выполнением макроса. После выполнения кода эти параметры снова включаются. Данный приём приводит к ускорению выполнения макроса от 10% до 500% (да, макрос может работать в 5 раз быстрее, если манипуляции над ячейками происходят без лишних остановок).
- Сохраняем рабочую книгу, как книгу Excel с поддержкой макросов. Для этого нажмите Ctrl+S и в окне с предупреждением Следующие компоненты невозможно сохранить в книге без поддержки макросов (The following features cannot be saved in macro-free workbook) нажмите Нет (No).Откроется диалоговое окно Сохранение документа (Save as). В выпадающем списке Тип файла (Save as type) выбираем Книга Excel с поддержкой макросов (Excel macro-enabled workbook) и нажимаем кнопку Сохранить (Save).

- Нажимаем Alt+Q, чтобы закрыть окно редактора VBA и вернуться к книге Excel.
Запускаем макрос VBA в Excel
Чтобы запустить только что добавленный макрос, нажмите Alt+F8. Откроется диалоговое окно Макрос (Macro). В списке Имя макроса (Macro name) выберите нужный макрос и нажмите кнопку Выполнить (Run).
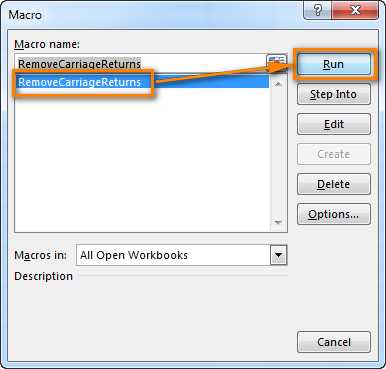
Оцените качество статьи. Нам важно ваше мнение:
office-guru.ru
Запуск макроса - Служба поддержки Office
Примечание: Мы стараемся как можно оперативнее обеспечивать вас актуальными справочными материалами на вашем языке. Эта страница переведена автоматически, поэтому ее текст может содержать неточности и грамматические ошибки. Для нас важно, чтобы эта статья была вам полезна. Просим вас уделить пару секунд и сообщить, помогла ли она вам, с помощью кнопок внизу страницы. Для удобства также приводим ссылку на оригинал (на английском языке) .
Запустить макрос в Microsoft Excel можно несколькими способами. Макрос — это макрокоманда или набор макрокоманд, с помощью которых можно автоматизировать различные задачи. Макросы записываются на языке программирования Visual Basic для приложений. Макрос всегда можно запустить с помощью команды Макросы на вкладке Разработчик на ленте. В зависимости от назначенного способа макросы также можно запускать с помощью сочетаний клавиш, кнопки на панели быстрого доступа или в настраиваемой группе на ленте, а также по щелчку области объекта, графического объекта или элемента управления. Кроме того, макросы можно запускать автоматически при открытии книги.
Перед запуском макроса
Перед работой с макросами необходимо включить вкладку Разработчик.
-
В Windows на вкладке Файл откройте раздел Параметры и выберите раздел Настроить ленту.
-
На компьютере Mac на вкладке Excel выберите пункт Параметры и нажмите кнопку Лента и панель.
-
Затем в области Настроить ленту в разделе Основные вкладки выберите пункт Разработчик и нажмите кнопку ОК.
-
Откройте книгу, содержащую нужный макрос.
-
На вкладке Разработчик в группе Код нажмите кнопку Макросы.
-
В поле Имя макроса щелкните макрос, который хотите запустить, и нажмите кнопку Выполнить.
-
Вы также можете выбрать приведенные ниже возможности.
-
Параметры — добавить сочетание клавиш или описание макроса.
-
Войти — открыть редактор Visual Basic с первой строки макроса. Вы можете переходить от одной строки кода макроса к другой, нажимая клавишу F8.
-
Изменить — открыть редактор Visual Basic и изменить код макроса. После того как все изменения внесены, вы можете нажать клавишу F5, чтобы запустить макрос из редактора.
-
Вы можете добавить сочетание клавиш для макроса во время его записи, а также для существующего макроса.
-
На вкладке Разработчик в группе Код нажмите кнопку Макросы.
-
В поле Имя макроса выберите макрос, которому требуется назначить сочетание клавиш.
-
Нажмите кнопку Параметры.
Отобразится диалоговое окно Параметры макроса.
-
В поле Сочетание клавиш введите любую прописную или строчную букву.
Примечания:
-
В Windows сочетанием клавиш для строчных букв является CTRL+буква. Для прописных букв — это CTRL+Буква.
-
Для компьютеров Mac сочетанием клавиш для строчных букв является OPTION+COMMAND+буква, но сочетание CTRL+буква также работает. Для прописных букв — это CTRL+Буква.
-
Выбранное сочетание клавиш заменяет все совпадающие стандартные сочетания клавиш Excel на то время, пока открыта книга, содержащая соответствующий макрос. Например, если вы назначите макросу сочетание клавиш CTRL+z вы не сможете выполнить команду Отменить. По этой причине лучше использовать сочетание CTRL+SHIFT+Буква, например CTRL+SHIFT+Z, которое не совпадает со стандартным сочетанием клавиш в Excel.
Список уже заданных сочетаний с клавишей CTRL см. в статье Сочетания клавиш в Excel для Windows.
-
-
Введите описание макроса в поле Описание.
-
Нажмите кнопку ОК, чтобы сохранить изменения, а затем — кнопку Отмена, чтобы закрыть диалоговое окно Макрос.
Чтобы запустить макрос с помощью кнопки на панели быстрого доступа, сначала необходимо добавить ее на панель. Сведения о том, как это сделать, см. в статье Назначение макроса кнопке.
Можно создать настраиваемую группу для отображения на вкладке ленты, а затем назначить макрос кнопке в этой группе. Например, вы можете добавить настраиваемую группу "Мои макросы" на вкладку "Разработчик", а затем добавить в эту группу макрос, который будет выглядеть как кнопка. Сведения о том, как это сделать, см. в статье Назначение макроса кнопке.
Запуск макроса щелчком области графического объекта
Можно создать на графическом объекте гиперобъект, щелчок по которому будет запускать макрос.
-
Вставьте на лист графический объект (изображение, рисунок или фигуру). Обычный сценарий заключается в том, чтобы нарисовать фигуру скругленного прямоугольника и отформатировать ее так, чтобы она выглядела как кнопка.
О вставке графического объекта, читайте в статье Добавление, изменение и удаление фигур.
-
Щелкните созданный гиперобъект правой кнопкой мыши и выберите пункт Назначить макрос.
-
Выполните одно из указанных ниже действий.
-
Чтобы назначить графическому объекту существующий макрос, дважды щелкните нужный макрос или введите его имя в поле Имя макроса.
-
Чтобы записать новый макрос для назначения выделенному графическому объекту, нажмите кнопку Записать, введите имя макроса в диалоговом окне Запись макроса и нажмите кнопку ОК, чтобы начать запись. Завершив запись макроса, нажмите кнопку Остановить запись на вкладке Разработчик в группе Код.
Совет: Можно также нажать кнопку Остановить запись в левой части строки состояния.
-
Для редактирования существующего макроса щелкните его имя в поле Имя макроса, а затем нажмите кнопку Изменить.
-
-
Нажмите кнопку ОК.
На вкладке Разработчик нажмите кнопку Visual Basic, чтобы запустить редактор Visual Basic. Найдите в окне обозревателя проектов модуль, содержащий макрос, который вы хотите запустить, и откройте его. Все макросы в этом модуле будут перечислены в области справа. Выберите макрос, которой вы хотите запустить, наведя указатель мыши на любое место в пределах макроса и нажав клавишу F5. Вы также можете на вкладке Run (Запуск) выбрать пункт Run Macro (Запуск макроса).
Создание события Workbook_Open.
В следующем примере событие Open используется для запуска макроса при открытии книги.
-
Откройте или создайте книгу, в которую нужно добавить макрос.
-
На вкладке Разработчик в группе Код нажмите кнопку Visual Basic.
-
В окне обозревателя проектов щелкните правой кнопкой мыши объект ЭтаКнига, а затем в контекстном меню выберите команду View Code (Просмотр кода).
Совет: Если окно проекта скрыто, в меню Вид выберите пункт Окно проекта.
-
В списке объектов, расположенном над окном кода, выберите пункт Workbook.
Будет автоматически создана пустая процедура для события Open, похожая на следующую:
Private Sub Workbook_Open()
End Sub
-
Добавьте в процедуру следующие строки кода:
Private Sub Workbook_Open()MsgBox DateWorksheets("Лист1").Range("A1").Value = DateEnd Sub
-
Переключитесь на приложение Excel и сохраните данную книгу как книгу с поддержкой макросов (.XLSM).
-
Закройте и снова откройте книгу. При повторном открытии файла запускается процедура Workbook_Open, отображающая в окне сообщения текущую дату.
-
В окне сообщения нажмите кнопку ОК.
Примечание: Ячейка A1 листа 1 также содержит дату, являющуюся результатом запуска процедуры Workbook_Open.
Дополнительные сведения
Вы всегда можете задать вопрос специалисту сообщества Excel Tech, попросить помощи в сообществе Answers, а также предложить новую функцию или улучшение на веб-сайте Excel User Voice.
К началу страницы
См. также
Автоматический запуск макроса при открытии книги
Автоматизация задач с помощью средства записи макросов
Запись макроса для открытия определенных книг при запуске Excel
Создание и сохранение всех макросов в одной книге
Сохранение макроса
support.office.com
Как выполняются макросы в Excel — Трюки и приемы в Microsoft Excel
Если вы создаете макрос, вам нужен способ его выполнения. Эта статья содержит описание всех способов выполнения макросов в Excel.
Использование окна Макрос
Все доступные макросы перечислены в диалоговом окне Макрос. Чтобы макрос был доступен, книга, которая его содержит, должна быть открыта. Для открытия диалогового окна Макрос выполните команду Вид ► Макросы ► Макросы (или нажмите Alt+F8). Окно Макрос содержит названия макросов в виде списка. Просто выберите нужный вам макрос и нажмите кнопку Выполнить.
Использование окна Visual Basic Editor
Вы можете выполнять макросы напрямую из VBE, хотя это, безусловно, не самый удобный метод. Нажмите Alt+F11 для активизации VBE. Затем найдите проект и модуль кода, который содержит макрос. Поместите курсор в любое место кода макроса и выберите пункт меню Run ► Run Sub/UserForm или нажмите F5.
Использование сочетаний клавиш
Когда вы начинаете запись макроса, диалоговое окно Запись макроса дает вам возможность задать сочетание клавиш. Если вы впоследствии захотите изменить его или установить сочетание клавиш для макроса, у которого его нет, выполните следующие действия.
- Нажмите Alt+F8, чтобы открыть диалоговое окно Макрос.
- В окне Макрос выберите названия макроса из списка.
- Нажмите кнопку Параметры. Появится диалоговое окно Параметры макроса.
- Укажите сочетание клавиш и нажмите кнопку ОК, чтобы вернуться в окно Макрос.
- Нажмите кнопку Отмена, чтобы закрыть окно Макрос.
Назначение макроса кнопке
Вы можете добавить на лист кнопку, а затем выполнять макрос, нажимая ее.
Чтобы можно было добавить кнопку на лист, должна присутствовать вкладка Разработчик. Для добавления этой вкладки выберите Файл ► Параметры. В диалоговом окне Параметры Excel перейдите в раздел Настройка ленты и в списке справа установите флажок Разработчик.
Выполните следующие шаги для добавления кнопки на лист и присвоения ей макроса.
- Выберите Разработчик ► Элементы управления ► Вставить и щелкните на элементе Кнопка в разделе Элементы управления формы.
- Нарисуйте кнопку на листе. На экране появится окно Назначить макрос объекту.
- Выберите макрос из списка.
- Нажмите кнопку ОК, чтобы закрыть диалоговое окно Назначить макрос объекту.
- Если вы хотите изменить текст, который появляется на кнопке, щелкните правой кнопкой мыши на добавленной кнопке, выберите в контекстном меню пункт Изменить текст и внесите необходимые изменения.
После выполнения этих шагов нажатие кнопки приведет к запуску назначенного макроса.
Назначение макроса фигурам
Вы также можете назначать макрос фигурам на листе. Просто щелкните правой кнопкой мыши на фигуре и выберите в контекстном меню команду Назначить макрос. Выберите макрос в окне Назначить макрос объекту и нажмите кнопку ОК. После выполнения этих шагов щелчок на фигуре будет запускать макрос.
Добавление кнопки на панель быстрого доступа
Еще один способ выполнить макрос — назначить его кнопке на панели быстрого доступа.
- Щелкните правой кнопкой мыши на панели быстрого доступа и выберите Настройка панели быстрого доступа для открытия диалогового окна Параметры Excel.
- В раскрывающемся списке Выбрать команды из выберите Макросы. Появится список доступных макросов.
- Выберите макрос из списка и нажмите кнопку Добавить.
- По желанию вы можете нажать кнопку Изменить, выбрать другой значок и задать другое имя для кнопки на панели быстрого доступа.
Добавление кнопки на ленту
Excel позволяет пользователям изменять ленту, в том числе добавлять кнопки, которые запускают макросы. Однако вам необходимо добавить новую группу, так как нельзя добавить кнопку во встроенные в ленту группы. Чтобы назначить макрос кнопке на ленте, сделайте следующее.
- Щелкните правой кнопкой мыши на ленте и выберите Настройка ленты для открытия диалогового окна Параметры Excel.
- В списке справа выберите вкладку, а затем нажмите кнопку Создать группу для создания новой группы на выбранной вкладке.
- В раскрывающемся списке слева выберите Макросы. Появится список доступных макросов.
- Выберите макрос из списка и нажмите кнопку Добавить. Вы можете использовать кнопку Переименовать, чтобы задать имя для кнопки и новой группы, которую вы создали.
excelexpert.ru
Как создать макрос в Excel?
Давайте рассмотрим способы создания макросов в Excel. Первым делом Вам необходимо проверить настройку безопасности для того, что бы макросы были включены, иначе ничего не получится. Перейдите главное меню «Сервис-Макрос-Безопасность»
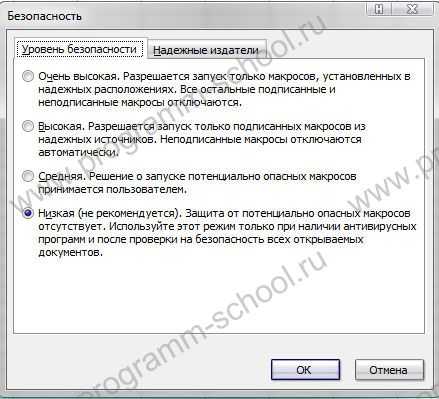
Поставьте флажок уровня на низкую (при запуске книг с макросами Excel вопросов о блокировке не задает) или среднюю (будет выдаваться предупреждение). Для учебных целей можно установить безопасность на низкую. Перезапустите Excel.
В Excel есть два способа создания макроса:
- Записать с помощью соответствующего пункта меню
- Создать вручную
Первый способ легкий и не требует никаких знаний в программировании. Достаточно в главном меню выбрать Сервис->Макрос->Начать запись…

В открывшемся окне записи макроса необходимо указать его имя, которое будет выводиться в списке доступных макросов, можно добавить описание (для чего макрос, автор и т.д.), присвоить клавишу для быстрого запуска и указать в какую книгу сохранить макрос. После нажатия «OK» начнется запись

Теперь, все что Вы будете делать в рабочей книге (добавлять, изменять, удалять, создавать сводные и т.д.) все будет записываться. Для примера напишите в ячейке B3=45, B4 = 5, а в В5 формулу «=В3+B4*10». Для остановки записи необходимо нажать соответствующую кнопку:
После завершения записи наш макрос появится в списке Сервис->Макрос->Макросы (Alt+F8)

Остается его только выбрать и нажать «Выполнить».
Все действия, которые мы произвели во время записи, с точностью повторятся. Для проверки очистите лист и выполните макрос. Но такой способ не удобен и практически в дальнейшем применить запись невозможно т.к. отсутствует универсальность. Плюс в том, что мы записывая какие либо действия получаем готовый код, который в умелых руках становится универсальным и затачивается под необходимые задачи. Давайте рассмотрим, какой код был записан. Для этого нажмите кнопку «Изменить» в меню Сервис->Макрос->Макросы.

Откроется следующий код:
Sub Макрос1() Range("B3").Select ActiveCell.FormulaR1C1 = "45" Range("B4").Select ActiveCell.FormulaR1C1 = "5" Range("B5").Select ActiveCell.FormulaR1C1 = "=R[-2]C+R[-1]C*10" Range("B6").SelectEnd Sub
Sub … End Sub – все макросы запускаемые через меню Сервис->Макрос->Макросы начинаются с ключевого слова Sub (процедура). Далее следует название процедуры «Макрос1», оно же имя нашего макроса которое указывается в момент начала записи. Пустые скобки обязательны! Следует учесть, что «запускаемая» процедура не должна содержать никаких параметров, иначе макрос исчезнет из списка. Все процедуры в VB завершаются командой End Sub. Sub имеет дополнительные ключевые слова Private и Public, определяющие зону видимости процедуры. Об этом будет рассказано в следующих статьях.
Range("B3").Select – эта и последующие команды были записаны когда мы выделяли ячейки B3, B4, B5.
ActiveCell.FormulaR1C1 – команда записывающая значение или формулу в выделенную ячейку после знака равенства. Данная запись присвоения ячейке значения и формулы не очень удобна. На следующих уроках мы будем использовать свойство Cells объекта рабочего листа Worksheet.
Вот и все. Простейшие действия записаны, но вот только такую запись на практике не применить.
Второй способ, запись кода VBA вручную. Данный способ будет рассмотрен на следующем уроке и на всех последующих, будем работать только вторым способом.
Ну и напоследок, видео-демонстрация записи макроса.
Видео: Запись макроса в Excel
www.programm-school.ru
Как работать с макросами в Excel 2010 без программирования кода
Макросы позволяют существенно расширить возможности в программе Excel. Они автоматизируют рабочие процессы и берут большую часть рутинной работы пользователя на себя. Просто нужно научится пользоваться макросами и производительность труда возрастет в десятки раз!
Вам даже не нужно быть программистом и знать язык программирования «VBA» чтобы создавать свои макро-программы с помощью инструмента записи макросов.
Сначала надо включить панель разработчика. Для этого в меню «Файл» открываем группу опций «Параметры». В появившемся окне «Параметры Excel» открываем группу «Настройка ленты». Обратите внимание на правую колонку настроек под аналогичным названием «Настройка ленты». В ней следует отметить галочкой опцию «Разработчик» как показано ниже на рисунке:
Теперь нам доступна на ленте новая закладка «Разработчик» со всеми своими инструментами для автоматизации работы в Excel и создания макросов.
Применение VBA и макросов в Microsoft Excel
Макросы – это внутренние приложения, которые берут на себя всю рутинную работу, облегчая жизнь пользователю. Каждый пользователь может создать макрос без знания языков программирования. Для этого существует макрорекодер, который запускается с помощью кнопки «Запись макроса».
В этом режиме все действия пользователя макрорекодер в Excel записывает, переводя на язык программирования VBA-код в автоматическом режиме. После завершения записи мы получаем готовую программу, которая сама выполняет те действия, которые выполнял пользователь при записи.
Как записать готовый макрос в Excel? Очень просто:
- На вкладке «Разработчик» нажимаем кнопку «Запись макроса».
- В появившимся диалоговом окне заполняем параметры макроса. И нажимаем "ОК".
- После завершения нажимаем на кнопку «Остановить запись», после чего макрос будет автоматически сохранен.
- Для выполнения или редактирования записанного макроса нажимаем на кнопку «Макросы» (или комбинацию клавиш ALT+F8). Появится окно со списком записанных макросов и кнопками для управления ими.
С помощью макропрограмм можно увеличить производительность труда пользователя в десятки раз. Но чтобы использовать запись пользовательских макросов на все 100% следует соблюдать простые правила, которые существенно влияют на их качество в момент записи и эффективность при выполнении.
Как работать с макросами в Excel
5 простых советов, которые помогут в создании макросов без программирования. Воспользуйтесь этими простыми советами, которые позволяют быстро и просто создавать качественные макропрограммы автоматически:
1 Правильные имена в макросах.
Присваивайте макросам короткие, но содержательные имена. Когда вы войдете вкус, со временем вам придется создавать много макросов. При выборе в диалоговом окне их легче найти с короткими и содержательными названиями. Система VBA предоставляет вам возможность указать описание к имени. Обязательно используйте ее.
Имя макроса обязательно должно начинаться с букв и не может содержать пробелы, символы или знаки препинания. После первого символа, вы можете использовать больше букв, цифр или нижнее подчеркивание, но максимальная длина имени составляет 80 символов.
2 Используйте относительные (не абсолютные) адреса ячеек
Абсолютный адрес ячейки – это точное местонахождение курсора, когда информация о его размещении записывается в макро-адреса с жесткой привязкой к конкретной ячейке в момент записи. Абсолютные адреса ограничивают возможности макроса, если будут добавляться / удаляться данные на листе Excel или список данных будет становиться больше. Относительные средства не привязывают курсор к конкретному адресу ячейки.
По умолчанию в Excel включен режим «Абсолют», но вы можете изменить его, включив кнопку «Относительные ссылки» расположенную ниже под кнопкой «Запись макроса» на панели инструментов вкладки «Разработчик»:
3 Всегда начинайте запись с курсором в A1
Абсолютный отсчет ячеек, всегда ведется с исходного положения (адрес ячейки А1) – до адреса курсора с вашими данными. Если вы сохранили ваш макрос в книге личных макросов (рекомендуется так и делать), то вы можете использовать свою программу на других листах с аналогичными данными. Независимо от того, где ваш курсор позиционируется, когда вы начинаете запись макроса! Даже если он уже находится в ячейке A1, ваш первый макрос лучше записывать после нажатия клавиш должны быть Ctrl + Home.
Пример: Представьте себе, что каждый месяц вы получаете десятки таблиц из всех филиалов. От вас требуется организовать данные и рассчитать показатели, чтобы произвести еще один ежемесячный отчет. Вы можете записать макрос для выполнения всех этих функций, в том числе открытие и соединение всех листов в одну комбинированную таблицу.
4 Всегда перемещаться с клавиш направления в момент записи макроса
Используйте кнопки со стрелками для управления курсором (Ctrl + Up, и т.п.). Позиционируйте курсор, так чтобы вы могли добавить, изменить или удалить данные внутри таблицы по мере необходимости.
Использование мыши для навигации является более сложным и не так надежным в момент записи. Когда дело доходит до макросов, использовать мышь лучше только для вызова меню.
5 Создавайте макросы для конкретных небольших задач
Держите ваши макросы для небольших специфичных задач. Чем больше программный код в макросе, тем медленнее он работает, особенно если это требуется для выполнения многих функций или рассчитать много формул в большой электронной таблице.
Если вы запустите каждый процесс отдельно, вы можете быстро просмотреть результаты для проверки точности их выполнения.
Если нельзя разбить длинный макрос на короткие приложения, а требуется проверить его функциональность пошагово («отладкой»). Нажмите клавишу F8 каждый раз, когда вы хотите перейти к следующему шагу выполнения задачи. Процесс выполнения программы останавливается, когда он видит ошибку. Вы можете исправить ошибку, которую легко найти с помощью «отладки» или записать по-новому.
exceltable.com
Макросы в Excel — Инструкция по использованию
Грамотно организовать процесс работы в эксэле помогут такие объекты, как макросы в Excel.
Рассмотрим более подробно все особенности работы с данными объектами в пакете программ MS Office.
Благодаря использованию макросов, каждая ячейка вашего документа может быть автоматизирована. Это происходит за счет того, что пользователь записывает все действия во время их создания.
Что такое макросы и зачем они нужны
С макросами можно работать в любой из программ пакета MS Office. Прежде всего они нужны для того, чтобы грамотно организовать работу пользователя в программе.
Они необходимы, чтобы не выполнять однотипные задачи и действия по несколько десятков раз.
Их создание и использование поможет существенно сэкономить время и максимально автоматизировать роботу в программе.
Создание макроса
Его тело, по сути, состоит из инструкций, которые говорят программе о том, что необходимо делать, если пользователи выбирает тот или иной.
С понятием макроса можно также столкнуться в программе Ворд, но в Экселе он имеет несколько преимуществ:
- Во-первых, он объединяет все инструкции в один полный сценарий выполнения, что позволяет оптимизировать нагрузку на программу и начать работать быстрее;
- Вызвать его можно с помощью клавиши на панели инструментов или с помощью специальной комбинации клавиш. Это позволит пользователю не отрываться от клавиатуры в процессе работы;
Отмечаем еще две статьи, которые могут вам пригодиться:
- Практичные советы — Как объединить ячейки в Excel
- Сводные таблицы Excel — Примеры создания
Создание собственных макросов в Excel 2010, 2007, 2013
- Откройте документ, с которым работаете и для которого хотите создать макрос. К слову, каждая ячейка, над которой производится действие должна быть проработана;
- Отобразите вкладку разработчика в ленте. Для этого откройте пункт меню «Файл» и откройте параметры, как показано на рисунке;
Параметры программы
- Затем выберите настройку ленты и добавьте окно разработчика в список основных окон, как это показано на рисунке ниже;
Добавление вкладки разработчика в список основных пользовательских окон на главной панели инструментов программы
- Теперь можно перейти непосредственно к созданию самого макроса пользователя.После его создания, каждая ячейка будет автоматизирована – это означает, что любая ячейка пользовательского документа будет выполнять однотипное действие, которое укажет пользователь;
- Найдите во вкладке разработчика специальную клавишу для создания. Ее расположение указано на рисунке ниже;
Клавиша создания макроса во вкладке для разработчика программы ексель
- Нажмите на клавишу. Появится окно создания, в котором необходимо указать имя, сочетание клавиш, с помощью которых он будет включаться. Также можно добавить короткое описание функционирования макроса.Это необходимо сделать, если у вас их слишком много, чтобы не запутаться;
Начальное окно создания пользовательского макроса
- Далее нажмите ОК. Окно закроется и начнется процесс записи. Для остановки записи, нажмите соответствующую клавишу на панели управления;
Процесс записи
- Теперь начните выполнять те действия, которые будут записаны в макрос. Каждая ячейка при этом может заполняться определенными данными.Можно также работать только с одной ячейкой, после записи и включения макроса эта же ячейка будет записываться согласно указанному алгоритму;
- Не забудьте нажать кнопку остановки записи данных. После выполнения всех вышеприведенных действия он будет записан и сохранен в программе.
Как включать и работать с макросами в Excel
- На вкладке разработчика найдите кнопку под названием «Макросы». Нажмите на нее;
Клавиша для открытия основного окна макросов в программе
- Выберите нужный вам макрос из списка и нажмите кнопку «Выполнить»;
Запуск выбранного макроса
- Также запустить необходимый макрос можно с помощью сочетания клавиш, которое было указано пользователем на начальном этапе его создания;
- После нажатия кнопки выполнить, все действия, которые были произведены во время записи, будут выполнены повторно.
Макрос удобнее всего использовать, когда определенная ячейка нуждается во многоразовом копировании.
Также вам может быть полезным прочтение статей:
- Как закрепить строку в Excel — Подробные инструкции
- Выпадающий список в Excel — Инструкция по созданию
Создание и удаление макросов
Макросы создаются с помощью языка программирования под названием Visual Basic (или просто аббревиатура VB).
При этом, процесс создания настолько автоматизирован, что его может создать даже пользователь, который никогда не сталкивался с программированием.
Впервые технология создания макросов в программе эксель была усовершенствована и стала доступна для использования простыми юзерами в версии 2007-го года.
Удобнее всего их создавать в таких версиях Ворда: 2007, 2010, 2013.
Создание макроса
Макрос состоит из так называемых макрооператоров. Макрооператоры – это и есть тот набор действий, которые он должен выполнить в установленном пользователем порядке.
Существую разные типы операторов.
Некоторые даже могут выполнять те действия, которые связаны с выполнением.
В то же время практически девяносто процентов всех представленных в программе макрооператоров выполняют функции обычных кнопок и значков на панели инструментов программы.
Таким образом каждая ячейка будет выполнять свою работу.
Самый простой способ, чтобы начать создание собственного пользовательского макроса – это открыть средство записи.
Процесс создания сводится к тому, что пользователю необходимо запустить записывающее средство, затем повторить все действия, которые следует автоматизировать.
Макрос их переведет в язык программирования и запомнит все проделанные пользователем команды.
- Откройте окно управления с помощью клавиши «Макросы» на главной вкладке разработчика;
- Выберите необходимый вам объект и в правой части окна нажмите на кнопку удаления;
- Подтвердите удаление.
Удаление пользовательского макроса в программе Excel
Рекомендовать
ddr64.ru
- Как очистить ноутбук от мусора ускорить его работу windows 7

- Что делать в компьютере вирус

- Создать гугл презентацию онлайн

- Просят перейти на страницу вконтакте
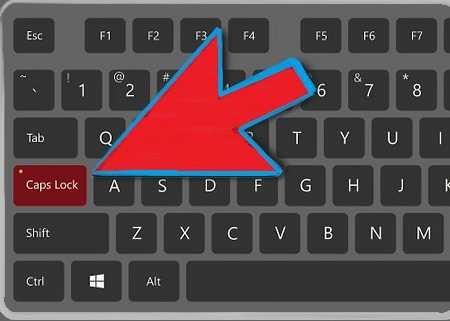
- Не работает центр обновления windows 10

- Как в тотал коммандер найти рабочий стол

- Визитки своими руками сделать онлайн бесплатно
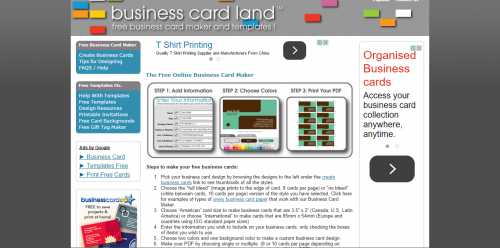
- Как правильно сканировать

- Куда сохраняются сканированные документы

- Отсутствует видеопоток
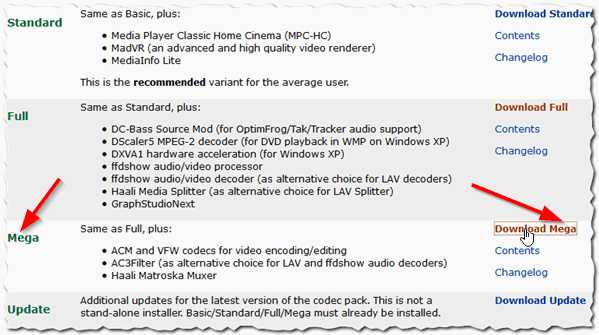
- Ай пи адрес это