Как правильно почистить системный диск C. Как в компьютере почистить диск с
Как почистить диск С
Вы установили операционную систему и начали работать. Всё летает, всё здорово, программы открываются раньше, чем вы успеете об этом подумать..
Однако со временем ситуация меняется. Загрузка системы начинает занимать больше времени, программы открываются дольше, а сама работа начинает раздражать: ещё бы — ведь уже всё не так быстро происходит, как раньше.
Причин для замедления работы системы несколько, однако самая весомая из них — захламление жёсткого диска, особенно того раздела, на котором находится система. Чаще всего он носит букву С, однако есть техническая возможность установить операционку на другой раздел. В рамках этой статьи мы будем придерживаться того мнения, что она всё-таки инсталлирована на С.
Какие бывают типы ненужных файлов
Здесь имеются в виду документы, удаление которых не приведёт к нарушению стабильности работы системы. Они бывают нескольких видов:
- Временные файлы, имеющие расширение tmp или bak. Они создаются работающими программами, и нужны только в процессе данной конкретной сессии программы. Как только вы закрыли софт, файл больше не нужен, однако он остаётся на диске.
- Временные файлы интернета. Сохраняются браузерами в специальную папку на диске с целью уменьшения количества запросов к серверам и ускорения загрузки. Иногда эти файлы нужно удалять.
- Файлы, образующиеся в процессе работы с документами. Например, когда вы открываете офисный документ и начинаете его редактировать, на диске создаётся ещё один файл, в котором периодически сохраняются изменения. Если некорректно закрыть офис, временный файл может сам не удалиться.
Чтобы грамотно избавиться от всех этих ненужных файлов, нужно знать, как почистить диск С. Удаление любых документов в Windows — дело достаточно опасное, и нужно понимать, что мы удаляем, чтобы не избавиться от критически важных файлов, без которых может нарушиться стабильность работы ОС.
Как почистить диск от ненужных файлов в Windows 7
Удаление временных файлов системы
Периодически необходимо заглядывать в папку C:\Users\Имя пользователя\AppData\Local\Temp. Вместо слов «Имя пользователя» подставьте своё реальное имя, под которым вы входите в систему. В этой папке хранятся файлы, которые уже не нужны виндовс 7. Даже если что-то и нужно, ОС просто не даст вам удалить нужный файл. Поэтому чтобы освободить место, с этой папки на компе можно смело удалять все файлы и подпапки.
Как избавиться от временных файлов интернета
Если вы занялись глобальной ревизией системы, не забудьте почистить диск от кэша интернета. Это временные файлы, которые сохраняют браузеры в результате своей работы. Способы удаления таких файлов зависит от используемого веб-обозревателя.
Удаление ненужных программ
Некоторые программы занимают очень много места на харде. Их удаление через «Программы и компоненты — Установка и удаление» может существенно освободить место на С.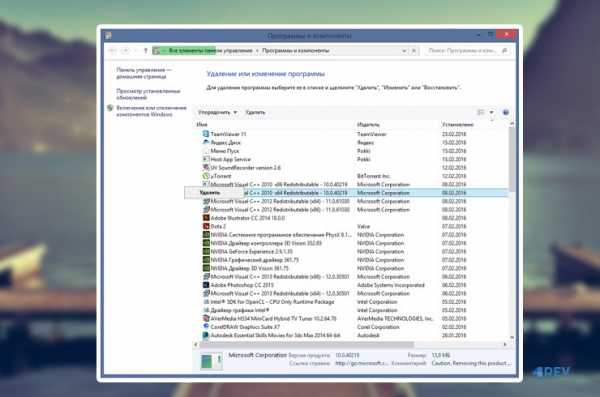
Чистка с применением стороннего софта
Вы можете освободить место на HDD с помощью софта. В качестве примеров такого можно назвать Ccleaner, Windows Cleaner. Просто установите программу, запустите её, выберите необходимый вам функционал, а дальше она сама всё сделает.
А что с диском «Д»?
Зачастую пользователи создают два раздела на одном харде, и это вполне оправдано: если вдруг не загрузится система на С, то данные на Д всё равно останутся.
Чистить диск Д тоже нужно. Посколько чаще всего там хранятся пользовательские данные, вы сами должны решить, что вам не нужно и можно удалить, а какая информация пока требуется. Старайтесь своевременно убирать с диска ненужное вам, чтобы освобождать место на компьютере — ведь если его недостаточно, это может быть ещё одной причиной нестабильной работы системы.
4rev.ru
Как почистить жесткий диск С от ненужных файлов?
Как почистить жесткий диск С от ненужных файлов?
Могу посоветовать программу CCleaner. Только что сама чистила комп этой программой. Потом ещ сделала так. Нажала quot;пускquot;, затем в стоке ввела quot;очистка дискаquot;, выбрала диск quot;сquot;, у меня программа вс просканировала и потом я только нажала quot;удалитьquot;. Комп до того постоянно quot;тормозилquot;, теперь нормально работает.
Есть много программ для очистки дисков от ненужного мусора. Но все они в основном направлены на удаление временных файлов, которые в принципе места занимают не так-то уж и много. Самое, действительно полезное действие, так это то, что очистят корзину от отправленных туда больших файлов, если Вы сами забудете это сделать.
Здесь уже много приведено программ, которые помогут почистить Ваш компьютер (поэтому не буду повторяться), но запомните - принимать решение, удалять или нет, любая из них самостоятельно не сможет. Выбор, что конкретно удалить, всегда будет только за Вами.
Действительно, первое, что можно сделать, это войти в свойства диска, нажать на quot;очистка дискаquot; и посмотреть, какие файлы появятся в списке. Большинство из них можно удалять безболезненно для системы, но просмотреть не мешает. Тоже самое при использовании программ типа CCleaner. Однако тут надо быть осторожнее. Сперва настройки самой программы проверить, т.е что именно ей следует удалять и что нет. А затем после анализа еще раз проверить список предлагаемых к очистке файлов.
А то действительно можно и пол-диска удалить. У меня так когда-то было. С программой Ucleaner.
Что же касается различных текст и фото файлов, программ, то это лучше делать вручную. Из тех же соображений. Программа дура, не знает что ВАМ именно надо.
Отсюда. Проходим сами свои документы, программ файлы, апликейшн дату и прочее. И чистим все ненужное.
Важно. Программы, установленные (инсталлированные), надо не просто удалять, а деинсталлировать (можно тем же CCleaner-ом) и только потом чистить их папки.
Еще проверьте папку закачек, возможно там есть скачанные и уже ненужные Вам архивы или файлы. У меня их тонны. Но не на системном диске. Я и документы на диске С не храню.
Кстати. Если такие файлы в документах у вас есть и удалять жалко, перенесите их на другой логический диск или флешку.
Да существуют в первую очередь это Cleaner, самая надежная программа, но можно найти и еще.
В Программах Windows, точнее в стандартных программах есть раздел quot;Системные инструментыquot;. Среди этих инструментов есть инструмент quot;Очистка дискаquot;. Запускаете его, выбираете диск С. Далее Вам будет выведен перечень, какие именно файлы нужно почистить, смело ставьте галочки и убирайте все лишнее.
Вопрос очистки системного диска встал, когда Шкала заполнения загорелась красным цветом. Меня это очень удивило. Пришлось заняться его очисткой.
На диске С я никогда никаких рабочих файлов не храню.
В сети рекомендуют программу CCleaner, программа бесплатная до определенной конфигурации. Но этого для домашнего компьютера вполне достаточно.
Установка сложностей ни у кого не вызовет.
После запуска CCleaner предложит вам просканировать систему. У меня этот процесс затянулся на 5 часов.
Настройки я принял по умолчанию.
После сканирования программа предложила удалить ненужные файлы. В основном это файлы обновления были. Махнув рукой я, я нажал удалить.
**Диск очистился на 32 Гб.!
Никаких проблем в работе компьютера не возникло.**
Установленную программу CCleaner можно вызвать, нажав левой кнопкой мыши на значке корзины.
Для этого сущесвует огромное количество программ-чистильщиков.Наберите это спаренное слово в поиске и будет вам счастье.Читайте отзывы о программах и выбирайте что-то для себя.Эффект у них во многом схожий!
Почистить компьютер от ненужных файлов. Дефрагментация дисков
Здравствуйте уважаемые читатели сайта sesaga.ru. Вот и подошла к завершающему этапу чистка компьютера от пыли и ненужных мусорных файлов.
На первом этапе, мы с Вами при помощи кисточки и пылесоса убрали пыль со всех компонентов, находящихся внутри системного блока, а также «передернули» разъемные соединения, соединяющие между собой эти компоненты компьютера. Тем самым, устранили возможные потери контакта в разъемах.
На втором этапе, мы проверили операционную систему на вирусы, при помощи утилиты Kaspersky Virus Removal Tool, а также, штатной утилитой самой Windows проверили разделы жесткого диска на ошибки.
На этом заключительном этапе мы очистим разделы жесткого диска от мусорных файлов и произведем дефрагментацию.
1. Очищаем разделы жесткого диска от мусорных файлов.
Для этого опять воспользуемся штатной виндовской утилитой.Заходим в папку «Мой компьютер» и выбираем раздел диска, который хотим очистить от мусорных файлов. Щелкаем по нему правой кнопкой мышки и выбираем «Свойства».

Если Ваш жесткий диск разбит на несколько разделов, то последним очищаем тот раздел, на котором установлена операционная система.
В появившемся окне нажимаем кнопку «Очистка диска».

В следующем окне появится индикатор оценки объема места, которое можно будет освободить в выбранном разделе.

По окончании оценки Вам надо будет выбрать те файлы, которые на Ваш взгляд считаются мусорными. Как правило, эти файлы, рекомендуемые программой очистки, создает при работе сам компьютер, и поэтому от них смело избавляемся.
В правом верхнем углу программа укажет, сколько всего можно освободить места в этом разделе. В данном примере — это 250 Мегабайт (обведено прямоугольником). Но если Вы никогда не делали очистку диска, то данная цифра будет во много раз больше.

В поле «Удалить следующие файлы» ставим галочку напротив мусорных файлов, которые необходимо удалить из компьютера. По умолчанию, в данном примере, программа уже установила галочки и предлагает удалить только 8 Мегабайт, а остальные файлы оставляет на Ваше усмотрение.
Оставляем только «Файлы установки Office», если они будут, а остальное, напротив чего стоит число – удаляем. Нажимаем «ОК».
Вас предупредят и спросят о намеренности удаления выбранных файлов. Нажимаем «Удалить файлы».
Пошел процесс удаления.
Когда программа очистки удалит ненужные файлы с этого раздела, и если на Вашем жестком диске есть еще разделы, то их также чистим. По окончании очистки жесткого диска перезагружаем компьютер. Такую чистку компьютера рекомендуется проводить 1 — 2 раза в месяц.
2. Дефрагментация файлов.
Для начала давайте разберемся, из-за чего на диске появляются фрагментированные файлы, и зачем их нужно дефрагментировать.
Фрагментация файлов, хранящихся на жестком диске, происходит из-за того, что Windows записывает их не одним большим куском, а маленькими частями – кластерами. Причем разбросаны эти кластеры могут быть по всему жесткому диску. Вот и получается, чтобы открыть нужный нам файл, считывающие головки жесткого диска собирают его по кусочкам со всей поверхности. А это, естественно, сказывается на работе и производительности компьютера. Поэтому пользователям, ежедневно работающим на компьютере, необходимо хотя бы раз в месяц проводить процедуру дефрагментации.
Процесс дефрагментации заключается в том, чтобы собрать в кучу все маленькие части (кластеры), принадлежащие одному файлу, и перераспределить их так, чтобы они стояли рядом друг с другом. Для этого в самой Windows существует специальная программа дефрагментатор, которой мы и воспользуемся.
Правда работает она не так шустро, по сравнению со сторонними такими же программами как Auslogics Disk Defrag или Diskeeper. Поэтому, если Вы ни разу не делали дефрагментацию, и Ваш жесткий диск сильно фрагментирован, то эта процедура может занять длительное время.
На рисунке ниже, для примера, показан интерфейс сторонней программы дефрагментатора Auslogics Disk Defrag.

Еще один момент.
Если после очистки раздела диска от мусорных файлов на нем осталось меньше 15% свободного места от его общей емкости, то придется удалить или перенести на другой носитель еще немного файлов с этого раздела, чтобы обеспечить программе необходимое свободное пространство для работы.
Итак, поехали.Закрываем все программы, которые могут мешать работе дефрагментатора.Заходим в папку «Мой компьютер», выбираем любой раздел, выделяем его, щелкаем по нему правой кнопкой мышки и выбираем «Свойства». В появившемся окне нажимаем кнопку «Сервис».

В следующем окне нажимаем кнопку «Выполнить дефрагментацию».

Здесь, выбираем раздел диска, который хотим дефрагментировать. Если Ваш жесткий диск разбит на несколько разделов, то раздел с операционной системой дефрагментируйте последним.Выделяем раздел и нажимаем кнопку «Анализировать диск».

Запустится утилита дефрагментации, и Вы можете видеть процесс проверки раздела жесткого диска на фрагментированные файлы. Здесь, придется некоторое время подождать.
По окончании проверки будет показано в процентах, сколько фрагментированных файлов имеется в выбранном разделе.Нажимаем «Дефрагментация диска».

Запустится процесс дефрагментации. А когда он закончится, то Windows любезно объявит о том, что в этом разделе фрагментированных файлов нет.

Выбираем следующий раздел и также делаем его анализ, а затем дефрагментируем. По окончании процесса перезагружаем компьютер и видим, как он прибавил прыти. Дефрагментацию рекомендуется проводить один раз в месяц.
Ну, а если остались вопросы, посмотрите этот видеоролик.
Вот и все. Теперь Вы сможете очистить компьютер от пыли и мусора, не прибегая к помощи специалистов, а заодно сэкономить немного денюшек, которых много не бывает.Удачи!
sesaga.ru
Как правильно почистить системный диск C - Ремонт компьютера своими руками
Как почистить локальный диск С от мусора (от ненужных файлов)В ОС Windows существует папка Temp, в которой хранятся временные файлы (это временные файлы, которые создаются при установке программ, обновлении, файлы необходимые во время работы какой-либо программы для хранения временных данных и кеша и другие файлы, которые были необходимы операционной системе или программе как временное хранилище данных). За время работы в этой папке скапливается много ненужных файлов, которые по сути являются мусором. Объем этих файлов порой достигает десятков гигабайт.
Естественно нет никакого смысла хранить этот мусор на жестком диске. Полезно время от времени чистить жесткий диск от мусора. Ниже я расскажу как правильно почистить диск С, чтобы не навредить операционной системе и максимально освободить от ненужных файлов локальный диск.
Есть 2 варианта чистки диска. Первый вариант - это чистка диска с помощью специальных утилит, второй - чистка диска вручную.
Чистка диска вручную - более эффективный и надежный способ, но в то же время требующий большего числа действий и хотя бы минимальной подготовки. Чистка с помощью утилит не требует много времени, ковыряния в настройках системы и каких-либо компьютерных знаний. Однако этот способ не всегда эффективен в случаях, например, когда в папке с мусором прячутся вирусы. В этом случае вирусные файлы скорее всего так и останутся на месте.
Чистка диска С от мусора с помощью утилиты CCleaner
Рассмотрим как почистить диск от мусора с помощью программы для чистки диска CCleaner.Это очень нужная и необходимая программа,пользоваться которой просто необходимо,хотя-бы один раз в две недели. Скачать ее можно здесь.
В левой части окна программы выберите вкладку Cleaner (очистка жесткого диска). Галочками отмечаются элементы для анализа на наличие неиспользуемых файлов и мусора. Лучше оставьте здесь все без изменений. Нажмите кнопку Analyze, чтобы начать анализ.Это займет какое-то время.

Проанализировав файлы на жестком диске, программа выдаст список ненужных файлов и примерный суммарный объем освобождаемого места на диске С. Нажмите кнопку Run Cleaner чтобы начать очистку диска от мусора.

В появившемся окне предупреждается о том, что удаляемуе файлы не возможно будет восстановить. Нажмите ОК для продолжения чистки.
После завершения очистки жесткого диска будет выведен отчет. Теперь программу можно закрыть. В приведенном примере было освобождено почти 4,5 гигабайта дисковой памяти на диске С.
Так-же для чистки Вашего диска можно воспользоваться TuneUp Utilities. Скачать ее можно здесь.
Я пользуюсь как первой так и второй через раз...
Как правильно почистить локальный диск С вручнуюЧтобы почистить диск С вручную необходимо сначала открыть доступ к системным и скрытым папкам и файлам. Теперь необходимо в ручную удалить мусор из временных папок Windows. Желательно чистить системный диск предварительно загрузившись в безопасном режиме. Для этого при включении компьютера нажмите клавишу F8 и выберите строку Безопасный режим.
Расположение папок для хранения временных файлов в Windows XP и Windows 7 различается. Ниже будут приведены папки, которые нужно очистить в Windows XP и Windows 7.
Чтобы почистить системный диск от мусора зайдите в каждую из нижеприведенных папок и удалите в них все вложенные файлы и папки. Чтобы выбрать сразу всё содержимое папки, зайдите в нее через Мой компьютер и нажмите сочетание клавиш CTRL+A (или CTRL+Ф для русской раскладки клавиатуры). Все файлы и папки выделятся. После этого нажмите сочетание клавиш SHIFT+DEL, чтобы сразу безвозвратно удалить эти файлы, а не перемещать их в корзину. После очистки папок, очистите корзину.
В Windows XP это папки (некоторых может не быть):
1. C:\Windows\Temp 2. C:\Documents and Settings\%username%\Local Settings\Temp
3. C:\Documents and Settings\FOX\Local Settings\Temporary Internet Files
4. C:\Documents and Settings\FOX\Local Settings\Application Data\ Opera\Opera\cache 5. C:\Temp
где %username% - имя пользователя
В Windows Vista и Windows 7 это папки (некоторых может не быть):
1. C:\Windows\Temp
2. C:\Temp
3. C:\Users\%username%\AppData\Local\Temp
4. C:\Users\%username%\AppData\Local\Opera\Opera\cache
5. C:\Пользователи\%username%\AppData\Local\Temp
6. C:\Пользователи\%username%\AppData\Local\Opera\Opera\cache
где %username% - имя пользователя
Поделитесь записью в своих социальных сетях!При копировании материала обратная ссылка на наш сайт обязательна!
ra1ohx.ru
- Вай фай онлайн роутер

- Для чего нужна программа aida64
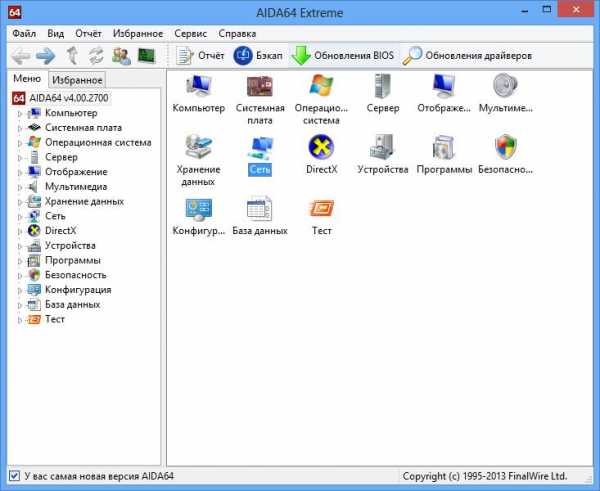
- Как на пк отключить обновления

- Телеграмм заблокировать

- Ивц оасу
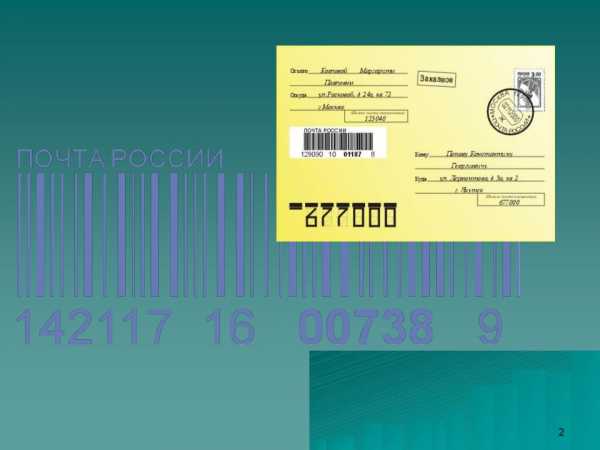
- Зарядка к ноутбуку

- Как писать от третьего лица в скайпе

- Перейти на 10 виндовс
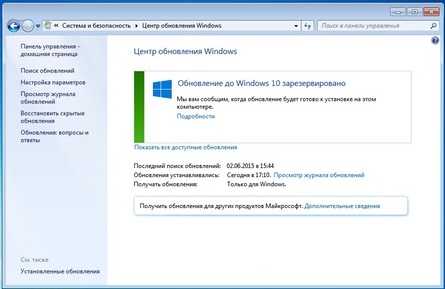
- Как включить на компьютере языковую панель
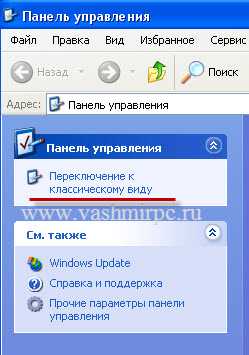
- Оператор почтовой связи обучение

- Как создать макросы в excel

