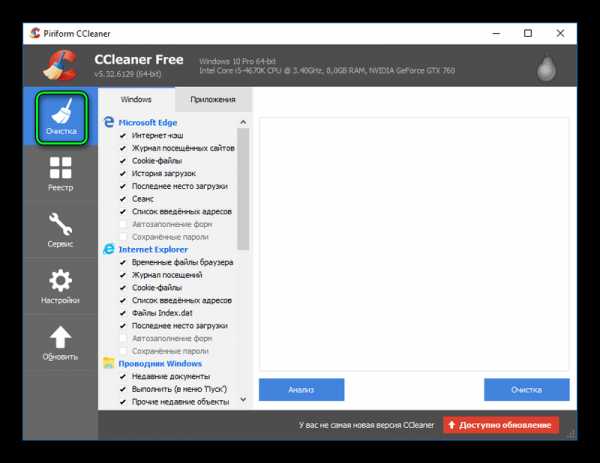Бесплатный виртуальный роутер для раздачи wi-fi с любого компьютера. Вай фай онлайн роутер
Бесплатный виртуальный роутер Virtual Router Plus
Для того чтобы раздавать интернет через wi-fi, необходим роутер – специальное устройство. Но в большинстве случаев, особенно в домашних условиях, можно даже не покупать его, а превратить любой компьютер в роутер. Всё, что для этого потребуется, это компьютер со встроенным или внешним wi-fi адаптером и маленькая программа Virtual Router Plus – бесплатный виртуальный роутер.
Благодаря виртуальному роутеру, вы сможете раздавать wi-fi на все устройства в ближайшей округе – компьютеры, ноутбуки, планшеты, смартфоны, на всё, что умеет принимать сигнал.
Virtual Router Plus – бесплатный виртуальный роутер
Скачайте по ссылке ниже и установите программу Virtual Router Plus на свой компьютер. Затем запустите её
- Операционная система: Windows 7, 8;
- Язык: русский;
- Разработчик: runxiadianqi.
Virtual Router Plus – это бесплатный виртуальный роутер на русском языке. Благодаря ему любой компьютер с wi-fi адаптером может раздавать интернет другим устройствам, которые могут принимать wi-fi сигнал.
Virtual Router Plus – отличается лёгкостью, простотой в работе, понятным интерфейсом, стабильностью, и не нагружает систему. Это одна из самых простых и понятных программ для создания точки wi-fi на компьютере.

Интерфейс Virtual Router Plus
Когда вы запустите эту программу, перед вами откроется окно. Нужно заполнить следующие данные:
- Имя сети (SSID). Запишите, как будет называться ваша сеть wi-fi. Не рекомендую использовать кириллицу.
- Пароль. Придумайте пароль, чтобы соседи не смогли украсть ваш интернет.
- Общее подключение. Выберите в списке подключение интернет, которое необходимо раздавать через этот виртуальный роутер. Если в списке необходимого подключения нет, то нажмите рядом на кнопку «Обновить».
Когда все данные будут заполнены, нажмите на кнопку «Запустить виртуальный маршрутизатор плюс». Когда wi-fi начнёт раздаваться, вы увидите сообщение в системном трее. После этого можно пробовать поймать интернет разнообразными устройствами.
Бесплатный виртуальный роутер Virtual Router Plus может раздавать любые интернет-подключения, независимо от их способа: через сетевую карту от ADSL модема, USB ADSL модем, USB 3G/4G модем, оптико-волоконную технологию и другие.
system-blog.ru
Wi-Fi (ВайФай) технологии, системы и беспроводные сети
Добро пожаловать на наш сайт - ресурс, где живет технология вай-фай и все, что с ней связано. Напомним, Wi-Fi – это возможность передачи данных по воздуху без проводов, а точнее - по радиоканалам. С появлением этой технологии в наши дома и квартиры, офисы и общественные заведения пришли комфорт и мобильность, скорость соединения и бесконечные возможности всестороннего использования всех электронных девайсов: от смартфона и планшета до веб-камеры и Смарт-телевизора.На нашем ресурсе Вы найдете огромное количество информации, связанной с wi-fi технологиями. В каждой статье есть подробный обзор со скриншотами, характеристиками, сферой применения, инструкциями, нашими советами и другой полезной информацией.
Все, что связано с беспроводным оборудованием и его классификацией можно найти в разделе https://wifull.com/hardware/. Мы расскажем Вам, что это такое и почему в сетевом оборудовании необходимо разбираться (Вы же считаете себя продвинутым юзером, не так ли?). Вы узнаете многое о перспективности работы беспроводных роутеров, репитеров, точек доступа, адаптеров, антенн, вай-фай лампочек, розеток и т.д. Уверяем Вас, эта информация Вам обязательно пригодится.
У нас также есть уникальная подборка самых универсальных и популярных программ для раздачи WiFi с ноутбука. Мы собрали в ней лучшие приложения подобного плана по мнению специалистов, пользователей интернет-форумов и социальных сетей. Каждая утилита имеет четкое описание, подробные характеристики и ссылки для скачивания.
- Magic WiFi – инновационная программа для раздачи Интернета с большими функциональными возможностями;
- Virtual router plus – небольшая, но функциональная утилита для раздачи интернета при помощи вайфай на любом девайсе (где есть WiFi - адаптер).
- Если Вы интересуетесь софтом для взлома WiFi, непременно загляните вот сюда: Программа для взлома WiFi. Мы порадуем Вас портативными приложениями для Андроид-устройств и современными Windows прогами для качественного анализа и супер-быстрого сканирования сетей:
- WiFi Warden – это качественный анализатор сети Wi-Fi для Андроид-устройств с расширенными возможностями (сканеры портов, определение частоты сигнала и т.д.).
- Dumpper – это бесплатное программное обеспечение, которое устанавливает соединение с закрытой сетью (например, при условии, что Вы забыли от нее пароль).
Виртуальный роутер Wi-Fi
Достаточно часто возникает ситуация, когда пользователь хочет подключить к интернету своё мобильное устройство, а роутер Wi-Fi отсутствует. Проводное подключение имеет свои преимущества, однако его функционал очень ограничен. Тратить деньги на покупку маршрутизатора вовсе не обязательно — достаточно вспомнить, что в Windows предусмотрена возможность активировать виртуальный роутер. Такую технологию поддерживают адаптеры ноутбуков, а также сетевые карты, подключающиеся к разъёму PCIex. Использовать её могут все без исключения устройства, которые соответствуют стандарту Wi-Fi N. Активировать такой встроенный роутер можно с помощью обычной командной строки, но мы рассмотрим намного более простые варианты, требующие установки специализированных приложений.

Виртуальный роутер можно активировать только на устройствах со специальным оборудованием
Подготовка
Чтобы активировать раздачу трафика в виртуальной беспроводной сети, вам потребуется загрузить одну из названных ниже программ:
- Virtual Router Manager;
- Switch Virtual Router;
- MyPublicWiFi;
- Connectify Hotspot.
Крайне не рекомендуется пользоваться приложениями Virtual Router Plus и MaryFi. Они полностью функциональны и работают в любых версиях Windows, однако отзывы пользователей показывают, что вместе с основной программой устанавливается огромное количество нежелательного софта, избавиться от которого впоследствии будет проблематично.
Следует понимать, что раздавать Wi-Fi без обычного роутера получится только если компьютер подключён к проводной сети либо использует USB-модем для соединения с интернетом. Принимать и отдавать трафик в нормальной беспроводной сети не получится, да и смысла в этом почти нет. В любой версии Windows после 7 вам необходимо будет перейти в меню центра управления подключениями. Нужные настройки скрываются в меню сетевых адаптеров. Чтобы обеспечить полную функциональность виртуального роутера, необходимо будет выбрать адаптер, с помощью которого этот компьютер подключён к интернету, и открыть его свойства. Во второй вкладке, названной «Доступ», вам необходимо будет установить обе галочки, разрешающие другим пользователям пользоваться данными, получаемыми этим компьютером.

Запуск
Установив программу, помогающую активировать виртуальный роутер в Windows, запускайте её. Если при запуске отображается ошибка «Hardware Failure», проверьте, включили ли вы функцию Wi-Fi, правильно ли подключен адаптер, если речь идёт о дополнительном устройстве, а также попробуйте установить официальные драйверы для беспроводного модуля. Во всех названных выше программах, вам потребуется ввести имя SSID, которое будет носить созданная вами виртуальная сеть, а также выбрать адаптер, который будет служить поставщиком входящего трафика. Если вы случайно выберете беспроводной адаптер, при попытке запуска виртуального роутера возникнет конфликт адресов, который приведёт к невозможности использования сети.
Все программы, кроме Virtual Router Manager, потребуют также установить пароль на подключение. Желательно воспользоваться этой возможностью, поскольку лишние подключения сведут к нулю эффективность работы виртуального роутера. Остаётся только нажать кнопку Start, чтобы начать беспроводное вещание. Если всё получилось удачно, приложение свернётся, и в системном трее вы сможете найти его значок. Также кнопка Start поменяет своё название на Stop — её необходимо нажать, если необходимости в использовании виртуального роутера больше нет.

Работа и проблемы
Пользователи утверждают, что программы для создания виртуальной сети Wi-Fi функционируют в Windows практически безупречно за исключением некоторых широко распространённых случаев. Если подключённое к новой беспроводной сети устройство не может получить полноценный доступ к интернету, необходимо проверить настройки антивируса — обычно это защитное приложение не даёт использовать компьютер в качестве своеобразного «моста» для передачи трафика другим потребителям. Также источником проблем может быть стандартный брандмауэр Windows — подобное ПО лучше отключать на время работы в виртуальной сети. Если после нажатия кнопки Start увидеть беспроводную сеть не удаётся, придётся обновить драйверы на адаптер, используя только официальные источники. В остальном же проблем не возникает — упомянутые приложения нормально работают со всеми версиями операционной системы Microsoft — вплоть до новейшей Windows 10.
nastroyvse.ru
Переносной Wi-Fi роутер - портативный (карманный) передатчик
Эта статья поможет тем людям, которые слышали о существовании переносных Wi-Fi роутеров, но не до конца имеют полное представление о том, что же это такое и для чего это устройство предназначено. Подойдет и тому, кто уже решил приобрести переносной Wi-Fi гаджет, но не знает, как правильно подойти к выбору среди множества моделей, представленных на нашем рынке.
Начнем с того, что же это за устройство и о сферах его применения.
Переносной роутер Wi-Fi – это мобильное устройство, принимающее сигнал сети оператора и переедающее интернет по сети Wi-Fi. Подключить к нему можно любое устройство, умеющее принимать интернет по сети Wi-Fi (телефоны, смартфоны, планшеты, ноутбуки, стационарные компьютеры, телевизоры, IPTV-плееры). Причем подключить можно несколько устройств одновременно. Переносной Wi-Fi роутер работает в стандарте 802.11 b/g/n (до 150 Мбит/с). Радиус действия у средней модели 10-20 метров.
Применить переносные роутеры можно в случаях невозможности доступа проведения обычного кабельного интернета и для поездок в места с ограниченным доступом к интернету (на природу, рыбалку, на дачу), походах в кафе, библиотеку, школу. Удобно брать с собой в командировки, брать с собой для проведения презентаций. И самое главное, с таким устройством вы можете пользоваться интернетом даже при отсутствии электроэнергии в сети.
У каждого устройства такого типа есть свои преимущества и недостатки.
Преимущества:
- Подходит для подключения по Wi-Fi практически со всеми устройствами.
- Собственная батарея, не требует подключения дополнительных шнуров питания через другие устройства.
- Обычно тариф на интернет дешевле, чем на мобильных телефонах, смартфонах.
- Стабильный хороший сигнал Wi-Fi.
- Возможность использования роутера как в домашних городских условиях, так и за пределами города.
Недостатки:
- Придется носить еще один гаджет в кармане или сумочке.
- Отсутствует режим автоотключения (легко забыть выключить устройство после окончания работы).
- Непродолжительное время автономной работы от 2 до 5 часов, даже у моделей с большими аккумуляторами не более 12 часов.
- Некоторые модели могут нестабильно работать в помещениях, салонах автомобилей с высокой температурой и повышенной влажностью. Но это проблема многих электронных гаджетов.
Теперь можно перейти к самой покупке. Как правильно выбрать необходимое вам устройство, ведь в наших магазинах и сайтах сейчас большое множество, которое позволяет получать так необходимый для нас интернет без проводов. Подходя к выбору переносного роутера Wi-Fi необходимо учесть массу факторов.
- Определиться с выбором провайдера (оператора, предоставляющего услуги). Важным фактором является покрытие того или иного оператора мобильной связи.
- Наличие разъема для подключения антенны (для увеличения мощности сигнала переносного устройства).
- Условия эксплуатации, будет ли устройство находиться стационарно или постоянно перемещаться вместе с вами. Тут важным фактором является габариты, вес и автономность (объем аккумуляторной батареи) переносного Wi-Fi роутера.
- Ознакомиться с инструкцией по работе, техническими характеристиками и условий работы устройства.
При покупке в магазинах или салонах связи вам наверняка поможет продающий менеджер. А при покупке в интернет-магазинах лучше пользоваться предоставленными фильтрами, которые облегчат ваш выбор. Или обратится к онлайн-менеджеру.
winetwork.ru
Переносной вай-фай роутер и скоростной мобильный интернет Wifire
Переносной вай-фай роутер: выбор мобильного интернета
Чем удобен «переносной интернет»?
Как подключить интернет Wifire Mobile

Переносной вай-фай роутер – один из гаджетов, призванный облегчить нам пользование интернетом. Его также называют «карманный wi-fi», «портативный wi-fi», подчеркивая мобильность и компактность решения.
Переносной wifi-роутер – это устройство, которое является модемом и роутером одновременно. Оно позволяет принимать сигнал мобильного интернета и передавать беспроводным способом на другие устройства – например, на смартфон, планшет или ноутбук. В нем имеется специальный слот для сим-карты, встроенный аккумулятор для автономной работы и разъем для подключения антенны, усиливающей сигнал.
В любом месте, где есть скоростной мобильный интернет, вы можете использовать переносной вай-фай роутер для доступа в интернет с устройств, не подключенных к мобильной сети. Например, для отправки файлов, хранящихся на ноутбуке. Или в автомобиле – для доступа в интернет устройств всех членов семьи.
- Имея одну активную сим-карту с мобильным интернетом, вы обеспечите подключение к сети для нескольких устройств. Это и удобно, и выгодно.
- Находясь в международном роуминге, вы можете использовать сим-карту местного оператора. При этом нет необходимости менять свою «родную» симку в смартфоне, достаточно просто переставить сим-карту в роутере.
Если вы решили купить переносной вай фай, помните: скорость, которую дает переносной вай-фай роутер, зависит как от самого устройства, так и от возможностей сети и мобильного интернета. Поэтому при выборе тарифа для гаджета обратите внимание на следующие моменты:
1) максимальная скорость в сети провайдера,
2) стоимость и объем включенного интернет-трафика,
3) карта покрытия сети провайдера (на случай поездок по России).
Если вам нужен переносной интернет для ноутбука, цена такого решения не будет заоблачной, но важно понимать объем трафика, который потребуется для работы с документами, и правильно подобрать тариф.
Мобильный интернет Wifire для переносного вай-фай роутера
- Wifire Mobile – это мобильный интернет со скоростью до 20 Мбит/с в сетях стандарта LTE.
- Wifire Mobile – это 4 тарифа на выбор, способные удовлетворить и активных интернет-пользователей, и экономных.
- Wifire Mobile – это бренд крупного провайдера интернета, присутствующего во всех российских регионах, кроме Крыма и Сибири.
- Отправьте заявку на подключение к сети Wifire Mobile через сайт.
- Получите SIM-карту в офисе провайдера или курьерской доставкой.
- Активируйте SIM-карту.
Вопросы по подбору тарифа или возможности подключения в вашем регионе мобильного интернета Wifire вы можете задать консультантам по телефону или онлайн на сайте.
Тарифы и услуги ООО «Нэт Бай Нэт Холдинг» могут быть изменены оператором. Полная актуальная информация о тарифах и услугах – в разделе «тарифы» или по телефону указанному на сайте.
Заявка на подключение
www.wifire.ru
Используем ноутбук как точку доступа к интернету (Wi-Fi роутер). Настройка подключения “компьютер-компьютер” по Wi-Fi
Привет. Недавно увидел на сайте комментарий с вопросом, как использовать ноутбук как Wi-Fi роутер. Ноутбук подключен к интернету по кабелю и как сделать так, что бы он раздавал интернет по Wi-Fi на другие устройства.

Увидев этот комментарий, и вспомнил, что действительно можно создать подключение “компьютер-компьютер” по Wi-Fi, я решил, что это отличная тема для новой статьи. Вот сам комментарий:
В общем я хочу использовать ноутбук как вай фай роутер (сам ноут подсоединен через обычный кабель). Через соединение компьютер-компьютер хочу подсоединить к нему нет бук, так чтобы пользоваться интернетом на ноутбуке и на нет буке.Возможно ли это ? Проблема состоит в том что я все подсоединила и значок на панели задач показывает на нетбуке что доступ в интернет есть , но когда я открываю браузер (у меня эксплор есть и гуугл хром) то он в интернет не входит, и я не могу понять в чем проблема??
Действительно хороший вопрос, который интересует наверное многих. Например, у вас есть ноутбук с Wi-Fi, к которому подключен интернет по кабелю. У вас появился например еще один ноутбук или нетбук. И Вы хотите подключить новое устройство к интернету по Wi-Fi. Wi-Fi роутера у Вас пока что нет, ну не приобрели пока, или вообще не хотите его устанавливать и настраивать.
В такой ситуации, можно использовать ноутбук подключенный к интернету как Wi-Fi роутер (точку доступа). Wi-Fi адаптер, который есть в нотбуке, может работать не только на прием, но и раздавать сигнал. Нужно только внести некоторые настройки, создать подключение “компьютер-компьютер” и ноутбук будет раздавать интернет по Wi-Fi.
Проверено и работает!
Для эксперимента и качества этой статьи у меня есть два ноутбука ASUS K56cm и Toshiba Satellite L300. ASUS подключим к интернету по кабелю, он будет у нас раздавать интернет, у него будет роль Wi-Fi роутера. А ноутбук Toshiba мы будем подключать к ASUS по Wi-Fi и пользоваться на нем интернетом. Причем на ноутбуке который будет работать как точка доступа, интернет так же должен работать. Давайте приступим к делу.
Внимание!
К Wi-Fi который будет раздавать ноутбук, смогут подключатся только другие компьютеры (ноутбуки, нетбуки). Телефоны, планшеты и другие мобильные устройства подключится к Wi-Fi не смогут. Для того, что бы ноутбук раздавал интернет на мобильные устройства, необходимо использовать программу Virtual WiFi Router и т. д.
Вот инструкция – https://f1comp.ru/internet/kak-nastroit-noutbuk-na-razdachu-wi-fi-i-podklyuchit-k-nemu-mobilnoe-ustrojstvo-nastrojka-virtualrouter-plus/ на примере программы VirtualRouter Plus.
Настройка ноутбука, который будет раздавать Wi-Fi
Для начала настроим точку доступа. Ноутбук ASUS K56cm, который будет раздавать Wi-Fi у меня уже подключен к интернету.

А на панели уведомлений, статус подключения к интернету должен выглядеть вот так:
Если у Вас все как у меня, то можно приступить к настройке подключения.
Настройка подключения “компьютер-компьютер”
Продолжаем настройку ноутбука, который будем использовать в качестве точки доступа. Нам нужно создать подключение, к которому будет подключаться другое устройство.
Нажмите правой кнопкой мыши на статус интернет соединения и выберите “Центр управления сетями и общим доступом”.
Слева нажмите на “Управление беспроводными сетями”.
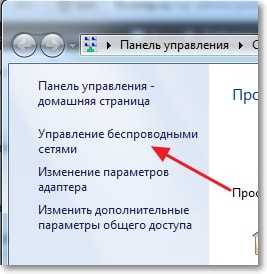
Нажмите кнопку “Добавить”.

Выбираем Создать сеть “компьютер-компьютер”. Такое соединения можно использовать не только для подключения к интернету, но и для создания обычной локальной сети по Wi-Fi, например для обмена файлами. О том как настроить локальную сеть через роутер, я писал в статье Как настроить локальную сеть через Wi-Fi роутер? Подробная инструкция на примере TP-Link TL-WR841N.

В следующем окне можете ознакомится с функциями этого подключения, и нажмите “Далее”.

Дальше нам нужно указать имя сети. Это имя (SSID) будет отображаться на устройствах которые будут подключатся к этой точке доступа. Можете указать имя какое захотите.
Если Вы хотите, что бы Ваша сеть была защищена паролем, то я советую так и оставить WPA2-Personal. Если же Вы хотите, что бы сеть была открытой, то выберите “Нет проверки подлинности”.
Ключ безопасности – введите пароль для Wi-Fi сети. Только выберите посложнее чем у меня 🙂 я так, для примера.
Советую установить галочку возле “Сохранить параметры этой сети”. Нажмите “Далее”.
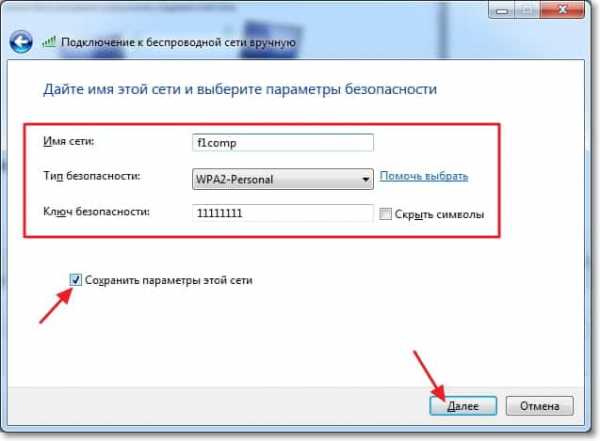
Дальше мы видим информацию о созданной нами сети, а именно имя и пароль (правда он скрыт). Но самое главное, что нам нужно сделать в этом окне, так это нажать кнопку “Включить общий доступ к подключению к интернету”. Если не нажать эту кнопку, то при подключении к сети на этом ноутбуке, будет только локальная сеть, а интернет на подключенных устройствах работать не будет.

Как увидите надпись “Общий доступ к подключению к интернету включен”, окно можно закрыть.

Наш ноутбук, который будет раздавать интернет мы настроили. Теперь давайте попробуем к нему подключить другой ноутбук, у меня это Toshiba Satellite L300.
Подключение ноутбука к созданному беспроводному подключению
Включаем Wi-Fi на ноутбуке и нажимаем на статус интернет соединения на панели уведомлений. Как видите на скриншоте ниже, есть наша сеть, которую я назвал “f1comp”. Нажмите на нее, затем нажмите на кнопку “Подключение”.

Появится окно с запросом ключа безопасности для сети, которую мы создавали выше. Вводим пароль, если Вы его устанавливали, и нажимаем “Ок”.

Внимание! В этот момент, на компьютере который раздает интернет появится окно, в котором нужно выбрать “Общественная сеть”. Можете выбрать и “Домашняя сеть”, но у меня при выборе “Домашняя сеть” ноутбук к интернету не подключался, но это скорее всего из-за того, что NOD32 Smart Security 6 блокировал соединение.

Затем на ноутбуке, который мы подключаем к интернету, у меня это Toshiba, должен появится статус, что ноутбук подключен к созданной нами сети “f1comp” и есть доступ к интернету.

Все друзья, это победа :)! Мы только что превратили ноутбук в Wi-Fi роутер и подключили к нему еще один ноутбук.
Заключение
Как Вы наверное поняли, я писал эту статью (как и почти все на этом сайте) и одновременно проводил настройки на двух ноутбуках. Так что вся информация проверена на практике. У меня как видите, все заработало, и я надеюсь, что у Вас так же все поучилось.
Как и всегда, свои вопросы Вы можете оставить в комментариях к этой статье. Всего хорошего.
f1comp.ru
Как зайти в настройки роутера?
При настройке подключения к любой сети провайдеров, необходимо настроить роутер. Или же необходима настройка дополнительно модема.
Во-первых, без толковой настройки не будет Интернета.Во-вторых, возможно потребуется расширить сеть, соединив два маршрутизатора.В-третьих, захочется организовать DNLA передачу медиа-контента.В-четвертых, потребуется настроить вай-фай.В-пятых, сам маршрутизатор подключен до модема, который и раздает Интернет в сеть.
Ну и в завершении, настроить родительский контроль, время доступа сетевого оборудования к Интернет и т. д. Все это требует вход в настройки маршрутизатора.
Чтобы зайти в настройки роутера нужно знать несколько вещей:
- IP-адрес устройства;
- Пароль и логин для входа в параметры сетевого оборудования.
IP-адрес – является идентификационным адресом устройства и является уникальным. Благодаря такой организации, можно зайти отдаленно в устройство для настройки его параметров.
Чтобы найти IP-адрес роутера или модема потребуется сделать соответствующие шаги одного из вариантов.
Определяем IP-Адрес
По этикетке
- Этикетка: Банально разверните роутер к себе стороной с этикеткой. Там указаны все характеристики устройства.
- Соответственно указан IP-адрес:
Есть еще вариант, как коробка от самого устройства, на ней также может быть указан IP-адрес, но среди всей информации придется найти необходимую информацию.
По инструкции
В инструкции можно посмотреть еще. Инструкция может быть, как в виде буклета, так и файлом на диске к устройству. Также можно воспользоваться официальным сайтом производителя роутера и скачать оттуда. На первых же страницах инструкции можно обнаружить необходимую информацию.
Windows XP
Учтите, что, такой вариант будет полезен в случае включенного на роутере протокола DHCP. Данный вариант входа будет полезен и для тех, у кого Windows и более предыдущих поколений. Итак, переходим по такому пути: Пуск, потом Панель управления. Входят в Сетевые подключения. Кликают на Подключение по локальной сети. Входят в категорию Поддержка. Соответственно интересующий адрес маршрутизатора указан возле IP-адрес.

Windows 7-10
Необходимо попасть в Панель управления через Пуск, потом входят в Сеть и Интернет, в завершение открывают Центр управления сетями и общим доступом. Выбирают справа категорию Изменение параметров адаптера, открывают сетевой канал, который активный.

Кликают по кнопке «Сведения…». Возле категории «Шлюз по умолчанию IPv4» прописан IP-адрес входа.
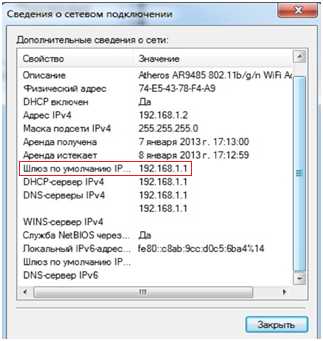
Еще есть вариант открыть окно настройки сетевого канала в Windows 8-10. Открывают меню Пуск или соответственно эмблеме Windows расположенной на месте этой кнопки. Переходят на пункт меню — Сетевые подключения.
Есть и простой, но универсальный способ открыть настройки. Необходимо просто-напросто кликнуть по значку сети в трее.
CMD
В данного способа есть замечание. Сеть должна быть уже настроенная. На клавиатуре нажимают комбинацию клавиш Windows+R. Здесь нет разницы какая раскладка включена в данный момент. В новом окне набирают команду cmd и жмут кнопку ОК.
В новом окне прописывают команду tracert и рабочий сайт. Предположим, tracert google.com. Запускают команду на исполнение нажав клавишу Enter.
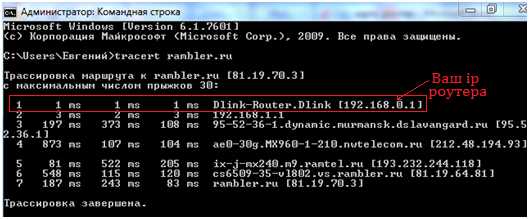
Первая же строка пинга в конце будет отображать для необходимого вам сетевого устройства IP-адрес, то есть для роутера или маршрутизатора, или модема. Таким же путем можно узнать IP-конфигурацию сети и без рабочего сайта. Такое может случится из-за проблем с пингом в провайдера.
Вместо tracert и адреса рабочего сайта прописывают команду ipconfig. Соответственно пункт «Основной шлюз» указывать необходимый IP-адрес.

Кстати такими пингами и проверяют связь модема с провайдером через вай фай, 3g. Запустить командную строку в Windows 8 и более новых операционных системах можно и по-другому. Достаточно правой кнопкой мыши нажать по значку Windows на месте кнопки Пуск и выбрать Командная строка (администратор). Это значит, что строка будет запущена от имени администратора компьютера.
Таблица IP-адресов
У разных производителей существует набор классических IP-адресов для сетевого оборудования. Возможно, что старая модель роутера с вай фай не поддерживает вход в настройки через WiFi, то в таком случае необходимо подключиться кабелем. Ниже приведена сводная таблица для идентификации роутера, модема, маршрутизатора. Этот способ исключает выше описанные варианты и сам вопрос: «Как зайти в настройки роутера по IP-адресу?».
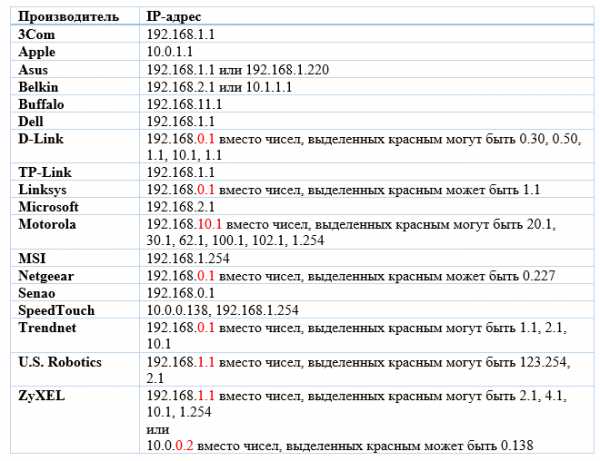
Вход по Wi-Fi
Кликаем по значку WiFi в трее.
Потом жмем гиперссылку «Центр управления сетями и общим доступом».
Следующие действия аналогичные рассмотренным выше. Только соответственно необходимо нажать, но значку беспроводного соединения.
Возможные проблемы
В роутере отключен DHCP протокол. Тогда придется указать самостоятельно IP-адрес устройства, с которого питаетесь настроить маршрутизатор или роутер. Открывают снова Сетевые подключения, но теперь правой кнопкой мышки кликают по нужном сетевом подключении и выбирают — Свойства. Необходимое сетевое подключение будет с синими мониторчиками на значке. В открывшемся окне переходят в Интернет протокол (TCP/IPv4), это с установленной Windows 7-10. Если же Windows ХР или более старая, значить следует выбрать — Протокол Интернета (TCP/IP).
Выбирают соответственный пункт в Windows, кликают по кнопке Свойства, что снизу. Переключатель переводят в нижнее положение. Указывают IP-адрес вашего устройства и напротив категории Основной шлюз вводят адрес из таблицы выше соответствующий производителю вашего сетевого устройства.
На счет IP-адрес, то его необходимо указать полностью таким же, как и IP-адрес роутера, но с разницей в последней цифре. Предположим, адрес у вашего маршрутизатора 192.168.1.1, следовательно, IP-адрес для устройства, подключенного заканчивается так 192.168.1.2.
Необходимо сделать ввод маски подсети из следующей комбинации чисел 255.255.255.0. Изменив параметры сетевого адаптера перегрузите устройство (компьютер, ноутбук и т. д.) Иначе все равно будут проблемы с идентификацией его в сети.
Возможны проблемы с настройкой через WiFi роутера, в случае запрета на вхождение устройству с определенного IP-адреса или в параметрах роутера указан MAC-адрес определенного устройства, а значить зайти в настройки роутера у вас не получиться. MAC-адрес – это идентификатор для сетевого контролера в независимости того кабельный контроллер или WiFi. В каждого устройства уникальный MAC-адрес.
В роутере уже изменены заводские параметры входа, IP-адрес и соответственно логин и пароль изменены. Войти в настройки роутера или модема с базовыми паролем и логином уже не выйдет.
При таком варианте можно вернуть роутер к заводским настройкам. Достаточно просто сбросить пользовательские настройки.
Во всех роутерах есть сзади или же снизу кнопка Reset. Она спрятана в глубине устройства и снаружи ее только выдает круглое отверстие. Возможно отверстие, обведенное красным кружком. В модеме, как и в других сетевых устройствах также имеется данная кнопка.
Чтобы ее нажать используйте пасту от авторучки, острозаточенный карандаш или же лучше всего разогнутую скрепку. Удерживайте нажатой Reset 10-15 секунд, когда светодиоды роутера перестанут светиться или, одновременно моргнут, это будет значить, что роутер пошел в перезагрузку к заводским параметрам конфигурации и соответственно прошивке. Все настройки, включая и вай фай будут сброшены, а это значит, что беспроводная сеть будет снова открыта.
Также придется и обновить снова прошивку устройства до новой. Это полезно, так как возможно появление новых функций (поддержка новых 3G-модемов, режим автоматического переключения на запасной провайдер, исправлены возможные мелкие недостатки предыдущей версии прошивки и т. д.).
Таблица паролей
Не зависимо от того, как подключен компьютер или ноутбук к сети, нет никакой разницы в дальнейших действиях для входа в настройки. Для настраивания роутера (модема) нужно ввести в браузере его IP-адрес. Вводят адрес в ту же самую строку, что и адрес сайта. После чего необходимо внести пароль и логин роутера. Данная информация по входу имеется в инструкции или на наклейке роутера (модема).

n/a – значит, что поля оставляют пустыми и нажимают кнопку входа.
Для производителей, не указанных в таблице стандартом де-факто является логин admin и такой же пароль.
Нашли опечатку? Выделите текст и нажмите Ctrl + Enter
znaiwifi.com
- Для чего нужна программа aida64
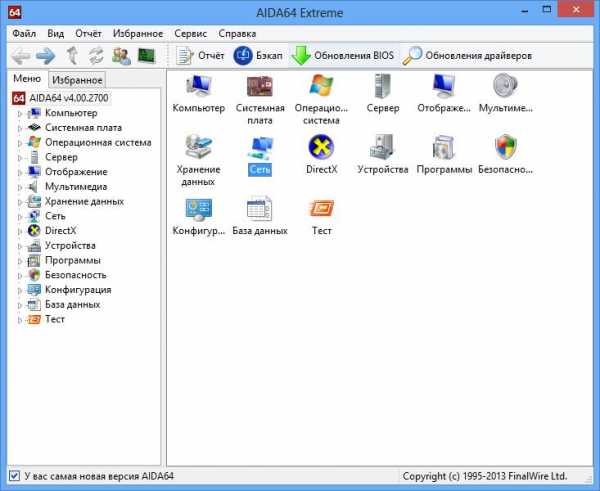
- Как на пк отключить обновления

- Телеграмм заблокировать

- Ивц оасу
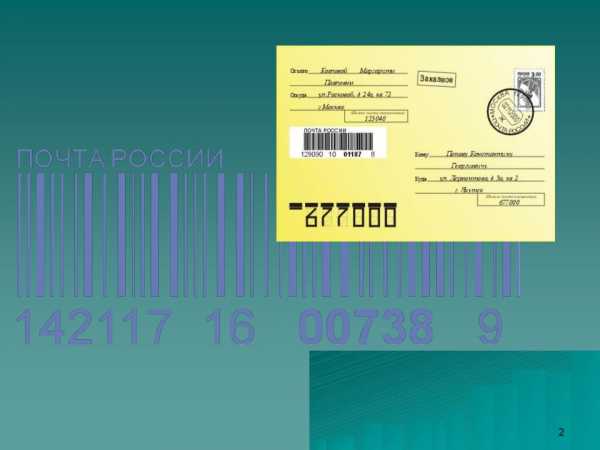
- Зарядка к ноутбуку

- Как писать от третьего лица в скайпе

- Перейти на 10 виндовс
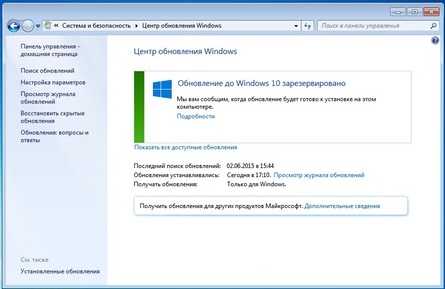
- Как включить на компьютере языковую панель
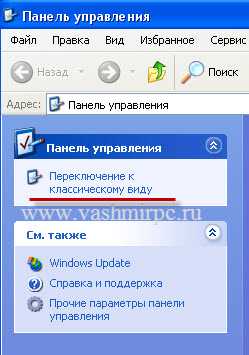
- Оператор почтовой связи обучение

- Как создать макросы в excel

- Очистка диска программа ccleaner