Что делать, если пропала панель языков на компьютере? Как включить на компьютере языковую панель
Как включить языковую панель - Система
Как включить языковую панель
Очень часто после длительной работы компьютера, зависания и сбои во время работы просто неизбежны. Именно во время таких сбоев и могут возникнуть проблемы с отображением языковой панели. Конечно, Вы можете переключать раскладку используя комбинации клавиш Alt+Shift или Ctrl+Shift но все же когда на панели задач не видно какой язык активен на данный момент, то это представляет некоторые неудобства, особенно когда пользователь очень часто работает с текстами. Именно по тому, что данная проблема достаточно распространенна и очень часто вызывает проблемы у начинающих пользователей, мы и разберем как ее решить.
Включаем отображение языков
Для начала нам нужно перейти в меню Пуск и перейти в Панель Управления. Если в панели управления у Вас включен режим отображения по категориям, то Вам нужно перейти к классическому виду, для этого просто нажать "Перейти к классическому виду”:
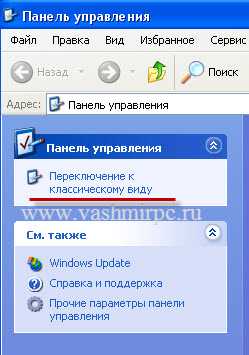
После этого нужно найти значок "Язык и региональные стандарты”:
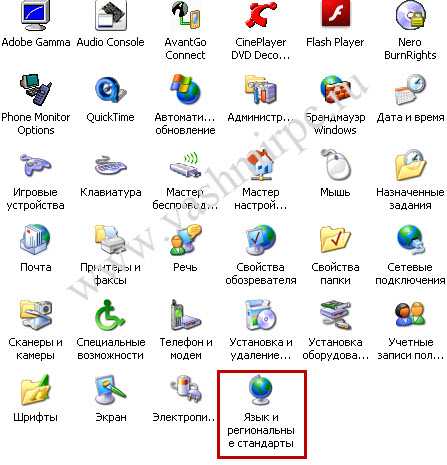
Внутри переходим на вкладку "Языки” и нажимаем на кнопку "По дробнее ":
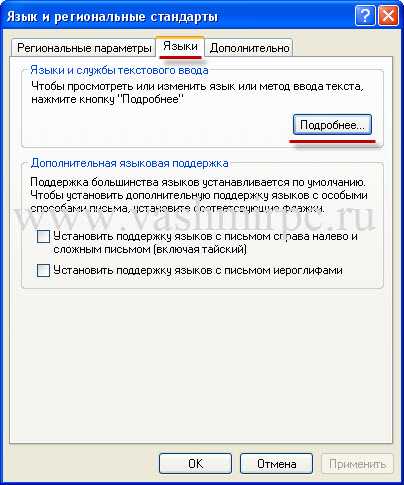
У Вас откроется окно "Языки и службы текстового ввода”, в котором нужно нажать кнопку "Языковая панель”:

После этого у Вас откроется, окно в котором нужно отметить пункт "Отображать языковую панель на рабочем столе”:

После этого языковая панель появится в правом верхнем углу экрана и для того что бы поместить её на панель задач, нужно просто нажать кнопку свернуть на языковой панели:
Все, после этого языковая панель будет отображаться на панели задач:
www.vashmirpc.ru
Как восстановить языковую панель? Пропала языковая панель
Одним из важнейших инструментов для работающих с текстом является языковая панель. Как восстановить ее в случае пропажи? При этом все необходимые функции остаются доступными, однако при переключении раскладки не видно, в какой из них в конкретный момент времени работает пользователь. Возвратить панель можно с помощью системных средств.
Приложение, ответственное за отображение языковой панели
Одним из системных приложений ОС Windows является Ctfmon.exe. Именно оно и отвечает за то, что пропадает языковая панель. При запущенной этой программе на рассматриваемой панели отображается информация об используемом языке и раскладке.
Запуск приложения осуществляется с помощью специального ключа реестра.
Первый способ восстановления языковой панели
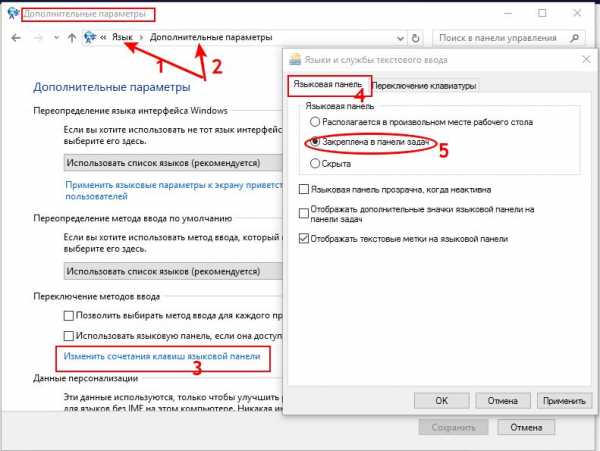
Для этого необходимо воспользоваться панелью управления. Ниже описано пошагово, как вернуть языковую панель.
В панели управления осуществляется клик по иконке «Язык». Затем переход в «Дополнительные параметры», там ставится галочка «Использовать языковую панель». Она же проставляется напротив пункта «Использовать... если она доступна».
Настраиваются ее параметры:
- выбирается закрепление в панели задач, если ее присутствие необходимо в постоянном режиме;
- для юзеров, работающих с мультимедиа-контентом, важно место на мониторе, поэтому они могут сделать скрытой эту настройку.
Второй метод, как восстановить языковую панель
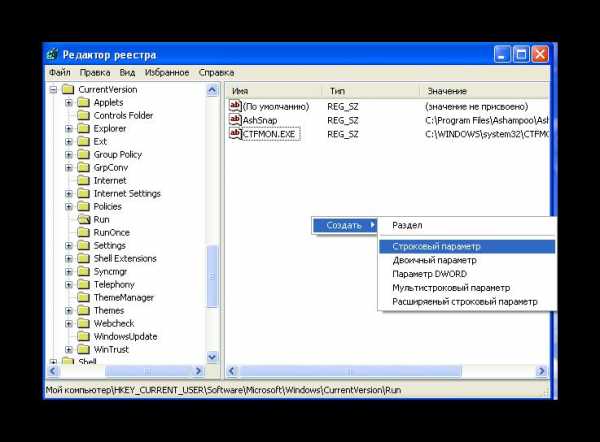
Его можно использовать в том случае, если описанный выше метод не сработал.
В случае если пропала языковая панель, нужно проверить настройки автозагрузки. Если ее там нет, то нужно добавить, поправив некоторые записи в реестре. Необходимо запустить regedit через командную строку или, нажав горячие клавиши Win+R и введя в появившемся окне это слово.
Осуществляется переход в ветку HCU, далее Software\Microsoft\Windows\CurrentVersion\Run. В правом поле вызывается контекстное меню и создается строковый параметр. Ему присваивается произвольное название. Вводится следующее значение для того, чтобы не было ситуации, когда языковая панель не отображается: ”ctfmon”=”CTFMON.EXE”. Показанные кавычки вводятся вместе с текстом.
После проведенных действий, возможно, понадобится перезагрузка ОС.
С помощью этих двух описанных способов можно ответить на вопрос, как восстановить языковую панель, по отношению к рассматриваемой ОС версий Vista, 7, 8.1.
Запуск планировщика задач
В рассматриваемой ОС иногда случаются системные сбои. В результате этого могут отключаться некоторые системные службы, которые отвечают за те или иные действия.
Ниже будет рассмотрено, как вернуть языковую панель, используя этот способ:
- вызывается контекстное меню из ярлыка «Мой компьютер», там выбирается «Управление»;
- в боковой панели появившегося окна осуществляется переход в «Службы и приложения», далее в «Службы»;
- в списке отыскивается «Планировщик задач», по которому осуществляют двойной клик;
- откроется окно, в котором устанавливаются следующие параметры: тип запуска - авто, состояние - выполняется; затем компьютер перезагружается.
После загрузки ОС языковая панель должна находиться на своем прежнем месте.
Запуск ctfmon.exe в Windows XP
В начальной NT-версии рассматриваемой ОС запустить эту программу можно и иными способами. Она должна работать для того, чтобы не возникало ситуации, когда языковая панель не отображается.
Контекстное меню вызывается на панели задач, в нем осуществляется клик по «Диспетчеру задач». В открывшемся окне переходим в меню «Файл» - «Новая задача». Вводится название программы, подтверждаются введенные изменения.
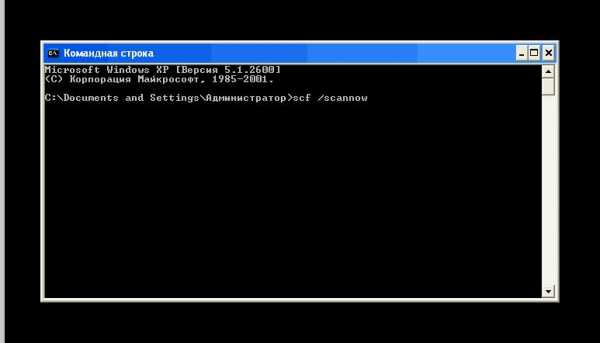
ОС Windows подвержена действию вирусов и неумелых действий пользователей, в результате которых системный файл этой программы мог исчезнуть. В этом случае в дисковод вставляется установочный диск с ОС, открывается командная строка, в которой вводится следующий текст: scf /ScanNow, после чего ожидается окончание сканирования.
С помощью этого способа можно восстановить все ранее удаленные системные файлы, включая и интересующий нас. Помимо этого, если исчезла языковая панель, можно скачать ее файл из интернета или с иного компьютера, на котором установлена такая же ОС.
В большинстве случаев этого достаточно для возвращения языковой панели на место.
Способ с панелью управления в Windows XP

Здесь нужно осуществлять клик по иконке «Язык и регион. Стандарты». Там — переход на таб «Языки». Производится клик по кнопке «Подробнее». На табе «Параметры» проверяем наличие минимум двух языков. Если присутствует только один, то нужно добавить еще не менее одного, кликнув на одноименную кнопку.
В появившемся «Языке ввода» выбирается один из них, который нам может понадобиться, а в нижнем поле выбирается раскладка, соответствующая этому языку. В «Параметрах» внизу осуществляется клик по кнопке «Языковая панель». Здесь нужно поставить галочку напротив пункта «Отображать языковую панель на десктопе». Подтверждаем внесенные изменения.
В этом случае, если языковая панель исчезла перед осуществлением этих действий, после их проведения она должна появиться на прежнем месте.
Способ с реестром в Windows XP
Осуществляется аналогично описанному ранее. Единственное отличие заключается в том, что в качестве значения указывается C:\WINDOWS\system32\ctfmon.exe. Такое же значение можно вводить и в более новых версиях. После этого осуществляется перезагрузка, и языковая панель оказывается на своем законном месте.
Возвращаем языковую панель в Windows 10
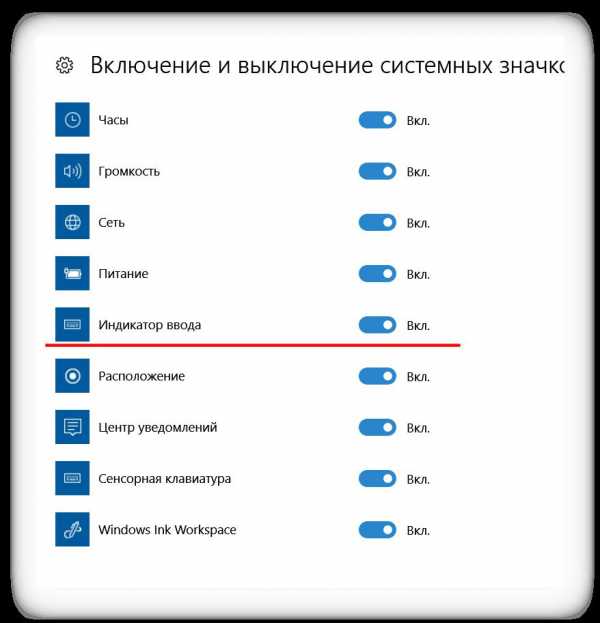
Сначала нужно попробовать включить на панели задач значок языка. Для этого открываются "Параметры" этой ОС и там осуществляется переход "Персонализация" - "Панель задач" - "Вкл./выкл. системных значков", после чего в списке находится "Индикатор ввода", который устанавливается во включенное положение.
Как вернуть языковую панель в этой ОС, используя панель управления? Переходим в ней в "Язык" - "Дополнительные параметры" - "Переключение методов ввода". Здесь производится установка галочки напротив "Использовать... если он доступна", после чего осуществляется переход в "Параметры".
Здесь отмечаются следующие пункты:
- отображать метки текста;
- закреплена в панели задач;
- отображать дополнительные значки.
Помимо этого, в этой версии ОС восстановление рассматриваемой панели может быть осуществлено через реестр аналогично описанному выше способу.
В заключение
При ответе на вопрос, как восстановить языковую панель, нужно исходить из того, что восстанавливается она системными средствами, в основном используют редактор реестра или более простой способ, применяя настройки панели управления. Также можно задействовать планировщик задач.
fb.ru
Включение языковой панели Windows 7
Инструкция по вкючению языковой панели windows 7.
Windows 7 – современная операционная система, 57 процентов пользователей всего мира предпочитают её остальным. Windows 7 намного удобнее, практичнее и безопаснее её предшественников, так как в ней появилось множество новых удобных функций и возможностей. Но большинство пользователей постоянно сталкиваются с одной и той же проблемой – пользователь перестает видеть языковую панель. Итак, если у вас возникли трудности, и вы хотите включить её в windows 7, но понятия не имеете, каким образом это сделать, внимательно прочтите нашу статью.
Во-первых, разберёмся, что под собой подразумевает языковая панель. Языковая панель – это такая же панель инструментов, в которой указывается текущий язык ввода в windows 7. Она в основном, отображается, когда вы используете какие-либо программы, связанные с текстами на разных языках (например, набираете текст в Word или в адресной строке браузера). Она позволяет пользователю без всяких затруднений изменить язык ввода текста в любой момент. Вы можете переместить языковую панель как вам удобно или же просто свернуть и затем вызвать в любой момент из панели задач.
Из-за чего может пропадать языковая панель windows 7?
Еще такое может произойти из-за сбоя антивируса и, как следствие, заражения компьютера вирусами. Может это быть и из-за программ, которые очищают жесткие диски от ненужных файлов, восстанавливают или очищают реестр, они так же могут удалить языковую панель. Также, это может быть из-за случайного удаления пользователем этой самой панели. Вариантов развития событий есть много, но решение к ним нужно подбирать тщательно, иначе, из попытки сделать лучше – не выйдет ничего хорошего.
- Сначала, вам нужно нажать «Пуск», затем перейти в «Панель Управления».
- Следующим шагом будет клик по «Язык и региональные стандарты», далее, переходим на «Языки и Клавиатуры».
- Теперь нужно нажать на «Изменить клавиатуру» и выбрать вкладку «Языковая Панель»
- Найти строку «Закреплена в панели задач» и включить маркер.
- Подтверждаем все наши действия нажатием клавиши ОК.
После проделывания всех этих действий у вас должно получиться возвратить на место нашу языковую панель. Можно попробовать решить проблему иначе, другим, более простым путём:
- Нажимаем правой кнопкой мышки по панели задач.
- Во всплывающем меню необходимо выбрать «Панели инструментов», либо просто «Панели».
- Отмечаем «Языковую панель» галочкой.
Можно также, попробовать решить проблему другим способом: включить в автозагрузку файл «ctfmon.exe»(языковую панель) в windows 7:
- Открываем «Пуск».
- В поисковой строке вводим имя файла «ctfmon.exe». Находим файл.
- Теперь нужно его скопировать в папку «Автозагрузка».
- Папку «Автозагрузка» можно найти, зайдя в диск C/Пользователи/[имя вашей учетной записи]/Главное меню/Программы/Автозагрузка.
Затем, надо будет выключить и затем снова включить ваше устройство.
Также, пропажа языковой панели может быть из-за повреждениея реестра. Чтобы это проверить, запускаем реестр (Нажимаем комбинацию Win+R, вводим regedit, жмем ОК). Идем по пути в реестре: HKEY_LOCAL_MACHINE\Software\Microsoft\Windows\CurrentVersion\Run
Найдите название “CTFMon”. В поле его значения должен быть вписан путь: [Системный диск]:\Windows\system32\ctfmon.exe”. Если у вас не так, измените значение на то, что указано выше. После чего, тоже придется перезагрузить компьютер.
Надеюсь, эта статья помогла вам. Ведь в ней я описал множество способов решения проблемы с пропажей языковой панели в windows 7.
- Через Панель Управления.
- Через Панель Задач.
- Помещением файла ctfmon.exe в папку автозагрузки windows.
- Через реестр.
Естественно, это не полный список способов исправления проблемы с панелью. Если же ни один из наших советов не помог, можете просто обойти эту проблему, скачав бесплатную программу Punto Switcher. Лично я, использую эту программу давно и у меня уже нет проблем с языковой панелью windows, так как Punto Switcher способен полностью заменить Языковую панель windows, и даже дополнить её функции (автоисправление опечаток, авторасстановка знаков препинания, автоматическое переключение языка ввода и др.) Программа абсолютно бесплатная.
computerkafe.ru
Как восстановить языковую панель?
То, что в Windows-системах встречается огромное количество ошибок и сбоев, говорить не нужно. А вот одной из самых распространенных проблем абсолютно всех модификаций можно назвать пропадание панели смены раскладки клавиатуры и языка, а также ее иконки из системного трея. О том, как восстановить языковую панель в Windows любой версии, далее и пойдет речь. Способов не так уж и много, и некоторые из них являются, если можно так сказать, кардинальными. Однако в большинстве случаев они работают.
Что такое языковая панель Windows 7 или любой другой системы?
Что собой представляет эта панель, нетрудно сообразить, исходя из ее названия. Она представляет собой одновременно и элемент графического интерфейса операционной системы, который отвечает за отображение используемого в данный момент языка, и службу, предназначенную для переключения (смены) языков.

Ее значок обычно находится в области системного трея рядом с иконкой часов и даты. Но почему же тогда панель пропадает?
Почему панель и ее значок пропадают?
Что именно служит причиной такого поведения операционной системы, доподлинно до сих пор не выяснено. К сожалению, четко объяснить ситуацию, когда пропала языковая панель Windows, не может практически никто. Правда, если нет однозначного ответа, по крайней мере, можно дать несколько объяснений происходящего.
Среди всего того, что может повлиять на исчезновение панели и ее иконки, выделяют такие причины:
- кратковременные или критичные сбои в операционной системе;
- отключение службы при старте системы;
- изменение записей системного реестра;
- отключение задания в «Планировщике»;
- самопроизвольная смена местоположения на «Рабочем столе»;
- воздействие вирусов.
В принципе, первопричинами все приведенные в списке пункты назвать нельзя. Однако именно они, являясь следствием каких-то сбоев, и могут вызвать пропадание панели.
Как вернуть панель на место: простейший способ
Итак, начнем с самого простого. Предполагаем, что языковая панель в интерфейсе операционной системы не отображается. Что делать в первую очередь? Не спешите принимать крайние меры.
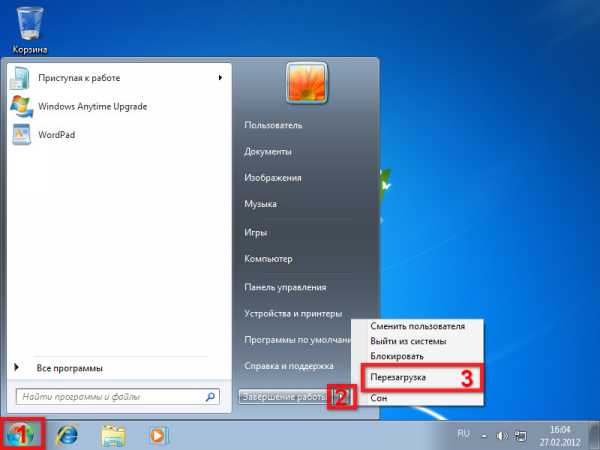
Вполне возможно, что после обычной перезагрузки компьютерного устройства панель вернется на место, если только ее исчезновение было связано с кратковременными сбоями в самой системе или со сторонними процессами. Например, типичной можно назвать ситуации, когда стартует какое-то ресурсоемкое приложение или производится автоматическое обновление антивирусных баз. В этом случае языковая панель по завершении всех процессов сама вернется на место. Перезагрузка даже не потребуется. Но что делать, если и по завершении активных процессов или при рестарте системы панель все равно не отображается?
Как восстановить языковую панель на компьютере с Windows через «Панель управления»?
В таком случае первым делом необходимо проверить параметры и настройки, используя для этого стандартную «Панель управления», в которой выбирается либо раздел языка и региональных стандартов, либо просто раздел языка. Что же дальше?

Для проверки нужно использовать вкладку языка и клавиатуры, на которой нажимается кнопочка изменения клавиатуры, после чего уже на вкладке клавиатуры, следует убедиться, что для настроек языковой панели установлен флажок настроек закрепления ее на «Панели задач», а не сокрытия. Попутно, убедитесь, что активной является строка отображения текстовых меток. В качестве дополнительной меры в настройках языка на вкладке дополнительных опций для конфигурации совместимости можно включить так называемую поддержку текстовых служб, которая будет применена ко всем программам. Не стоит трогать параметры сокрытия или установки прозрачности для неактивного состояния.
Языковая панель в Windows 10 тоже доступна из «Панели управления». Но вот вызвать ее саму бывает достаточно проблематично, поскольку в стартовом меню ссылка на нее попросту отсутствует. Чтобы долго не искать нужный элемент и не тратить время, вызовите консоль «Выполнить» и впишите в ее поле команду control. Она сразу запустит классическую «Панель управления», а не раздел параметров, который именно в этой версии системы является для настроек основным.
Автозагрузка
Но вышеописанные решения помогают не всегда, и языковая панель Windows 7 или другой модификации снова оказывается недоступной. В этом случае для версий ОС ниже восьмой необходимо проверить, работает ли в данный момент сама служба. В «Диспетчере задач» за нее отвечает исполняемый процесс ctfmon, а файл находится в директории System32 (в восьмой и десятой версиях этот процесс в автозагрузке не виден, хотя и стартует вместе с системой).

Снова используйте меню «Выполнить» и введите команду msconfig, после чего перейдите на соответствующую вкладку. Если напротив компонента ctfmon галочка не установлена, поставьте ее и согласитесь с предложением перезагрузки, что является обязательным условием для внесения и сохранения изменений.
Проверка ключей реестра
Если все сделанные действия результата не дали, хотите вы этого или нет, но придется заняться редактированием реестра. В частности это касается случаев, если искомый элемент в автозагрузке отсутствует вообще. Редактор вызывается через консоль выполнения вводом команды regedit. После входа необходимо пройти по ветке HKU через подкаталоги DEFAULT и Software, дойдите до папки Run.
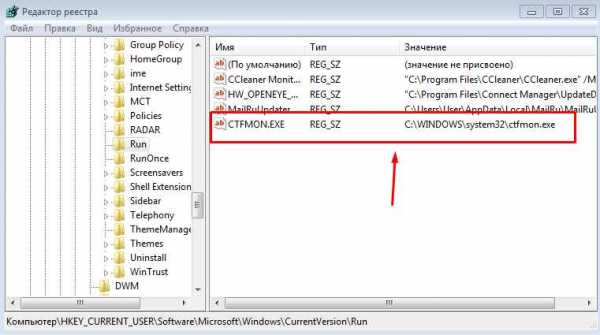
В правой части редактора через ПКМ создайте строковый параметр с именем CTFMON.EXE. Двойным кликом зайдите в редактирование, а в качестве значения впишите полный путь к исполняемому файлу службы (c:\Windows\System32\ctfmon.exe). После этого она появится в автозагрузке, и ее можно будет активировать.
Восстановление «Планировщика заданий»
Если языковая панель все равно не отображается, проверьте, работает ли планировщик в разделе служб (services.msc). Он называется MsCtfMonitor.
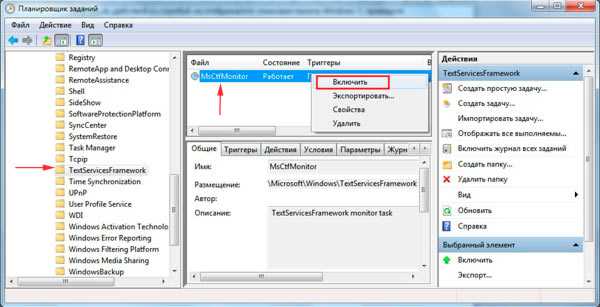
В случае отсутствия подобной службы ее исполняемый файл необходимо загрузить с официального ресурса Microsoft и произвести импорт настроек TextServicesFramework. Когда компонент появится в списке, проверьте, находится ли он в активном состоянии, войдя в редактирование опций через обычный двойной клик. Служба должна работать (кнопка старта неактивна), а тип запуска выставлен автоматический.
Настройка отображения иконки
Теперь посмотрим на настройки расположения языковой панели при условии того, что ее значок в системном трее уже появился. Через ПКМ на «Панели задач» выбираете раздел свойств, переходите к параметрам области уведомлений и жмете «Настроить».
Далее просто устанавливаете флажок напротив строки «Всегда отображать все значки» и сохраняете изменения.

Что делать, если ничего не помогло?
Если все приведенные решения эффекта не возымели, можно, конечно, переустановить систему. Но ведь при этом потеряются все инсталлированные программы и пользовательские данные. Чтобы этим не заниматься, как альтернативный вариант, установите программу Punto Switcher. Она не только в полной мере заменит стандартный переключатель Windows, но и будет менять языки и раскладки, если вы по каким-то причинам забыли это сделать.
Дополнительные меры
Наконец, несколько слов о дополнительных решениях. Проверьте папку System32. Если там файла ctfmon.exe не окажется, скачайте его отдельно, но только из доверенного источника. После загрузки в любом случае проверьте его на вирусы. При отсутствии заражения поместите файл в вышеуказанный каталог.
Если файл в директории есть, через ПКМ выберите проверку объекта на вирусы (команда антивируса в контекстном меню есть). Если файл заражен, попытайтесь его вылечить, после чего произведите полное сканирование системы портативными утилитами, например, Dr. Web Curelt или с использованием программ, стартующих со съемных носителей до загрузки операционной системы, например, Kaspersky Rescue Disk. После старта утилиты не используйте настройки для проверки по умолчанию, а отметьте все пункты в списке (для надежности).
В заключение
Вот, собственно, и все основные методы, позволяющие вернуть панель и ее значок, как говорится, на свое законное место. Правда, иногда для начала стоит поискать панель глазами на экране. Может быть, действительно, она сменила свое местоположение, а вы ее попросту не увидели? Если вдруг найдете, наведите на нее курсор, зажмите левую кнопку мыши и перетащите в первоначальную локацию или в любое другое удобное для вас место.
Впрочем, как уже понятно, это далеко не все причины такого сбоя и методы их устранения. Если уж вообще ничего не поможет, скопируйте или переместите нужные документы и файлы в логический раздел или на съемный носитель, а затем переустановите систему. В Windows 10 этим можно не заниматься, а использовать возврат компьютера в исходное состояние, при котором будут применены, так сказать, заводские настройки, после чего система станет как новенькая (как сразу же после установки на компьютер или ноутбук). На некоторых моделях ноутбуков сброс можно произвести специальными кнопками и разного рода меню (например, Sony VAIO).
fb.ru
Что делать, если пропала панель языков на компьютере?
 Если у вас пропала панель языков на экране, то ее легко можно восстановить. В зависимости от вашей операционной системы, установленной на компьютере, может быть несколько вариантов решения возникшей проблемы. О каждом из них мы расскажем подробнее в данной статье.
Если у вас пропала панель языков на экране, то ее легко можно восстановить. В зависимости от вашей операционной системы, установленной на компьютере, может быть несколько вариантов решения возникшей проблемы. О каждом из них мы расскажем подробнее в данной статье.
Куда пропала языковая панель?
Функция отображения языка на панели задач может включаться и отключаться по желанию владельца ПК (по умолчанию она активирована). Безусловно, пользователям удобнее, когда панель постоянно присутствует на экране. Если вдруг она у вас исчезла, то, скорее всего, вы своими неаккуратными действиями сместили ее при помощи мыши или каким-то другим образом. Также есть вариант, что произошел сбой настроек, в связи с чем параметры были сбиты. Как бы то ни было, восстановить информационную панель довольно просто. Давайте рассмотрим, что нужно сделать для каждой из версий ОС.
Инструкция
Если пропала панель языков в ОС Windows XP:

- При помощи правой кнопки мыши курсором жмем на пустое пространство.
- Выбираем «Панель инструментов».
- В открывшемся меню ставим галочку напротив «Языковая панель».
Также есть и второй способ настойки значка на экране:
- Заходим в «Панель управления» (через меню «Пуск»).
- Далее среди перечня всех параметров выбираем «Язык и региональные стандарты».
- В открывшемся окне делаем активной вкладку «Языки».
- В данном разделе настроек можно задать, какой язык будет использован по умолчанию, и комбинации клавиш для смены языка.
- Кликаем по разделу «Подробнее» и вызываем пункт «Языковая панель».
- Напротив одноименного раздела устанавливаем галочку.
Кроме того, вы можете выбрать, как именно будет выглядеть значок – в виде букв (то есть: RU или EN) или в виде флажков. Если пропал значок языка на панели в ОС Windows 7 или Vista, то действия по его возвращению будут следующими:
- Заходим в «Панель управления».
- Далее посещаем все тот же раздел - «Язык и региональные стандарты».
- Выбираем вкладку «Язык», затем переходим по ссылке «Подробнее».
- Выбираем пункт «Закреплена в панели задач».
Если пропала панель языков в ОС Windows 8
В данной операционной системе значок присутствует на экране по умолчанию, и убрать его оттуда довольно проблематично. Однако некоторые пользователи умудряются это сделать. Чтобы восстановить его, вам предстоит:
- Кликнуть мышью на панели задач.
- В открывшемся окне выбрать раздел «Область уведомлений».
- При нажатии на кнопку «Настроить» открывается перечень приложений, которые отображаются в нижнем углу справа.
- Нас интересует ссылка, расположенная внизу списка, под названием «Включить системные значки».
- Кликаем по ней и видим вновь список, в котором присутствует нужный нам пункт «Отображение индикатора ввода».
- Выбираем «Вкл».
Вот таким образом можно восстановить значок на экране, если у вас пропала панель языков. Она необходима для того, чтобы при вводе информации было удобнее ориентироваться и экономить время, набирая текст. Надеемся, что полученные сведения будут вам полезны. Используя их, вы сможете в любой момент решить такую проблему на своем персональном компьютере!
fb.ru
Как восстановить языковую панель которая исчезла
Языковая панель Windows обычно свёрнута и находится в правой стороне панели задач.
Значок клавиатуры на языковой панелиЕсли навести курсор на иконку языка и нажать правую кнопку мыши то появится контекстное меню.
Контекстное меню языковой панели Windows 8Выбрав в этом контекстном меню пункт «Восстановить языковую панель» иконка языка исчезнет из панели задач и произойдёт отображение языковой панели.
Можно установить языковую панель в любом местеЭту языковую панель на рабочем столе можно переместить в любое место и её можно даже повернуть вертикально с помощью того же контекстного меню.
Как включить языковую панель
Очень часто многие в появившемся контекстном меню выбирают пункт «Закрыть языковую панель». В этом случае иконка языка пропадает и не открывается языковая панель.
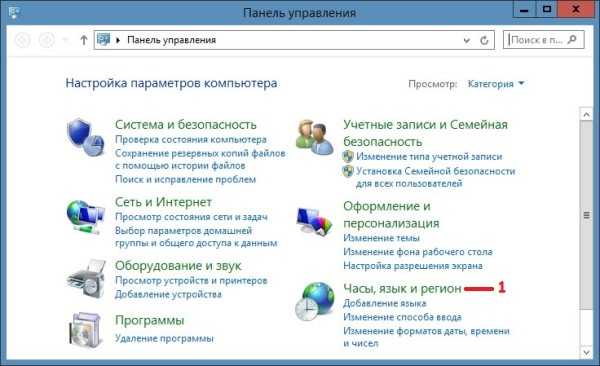 Открытая Панель управления с категориями
Открытая Панель управления с категориямиЧтобы вернуть языковую панель нужно запустить Панель управления и нажать в ней рубрику «Часы, язык и регион».
 Открытое окно в Панели управление называется Часы, язык и регион
Открытое окно в Панели управление называется Часы, язык и регионОткроется окно под названием «Часы, язык и регион». В этом окне нужно нажать на пункт «Язык».
 Открытое окно в Панели управление называется Язык
Открытое окно в Панели управление называется ЯзыкОткроется окно под названием «Язык». В этом окне нужно нажать на пункт «Дополнительные параметры» который находится ближе к левой стороне.
 Открытое окно в Панели управление называется Дополнительные параметры
Открытое окно в Панели управление называется Дополнительные параметрыОткроется окно под названием «Дополнительные параметры». В этом окне нужно найти абзац «Переключение методов ввода» и нажать находящееся в этом абзаце на слово «Параметры».
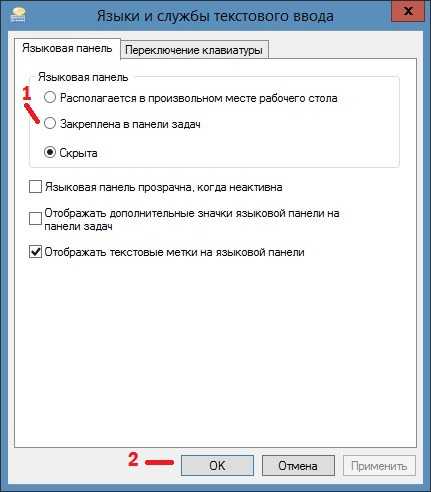 Открытое окно в Панели управление называется Языки и службы текстового ввода
Открытое окно в Панели управление называется Языки и службы текстового вводаОткроется окно под названием «Языки и службы текстового ввода». В этом окне нужно перейти на вкладку «Языковая панель» и установить точку у пункта «Закрепить в панели задач». При нажатии на кнопку «ОК» сразу произойдёт восстановление языковой панели на панели задач и появиться языковая иконка.
Видео
Показано на этом видео как восстановить языковую панель.
Похожие заметки:
kaknakomputere.ru
Как восстановить языковую панель на компьютере?
11.07.2016 Привет, друзья!Сегодня я расскажу вам, как восстановить языковую панель, если она случайно (или не случайно) исчезла из панели задач Windows! Разумеется, для пользователей, которые часто печатают тексты, письма или переписываются в социальных сетях, пропажа языковой панели покажется просто бедствием! Может быть, вы сами ее случайно удалили с ее обычного места — как правило, она находится в самом нижнем правом углу экрана. Может быть, на ее исчезновение повлияли вирусы — такое тоже возможно. Но гадать о причинах мы сегодня не будем — сразу перейду к делу!
Как восстановить языковую панель?
Для разных операционных систем Windows пути решения будут отличаться. Поэтому отдельно расскажу о схеме действия на Windows 7 (+Vista) и XP.Решение для ОС Windows 7 (+Vista), 1 способ
1. Жмем на кнопку «Пуск» (нижний левый угол экрана), выбираем «Панель управления», далее - «Язык и региональные стандарты».2. Переходим во вкладку «Языки и клавиатуры». Нажимаем здесь на кнопку «Изменить клавиатуру».
3. Теперь осуществляем переход в другую вкладку - «Языковая панель». Тут просто отметьте положение панели «Закреплена в панели задач».
4. После чего щелкните на «Применить».
Решение для ОС Windows 7 (+Vista), 2 способ
1. Заходим в меню «Пуск». Находим там графу «Компьютер», жмем на нее и выбираем пункт «Управление».2. Далее следуем по схеме: «Планировщик заданий» - «Библиотека планировщика заданий» - «Microsoft» - «Windows» - выделите «TextServicesFramework». И далее - «MsCtfMonitor» . Последний пункт надо включить.
3. После этого снова жмем на «Пуск». В поле строки «Выполнить» введите services.msc и подтвердите ввод нажатием Enter на клавиатуре.
4. В появившемся окне найдите службу «Диспетчер задач», посмотрите, она должна работать и запускаться в автоматическом режиме. В случае, если этого не происходит, опять жмем на «Пуск» и в строку вводим regedit и подтверждаем Enter.
5. Вам надо будет нажать на ключ HKEY_LOCAL_MACHINE\SYSTEM\CurrentControlSet\services\Schedule, открыть параметр Start и заменить его значение на «2». После чего выполнить перезагрузку ПК.
Решение для ОС Windows ХР, 1 способ
1. Нажмите правой кнопкой мышки по нижней панели на вашем экране. Откроется «Панель инструментов», делаем выбор «Языковая панель». Произведите здесь необходимые настройкиРешение для ОС Windows ХР, 2 способ
1. Жмем на «Пуск».2. Идем по схеме: «Панель управления» - «Язык и региональные стандарты» - «Языки», жмем на «Подробнее».
3. Заходим во вкладку «Дополнительно». Посмотрите, не стоит ли там галка на пункте «Выключить дополнительные текстовые службы»?

4. Зайдя во вкладку «Параметры», выберите «Языковая панель» и просто поставьте галку «Отображать языковую панель на рабочем столе».
Решение для ОС Windows ХР, 3 способ
1. Жмем на «Пуск».2. В строку «Выполнить» вводим msconfig и подтверждаем нажатием на «Ок».
3. Переходим во вкладку «Автозагрузка» и ставим там галку на пункте ctfmon.
4. После чего надо перезагрузить компьютер.
Заключение
Итак, друзья, я рассказал вам о нескольких способах, как восстановить языковую панель на компьютере, и сделать это просто и быстро. Очень надеюсь, что мои советы помогут вам вновь сделать работу на ПК удобной и комфортной!www.srvcomp.ru
- Оператор почтовой связи обучение

- Как создать макросы в excel

- Очистка диска программа ccleaner
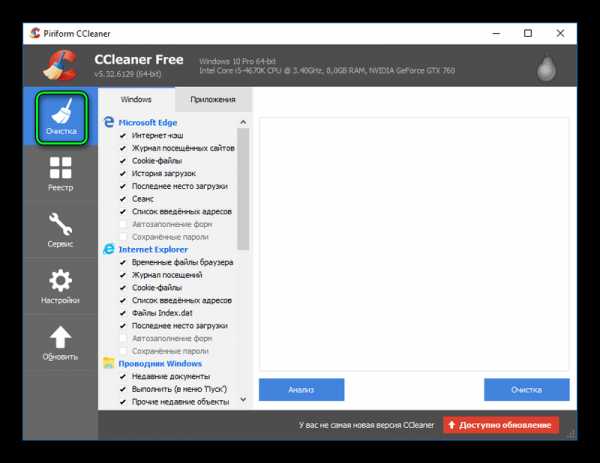
- Как через неро записать мп3 диск
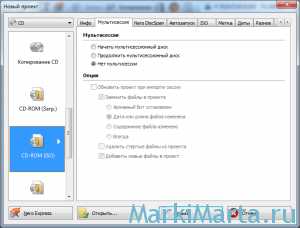
- Как почистить компьютер тормозит
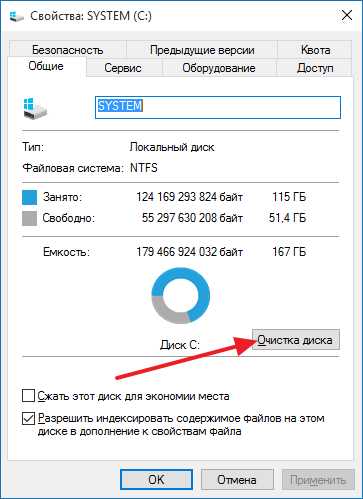
- Шаблон визитка

- Ip адрес информация

- Программа чистка для компьютера
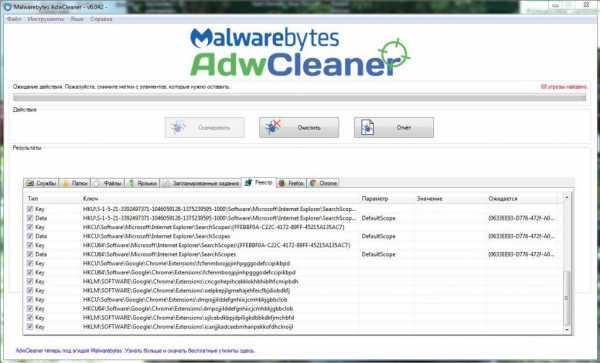
- С удалить файл

- Что это тотал коммандер

- Шумит комп

