Как сделать макрос в Excel. Как создать макросы в excel
Как сделать макрос в Excel
Совсем недавно я наконец-то разобрался с очень полезным инструментом Excel — макросами. Оказалось, и разбираться-то было нечего, всё очень даже просто. И как я раньше без них обходился? А сколько времени-то можно, оказывается, сэкономить!
В общем, раньше для меня слово «макрос» было чем-то «космическим» и непонятным, а теперь это отличное подспорье в рабочих буднях. Ну а поскольку я стараюсь следовать принципу «изучаю, пишу, изучаю, пишу…», то выкладываю эту статейку.
Наверное, у каждого, кто имеет дело с анализом данных, часто возникают такие ситуации, когда во время работы в Excel необходимо выполнять одни и те же операции, например, перемещать один столбец относительно другого, закрашивать ячейки, изменять формат ячеек; и вся эта однообразная деятельность изо дня в день отбирает кучу времени. А можно просто проделать это все один раз, записать последовательность своих действий, а вcе следующие разы только наслаждаться, как Excel сам все за Вас делает.
Для начала определимся с тем, что такое макрос. А ничего сложного: макрос (по-другому «макрокоманда») — это просто запись действий пользователя.
Теперь можно начать разбираться, как с этими макросами работать. Приведу свой пример. Часто приходится выгружать из системы данные о технологии, где содержится информация о хим. составе стали, технологии прокатки и механических свойствах готового проката. Из системы эти данные можно экспортировать в Excel-файл. Уже это здорово, что данные не нужно перебивать вручную, но вот только этот файл отчета не очень удобоваримый, так что каждый раз приходится переставлять столбцы, переименовывать заголовки, отмечать ячейки цветом и т.п., чтобы, когда смотришь на это, в глазах не рябило и умные мысли сразу приходили.
Вот упрощенный пример того, что я получаю после экспортирования данных из системы:
Ну зачем мне такие названия: «сод_C», «сод_Si»? Можно же просто значки хим. элементов оставить — и так понятно, что это содержание углерода и кремния. Как правило, ориентируюсь я по номеру проката, а не по хим. составу, так что столбец «№ проката» мне нужен впереди, а уж потом хим. состав. Ну и неплохо бы заголовки как-нибудь обозначить (выделить цветом, шрифт поменять) и данные округлить по температуре.
Это я и делал каждый раз...
Поскольку из системы данные выгружаются всегда в виде файла с четкой структурой (порядок следования столбцов одна и та же), которая не меняется, можем записать последовательность действий для обработки подобных файлов в будущем.
Сначала нужно включить панель «Разработчик». Идем во вкладку «Файл», затем находим кнопку «Параметры Excel»

и ставим галочку напротив пункта меню «Показывать вкладку «Разработчик» на ленте».

Теперь у нас появилась вкладка «Разработчик».
Примечание: для того, чтобы работать с макросами во вкладке «разработчик», нужно нажать на кнопку «безопасность» и в появившемся меню поставить «включить все макросы».
Теперь нажимаем на кнопку «Запись макроса».
В появившемся окне зададим
— имя макроса;
— сочетание клавиш, по которому будет запускаться наш макрос;
— место его хранения;
— описание макроса.

После нажатия «ОК» начинаем делать то, что уже и сами умеем делать как машина... (ох, сколько же времени потеряно!)
1. Переименуем все названия столбцов с содержанием хим. элементов
2. Добавим столбец в начале таблицы, затем выделим весь столбец с номерами прокатов и перенесем его на место только что созданного.
Очень важно при записи макросов использовать целые столбцы и строки, а также такие команды, как «выделить все» (Ctr + A), потому что нам нельзя привязывать наш алгоритм к ограниченным диапазонам ячеек, ведь в будущем размеры выборки могут быть другими, и вместо десяти строк получим на выходе десять тысяч.
3. Округлим все значения температуры до целых частей. Выделим все данные в столбце под строкой с заголовком «Т конца» (Ctr+Shift+стрелка вниз) и нажмем на кнопку уменьшения разрядности во вкладке «главная».
4. Теперь выделим всю строку, где у нас есть заголовки: «№ проката», «C», «Si», «температура» и т.п. Для этого поставим курсор в ячейку А1 и нажмем Ctr+Shift + стрелка вправо.
5. Зальем строку заголовков цветом, изменим шрифт на жирный.
Вот что получили:
7. Все. Идем во вкладку «разработчик» и нажимаем на кнопку «остановить запись». Наш макрос записан.
8. В следующий раз, когда нужно будет провести подобную обработку файла, просто найдем вкладку «Разработчик», нажмем на кнопку «Макросы», и появится окно, в котором нам нужно выбрать нашу персональную книгу макросов и нажать на кнопку «выполнить».

9. Теперь можно налить себе чайку, откинуться в кресле и наслаждаться выкроенным временем.
Подписаться на обновления блога.
Если вы нашли ошибку, пожалуйста, выделите фрагмент текста и нажмите Ctrl+Enter.
metallovedeniye.ru
Как создать макрос?
Макрос - специальный программный алгоритм действий, который создается пользователями. Зачастую макросы нужны для повторения одних и тех же действий. С помощью макрокоманд пользователь может автоматизировать любое свое действие. Из нашей статьи вы узнаете, как создать макрос.
Создание макроса в Excel
Если вам необходимо создать макрос в Excel, то необходимо проделать несколько операций:
- Открыть вкладку «Файл» и найти «Параметры». В окне «Параметры Excel» необходимо открыть вкладку «Настройка ленты». С правой стороны откроется список, где следует выбрать «Разработчик». Таким образом вкладка «Разработчик» появится на ленте.
- Выбрать группу «Код» и нажать «Запись макроса».
- Если вы записываете макросы в первый раз, то нажмите просто ОК. Все ваши дальнейшие действия будут фиксироваться до тех пор, пока вы не остановите запись макросов, нажав на кнопку «Остановить запись».
- Просмотреть созданные макросы можно в группе «Код».
В качестве альтернативного способа можно использовать другой способ: нажать кнопку «Запись макроса», которая находится в левом нижнем углу книги Excel.
Дополнительную информацию о создании и подключении макроса читайте в статье Как включить макросы в Excel.
Макрос на мышь
Для того чтобы создать макрос на мышку, необходимо воспользоваться программой IntelliPoint. Предварительно скачайте приложение с официального сайта www.microsoft.com на ПК и установите его.
- Подключаем мышь и запускаем IntelliPoint.
- Заходим в меню «Пуск» и выбираем «Все программы» - «Microsoft Mouse и Microsoft Mouse».
- В списке выбираем «Макрос».
- Нажимаем кнопку «Создать». В новом пустом макросе указываем имя файла, а в графе «Поле редактора» вводим свой макрос.
Стоит отметить, что в качестве макроса можно записывать нажатие клавиш, щелчки кнопок мыши и паузы между действиями.
Если вы хотите воспроизвести макрос, то необходимо нажать клавишу, за которой закреплен макрос.
Для смены макроса следует зайти в меню «Пуск» и выбрать «Все программы» - « Microsoft Mouse и Microsoft Mouse». Далее следует выбрать пункт «Редактировать макрос».
elhow.ru
Как сделать макрос?
Как сделать макрос?

Каждый пользователь ПК работает в табличном процессоре MS Office Excel - кто-то чаще, кто-то реже, но в любом случае большинство действий сводится к рутинным - монотонная работа от задания к заданию. Чтобы повысить эффективность своей работы и свести к минимуму однообразные действия, в "экселе" присутствует программа - макрос, о которой, как показывает практика, знают далеко не все, а пользуются и вовсе единицы. Макрос - это программный объект, написанный на языке программирования VBA (Visual Basic for Application) и представляющий собой последовательность действий. К слову, программировать вовсе необязательно, в макрос можно записать нужные нам операции (например, выравнивание текста и шрифт для заголовка), просто щелкая на нужные иконки.
Как сделать макрос в Эксель?
- Для начала удостоверьтесь, что на панели задач есть вкладка "Разработчик". По умолчанию она отсутствует и вам предстоит её включить:
- заходим во вкладку "Файл", выбираем пункт "Параметры"
- переходим к пункту "Настройка ленты" (в некоторых версиях "Личные настройки") и в открывшемся меню в правом окне ставим галочку у вкладки "Разработчик", нажимаем "ок".
- переходим в появившуюся вкладку "Разработчик" , находим в группе "Код" пункт "Безопасность макросов" и выбираем "Включить все макросы".
- В группе "Код" выбираем "Запись макроса".
- пишем имя макроса
- создаем сочетание клавиш для быстрого вызова. Примечание: удостоверьтесь, что данная комбинация клавиш не занята, чтобы не перекрыть вызов важной для вас функции;
- нажимаем "сохранить в": лучше выбрать "личная книга макросов", чтобы созданный макрос можно было использовать при любом запуске экселя;
- прописываем описание, чтобы знать его назначение (вдруг вы обратитесь к макросу через длительный промежуток времени)
- Теперь осталось создать форматирование для таблицы, прописать нужные формулы и т.д.
- В группе "Код" выбираем "Остановить макрос".
Как написать макрос?
- Проделываем то же самое, что описано в главе выше под пунктом 1.
- Во вкладке
elhow.ru
Как использовать макросы в Excel, инструкция
Чтобы произвести впечатление на публику, и выставить себя в роли профессионалов, люди, готовы использовать макросы в таблицах, созданных в такой программе, как Microsoft Excel.
Из-за того, что человек будет использовать макросы, имеется вероятность, что каждая ячейка будет автоматизирована, и не будет возникать особых затруднений. В момент создания самой таблицы и подключения макроса будут записываться необходимые значения.
Что собой представляют макросы, и для чего они создаются?
Макросы подключить можно в разнообразных программах, от компании Microsoft. Они прекрасно помогают улучшить работы обычного пользователя в любом из утилит. Теперь гражданину не нужно будет выполнять однотипные действия бесконечное число раз, всё существенно изменится, и произойдет это из-за того, что весь процесс будет автоматизирован, и время будет сэкономлено.

Создав макрос, можно быстро выполнить необходимую работу, прекрасно понимая, что в тоже время, ручным способом, это всё создавалось намного тяжелее и дольше. Можно сказать, что макрос состоит из набора инструкций, и они позволяют утилите выполнять заложенные функции.
Помимо утилиты, которая предназначена для создания таблиц, многие люди сталкиваются с понятием макроса в Worde, набирая обычный текст. А всё из-за того, что макрос имеет большое число преимуществ.
Все процедуры и инструкции объединяются в один сценарий, и он необходим для оптимизации работы. Вызвать процедуру можно из панели инструментов, используя специальные комбинации клавиш.
Создание собственных макросов в различных версиях Excel.
Во-первых, необходимо открыть документ, и выбрать те ячейки, которые уже были проработаны. Во-вторых, нужно отобразить в ленте «Вкладку разработчика». Чтобы это сделать, необходимо открыть «Файл», выбрать «Параметры», и выставить таки значения, которые имеются на изображении.
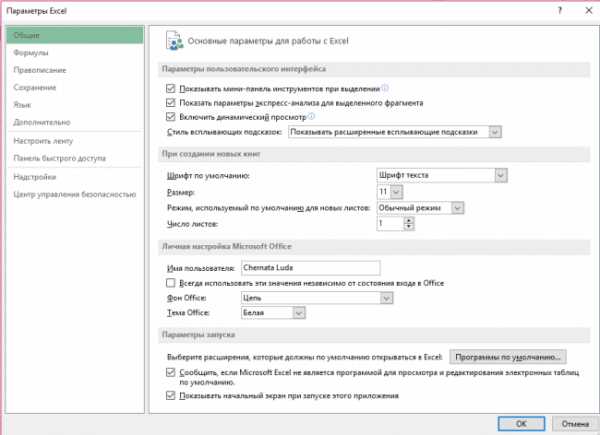
После активации, необходимо это окно разработчика сделать главным, для этого необходимо выставить значения, как показано на изображении.
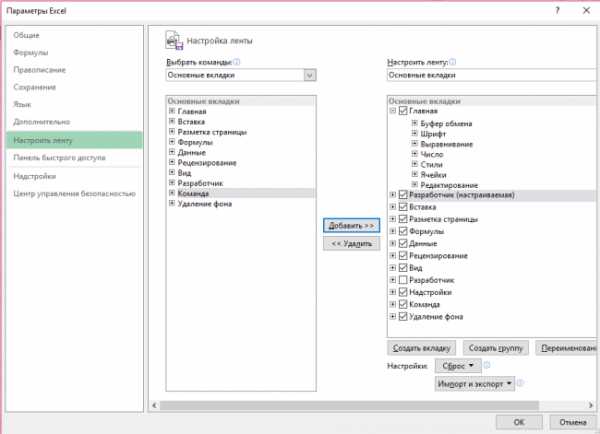
Теперь имеется возможность перейти к непосредственному созданию макроса. Нужно чётко понимать, что согласившись на его создание, вы согласитесь с тем, что любая из ячеек, указанных в диапазоне, будет выполнять автоматические, однотипные действия, которые задаст сам человек.
Чтобы создать макрос, необходимо во вкладке «Окно разработчика» выбрать соответствующую кнопку, и нажать на неё.
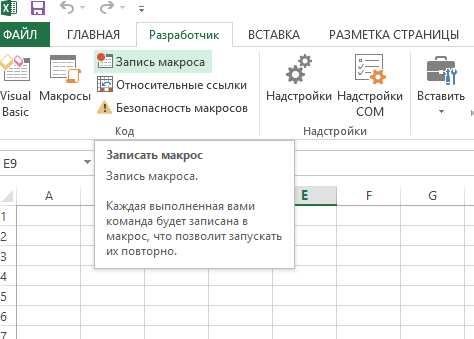
После того, как вы нажали на кнопку, перед вами появится специальное окно, в нём нужно будет указать название, а также комбинацию клавиш, которые будут её приводить в активное действие. Помимо всего этого, есть возможность написать короткий клочок текста, это необходимо лишь для того, что выделить макрос из всех остальных. Это активно при условии, что у вас имеется много макросов, и с ними вы не хотите запутаться.

После этого нажимаем на клавишу OK, и останавливаем полученную запись на панели управления.
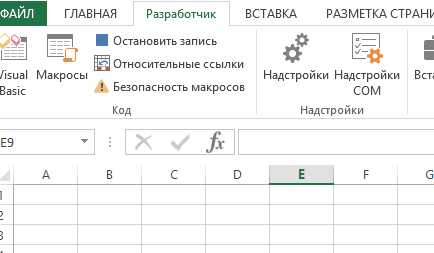
После того, как действия будут записаны в созданный макрос, нужно не забывать о том, что имеется возможность записать всё в макрос. Чтобы выполнить эту манипуляцию, необходимо нажать на кнопку «Остановить макрос».
Как включить работу с макросами?
Сначала переходим на вкладку разработчика, и там выбираем меню «Макросы», сразу нажимаем на неё.
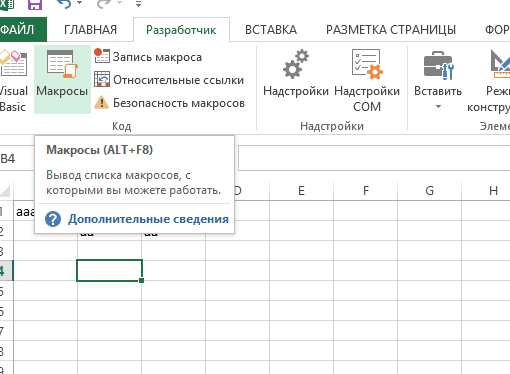
Выбираем необходимый макрос и нажимаем на такую кнопку, как «Выполнить».
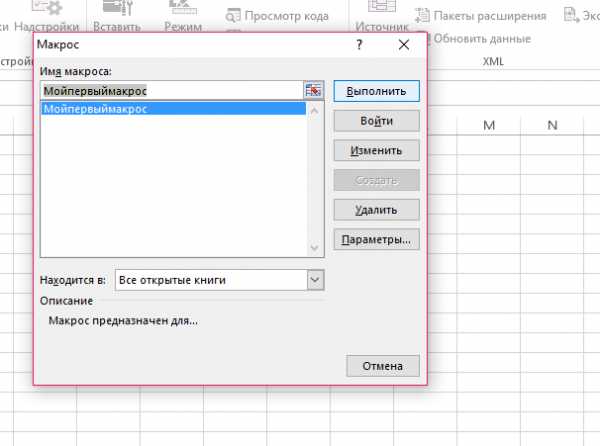
Запуск макроса осуществляется с помощью комбинации необходимых клавиш. После того, как вы нажали на кнопку выполнить , все действия пройдут повторно.
Создание макросов и их удаление
Макросы, в нынешних условиях создаются с помощью языка программирования, а именно помощью Visual Basic. Но, всё настолько элементарно, что разобраться может даже заядлый новичок.

Сейчас любой макрос состоит из макрооператоров. Можно сказать, что макрооператоры – набор сведений и действий, необходимых для автоматизации всего процесса. Используя макросы, можно с уверенностью сказать, процесс будет проходить на полном автомате, и вмешательство не будет требоваться ос стороны человека.
Чтобы самостоятельно создать макрос, необходимо воспользоваться соответствующей функцией. Используя записывающий макрос, человек, делает всё возможное, чтобы даже при смене информации в ячейке, ничего не сбивалось, а оставалось на высоком уровне.
Макрос необходим для повторения действий, и сейчас многие граждане делают всё возможное, чтобы повторять действия, не используя лишних средств.
Удалить макрос не составляет никаких ситуаций. Откроется меню разработчика, и выберете там вкладку «Макросы». Дальше выбираем объект, который должен подвергнуться удалению, и просто начинаем незамедлительно сам процесс.
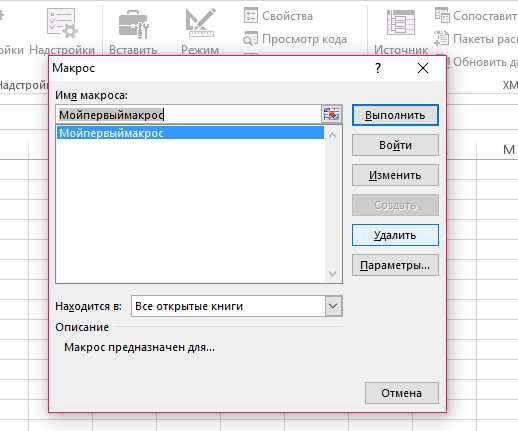
После удаления, таблица данных опять будет напоминать школьную программу.
vgtk.ru
как создать, назначить и эффективно использовать
Многие пользователи компьютера слышали слово «макросы», притом мало кто в действительности понимает его истинное значение. Если обратиться к определению слова, то можно узнать, что макрос — это макрокоманда, последовательность действий, записанных пользователем. Записать их можно только с помощью встроенного в Excel языка Visual Basic for Application (VBA).
Эффективность работы с Эксель
Макросы — это очень полезные дополнения, которые реально облегчают работу с программой Excel. Допустим, вы ежедневно или раз в неделю подготавливаете определенный отчет для руководства. Для обновления сведений вы периодически добавляете столбцы или строки. Это рутинная работа, которую упростит созданный вами макрос. Не пугайтесь, для записи своих действий не нужно обладать специальными знаниями в области программирования.
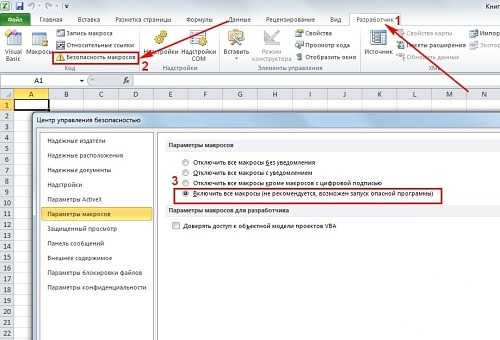
Для того, чтобы использовать макросы в Excel, необходимо включить их — в целях безопасности, по-умолчиню они отключены
Если вы захотите опробовать это на практике, то помните, что в Excel по умолчанию макросы отключены. Во вкладке «Параметры макросов» разрешите их выполнение, после чего обязательно перезапустите программу — тогда изменения вступят в силу.
Перед тем как начать записывать команды в макрорекодер, помните, что он автоматически фиксирует все ваши действия, в том числе прокрутку листа и пр. Таким образом, для начала просто необходимо тщательно продумать, а лучше записать на бумаге последовательность своих действий. Однако существует возможность отмены ошибочного действия. Для реализации этого воспользуйтесь сочетанием Ctrl+Z. Такое действие записано и учтено не будет.
Интересной особенностью Excel является то, что вновь создаваемой программе (а это и есть макросы) можно присвоить свое имя, а также задать сочетание клавиш, которые станут его вызывать. После записи можете попробовать запустить его с помощью записанного сочетания клавиш. В то же время вы можете прибегнуть к сочетанию Alt+F8. Помните, что даже если вы изначально не присвоили сочетание клавиш для его воспроизведения, с помощью «горячих клавиш» Alt+F8 это можно сделать в любой момент.
Кроме того, в интернете достаточное количество уже написанных макросов, потому любой пользователь может без труда ими воспользоваться по своему усмотрению. Для этого найдите макрос и скачайте его. В этот момент главное не забыть отключить макросы, которые по умолчанию подавляются средствами Excel. В противном случае макропрограмма не заработает.
Так как действия с макрокомандами относятся к системе безопасности программы Эксель, то для собственной вами макрокоманды можно применить настройки безопасности. Тогда вы сможете отсылать свое творение кому-то другому для эффективного использования.
itguides.ru
Как создать макрос в Excel? - Уроки Excel - Уроки - Статьи
Что такое макросы?
Макрос – это программа, написанная на языке программирования Visual Basic, в частности - версия VBA (Visual Basic for Application).
Макросы можно применять и в Ворде, и в Экселе, и в некоторых других приложениях пакета Microsoft Office.
Новички стараются избегать этой темы, поскольку думают, что это очень сложно и нужно быть программистом.
Но на самом деле простые макросы может создать любой, имеющий хотя бы начальные понятия работы в этих программах.
Нужный макрос вы можете создать, используя Макрорекордер. Он встроен в программу Excel.
Суть Макрорекордера в том, что он записывает последовательность ваших действий, которые могут быть выполнены повторно в любое время по вашей команде неограниченное число раз.
Для иллюстрации создадим простенький макрос.
Допустим, вы часто создаете разные таблицы в Экселе.
Обычно шапку таблицы (названия столбцов) делают шрифтом немного больше, чем сами данные. А также заголовки столбцов всегда выравнивают по центру, как по горизонтали, так и по вертикали, и применяют полужирное начертание.
Все эти параметры форматирования мы можем записать в свой макрос один раз и применять его в любое время к любой таблице.
Тем самым вы существенно сэкономите время на форматировании таблицы.
К примеру, у нас есть такая таблица:
Не все названия столбцов (№ П/П, Фамилия и инициалы, Должность) помещаются в стандартную ширину ячейки.
Поэтому мы еще применим форматирование «переносить по словам».
Выделяем ячейки диапазона А2:С2 (ячейки шапки таблицы) и начинаем запись макроса:
Меню Сервис > Макрос > Начать запись
В новом окне даем имя макросу (Шапка) и назначаем ему горячие клавиши, чтобы можно было его вызвать по нашему желанию.
В Excel горячие клавиши можно назначить только вместе с клавишей Ctrl. Это не всегда удобно, так как существуют стандартные комбинации горячих клавиш, а вы их теперь переназначаете.
Теперь вы вошли в режим записи макроса, о чем свидетельствует кнопочка «Остановить запись», которую вы нажмете в самом конце.
Сейчас вы должны выполнить все действия как при обычном форматировании ячеек.
Напомню, что мы собирались делать.
Открываем меню «Формат > Ячейки».
В новом окне на вкладке «Выравнивание» устанавливаем значение «По горизонтали» и «По вертикали» ПО ЦЕНТРУ.
Затем отмечаем опцию «Переносить по словам».
Теперь переходим на вкладку «Шрифт».
Устанавливаем 12-й размер шрифта и полужирное начертание. Затем нажимаем кнопку «ОК».
Настало время нажать на кнопку «Остановить запись».
Все макрос мы создали.
Вот что у нас получилось.
В следующий раз, когда вам нужно будет отформатировать шапку другой таблицы, вы ее выделяете и нажимаете сочетание клавиш Ctrl+ы.
ЗАПОМНИТЕ: макрос записывает АБСОЛЮТНО ВСЕ ВАШИ ДЕЙСТВИЯ, в том числе ошибки, прокручивание экрана, переключение между листами, выделение ячеек и т.д.
Поэтому перед записью макроса предварительно продумайте все свои действия, чтобы записать только то, что нужно. Это сократит не только сам код, но и время его исполнения.
ipo.moy.su
- Очистка диска программа ccleaner
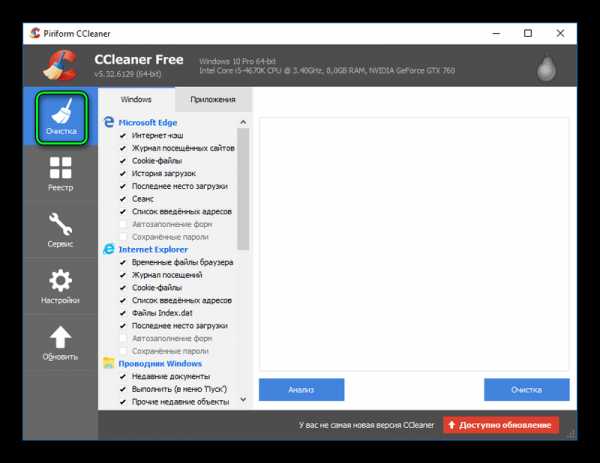
- Как через неро записать мп3 диск
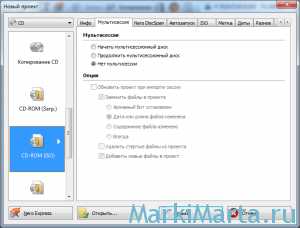
- Как почистить компьютер тормозит
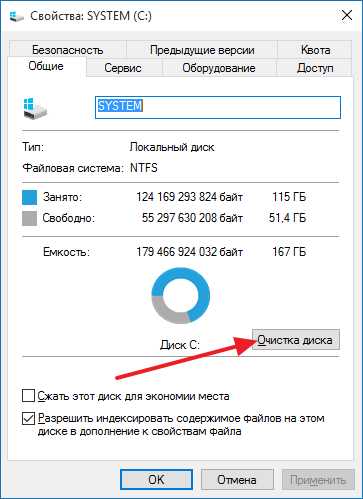
- Шаблон визитка

- Ip адрес информация

- Программа чистка для компьютера
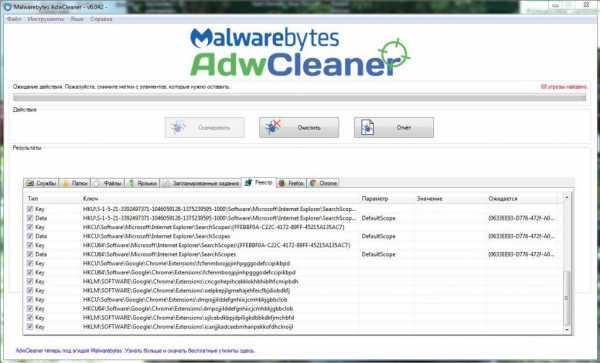
- С удалить файл

- Что это тотал коммандер

- Шумит комп

- Как понять что страница в одноклассниках вскрыта
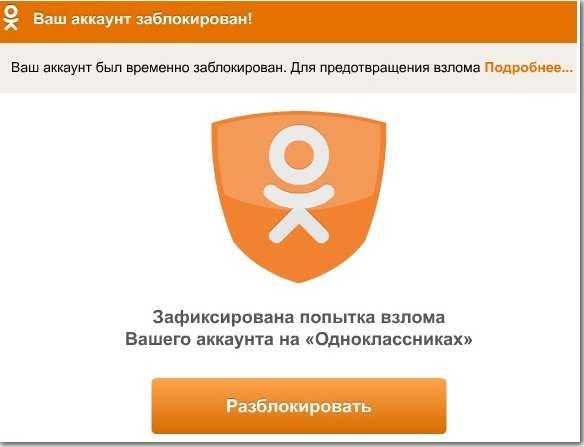
- Выбрать монитор

