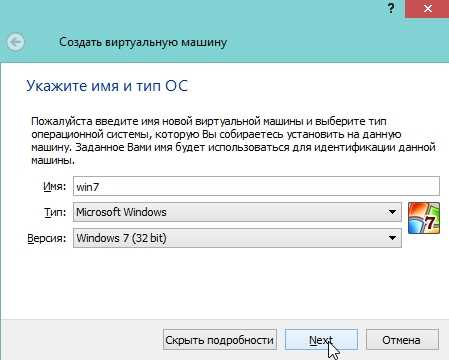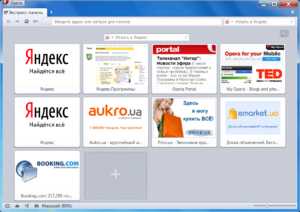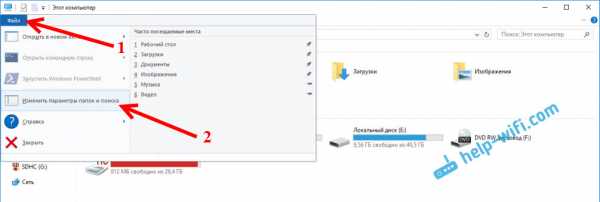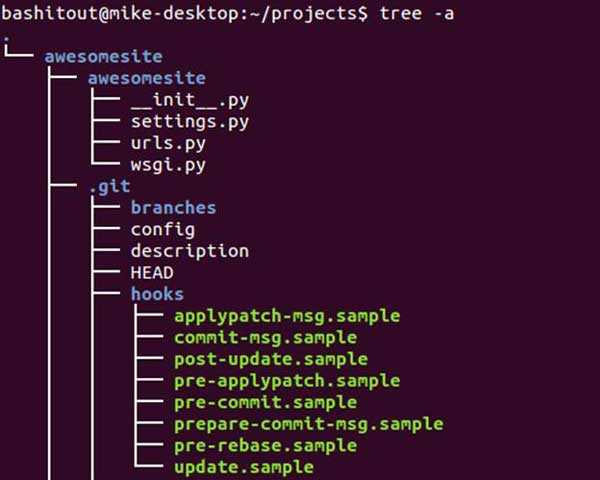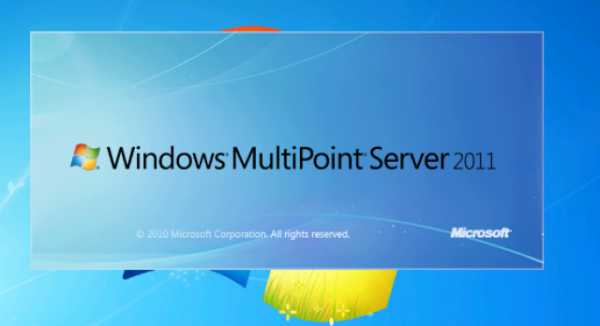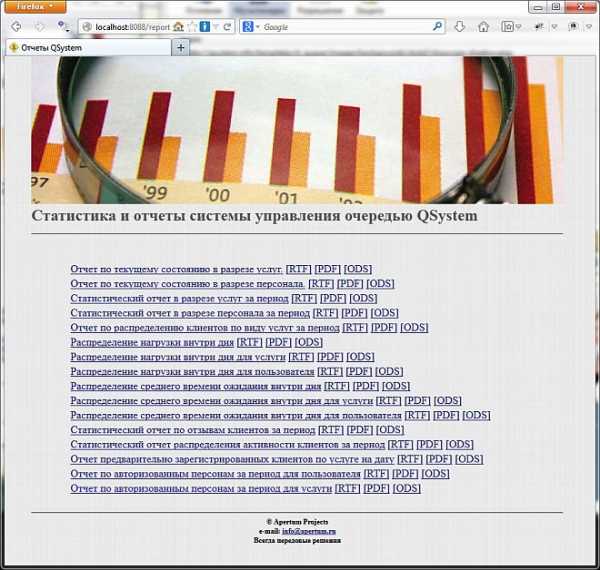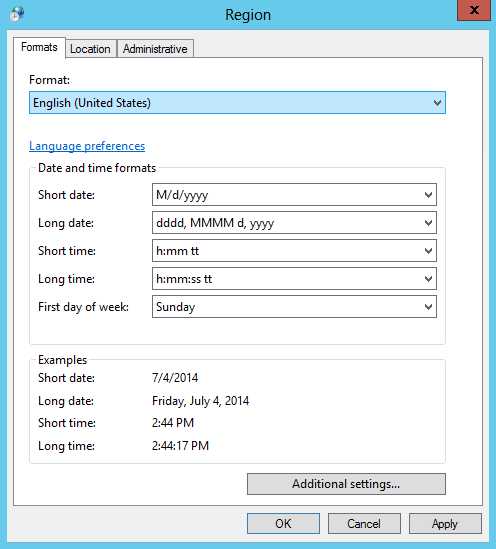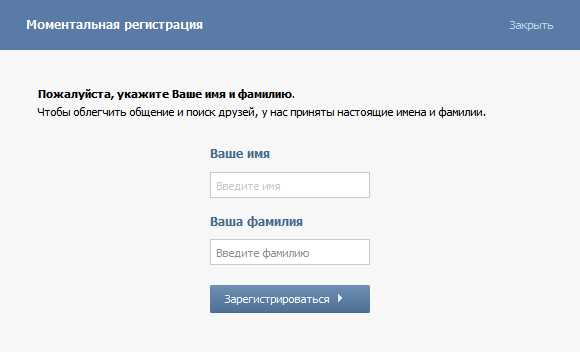Как отформатировать флешку в Ubuntu. Как в linux отформатировать флешку
как отформатировать в Линукс Минт
В современном мире нет человека, который бы ни разу не прибегал к использованию съемных накопителей. На них пользователи хранят различные файлы, от мультимедийного контента до рабочих документов. Иногда возникает потребность в полном удалении данных с носителя. В ОС Windows эта процедура проста и не требует особых знаний. Форматирование флешки в Linux – операция более сложная, и навыки здесь желательны.
Форматирование флешки в Linux
Распространенными причинами, вызывающими потребность в очистке flash-накопителя, являются некорректная работа и желание пользователя подчистую избавиться от всей информации. Если во втором случае помогают стандартные возможности системы, то при нарушении работоспособности флешки прибегают к низкоуровневому форматированию, при котором во все сектора памяти записывается значение «0».
В Linux данная процедура может быть выполнена различными способами – через терминал либо с использованием сторонних утилит. Выбор полностью зависит от предпочтений пользователя.
Как открыть флешку в Линуксе
Если системой задействовано окружение рабочего стола, то монтирование накопителя обычно происходит с минимальным участием человека. При подключении устройства его ярлык появится на рабочем столе. Далее необходимо кликнуть по нему правой кнопкой мыши и выбрать пункт «Монтировать».
В противном случае операция выполняется вручную. Сначала нужно узнать имя файла флешки. Простой вариант – посмотреть его в директории /dev/, однако для надежности лучше воспользоваться утилитой fdisk.
После подключения носителя в терминале вводится команда:
fdisk –l
На экране появится список имен доступных дисков с данными о размере и файловой системе их разделов.
По этой информации становится понятно, какое имя соответствует нужной флешке. Далее процесс заключается в написании двух строк:
- sudo mkdir /mnt/usb – создание каталога монтирования;
- sudo mount /dev/sdc2 /mnt/usb – непосредственное выполнение.
Теперь накопитель можно использовать.
Важно! По завершении работы флешку необходимо отмонтировать следующей командой во избежание потери данных и повреждений файловой системы: sudo umount /dev sdc2.
Как отформатировать флешку в Линукс Минт
Форматировать флешку возможно стандартными средствами Linux Mint. Приложение изначально входит в дистрибутив ОС. Оно поддерживает форматирование в следующих файловых системах:
- NTFS;
- FAT32;
- EXT4;
- exFAT (начиная с версии Linux Mint 19).
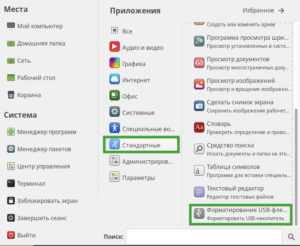
Программа находится в разделе «Стандартные» основного меню и называется «Форматирование USB-флеш-накопителя».
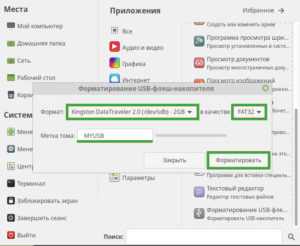
Приложение предложит заполнить метку тома (имя накопителя), выбрать нужное устройство и файловую систему, в которой будет произведен формат флешки. В Linux для выполнения данной операции потребуется ввести пароль администратора. По окончании на экран выведется сообщение об успешном завершении процедуры.
Как отформатировать флешку в Линукс через терминал
В терминале форматирование флешки выполняется утилитой mkfs. Она работает со всеми файловыми системами, поддерживаемыми в Linux. Пример выполнения mkfs для FAT32:
sudo mkfs -t vfat -L USBFLASH /dev/sdc2
Параметр -L позволяет указать метку раздела.
В других форматах команда идентична. Например, отформатировать флешку в ext4 можно, задав:
sudo mkfs -t ext4 - /dev/sdc2
Важно! Для работы накопителя с Windows форматирование производится в FAT32.
Как форматировать флешку в Linux через Gparted
Утилитой Gparted можно отформатировать флешку в любой OC, работающей на ядре Linux: Debian, Ubuntu, Mint и других. Обычно она уже содержится в дистрибутиве. Иначе ее необходимо установить. Это возможно с помощью центра программ Ubuntu, либо заданием команды в терминале:
- sudo apt install gparted – для пользователей Ubuntu;
- sudo yum install gparted – в системах, дистрибутивы которых основаны на Red Hat.
Запуск программы осуществляется выбором ее в меню, либо выполнением:
gparted-pkexec
Главное окно программы содержит информацию обо всех подключенных накопителях, поэтому с поиском нужной флешки проблем быть не должно.

Первым делом накопитель размонтируется путем выбора соответствующего пункта в контекстном меню.
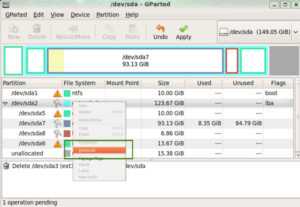
Далее нужно определиться с принципом форматирования. Если на носителе раньше имелась какая-либо ОС, то он должен подвергнуться полной очистке. Низкоуровневое форматирование флешки в Linux становится возможным только таким путем. В противном случае, этот пункт можно пропустить.
В разделе меню Edit выбирается New Partition Table. Далее необходимо следовать шагам:
- Выбрать тип таблицы MBR.
- Согласиться на потерю данных.
- Нажатием кнопки «+» создать новый раздел на весь свободный объем памяти.
- Выбрать файловую систему для форматирования.
После выполнения этих действий в разделе Edit требуется нажать Apply для применения изменений. Флешка отформатирована, следующий шаг можно опустить.
Если в предыдущих действиях нет необходимости, то форматирование становится проще. Для этого вызывается контекстное меню флешки, в котором выбирается команда Format to.
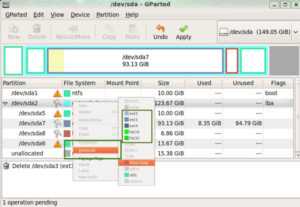
Как отформатировать диск в Linux
При выполнении последующих операций нужно быть крайне внимательным, так как даже малейшая ошибка может привести к нарушению работы файловой системы.
Сначала необходимо просмотреть список блочных устройств, подключенных к компьютеру. Это делается с помощью команды lsblk. Утилита показывает имена дисков, их размер и другие характеристики носителей. В данном случае имеется два HDD: на одном установлена система, второй предназначен для хранения файлов.
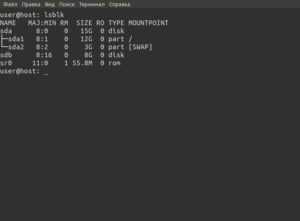
Для форматирования жесткого диска часто используют утилиту Parted. Ее можно запустить через терминал:
sudo parted /dev/sdb
Потребуется ввести пароль администратора, так как работа задействует режим суперпользователя. При успешном вводе появится окно программы.
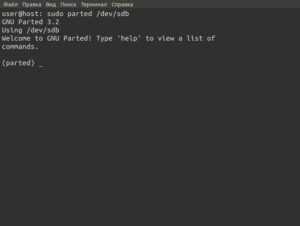
Следующий шаг – создание таблицы разделов: MBR или GPT. Пусть выбран первый тип, тогда в терминал вводится команда:
(parted) mklabel msdos
Здесь mklabel создает таблицу, а msdos подразумевает ее тип – MBR.
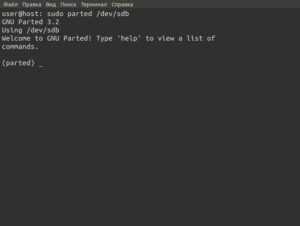
Непосредственное создание разделов имеет шаблон:
(parted) mkpart |Тип раздела| |Файловая система| |Начало радела| |Конец раздела|
Например, если требуется один раздел, который займет весь объем памяти, шаблон приобретет вид:
(parted) mkpart primary ext3 1MiB 100%
Для раздела размером 2 Гб:
(parted) mkpart primary ext3 1MiB 2GB
Отсчет памяти для третьего раздела теперь начнется с 2 Гб, то есть если требуется задать 3 Гб, запись выглядит так:
(parted) mkpart primary ext3 1MiB 2GB 5GB
С помощью параметра print осуществляется просмотр итоговой таблицы.
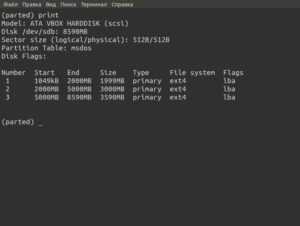
Теперь можно выйти из Parted и отформатировать нужный диск уже известной утилитой mkfs.
Заключение
Столкнувшись с проблемой один раз, пользователь понимает, что форматирование флешки в Linux – не такая сложная задача, какой ее представляют. Непривычно то, что большинство операций приходится выполнять через консоль терминала. На деле такой подход позволяет более гибко подходить к форматированию. Если терминал вызывает сложности, на помощь приходят утилиты с расширенным графическим интерфейсом.
iwsm.ru
Создаем образ флешки и как отформатировать флешку в терминале в OS Calculate Linux.
Создаем образ флешки в OS Calculate Linux
-
Внимание! Все в этой статье делается от пользователя - root!
Первый этап: Отформатировать флешку в терминале.
-
1. Вставьте флешку в компьютер.
2. Откройте терминал или консоль.
3. Найдите USB-устройство, которое вы хотите отформатировать, с помощью команды:
$ df -Tили так
$ fdisk -lа также можно узнать командной dmesg, последняя запись будет о вставленной вашей флешки в ПК
Приведённая выше команда выведет список всех дисков и пути к ним. Найдите свое устройство, предназначенное для форматирования.
4. Отмонтируйте диск с помощью команды:
$ umount /dev/[вашафлешка например - sdb]5. Теперь запустим форматирование в файловую систему fat32:
$ mkfs.vfat -I /dev/[вашафлешка например - sdb]Команда mkfs используется в Linux для создания файловой системы на устройстве, обычно на разделе диска. Аргумент device может задавать имя устройства (например /dev/sdb2), или имя файла, который может содержать файловую систему. Аргумент size - это количество блоков, используемое под файловую систему.
vfatФорматирует файловую систему в FAT32, доступны также другие форматы: mkfs.bfs, mkfs.ext2, mkfs.ext3, mkfs.ext4, mkfs.minix, mkfs.msdos, mkfs.vfat, mkfs.xfs, mkfs.xiafs и так далее.
-n
Volume-name задает имя (метку) для файловой системы. Имя раздела может быть до 11 символов длиной. По умолчанию метка не создается. В моем случае имя раздела "Fleshka".
-I
Обычно жесткие диски разбиваются таким образом по умолчанию. Вы запрещаете создавать файловую систему на всем устройсте.
Запустив $ df -T после форматирования, вы увидите:
Ваша флешка была успешно отформатирована.
-
Второй этап: Создаем образ флешки.
-
Дополнение!Форматировать флешку для переноса образа с помощью команды dd не нужно.
-
Что сделаем первую очередь, установим улучшенную версию dd, которая носит название dcfldd.
Сотрудники лаборатории DoD Computer Forensics Laboratory (DCFL) внесли некоторые изменения в команду dd, тем самым улучшив ее и применяя в своих исследовательских работах. В итоге на свет появилась команда dcfldd, которая обеспечивает хеширование копируемых данных через некоторые промежутки времени для их аутентификации. Более того, dcfldd работает гораздо быстрее, чем dd. Теперь, если Вы хотите именно видеть прогресс копирования, либо создания образа, Вам нужно выполнить команду:
-
Внимание!
-
Выясните с помощью команды df -Th | grep -v tmpfs, где находится ваше устройство,а так же вы должны знать где находится ваш образ. Все пути в командах приведены как пример! Вот пример:
$ dcfldd if=/dev/[вашафлешка] of=/path/to/output/file.img-
Первая команда: Это записать образ на флешку
$ dcfldd if=/home/user/hpsa-3.4.10-120.rhel7u0.x86_64.dd of=/dev/[вашафлешка например - sdb]Вторая команда: Это с флешки сделать образ
$ dcfldd if=/dev/[вашафлешка например - sdb] of=/tmp/hpsa-3.4.10-120.rhel7u0.x86_64.iso Вот еще пример записи модулей ядра для RAID массива от HP.Скачиваем файлы hpsa-3.4.10-120.rhel7u1.x86_64.dd.gz, hpsa-3.4.10-120.rhel7u0.x86_64.dd.gz. Распаковываем эти файлы: $ tar -xvf hpsa-3.4.10-120.rhel7u1.x86_64.dd.gz $ tar -xvf hpsa-3.4.10-120.rhel7u0.x86_64.dd.gz Получаем: hpsa-3.4.10-120.rhel7u0.x86_64.dd hpsa-3.4.10-120.rhel7u1.x86_64.ddЕсли у вас возникли проблемы с флешкой, перестала открываться и.т.д.(FATAL ERROR: Bad primary partition 1: ) Решаем так:
dcfldd if=/dev/zero of=/dev/[вашафлешка например - sdb] bs=512 count=1 или fdisk, o.Ну все, как видете все просто.
-
Полезные ссылки:
1.Команда dd для Windows:http://rus-linux.net/lib.php?name=/MyLDP/consol/dd/dd_for_win.html
2.Создаем образ флешки:http://softhelp.org.ua/?p=4416
3.Как отформатировать флешку в терминале:http://rus-linux.net/MyLDP/consol/howto-format-usb.html
4.Запись образа на USB-flashhttp://www.calculate-linux.org/boards/40/topics/19515
-
УДАЧИ!
Дополнение: Update 07.06.2016
Узнал о команде: Команда lsblk выводит список дисков и их разделов целиком и в удобном видеПример:
Ну и откуда узнал ссылка:Запись ISO образов в Calculate Linux используя Unetbootin и ddhttps://www.youtube.com/watch?v=sM6Lc2zbKDs
Сразу скажу программа Unetbootin давно не работает с образами Calculate Linux.
www.calculate-linux.org
Как отформатировать флешку в Ubuntu Как? Так!
Содержимое:
2 метода:
Ubuntu Linux включает утилиты, с помощью которых можно отформатировать USB-флеш-накопитель (флешку). Например, это можно сделать посредством предустановленной утилиты «Диски» или через терминал. В любом случае флешка форматируется всего за несколько минут.
Шаги
Метод 1 Утилита «Диски»
- 1 Откройте главное меню (Dash) и в строке поиска введите «диски» (без кавычек). Утилита «Диски» отобразится в результатах поиска в разделе «Приложения».
- 2 Запустите утилиту «Диски». Список подключенных устройств отобразится на панели слева.
- 3 В списке подключенных устройств выделите флешку. Информация о флешке появится на правой панели.
- 4 На флешке выделите хотя бы один раздел. Большинство флешек включает только один раздел, но в случае нескольких разделов выделите один или сразу все разделы.
- 5 Под разделом щелкните по значку в виде шестеренки и в меню выберите «Отформатировать». Откроется окно с параметрами форматирования.
- 6 Выберите тип форматирования. При быстром форматировании удаленные данные можно восстановить. В случае полного форматирования информация будет удалена безвозвратно, а флешка проверена на наличие ошибок.
- 7 Выберите тип файловой системы. Можно выбрать одну из нескольких файловых систем.
- Чтобы обеспечить максимальную совместимость с другими устройствами, в меню выберите «FAT» (FAT32). В этом случае флешка будет работать на любом компьютере и практически на любом устройстве, к которому ее можно подключить.
- Если флешка будет поключаться только к компьютеру под управлением Linux, в меню выберите «ext3». Это позволит использовать расширенные права доступа к файлам Linux.
- 8 Отформатируйте флешку. Нажмите «Отформатировать», чтобы запустить процесс форматирования флешки. Он займет некоторое время, которое зависит от емкости флешки и выбранного типа форматирования.
Метод 2 Терминал
- 1 Откройте терминал. Это можно сделать через главное меню (Dash), или просто нажмите ^ Ctrl+⎇ Alt+T.
- 2 Введите .lsblk и нажмите ⌅ Enter. Отобразится список подключенных устройств.
- 3 В списке найдите флешку. Для этого посмотрите на столбец «SIZE» (Емкость), чтобы найти флешку по ее емкости.
- 4 Отмонтируйте раздел флешки. Это необходимо сделать перед ее форматированием. Введите следующую команду, а затем нажмите sdb1 с меткой раздела флешки.
- 5 Удалите данные безвозвратно. Для этого введите следующую команду. Замените sdb меткой раздела флешки.
- sudo dd if=/dev/zero of=/dev/sdb bs=4k && sync
- На выполнение этой команды уйдет некоторое время, а терминал подвиснет.
- 6 Создайте новую таблицу разделов. Таблица разделов контролирует разделы диска. Введите следующую команду, заменив sdb меткой раздела флешки.
- Введите sudo fdisk /dev/sdb и нажмите ⌅ Enter. Нажмите O, чтобы создать пустую таблицу разделов.
- 7 Нажмите .N, чтобы создать новый раздел. Укажите размер создаваемого раздела. Введите емкость всей флешки, если создаете один раздел.
- 8 Нажмите .W, чтобы записать таблицу и выйти. На это уйдет некоторое время.
- 9 Еще раз запустите .lsblk, чтобы просмотреть созданный раздел. Он будет расположен под меткой флешки.
- 10 Отформатируйте созданный раздел. Новый раздел можно отформатировать в нужной файловой системе. Введите следующую команду, чтобы отформатировать раздел в системе FAT32, которая является наиболее совместимой файловой системой. Замените sdb1 меткой раздела.
- 11 Безопасно извлеките флешку, когда процесс форматирования будет завершен. Для этого введите следующую команду:
Прислал: Давыдова Юлия . 2017-11-06 19:42:47
kak-otvet.imysite.ru
Как отформатировать флешку в Ubuntu
Всегда есть вопросы, которые интересуют множество пользователей современной техники. Например, какие будут у iphone 6 цвета корпуса, как работает трёхмерная печать, возможна ли телепортация и т. д. Кроме всего прочего, люди, которые не так давно пользуются Linux, подчас не представляют себе тонкостей выполнения простых операций, — к примеру, многие не знакомы с таким процессом, как форматирование флешек.
С чего начать
Прежде чем подключать карту к ПК, нужно перевести её в режим разрешённой записи. Делается это с помощью выключателя на корпусе (когда выключатель отсутствует, флешка имеет лишь этот режим). После подключения карты не надо спешить действовать. Непременно скопируйте данные на хард-диск ПК. В том случае если не удаётся вытащить информацию полностью, обязательно обратитесь к мастеру, который поможет восстановить сведения.
Выполнение процесса
После завершения процесса извлечения данных надо отмонтировать карту, используя для этого команду umount. Только так можно приступить к форматированию. Ни в коем случае не следует отключать карту посредством команды elect, ведь тогда она не будет реагировать.
Как правило, после подключения карта получает наименование /dev/sda. Здесь будет один раздел под названием /dev/sda1. В некоторых случаях на карте несколько разделов. С помощью утилиты fdisk можно выполнять:
- просмотр таблицы разделов;
- удаление разделов;
- их добавление.
Пользоваться утилитой довольно просто, особые пояснения тут не требуются.
Для полного форматирования используется команда mkfs.vfat -c -F 32 /dev/sda1. Нужно учитывать то, что процесс полного форматирования является долгим. Если у вас нет сомнений в физической целостности карты, то можно обратиться к быстрому форматированию. В этом случае выполняется аналогичная команда, только без ключа «-с».
Далее раздел подмонтируется как обычно. После этого проверяется правильность форматирования носителя. Надо скопировать несколько файлов в раздел, отмонтировать их, отключить карту. Если файлы останутся на месте после подключения и подмонтирования, то вы всё сделали верно.
myubuntu.ru