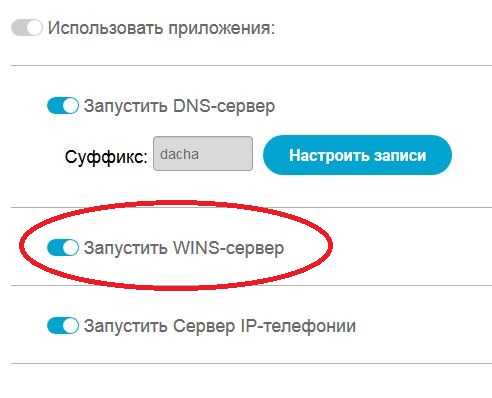Трещит, шипит, хрипит звук на ноутбуке или компьютере. Плохой звук в скайпе на ноутбуке дребезжит
Хрипит звук в Скайпе на компьютере — что делать
В разговорах по Skype чрезвычайно важно, чтобы собеседники хорошо слышали друг друга. В дорогом микрофоне нужды нет, достаточное качество связи будет даже у самых дешевых моделей, то же самое относится и к наушникам/колонкам. Главное, чтобы звуковые устройства работали правильно. Но, увы, так происходит не всегда. Иногда пользователи задаются вопросом: «Почему в Скайпе хрипит звук при разговоре?». Попробуем разобраться в такой проблеме.
Решение проблемы
Причина неисправности может быть как в собеседнике, так и в вас. В первом случае ему нужно самостоятельно все починить, а во втором — задача лежит на вас. Либо дело в наушниках (попробуйте их заменить или переподключить к компьютеру), либо в настройках. Причем звуковые параметры стоит проверить и в Skype, и в системе.
Чтобы убедиться, что проблема не в конкретном собеседнике, попробуйте позвонить кому-нибудь другому.
Вариант 1: Skype
В случае использования старой версии программы все делается так:
- Для начала перейдите в «Инструменты – Настройки…».
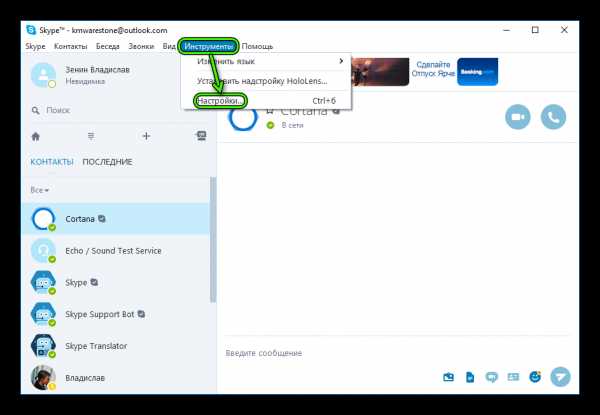
- Здесь откройте раздел звуковых параметров.
- Деактивируйте функцию автонастройки громкости динамиков и установите оптимальное значение.
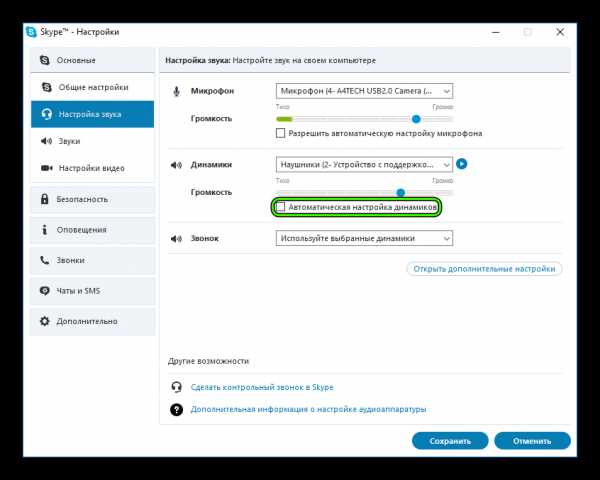 А если хрипы исходят от вас, то сделайте то же самое с опцией «Микрофон».
А если хрипы исходят от вас, то сделайте то же самое с опцией «Микрофон». - Теперь нажмите на «Сохранить». Это должно помочь в решении неисправности со звуком.
Для нового Skype с обновленным интерфейсом настройка осуществляется следующим образом:
- Из главной странице попадите к окну параметров.
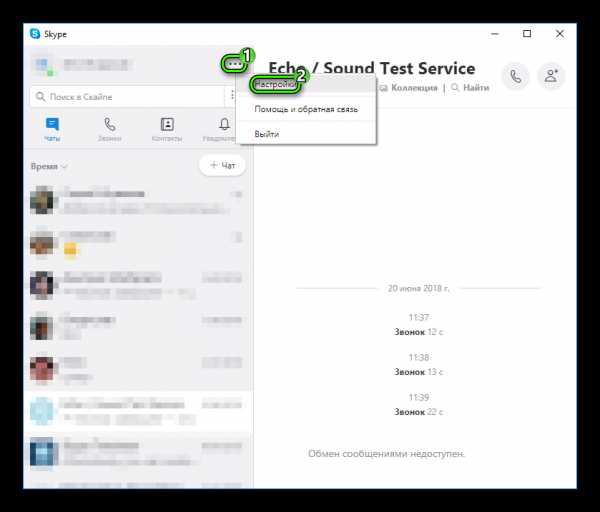
- Здесь обратитесь к разделу «Звук и видео».
- В зависимости от сути проблемы, перенастройте опции «Микрофон» или «Динамики».
- Закройте страницу, чтобы применить изменения.
Вариант 2: Система
В трее щелкните ПКМ по пиктограмме с динамиком. Далее, откройте «Устройства воспроизведения».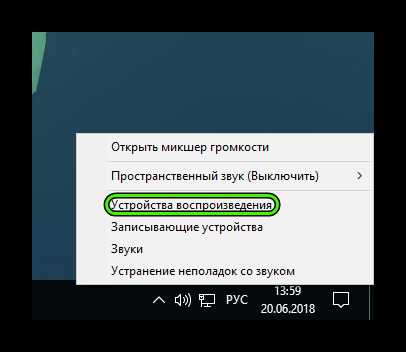
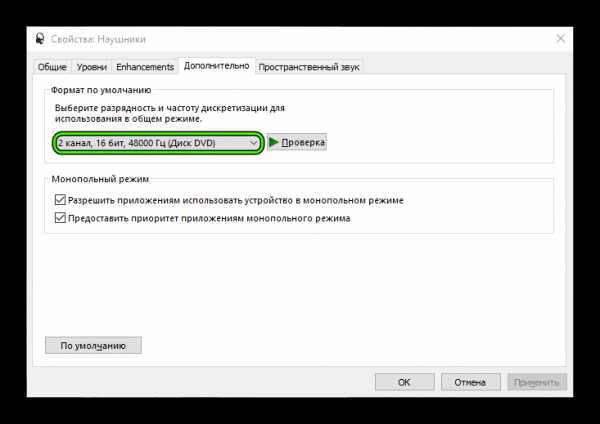 И еще в «Уровни» уменьшите усиление, а потом нажмите «ОК».
И еще в «Уровни» уменьшите усиление, а потом нажмите «ОК».В большинстве компьютеров присутствует два аудиоразъема — спереди и сзади. Попробуйте подключить наушники/колонки ко второму, иногда это решает проблему.
Читайте так же:
skypeshe.ru
Решение проблем в скайп с записью и воспроизведением звука
 Различные неполадки с звуковыми эффектами, мелодиями и голосами людей в известном всем мессенджере по праву считаются самыми противными. Проблема записи и звука в скайп фактически уничтожает всю его основную функцию – голосовое бесплатное общение без границ, из-за которого мы все так и любим мессенджер. Но не стоит отчаиваться раньше времени – любые неполадки легко исправимы: просто прочтите эту статью.
Различные неполадки с звуковыми эффектами, мелодиями и голосами людей в известном всем мессенджере по праву считаются самыми противными. Проблема записи и звука в скайп фактически уничтожает всю его основную функцию – голосовое бесплатное общение без границ, из-за которого мы все так и любим мессенджер. Но не стоит отчаиваться раньше времени – любые неполадки легко исправимы: просто прочтите эту статью.
Проблема с устройством воспроизведения звука в скайпе - устранение
Иногда случается такая неприятная ситуация: вы хотите на славу поговорить с другом, поделиться кучей свежих новостей, но… Но при звонке скайп вдруг выдает ошибку и пишет о проблемах с каким-то там устройством. И что это значит?
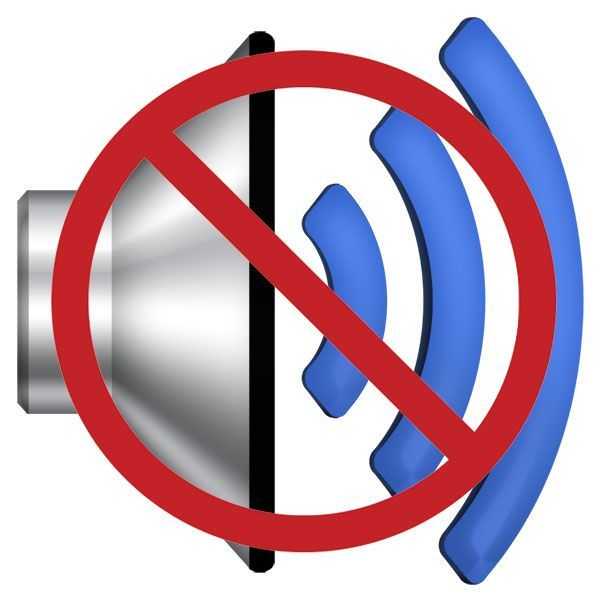 А значит такой текст - как бы банально это не звучало – что с вашим звуком что-то не так. Поэтому прежде чем писать в техподдержку, проверьте, включен ли у вас звук – может, вы случайно нажали горячую клавишу и опустили громкость до нуля. Если с громкостью все нормально, то идем дальше.
А значит такой текст - как бы банально это не звучало – что с вашим звуком что-то не так. Поэтому прежде чем писать в техподдержку, проверьте, включен ли у вас звук – может, вы случайно нажали горячую клавишу и опустили громкость до нуля. Если с громкостью все нормально, то идем дальше.
Решения такие:
- Попросите вашего друга проверить его звук.
- Обратите внимания на качество связи. При «красненькой лесенке» такая ошибка может появится просо так.
- Перезапустите скайп.
- Переустановите его.
Если ничего не помогло, проблема явно на аппаратной стороне. Возможно, у вас некорректно установлены драйверы для звуковой карты.
Можно протестировать звук на каком-либо видео.
к меню ↑
Проблема с устройством записи звука в skype - устранение
 наш любимый микрофон.
наш любимый микрофон. Поэтому для начала проверьте его работоспособность.
Для этого:
- Зайдите в «Инструменты» − «Настройки».
- Перейдите на вкладку «Настройка звука».
- Немного поговорите в микрофон. Полоска двигается? Если да, то просто перезапустите или переустановите скайп.
- Если нет, то сверху полоски выберите какое-нибудь другое устройство. Поговорите опять. Для верности перепробуйте все из предложенного. Если нужный микрофон найден, оставьте его и нажмите на «Сохранить».
Если же ничего не двигается, у вас проблемы с микрофоном или драйверами к нему.
Прежде, чем менять микрофон, для верности переткните его в другое гнездо - вдруг получится?
Проблемы с микрофоном в скайпе - устранение
По сути, все остальные проблемы решаются абсолютно аналогичным образом. Сначала проверяется, работает ли микрофон, а потом или техника меняется, или скайп переустанавливают. Третьего не дано.
к меню ↑
Почему шипит и хрипит skype
Иногда ваш с другом разговор сопровождается невероятно противным хрипом, который прекращается только вместе с концом вызова. И что же с этим делать?
В первую очередь не спешите искать проблемы на своей стороне - возможно шипение исходит от вашего друга. Это не значит, что он превратился в коварную змею. Просто, возможно, у него стоит слишком сильное усиление микрофона. Как это убрать написано в недавней статье на сайте, так что лишний раз повторяться не будем.
Убрать шипение можно и с снятием галочки «автоматическая настройка микрофона», в меню на вкладке «Настройка звука». Тогда он не буде сам усилять ваш голос, вместе с этим усиляя и помехи.
Почему фонит скайп
Эта проблема тоже полностью аналогична предыдущей. «Фонит» микрофон из-за слишком громкого звука, значит, этот самый звук нужно уменьшить. В общем, читайте информацию выше.
к меню ↑
Проблема - в skype меня не слышат - решение
Бывает и такое, что вроде бы все работает, но вас просто-напросто не слышно, и ваш друг постоянно жалуется остальным: «Я не слышу своего собеседника!». Скорее всего, это не у него проблемы с произведением звука, а у вас что-то с микрофоном.
Для начала попробуйте все методы, описанные выше. Необходимо проверить работоспособность микрофона, запретить его автоматическую настройку. Если ваш собеседник слышит вас с перерывами, разбирает кое-какие слова, необходимо это самое усиление повысить.
Для этого зайдите в «Пуск» − «Панель управления» − «Звук» − «Запись». Выберите в списке нужный микрофон (он отмечен зеленой галочкой). После этого нажмите на «Свойства».
Перейдя на вкладку «Уровни», выкрутите до максимума «Усиление микрофона» и «Микрофон». Проблема должна решиться.
Почему скайп заглушает звуки
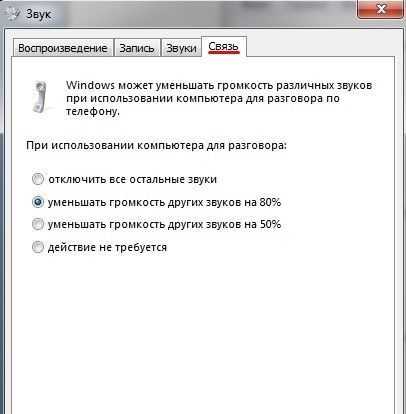 На самом деле эта функция встроена не просто так, чтобы вам насолить. Представьте следующую ситуацию: вы звоните по скайпу другу или даже вашему руководителю. Параллельно запускаете игру или видео. Но получается так, что вы вообще ничего нес слышите - видео заглушает слова. Так и важную информацию можно легко пропустить.
На самом деле эта функция встроена не просто так, чтобы вам насолить. Представьте следующую ситуацию: вы звоните по скайпу другу или даже вашему руководителю. Параллельно запускаете игру или видео. Но получается так, что вы вообще ничего нес слышите - видео заглушает слова. Так и важную информацию можно легко пропустить.
Так что не стоит вообще отключать эту функцию. Можете просто временно увеличить звук, для этого достаточно просто открыть микшер звука и перетащить ползунок под нужным приложением наверх.
Но если это критично, тогда откройте «Пуск» − «Панель управления» − «Звук» − «Связь». После этого в вкладке выберите нужную вам опцию. Можете и вовсе отключить заглушение, а можете просто уменьшить его на пару десятков процентов.
к меню ↑
Пропадание слов и задержки звука в skype - решение
Эту проблему решить непросто. Дело в том, что пропадания, задержки и прочее никак не связаны с самой программой. Они появляются из-за плохого качества связи.
Дело в том, что, когда скорость интернет-соединения ощутимо падает, перед скайпом встает выбор: или вовсе обрубить звонок, или подстроиться под имеющуюся скорость. И разработчики заложили в него именно вторую функцию.
Он просто автоматически «портит» голос вашего собеседника, не сразу отдает его вам и «зажевывает» некоторые слова. К сожалению, решить это можно только одним путем: купить другой пакет интернет-услуг с большей скоростью. В качестве временной меры можно отключить все программы, которые тоже «кушают» интернет.
Выводы
Как вы могли убедиться, ничего сложного и невозможного во всем этом нет. Достаточно просто приложить немного внимательности и усердия - и все проблемы будут решены.
к меню ↑
Видеообзор
nashkomp.ru
Почему шумит микрофон в Скайпе
Скайп – это современное средство связи, благодаря котором вы можете общаться с друзьями по всему миру. Для того, чтобы совершать звонки. Вам необходим микрофон и наушники или колонки. Для видеосвязи – дополнительно веб-камера. Качество связи очень важный параметр и зависит от многих факторов. Часто возникающая проблема у большинства пользователей – шипит микрофон в Скайпе во время разговора. В статье вы найдете поэтапные шаги, следуя которым вы узнаете, как убрать фоновый шум в Скайпе.
Если вы или ваш собеседник слышите слишком много шума и помех при разговоре в Скайпе, то проблема почти всегда возникает из-за динамиков, постороннего шума или вашего микрофона. Особенно микрофона. Чем выше его чувствительность, тем большее количество звуков он улавливает, что и создает помехи в Скайпе.
Прежде, чем приступать к каким-либо серьезным манипуляциям, попробуйте убавить громкость динамиков. Если вы общаетесь без наушников, то звук из динамиков может улавливаться микрофоном, и ваш собеседник будет слышать собственное эхо. В большинстве случаев это помогает убрать шум в Скайпе. Если шум все еще сохраняется или у вас нет внешних регуляторов громкости, проверьте уровни звука на вашем компьютере.
Шаг 1
Введите «звук» в строке поиска «Пуск», а затем нажмите «Звук» в результатах. Откроется окно звуковых параметров.
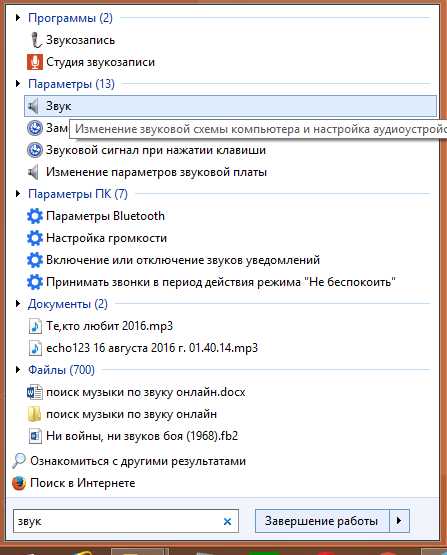
Шаг 2
Перейдите на вкладку «Воспроизведение» в окне «Звук», если вы слышите слишком много шума в конце вызова Skype. Выберите динамики или наушники, которые вы используете для Skype, затем нажмите кнопку «Свойства».
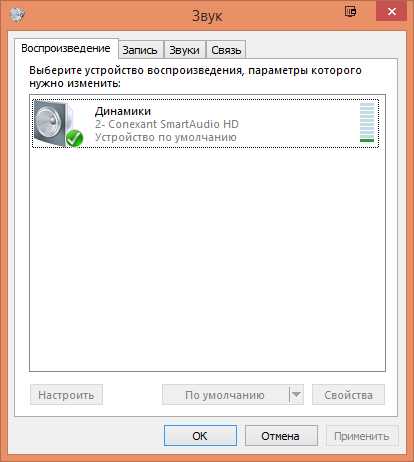
Шаг 3
Перейдите на вкладку «Уровни» в окне «Наушники или динамики». Уровни используют масштаб от нуля до 100. Перетащите ползунок влево, чтобы уменьшить громкость динамиков и микрофона. Нажмите «Применить», затем «ОК».
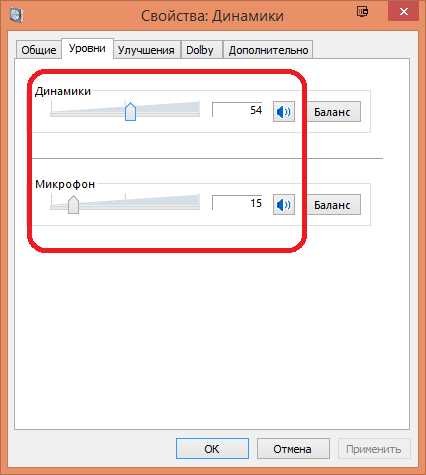
Шаг 4
Перейдите на вкладку «Микрофон» в окне «Звук». Ваш микрофон может улавливать посторонние звуки в помещении во время звонка. Выберите используемый микрофон, нажмите «Свойства» и перейдите на вкладку «Уровни».

Шаг 5
Переместите динамики или микрофон так, чтобы они находились на расстоянии не менее 30 см. друг от друга. Если микрофон будет улавливать звук из динамика, он может вызвать петлю обратной связи, создавая нарастающий фоновый гул и шумы. 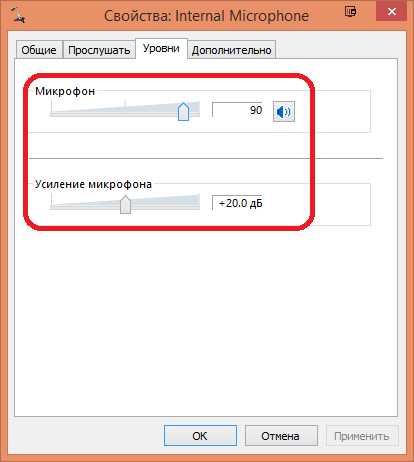
Перетащите ползунок «Усиление» на 0.0 dB, если он не равен нулю. Теперь перетащите ползунок «Микрофон» на любой уровень между 80 и 90, Нажмите «Применить», затем «ОК». Проверьте качество связи. Если качество вас не удовлетворило и убрать шум в Скайпе не удалось, повторите процедуру, переместив ползунок «Усиление» на одну позицию вперед.
Проверить выставленные настройки можно совершив тестовый Skype-звонок (Echo sound test) или же позвонив и поговорив несколько секунд с другим человеком, затем вернитесь назад и при необходимости измените уровни. Если звук в порядке и микрофон больше не шумит, вы можете закрыть окно Звук и наслаждаться звонком в Skype.
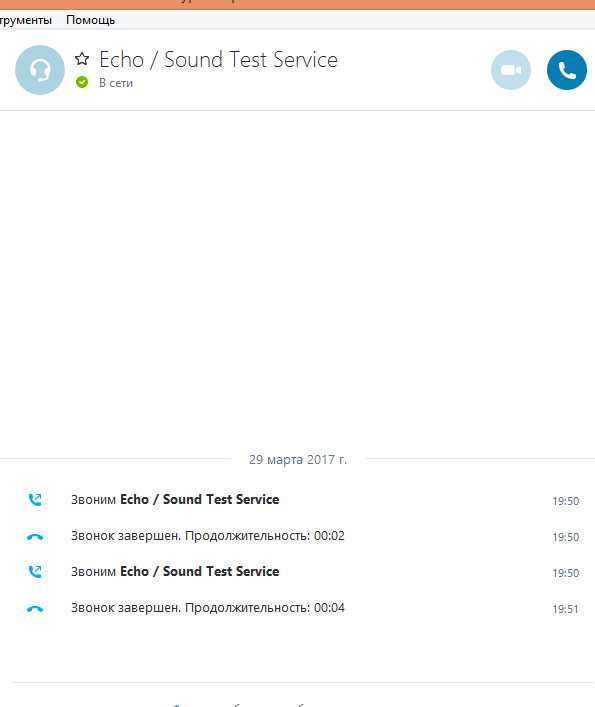
Постепенно повышайте чувствительность проверяя качество связи. Цель повышения — сделать слабый звук слышимым и убрать шипение микрофона. Выставьте уровень, при котором ваш голос отчетливо слышен при минимальном количестве шума.
Примечание: перед калибровкой микрофона, переместите его так, чтобы он был ближе к губам и дальше от любого потенциального источника шума, например, кулера ПК или телевизора. Многие микрофоны имеют направленный характер, поэтому, если микрофон находится на коротком кабеле, попробуйте отключить или удалить с помещения источник шума, если это возможно, чтобы устранить проблему.
Шаг 6
Закройте все приложения на вашем компьютере, которые могут использовать вашу полосу пропускания. Если у вас медленный интернет или полоса пропускания практически вся загружена, это может вызвать странные искажения голоса во время вашего звонка, и это может привести к тому, что слова будут неразборчивы, а также будут отставать от видео или наоборот.
Если вы используете Windows 10, стоит приостановить получение обновлений, особенно если у вас медленный интернет, так как они забирают большую часть трафика.
Шаг 7
Если вышеперечисленные шаги не помогают и убрать фоновый шум в Скайпе не получается, стоит убедиться в исправности вашего оборудования. Если хрипит микрофон – это может косвенно указывать на аппаратную проблему с устройством записи. В этом случае у вашего собеседника хрипит звук в колонках. Попробуйте подключить к компьютер другой микрофон, откалибровать его, следуя советам выше и попробовать снова выполнить проверку связи. Если проблема решилась, значит, вам стоит заменить микрофон.
Попросите человека, с которым вы говорите, проверить его микрофон и динамики, если вы уверены, что проблема не у вас, а у собеседника.
Теперь вы знаете, что делать если фонит микрофон в Скайпе. Это основные способы устранения проблем с качеством связи и шумом микрофона. Они работают как на Виндовс 10, так и на остальных ОС, в том числе и андроид.
all-skype.ru
что делать для устранения неисправности
Работа и развлечение за компьютером не могут считаться полноценными, если на нем отсутствует звук. Он необходим, чтобы смотреть фильмы, слушать музыку, получать уведомления о новых сообщениях и так далее. Можно назвать сотни программ, сайтов, игр и приложений, которые теряют свою актуальность без звука.
Звук должен быть чистым и громким, и его искажение – это большая проблема, с которой может столкнуться каждый пользователь Windows 10. Если звук на компьютере начал трещать, хрипеть, выводиться приглушенным, шипеть или с ним имеются другие проблемы, необходимо как можно скорее устранить возникшую неисправность. В рамках данной статьи мы рассмотрим основные причины, из-за которых могут происходить подобные проблемы со звуком в Windows 10, а также способы их устранения.
Важно: Перед тем как приступать к попыткам исправить программную неисправность, убедитесь, что проблема не аппаратная. Если шипит звук из подключенных к компьютеру или ноутбуку колонок, попробуйте проверить их, подключив акустическую систему к плееру или телефону. В ситуации, когда хрипят встроенные динамики ноутбука, наоборот, подключите к портативному компьютеру внешнюю акустическую систему и посмотрите, как она будет звучать. Также можно попробовать отключить разъем ноутбука или компьютера от звуковой платы и подключить снова.
Хрипит звук на компьютере из-за эффектов
Наиболее распространенная проблема, которая чаще всего приводит к искажению звука, это включенные эффекты. В операционной системе Windows можно накладывать различные эффекты на выводимый звук, о чем многие пользователи забывают, и им кажется, что с аудио возникли проблемы.
Включиться эффекты звука в компьютере могут вследствие изменения параметров системы различными приложениями, имеющими права администратора. Проверить, связан ли хрип, шипение или приглушенность звука с эффектами Windows, можно в настройках аудио. Делается это следующим образом:
- В правом нижнем углу экрана (где располагается область уведомлений) отыщите значок динамика и нажмите на него правой кнопкой мыши. В выпадающем меню выберите пункт «Устройства воспроизведения»;
- Откроется окно с настройками параметров звука. Среди доступных устройств воспроизведения определите, какое из них отвечает за вывод звука, и выделите его. После этого нажмите на пункт «Свойства».
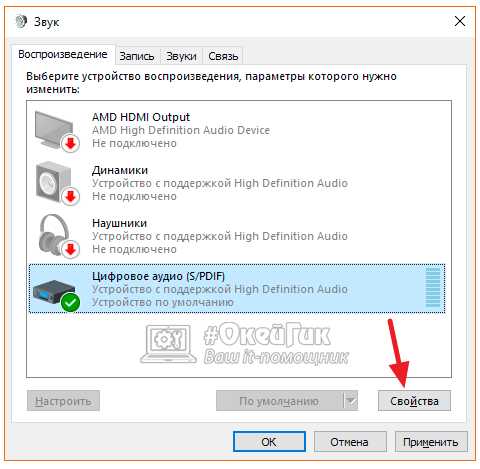 Важно: Обратите внимание, чтобы настраиваемое устройство использовалось системой по умолчанию;
Важно: Обратите внимание, чтобы настраиваемое устройство использовалось системой по умолчанию; - В открывшемся окне свойств аудиоустройства перейдите на вкладку «Дополнительно» и убедитесь, что отсутствует галочка в пункте «Включить дополнительные средства звука»;

- Если в вашей версии драйверов звука имеется вкладка «Дополнительные возможности», выберите ее и поставьте галочку в пункте «Отключить все эффекты».
Сохранив внесенные изменения, убедитесь, что звук на компьютере нормализовался и стал «чистым». Если он продолжает трещать, хрипеть, шипеть или иметь другие дефекты, переходите к следующему пункту инструкции.
Шипит и трещит звук в монопольном режиме
Некоторые версии Windows 10 могут конфликтовать с драйверами звуковой платы, из-за чего у пользователя будут возникать дефекты при прослушивании звука в монопольном режиме. Также проблемы с монопольным режимом звучания могут возникать на слабом компьютере. Чтобы исключить вариант возникновения треска, шипения и хрипа при воспроизведении звука из-за монопольного режима, рекомендуем попробовать его отключить.

Чтобы запретить приложениям использовать монопольный режим звучания, снова в области уведомлений нажмите правой кнопкой мыши на значок динамика и выберите пункт «Устройства воспроизведения». Зайдите в свойства используемого устройства и на вкладке «Дополнительно» снимите галочку с обоих пунктов, расположенных в разделе «Монопольный режим».
Проверьте, исправилось ли звучание после отключения монопольного режима.
Проблемы со звуком из-за неправильных драйверов
Операционная система Windows 10 автоматически устанавливает оптимальные (по ее версии) драйвера при первом запуске системы. Однако, в ряде случаев, с такими драйверами могут возникать проблемы. Чтобы это исключить, рекомендуется скачать и установить на компьютер последнюю версию драйверов для звуковой карты с официального сайта ее разработчиков.
Обратите внимание: Если проблема с шипением, хрипением и другими дефектами звука возникает на ноутбуке, также можно попробовать переустановить драйвера аудио с официального сайта производителя ноутбука.
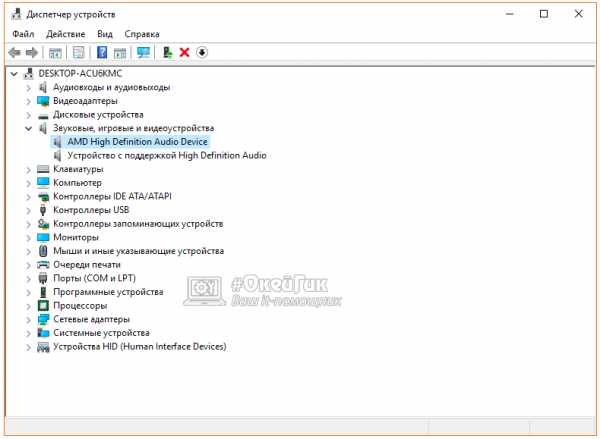
Важно: Если в «Диспетчере устройств» не отображается, что имеются проблемы с драйверами звуковой платы, это вовсе ни о чем не говорит. Даже в таком случае рекомендуется попробовать обновить драйвера, поскольку система может не видеть наличие дефектов при звучании, предполагая, что раз звук выводится, значит, с ним нет проблем, но на деле это может быть иначе.
Тихий звук в Windows 10 из-за параметров связи
Еще одно нововведение современных версий Windows – это автоматическое приглушение звука, выводимого различными программами, при звонке, например, в Skype. Возможны ситуации, когда данная опция работает неправильно и, из-за некоторых ошибок, постоянно держит приглушенным звук, считая, что компьютер находится в режиме звонка.
Чтобы исключить вариант возникновения проблем с тихим звуком из-за данной функции Windows, можно попробовать ее отключить и проверить, сохранится ли неисправность. Отключается опция в настройках звука:
- Нажмите правой кнопкой мыши на «Пуск» и выберите пункт «Панель управления»;
- Далее установите в «Панели управления» режим просмотра «Крупные значки» и в списке настроек параметров компьютера выберите пункт «Звук»;
- Перейдите в открывшемся окне на вкладку «Связь» и установите галочку в пункте «Действие не требуется», после чего нажмите «ОК», чтобы сохранить параметры.

Отметим, что данный способ помогает решить проблему, только если звук тихий, но в ситуации, когда он хрипит или трещит, неисправность устранить не удастся.
Проблемы со звуком в Windows 10 из-за неправильного формата воспроизведения
Современные модели звуковых плат поддерживают практически любой формат воспроизведения аудио, который может быть предложен операционной системой Windows. Однако если в компьютере установлена старая карта, с этим могут возникать проблемы.
Чтобы перейти в настройки формата воспроизведения, необходимо зайти в «Панель управления» и выбрать среди доступных вариантов «Звук». Далее нажмите на свойства устройства воспроизведения. Откроется окно, где нужно перейти на вкладку «Дополнительно». Установите в графе «Формат по умолчанию» вариант «16 бит, 44100 Гц (Компакт-диск)» и сохраните внесенные изменения.
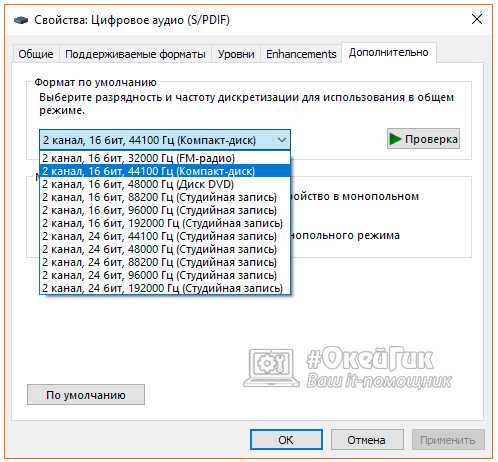
Стоит отметить, что 16-битный формат на 44100 Гц поддерживается практически всеми звуковыми платами, и он используется еще со временем ранних версий Windows.
Если ни один из приведенных выше советов не помог исправить ситуацию с хрипом, треском и шипением звука, рекомендуем попробовать проверить компьютер на наличие вирусов. Часто оказывается, что компьютер заражен трояном или Malware-вирусом, из-за которого «подвисает» операционная система, что сопровождается временным пропаданием, хрипом или треском звука.
Загрузка...okeygeek.ru
Очень тихий звук в скайпе: решение проблемы.
 Если вы столкнулись с проблемой, что очень тихий звук в скайпе, то вариантов ее решения может быть множество. Также как и того, отчего возникла данная ситуация. К примеру, некоторые жалуются, что Skype заглушает все другие звуки на компьютере, другие – что плохо слышат собеседников, а есть те, кто говорят, что не слышат их. Каждый из этих вариантов необходимо решать разными методами, которые мы сейчас и рассмотрим.
Если вы столкнулись с проблемой, что очень тихий звук в скайпе, то вариантов ее решения может быть множество. Также как и того, отчего возникла данная ситуация. К примеру, некоторые жалуются, что Skype заглушает все другие звуки на компьютере, другие – что плохо слышат собеседников, а есть те, кто говорят, что не слышат их. Каждый из этих вариантов необходимо решать разными методами, которые мы сейчас и рассмотрим.
Skype «заглушает» другие программы
Если вы столкнулись с тем, что Skype глушит все другие звуки на компьютере, то исправить это довольно легко. Хотя некоторые пользователи предпочитают установить настройки именно таким образом. Исправить ситуацию пользователям с ОС Windows XP и 7 просто:
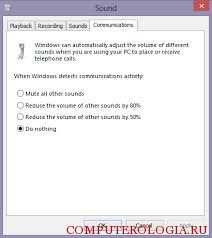 Через Пуск заходим в Панель управления.
Через Пуск заходим в Панель управления.- Выбираем раздел Звук.
- Переходим на вкладку Связь.
- Устанавливаем выделение рядом с предложением отменить действие (Действие не требуется).
- Нажимаем ОК, чтобы сохранить изменения.
Тем, у кого установлена «Восьмерка» понадобится сделать примерно эти же действия. Однако, как мы помним, здесь отсутствует меню Пуск, поэтому в Панель управления понадобится зайти, открыв панель Чудо кнопок. Выполнение этих действий приведет к тому, что программа не будет заглушать посторонние звуки, например, музыку, которая будет играть одновременно с работой пользователя в ней. Но есть и другие ситуации, например, как изменить звук в скайпе, если он слишком тихий.
Меняем громкость звука
Изменить громкость звука в Skype можно двумя способами: как на компьютере, так и непосредственно в программе. В первом случае делаем следующие шаги:
- Открываем Панель управления.
- Нажимаем в открывшемся списке на Звук.
- Переходим на вкладку Запись.
- Выбираем тот микрофон, который используется по умолчанию.
- Открываем вкладку Уровни.
- Перемещаем ползунок в правую сторону, регулируя громкость так, как необходимо.
- Подтверждаем изменения нажатием ОК.
Теперь рассмотрим, как прибавить звук в скайпе. Для этого заходим в саму программу. Далее выполняем такие действия:
- Открываем меню Инструменты – Настройки.
- Заходим в раздел, позволяющий менять параметры звука.
- Под надписью Микрофон находим строку Громкость.
- Регулируем эту настройку по своему желанию.
- Нажимаем Сохранить.
Параметры по умолчанию
Если проблема возникла после того, как вы поменяли настройки в программе, то вернуть все на свои места можно буквально за несколько минут. Для этого заходим в программу и переходим в Инструменты. После этого делаем следующее:
- Выбираем Настройки.
- Переходим в раздел Звуки.
- Кликаем на кнопку «Вернуть параметры …».
Здесь же при желании можно поменять мелодию звонка. При желании вы можете прослушать установленное звучание, нажав на соответствующую команду. После того, как настройки по умолчанию будут возвращены, проблемы с тихим звуком, обычно, проходят.
Обратите внимание! Бывает, что изменять громкость динамиков в Skype нет необходимости. Причина плохого звука может быть довольно проста и может заключаться в регулировании звука на компьютере, для чего всего лишь нужно нажать значок динамика в трее на панели задач.
Как видим, то, как увеличить звук в скайпе, не представляет большой проблемы, если это связано с настройками программы или компьютера. Конечно, причины могут заключаться и в другом, например, в работе динамиков или микрофона. В такой ситуации понадобится проверить, что именно не так с этими устройствами, вполне возможно, что они вышли из строя, и придется их заменить.
Если же все вышеперечисленное не помогло, то попробуйте переустановить Skype или обновить его до актуальной версии, ведь есть вероятность, что произошел конфликт между программой и системой.
computerologia.ru
Как убрать фоновый шум в Скайпе
Благодаря данной программе мы можем всегда быть на связи с близкими нам людьми, но что делать, если сильный фоновый шум в Скайпе мешает общению? Давайте попробуем во всем разобраться.
Для того чтобы узнать, как убрать фоновый шум в Cкайпе, необходимо выяснить причину неполадок. Их может быть несколько:
Первая причина
У вас включена автоматическая настройка микрофона. Дело в том, что Cкайп по умолчанию настраивается на текущий уровень речи. Поэтому если вы перестаете разговаривать, то уровень громкости повышается автоматически. Именно из-за этого ваши собеседники могут хорошо слышать все посторонние звуки и шумы, которые и воспринимаются как помехи — вот почему фонит. Как убрать фон? Для того, чтобы отключить данную настройку необходимо выполнить следующие действия:
- Выберите в программе раздел «Инструменты» — «Настройки».
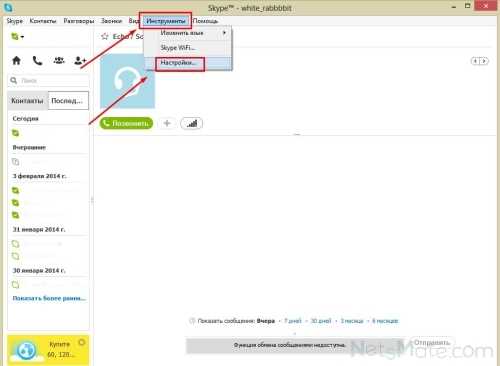
Заходим в настройки
- В разделе «Основные» зайдите в «Настройки звука».
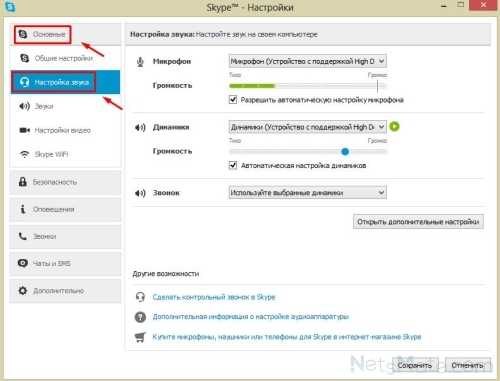
Теперь в настройки звука
- Уберите галочку рядом с опцией «Автоматическая настройка динамиков» и нажмите «Сохранить». Затем перезапустите ваш Скайп.
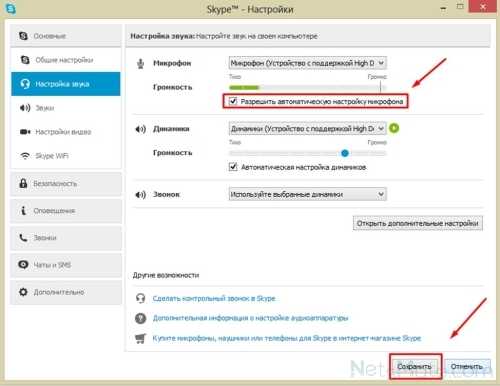
Разрешаем автоматическую настройку устройства
Вторая причина
Оптимальная чистота звука достигается при использовании специальной гарнитуры. Если вы используете встроенный в компьютер или в веб-камеру микрофон, то есть вероятность, что именно из-за этого и возникает сильный шум при разговоре в Skype. В этом случае ответить на вопрос, как убрать посторонний шум в Скайпе довольно просто — приобрести специализированную гарнитуру.
Третья причина
Еще одна причина, почему шум в Cкайпе — неисправность микрофона. Скайп шипит, хрипит звук — проверьте свой микрофон. Сделать это очень просто: подключите другой микрофон, если шум исчез, то значит ваше устройство сломано.
Четвертая причина
Если вы все еще задаетесь вопросом, как убрать шипение в Скайпе, и ни один из наших советов вам не помог, то, скорее всего у вас возникли неисправности в программном обеспечении. В этом случае необходимо выполнить переустановку драйверов звуковой карты.
Несколько полезных советов
- Постарайтесь во время звонка находиться в тихом месте.
- Следите за тем, чтобы вы говорили как можно ближе к микрофону.
- Держите микрофон подальше от различных источников шума.
Надеемся, что мы помогли вам ответить на следующие распространённые вопросы: «как убрать фоновый шум в Скайпе?», «почему шумит программа во время разговора?», «как убрать помехи?». И теперь вашему общению с близкими людьми ничего не помешает!
Автор: Олеся Косилова
netsmate.com
Шум (эхо, свист, писк) в колонках при разговоре в Скайп, как убрать
У некоторых пользователей популярнейшей программы для общения по интернету Скайп время от времени возникают проблемы со звуком. Динамики, при разговоре, издают ужасный высокочастотный нарастающий шум (эхо, писк, свист). Иногда это бывает у одного собеседника, иногда – сразу у нескольких.
Проблема, как правило, не в самом Skype, так как подобное случается и в других программах голосового общения (Ventrillo, TeamSpeak и т.д.).
Обычно дело в динамиках. И не важно, внешние колонки ли это или встроенные в ноутбук динамики.
Какие же причины могут вызывать эхо, сильный свист и писк:
- Отключенное шумоподавление в настройках Windows;
- Неустановленные, не обновленные или неподходящие драйвера для звуковой карты;
- Поврежденный динамик;
- В некоторых же редких случаях проблема в самом Скайпе.
Как убрать фоновый шум в динамиках при разговоре
Итак, что же нужно сделать для того, чтобы убрать фоновый шум в динамиках при разговоре в Скайпе?
Первым делом следует исключить неисправности в самой программе.
Проверьте обновления. Сделать это можно зайдя в раздел «Помощь» — «Проверить на наличие обновлений».
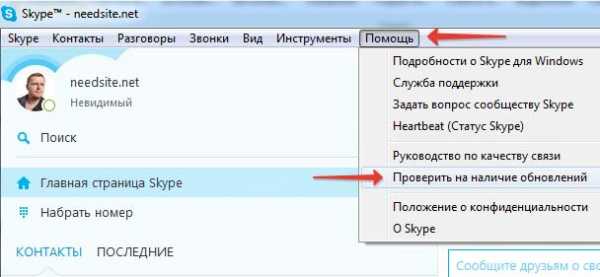
Сделайте пробный звонок другу. Проверьте, по-прежнему ли пищат динамики.
Если проблема осталась, то следует зайти в звуковые настройки и проверить, верно ли настроены динамики и микрофон.

Если и это не помогло, то зайдите в «Пуск» — «Панель управления» — «Звук». Откройте вкладку «Запись», выберите микрофон и нажмите «Свойства». Убедитесь, что активны галочки для подавления шума и эха.

Во вкладке «Уровни» попробуйте уменьшить усиление микрофона. Многим помогает именно это.
Если динамики по-прежнему издают нарастающий писк, то установите последнюю версию драйверов для вашей звуковой карты.
И последний способ справиться с решением данной проблемы – покупка гарнитуры. В большинстве случаев именно использование наушников помогает справиться со свистом и писком.
Если способы из данной статьи не принесли результат, то, с вероятность 99%, проблема не у вас, а у вашего собеседника. В таком случае ему так же следует проделать тоже самое.
goodquestion.ru
- Если кулер шумит что делать

- Для чего нужна дефрагментация жесткого диска

- Как работать с windows 10

- Что такое партионная почта

- Windows 10 свойства экрана
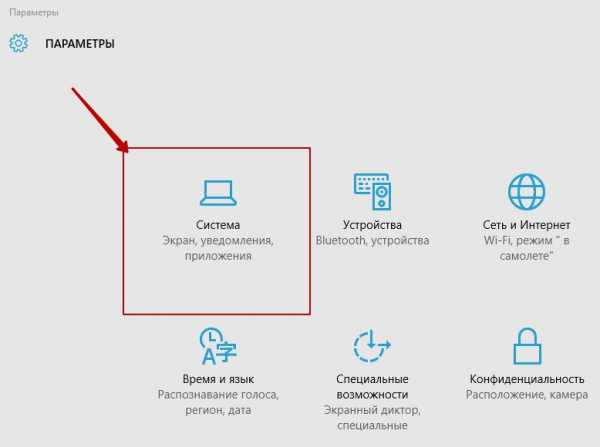
- Автоматическое переключение раскладки
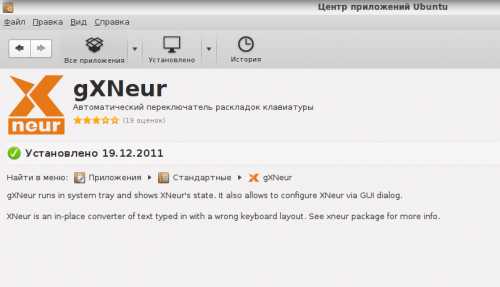
- Google отключить компьютер
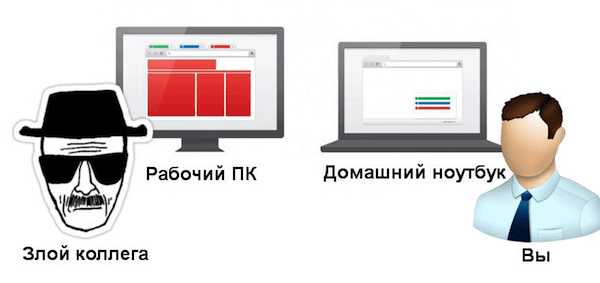
- Фамилия пароль

- Видео как построить таблицу в excel для чайников
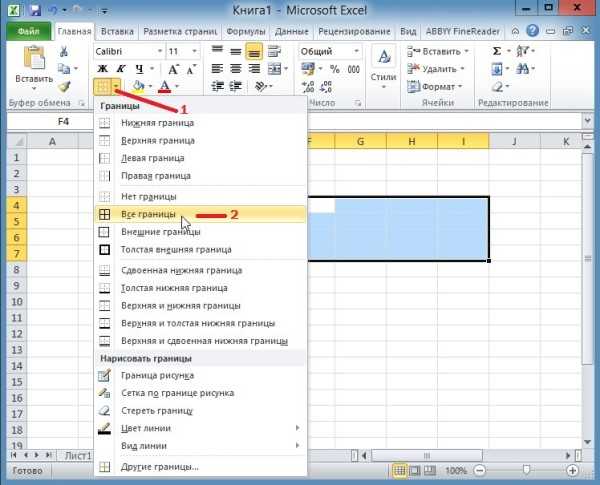
- Неумека компьютерное обучение с нуля бесплатно

- Wins server