Как добавить имя пользователя в список Windows Home Server. Как в server 2018 добавить пользователя в
Как добавить пользователей в Open Directory на Lion Server - Бизнес 2018 - PopularHowTo.com
Вы можете использовать один из помощников по настройке Lion Server для создания общего сетевого каталога пользователей (мастер открытого каталога) или импортировать пользователей из другого сервер каталогов. Выполните следующие шаги:
На панели «Следующие шаги» приложения «Сервер» нажмите кнопку «Добавить пользователей».
На панели «Следующие шаги» сообщается, что на вашем сервере нет общего сетевого каталога, поэтому все пользователи, которых вы добавляете, будут локальными пользователями сервера Mac. В тексте есть несколько ссылок, которые откроют помощников по установке.
Нажмите одну из этих двух ссылок, чтобы открыть помощника настройки:
Нажмите ссылку «Управление сетевыми учетными записями», чтобы создать сервер каталогов на этом Mac.
Нажмите «Подключиться к нему», чтобы импортировать учетные записи с другого сервера каталогов.
В этом примере нажмите ссылку «Управление сетевыми учетными записями».
Нажмите «Далее» в диалоговом окне «Настройка пользователей и групп».
В диалоговом окне «Администратор каталога» введите имя, краткое имя и пароль для администратора и нажмите «Далее».
Имя по умолчанию - Administrator. Сокращенное имя по умолчанию - diradmin, все строчные. Пробелы не разрешены в коротких именах.
В диалоговом окне «Информация о организации» введите имя для своего отдела или организации и адрес электронной почты для администратора каталога; затем нажмите кнопку «Далее».
Просмотрите свои настройки в диалоговом окне «Подтверждение настроек» и нажмите кнопку «Настройка».
Помощник занимает несколько минут, чтобы создать для вас мастер Open Directory. Теперь вы можете создавать учетные записи пользователей и групп.
Обратите внимание на маленькую кнопку вопроса в правом нижнем углу этих экранов. Вы можете щелкнуть его на любом из экранов конфигурации, чтобы получить справку. Помощь, ко
Как добавить пользователя в группу локальных администраторов
Рассмотрим два простых способа предоставления учетной записи прав локального администратора.
После того, как вы создали учетную запись на сервере Windows Server, часто возникает вопрос, как добавить пользователя в группу локальных администраторов?
В этом статье мы покажем, как добавить пользователя в локальные админы на примере операционной системы Windows Server 2012 R2. Вся информация применима к любым другим поддерживаемым операционным системам Windows. Естественно, для выполнения этих операций учетная запись, выполняющая данные изменения должна обладать административными полномочиями.
- Добавление в группу администраторов при помощи консоли Сomputer Management
- Добавление пользователя в администраторы с помощью команды net user
Содержание:
Добавление в группу администраторов при помощи консоли Сomputer Management
- Нажмите кнопки Win + X, чтобы открыть консоль управления компьютером — «Сomputer Management»
- В списке с левой стороны разверните секцию Computer Management -> System Tools -> Local Users and Groups и выберите пункт Groups.
- Щелкните правой кнопкой мыши по группе Administrators , выберите пункт Add to Group , а затем нажмите кнопку Add.

- В диалоговом окне «Select Users» в поле «Enter the object names to select» введите имя учетной записи пользователя или группы, которую вы хотите добавить в группу Administrators и нажмите OK.
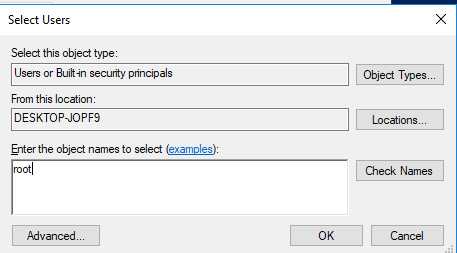
- Если в группу локальных администраторов нужно добавить учетную запись другого компьютера, выберите «Object Types», установите флажок «Computers» и нажмите «ОК». В поле «Enter the object names to select» и укажите имя компьютера.
Добавление пользователя в администраторы с помощью команды net user
Войдите в операционную систему Windows под учетной записью, обладающей правами администратора и запустите командную строку с повышенными привилегиями.
Для того, чтобы вывести список всех локальных учетных записей пользователей в системе введите команду
net user
Как вы видите, в системе имеется 6 учетных записей.

Чтобы добавить учетную запись пользователя root в группу локальных администраторов, выполните следующую команду и нажмите Enter:
net localgroup administrators root /add
В русской версии Windows локальная группа администраторов называется по-другому, поэтому если предыдущая команда вернула ошибку «Указанная локальная группа не существует», воспользуйтесь другой командной:
net localgroup "Администраторы" root /add
Если нужно добавить в администраторы системы учетную запись пользователя домена Active Directory, формат команды будет такой:
net localgroup administrators yourdomain\root /add
Проверить состав группы локальных администраторов можно с помощью команды:
Net localgroup administrators
Как вы видите, учетная запись пользователя root теперь является администратором сервера.
vmblog.ru
Как добавить имя пользователя в список Windows Home Server - Бизнес 2018 - PopularHowTo.com
Windows Home Server (WHS) позволяет одновременно иметь до десяти пользователей. Каждый пользователь должен использовать одобренное имя входа и пароль для доступа к файлам и для обеспечения защиты их файлов. Добавление и изменение пользователей в Windows Home Server не сложно, но оно должно быть последовательным как на сервере, так и на ПК.
Имена пользователей / имени входа должны быть синхронизированы между компьютером Windows 7 и WHS. Это не только облегчает задачу, но также позволяет WHS регистрировать вас, когда вы входите в систему на своем ПК с Windows 7. Если вы входите в систему с помощью непризнанного имени пользователя, вы получите сообщение об ошибке, сообщив вам, что вы не подключены к серверу.
1Установите консоль Windows Home Server. В верхней части c onsole выберите вкладку Учетные записи пользователей.
Вы можете получить доступ к Консоли WHS, щелкнув стрелку вверх в области уведомлений и дважды щелкнув значок WHS. При появлении запроса укажите свое имя пользователя и пароль. Вы должны увидеть список всех имен пользователей, распознанных сервером WHS.
В дополнение к обычным именам пользователей всегда есть учетная запись «Администратор» и имя «Гость». Оба являются специальными учетными записями, которые вы не должны касаться, если у вас нет высокой толерантности к боли.
2В верхнем левом углу щелкните значок «плюс», который добавляет «Добавить».
Windows Home Server, работающий внутри консоли WHS, открывает диалоговое окно «Добавить учетную запись пользователя».
3 (необязательно) Введите в поле «Имя входа» имя пользователя, которое точно совпадает с именем пользователя Windows 7 человека, которого вы хотите добавить на сервер.
Хотя этот шаг не является абсолютно необходимым, он определенно облегчает жизнь и позволяет избежать
ru.popularhowto.com
Add users to team projects
Рекомендуем использовать Visual Studio 2017
Эта документация перемещена в архив и не поддерживается.
При изменении ролей и обязанностей может потребоваться изменить членство или уровень разрешений для отдельных участников командного проекта. Это особенно относится к случаю, когда проект зависит от ресурсов, использующих службы отчетов SQL Server или продукты SharePoint, поскольку управление разрешениями для этих ресурсов осуществляется отдельно.
Если требуется только добавить пользователя в существующую команду в Team Foundation Server, а беспокоиться о конкретных разрешениях для других ресурсов не нужно, пропустите этот раздел и просто добавьте пользователя в команду.
Разрешения отличаются от уровней доступа. Уровни доступа зависят от лицензий пользователей и управляют функциями, которые видят пользователи в Team Web Access, а разрешения определяют возможность использования пользователями функций в Team Foundation Server. Если нужно просто предоставить кому-либо доступ к комнате команды или к функциям управления портфелем Agile и тестовыми случаями, требуется изменить уровни доступа, а не разрешения.
Перед изменением уровней разрешений для других пользователей убедитесь в наличии необходимого уровня разрешений у себя.
-
Откройте административный контекст для командного проекта.
-
На вкладке Безопасность в группе пользователей найдите свое имя и посмотрите, к каким группам вы относитесь и какие разрешения имеете.
-
Если вы не являетесь администратором проекта, нужно стать им. Найдите какого-либо пользователя, являющегося администратором проекта, и попросите добавить вас:
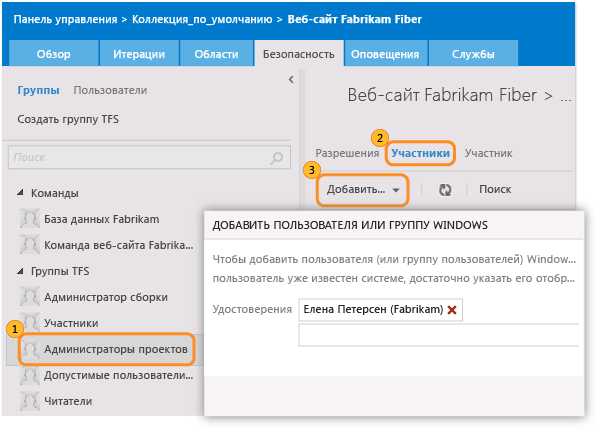
-
Если требуется внести изменения на уровне команды, измените контекст на обзор команды. Если вы не администратор команды, можете добавить себя, если уже являетесь администратором проекта. В противном случае вас должен кто-то добавить.
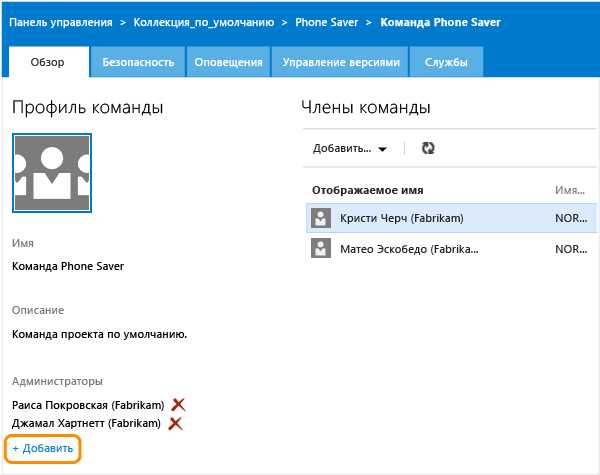
-
Аналогично, если требуется добавить пользователей в продукты SharePoint или службы отчетов SQL Server, убедитесь в наличии необходимых разрешений. Для работы с компонентом отчетов необходимо быть членом группы «Администраторы» на сервере отчетов или членом группы, созданной специально для добавления пользователей. Требования к продуктам SharePoint сложнее. Дополнительные сведения о SharePoint 2013 см. здесь.
Добавление пользователей в проект Team Foundation Server
-
Откройте Team Web Access и перейдите к проекту, где необходимо добавить пользователей или группы.

Совет. Управлять доступом к Team Foundation Server будет намного проще, если добавлять группы пользователей, а не отдельных пользователей. Дополнительные сведения см. в разделе Настройка групп для использования в развертываниях TFS.
Щелкните значок шестеренки , чтобы открыть контекст администрирования для проекта, и перейдите на вкладку "Безопасность".
-
В поле Группы выберите одно из указанных ниже значений.
-
Для добавления пользователей, которым требуется минимальный доступ к данному проекту, выберите Читатели.
-
Для добавления пользователей, которые будут осуществлять полноценный вклад в проект, выберите Участники. По умолчанию командная группа, созданная при создании проекта, включается в состав группы «Участники», поэтому вместо этого можно добавить нового пользователя как члена команды и он автоматически унаследует разрешения участника. Дополнительные сведения см. в разделе Добавление членов в команду.
-
Для добавления пользователей, которые будут руководить проектом, выберите Администраторы проекта.
Выбрав одну из этих групп, добавьте пользователя или группу пользователей.
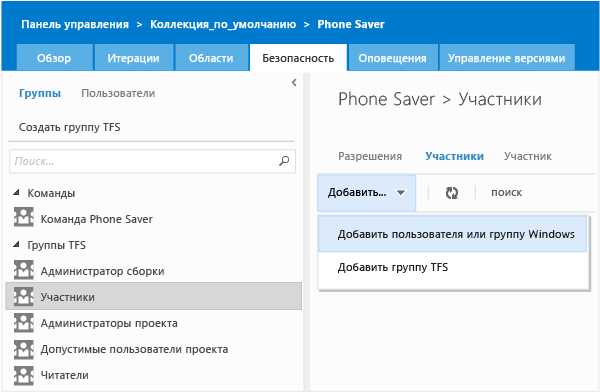
-
-
В области Удостоверения укажите имя добавляемого пользователя или группы.
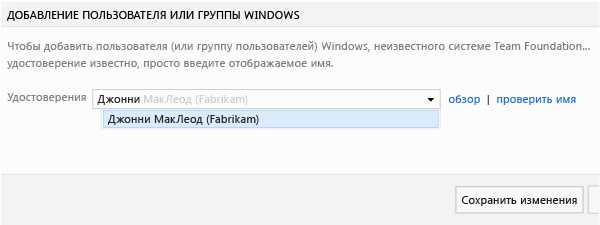 Совет
Совет При первом добавлении пользователя или группы в Team Foundation Server переход к этому пользователю или группе и проверка понятного имени невозможны. После добавления этого удостоверения в Team Foundation Server можно просто вводить понятное имя.
-
Для некоторых пользователей может потребоваться настроить разрешения для доступа к другим функциям проекта, таким как области и итерации или общие очереди. Кроме того, можно управлять доступом к проектам, управлению версиями, сборке и рабочим элементам. Дополнительные сведения см. в разделе Ограничение доступа в TFS.
Если развертывание Team Foundation Server интегрировано с SharePoint Foundation, потребуется управлять членством в группах SharePoint, чтобы предоставлять разрешения порталу командного проекта для пользователей Team Foundation Server.
Добавление пользователей в SharePoint Foundation
-
Откройте портал проекта. (Если вы не знаете URL-адрес, откройте Team Explorer, выберите Параметры и затем —Параметры портала. URL-адрес портала будет указан в списке.)
-
Выберите Общий доступ и добавьте пользователей или группы пользователей в соответствующие группы SharePoint.
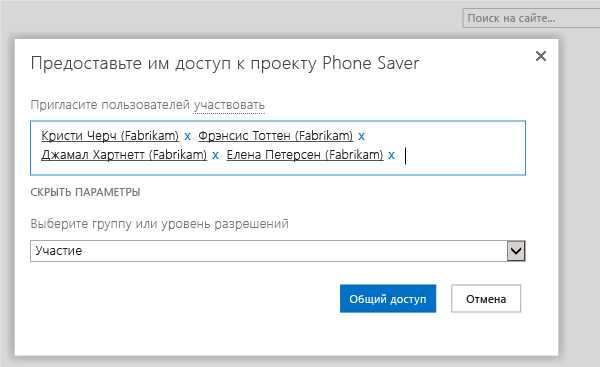
-
Для добавления пользователей, которым требуется минимальный доступ к данному проекту, выберите Читатели.
-
Для добавления пользователей, которые будут осуществлять полноценный вклад в проект, выберите Участники.
-
Для добавления пользователей, которые будут руководить проектом, выберите Полный доступ.
-
Дополнительные сведения о пользователях и группах в продуктах SharePoint см. здесь.
Если развертывание Team Foundation Server интегрировано со службами отчетов SQL Server, потребуется управлять пользователями в соответствующих группах служб отчетов SQL Server, или они не смогут просматривать и изменять эти отчеты.
Добавление пользователей в службы отчетов SQL Server
-
Откройте Internet Explorer или другой браузер, совместимый с администрированием служб Reporting Services, и перейдите по указанному ниже адресу, где ReportServer— имя сервера, на котором выполняются службы SQL Server Reporting Services:
http:// ReportServer /Reports/Pages/Folder.aspx
-
На странице Домашняя страница выберите Параметры папки, а в разделе «Безопасность» —Создание назначения ролей и добавьте пользователей.
-
Для добавления пользователей, которые могут быть читателями или участниками проекта, установите флажок Браузеры.

-
Для добавления пользователей, которые будут руководить проектом, установите флажок Диспетчер содержимого Team Foundation.
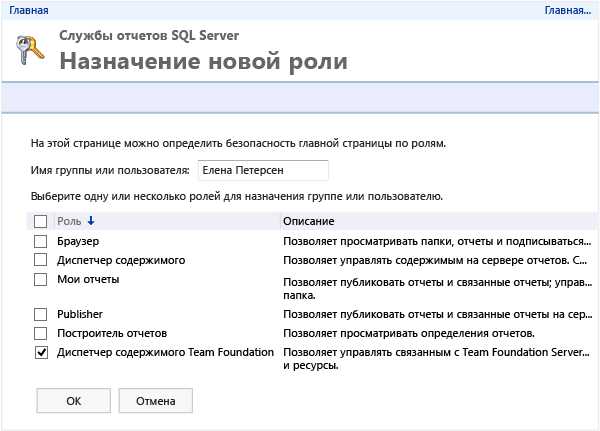
-
Будучи членом группы Администраторы Team Foundation, можно проверить, какие функции доступны пользователям по умолчанию, и посмотреть, все ли пользователи являются членами групп, имеющих доступ выше уровня по умолчанию.
Проверка функций, доступных для пользователя или группы пользователей
-
Откройте Team Web Access в режиме администрирования и выберите Панель управления для перехода к контексту администрирования верхнего уровня.
-
Перейдите на вкладку Уровни доступа.
-
Поочередно выберите имя каждой лицензионной группы и в отображаемых сведениях найдите ответы на следующие вопросы.
-
Какая группа лицензирования задана в качестве группы по умолчанию для развертывания? Имя этой группы будет дополнено словами (По умолчанию). Это группа, в которую по умолчанию входят все пользователи развертывания Team Foundation Server.
-
Является ли пользователь, для которого определяются уровни лицензирования, членом группы лицензирования, отличной от группы по умолчанию? Если да, просмотрите описание функций этой группы лицензирования, чтобы лучше понять, какие функции доступны данному пользователю, а какие — нет.
-
-
Чтобы просмотреть членство в группе лицензирования сразу для всех пользователей в развертывании, выберите Экспорт журнала аудита. Сведения о членстве будут экспортированы в файл с разделителями-запятыми. Сохраните или откройте этот файл.
Ответ. На следующем рисунке показаны назначения разрешений по умолчанию, выполненные для группы «Участники».

Дополнительные сведения о других группах и назначениях разрешений см. в разделе Справочник по разрешениям Team Foundation Server.
msdn.microsoft.com
Как создать и добавить локального пользователя (администратора) через групповые политики в windows server 2008R2 / 2012R2
В целях безопасности встроенную учетную запись Администратор отключают, а в место не создают вою с мудренным логином. Как отключить встроенную учетную запись Администратор, можно прочитать тут. Теперь давайте создадим свою и разберемся как создать и добавить локального пользователя (администратора) через групповые политики в windows server 2008R2 / 2012R2
Открываем редактор групповой политики

Как создать и добавить локального пользователя (администратора) через групповые политики в windows server 2008R2 - 2012R2-01
Выбираем нужное подразделение и правым кликом создаем новую политику
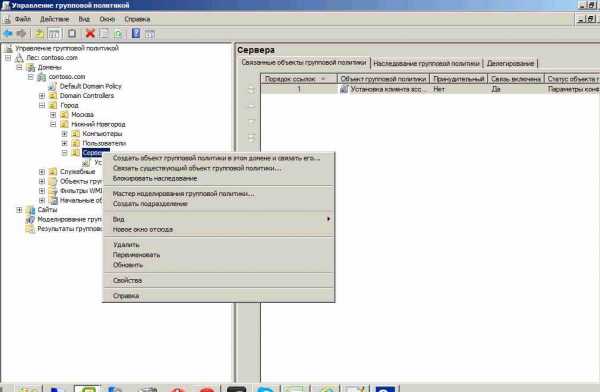
Как создать и добавить локального пользователя (администратора) через групповые политики в windows server 2008R2 - 2012R2-02
Задаем название политики

Как создать и добавить локального пользователя (администратора) через групповые политики в windows server 2008R2 - 2012R2-03
После создания давайте отредактируем политику.

Как создать и добавить локального пользователя (администратора) через групповые политики в windows server 2008R2 - 2012R2-04
Идем в конфигурация компьютера-Настройка-Параметры панели управления-Локальные пользователи
Щелкаем правым кликом по пустому месту и выбираем Локальный пользователь

Как создать и добавить локального пользователя (администратора) через групповые политики в windows server 2008R2 - 2012R2-05
Выбираем Создать и заполняем все поля. В моем случае логин будет Adminchik и пароль Papiro$$@

Как создать и добавить локального пользователя (администратора) через групповые политики в windows server 2008R2 - 2012R2-06
Дальше добавим его в группу Администраторы, для этого правым кликом Локальная группа

Как создать и добавить локального пользователя (администратора) через групповые политики в windows server 2008R2 - 2012R2-07
Сверху ставим Обновить, группу Администраторы и жмем снизу добавить

Как создать и добавить локального пользователя (администратора) через групповые политики в windows server 2008R2 - 2012R2-08
Пишем логин нашего пользователя Adminchik и жмем ок.

Как создать и добавить локального пользователя (администратора) через групповые политики в windows server 2008R2 - 2012R2-09
Видим, что пользователь добавился, теперь проверим, залогинившись на любой комп из данного OU и обновив политику gpupdate /force
и зайдя в локальные пользователи видим что все отлично приминилось.

Как создать и добавить локального пользователя (администратора) через групповые политики в windows server 2008R2 - 2012R2-11
Все бы хорошо но такую политику лучше применять один раз и отключать так как данный пароль можно узнать и взломать об этом я расскажу в статье Как узнать пароль локального администратора GPO (GROUPS.XML) в windows server 2008R2/2012R2
pyatilistnik.org
Как добавить пользователя в sudoers — настроить sudo-доступ — Information Technology is good
Команда sudo предлагает механизм предоставления доверенным пользователям административного доступа к системе без совместного использования пароля пользователя root.
Sudoer (обычный пользователь, добавленный в sudoers) после аутентификации, может выполнять административные команды, как если бы они были запущены пользователем root.
В этом уроке мы приводим два примера:
- Как добавить обычного пользователя в группу wheel и дать группе wheel неограниченный доступ к root
- Как добавить конкретного пользователя в sudoers
Как добавить обычного пользователя в группу wheel и предоставить группе wheel неограниченный доступ?
1. Войдите в систему как пользователь root
[root@server ~]#2. Создайте обычного пользователя
[root@server ~]# useradd tuxfixer3. Задайте пароль для нового пользователя.
[root@server ~]# passwd tuxfixer Changing password for user tuxfixer. New password: Retype new password: passwd: all authentication tokens updated successfully.4. Отредактируйте файл sudoers
Измените файл /etc/sudoers с помощью команды visudo:
[root@server ~]# visudoРаскомментируйте wheel, удалив отметку # (позволяет пользователям группы wheel выполнять команды как root после проверки пароля):
## Allows people in group wheel to run all commands wheel ALL=(ALL) ALL
Примечание: никогда не редактируйте файл sudoers с помощью различных инструментов, кроме visudo, который безопасно редактирует файл sudoers — он блокирует файл sudoers при наличии нескольких одновременных изменений, обеспечивает основные проверки работоспособности и проверяет ошибки синтаксиса.
5. Добавьте обычного пользователя в дополнительную группу wheel:
[root@server ~]# usermod -aG wheel tuxfixerПроверьте дополнительную группу для пользователя:
root@server ~]# id tuxfixer uid=1001(tuxfixer) gid=1001(tuxfixer) groups=1001(tuxfixer),10(wheel)6. Проверьте конфигурацию sudo для обычного пользователя.
Выйдите из системы как пользователь root и войти в качестве вновь созданного обычного пользователя:
[tuxfixer@server ~]#Попробуйте выполнить некоторую административную команду (обычно для которой требуется аутентификация root), но обычный пользователь использует sudo:
[tuxfixer@server ~]$ sudo systemctl stop libvirtd We trust you have received the usual lecture from the local System Administrator. It usually boils down to these three things: #1) Respect the privacy of others. #2) Think before you type. #3) With great power comes great responsibility. [sudo] password for tuxfixer:Как добавить конкретного пользователя в sudoers?
1. Войдите в систему как пользователь root
[root@server ~]#2. Создайте обычного пользователя
[root@server ~]# useradd tuxfixer3. Задайте пароль для нового пользователя.
[root@server ~]# passwd tuxfixer Changing password for user tuxfixer. New password: Retype new password: passwd: all authentication tokens updated successfully.4. Отредактируйте файл sudoers
Измените файл /etc/sudoers с помощью команды visudo:
[root@server ~]# visudoДобавьте следующие строки (позволяет пользователю tuxfixer выполнять команды root после проверки пароля):
## Allows tuxfixer to run all commands tuxfixer ALL=(ALL) ALL5. Проверьте конфигурацию sudo для конкретного пользователя.
Залогитьтесь под новым пользователем:
[tuxfixer@server ~]#Выполните административную команду (обычно это требует проверки подлинности root) как sudoer с использованием sudo:
[tuxfixer@server ~]$ sudo systemctl disable libvirtd [sudo] password for tuxfixer:
Please follow and like us:
itisgood.ru
Добавление нового пользователя в Windows Server 2012 R2
Ниже будет подробно рассказано о том, как добавить нового пользователя на локальный компьютер под управлением Microsoft Windows Server 2012 R2.
0. Оглавление
- Добавление пользователя
- Изменение настроек пользователя
1. Добавление пользователя
Запускаем оснастку «Управление компьютером» (Computer Management). Сделать это можно кликнув правой кнопкой мыши по меню «Пуск» (Start) и выбрав в меню «Управление компьютером» (Computer Management).

Или же выполнив команду compmgmt.msc. (Нажать комбинацию клавиш Win + R, в окне «Выполнить» (Run) ввести команду в поле «Открыть» (Open) и нажать «ОК«)
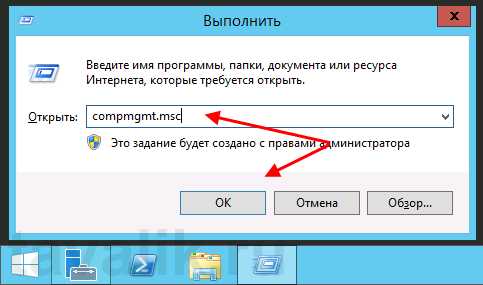
В открывшемся окне раскрываем вкладку «Служебные программы» (System Tools), затем «Локальные пользователи» (Local Users and Groups) и выделив вкладку «Пользователи» (Users) выбираем «Новый пользователь…» (New User…) в меню «Действие» (Action).

Откроется окно создания нового пользователя (New User). Впишем имя пользователя (имя, которое будет использоваться для входа в систему) в графе «Пользователь» (User name), полное имя (будет показываться на экране приветствия) в поле «Полное имя» (Full name) и описание учетной записи в поле «Описание» (Description). Затем дважды введем пароль для создаваемого пользователя. По умолчанию пароль должен отвечать политики надежности паролей. О том как изменить данную политику читайте в статье Изменение политики паролей в Windows Server 2012 R2.
Рекомендую сразу записать введенный пароль в отведенное для хранение паролей место. Для этих целей удобно использовать специальные менеджеры паролей, например бесплатную программу KeePass.
Далее снимем флаг «Требовать смены пароля при следующем входе в систему» (User must change password at next logon) если требуется оставить введенный только что пароль. В противном случае пользователю придется сменить пароль при первом входе в систему.
Установим флаг «Запретить смену пароля пользователем» (User cannot change password) если хотим лишить пользователя данного права.
Установим флаг «Срок действия пароля не ограничен» (Password never expires) если нет необходимости в периодической смене паролей.
Флаг «Отключить учетную запись» (Account is disabled) отвечает за возможность входа пользователя в систему. Оставляем неизменным.
Нажимаем «Создать» (Create) чтобы создать нового пользователя системы.

2. Изменение настроек пользователя
Добавленного только что пользователя мы найдем в таблице пользователей системы на вкладке «Пользователи» (Users) оснастки «Управление компьютером» (Computer Management). Для того чтобы изменить настройки пользователя, необходимо в таблице кликнуть по нему правой кнопкой мыши и в контекстном меню выбрать пункт «Свойства» (Properties).

Откроется окно свойств выбранного пользователя. Пробежимся по наиболее часто используемым настройкам.
На вкладке «Общие» (General) можно изменить параметры, которые мы задавали при добавлении пользователя.

На вкладке «Членство в группах» (Member of) можно увидеть участником каких групп является данный пользователь. Кроме того, здесь можно добавить пользователя в группу или удалить его из выбранной группы.
Например, чтобы сделать пользователя администратором сервера, его необходимо добавить в группу «Администраторы» (Administrators). Для этого нажмем кнопку «Добавить…» (Add…), находящуюся под списком групп, в открывшемся окне выбора группы нажмем «Дополнительно…» (Advanced…) и затем кнопку «Поиск» (Find Now) в окне подбора групп. Выделим необходимую группу в таблице результатов поиска (в нашем случае это группа «Администраторы» (Administrators)) и завершим выбор нажав «ОК» во всех открытых окнах.
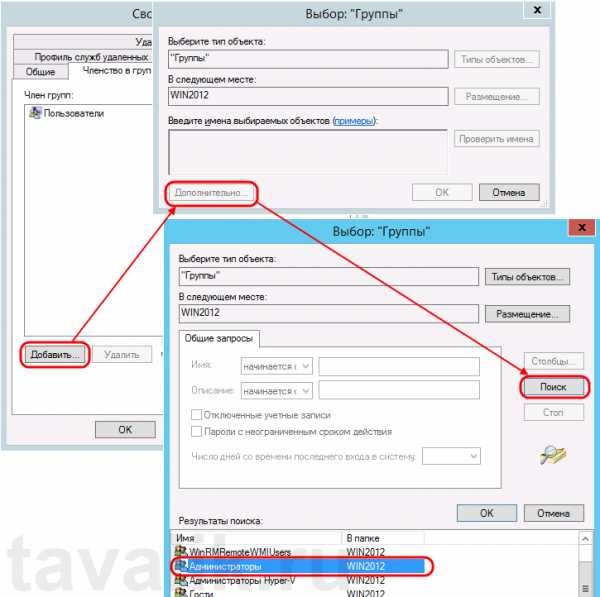
На вкладке «Профиль» (Profile) можно задать путь к профилю пользователя (Profile Path), сценарий входа (Logon script), а также подключить сетевой диск, который будет автоматически подключаться при входе пользователя в систему. Для этого установим переключатель «Домашняя папка» (Home folder) в «Подключить:» (Connect:), выберем букву сетевого диска и укажем путь к ресурсу, где будут располагаться файлы. Это может быть локальный путь к папке или сетевой ресурс.
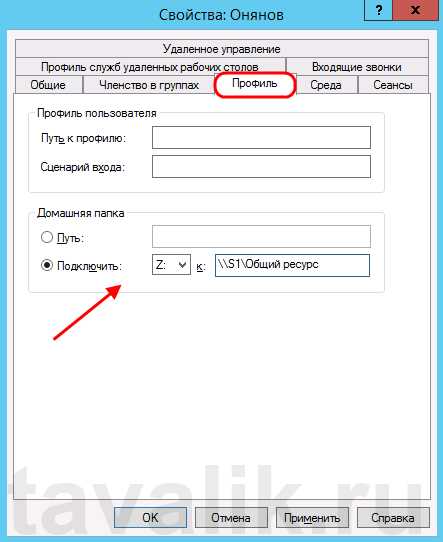
На вкладке «Среда» (Environment) возможно указать программу, которая будет запускаться автоматически при входе пользователя через службу удаленных рабочих столов. В этом режиме работы другие программы и рабочий стол пользователю будут недоступны.
Также здесь можно разрешить/запретить подключение дисков клиента при входе (Connect client drivers at logon), подключение принтеров клиента при входе (Connect client printers at logon) и переопределить основной принтер клиента (Default to main client printer) при работе через удаленных рабочий стол, установив/сняв соответствующие флаги на форме.
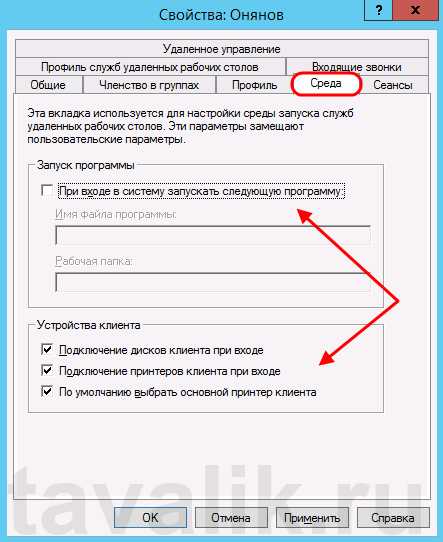
На вкладке «Сеансы» (Sessions) можно установить параметры тайм-аута и повторного подключения при работе через службу удаленных рабочих столов.
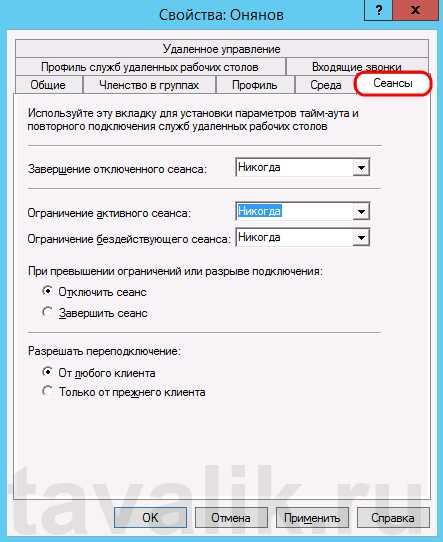
Вкладка «Удаленное управление» (Remote control) используется для настройки параметров удаленного управления сеансом пользователя при работе через службу удаленных рабочих столов.

Смотрите также:
- Создание нового пользователя в Windows Server 2008 R2
Здесь будет рассказано как добавить нового пользователя в Windows Server 2008 R2. 0. Оглавление Создание нового пользователя Редактирование свойств пользователя 1. Создание нового пользователя Запускаем диспетчер сервера ("Пуск" -…
- Изменение политики паролей в Windows Server 2012 R2
Ниже приведена небольшая инструкция об изменении политики паролей в Microsoft Windows Server 2012 R2. По умолчанию политика паролей определена таким образом, что все пароли учетных записей пользователей должны удовлетворять следующим…
- Добавление правила в Брандмауэр Windows Server 2012 R2
В данной статье я расскажу как добавить разрешающее правило в Брандмауэр Windows Server 2012 R2 (в Windows Server 2008 R2 действия аналогичны). Правило будем добавлять на примере работы сервера 1С:Предприятие…
tavalik.ru
- Плохо раздает интернет роутер

- Как узнать ip адрес динамический

- Полностью очистить жесткий диск

- Dr web или kaspersky

- 9C48 ошибка internet explorer 11
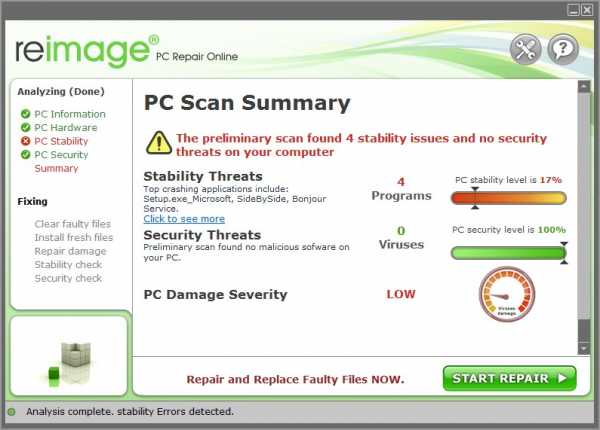
- Самсунг а5 2018 конкуренты

- Установка даты и времени в linux

- Браузер chrome запустить
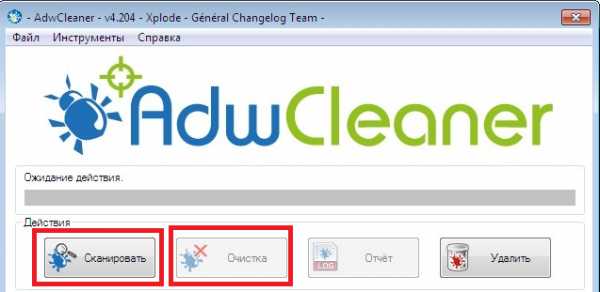
- Торрент это что за программа
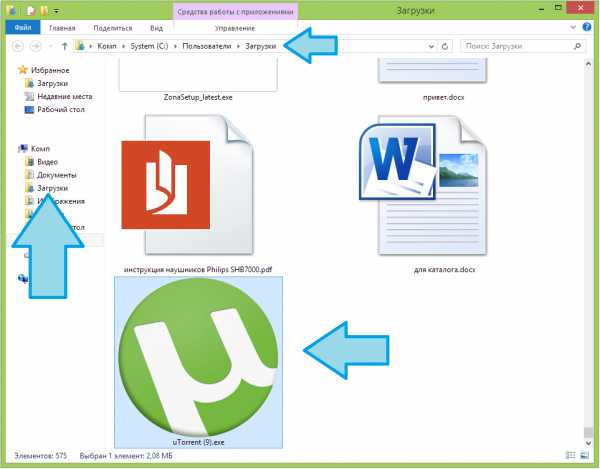
- Браузер chrome запустить
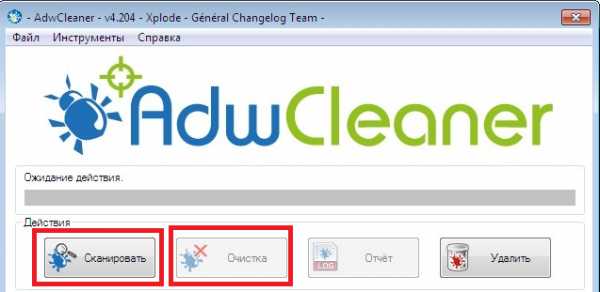
- Веб картинки дизайн

