Как узнать в Linux время на сервере? Установка даты и времени в linux
Установка даты и времени в linux
Установка даты и времени в linux
Август 12, 2008 at 8:58 дп
Оригинал: http://gazette.linux.ru.net/rus/articles/managing_accurate_date_and_time.html
Точное управление временем и датой
Avi Alkalay ,Консультант по Linux и открытым стандартам :: Старший разработчик по ИТ и ПОIBM Linux Impact Team :: http://ibm.com/linux
Brad Knowles — Предложение использовать pool.ntp.org и NTP-серверавторого уровня (stratum 2)
Kent Borg — Предложение использовать ntpq вместо ntpdc
Yura Moron — Хорошие пояснения по ntpq и ntpdc
Takeo Nakano — Перевод на японский язык
Copyright © 2002,2003 Avi Alkalay
1.0.5 :: 2003-07-05
Перевод на русский: © Иван Песин
—————————-Содержание1. Общие концепции даты и времени2. Что такое часовые пояса?
2.1. Летнее время2.2. Примеры часовых поясов2.3. Механизм часовых поясов в Linux
3. Корректная настройка вашей системы Linux
3.1. Установка часового пояса3.2. Установка аппаратных часов
4. Точная мировая синхронизация времени
4.1. NTP: Сетевой протокол времени (Network Time Protocol)4.2. Построение простой архитектуры синхронизации времени4.3. Конфигурации NTP4.4. Наблюдение за синхронизацией4.5. Настройка автозапуска демона NTP при загрузке
A. О данном документе—————————-
1. Общие концепции даты и времени
Для определения текущего времени в некотором регионе планеты,компьютеру необходимо знать две вещи:1. Правильное всеобщее скоординированное время (UTC, всеобщее время,такое же как и в Гринвиче, но не GMT)2. Часовой пояс текущего региона
В компьютерах, кроме того, существуют аппаратные часы, которыеиспользуются для установки времени операционной системы.
Дата и время операционной системы (с этого момента мы будемпользоваться словом «дата» или «время») устанавливается при загрузкеспециальным скриптом, который считывает значение аппаратных часов,производит вычисление часового пояса (в BIOS не хранится информация очасовом поясе) и устанавливает часы операционной системы. После этого,часы операционной системы и BIOS полностью независимы. Следовательно,через некоторое время между ними может быть разница в несколькосекунд. Какие же часы содержат правильное время? Если вы не делалиспециальных настроек — ни те,
rudniki.wordpress.com
Настройка времени и даты в Ubuntu
В процессе установки системы, инсталлятор Ubuntu предлагает ввести часовой пояс и текущее время, которые система использует в дальнейшем. Но иногда так случается, что время или дата сбивается. Это может быть вызвано разными причинами и является не очень приятным событием.
Этот совет поможет вам настроить время и дату в Ubuntu.
Настроить время и установить дату в Ubuntu можно выполнив следующие действия:
- Нажмите правой кнопкой мыши на панели часов Ubuntu и выберите в появившемся меню "Параметры":

- На экране появится окно, в котором следует нажать на "Установка времени":
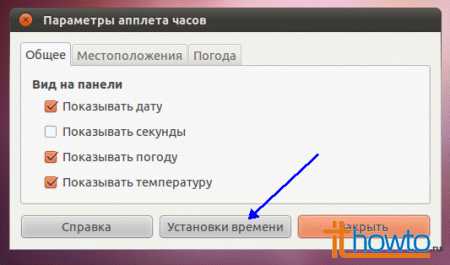
- В окне "Дата и время" выберите желаемые дату и время и нажмите на "Установить системное время":

Все! Дата и время в Ubuntu установлены.
Вы также можете установить дату и настроить время в Ubuntu, воспользовавшись командной строкой. Для этого запустите Терминал и введите в командной строке следующую команду: 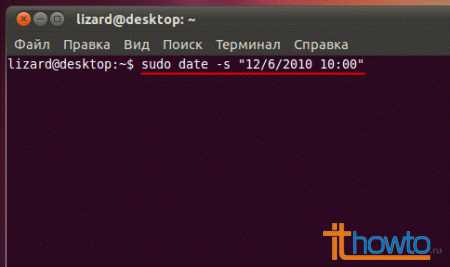
Здесь, в качестве примера, я установил завтрашнее число - 6 декабря. А также немного сменил время.Обратите внимание, что вы должны выполнить команду date, используя права суперпользователя root, указав перед командой date слово sudo и набрав корректный пароль. В случае, если вы все ввели верно, дата и время будут изменены: 
Если вам необходимо лишь сменить текущее время, выполните в командной строке команду следующего вида: 
Она позволит сменить лишь время, оставив дату в неизменном виде.
Настройка даты и времени в Linux Mint | Info-Comp.ru
Из данного материала Вы узнаете, как настраивать дату и время в операционной системе Linux Mint, а также какие дополнительные параметры формата отображения даты и времени существуют в данной системе.
По умолчанию дата и время настраивается автоматически через Интернет в процессе установки дистрибутива, мы указываем только свое местоположение.
Посмотреть полный процесс установки дистрибутива Вы можете в материале Linux Mint 18.3 Cinnamon – установка и обзор дистрибутива, кстати, все, что мы будем рассматривать в сегодняшней статье, будет именно на примере версии Linux Mint 18.3 Cinnamon.
В случае если у Вас по каким-либо причинам сбилось время или оно отображается неправильно, в Linux Mint все можно настроить самостоятельно, т.е. вручную с помощью графического интерфейса, давайте я покажу, как это делается.

Как настроить дату и время в Linux Mint 18.3?
Открываем настройки даты и времени, для этого нажимаем «Меню Mint -> Параметры -> Дата и время» (или открываем «Параметры системы» (Центр управления) и там, в разделе параметры, находим пункт «Дата и время»).
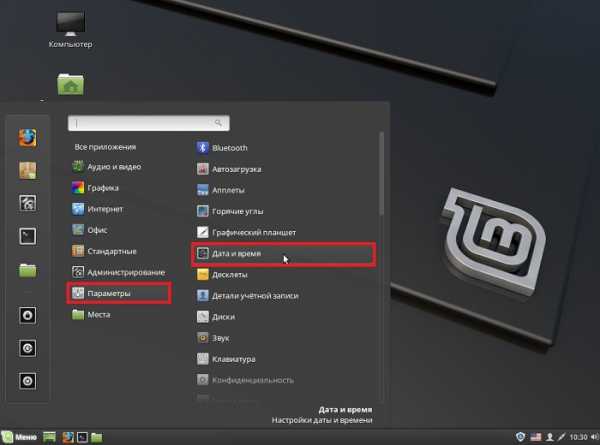
Также можно запустить данные настройки и следующим образом, щелкаем левой кнопкой мыши по времени на панели, а затем нажимаем на кнопку «Настройка даты и времени».

В итоге у Вас должно открыться окно для настройки даты и времени.
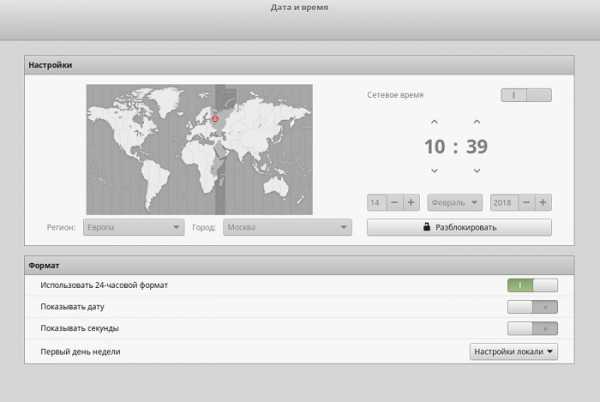
Чтобы изменить дату или время, необходимо разблокировать соответствующий функционал, так как на текущий момент данный функционал, как видите, недоступен, для этого нажимаем на кнопку «Разблокировать».
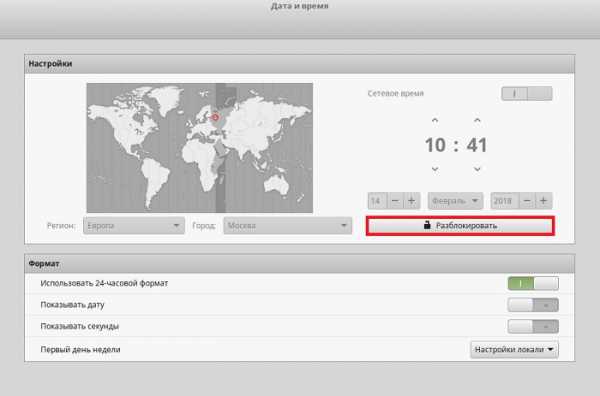
Затем вводим пароль от учетной записи и жмем кнопку «Аутентифицировать».
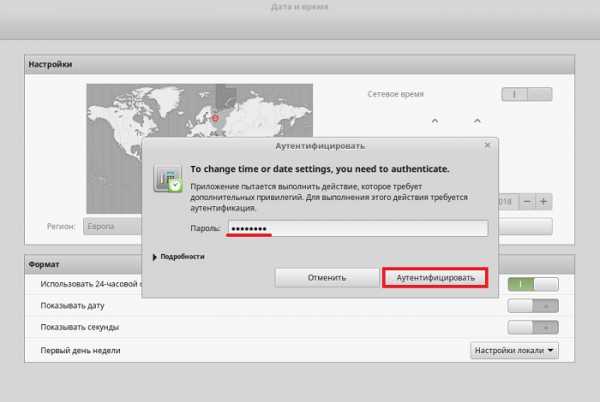
В итоге функционал, с помощью которого мы можем изменить дату или время, станет доступен. Для того чтобы указать вручную дату или время, мы должны сначала отключить автоматическую настройку даты и времени по сети, для этого выключаем соответствующий параметр. После чего указываем нужную дату или время.

Также здесь мы можем изменить свое местоположение и формат отображения даты и времени. Например, для того чтобы на панели отображалась дата или секунды, включите соответствующие параметры.
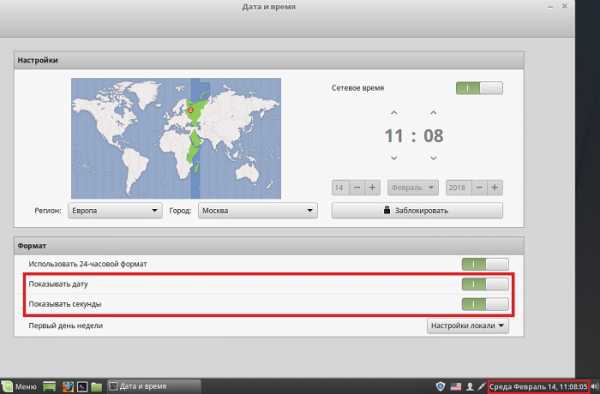
Вот мы с Вами и рассмотрели настройки даты и времени в операционной системе Linux Mint, пока!
Похожие статьи:
info-comp.ru
Установка времени в Ubuntu | Убунтовод про Ubuntu

Сегодня хотелось бы рассмотреть вопрос, который нередко встречается у пользователей – что нужно сделать, чтобы в Linux Ubuntu установить время. И первым вариантом будет ставший привычным большинству пользователей вариант работы через графический интерфейс. Последовательность действий такова:
В привычном GUI Ubuntu настройка времени помещена в апплет время и дата.

При нажатии правой кнопкой мыши по индикатору появляется контекстное меню. Нас интересует пункт «Параметры». Что естественно и логично, чтобы установить в Ubuntu время, нужно нажать кнопку «Установки времени» в свойствах его апплета. И в открывшемся окне поменять значения на интересующие.
Теперь добавим немного интересного – как сделать то же самое в консоли? Весьма просто и незамысловато:
01. запустить консоль
02. ввести
sudo date -s 21:00
03. текущее системное время изменено без лишних движений мышкой и открытия всяких разных окошек
Стоит уточнить один момент: команда sudo сообщает системе, что следующие за ней команды будут выполнены от имени суперпользователя. Соответственно, для того, чтобы все выполнилось, необходимо знать его пароль и ввести его при запросе. Этот пароль не имеет значения «по-умолчанию» и задается каждым конкретным пользователем при установке системы.
Раз уж мы все равно уже в консоли и нам известен пароль рута, стоит задуматься как поменять дату в Ubuntu. Очевидно, что дата как-то связана с командой date. Проверим:
sudo date -s “3/22/2015 11:11”
Все так же вводим пароль в ответ на запрос и в итоге получаем новое время и новую дату. Тут стоит сделать одно очень важное замечание: дата вводится в строго определенном формате. Он зависит от версии сборки и региональных настроек, но зачастую консоль понимает МЕСЯЦ/ДЕНЬ/ ГОД. Скорее всего, вам подойдет именно такой формат, но чтобы наверняка узнать это – введите в консоль все ту же команду date и посмотрите что вам сообщит система.
date
Sun march 22 12:12:12 MSK 2015
Как оказалось, управлять системными настройками не так уж и сложно. Но ручная установка времени Ubuntu не всегда бывает удобна. Да и вряд ли найдутся желающие постоянно помнить о том, что надо проверять точность хода системных часов. Процесс можно автоматизировать - есть в Ubuntu синхронизация времени по мировым атомным часам. Всего-то и сложности - знать, что нужно ввести в консоли.
Начать можно с того, чтобы единоразово синхронизировать время с сервером точного времени.
sudo ntpdate ntp.ubuntu.com
Команда заставляет ваш Linux Ubuntu изменить время и дату на то, что предоставляет поставщик услуг точного времени ntp.ubuntu.com. Их великое множество и в примере я указал пул серверов, предоставляющий время в Ubuntu по-умолчанию. Важно помнить, что синхронизация времени происходит с внешним сервером, поэтому она возможна только при наличии активного интернет-соединения.
Усложним задачу и настроим автоматическую синхронизацию времени. Для этой задачи создана утилита ntp. В большинстве систем она не предустановленна, но мы-то уже знаем, что при наличии необходимых знаний, консоль способна творить чудеса.
sudo apt-get update
sudo apt-get install ntpd
Установку утилиты произвела вторая команда, а первая была использована для того, чтобы система проверила репозитории Ubuntu на наличие в них самых свежих пакетов. После того, как команды были обработаны и все установлено, нужно поправить файл конфигурации утилиты ntp.
sudo nano /etc/ntp.conf
В файле должны быть прописаны сервера для синхронизации. У меня это выглядит так:
# You do need to talk to an NTP server or two (or three).
server 0.pool.ntp.org iburstserver 1.pool.ntp.org iburstserver 2.pool.ntp.org iburstserver 3.pool.ntp.org iburst
Если каких-то серверов нет – рекомендую не лениться и дописать их. Потом сохранить изменения, нажав Ctrl-O и подтвердить изменения нажав Enter.
Перезапустим утилиту ntp, чтобы она подхватила новые параметры:
sudo service ntpd restart
Поздравляю! Теперь ваша система будет актуализировать свое время с интернетом. При этом делает это она не постоянно, а лишь изредка и при этом не потребляет много трафика и не влияет на скорость работы ваших интернет приложений.
ubuntovod.ru
Изменение timezone (часового пояса) в Linux и настройка синхронизации времени (ntpdate)
Достаточно часто (если не сказать, что всегда) при настройке нового сервера необходимо настроить синхронизацию времени и выставить правильный часовой пояс. В Linux это совсем не сложно и очень быстро. Я не буду описывать как это делается с помощью графических утилит, так как на серверах их нет по определению, а вот терминал есть везде, где есть Linux.
Шаг первый:Проверяем текущие дату и время.# dateПнд Янв 9 09:50:25 CET 2012CET - и есть наш текущий часовой пояс, установленный в системе. Так как мне, например, необходимо время московское, то мы и будем устанавливать московское время.Список всех доступных часовых поясов можно найти в каталоге /usr/share/zoneinfo.# ls /usr/share/zoneinfo
Шаг второй:Создаём резервную копию файла текущих настроек.Этот шаг, в принципе, можно пропустить, но меня будет мучать совесть, если Вы этого не сделаете.# sudo mv /etc/localtime /etc/localtime-backup
Шаг третий:Создаем символическую ссылку на необходимый нам timezone:# sudo ln -sf /usr/share/zoneinfo/Europe/Moscow /etc/localtimeХочется предостеречь от достаточно частой ошибки, ни в коем случае нельзя просто скопировать этот файл, так как если Вы его скопируете с помощью команды cp, то любое обновление данной timezone пройдёт для Вас незамеченным. А я думаю все помнят изменения с переводом времени в 2011 году?
Шаг четвёртый:Дублируем значение параметра ZONE в файле /etc/sysconfig/clock и устанавливаем его равным "Europe/Moscow".# sudo vi /etc/sysconfig/clock
В принципе, для подавляющего большинства современных дистрибутивов Linux на этих, достаточно простых шагах, можно и остановиться, так как самая главная и наиболее часто встречающаяся задача нами выполнена. Но мы пойдём дальше и попробуем разобраться с системными часами и синхронизацией времени.
Шаг пятый:Установка аппаратных часов.Для установки аппаратных часов существуют две команды: setclock и hwclock.setclock - это высокоуровневая версия hwclock, которая не требует никаких параметров для запуска. Она сама выбирает какие параметры передать hwclock на основании сделанных нами выше настроек операционной системы.# setclockИспользование setclock предпочтительнее, однако не во всех системах она установлена. Увы...
hwclock - устанавливает параметры аппаратных часов на основании переданных ему данных.Использование:Считываем системное время:# sudo hwclockПнд 09 Янв 2012 14:09:46 -0.239259 секундУстанавливаем время аппаратных часов равное системному:sudo hwclock --systohcУстанавливаем время аппаратных часов равное UTC, но на основании системного времени:sudo hwclock --systohc --utcИ устанавливаем время равное указанному:sudo hwclock --set --date "09 Jan 2012 14:11"
Шаг шестой:Установка пакета ntpdate, если он не установлен, конечно.# sudo yum install ntpdate
Шаг седьмой:Ручная синхронизация времени.# sudo ntpdate pool.ntp.org9 Jan 14:21:47 ntpdate[2063]: adjust time server 178.63.64.14 offset 0.000866 secСписок достаточно большого количества ntp серверов можно найти по следующей ссылке The Public NTP Time Server Lists.Отредактировать список серверов или же добавить свой можно в файле конфигурации ntpd: /etc/ntp.conf.server pool.ntp.org preferserver another.ntp.server
# sudo vi /etc/ntp.conf
Шаг восьмой:Настройка автоматической синхронизации времени.Для автоматической синхронизации времени достаточно всего лишь запустить демон ntpd.# sudo service ntpd start
А для того, чтобы демон стартовал при перезагрузке сервера, необходимо выполнить следующую команду:# sudo chkconfig --level 2345 ntpd on
Шаг девятый, необязательный:Наблюдение за синхронизацией.# ntpq -p
webhamster.ru
Как узнать в Linux время на сервере?
В системе Linux весьма важно иметь правильное время и дату, поскольку от этого зависит многое. К тому же неважно, используете ли вы систему Linux на своем персональном компьютере или у вас Linux-сервер. В UNIX время обладает огромное значение: демоны вылязят для свершения тёмных злодеяний по crontab, в логах укрепляется время сообщений, а файловые системы хранят информацию о том, когда файл в последний раз обновлялся. Существует 2 способа для установки даты и времени в Linux:
- Вы можете ставить время в ручную, но надобно быть осторожными, т.к. большинство таймеров склонны убегать или отставать. Есть правда маленькой трюк — поставить в загрузочный скрипт команду hwclock с параметрами о которых будет сказанно ниже.
- Вы сможет поднять сервис NTP (Network Time Protocol), который будет с заданной периодичностью занимать точное время с сервера с атомными часами. Очень рекомендую использование NTP.
Впрочем в системе по умолчанию настроена синхронизация времени с интернетом и я уже давно забыл что значит всегда перенастраивать часы, если они отстают, такая необходимость может появиться. В этой посте мы рассмотрим как выполняется установка времени Linux различными способами, через терминал, графичный интерфейс и так далее. Но сначала нам нужно понять как работает время.
Содержание статьи
Какое время бывает в Linux?
Для поддержания времени имеется в Linux есть команда date, и у неё есть множество других замечательных возможностей, о каких владельцы UNIX-систем могут и не догадываться. Серверные и системные часы должны указывать верное время. Время от времени часы на компьютере могут сбиваться по различным причинам, время сможет быть установлено изначально неправильно или неправильно выбран часовой пояс.
Немного теории. В любом компьютере есть два вида часов. Одни аппаратные (ЧРВ — часы настоящего времени или RTC — real time clock), которые работают даже при выключенном блоке кормления, на это у них есть батарейка на материнской плате. Другие программные, то есть часы (прибор для определения текущего времени суток и измерения продолжительности временных интервалов в единицах, меньших, чем одни сутки) операционной системы. Сведения этих часов могут различаться. При этом программные часы опираются на показания аппаратных при старте операторной системы. А в дальнейшем могут синхронизироваться через интернет с эталонными и корректировать ход аппаратных.
Внимание: дату и время может изменять только root-пользователь.
В большинстве ситуации если компьютер работает под управлением операционной системой Windows показания аппаратных и программных часов сходят. В linux же чаще всего аппаратные часы настраивают по гринвичу (времени нулевого экватора), а программные по необходимому смещению для часового пояса где расположен сервер. Абсолютное большинство прог (приложений и сервисов) в своей работе опираются на показания системных (программных) часов.
Узнать время на сервере в Linux Ubuntu
Знаете ли вы, что по умолчанию в Linux каждые день примерно в четыре часа ночи запускаются различные служебные задачи?! Например чистка временных каталогов, сжатие лог-файлов и т.п. А теперь представьте, что время на сервере настроено ошибочно и все эти задачи запускаются в час пик посещаемости вашего сайта. Правильно установленные дата и время нужны для корректной работы планировщика задач.
Кроме того, они пишутся во все основные целые лог-файлы и лог-файлы посещений веб-сервера. Никогда не возникало желания узнать время или дату, когда под рукой только Ubuntu, а телефон с часами где-то запропастились? Запустите команду date без характеристик для проверки времени. Как всегда в Ubuntu все элементарно, нужно только набрать команду:
date
Команда date — как раз для этих целей. Можно почитать ее справку — там много чего интересного.
Когда временная зона установлена неправильно, используйте «timeconfig» или «linuxconf» для корректировки. Если с преходящей зоной все в порядке, но дата или время нуждаются в обновлении, то используйте команды (Команда — группа лиц, объединённая общими мотивами, интересами) описанные ниже. Бригада во второй строке нужна что бы обновить машинный таймер.
Как узнать время через консоль Linux?
Наверное у многих были ситуации, когда под руками лишь консоль, а время узнать нужно. Для того, чтобы посмотреть текущее время чрез консоль Linux достаточно ввести следующую команду
date
Для этого, чтобы поменять время консоль Linux нужно ввести следующую команду:
date MMDDhhmmCCYY.ss
где, MM — представляется месяцем, DD — днем, hh — часом, mm — минутой, CCYY — годом (вводим так – хххх), ss — секундами. То имеется в виде МесяцДеньЧасМинута, остальное [MMDDhhmm[[CC]YY][.ss]] по вкусу. Об это хорошо (и главное в самом верху) составлено в мануале man date, однако остальное писалось, по всей видимости, роботами для роботов. Воздействие нужно выполнять из под рута. Для того, чтобы посмотреть полный список команд, какие помогут вам изменить/настроить время через консоль Linux достаточно ввести
date --help
Как настроить время на сервере Linux чрез hwclock?
Проверим, что показывают аппаратные часы, для чего будем использовать три вида команды hwclock:
# hwclockSun 09 Mar 2014 08:01:03 PM MSK -0.926999 seconds# hwclock --localtimeSun 09 Mar 2014 04:01:16 PM MSK -0.130659 seconds# hwclock --utcSun 09 Mar 2014 08:01:25 PM MSK -0.411394 seconds
Ставим время аппаратных часов равное системному:
hwclock --systohc
Ставим время системных часов на основании ЧРВ:
hwclock --hctosys
Устанавливаем время равновеликое указанному:
hwclock --set --date "09 Jan 2012 14:11"
Приведенный пример для варианта когда аппаратные часы идут по UTC, а сервер настроен на Московский часовой пояс. Специальных пояснений требует опция —utc вывод времени производится (формируется) с условием, что аппаратные часы идут по времени UTC. То имеется показания должны совпадать с желаемым временем на сервере. Опция же —localtime наоборот демонстрирует время (форма протекания физических и психических процессов, условие возможности изменения) аппаратных часов без всяких поправок.
Настройка сервера времени ntp в Linux
Для этого, чтобы ваша система могла автоматический регулировать время, вам нужно установить програмку ntp. Получите ее из репозитария. После того, как она будет установлена, вы можете настроить ее следующим образом. Однократно хронируем время:
ntpdate pool.ntp.org
Если получили что-то вроде the NTP socket is in use, exiting — значивает ntpd демон уже запущен. В этом случае остановим его:
service stop ntpd
Налаживаем работу ЧРВ в BIOS на время по UTC:
hwclock --systohc --utc
Этой бригадой мы присвоили значение времени аппаратных часов равным системному времени. Как вы помните, целые часы мы синхронизировали командами выше. Проверим содержимое файла /etc/sysconfig/clock дабы система после загрузки правильно выставляла местное время.
Теперь целые и аппаратные часы вашего сервера будут автоматически синхронизироваться с эталонными серверами и постоянно показывать точное время. Теперь вы знаете как выполняется установка времени linux. Как видите, это очень просто, вы можете использовать различные способы, в зависимости от того, что вам будет спокойнее.
www.linux16.ru
Linux + Дата и время
OS: Debian Lenny.Задача: выставить точное локальное время на компьютере.
Для себя я уяснил, что есть два основных подхода к отслеживанию времени на локальном компьютере. Один из них, пользовательский, так сказать, использует Windows, приравнивая показатели аппаратных часов BIOS к местному времени; пользователю нет необходимости забивать себе голову разницей между часовыми поясами и отношением показателей аппаратного таймера BIOS к местному времени. Другой подход, более строгий и логичный, на мой взгляд, используют системы на основе Unix; в часах BIOS сохраняется время, приравненное к UTC, грубо говоря, к Гринвичскому, а местное время выводится путём добавления к аппаратному данных о текущем часовом поясе (GMT).
Тонкостей с выставлением локального системного времени в Windows никаких нет, так что далее речь пойдет исключительно о потомках Unix.
Проводим предварительную разведку:# date
Видим что то вроде этого:Sat Oct 24 18:39:13 Zimbabwe 2009
Обнаруживаем, что компьютер живет в отличном от нашего временном поясе (GMT), что чревато не согласованиями в процессе работы приложений.Идём в файловую систему и ищем описания временных зон для данной реализации системы. Возможно находим их в районе "/usr/share/zoneinfo". Приводим значение GMT к вменяемому виду:Ищем в директории "zoneinfo" каталог, имя которого соответствует нашей временной зоне (например Asia).Ищем в директории, соответствующей нашей временной зоне, файл, имя которого соответствует месту, которое находится в нашей временной зоне (например Almaty).Приводим конфигурационный файл "/etc/timezone" к следующему виду:
Asia/Almaty
Ищем в директории "zoneinfo" каталог, имя которого соответствует нашей временной зоне (например Asia).Ищем в директории, соответствующей нашей временной зоне, файл, имя которого соответствует месту, которое находится в нашей временной зоне (например Almaty).Удаляем файл "/etc/localtime" и создаем ссылку на тот файл, что описывает нашу временную зону:# rm /etc/localtime# ln -sf /usr/share/zoneinfo/Asia/Almaty /etc/localtime
Имеет смысл проверить на наличие и содержимое ещё один конфигурационный файл "/etc/sysconfig/clock" (в каких то дистрибутивах он есть, в каких-то нет). В нем указание системе на то, что она должна выставлять смещения к показателям аппаратных часов BIOS, интерпретируемых как UTC, в соответствии с приведённым часовым поясом для системного локального времени.ZONE="Asia/Almaty"UTC=trueARC=false
Простейший способ установить системную дату с помощью встроенных средств — отдать следующую комманду (где mm – месяц, dd – день, HH -час в 24 часовой схеме, MM — минуты, yy – последние две цифры текущего года):# date mmddHHMMyy
После того, как мы навели порядок с отображением локального времени и откорректировали его показания, неплохо было бы сохранить эти данные в аппаратных часах BIOS. Большинство современных дистрибутивов Linux и Unix имеют соответствующую скриптовую составляющую, что сделает эту работу за нас при штатной остановке работы системы; но мало ли что может произойти? Можно сделать эту работу вручную.Команда "hwclock" позволяет нам получить состояние аппаратных часов и увидеть, после сравнения с выводом команды date, насколько локальное системное и аппаратное время различается.
Следующая команда установит время аппаратных часов равным UTC (Гринвичскому) на основании текущего локального системного времени:
# hwclock --systohc --utc
www.umgum.com
- Браузер chrome запустить
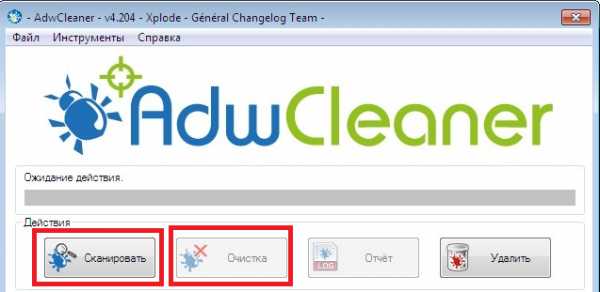
- Торрент это что за программа
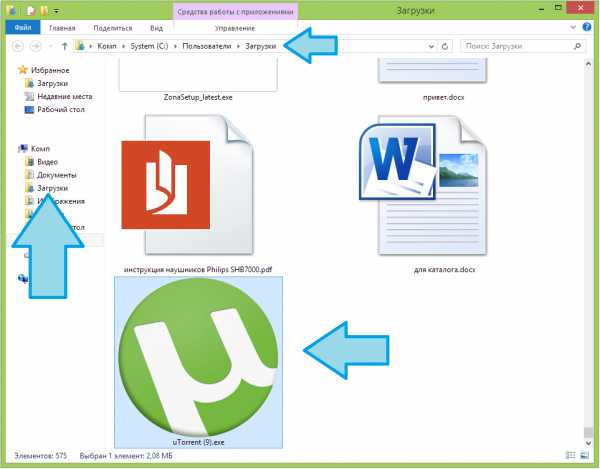
- Браузер chrome запустить
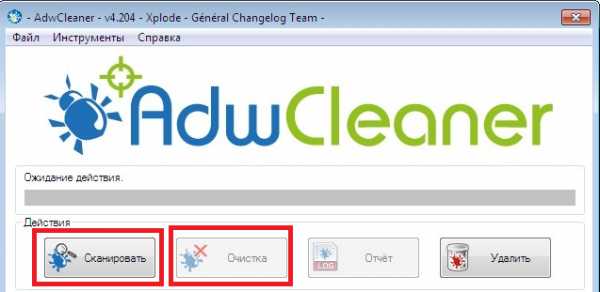
- Веб картинки дизайн

- Как самому перепрошить планшет

- Виндовс xp в виндовс 7

- Как изменить клавиши переключения языка в windows 7

- Windows dns сервер

- Дефрагментация это что такое

- Виртуальная машина windows xp windows 7

- Сетевые сети

