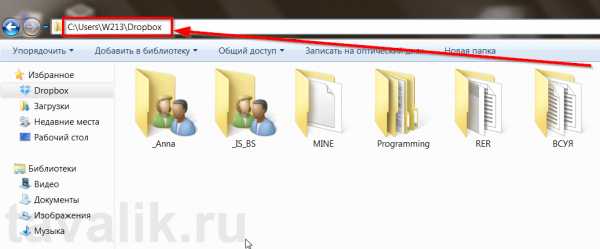Как изменить размер шрифта для заголовка в Windows 10. Как в windows 10 изменить размер окна
Как изменить размер границы окон в Windows 8 и 10
По умолчанию границы окон в Windows 8 довольно толстые, и если вам, как и мне, это не нравиться, вы можете сделать их такими же тонкими, какими они были в предыдущих версиях Windows. Или наоборот – если пожелаете, вы можете сделать границы еще толще. В этом нам поможет простое приложение или редактор реестра.
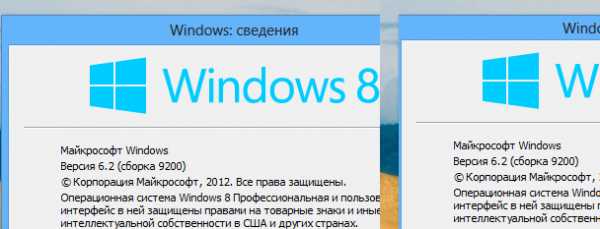
Обновление от 30/03/2015: Данное руководство применимо и к Windows 10.
Используем Tiny Window Borders
Чтобы изменить размер границ окон без редактирования реестра, вам следует скачать приложение Tiny Window Borders для Windows 8. Приложение не требует установки. Для запуска дважды щелкните на исполняемый файл в архиве и все.
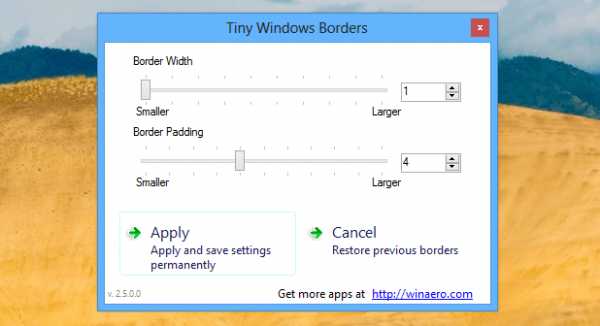
Если вам необходимо уменьшить границы, перетащите ползунки влево, а затем нажмите на кнопку Apply– границы окон мгновенно «похудеют».

Как я уже говорил, с помощью приложения можно и увеличить толщину границ. Если выставить ползунки на максимум, окна будут выглядеть довольно смешно. Смотрите сами:
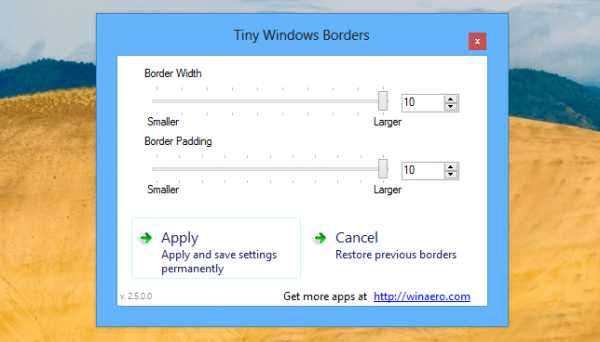
Чтобы вернуться к настройкам по умолчанию, установите ширину границы (Border Width) на 1, а отступ границы (Border Padding) на 4.
Редактируем реестр
Также ширину границы окон и отступ можно изменить без помощи стороннего программного обеспечения. Для начала, откройте редактор реестра. Для этого откройте начальный экран, введите команду regedit и нажмите на клавишу Ввод.
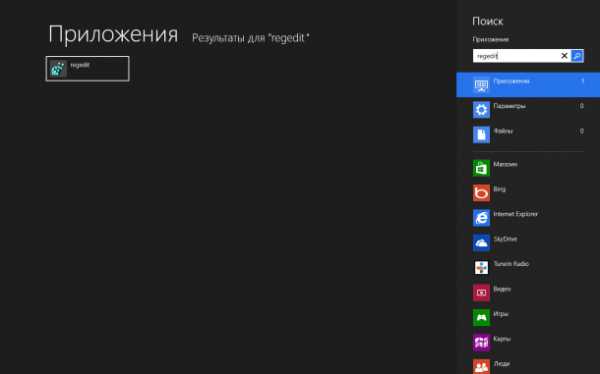
В редакторе реестра перейдите в следующий раздел:
HKEY_CURRENT_USER\Control Panel\Desktop\WindowMetrics
В правой части окна необходимо изменить два значения: BorderWidth и PaddedBorderWidth.
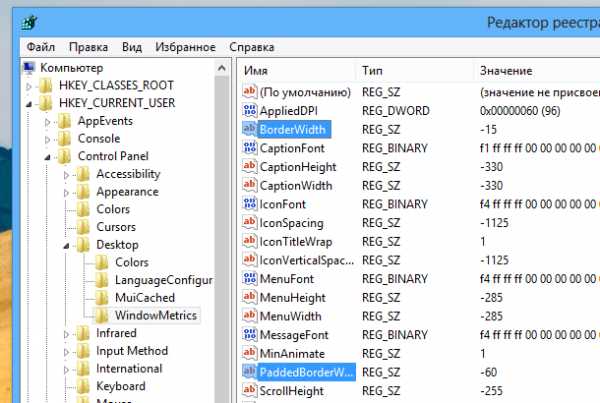
Чтобы сделать границы окон как можно меньше, дважды щелкните по параметру BorderWidth и установите его значение на 0, затем щелкните на PaddedBoderWidth и снова установите значение на 0.
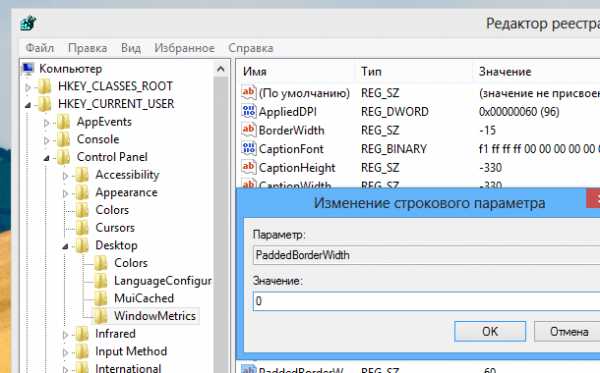
Для активации новых значений, выйдите и снова войдите в систему.
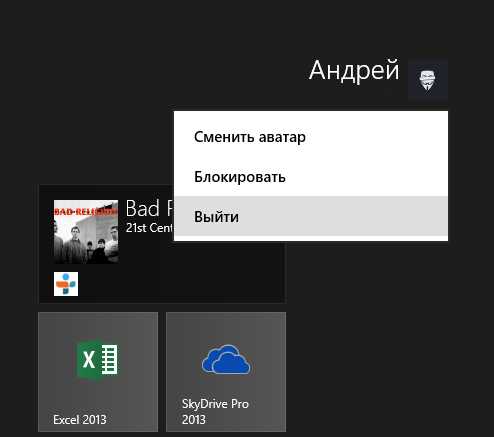
Если вздумаете вернуться к значениям по умолчанию, установите значение для BorderWidth до -15 и до -60 для PaddedBorderWidth.
windowstips.ru
Как отключить автоматическое изменение размера окна в Windows 10. G-ek.com
В Windows 10 с настройками по умолчанию, когда вы перетаскиваете окно приложения или проводника к одному из углов или сторон экрана, оно автоматически изменяет размеры и прикрепляется. В оставшейся свободной части экрана вам будет показаны варианты запущенных приложений, которые также можно закрепить на экране.

Функция Прикрепления окна очень удобна, на ПК с большим экраном или при использовании внешнего монитора. Но если вы работаете на небольшом экране ноутбука, функция может оказаться не очень полезной. Фактически, Прикрепление окона может раздражать вас, когда вы используете устройство с маленьким экраном.
К счастью, Windows 10 может быть настроена так, чтобы не изменять автоматически размер и расположение окон при перемещении их по сторонам или углам экрана.
В этом руководстве мы увидим, как отключить одну или несколько функций многозадачности в Windows 10.
Отключить автоматическое изменение размера окна в Windows 10.
Шаг 1. Откройте приложение «Параметры» и перейдите в раздел «Система» → «Многозадачность».

Шаг 2. В подразделе «Прикрепление» вы увидите следующие параметры:
- Автоматически упорядочивать окна путем их перетаскивая их к боковым сторонам или углы экрана.
- При прикреплении окна автоматически изменять его размер, чтобы заполнить пространство.
- При прикреплении окна показывать, что можно прикрепить рядом с ним.
- При изменении размера прикреплённого окна, одновременно изменять размер смежного прикрепленного окна.
Если вы хотите, чтобы Windows 10 отключила Автоматическое изменение размера окна путем их перетаскивая их к углам или боковым сторонам экрана. Передвиньте первый ползунок в положение «Откл.». Когда эта опция отключена, другие параметры также автоматически будут выключены.
Как вы уже знаете, когда вы прикрепили окно к одной из сторон экрана, Windows 10 автоматически отображает несколько окон, которые вы можете прикрепить рядом с ним. Если вы не хотите видеть это предложение, отключите третий вариант.
g-ek.com
Как изменить размер заголовка окна в Windows 10 Bilee
У меня нет Windows 10, но решение, вероятно, должно изменить реестр на HKEY_CURRENT_USER\Control Panel\Desktop\WindowMetrics .
Следующий реестр .reg-файл сделает тоннель заголовка меньше, текст заголовка меньше, полосы прокрутки будут более тонкими, а крайнее заполнение будет как можно более тонким.
Windows Registry Editor Version 5.00 [HKEY_CURRENT_USER\Control Panel\Desktop\WindowMetrics] "CaptionHeight"="-285" "CaptionWidth"="-285" "CaptionFont"=hex:f4,ff,ff,ff,00,00,00,00,00,00,00,00,00,00,00,00,90,01,00,00,\ 00,00,00,01,00,00,05,00,53,00,65,00,67,00,6f,00,65,00,20,00,55,00,49,00,00,\ 00,00,00,00,00,00,00,00,00,00,00,00,00,00,00,00,00,00,00,00,00,00,00,00,00,\ 00,00,00,00,00,00,00,00,00,00,00,00,00,00,00,00,00,00,00,00,00,00 "ScrollWidth"="-240" "ScrollHeight"="-240" "PaddedBorderWidth"="0" и Windows Registry Editor Version 5.00 [HKEY_CURRENT_USER\Control Panel\Desktop\WindowMetrics] "CaptionHeight"="-285" "CaptionWidth"="-285" "CaptionFont"=hex:f4,ff,ff,ff,00,00,00,00,00,00,00,00,00,00,00,00,90,01,00,00,\ 00,00,00,01,00,00,05,00,53,00,65,00,67,00,6f,00,65,00,20,00,55,00,49,00,00,\ 00,00,00,00,00,00,00,00,00,00,00,00,00,00,00,00,00,00,00,00,00,00,00,00,00,\ 00,00,00,00,00,00,00,00,00,00,00,00,00,00,00,00,00,00,00,00,00,00 "ScrollWidth"="-240" "ScrollHeight"="-240" "PaddedBorderWidth"="0" и Windows Registry Editor Version 5.00 [HKEY_CURRENT_USER\Control Panel\Desktop\WindowMetrics] "CaptionHeight"="-285" "CaptionWidth"="-285" "CaptionFont"=hex:f4,ff,ff,ff,00,00,00,00,00,00,00,00,00,00,00,00,90,01,00,00,\ 00,00,00,01,00,00,05,00,53,00,65,00,67,00,6f,00,65,00,20,00,55,00,49,00,00,\ 00,00,00,00,00,00,00,00,00,00,00,00,00,00,00,00,00,00,00,00,00,00,00,00,00,\ 00,00,00,00,00,00,00,00,00,00,00,00,00,00,00,00,00,00,00,00,00,00 "ScrollWidth"="-240" "ScrollHeight"="-240" "PaddedBorderWidth"="0" и Windows Registry Editor Version 5.00 [HKEY_CURRENT_USER\Control Panel\Desktop\WindowMetrics] "CaptionHeight"="-285" "CaptionWidth"="-285" "CaptionFont"=hex:f4,ff,ff,ff,00,00,00,00,00,00,00,00,00,00,00,00,90,01,00,00,\ 00,00,00,01,00,00,05,00,53,00,65,00,67,00,6f,00,65,00,20,00,55,00,49,00,00,\ 00,00,00,00,00,00,00,00,00,00,00,00,00,00,00,00,00,00,00,00,00,00,00,00,00,\ 00,00,00,00,00,00,00,00,00,00,00,00,00,00,00,00,00,00,00,00,00,00 "ScrollWidth"="-240" "ScrollHeight"="-240" "PaddedBorderWidth"="0"Для CaptionHeight и CaptionWidth используйте следующую формулу: -15*desired height in pixels . Например, чтобы установить высоту строки заголовка 18px, установите значение CaptionHeight равным -15 * 18, в результате получится -270 .
Для ScrollWidth и ScrollHeight значение по умолчанию – -255. Более высокое значение (например: -1000) даст вам более широкую полосу прокрутки, а более низкое значение (например: -100) даст вам более тонкую полосу прокрутки.
(источник)
www.bilee.com
Настройка окон в Windows 10 — ТОП
Всем привет ! Я продолжаю разбирать операционную систему Windows 10. Сегодняшняя тема — Многозадачность на Windows 10, а если быть точнее, то я расскажу о настройках окон в Windows 10. Показ окон можно наблюдать в режиме планшета, а так же можно отобразить окна, нажав на сочетание клавиш Alt+Tab. Окна это открытые страницы браузеров или страницы на вашем компьютере, документы, изображения и т.д.
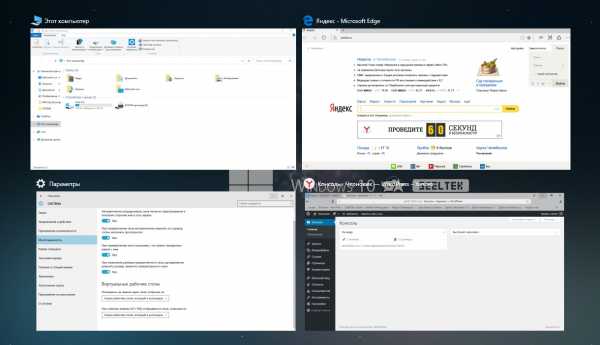
Открыть окна, можно нажав на кнопку — Представление задач, внизу экрана, с правой стороны от кнопки поиск.
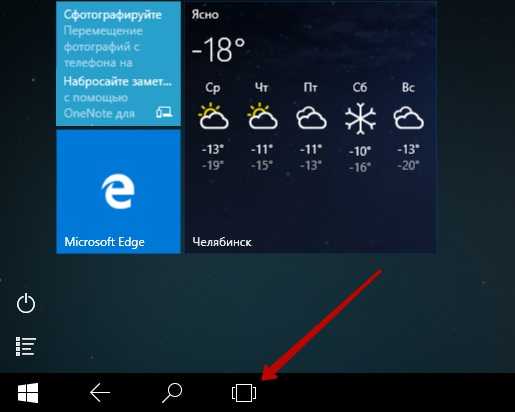
Чтобы попасть на страницу параметров окон, в нижнем левом углу экрана, нажмите на кнопку — Пуск. В открывшемся окне, нажмите на вкладку — Параметры.
В меню параметров, нажмите на вкладку — Система.
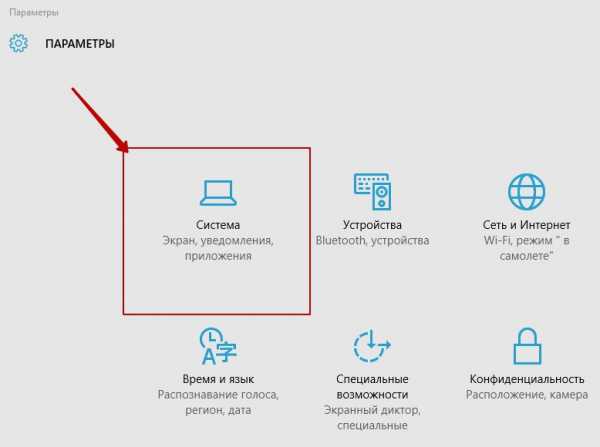
На странице — Система, слева в меню, нажмите на вкладку — Многозадачность. Здесь вы можете включить или отключить следующие параметры:
Автоматически упорядочивать окна путём их перетаскивания к боковым сторонам или в углы экрана.
При прикреплении окна автоматически изменять его размер, чтобы заполнить пространство.
При прикреплении окна показывать , что можно прикрепить рядом с ним.
При изменении размера прикреплённого окна одновременно изменять размер смежного прикреплённого окна.
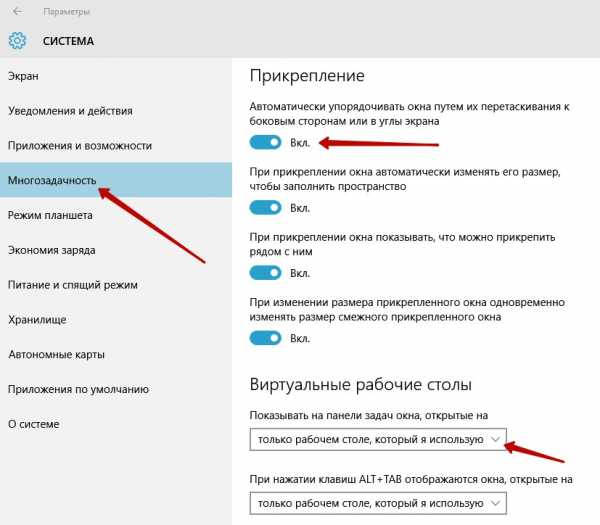
Так же здесь вы можете включить показ окон с виртуальных рабочих столов, то есть, чтобы на экране отображались окна не только с действующего рабочего стола, но и с других ваших рабочих столах. Для этого вам нужно просто выбрать значение — Всех рабочих столах. Тема параметров окон в многозадачности Windows 10 завершена, жду ваших комментариев, до новых встреч !
info-effect.ru
Как изменить размер интерфейса Windows 10
Стандартный размер элементов интерфейса (кнопки, иконки, шрифты, панели и так далее) обычно устраивает подавляющее большинство пользователей. Но с каждым годом мониторы становятся все больше, а их разрешения увеличиваются. В таком случае возникает необходимость увеличить масштаб системы или ее отдельных элементов. Кроме того, никто не отменял индивидуальные потребности пользователей, у которых необходимость сделать интерфейс Windows 10 больше продиктована особенностью зрения или просто личными предпочтениями. В этой статье собрали все возможные способы, с помощью которых вы сможете увеличить или уменьшить масштаб Windows 10.
Как увеличить размер интерфейса Windows 10
Первый и самый лучший вариант – увеличение масштабирования системы. Эта возможность доступна на подавляющем большинстве компьютеров с Windows 10. В этом случае система пропорционально увеличивает все части интерфейса Windows, включая кнопки, панели, шрифты, иконки и так далее.
- Кликните правой кнопкой мыши по рабочему столу и выберите Параметры экрана. Найти этот раздел можно также другим способом: нажмите Win + I и перейдите в раздел Система – Дисплей.
- Найдите пункт Масштаб и разметка. Из выпадающего меню выберите нужный вам параметр. По умолчанию установлено 100%, но вы можете увеличить этот показатель вплоть до 500%. Количество доступных опций будет зависеть от размера и разрешения вашего экрана.
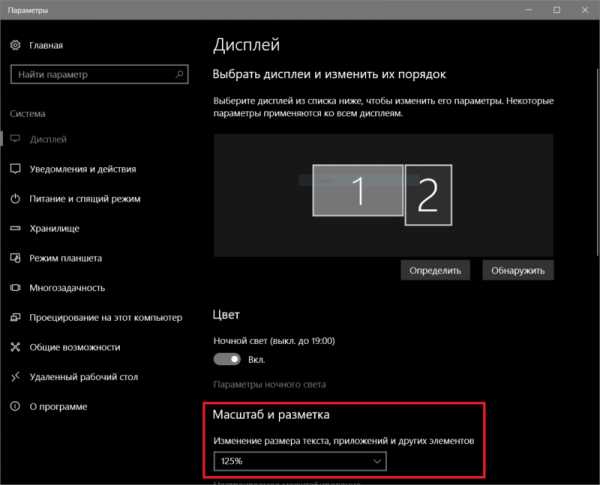
После установки разрешения система попросит вас выйти и зайти заново. Из-за своих особенностей Windows не умеет полностью изменять масштаб системы без необходимости перезагрузки или выхода-входа.
Если к вашему компьютеру подключено два и больше мониторов, тогда сначала вам надо кликнуть на экран, масштаб которого вы хотите изменить. Windows может работать с разными значениями DPI на разных экранах, поэтому можно настроить этот параметр по своему усмотрению.
Для справки: хотя система не просит выйти и заново войти при изменении масштабирования других экранов (соответствующее уведомление появляется только при увеличении масштабирования основного дисплея), открытые приложения могут не совсем корректно отреагировать на внесенные вами изменения, поэтому лучше перезагрузить компьютер или выполнить выход из системы.
Стандартный набор масштабов интерфейса Windows может устроить не каждого пользователя, поэтому в параметрах предусмотрен вариант настраиваемого масштабирования. Там пользователь может установить собственное значение в диапазоне от 100% до 500%.
- Для этого надо открыть Параметры – Система – Дисплей и нажать на кнопку Настраиваемое масштабирование.
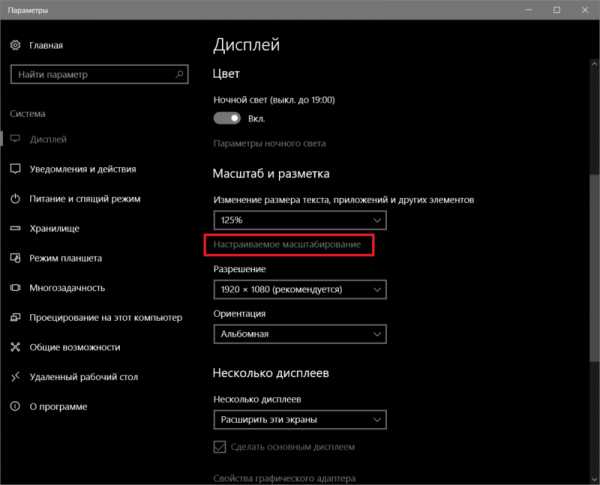
- Введите нужное вам значение и нажмите Применить.
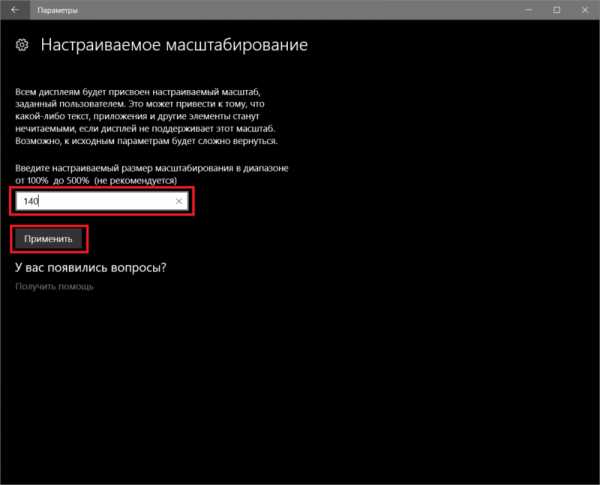
Предупреждение: не стоит указывать размер масштабирования выше того, что доступен для вашего монитора в стандартном списке. Подобное может привести к тому, что часть интерфейса не будет отображаться и вы не сможете вернуть все обратно. Настраиваемое масштабирование подходит для тех случаев, когда надо указать более точный процент увеличения, а не для установки экстремально высоких значений.
Примечание: к сожалению, большое количество людей страдает от определенных заболеваний глаз, при которых нарушается восприятие цветов. Для таких пользователей Microsoft предлагает включить цветовые фильтры в Windows 10, упрощающие работу с монитором.
Как исправить размытый шрифт и интерфейс в Windows 10
Если вы увеличили интерфейс Windows 10, тогда скорее всего вы столкнетесь с тем, что некоторые приложения начнут отображаться не совсем правильно. Шрифт будет выглядеть коряво, а само окно приложения будет словно слегка размытым. Опять же, это древняя болячка Windows, которую отчаянно пытаются залечить. К счастью, бороться с ней на современных версиях Windows 10 гораздо легче, а сама проблема затрагивает лишь классические Win32-приложения.
- Найдите ярлык или исполняемый файл приложения, которое некорректно масштабируется. Кликните по нему правой кнопкой мыши и выберите Свойства.
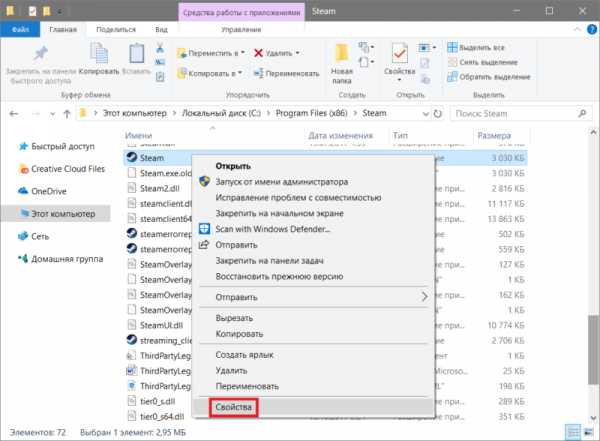
- Откройте вкладку Совместимость и установите отметку возле пункта Переопределите режим масштабирования высокого разрешения. Из выпадающего списка оставьте параметр Приложение.
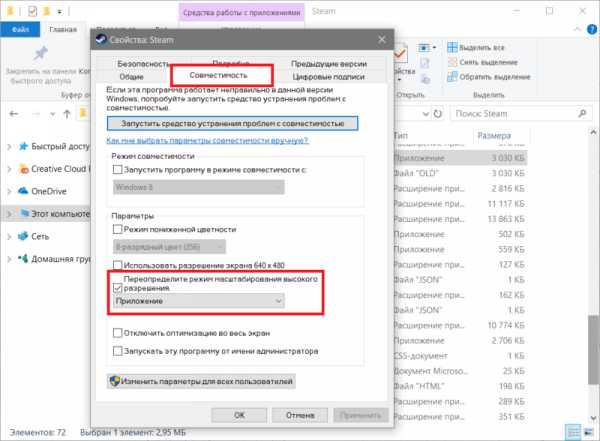
- Нажмите Ок и попробуйте заново запустить программу.
После этого размытие должно исчезнуть, а шрифты будут отображаться качественнее. Если после этого у вас все еще наблюдаются проблемы с рендерингом приложения, тогда имеет смысл попробовать провести калибровку монитора.
Как увеличить шрифт в Windows 10
Иногда бывает так, что пользователю не надо увеличивать весь интерфейс Windows, а только шрифты. К несчастью, здесь все гораздо сложнее. По каким-то странным причинам после обновления Windows 10 Creators Update (1703 15363) из панели управления исчез раздел, в котором пользователь мог отдельно настроить размер шрифта независимо от параметров масштабирования. Из-за этого приходится использовать сторонние приложения для увеличения шрифта в Windows 10, вроде system Font Size Changer. Это очень простая, но вместе с тем функциональная утилита, не требующая установки. Кстати, она уже полностью совместима с Windows 10 Fall Creators Update.
Для справки: выполнение этой инструкции требует наличия прав Администратора.
- Скачайте System Font Changer из официального сайта и запустите скачанный файл changesize.exe.
- При первом запуске приложение спросит вас, не хотите ли вы сделать резервную копию текущих (стандартных настроек). Согласитесь на это и сохраните в надежном месте файл реестра. Позже эту же процедуру можно сделать внутри программы, если нажать на кнопку Export.
- Теперь вы можете настроить размер шрифтов для индивидуальных частей системы. Размер шрифта варьируется от 0 до 20. Стандартный параметр – 3. Кроме того, можно сделать шрифт жирным. Для этого установите отметку Bold.
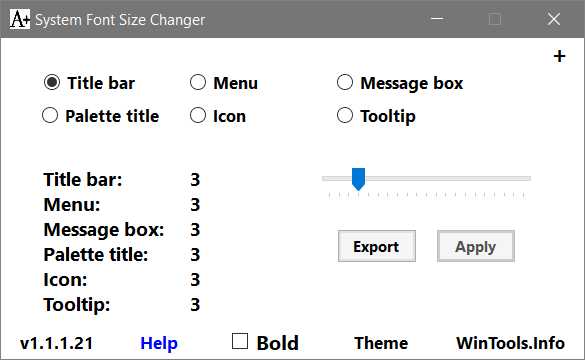
- После установки всех параметров нажмите Apply. Приложение сообщит вам, что для изменения шрифта надо выйти из системы и зайти обратно. Сделайте то, что вас просят, после чего вы увидите, что шрифт изменился в соответствии с заданными вами параметрами.
Как изменить размер иконок в Windows 10
Иконки и пиктограммы – еще одна часть интерфейса Windows, которую можно настраивать в зависимости от предпочтений пользователя. Иконки можно увеличить либо вместе с остальными частями интерфейса (когда вы изменяете масштабирование), либо независимо от них.
Как изменить размер иконок на рабочем столе Windows
Нажмите правую кнопку мыши на рабочем столе и выберите в меню пункт Вид. Вам будет доступно три параметра – мелкие, обычные и крупные иконки. По умолчанию используются обычные иконки.
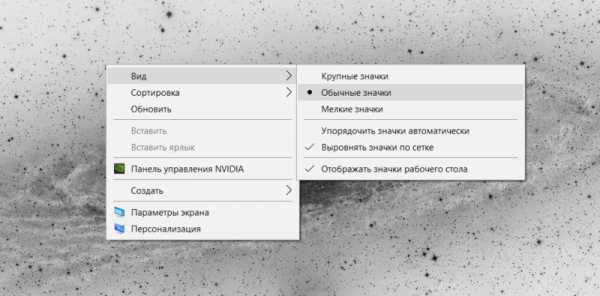
Если вас не устраивают предустановленные варианты, вы можете точнее отрегулировать размер иконок на рабочем столе. Для этого достаточно зажать клавишу Ctrl и покрутить колесико мыши вперед для увеличения или назад для уменьшения. Таким образом можно сделать просто-таки гигантские или миниатюрные иконки. Надо лишь отметить, что не все иконки поддерживают сверхбольшие размеры. В таком случае пиктограмма будет оставаться прежней, но поле, по которому можно кликнуть для запуска приложения, будет увеличиваться.

Обычный размер иконок.
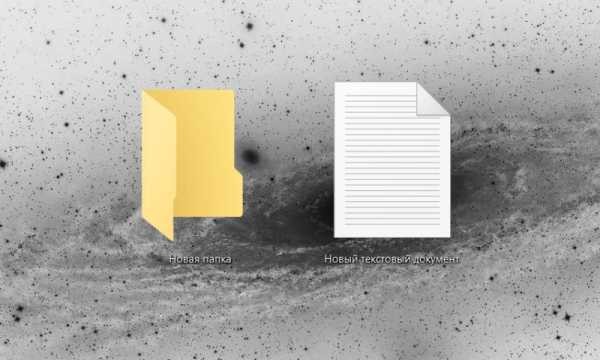
Самый крупный вариант

Самый мелкий вариант.
Как изменить размер иконок в Проводнике Windows
Иконки внутри проводника изменяются точно так же, как и на рабочем столе. Кликаете правой кнопкой мыши по пустому месту и выбираете один из трех параметров в меню Вид. Другой вариант – зажатая кнопка Ctrl и прокрутка колесика мыши вперед / назад для увеличения / уменьшения иконок.
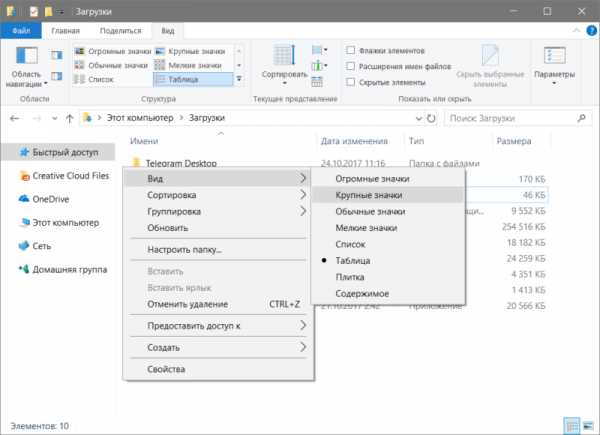
Обратите внимание, что в этом случае будут изменяться иконки только в текущей папке. Остальные папки останутся со своими стандартными параметрами.
Чтобы не изменять размер иконок в каждой отдельной директории, задайте желаемый размер пиктограмм, а затем сделайте следующее:
- Перейдите на вкладку Вид и нажмите на кнопку Параметры.
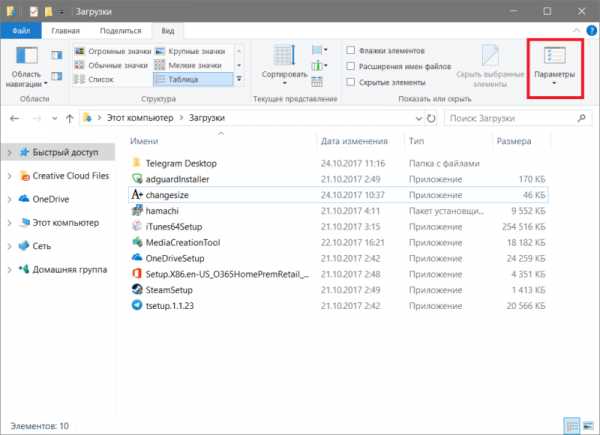
- В открывшемся окне снова откройте вкладку Вид и нажмите на кнопку Применить к папкам. Заданный размер будет применен ко всем папкам, исключая системные, где изменять размер надо все-таки отдельно.

Как увеличить панель задач Windows
Если у вас открыто или закреплено на панели задач большое количество приложений, тогда в определенный момент стандартный размер вам окажется маловат. Windows позволяет увеличить панель задач, чтобы на ней помещалось больше приложений.
- Кликните по пустому месту на панели задач правой кнопкой мыши, либо откройте Параметры – Персонализация – Панель задач. Убедитесь, что параметр Закрепить панель задач (или Закрепить все панели задач) отключен.
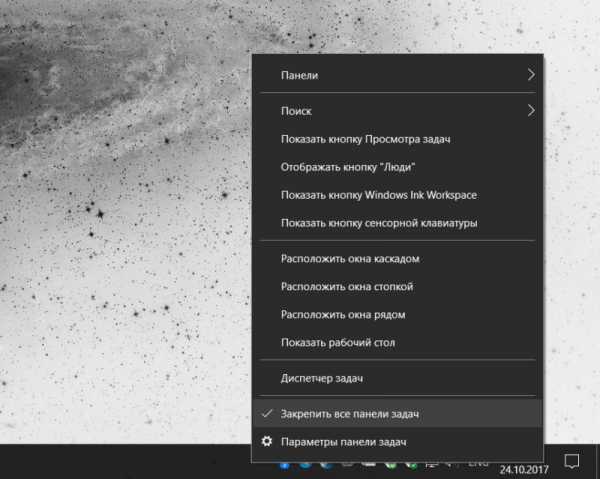
- Теперь наведите курсор на верхнюю границу панели задач. Когда вместо обычного курсора появится двусторонняя стрелка, нажмите левую кнопку мыши и потяните вверх. Размер панели задач можно увеличить вплоть до 50% от всей площади вашего экрана. Точно таким же образом панель задач уменьшается до стандартного размера.
Как изменить размер иконок на панели задач Windows
Последний пункт, который рассмотрим в этой статье – это размер иконок на панели задач. При изменении размера самой панели задач иконки остаются прежними. Их размер регулируется отдельно.
- Нажмите правой кнопкой мыши по панели задач и выберите Параметры панели задач. Как вариант, можно нажать Win + I и открыть раздел Персонализация – Панель задач.
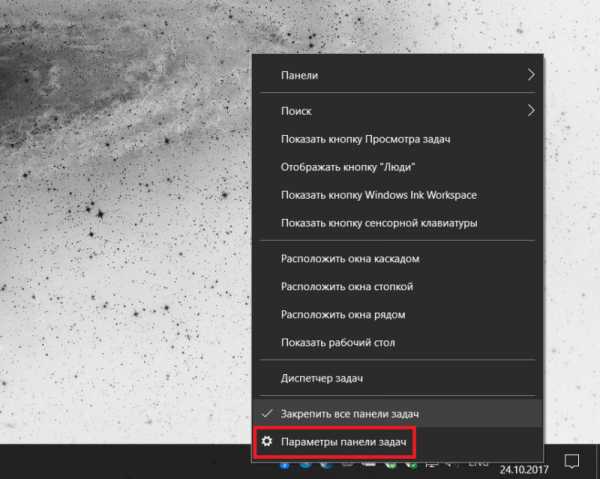
- Найдите параметр Использовать маленькие кнопки панели задач и включите его. После этого система тут же уменьшит размер иконок и самой панели задач.
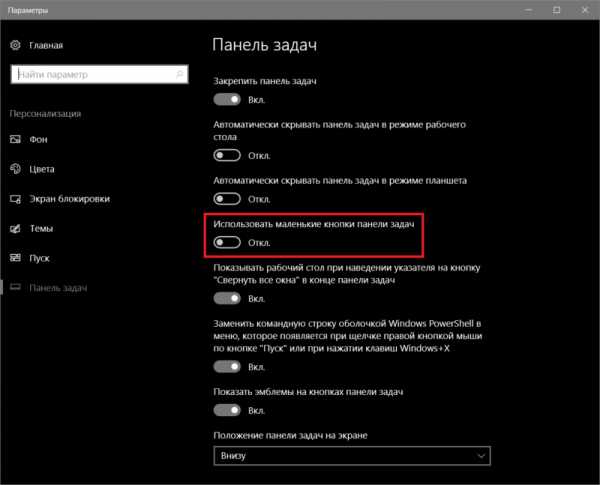
Учтите, что в этом случае счетчики уведомлений на иконках приложений (Почта, Telegram, Viber) могут перестать отображаться. Также исчезнет дата в правом углу. Вернуть обычный режим отображения можно аналогичным путем.
Windows 10 – гибкая и открытая для персонализации система. С помощью этих методов вы сможете подстроить ее внешний вид под свои нужды для оптимально комфортной и производительной работы. Конечно, существует еще много сторонних приложений для более глубокой и сложной кастомизации, но это тема уже для отдельной статьи. Эта же инструкция ориентирована в первую очередь на пользователей-новичков, которые не желают углубляться в дебри сложного тюнинга Windows сторонними (и часто не особо качественными) приложениями. Ну а если вы знаете все, что мы тут написали, тогда вы большой молодец!
wp-seven.ru
Как изменить размер шрифта для заголовка в Windows 10
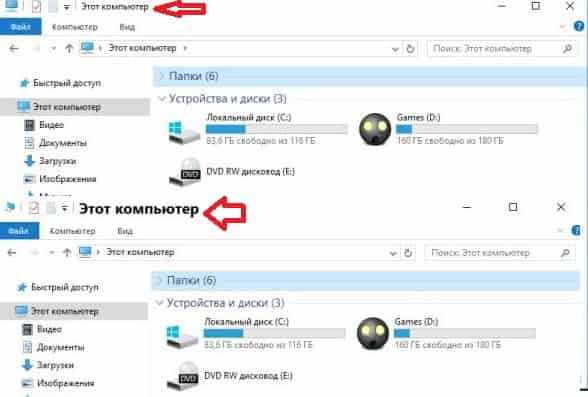
В каждом открытом окне есть заголовок, размер его можно увеличить или уменьшить, а также сделать немного жирнее.
1.Откройте панель управления: один из способов - в строке поиска или в меню "Выполнить" (выполнить вызывается клавишами Win+R) введите control и нажмите клавишу Enter.
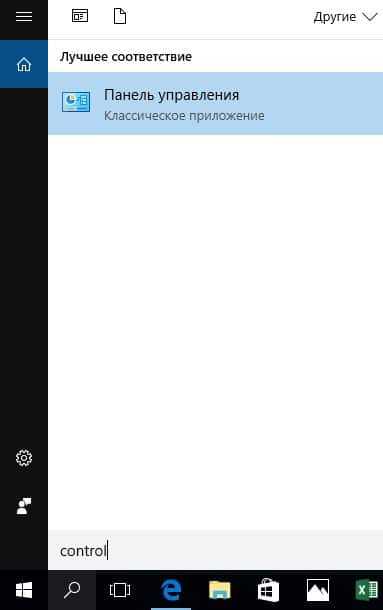
2. Откройте "Экран".
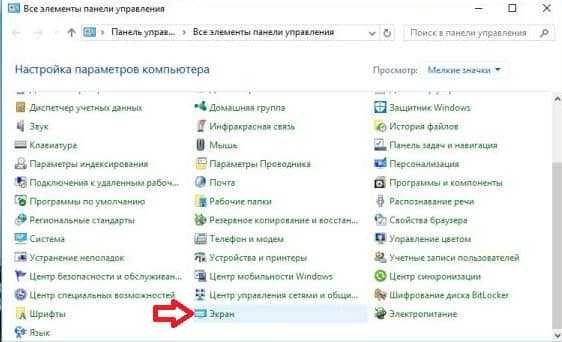
3. В этом окне вы можете выбрать для какого элемента вы хотите изменить шрифт заголовка: заголовки окон, меню, окна сообщений, название панелей, значки, подсказки. Также в этом окне вы можете изменить сам размер шрифта выбрав значение от 6 и до 24, и поставив галочку в "Полужирный" сделать шрифт заголовка немного жирнее. По умолчанию размер шрифта 9 вы же можете выбрать тот, который вам нравится больше всего. Выбрав нужные параметры не забудьте нажать "Применить".
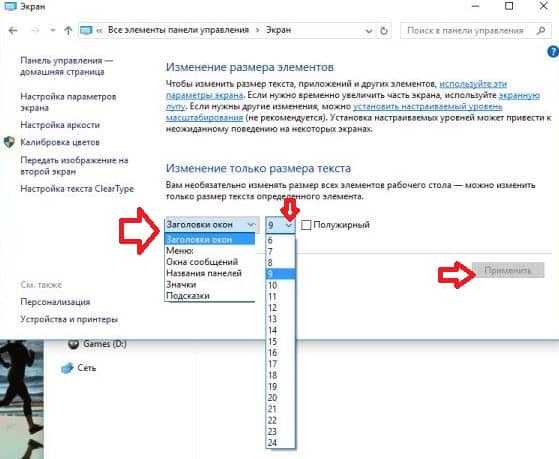
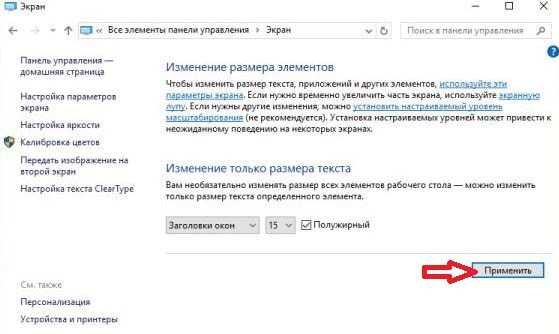
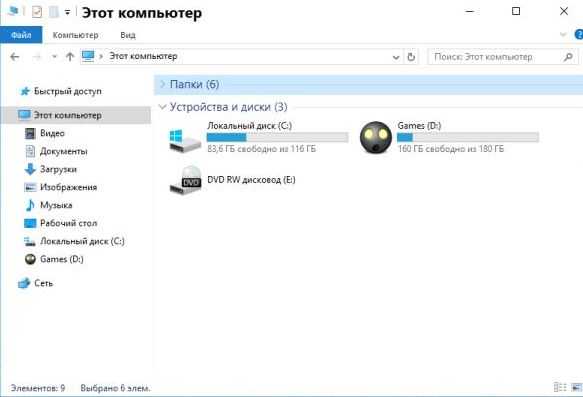
В редакторе реестра измененить шрифты заголовка можно в разделе HKEY_CURRENT_USER\Control Panel\Desktop\WindowMetrics изменяя параметры: CaptionFont, CaptionHeight, CaptionWidth.
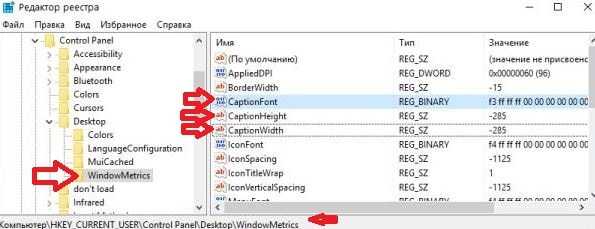
На сегодня всё, если у вас есть дополнения - пишите комментарии! Удачи Вам 🙂
vynesimozg.com
Как поменять размер шрифта в windows 10
Как изменить размер шрифта в Windows 10?
У вас наверняка возникала мысль о том, что размер шрифта в Windows 10, да и вообще в любой другой операционной системе от Майкрософт, не то чтобы приятный глазу. Порой смотришь на монитор и думаешь: «Вот бы шрифт был немножко больше, то стало бы намного лучше».
К счастью, вы можете поменять размер шрифта в Windows 10, причем довольно быстро и безболезненно для вас. В этой статье мы как раз и опишем, как осуществить эту задачу по облегчению жизни пользователя Windows 10.
Windows 10 довольно гибкая система и позволяет своим пользователям выполнять различные изменения в себе. Владельцы системы могут проводить модификацию размера текста, иконок, рамок для окон, различных меню, окошек с сообщениями и прочего графического интерфейса.
Все необходимые вам изменения возможно осуществить через меню «Разрешение экрана». В этих настройках, вы должны будете найти определенный ползунок, который будет изменять размер текста для различных элементов Windows 10.
По умолчанию, операционная система выставлена на ползунке 100%. Однако, если у вас есть проблемы с размером шрифта для текста, то вы можете передвинуть ползунок на значения 125, 150, 175 или даже 200 процентов.
Изменение размера шрифта в Windows 10
Давайте теперь более подробно пройдемся по шагам, с помощью которых вы сможете изменить размер шрифта. Следуйте нижеуказанным шагам и вы поймете, что выполнить эту модификацию довольно просто.
Получите доступ к меню «Разрешение экрана». Сделать это можно двумя способами:
- Нажмите правой кнопкой мыши на Рабочий стол и выберите из контекстного меню пункт «Разрешение экрана».
- Как только попадете в эти настройки, найдите ниспадающее меню под пунктом «Изменить размер приложений, текста и других элементов на экране».
- По умолчанию, в ОС выставлено значение на 100 процентов. Однако, если вы хотите сделать размер шрифта меньше или больше, то просто выберите в ниспадающем меню размер в процентах и нажмите на кнопку «Применить».
- Далее вы получите сообщение, в котором вас попросят перезайти в свою учетную запись для применения изменений.
Как только вы перезайдете в учетную запись, то сразу же заметите изменения в системе. Размер шрифта будет уменьшен или увеличен в зависимости от вашего выбора, выполненного в меню «Разрешение экрана».
Если вы не удовлетворены результатом изменений настроек, то вы можете проделать более тонкие изменения размера шрифта Windows 10. Вернитесь в меню «Разрешение экрана».
- Нажмите на кнопку «Дополнительные параметры».
- Далее выберите пункт «Изменение размеров текста и других элементов».
- В открывшемся окне, вы найдете настройки для различных элементов интерфейса. Измените размер шрифта и кликните «Применить».
- Перезайдите в свою учетную запись для применения изменений.
Вот, собственно, и все. Многие пользователи довольно часто задают вопросы об изменении шрифта в Windows 10. Но они даже и не подозревают, как близко они находились от этой опции в меню «Разрешение экрана». Как видите, никаких изменений в Реестре или действий в Командной строке — все просто и под рукой.
Нашли опечатку? Выделите текст и нажмите Ctrl + Enter
GamesQa.ru
Как изменить размер шрифта для заголовка в Windows 10
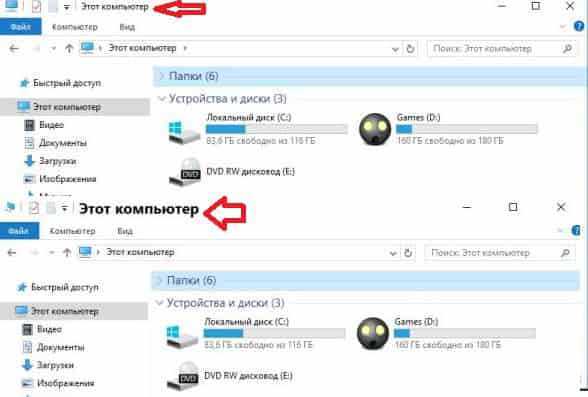
В каждом открытом окне есть заголовок, размер его можно увеличить или уменьшить, а также сделать немного жирнее.
1.Откройте панель управления: один из способов - нажать на меню "Пуск" правой клавишей мыши и выбрать панель управления из открывшегося меню.
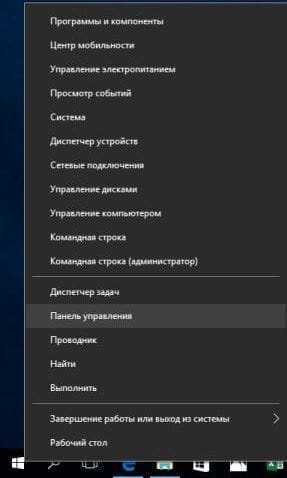
2. Откройте "Экран".
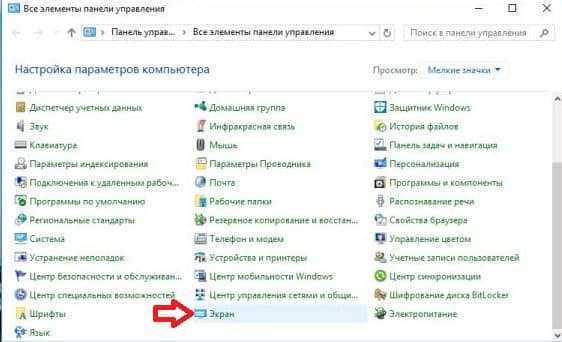
3. В этом окне вы можете выбрать для какого элемента вы хотите изменить шрифт заголовка: заголовки окон, меню, окна сообщений, название панелей, значки, подсказки. Также в этом окне вы можете изменить сам размер шрифта выбрав значение от 6 и до 24, и поставив галочку в "Полужирный" сделать шрифт заголовка немного жирнее. По умолчанию размер шрифта 9 вы же можете выбрать тот, который вам нравится больше всего. Выбрав нужные параметры не забудьте нажать "Применить".
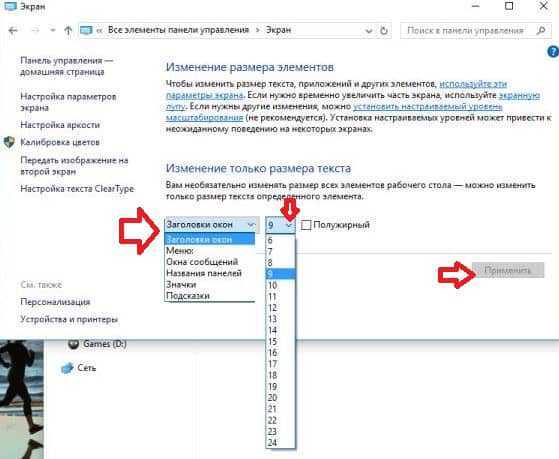
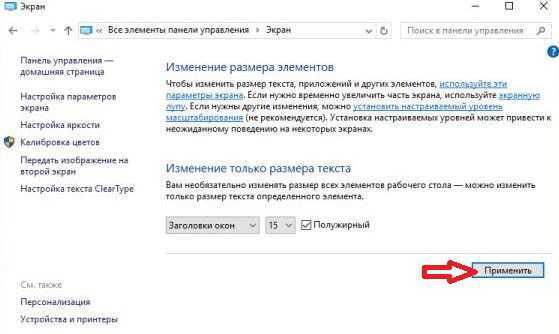
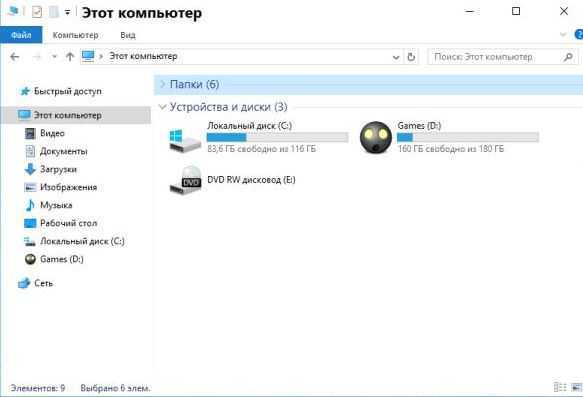
В редакторе реестра измененить шрифты заголовка можно в разделе HKEY_CURRENT_USER\Control Panel\Desktop\WindowMetrics изменяя параметры: CaptionFont, CaptionHeight, CaptionWidth.
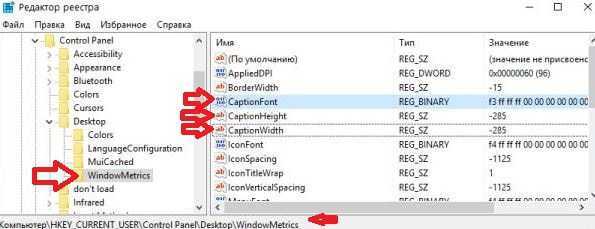
На сегодня всё, если у вас есть дополнения - пишите комментарии! Удачи Вам 🙂
vynesimozg.com
Как изменить размер шрифта в Windows 10
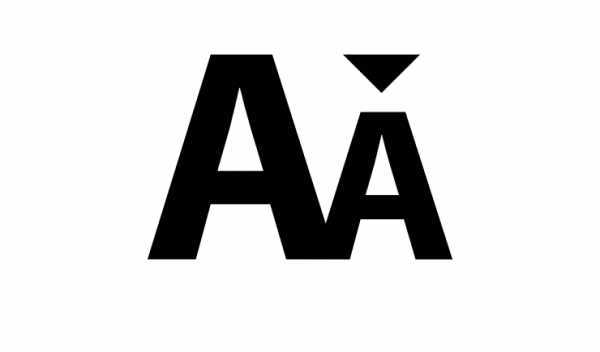 В более ранних версиях Windows размер шрифта регулировался в Панели управления > Все элементы > Экран > Заголовки окон, однако в Windows 10 такого параметра нет. Поэтому, если вам нужно уменьшить или увеличить шрифт, нужно воспользоваться Редактором реестра.
В более ранних версиях Windows размер шрифта регулировался в Панели управления > Все элементы > Экран > Заголовки окон, однако в Windows 10 такого параметра нет. Поэтому, если вам нужно уменьшить или увеличить шрифт, нужно воспользоваться Редактором реестра. Для этого нажмите Win+R, введите regedit, нажмите Enter и в открывшемся окне перейдите по пути HKEY_CURRENT_USER\Control Panel\Desktop\WindowMetrics\, где откройте параметр IconFont:
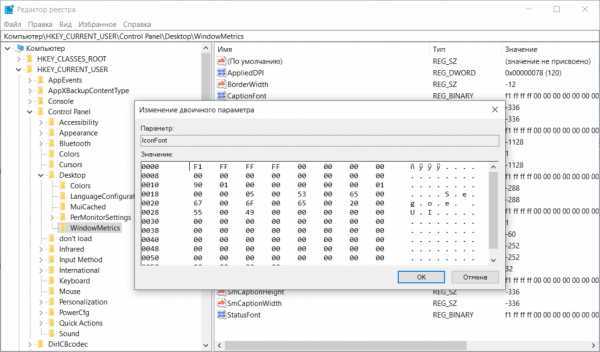
Нужно изменять первое значение в строке 0000 (у меня это F1). Доступны такие размеры шрифта:
- F4 = 9
- F3 = 10
- F1 = 11
- F0 = 12
- EF = 13
- ED = 14
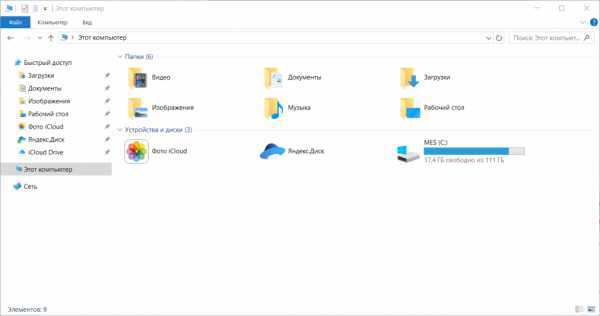
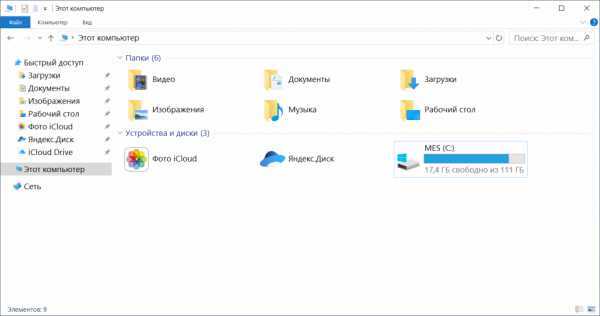
Так же шрифт можно сделать жирным — для этого в строчке 0010 замените первые два значения на BC и 02.
www.iguides.ru
Как поменять шрифт на компьютере (Windows 10): несколько основных методов
Многие пользователи часто сетуют на то, что им, мягко говоря, приелся шрифт, который использует операционная система для отображения всех текстовых надписей или сообщений по умолчанию. К счастью, в десятой версии Windows появилась возможность изменения тонких настроек, включая и действия со шрифтами, которые можно использовать вместо стандартного варианта.
Вопрос о том, как поменять шрифт на компьютере (Windows 10), может быть решен несколькими методами, включая и самые простые, и достаточно сложные. Но обо всем по порядку.
Как изменить стандартный размер шрифта Windows 10 посредством масштабирования?
Вообще, самым примитивным методом изменения размера шрифта можно назвать повышение масштаба картинки, отображаемой на экране. Способ, конечно, варварский, но для пользователей, незнакомых с тонкими настройками системы, в качестве самого простого варианта подойдет.
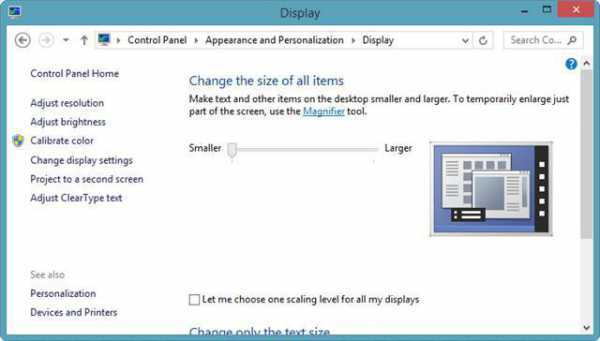
Собственно, проблема того, как поменять шрифт на компьютере (Windows 10) решается через раздел "Настройки экрана", который вызывается через строку персонализации в меню ПК на свободной области «Рабочего стола». В правой части имеется специальный ползунок, регулирующий масштаб. Установив его в положение, соответствующее 150 или 200 процентам, пользователь и получит увеличение размера.
Но ведь это может вызвать массу неудобств, поскольку все остальные элементы интерфейса тоже станут больше, а рабочие области некоторых программ не будут умещаться на экране. Да и разрешение от таких действий явно пострадает.
Изменение только размера
С другой стороны, в вопросе того, как поменять шрифт на компьютере, Windows 10 предлагает более тонкое решение.
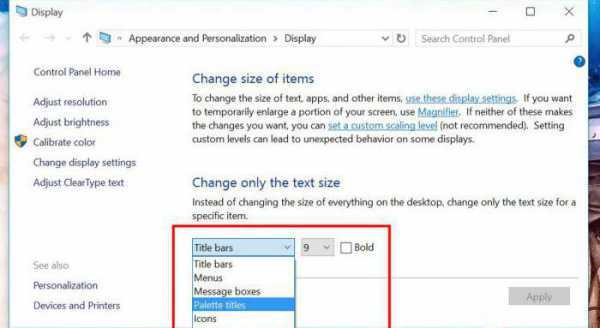
Для этого в том же разделе настроек необходимо перейти к дополнительным параметрам и обратить внимание на пункт изменения только текста. Здесь уже возможностей несколько больше. Можно задать собственный размер для каждого элемента, присутствующего в выпадающем списке (названия окон или панелей, заголовки меню, сообщения и т. д.). Способ достаточно неплохой, однако изменить сам шрифт в этих настройках нельзя.
Как добавить шрифт в систему?
Теперь немного отвлечемся и посмотрим, что можно предпринять, если хочется изменить стандартный шрифт, но ни один из имеющихся в системе пользователя не устраивает. Папка «Шрифты» в Windows 10 называется Fonts и располагается в основной директории Windows на системном диске.
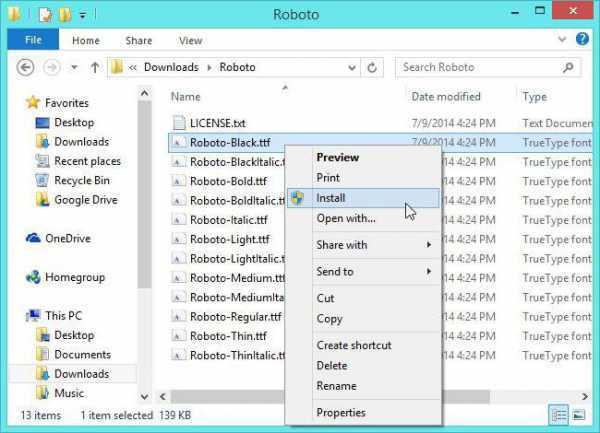
Добавить шрифт в систему можно совершенно
htfi.ru
- Как отключить диспетчер телефонов windows 10
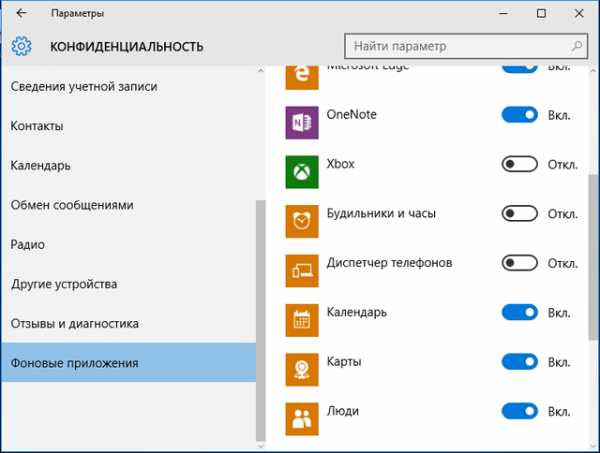
- Не работает поиск в виндовс 10

- Может ли размагнититься флешка

- Как восстановить файлы удаленные давно

- Windows 7 пропали иконки с рабочего стола

- Как загрузить музыку в ок

- Как на рабочий стол установить календарь на
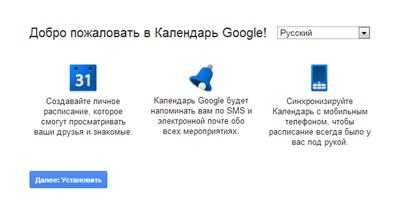
- Предпросмотр фотографий в windows 10 не работает
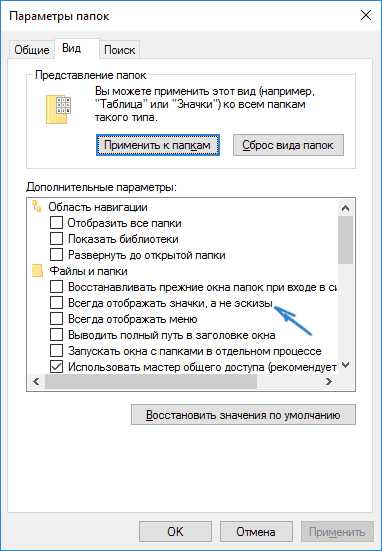
- Ip внутренний

- Термопаста для процессора и видеокарты одинаковая или разная

- Свойства папки комбинация клавиш