Как сделать резервное копирование файлов на компьютере легко и быстро. Как ксерокопию сделать на компьютер
Как сделать ксерокопию на принтере Canon, HP, Epson
Решение множества офисных задач предусматривает наличие соответствующей оргтехники, в частности, принтера, который позволяет делать ксерокопии. Копированию подвергается документация или фотографии, при этом действия, выполняемые на устройствах различных марок, практически не имеют отличий. Если в точности придерживаться инструкции, удастся получить желаемый результат.
О чём пойдет речь:
Последовательность действий
Если возникает необходимость скопировать, например, страницу из паспорта, понадобится принтер или МФУ. Также нужно знать, как сделать ксерокопию, чтобы аппарат выдал требуемый результат. В большинстве случаев работа с устройствами разных производителей (Canon, Epson, HP, Samsung) имеет сходство, поэтому ничего сложного в создании ксерокопии на принтере нет.

HP принтер
Необходимо поступать следующим образом:
- Устройство Canon Mg2440 подключается к электропитанию.
- В лоток загружается достаточное количество обычных листов.
- На копируемом документе не должно быть помятостей, мусора, потертостей и всего прочего, что помешает сделать ксерокопию хорошего качества.
- Открывается верхняя крышка используемого девайса (Canon, HP Deskjet, Samsung SCX-3400) и документ располагается на стекле сканера вниз лицевой стороной, при этом его следует максимально выровнять относительно присутствующих на приборе отметок.
- Закрыв крышку, нужно нажать на кнопку, предварительно определив, какая требуется ксерокопия – черно-белая или цветная.
- Количество копий можно увеличивать. Для этого на принтере имеется кнопка, на которую понадобится быстро нажать несколько раз (по количеству копий). У некоторых моделей число копий варьируется от 1 до 20.
- Допускается изменение формата листов, за что отвечает определенная клавиша.
- По окончании процесса готовые копии забираются из лотка-приемника принтера.

Canon pixma mg2540s
Если выполняется ксерокопия на принтере Canon Pixma или каком-нибудь другом устройстве, крышку в процессе работы открывать нельзя. В противном случае информация получится искаженной.
Принтеры могут обладать специальными функциями, которые используются в процессе копирования. К примеру, Samsung SCX-3400 может делать с одной стороны листа 2 копии, а также копировать плакаты.
Особенности копирования на моделях фирмы Canon
В наше время достаточно часто пользуются бумажными версиями документов, хотя намного проще при помощи компьютера создавать электронные файлы, которые в любой момент могут копироваться и передаваться на другой компьютер.

HP принтер Кэнон
Устройства фирмы Кэнон способны справляться со многими функциями одновременно. Они делают ксерокопию, сканируют, печатают без особых сложностей. Вот как при помощи девайса Canon можно сделать копию отличного качества:
- Предварительно понадобится проверить наличие бумаги в лотке устройства.
- Оригинал для копирования правильно располагается на стекле.
- Закрыв крышку устройства Canon Mg2440, следует определиться с числом копий.
- Для изменения формата стоит воспользоваться клавишей PAPER, после чего девайс Кэнон выдаст доступные для печати варианты.
- Принтер Canon позволяет выбирать режимы – монохромный/цветной.
- После установки требуемых параметров можно сделать ксерокопию на принтере Canon.
Кнопка, позволяющая задавать количество копий, может обознаться по-разному. Например, Canon Pixma имеет клавишу, на которой изображается «+». При каждом нажатии на нее число, появляющееся на светодиодном индикаторе, увеличивается на 1. Максимальное количество, которое выдает Canon Pixma, – 20 листов.
Выполнение задачи с помощью девайса HP
Благодаря наличию принтеров и МФУ марки HP с документацией работать намного удобнее, быстрее и проще. Подобную технику, к примеру, HP Deskjet, устанавливают, как в офисах, так и в домашних условиях. Устройства HP отличаются отличным функционалом, надежностью и простотой в использовании.

HP принтер
Обычно для больших организаций приобретается МФУ – девайс с сочетанием функций сканера, принтера, копировального модуля и факсимильного устройства. Как сделать ксерокопию на МФУ HP:
- Некоторые модели принтеров оснащены АПД (автоматической подачей документов), поэтому оригинал располагается в лотке данного устройства напечатанной стороной вверх. Если АПД отсутствует, документ помещается на стекле сканера. АПД рассчитано на загрузку 35 листов и может копировать лишь одну сторону. Для получения 2-сторонней ксерокопии понадобится воспользоваться стеклом сканера.
- После нажатия «Копировать» необходимо установить требуемое количество копий. Далее производится настройка параметров.
- Определившись с тем, какой должна получиться ксерокопия на принтере HP, можно ожидать результатов.
Работа с устройством Epson
Чтобы сделать ксерокопию на принтере Epson, подключать девайс к компьютеру не обязательно. Для выполнения задачи желательно использовать качественный оригинал. Если при создании ксерокопии принтер Epson сигнализирует о том, что заканчиваются чернила, процесс можно продолжать до полного израсходования материала либо остановиться и произвести замену картриджа.

Epson
В целом, ксерокопия на устройстве Epson создается так же, как и на моделях, о которых упоминалось выше. Когда приходится работать с документами, имеющими большую толщину, допускается снятие крышки сканера, а после завершения процедуры она ставится на место.
Для получения ксерокопий на устройстве Epson подходит обычная или фотобумага. Чтобы текст был четким, а цвета более насыщенными, понадобятся специальные листы.

Epson
С созданием качественных ксерокопий не возникнет проблем, если знать последовательность действий и ориентироваться в функциях используемого аппарата.

Ксерокопия на принтере Epson
printergid.ru
Как сделать резервное копирование: простая инструкция
Всем привет!
Необходимость архивации данных обуславливается тем, что в ситуациях поломки жёсткого диска (ЖД) либо заражения вашего ПК вирусом, вы рискуете потерять все свои фотографии, важную документацию и рабочие проекты.
И если с вирусами вы можете справиться с помощью антивирусов, то поломка ЖД – лишь дело времени, поскольку как показывает практика, большинство жёстких дисков не доживают до своего шестилетия.
В данной статье я расскажу вам, как сделать резервное копирование содержащихся на вашем ПК данных, чтобы вы с легкостью могли восстановить утраченную информацию.
Выполнить архивирование содержащихся на компе данных можно как при помощи инструмента архивации, встроенного в ОС Windows, так и с помощью особых программ, о которых я уже писал в статье «Программы для резервного копирования».
Сегодня поговорим о стандартных инструментах для резервирования, которые предусмотрены ОС Виндовс.
Пользоваться ими крайне просто. Переходите в Пуск, выбирайте Панель управления, Система и безопасность, Архивирование данных раздел «Восстановление или архивация». Меню находится в левой колонке – «Создание образа» и «Создать диск».

Создание образа системы
Определите место, в котором будет находиться будущий архив: выберете дисковый раздел, оптический диск либо внешний HDD. Кроме того вы можете сохранить запасные копии на сервере. Хранить копии на оптических носителях не разумно, поскольку для резерва потребуется очень много места, поэтому для их хранения лучше использовать внешний HDD.
После того, как место для хранения копии определено, кликнете на «Архивировать». Резервироваться будет весь системный раздел. Данная процедура может проводиться согласно расписанию (система Виндовс будет самостоятельно обновлять созданный системный образ, не создавая его по новой, это значительно экономит время).
Подробнее про создание образа читайте здесь.
Выбрав такой инструмент, как «Архивация», вы сможете настроить резервирование важнейших пользовательских данных. Чтобы сделать это, вам нужно перейти в раздел «Настроить резервное копирование», указать носитель, на котором желаете сохранить резерв, кликнуть на «Далее» и в новом окошке нажать на «Предоставить выбор». Отметьте объекты, которые вы хотите архивировать.

Чтобы восстановить содержимое из сделанных копий, вам достаточно выбрать любое из предложенных системой действий:
- Восстановить пользовательские файлы из архива, расположенного в текущем размещении,
- Восстановить файлы всех пользователей,
- Выбрать другую резервную копию для восстановления файлов,
- Восстановить системные параметры или компьютер
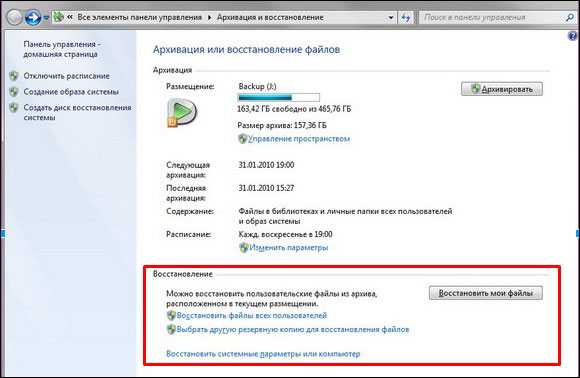
Создать диск восстановления системы
Если операционка перестаёт загружаться либо выдаёт сообщение об ошибке, которую вы не можете исправить, то необходимо выполнить восстановление ОС. Для этого вам будет нужен диск аварийного восстановления. Чтобы создать его, выберите в расположенном слева меню функцию под названием «Создать диск восстановления» и выберете носитель для хранения.
Следует отметить, что подходят лишь лазерные носители, поэтому владельцы ноутбуков, не снабжённых оптическим приводом, остаются «в пролёте». Это подходит лишь тем, у кого есть персональный компьютер.
Если у вас всё же ноутбук, то вот вам статья про создание загрузочной флешки.
Стандартный инструмент ОС Windows обладает определёнными недостатками. В частности в нём нет такой функции, как сжатие, а создание архива требует большого количества времени. Поэтому большинство юзеров предпочитает пользоваться специальными программами для резервирования файлов (о них читайте в статье «Программы для резервного копирования»).
Резервирование – дело довольно не простое, но крайне необходимое. Ведь лучше заранее сохранить все важные файлы, чем потом жалеть об их потере. Научиться сохранять необходимые данные вам поможет курс «Резервное копирование по методу Евгения Попова». Пройдя его, вы сможете:
- Выполнять слепок системного раздела, благодаря чему сможете восстанавливать винду за считанные минуты;
- Сможете произвести настройку автоматического режима резервирования данных на любой внешний носитель.
- Восстанавливать всю нужную информацию в случае выхода из строя ЖД.
Круто, не правда ли?
Расскажите об уникальной возможности резервирования и своим друзьям в социальных сетях. Будьте бдительны и ответственно относитесь к своим данным, и тогда вам не страшны будут никакие сбои в работе операционки и даже поломка ЖД!
Рекомендую подписаться на новостную рассылку моего блога, что быть в курсе выхода новой полезной статьи. А на сегодня все! Пока!
С уважением! Абдуллин Руслан
Понравился блог? Подпишись, чтобы получать новые статьи на почту и быть в курсе всех событий!
abdullinru.ru
Как сделать скан копию на компьютере — Имигрант
Есть очень простой и доступный всем способ сканирования документов или фотографий на компьютер без помощи каких-то особенных программ для Вашего сканера.
Про этот способ, к моему удивлению, мало кто знает. Обычно для сканирования документов устанавливают отдельные программы, которые не всегда корректно работают. Буквально недавно разбирали такую проблему с учеником.
Есть универсальная программа, которая без проблем справляется с любым сканером и эта программа называется Paint! Эта программа для рисования входит в стандартный пакет программ Windows любой версии. Кроме рисования Paint отлично решает задачу сканирования.
Итак, если у Вас есть сканер или МФУ, то вот Вам пошаговая схема сканирования документов или фотографий через программу Paint.
1. Нажимаем кнопку ПУСК — левый нижний угол Рабочего стола.

4. Запускаем Paint и нажимаем в верхнем левом углу на синий прямоугольник (меню в Windows 7).
Или выбираем вверху меню ФАЙЛ (для Windows XP).5. Выбираем пункт «Со сканера или камеры». Если этот пункт меню не активен, значит сканер ещё не готов или не подключен.
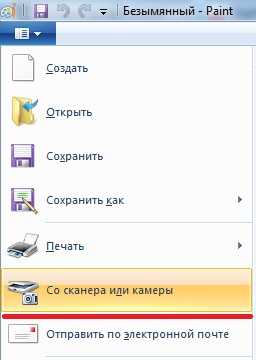 6. Выбираем нужный режим сканирования и нажимаем кнопку СКАНИРОВАТЬ
6. Выбираем нужный режим сканирования и нажимаем кнопку СКАНИРОВАТЬ 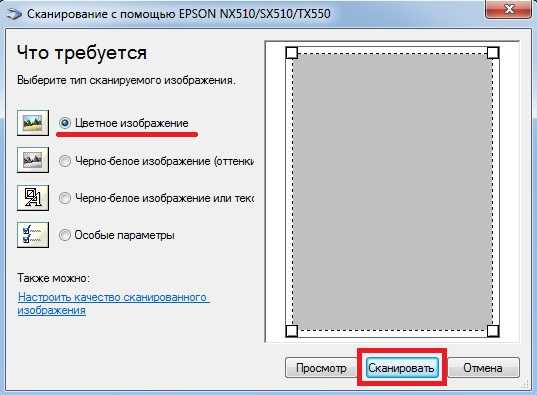 7. Картинка отсканирована. При необходимости Вы можете её отредактировать инструментами Paint, например выделить что-то цветом, обвести и т.д.
7. Картинка отсканирована. При необходимости Вы можете её отредактировать инструментами Paint, например выделить что-то цветом, обвести и т.д. 8. Сохраняем полученную картинку на компьютер. Для этого в верхнем левом углу кликаем по синему прямоугольнику (меню Windows 7) или по меню ФАЙЛ (в Windows XP) и выбираем пункт «Сохранить как…». Я рекомендую сохранять в формате .JPEG
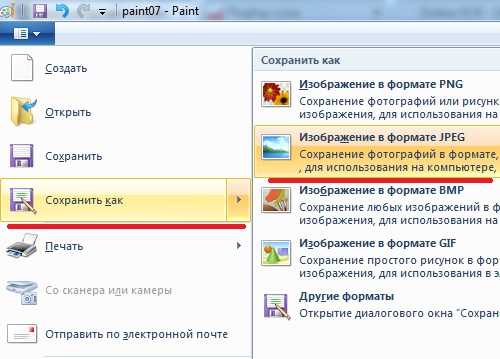 9. Выбираем путь для сохранения на компьютере, называем документ и нажимаем кнопку «Сохранить».
9. Выбираем путь для сохранения на компьютере, называем документ и нажимаем кнопку «Сохранить». 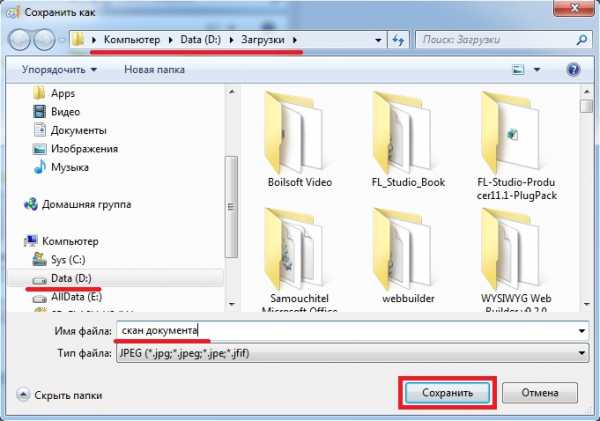 Всё, скан-копия документа или фотографии у Вас на компьютере.
Всё, скан-копия документа или фотографии у Вас на компьютере. Если у Вас есть сканер или МФУ — попробуйте этот метод и поделитесь результатами в комментариях.
pc-shporgalka.com
Подключение МФУ к компьютеру
Соединение современного оборудования для печати и сканирования производится через интерфейс USB. Чтобы подключить сканер, вставьте один штекер кабеля в разъём на корпусе, а второй — в любой USB-порт на ПК. Технология «Plug and Play» позволяет подключать новую аппаратуру без необходимости перезагрузки Windows. Однако на некоторых сканерах проверка подключения выполняется при инициализации, поэтому рекомендуется нажимать кнопку питания только после подключения к ПК.
Обратите внимание! Сетевые МФУ соединяются с компьютером через роутер. Подключение выполняется при помощи кабеля Ethernet или по WiFi. Для корректной работы убедитесь, что на маршрутизаторе не включена изоляция точки доступа.
Добавление МФУ и установка программного обеспечения
В комплекте поставки принтеров со сканерами обычно есть диск, на котором находится инструкция и драйверы для Windows. Установите ПО с этого диска или скачайте драйвер с сайта производителя. Кроме драйвера, на CD или в скачанном архиве также могут быть специализированные утилиты, предназначенные для печати, сканирования и обратной связи с МФУ. Эти приложения также рекомендуется установить для облегчения взаимодействия со сканером и улучшения качества работы.
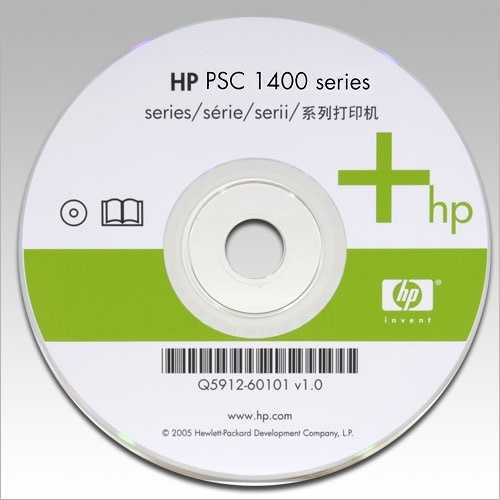
После установки откройте список подключенного оборудования в панели управления Windows. Новое устройство должно отобразиться на странице сверху. В контекстном меню установите галочку «Использовать по умолчанию». Для проверки работы напечатайте тестовую страницу или проведите пробное сканирование. Чтобы редактировать параметры, выберите пункт «Свойства».
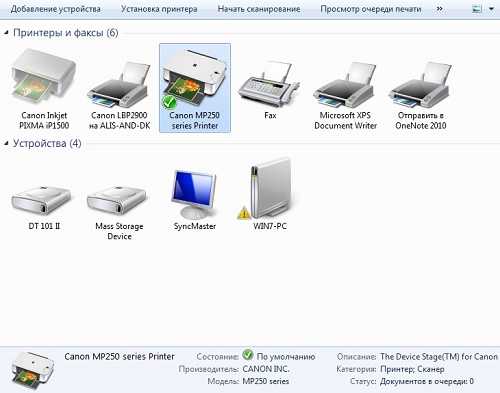
Важно! При отсутствии сканера в этом списке проверьте раздел диспетчера Windows «Другие устройства». Обновить драйвер можно через контекстное меню МФУ в этом разделе.
winetwork.ru
Подготовка
Вам понадобится принтер со сканером. Многие считают, что любой принтер по умолчанию снабжен сканером. Однако это не так. Поэтому прежде чем переходить к дальнейшему прочтению этой статьи убедитесь в том, что ваш принтер поддерживает функцию сканирования.
Программное обеспечение
Чтобы провести сканирование, вам понадобится специализированное программное обеспечение. На данный момент на просторах Всемирной паутины есть множество утилит, которые могут работать со сканером. Одна из наиболее популярных программ в данном направлении – это ABBYY FineReader. Данный софт способен не только сканировать документы, но и распознавать текст. Утилита поддерживает более 150 языков, что также является ее достоинством.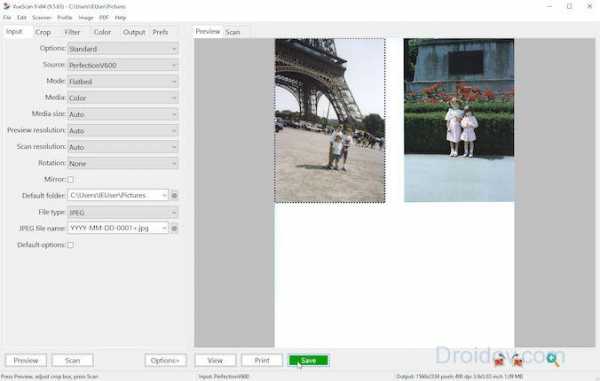
Не менее известной является утилита под названием VueScan. Это простая и эргономичная программка, которая, в отличие от того же ABBYY FineReader, не перенасыщена функционалом. VueScan способна сканировать документы и сохранять их в различных форматах (PDF, TIFF, JPEG). Рассматриваемая утилита поддерживает большинство сканеров. Поэтому проблем при сканировании возникнуть не должно. Также в составе утилиты имеется программный модуль OCR, который позволяет распознавать текст с изображения.
Вышеприведенные программы обладают одним существенным недостатком – они платные. Если вам нужен совершенно бесплатный софт для сканирования, то в таком случае можно порекомендовать CuneiForm. Утилита крайне проста в плане эксплуатации. В случае если вы не желаете скачивать дополнительное программное обеспечение, то можете использовать стандартный «Мастер работы со сканером». Эта системная утилита установлена в ОС Виндовс по умолчанию.
Сканирование
Перед тем, как начать сканировать с принтера на компьютер, убедитесь в том, что все правильно подключено. Внимательно взгляните на кабели. Удостоверьтесь в том, что шнур, соединяющий принтер и ПК, не поврежден и штекер плотно сидит в разъеме. Нужно обновить драйвера, которые необходимы для корректного взаимодействия между компьютером и сканером. Если все в порядке, то можете переходить непосредственно к сканированию. Для этого:
- Откройте сканер и положите туда лист с текстом лицевой стороной вниз. Т.е. информация, содержащаяся на документе, должна прилегать к стеклу. Старайтесь разместить лист ровно. Для этого используйте специальные указатели, которые нанесены на стекло сканера. Сделав это, закройте крышку аппарата.
- Далее в меню «Пуск» кликните на «Устройства и принтеры» (Или нажмите Win+X / Управление компьютером / Диспетчер устройств). Там отыщите свой сканер и нажмите по нему ПКМ. Это приведет к появлению выпадающего списка. В нем кликните на пункт, который отвечает за запуск сканирования.
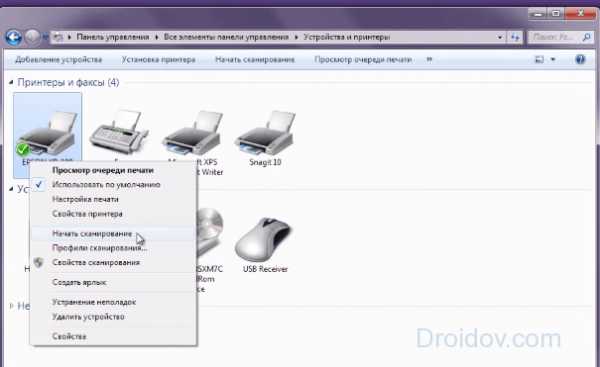
- Вышеописанные манипуляции приведут к появлению диалогового окна, в котором можно настроить конфигурации сканирования. То есть вы можете указать формат будущего файла, тип данных (фото или текст), настроить цвета и т.д. Установите параметры, которые подойдут под вашу задачу. После этого кликните на кнопочку «Сканировать».
- Если вы все сделали правильно, то на сканере загорится лампочка, уведомляющая о начале печати. Сам сканер начнет издавать шум. После завершения процесса сканирования, на экране компьютера вы увидите результат. Для того чтобы сохранить полученный файл, клацните на «Импорт» и закиньте изображение в нужную папку.
В данной инструкции мы использовали стандартные средства операционной системы Виндовс. Процесс сканирования с помощью стороннего программного обеспечения будет немного отличаться.
Возможные проблемы
При переносе документов из бумажного формата в цифровой, у некоторых пользователей возникают сложности. В этом разделе мы рассмотрим самые распространенные причины, почему принтер не сканирует. Среди проблем, которые мешают работе сканера, стоит выделить:
- Перегрузку. Чтобы исправить данную неполадку, необходимо отключить принтер и компьютер. Спустя пару минут вновь подключите питание к устройствам. Память принтера после перезагрузки очистится, и он сможет без проблем отсканировать нужный документ.
- Ошибки. Если во время создания скана вылетает какое-то уведомление, то внимательно прочитайте его. Там указывается код ошибки. Зная его, вы можете определить причину неполадки и, соответственно, исправить ее с помощью интернета.
- Драйвер. Если на компьютере не стоит драйвера для сканера, то необходимо зайти на официальный интернет-сайт производителя и установить его. После этого сканер должен заработать.
- Подключение. Попробуйте переподключить шнур. Убедитесь в том, что штепсель тесно прилегает к разъему. Также осмотрите кабель на наличие видимых повреждений. Если ничего не помогло, то попробуйте провести сканирование с другим шнуром.
- Другие задачи. Возможно, аппарат не может начать сканирование из-за того, что он занят другой задачей. В таком случае нужно немного подождать.
Заключение
В данной статье мы поговорили о том, как пользоваться сканером. Как вы уже могли убедиться, это довольно-таки просто. Сканирование документа – тривиальная задача, с которой может справиться любой пользователь ПК.
droidov.com
Что нужно для сканирования?
Надо включить мозги и понять, что автор хотел сказать, когда МФУ называю одним словом.
Чем выше вы установите разрешение, тем дольше принтер будет обрабатывать или сканировать документ. Когда вы устанавливаете программное обеспечение для принтера, оно может создать папку «Сканированные документы» на вашем компьютере. Вы можете также использовать другие приложения на вашем компьютере, чтобы понять, как сканировать документ на компьютер через сканер Canon..
Что делать, если устройство не сканирует
МФУ может ожидать копию, поставленную в очередь на печать как раз в тот момент, когда вам потребовалось что-то отсканировать. Возможно, повредился общий драйвер устройства (и на принтер, и на сканер). Перед тем, как нести устройство в сервис, попробуйте подключить его к другому ПК, установить драйверы и отсканировать что-нибудь.
Как быть с этим? Конечно же, сканировать и сохранять на компьютере.
После того, как он откроется, отыщите «импорт». Будет лучше всего, если вы оптимизируете параметры изображения. Чтобы это сделать, кликаем «файл», находим пункт «сохранить» или «сохранить как» и выбираем место (папку).
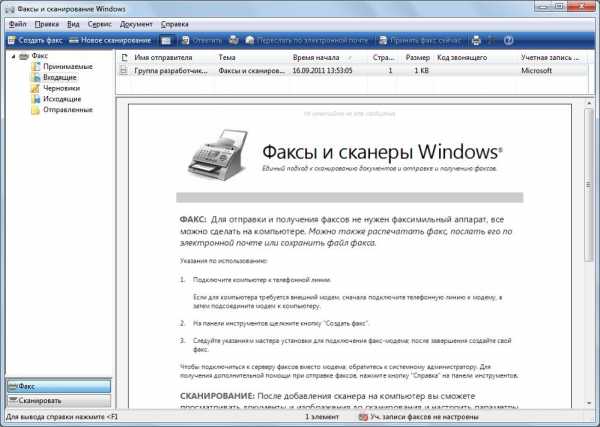
Что необходимо для начала сканирования документов на компьютер?
Сканирование необходимо не только для передачи документов через интернет, но и для сохранения старых фотографий в цифровом формате. С помощью специальных программ, установленных на компьютер отсканировать документ можно в считанные минуты. Документ необходимо разместить ровно, в соответствие с указателями на поверхности сканнера.
Передавать отсканированную информацию на компьютер могут большинство копировальных аппаратов, в их числе как струйные, так и лазерные принтеры. На сегодняшний день вопрос звучит несколько иначе: какие устройства не могут делать ксерокопию и отправить отсканированную информацию с принтера на компьютер? Чтобы узнать, имеется ли в конструкции устройства сканер и ксерокс, лучше всего заглянуть в его характеристики. Дома в повседневной жизни сканер бывает нужен не меньше, т.к. помогает быстро и легко оцифровывать картинки, фотографии и документы, передавая их на компьютер. В любом случае, важно понимать, что без специализированной программы, которая будет отвечать за процесс сканирования, вам не обойтись. Нажать кнопку «старт» (на принтере и ксероксе) или «копирование», в случае, если это МФУ, а потом «старт». Забрать готовые копии из лотка-приемника, извлечь исходник из сканирующего отсека. Даже если ваш прибор не сканирует, не торопитесь исправлять неполадки самостоятельно.
Также она может распознавать таблицы.
Способ 3: Возможность системы Windows
Далее нужно найти актуальный сканер, который обязательно должен быть подключен к компьютеру. Это также экономит время, позволяя оценить точность проводимой процедуры. Например, задать нужно место для сохранения, которое удобно пользователю.
Обязательно снимите обложку, она будет мешать во время процедуры. Внизу нажмите «Сканировать», дождитесь, когда аппарат закончить распознавать файл. После этого проверьте картинку и нажмите «Сохранить». С помощью рамки выделите область с изображением (сам паспорт), пустые поля должны быть за ее переделами.
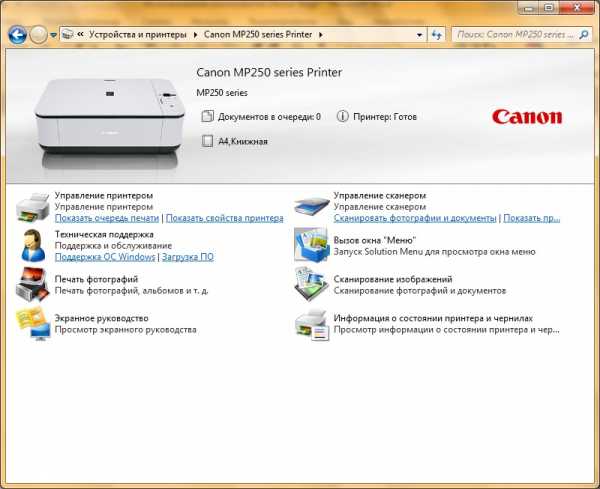
Дело в том, что принтер не предназначен для сканирования. Но как осуществить сканирование, если на компьютере отсутствует необходимый пакет драйверов? Многие пользователи просто подключают сканирующее устройство к ПК, и операционная система Windows 7 самостоятельно определяет, какой драйвер нужен, после чего производит его установку. И даже если у вас монохромный принтер, который предназначен для черно-белой печати, то отсканированная картинка все равно получится цветной.
Убедитесь, что у принтера Canon есть сканер. Если принтер является многофункциональным (МФУ), значит, в нем есть сканер. Большинство принтеров Canon, которые сканируют документы, можно подключить к беспроводной сети с помощью сенсорной панели, но будет лучше, если вы подключите принтер к компьютеру через USB-кабель. Щелкните по Сканировать.
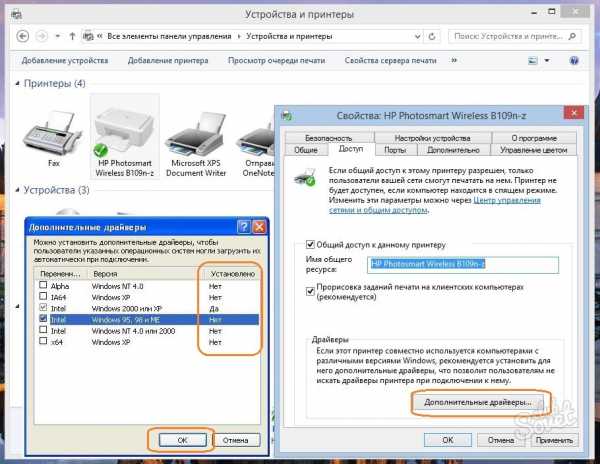
Далее укладываем документ или изображение в отсек для сканирования так, чтобы сторона с содержимым (текст, картинка и т.д.) были повернуты к стеклу. Следующим действием необходимо произвести включение МФУ, но по факту оно уже может работать и отключать после каждого сканирования его не следует. Теперь можно сканировать.
В данной статье мы расскажем о том, как отсканировать документ на компьютер с принтера и что для этого необходимо. Всё, скан-копия документа или фотографии у Вас на компьютере. Положите документ, который вы хотите отсканировать на компьютер лицевой стороной на стекло, то есть текстом. Чтобы увидеть, как будет выглядеть отсканированный документ, нажмите “Просмотр”. Если вы хотите установить беспроводное соединение, вам нужно будет воспользоваться дисплеем на вашем принтере, чтобы подсоединить его в ту же сеть, что и ваш компьютер. Нажмите на кнопку «Сканировать» или «Предпросмотр» в нижней части диалогового окна сканера Canon. Принтер покажет вам, как будет выглядеть ваш отсканированный документ, в окне приложения принтера. Вставьте в сканер документ, который необходимо отсканировать.
Если вы хотите хорошо отсканировать файл, то не стоит вносить изменения в настройки во время процесса или приподнимать крышку.
В этой статье подробно, на скриншотах покажу, как сделать сканирование своего документа (пример свидетельство). Итак, приступим.. Если что-то не нравится, жмем назад и корректируем, выполняя выше описанные действия.
Уже давно принтер, сканер и копир объединены в одно многофункциональное устройство — так называемое МФУ. Отличаются они не только дизайном, но и скоростью, качеством работы и прочими свойствами. Подключаете сканер-принтер к компьютеру, устанавливаете драйвер устройства и можете начинать работать. Как сканировать с принтера Stylus CX 4100? Да очень просто. Как сканировать на принтере в разных режимах?
5. Выбираем пункт «Со сканера или камеры». Если этот пункт меню не активен, значит сканер ещё не готов или не подключен. При необходимости Вы можете её отредактировать инструментами Paint, например выделить что-то цветом, обвести и т.д.
chasertugy.ru
Теги: evernote, Google Drive, android, CamScanner, Office Lens, Adobe Fill and Sign DC
Если раньше, чтобы отсканировать документы, нужно было приобрести сканер или того хуже — пойти на работу и отсканировать там, то теперь это можно сделать при помощи смартфона. Качество сканирования и распознавания текста мобильными устройствами значительно выросли за последние несколько лет. И сегодня я хочу предложить на выбор несколько программ для сканирования документов.
Evernote
Начну с программы, которой я лично пользуюсь каждый день. Evernote — это огромная база данных, в которой можно хранить практически любую информацию. Это очень удобно и можно быстро найти нужный документ, фото, заметки или файл. Поэтому логично сканировать документы именно этой программой.
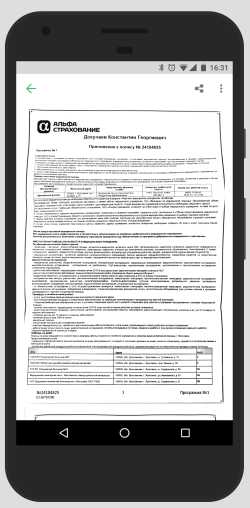
В последней версии Evernote есть две опции для сканирования. Первая — сканирование «в фоне». Для этого достаточно просто сделать фотографию документа, так же, как вы обычно фотографируете еду, котиков или себя. Наутро Evernote предложит сохранить распознанную версию документа.
Второй вариант — сделать фотографию камерой Evernote. Для этого нужно навести камеру на документ, и программа автоматически сфотографирует нужную область.
Установить Evernote
Google Drive
Google Drive — облачное хранилище от Google. Как и в Evernote, здесь вы можете легко находить документы, а следовательно их так же удобно хранить и в этом сервисе.
Для того чтобы сделать скан, откройте приложение, нажмите на «плюсик» и выберите пункт «Скан»:
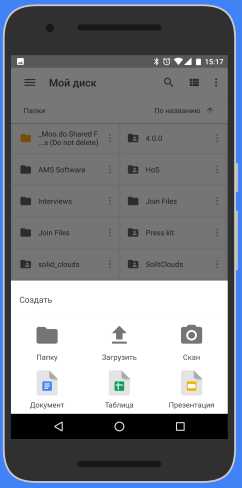
Установить Google Drive
CamScanner
В отличие от описанных выше программ, CamScanner специально разработан для сканирования документов при помощи смартфона. Приложение позволяет не просто сфотографировать документ, но и настроить более тонко весь процесс сканирования, а следовательно, получить более качественный результат.
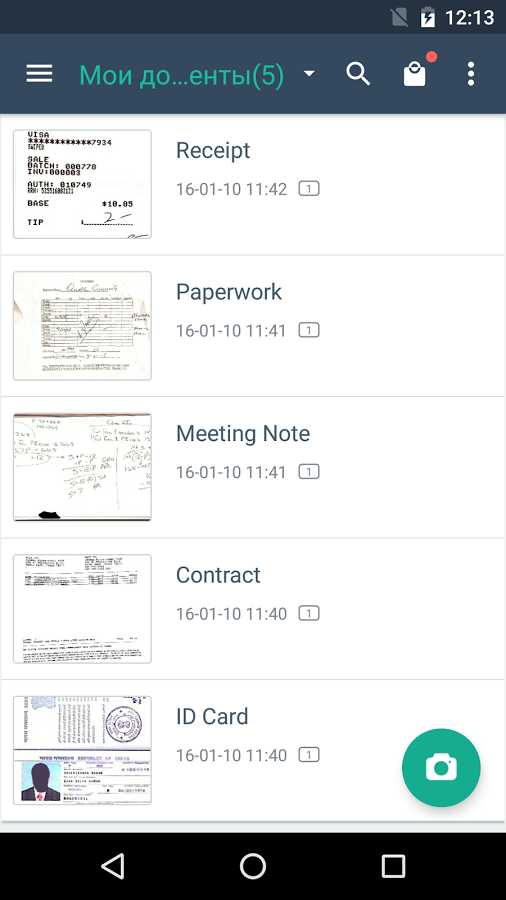
Установить CamScanner
Office Lens
Office Lens — мощное приложение для сканирования документов от знаменитой Microsoft. Кроме сканирования документов, программа позволяет создавать «сканы» презентаций с досок. Все документы можно хранить в облачном хранилище One Drive.
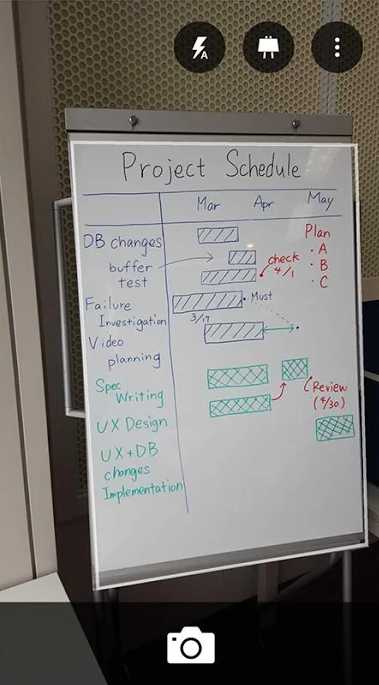
Скачать Office Lens
blog.themarfa.name
Использование сочетаний клавиш
- Шаг 1. Захват области экрана. Открыв нужное окно на экране, нажмите на «Print Screen» (часто сокращенную до «Prt Sc»). Или нажмите «Alt + Print Screen», в этом случае запечалится только одно окно. Результирующее изображение сохранится в буфере обмена. Кроме того, если у вас установлен Dropbox, изображение будет автоматически внесено в ваш каталог Dropbox вместе с другими скриншотами.
- Шаг 2. Откройте Paint. В Windows 10 вы можете открыть меню «Пуск», перейти в «Все приложения» и прокрутить список по алфавиту до тех пор, пока не найдете Paint.
- Шаг 3. Вставьте снимок экрана Ctrl+V. После открытия Paint вставьте изображение.
- Шаг 4. Сохраните изображение. Измените его, если это будет необходимо. Сохраните скриншот в необходимом вам формате. Для большинства целей подходит JPG. После завершения нажмите кнопку «Сохранить» в нижнем правом углу.
Использование ножниц
Встроенная утилита для захвата экрана в Windows работает достаточно хорошо, но она не так надежна или универсальна, когда дело доходит до сохранения моментального снимка вашего экрана.
На заметку! Инструмент Snipping Tool позволяет сохранить вид всего экрана или отдельного выбранного окна, а также выбранную область, выделенную с помощью мыши. Встроенная функция аннотации и совместного доступа также входит в стандартную комплектацию.
- Шаг 1. Откройте утилиту «Ножницы». Щелкните «Пуск», откройте папку «Стандартные» и запустите «Ножницы» в списке собственных приложений Microsoft.
- Шаг 2. Автоматически откроется окно, программа предложит выделить область, которая и будет сохранена.
- Шаг 3. Как только вы отпустите мышь, на экране откроется новое окно. Именно в нем можно отредактировать сделанный вами скриншот и сохранить на диск.
Делаем скриншот с помощью Lightshot
На заметку! Это удобная сторонняя программа, которая позволяет оперативно делать скриншоты, тут же редактировать их, добавлять подписи, подчеркивания и стрелки. Помимо этого вы можете загружать скриншоты на сервер разработчика и делиться ссылкой на ваше изображение с кем угодно.
Lightshot работает примерно так же, как и Ножницы, однако она более оперативна и позволяет сделать мгновенный скриншот, что не так просто в стандартной утилите Windows.
- Шаг 1. Скачайте программу с официального сайта. Она имеет небольшой вес, мгновенно устанавливается, не замедляя производительность компьютера. Как только вы установите программу, на панели инструментов появится логотип — сиреневое перо.
- Шаг 2. Откройте окно, которое вам нужно запечатлеть. Нажмите на логотип программы или на кнопку «Prt sc». Выберите сохраняемую область, измените ее, если это необходимо, и сохраните скриншот обычным способом.
Видео — Как сделать скриншот
Это основные, самые простые и популярные способы того, как сделать скриншот экрана. Однако, это не все, есть еще пара советов, которые помогут вам решить вашу проблему:
- «Print Screen» ( «prt sc») копирует текущий экран. Вы можете вставить его в программное обеспечение для редактирования изображений любым способом.
- Alt + Print Screen сохраняет только текущее выбранное окно.
- Если вам нужно вставить изображение экрана в Word, Google Docs или Microsoft Office Online, вам не обязательно сохранять его в качестве отдельного изображения на свой компьютер. Вы можете сразу вставить его в документ. Это никак не навредит самому скриншоту, но зато ускорит вашу работу.
Надеемся, xnj наши советы помогут вам сделать скриншот, и вы выберете для себя один из способов в качестве основного.
pc-consultant.ru
imigrant.online
Как сделать копию документа?
Сегодня в документообороте имеет место переходный период, когда «документом» с равной степенью вероятности может оказаться и лист бумаги, и электронный файл. А способов снятия копий с оригинальных документов может быть еще больше, так как кроме создания копий бумажных документов на бумаге, их можно копировать и в электронные файлы, как и файлы могут быть скопированы и в электронном, и в бумажном виде.
Инструкция
imguru.ru
Как сделать резервное копирование данных на компьютере
Любого может постигнуть такое несчастье: в какой-то момент выйдет из строя жесткий диск, вредоносное ПО удалит файлы или же они пропадут из-за какой-то неожиданной системной ошибки. Если не создавать резервные копии, то так можно потерять свои файлы навсегда.
Создание резервной копии (бэкап) – процесс совершенно несложный. Существуют самые разные способы резервного копирования, и данная статья поможет разобраться, какой именно способ подходит вам и какие файлы действительно нуждаются в бэкапе.
Что копировать в первую очередь
Конечно же, личные файлы. Если что-то пойдет не так, то всегда можно переустановить операционную систему и скачать заново нужные программы, а вот личные данные не восстановить. Необходимо регулярно запускать резервное копирование документов, фотографий, видео и любой другой частной информации, хранящейся на вашем компьютере. Если вы потратили много времени на перенос информации и файлов с CD- или DVD-носителей, то для таких файлов тоже можно сделать бэкап, чтобы не проделывать ту же самую кропотливую работу заново.
Можно также создать резервную копию операционной системы, программ, системных настроек. Делать бэкап этих файлов совершенно не обязательно, но этим вы существенно облегчите себе жизнь, если вдруг «полетит» жесткий диск. А вот полная резервная копия всей системы необходима в том случае, если вы любите изменять системные файлы, редактировать системный реестр и регулярно обновлять оборудование. Существуют самые разные способы резервного копирования данных, начиная от использования внешнего диска и заканчивая удаленным сервером. Конечно же, у каждого метода есть свои плюсы и минусы.
Резервное копирование на внешний накопитель
Если у вас есть внешний USB-диск, то бэкап можно сделать прямо на него, используя встроенные функции создания резервной копии. Для этого используйте «Историю файлов» («File History») в Windows 10 и 8. В Windows 7 ищите «Резервное копирование Windows». На Mac-устройствах воспользуйтесь «Time Machine». Просто периодически подключайте внешний накопитель к компьютеру и запускайте инструмент для выполнения бэкапа.
Плюсы: быстро и сердито.Минусы: если что-то случится с внешним накопителем, то будет утеряна и копия.
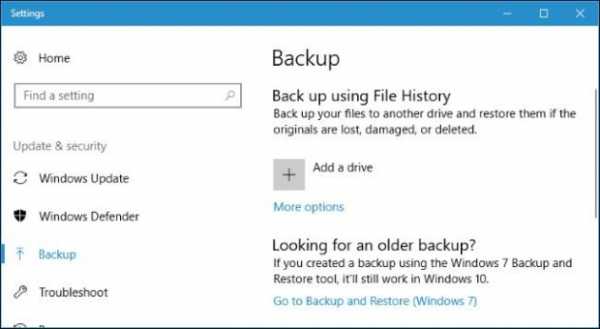
Резервное копирование при помощи интернета
Если вы хотите быть уверены в безопасности ваших файлов, то можете создать их резервную копию при помощи сервиса вроде Backblaze. Это онлайн-сервис резервного копирования. Кроме Backblaze есть еще Carbonite и MozyHome. За небольшую ежемесячную плату (около 5 долларов в месяц) эти программы автоматически создают резервные копии ваших файлов в веб-хранилище службы, работая в фоновом режиме на вашем ПК. Если файлы вдруг потеряются, то их всегда можно будет вернуть.
Плюсы: резервное копирование в онлайне защищает пользователей от любых проблем, которые могут произойти с файлами.Минусы: подобные услуги обычно не бесплатны. Кроме того, первое копирование может занять гораздо больше времени, чем в случае с внешним диском, особенно если у вас много файлов.
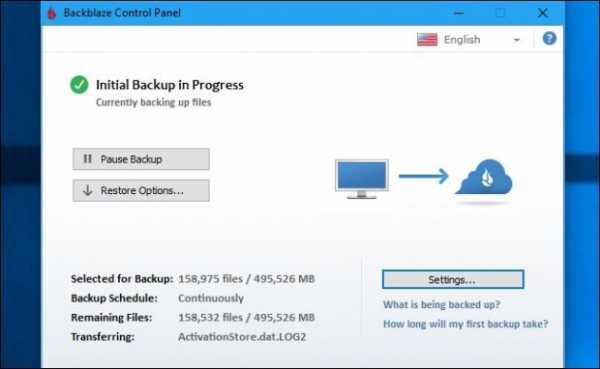
Использование облачного сервиса
Некоторые скажут, что облачные технологии технически и не являются сервисами для создания резервных копий, но многие люди используют их именно с этой целью. Вместо того, чтобы хранить файлы на жестком диске компьютера, их можно загрузить в сервис наподобие Dropbox, Google Диск, Microsoft OneDrive или любой подобный. Если что-то случится, то у вас будут копии ваших файлов в данном сервисе и на всех сопряженных устройствах.
Плюсы: это простой, быстрый и в большинстве случаев бесплатный метод. Хранение ваших данных онлайн позволяет защитить их почти от любых негативных вариантов.Минусы: большинство облачных сервисов предоставляют хранилище лишь на несколько гигабайт, поэтому метод работает только в том случае, если у вас не так уж и много файлов для создания резервной копии, или же если вы готовы заплатить за дополнительное место для хранения.
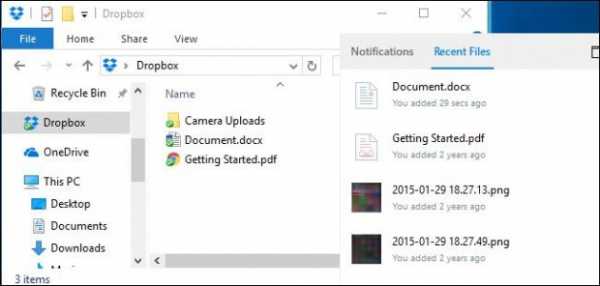
Хоть программы резервного копирования (тот же Backblaze, к примеру) и облачные сервисы используются почти одинаково, работают они совершенно по-разному. Dropbox предназначен для синхронизации файлов между ПК, а Backblaze и аналогичные службы нужны для резервного копирования большого количества файлов. Backblaze будет хранить несколько копий разных версий файлов, поэтому вы можете восстановить файл точно так же, как откатываете систему к определенной точке восстановления.
Облачные сервисы являются бесплатными лишь для небольшого количества файлов, в то время как Backblaze за сравнительно небольшую плату позволяет создать резервную копию такого объема данных, какого вы только захотите. Но у Backblaze и Carbonite есть существенное ограничение, которое следует иметь в виду. Если вы удалите файл на компьютере, то через 30 дней он будет удален и из ваших резервных онлайн-копий. То есть после этого 30-дневного периода вы не сможете восстановить удаленный файл или его предыдущую версию. Поэтому будьте внимательны.

Итак, что же выбрать? В идеале, конечно, неплохо было бы использовать хотя бы два способа из представленных. Отличным решением будет хранить данные как локально, так и онлайн. Локальное хранение данных (onsite backup) буквально означает хранение данных в том же географическом и физическом месте, где вы находитесь. То есть это тот вариант, когда вы создаете резервную копию на внешнем диске и храните его дома, где также находится ваш компьютер.
Хранение данных онлайн (offsite backup) — это создание резервной копии на онлайн-сервере наподобие Backblaze или Dropbox, которая хранится в каком-то друго месте. Подобный вариант не обязательно платный, но может занять немного больше времени, чем в случае с локальным бэкапом. Однако же и уровень надежности намного выше.
Вы можете хранить свои файлы в Dropbox, на Google Диске или OneDrive и выполнять регулярное резервное копирование на внешний диск. Или же вы можете использовать Backblaze для резервного онлайн-копирования и «Историю файлов Windows» для создания локальной резервной копии. Существует достаточное количество способов использовать эти варианты в тандеме, и только вам решать, каким образом это все устроить. Просто убедитесь, что стратегия по защите ваших данных надежна и включает как онлайн, так и локальное хранение данных.
Автоматизация процесса
Это может показаться сложным только на первый взгляд. Чем более автоматизированным будет процесс создания резервных копий, тем чаще будет происходить процедура бэкапа. Именно поэтому вместо ручного копирования файлов разумнее использовать автоматизированный инструмент, который достаточно один раз запустить и настроить. В этом и заключается преимущество программ наподобие Backblaze.
Если вы настроите резервное онлайн-копирование, то программа сама автоматически будет выполнять его каждый день. Если же вы будете копировать вручную на внешний накопитель, то, возможно, вскоре просто надоест делать бэкапы. Поэтому в данном случае автоматизация процесса стоит потраченных на нее усилий.

Если же вы не хотите платить и полагаетесь в первую очередь на локальные резервные копии, то попробуйте хотя бы вдобавок использовать службу синхронизации файлов: Dropbox, Google Диск, Microsoft OneDrive или любой другой. В этом случае если вы когда-нибудь потеряете локальную резервную копию, то у вас хотя бы будет сохраненный в интернете вариант ваших файлов.
www.kv.by
Как сделать двухстороннюю ксерокопию. Как на принтере сделать ксерокопию. Подробная инструкция
Принтер и сканер являются довольно распространенными видами офисной техники. Необходимость в них крайне велика, ведь отксерить документ или отправить информацию с принтера на ПК бывает необходимо практически каждый день, в особенности, если речь заходит о документообороте. В данной статье мы научимся пользоваться дополнительными полезными функциями принтера и сканера - узнаем, как оптимально ксерокопировать документы и сканировать их.
Чтобы отксерокопировать одну копию паспорта или отсканировать важный документ на компьютер, вовсе необязательно бежать в ближайший киоск с вывеской «ксерокопия-распечатка», достаточно иметь под рукой современное устройство, которое умеет копировать информацию. На сегодняшний день достаточно много моделей поддерживает такую возможность. Принтер давно уже перестал быть устройством с ограниченным только печатью функционалом. Чаще всего современное МФУ представляет собой не только сам принтер, но и сканер, и копировальное устройство.
Передавать отсканированную информацию на компьютер могут большинство копировальных аппаратов, в их числе как струйные, так и лазерные принтеры. На сегодняшний день вопрос звучит несколько иначе: какие устройства не могут делать ксерокопию и отправить отсканированную информацию с принтера на компьютер? Чаще всего возможностью распечатки ограничиваются лишь самые недорогие модели печатной техники. Любой производитель выпускает модели разной ценовой категории и, соответственно, возможностей, об этом стоит помнить при выборе подобной аппаратуры. Линейка продуктов среднего и высокого ценового сегмента обладает всем перечнем возможностей.
Чтобы узнать, имеется ли в конструкции устройства сканер и ксерокс, лучше всего заглянуть в его характеристики. Впрочем, иногда достаточно поверхностно изучить корпус. Если на верхней части устройства есть крышка, под которой находится стеклянная поверхность, то данный прибор обладает вышеописанными функциями. Принтер, как правило, оснащен только лотком-приемником чистой бумаги и распечатывает ее вертикально вверх, тогда как в МФУ распечатанная продукция выходит с торца, ниже области сканера.

Важно: если вы не уверены в возможностях устройства, лучше всего будет изучить его документацию, где подробно указаны все без исключения характеристики. Потратив на изучение документа несколько минут, можно получить гораздо больше информации, нежели поверхностный осмотр самого аппарата.
Учимся использовать сканер самостоятельно
Сканирование – одна из самых частых процедур в офисной работе, касается это всего: документов, деловой литературы, подшивки статей, фото и т.д. Трудно себе представить предприятие, на котором не знают, что такое скан, и которое не использует его в своей повседневной деятельности.
Дома в повседневной жизни сканер бывает нужен не меньше, т.к. помогает быстро и легко оцифровывать картинки, фотографии и документы, передавая их на компьютер. Но даже будучи довольно распространенным и привычным прибором, сканер требует к себе правильного отношения. Не стоит пытаться использовать устройство, не имея соответствующих навыков, это может привести к дорогостоящей поломке.
Подготовка к работе
Итак, чтобы использовать сканер, необходимо выполнить несколько простых действий.
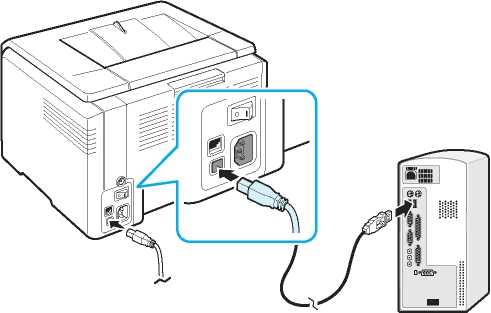
Как только процесс установки драйверов будет завершен, устройство опознается вашей операционной системой. Его всегда можно отыскать в соответствующем разделе (принтеры и факсы и т.д.). Обычно именем устройства служит полное обозначение его модели, включая буквенный и цифровой индекс. При желании название можно сменить на любое другое через системные настройки.
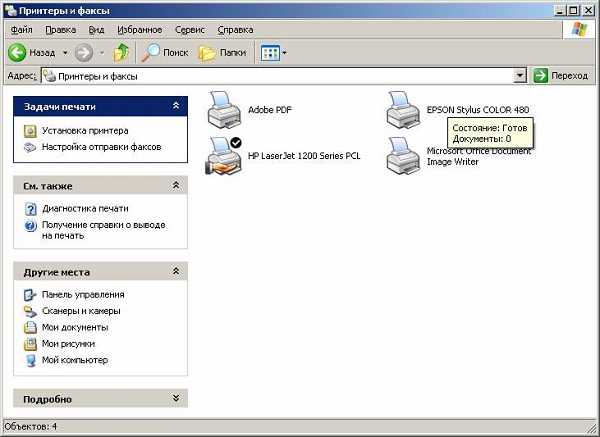
После процесса установки драйверов и синхронизации устройства с системой необходимо определиться с тем, какое ПО вы будете использовать. Семейство ОС Windows предлагает программы, встроенные в них по умолчанию, но это далеко не единственное решение. В любом случае, важно понимать, что без специализированной программы, которая будет отвечать за процесс сканирования, вам не обойтись. Остается выбрать из числа наиболее популярных: продукция Adobe, линейка продуктов XnView и не менее известный VueScan. Разумеется, список программ, позволяющих сканировать, гораздо больше, но те, что приведены выше, являются наиболее актуальными.
Сканирование
Чтобы проверить возможности вашего сканера (и при необходимости настроить его), в интерфейсе любой из запущенных программ щелкните на параметр «файл». После того, как он откроется, отыщите «импорт». Если в последней ветке есть полное наименование вашего устройства, все в порядке, оно работает исправно. Далее нужно сделать следующее.

После сохранения ваше изображение остается оцифрованным и в любой момент будет готово к использованию. Его можно отправить по почте, опубликовать на сайте или установить в качестве фоновой заставке на рабочем столе.
Параметры сканирования в режиме текста или фотографии
Несмотря на то, что драйвера у всех производителей отличаются и не имеют одной универсальной схемы, существует ряд базовых настроек, которые присутствуют во всех без исключения аппаратах.
Первое, о чем стоит упомянуть, это DPI . Этот пункт при работе с текстом не должен находиться в значении ниже 300 (одинаково с принтера или МФУ). Чем он выше, тем точнее получится картинка. При высоком значении DPI сканирование займет чуть больше времени, зато с большей вероятностью текст будет читаемым, не придется прибегать к его распознаванию. Оптимальное значение 300-400 DPI.
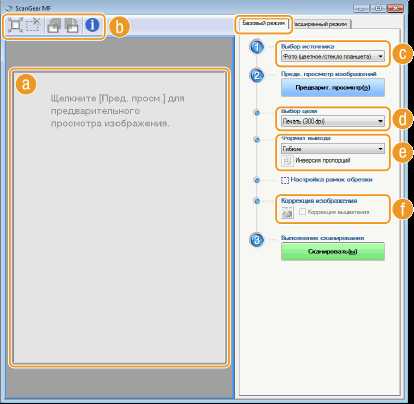
В
dogruzi.ru
- Настройка dns сервера windows 2018 пошаговое руководство

- Windows 10 и windows 7 отличия

- Меню пуск windows 7

- Windows 10 как удалить старую версию
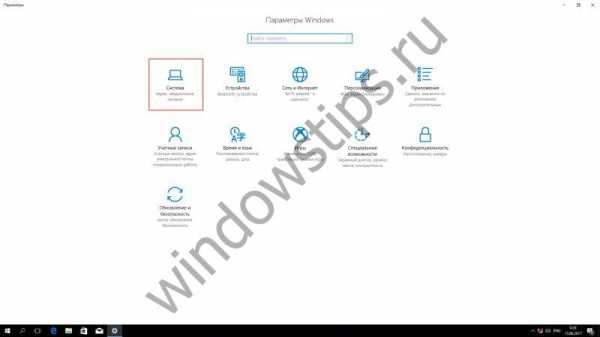
- Очистка компьютера от мусора и оптимизация работы компьютера бесплатно
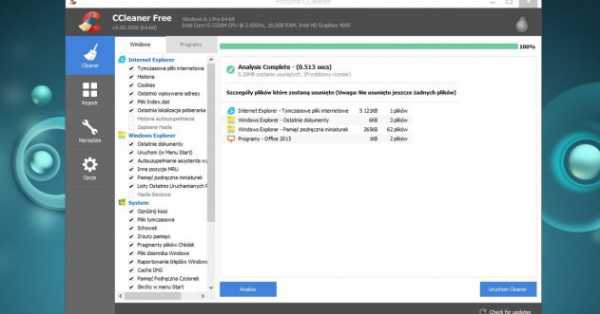
- Как узнать сохраненные в браузере пароли

- Пароли к сайтам
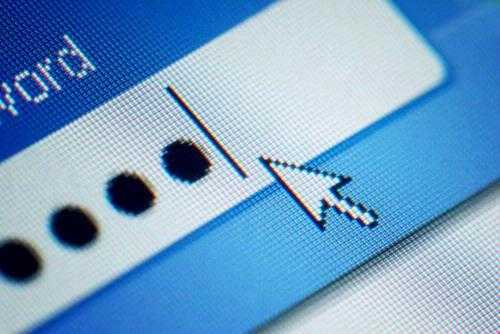
- Пропала моя страница в одноклассниках что делать
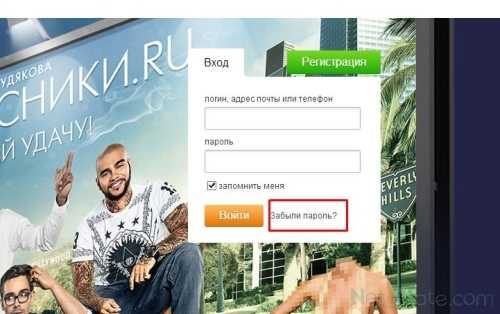
- Снять фильтр в excel горячие клавиши

- Почему ноутбук медленно работает долго все грузит и как это исправить

- Net framework какой ставить

