Удаляем папку Windows.old после обновления до Windows 10. Windows 10 как удалить старую версию
Как удалить Windows Old в Windows 10: все варианты
Совсем недавно в бытность первого появления новой версии ОС и обновления системы многих стал интересовать вопрос как удалить windows old в Windows 10 и сегодня мы расскажем о всех способах удаления архивной папки.
Windows.Old – хранилище компонентов и файлов «предыдущей» ранее установленной системы. Данная папка создаётся при установке системы в тот же раздел, где была ранее установлена операционка или при обновлении до новой сборки. Также, это резервная копия данных необходимых для возврата к предыдущей версии Windows (в случае обновления) или восстановления личных файлов при переустановке системы в тот же раздел.
К сожалению, восстановление приложений в случае переустановки невозможно (стандартными способами). В основном, тут будут храниться личные данные (папки Пользователи, соответственно Загрузки, Документы, Фотографии, рабочий стол и т.д.), настройки приложений(*pst-файлы Outlook, сохраненные игры, конфигурации приложений), данные приложений (базы данных).
Папка хранится от 10 до 28 дней, в зависимости от выполненных действий.
- 10 дней – обновление «десятки» до новой сборки (1511->1607, 1607->1703). Этот период необходим, для безболезненного возврата к предыдущей версии системы.
Крайне не рекомендуется использовать программы «оптимизаторы» (Ccleaner, IObit, Auslogics Boostspeed и прочие) в эти 10 дней.
В рамках очистки, эти приложения могут удалить или очистить папку Windows.Old, что затруднит или сведёт на нет возврат к предыдущей версии операционной системы.
- 28 дней – данный период предоставляется после обновления (7 -> 8; 8.1 -> 10 и т.д.), а также в случае переустановки в тот же раздел (где была ранее установлена ОС или имелась системная папка с файлами).
Не рекомендуется удалять эту папку до тех пор, пока Вы не будете уверены, что все личные данные сохранены или перенесены в основной профиль.
Если все файлы перенесены или обновление ОС прошло успешно, и данная папка просто мешает и занимает свободное пространство на диске, то для её удаления воспользуйтесь следующими рекомендациями:
- Удаление через окно Параметры
- Удаление через Очистку диска
- Удаление через Командную строку
Удаление через окно Параметры
Чтобы очистить диск от нежелательной папки через меню Параметров, следует выполнить следующие действия:
- Откройте окно Параметры нажатием на кнопку Пуск и иконку параметров или сочетанием клавиш Win+I
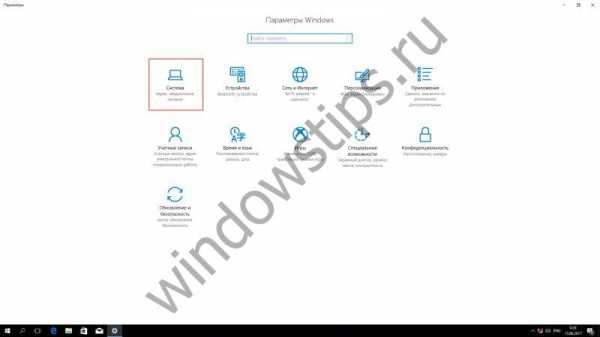
- Пройдите в параметры Система и откройте вкладку Хранилище
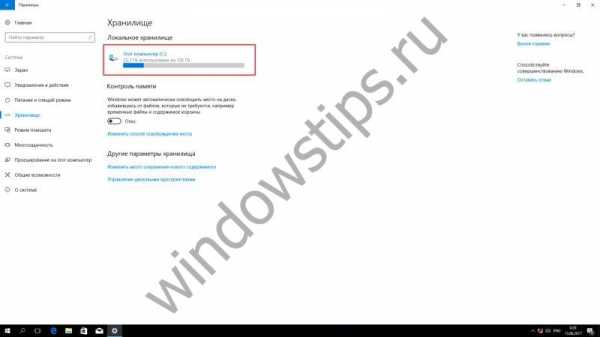
- Выберите диск C: (или на котором установлена ОС) и нажмите на Временные файлы

- В списке временных файлов будет пункт Предыдущие установки Windows, который необходимо будет выбрать и нажать на кнопку Удалить файлы. По окончании процедуры, выбранные файлы будут удалены с диска.
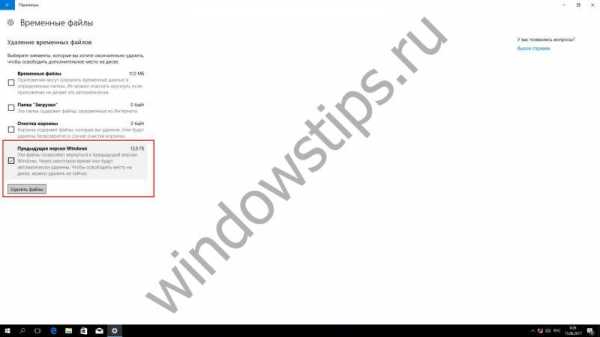
Удаление через Очистку диска
Также, Вам может помочь очистка диска, для этого следует выполнить следующие действия:
- В строке поиска или меню Выполнить (Win+R) введите команду cleanmgr

- Откроется окно Очистки диска, выберите диск C: и нажмите ОК
- В следующем окне ничего не выбираем, а сразу нажимаем на кнопку Очистить системные файлы, начнется повторный анализ содержимого

- В списке предложенных файлов выберите Предыдущие установки Windows и нажмите ОК. По окончанию очистки, предыдущие установки будут удалены. Если этот способ не помогает, переходим к следующему пункту

Удаление через командную строку
Если вышеперечисленные методы не помогли, то будем удалять через окно командной строки:Вызовите окно Командной строки, введя в поиске cmd или Командная строка, запустите приложение от имени Администратора и введите следующие команды поочередно:
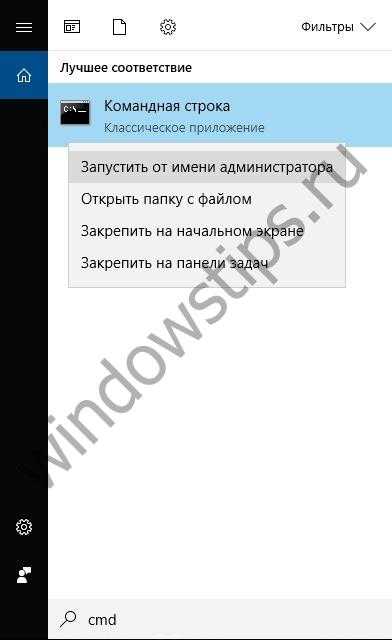
- takeown /F C:\Windows.old\* /R /AВыполнится продолжительное переопределение прав на содержимое папки. Потребуется подтверждение действий нажатием клавиши Y
- cacls C:\Windows.old\*.* /T /grant Администраторы:FПотребуется подтверждение действий нажатием клавиши Y
- rmdir /S /Q C:\Windows.old\Удаление папки Windows.Old
Windows.Old может хранить как личные данные из прошлых установок Windows, так и может хранить «резервную» копию операционной системы, что бы была возможность вернуться к состоянию работоспособности, на случай ошибки обновления или непредвиденных ситуаций, как выключение света. Если Вы уверены, что данная папка Вам более не понадобится, то смело удаляйте её, согласно тем инструкциям, которые были описаны в данной статье.
windowstips.ru
Windows 10 как удалить предыдущую версию
Как удалить Windows.old в Windows 10 | Компьютер для чайников
В определённой степени любопытные пользователи, или же владельцы персонального компьютера, столкнувшиеся с проблемой нехватки места на диске, наверняка после апгрейда на Windows 10 обнаружили на системном диске компьютера папку с таинственным названием Windows.old. Кому-то из читателей уже известно, что эта папка фактически выполняет функцию бэкапа, чтобы при желании откатиться на предыдущий выпуск операционной системы все необходимые для работы системы файлы остались нетронутыми. И наконец, среди этих пользователей нашлись те, кто твёрдо решил, что остаётся на Windows 10 окончательно и бесповоротно, и что оставлять папку такого большого размера (больше 15 ГБ) на диске – непозволительная роскошь. Если вы решили удалить папку Windows.old, эта статья для вас.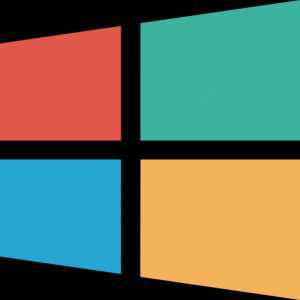
Автоматическое удаление
Всё же, напомним про основную функцию этой папки – резервная копия системных файлов прошлого выпуска Windows. Если вы поймёте, что Windows 10 вам не по душе или, того хуже, работает неправильно, вы сможете воспользоваться функцией отката и не переустанавливать систему заново с нуля. Такая возможность предоставляется вам в течение 28 дней с момента обновления до Windows 10. В конце этого срока вы лишитесь возможности вернуть прошлую версию Windows, и папка Windows.old будет удалена. Если для вас не принципиально освобождение места, то нужно совершить всего одно действие:
- Подождите 28 дней с момента обновления до Windows 10, папка удалится автоматически.
Использование средства очистки диска
Если же удаление папки раньше срока для вас принципиально, или если папка вдруг сама не удалилась в назначенный срок, то можно для удаления папки воспользоваться системным средством очистки диска.
- Через Пуск (Начальный экран) или Поиск в Windows найдите приложение «Очистка диска».
- В окне выбора устройства убедитесь, что выбран системный диск, нажмите «OK».
- Некоторое время система будет искать файлы для удаления.
- В окне «Очистка диска (С:)» нажмите кнопку «Очистить системные файлы» и разрешите действие в запросе Контроля учётных записей, если такой запрос появится.
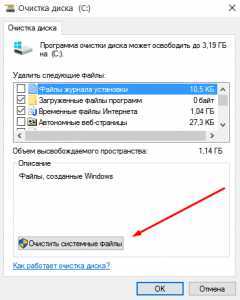
- Если снова появится запрос выбора диска, повторите пункт 2.
- Вы снова увидите окно очистки диска, но уже без прежней кнопки. Теперь в списке ненужных файлов отыщите пункт «Предыдущие установки Windows», обязательно отметьте его галочкой. Если нет уверенности, стоит ли удалять другие предложенные файлы, просмотрите список и снимите галочки с сомнительных пунктов. Например, с пункта Корзина, где могут храниться случайно удалённые важные файлы. Windows однозначно не предложит вам удалить личные данные или необходимые для работы системы файлы. Нажмите «OK», чтобы начать процесс очистки диска. В окне с предупреждением дайте своё согласие на удаление. Рис. 4.
- После завершения процедуры окно мастера очистки диска закроется.
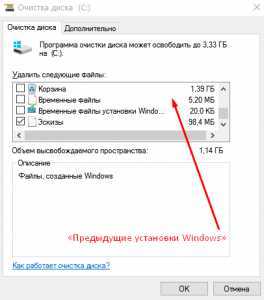
Ручное удаление
Как и любую другую папку, Windows.old можно попытаться удалить привычным способом. Как и для любой другой системной папки, вряд ли удаление удастся завершить полностью из-за недостаточных прав. Поэтому для полного ручного удаления лучше воспользоваться командной строкой.
- Нажмите сочетание клавиш «Win+X», в открывшемся меню выберите Командную строку с правами администратора.
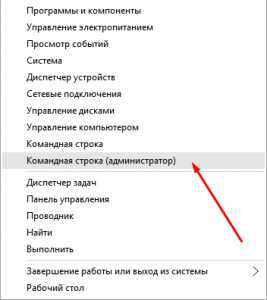
- По порядку выполните в ней четыре команды из списка ниже (т.е. вставив одну команду, нажмите Enter и повторите эти действия для остальных). Первая команда сменит текущий каталог на диск C, вторая снимет все атрибуты папки Windows.old, третья сделает владельцем папки группу администраторов, четвёртая удалит её и её содержимое с компьютера.cd C:\attrib -r -a -s -h C:\Windows.old /S /Dtakeown /f Windows.old /a /rrd /s /q Windows.old
Как удалить Windows.old в Windows 10
dontfear.ru
Как удалить папку Windows.old на диске C (Windows 10)
Здравствуйте.
После обновления ОС Windows 7 (8) до Windows 10 на системном диске (обычно это диск "C") появляется папка Windows.old. Все бы ничего, но ее объем достаточно велик: несколько десятков гигабайт. Понятно, что если у вас жесткий диск HDD на несколько теробайт - то вам все равно, а вот если речь идет о небольшом объеме SSD - то желательно удалить эту папку...
Если пытаться удалить эту папку обычным путем - то у вас ничего не получиться. В этой небольшой заметке хочу поделиться простым способом для удаления папки Windows.old.
----------------------------------
Важное замечание! В папке Windows.old содержится вся информация о предыдущей установленной ОС Windows 8 (7), с которой вы обновлялись. Если удалить эту папку - то откатиться назад уже будет невозможно!
Вариант решения в данном случае простой: перед обновлением до Windows 10, нужно сделать резервную копию системного раздела с Windows - http://pcpro100.info/kak-sdelat-rezervnuyu-kopiyu-hdd/. В этом случае можно будет откатиться на свою старую систему в любое время года (суток).
----------------------------------
Как удалить папку Windows.old в Windows 10
Самый удобный способ, на мой взгляд, это воспользоваться стандартными средствами самой Windows? а именно использовать очистку диска.
1) Первое, что необходимо сделать - это зайти в мой компьютер (просто запустить проводник и выбрать "Этот компьютер", см. рис. 1) и перейти в свойства системного диска "C:" (диск с установленной ОС Windows).
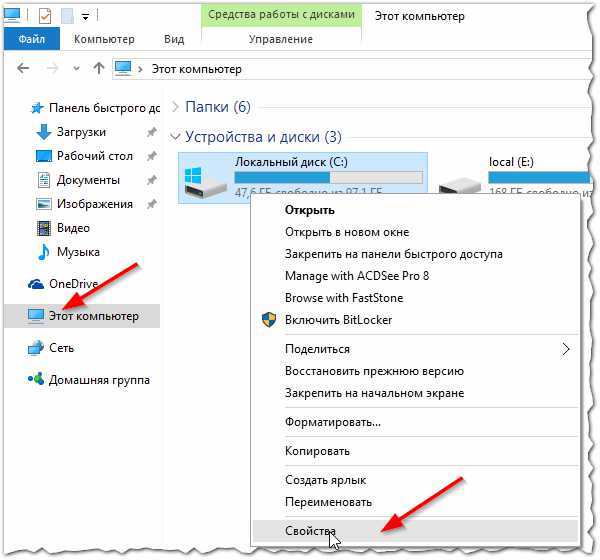
Рис. 1. свойства диска в Windows 10
2) Затем под емкостью диска нужно нажать кнопку с одноименным названием - "очистка диска".
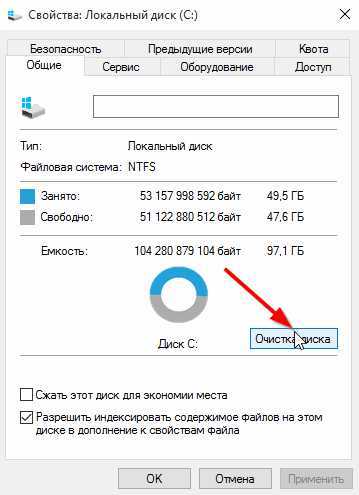
Рис. 2. очистка диска
3) Далее Windows будет искать файлы, которые можно удалить. Обычно время поиска 1-2 мин. После того, как появиться окно с результатами поиска (см. рис. 3), нужно нажать кнопку "Очистить системные файлы" (по умолчанию Windows не включает их в отчет, а значит и удалить вы их пока не сможете. Кстати, при этой операции понадобятся права администратора).
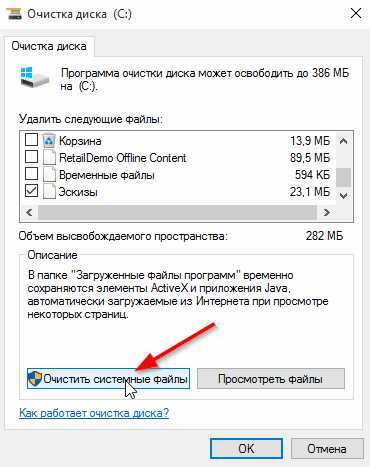
Рис. 3. очистка системных файлов
4) Затем в списке вам нужно найти пункт "Предыдущие установки Windows" - этот пункт и есть то, что мы искали, именно он включает в себя папку Windows.old (см. рис. 4). Кстати, на моем компьютере эта папка занимает аж 14 ГБ!
Так же обратите внимание на пункты, касающихся временных файлов: иногда их объем может быть сопоставим с "предыдущими установками Windows". В общем, отмечаете галочками все ненужные вам файлы и жмете ждете очистки диска.
После подобной операции папки WIndows.old на системном диске у вас уже не будет!
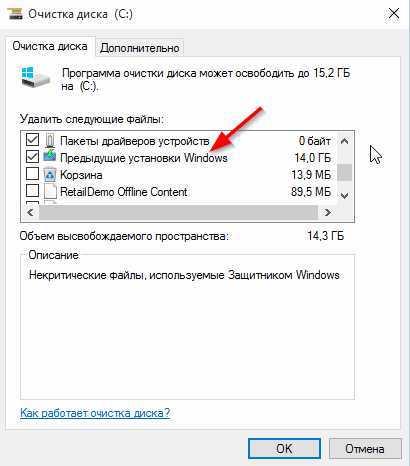
Рис. 4. предыдущие установки Windows - это и есть папка Windows.old...
Кстати, ОС Windows 10 вас предупредит о том, что если файлы предыдущих установок Windows или временные файлы установки будут удалены - то вы не сможете восстановить предыдущую версию Windows!
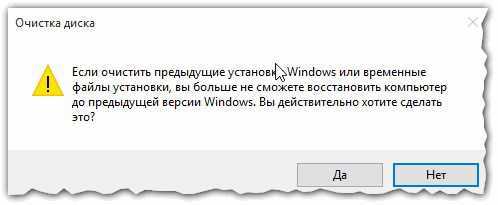
Рис. 5. системное предупреждение
После очистки диска папки Windows.old больше нет (см. рис. 6).
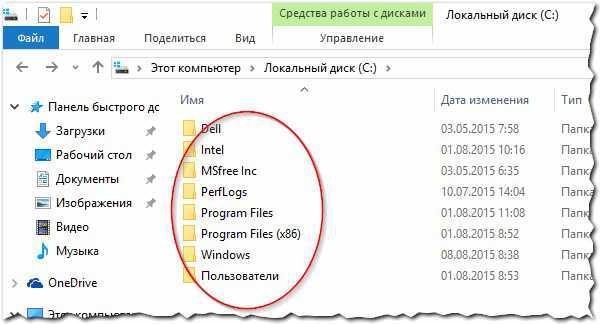
Рис. 6. Локальный диск (C_)
Кстати, если у вас останутся какие-нибудь файлы, которые не удаляются, рекомендую воспользоваться утилитами из этой статьи:
http://pcpro100.info/ne-udalyaetsya-fayl-kak-udalit-lyuboy-fayl/ - удаление "любых" файлов с диска (будьте аккуратны!).
PS
На этом все, всем удачной работы Windows...
Социальные кнопки:
pcpro100.info
Как освободить несколько десятков гигабайт после установки Windows 10 Creators Update
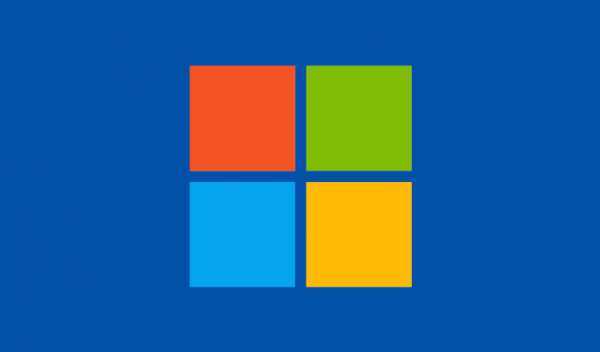
11 апреля Microsoft выпустит Windows 10 Creators Update. Некоторые пользователи уже смогли его установить с помощью специальной утилиты Microsoft. Это обновление устанавливается как отдельная сборка, поэтому оно сохраняет установочные файлы и предыдущую версию операционной системы для того, чтобы вы могли откатиться обратно в случае возникновения проблем. Эти файлы удалятся самостоятельно через несколько недель, но если вам не хватает свободного места на компьютере, вы можете избавиться от них.
Полностью удалить все файлы из папки Windows.old и папки с дистрибутивом Windows 10 Creators Update обычным способом (через «Проводник» или сторонний файловый менеджер) не получится, поскольку они защищены, потребуется использовать системную утилиту «Очистка диска». Запустите «Проводник», нажмите правой кнопкой мыши на букву диска, куда установлена операционная система (чаще всего C), и в появившемся меню выберите опцию «Свойства». Во вкладке «Общие» нажмите на кнопку «Очистка диска», а затем «Очистить системные файлы». Утилита покажет, какие файлы можно безболезненно удалить. 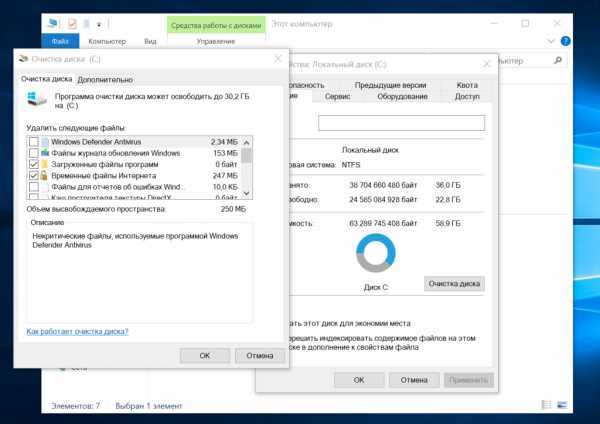
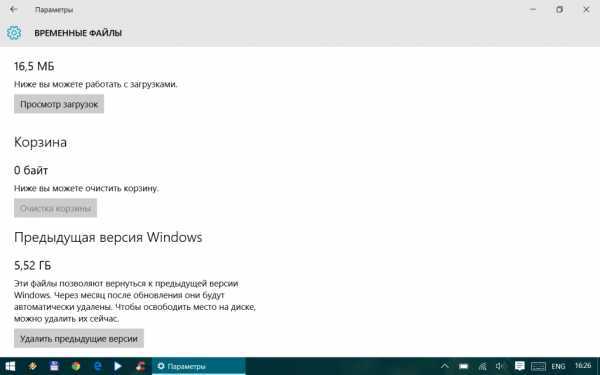
Имейте в виду, что после удаления копии предыдущей сборки Windows 10 вы не сможете откатиться обратно, то есть вам придётся остаться на Creators Update. Если у вас всё же возникнет необходимость вернуться к более старой версии Windows 10, придётся производить чистую установку с помощью ISO-файла или установочного нос
htfi.ru
Как удалить виндовс 10 и вернутся к старой ОС
Конечно, многие любопытные пользователи уже попробовали 10-версию от Windows, благо, с момента ее представления общественности прошел почти год. Многие оценили ее функционал, и остались на ней работать дальше, однако нашлись и такие юзеры, которая «десятка» категорически не понравилась. Я не буду разбирать детально причины, но все мы разные, и представления об идеальной операционной системе у нас тоже отличаются.
Итак, в случае если с Windows 10 у вас не сложилось, есть вариант вернуться к той версии ОС, которая была установлена ранее. Делается это достаточно быстро и просто, по более упрощенной схеме, нежели установка. Что ж, давайте разбираться, как удалить виндовс 10.
Условия для удаления
Прежде чем рассказать непосредственно о процессе удаления данной версии винды, необходимо удостовериться, что конкретно в вашем случае это возможно. Дело в том, что после обновления до «десятки» все файлы предыдущей ОС хранятся в папке Windows.old, которая самоочистится через месяц после установки. Таким образом, если вы обновились до Виндовс 10 больше месяца назад, вернуться к предыдущей версии операционки уже не выйдет. Соответственно, если вы удалили эту папку вручную, вернуться к «семерке» или «восьмерке» у вас тоже не выйдет, увы.
Как удалить Windows 10
Для отката Windows 10 до предыдущей ОС необходимо сделать следующее:
- Кликните по значку уведомлений, который находится в правой части панели задач, затем выберите «Все параметры».
- Появится новое окошко с настройками, в нем нужно нажать на пункт «Обновление и безопасность» – «Восстановление».
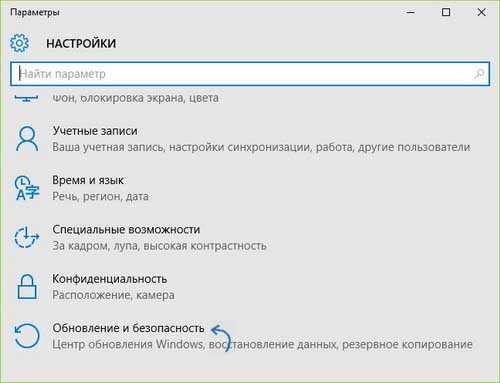
- Теперь воспользуйтесь пунктом «Вернуться к Windows 8.1» или «Вернуться к Windows 7», там нажмите на кнопку «Начать».
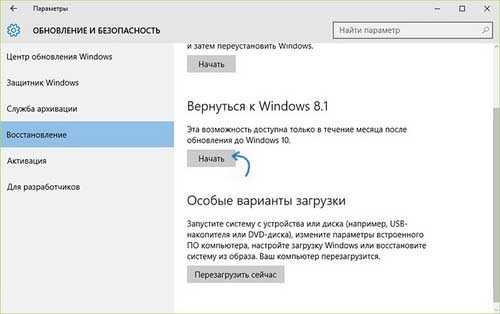
- Далее вас попросят указать причину, согласно которой вы хотите вернуться к своей предыдущей ОС. Выберите любую из предложенных разработчиком.
- После этого «десятка» будет удалена с вашего компьютера, а вы сможете работать на привычной операционке. При этом все программы и файлы, которые она содержала, будут также восстановлены.
Иногда случается, что данный способ не работает. В таком случае есть смысл использовать утилиту Neosmart Windows 10 Rollback Utility. Она представляет собой загрузочный ISO-образ, который перед загрузкой нужно записать на флешку или диск. После запуска появится меню, в котором нужно сначала выбрать «Automated Repair», затем – систему, которую нужно вернуть. В завершение нажмите «RollBack».
Как видите, вариантов отката к предыдущей ОС несколько, так что даже в том случае если Windows 10 вам не понравится, вы теперь знаете, как вернуть все обратно.
userologia.ru
как удалить старую Windows 7/8 в папке Windows.Old после обновления Windows 10
И снова - видео об установке Windows 10, продолжение серии инструкций по установке и обновлению ПК/лептопов до Windows 10 - https://youtu.be/1MpqXGLGWhc?list=PLB5YmwQw0Jl8rYr0h4TcCFCYDFbvXB3e3 В этом видео - ответ на часто задаваемый вопрос - как удалить старую Windows 7 или Windows 8.1 после обновления до Windows 10, как удалить папку Windows.Old, которая остается после установки, как удалить папку с установочными файлами $WINDOWS.~BT? Освободить место на диске С:, занимаемое файлами старой Windows в папке Windows.Old - в Windows 10 очень просто. Достаточно зайти в Параметры-Система-Хранилище и там - выбрать системыный диск (обычно C, с которого вы хотите удалить папку Windows.Old и папку $WINDOWS.~BT . После того, как система просчитает объем занимаемого места различными типами фалов - для удаления папки Windows.Old достаточно перейти в раздел Временные Файлы и далее - в разделе Предыдущая версия Windows достаточно нажать кнопку Удалить предыдущие версии. После достаточно длительного времени работы утилиты папки Windows.Old и $WINDOWS.~BT будут удалены с диска. Второй вариант удаление старой версии Windows (и папки Windows.Old) после установки Windows 10 - это вариант очистки диска через стандартную утилиту, о которой рассказано в видео про "тотальную" очистку диска C: - https://youtu.be/0c5Kkoqma9c?list=PLB5YmwQw0Jl8rYr0h4TcCFCYDFbvXB3e3 - в случае, если у вас на диске C: имеются установочные файлы Windows 10 в папке $WINDOWS.~BT и копия старой Windows в папке Windows.Old - в утилите очистки диска (в разделе системных файлов) появятся опции удаления временных файлов установки Windows и старой версии Windows. Так что, используя данные методики - вы можете легко и безопасно удалить ненужные файлы старой Windows с диска, если, конечно, не планируете вернуться назад на Windows 7/8.1. Но про возврат к предыдущей версии смотрите в одном из следующих видео на моем канале. А вообще - обзоры новых возможностей Windows 10 - следуют... Подписывайтесь на мой канал iWalker2000 - просто кликните сюда - http://bit.ly/iwalker2000_subs Другие обзоры Windows 10: * Windows 10 RTM: как ускорить получение обновления до Windows 10 и убрать ошибку 0x80240020 - https://youtu.be/1MpqXGLGWhc * Windows 10 RTM: принудительное обновление до Windows 10 утилитой Microsoft Media Creation Tool - https://youtu.be/ZpkzA8rZ4yo?list=PLB5YmwQw0Jl8rYr0h4TcCFCYDFbvXB3e3 * Windows 10 RTM: новое меню/экран Пуск (Start menu) - как с ним работать и настроить - https://youtu.be/BMd9CFobb34 * Windows 10 RTM: новые возможности виртуальных рабочих столов (Virtual Desktops) + комбинации клавиш - https://youtu.be/DvnJpcw5FXY?list=PLB5YmwQw0Jl8rYr0h4TcCFCYDFbvXB3e3 * Windows 10 RTM: новые возможности режима планшета (Tablet Mode) в Windows 10 и как с этим работать - https://youtu.be/UTD0kGpjD6Y * Windows 10 RTM: обзор самой ожидаемой игровой функции - запускаем игры XBOX на своем ПК/планшете - http://www.youtube.com/watch?v=0Q3yzIZ2vOw&list=PLB5YmwQw0Jl8rYr0h4TcCFCYDFbvXB3e3 * Как правильно очистить место на системном диске Windows (C и ничего не сломать (подробная инструкция от Игоря Шаститко) - https://youtu.be/0c5Kkoqma9c?list=PLB5YmwQw0Jl8rYr0h4TcCFCYDFbvXB3e3ok.ru
Как удалить Windows old в Windows 10 без сторонних программ?
Обновить компьютер до Windows 10 компания Microsoft рекомендует всем пользователям, которые «сидят» на более ранних версиях операционной системы. Обновиться можно с диска, с USB-носителя или через интернет. Если не проводить полное форматирование жесткого диска, устанавливая новую версию Windows поверх старой, на компьютере появится папка Windows.old. Она необходима, чтобы при возникновении проблем, пользователь всегда мог вернуться на прошлую версию операционной системы с минимальными потерями. Если обновление до Windows 10 прошло удачно, и новое программное обеспечение отвечает всем запросам пользователя, то нет никакого смысла хранить папку Windows.old. Предлагаем вам подробные инструкции, как удалить Windows old в Windows 10.
Windows old – что это за папка, и нужна ли она на компьютере?
Как мы отмечали выше, папка Windows Old создается при обновлении операционной системы, чтобы у пользователя была возможность вернуться к прошлой версии Windows. Найти ее на компьютере несложно – она располагается на системном жестком диске. В папке содержатся различные данные о версии Windows, которая ранее была установлена на компьютере. Ее следует удалять только в том случае, когда вы уверены, что новая версия операционной системы работает без нарекания, то есть полностью совместима с «железом», драйверами и приложениями, которые необходимы пользователю.
Главная причина, чтобы удалить папку Windows Old с компьютера – это необходимость освободить свободное место на жестком диске. Если речь идет о стандартном HDD большого объема, освобождение 10-12 Гб (именно столько обычно весит папка Windows Old) не критично. Однако когда система установлена на дорогостоящей SSD памяти, следует заботиться о каждом гигабайте, и удаление Windows Old выглядит оправданным.
Как удалить Windows Old в Windows 10?
Удалить Windows Old с компьютера по инструкции довольно просто, и с подобной задачей справится любой пользователь. Перед тем, как начать удаление старой версии Windows, убедитесь, что вы имеете права администратора на компьютере, поскольку без них система не позволит стереть папку Windows Old.
Удаление папки Windows Old через встроенную программу очистки
В операционной системе Windows предусмотрена возможность очистки компьютера от папки Windows Old через встроенные инструменты. Чтобы удалить папку с прошлой версией Windows необходимо:
- Нажать на клавиатуре сочетание Windows+R, и в открывшейся строке «Выполнить» прописать команду cleanmgr. Если у вас на компьютере имеется несколько жестких дисков, команда выдаст диалоговое окно, в котором следует выбрать накопитель, на котором находится папка со старой системой.
- Далее в открывшемся меню «Очистка диска» выберите пункт «Очистить системные файлы».
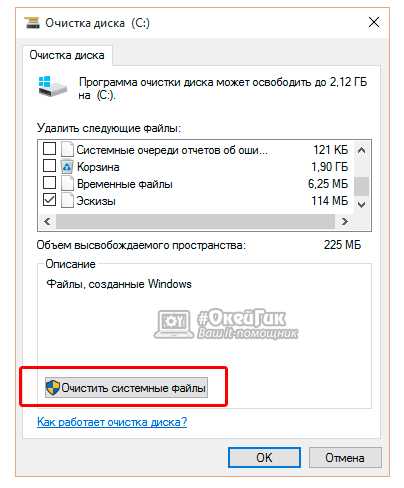
- Если у вас на компьютере имеется папка Windows Old, среди предложенных к удалению системных файлов будет пункт «Предыдущие установки Windows». Поставьте напротив него галочку и нажмите «ОК» для начала удаления папки и всех файлов, находящихся в ней.
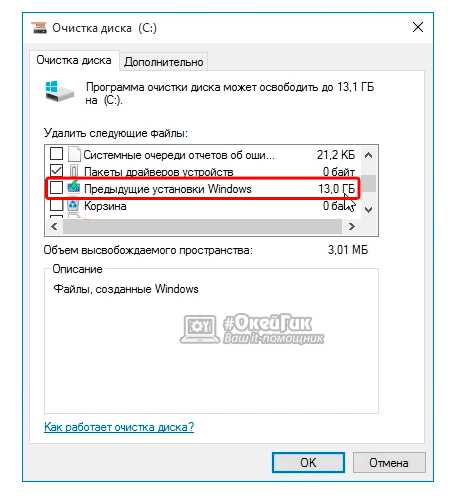
В зависимости от размера папки Windows OId, процедура удаления ее с жесткого диска может занять разное время.
Удаление папки Windows Old через командную строку
Командная строка в Windows дублирует многие системные функции. В частности, через нее можно удалить папку Windows Old, и для этого необходимо:
- Запустить командую строку от имени администратора. Чтобы это сделать на Windows 10, нажмите сочетание клавиш Windows+X и выберите пункт «Командная строка (администратор)». Также данный пункт можно выбрать, если нажать правой кнопкой мыши на кнопку пуск в левом нижнем углу экрана.

- Напишите в открывшейся «Командной строке» следующую строку:
Обращайте внимание на все пробелы и знаки препинания. После того как команда прописана, нажмите клавишу Enter, чтобы выполнить действие. Спустя несколько минут указанная папка будет полностью удалена с компьютера, как и все ее содержимое.
Также удалить папку Windows Old в Windows 10 можно с помощь сторонних программ, но в данном случае их использование нецелесообразно. Средствами системы можно быстро и безопасно избавиться от старой версии Windows.
Загрузка...okeygeek.ru
Как удалить папку Windows.old после обновления до Windows 10
После выхода в свет операционной системы Windows 10 многие пользователи обновили свои компьютеры. И если посмотреть на содержимое локального диска, можно заметить оставшиеся от старой системы файлы в соответствующем каталоге.
Содержание статьи:
Откуда взялась папка Windows.old?
Обновляя систему, установщик создает папку Windows.old, в которую помещает полную копию предыдущей операционной системы, папки «Program Files» и содержимое пользовательских профилей.
Если обновление не первое по счету, хранятся также все предыдущие версии ОС, в папках с названием «Windows.old.000». Нетрудно догадаться, что содержимое Windows.old может быть очень объемным.
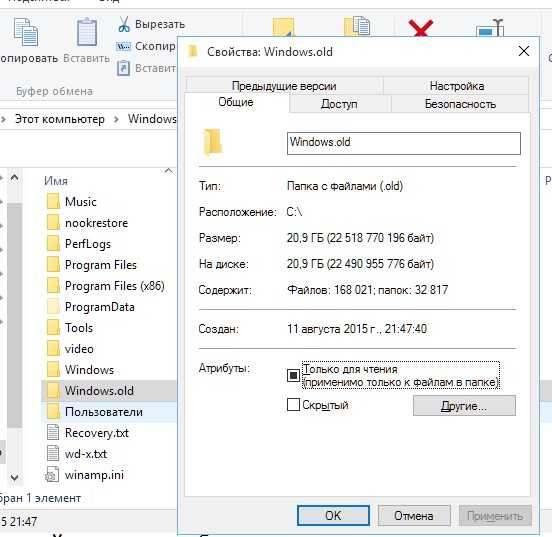
Обычно, после окончательного перехода на новую ОС, данную папку можно удалить, особенно если вы не планируете вернуться к старой версии Windows. Рассмотрим три основных способа.
1. С помощью системной утилиты очистки
В окне «Выполнить» (Win+R) пишем команду cleanmgr.
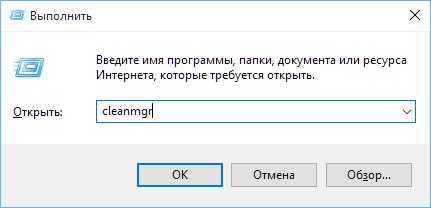
Кликаем на очистку файлов и ждем пока утилита проанализирует диск.
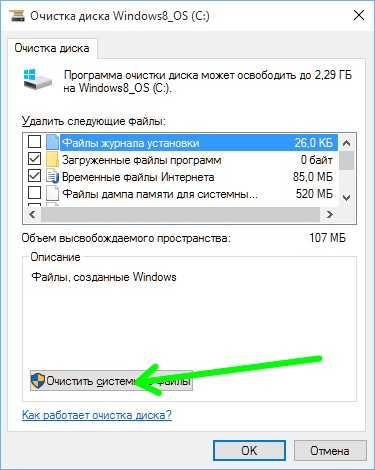
После выбираем соответствующий чекбокс и кликаем «ОК».
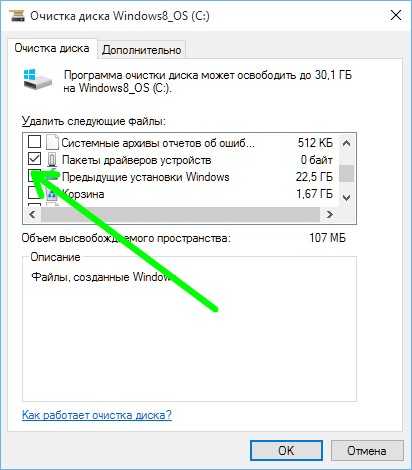
2 Из командной строки
Кликаем на «Пуск» правой кнопкой мыши, запускаем командную строку с администраторскими правами.
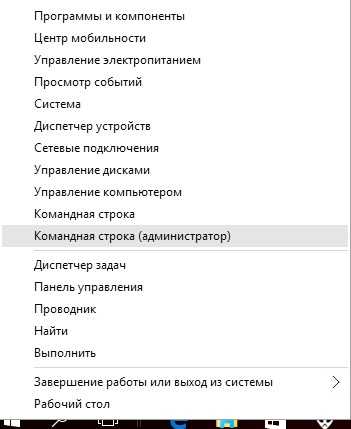
Вводим команду RD /S /Q «%SystemDrive%\Windows.old»
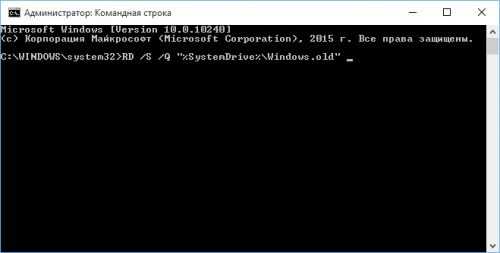
3 Из командной строки перед загрузкой ОС
Способ значительно сложнее, чем два предыдущих, будьте внимательны при его использовании. Из главного меню выбираем «Перезагрузка системы» при нажатой клавише «Shift».
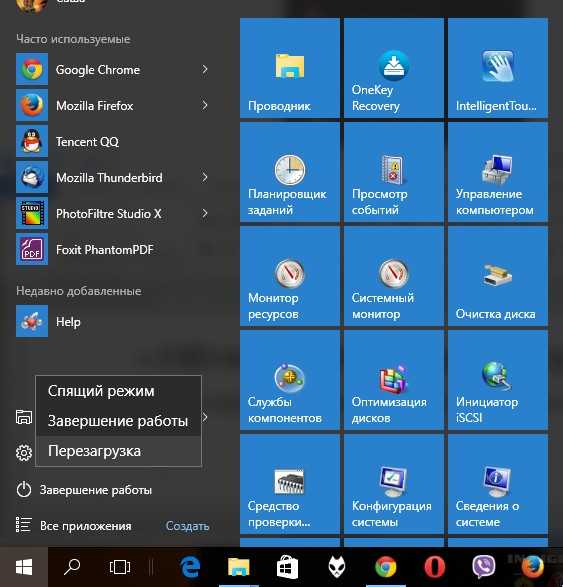
Далее последовательно выбираем:
Диагностика:

Дополнительные параметры:
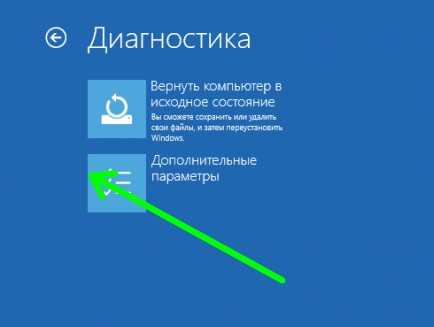
Командная строка:
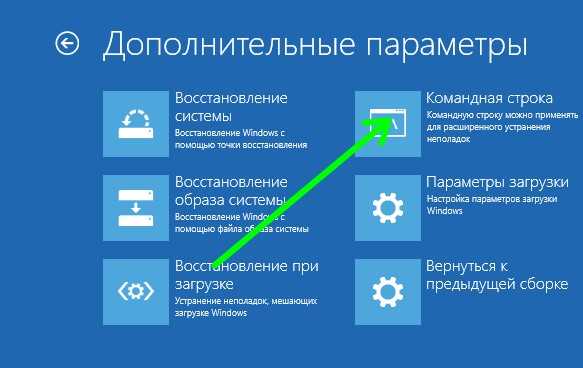
В компьютер перезагрузится, а при следующей загрузке запустится режим командной строки. Учтите, что в данном режиме маппинг логических дисков отличается от привычного нам, поэтому для определения диска, на котором находится наша Windows.old делаем так:
- Запускаем команду diskpart;
- В открывшейся утилите набираем list volume;
- Смотрим, какая буква назначена системному диску;
- Выходим из diskpart командой exit.
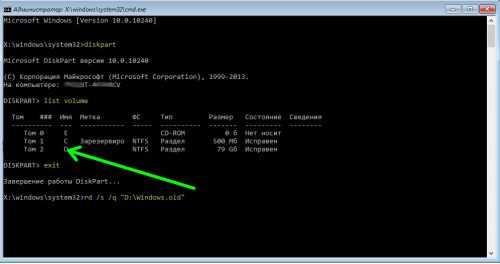
В нашей ситуации системному диску назначена буква D, и поэтому команда для удаления Windows.old будет выглядеть так:
RD /S /Q «D:\Windows.old»
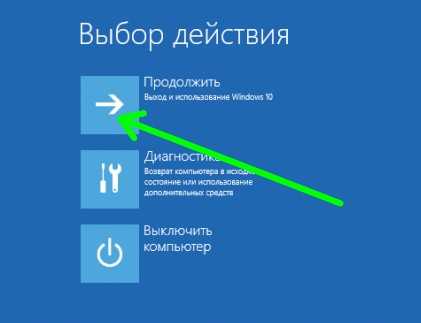
По окончании выбираем продолжение загрузки Windows 10.
Вместо послесловия
Очищайте место на своем компьютере – вовремя удаляйте ненужные файлы, в том числе резервные копии старых «операционок».
поделитесь с друзьями:
ВКонтакте
OK
Google+
wd-x.ru
- Очистка компьютера от мусора и оптимизация работы компьютера бесплатно
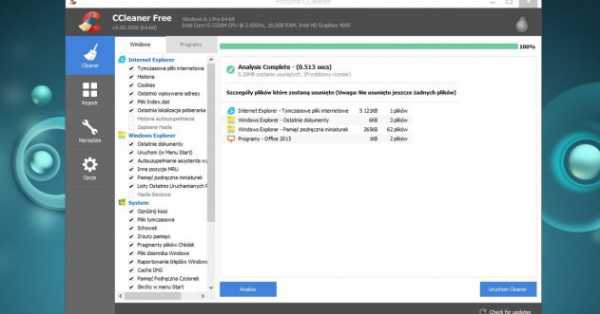
- Как узнать сохраненные в браузере пароли

- Пароли к сайтам
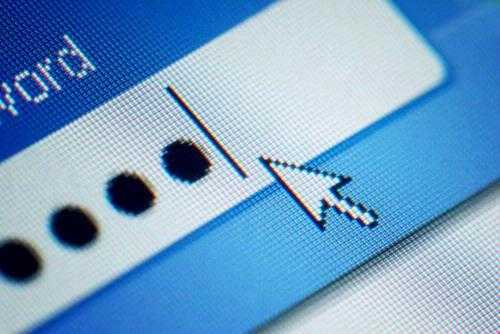
- Пропала моя страница в одноклассниках что делать
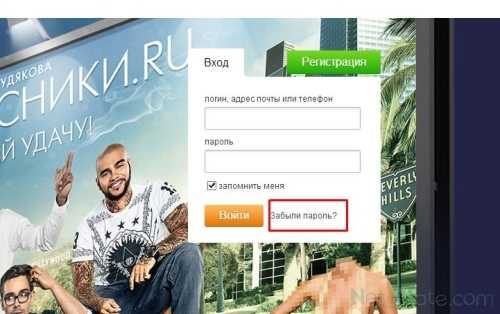
- Снять фильтр в excel горячие клавиши

- Почему ноутбук медленно работает долго все грузит и как это исправить

- Net framework какой ставить

- Мигает монитор но не включается

- Вставьте диск в устройство съемный диск флешка

- Как сделать чтобы сайт не открывался в браузере
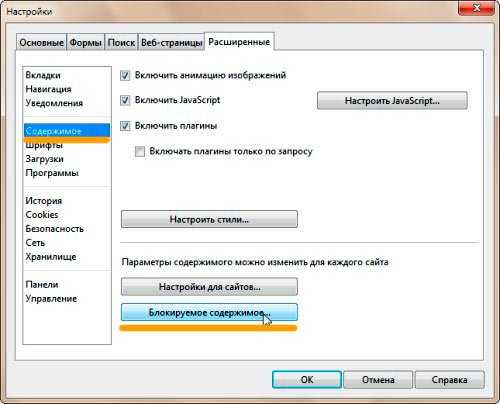
- Основная составная часть системного блока

