Как очистить кэш и удалить куки браузера? Как в яндексе очистить кэш и куки
Как почистить куки в браузере яндекс: обзор способов
Куки в любом браузере – неотъемлемый элемент. Если пользователь использует компьютер исключительно для работы, скажем, с текстовыми документами при помощи офисных программ, и заходит в интернет не очень часто, то о существовании куки он даже не подозревает. Другой вопрос, если всемирная паутина – это важная составляющая жизни человека, в таком случае куки облегчает использование интернета. В этой статье мне хотелось бы разобраться, где найти в яндекс браузере куки, а также с тем, как удалить куки в яндекс браузере.
Что такое куки
Итак, что же вообще представляет собой куки? По сути, это такой текстовый файл, который необходим для идентификации пользователя. Наглядный пример: если у вас есть аккаунты в соцсетях, блогах и т.п., чтобы войти в них, не нужно каждый раз вводить логин и пароль, благодаря куки вход происходит автоматически. Примечательно, что по желанию пользователя настройки куки можно изменять. Например, вы можете запретить браузеру Яндекс сохранять данные, а можете, наоборот, разрешить. Кроме того, можно блокировать данные с различных сторонних сайтов.
Впрочем, куки несут в себе скрытую опасность для компьютера. С их помощью можно отправлять от вашего имени спам или же вредоносные программы, в то время, как вы об этом даже не будете догадываться. Кстати, чтобы избежать проблем с вредоносными программами у вас должна стоять антивирусная программа.
Как почистить куки в браузере яндекс
Чтобы уничтожить следы своего пребывания в браузере Яндекс, вам нужно следовать следующим подсказкам. Зайдите в настройки, где в самом низу вы увидите «Показать дополнительные настройки». Там вы увидите кнопку «Очистить историю», жмите на нее.
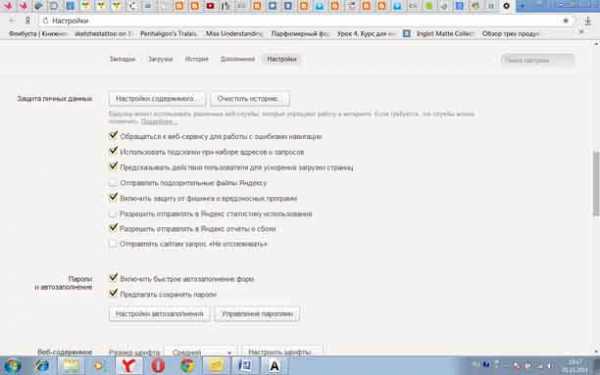
Теперь вам нужно выбрать период времени, за который нужно удалить куки. Далее убедитесь в том, что галочка напротив «файлы cookie и другие данные файлов» установлена. После этого нажимайте «Очистить историю». Вот и все, куки стерты.

Есть и другой способ добраться до истории, в которой можно почистить куки. Заходите в «Настройки» – «Дополнительно» – «Очистить историю». Далее проделайте те же манипуляции, что были расписаны выше.

Кстати, можно воспользоваться комбинацией клавиш, при помощи которой происходит удаление данных в браузере. Просто кликните Ctrl+Shift+Del.
Как видите, избавиться от куки в браузере Яндекс очень просто! Причем сделать это можно не одним, а несколькими способами. Выбирайте любой понравившийся, и удаляйте свои следы пребывания в веб-браузере, ведь с этим легко справятся даже неопытные пользователи, а весь процесс займет не больше минуты.
Видео в помощь
userologia.ru
Как удалить куки в Яндекс Браузере
Куки – это небольшие файлы, которые несут в себе информацию о настройках и авторизации на различных сайтах. Вы можете закрыть свой обозреватель, а при следующем запуске все еще будете авторизированы на нужных сайтах. Все cookies хранятся локально, на вашем жестком диске. Если их накапливается слишком много – это может затруднять работу с ними. В данной статье представлена инструкция, как удалить файлы куки в Яндекс-браузере.
Содержание статьи:
Очистка истории
Для того чтобы почистить данные в своем обозревателе, вам необходимо зайти на страницу его настроек. Чтобы добраться до нее, следуйте представленной пошаговой инструкции:
- Запустите браузер Яндекс.
- Нажмите на кнопку с изображением трех горизонтальных белых штрихов, чтобы вызвать панель управления. Она располагается в верхней части окна, чуть левее кнопок «закрыть-свернуть».
- В ниспадающем меню выберите пункт с названием «Settings» («Опции»).
- Промотайте перечень конфигурация до самого конца и нажмите на кнопку «Show advanced options» («Показать дополнительные»).
- Отыщите раздел «Privacy» («Защита личных данных»). В нем кликните на кнопку «Clear browsing data» («Очистить историю»).
- В появившемся всплывающем окне необходимо установить отметку напротив пункта Cookies, а с остальных параметров – снять.
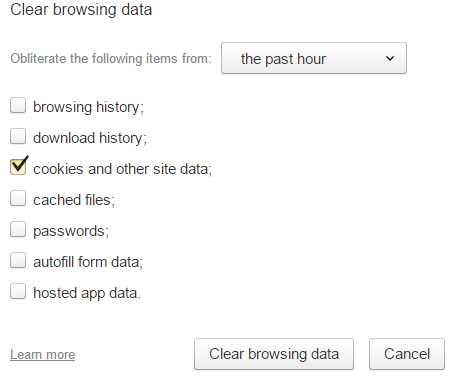
- Щелкните по кнопке «Clear data» («Очистить»), чтобы подтвердить свое намерение.
Менеджер истории
Вы также можете добраться до вышеуказанного интерфейса другим, более коротким путем:
- Вызовите панель управления, как описано в предыдущей инструкции.
- Выберите категорию «History» («История») в ниспадающем списке.
- В открывшемся меню нажмите на пункт «History Manager» («Менеджер истории»). Альтернативный способ попасть сюда – с помощью комбинации горячих клавиш Control + H (Р в русской раскладке).
- Откроется страница, на которой собрана информация о последних посещенных ресурсах. В правом верхнем углу щелкните по гиперссылке «Clear data» («Очистить»).
Удаление одиночного файла
Если вы хотите удалить не все записи, а только некоторые из них – предыдущие способы вам не подойдут.
- Откройте категорию настроек «Privacy» («Защита данных»), как показано выше.
- Зайдите в раздел «Content Settings» («Настройки содержимого»).
- Теперь перейдите в «All cookies and site data» («Все cookies»).

- В этом списке вы можете просматривать и удалять отдельные файлы куки.
Статья была полезна? Поддержите проект - поделитесь в соцсетях:
moybrauzer.ru
Как очистить историю, кэш и куки в Яндекс браузере
Навигация по статье
Когда пользователь предпочитает работать при помощи определенного браузера, у него может возникнуть потребности в очистке куки, кэша и прочей информации, поэтому вопрос, как очистить историю в Яндекс Браузере. Cookies представлен в виде текстового формата, который отображает данные при посещении любого интернет ресурса. Удаление истории браузера и чистка куки файлов не считается сложной задачей. Самое главное – это следовать определенной универсальной инструкции, посредством которой весь процесс занимает минимальное количество времени.
При каждом посещении сайта, вся информация записывается в раздел «История» в браузере. Это функция позволяет отыскать необходимый источник, если страница была закрыта случайно. Однако периодически удалять историю необходимо, чтобы сохранить оптимальную производительность браузера, а также сохранить достаточное количество памяти на жестком диске. Важно отметить, что браузер дает возможность произвести удаление истории в выборочном порядке, либо полностью. В таком случае, посредством первого варианта возможно сохранить историю, а во втором – стираются все сохраненные записи, поэтому часто данный способ называют радикальным.
Как удалить историю Яндекс Браузера
Прежде, чем рассмотреть вопрос, как можно удалить историю просмотров яндекс браузера, необходимо узнать, какие образом с ней можно ознакомиться.
Просмотреть накопленную историю посещений не представляет большого труда. Для этого соблюдаем следующий порядок:
- Заходим в меню.
- Находим в появившемся списке «История».
- Открывается еще одно не большое меню, там находим пункт «История».

В качестве альтернативы можно использовать комбинацию из двух клавиш: Ctrl и H. Сортировка сохраненных источников осуществляется по двум критериям: дате и времени посещения. Если существует необходимость просмотреть историю, например, начала месяца, то выбираем «раньше».
- Просмотреть все переходы и работу с данным источником.
- Удалить появившуюся запись из истории.
Если есть необходимость проверить историю скачанных файлов и программ, то снова попадаем в меню и выбираем пункт «Загрузки». В качестве альтернативы нажимаем одновременно Ctrl и J. Открывается окно, схожее с историей посещений сайтов. Принцип работы идентичен. Единственным отличием является наличие расширенных возможностей. Наводя на появившуюся запись, можно:
- Открыть имеющийся файл на ПК.
- Показать обзор в папке загрузок.
- Перейти на сайт, с которого производилось скачивание.
- Копирование ссылки.
- Повторить загрузку или удаление файла.

Чтобы удалить историю просмотров яндекс браузера полностью, выполняем вход в историю браузера, как это было показано выше. Далее выполняем следующее:
- Справа можно увидеть опцию «очистить», нажимаем.

- Открывается следующее окно, где можно выбрать индивидуальные настройки очистки истории. Можно удалить записи за определенный промежуток времени: в течение недели, последний день, за несколько часов, месяц.
- Если требуется удалить другие файлы, то напротив названия ставим флажок и подтверждаем действие кнопкой «очистить».
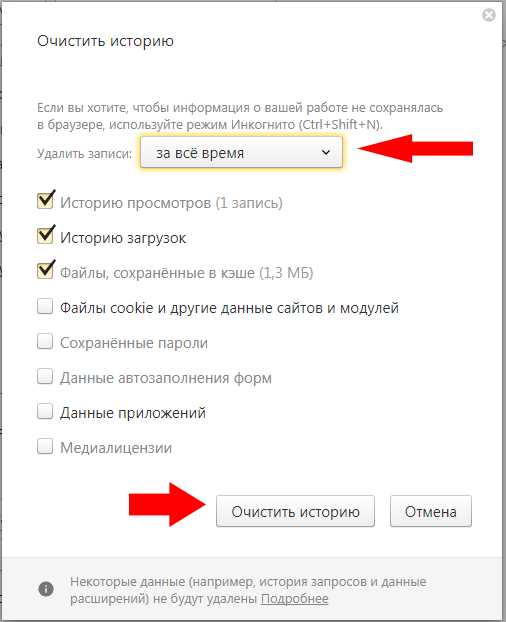
Если есть необходимость совершить очистку выборочно, то для выполнения данной задачи можно воспользоваться двумя способами:
- Первый способ заключается в том, чтобы отметить красными значками те элементы истории, от которых нужно избавиться. Предпринимаем следующие действия:
— наводим курсор на имеющиеся в списке значки
— выбираем удаление объектов (функция появляется вверху окна)
- Второй способ:
— выполняем вход в историю посещения и наводим мышку на запись, которую нужно удалить
— в конце названия появляется небольшой треугольник, который дает возможность совершить ряд действий
— из предложенного списка выбираем удаление записи.
Стоит отметить, для того, чтобы посещение сайтов не фиксировалось в истории, браузер Яндекс предлагает воспользоваться функцией инкогнито.
Восстановление истории
Порой случаются ситуации, когда история удалена и появилась необходимости в ее восстановлении. Существует три способа, как восстановить удаленную историю в яндекс браузере:
- Используем кэш. Когда история была очищена, но кэш остался не тронутым, то он поможет выполнить данную задачу: в адресной строке необходимо прописать «browser://cache». Данный метод является не типичным, поэтому отыскать во всем списке нужную запись довольно трудно. Стоит отметить, что с его помощью возможно восстановить только последние элементы истории.

- Посредством Windows. Когда функция восстановления активирована, можно сделать откат. Стоит отметить, что все документы и файлы, которые были созданы после удаления истории останутся нетронутыми, поэтому переживать за их сохранность нет необходимости. Следуем инструкции:
— Открываем пусковое меню и переходим к панели управления.

— Выбираем мелкий значки и выбираем из списка восстановление.

— Нажимаем запуск.

Далее будут предложены подсказки, поэтому остается только следовать им, и утилита сделает все возможное, чтобы восстановить удаленную историю. Как только процесс будет завершен, переходим к истории браузера, как это было ранее.
- Третий способ рекомендуется использовать продвинутым пользователем, поскольку необходимо работать с программой Recuva. Использовать можно и другие альтернативные варианты, главное – задать определенную область сканирования. Как только программа закончит работу, в заданной области появится папка History.
Удаление Кэша и куков Яндекс браузера
Вне зависимости от того, какой браузер использует для работы пользователи, куки и кэш остается всегда. Основной функцией cookies предоставление информации сайтам, чтобы они смогли запомнить посетителя. Так, например, нет необходимости каждый раз при вводе адрес набирать данные учетной записи. Браузер сделает это автоматически. Чтобы узнать, как удалить куки в яндекс браузере, можно воспользоваться несколькими способами:
- Используем браузерные настройки. Решаем задачу посредством следующей инструкции:
— Переходим в главное меню и открываем настройки.
— Из представленного списка выбираем дополнительные параметры.
— В перечне будет присутствовать раздел личных данных, заходим в него.
— Выбираем очистку истории загрузок.
— Из всего перечня необходимо отметить пункт с файлами cookies, подтверждаем действия посредством кнопки «очистить».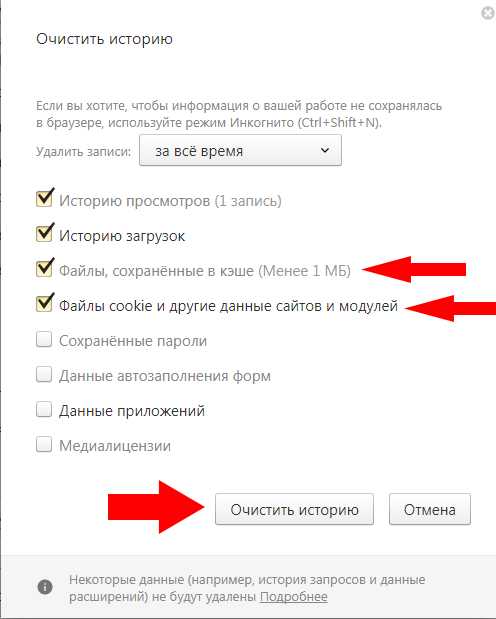
- Второй способ предполагает использование специальных программ. В таком случае нет необходимости осуществлять вход. Одной и з самых востребованных утилит считается CCleaner.
— Для начала скачиваем программу из надежного источника.
— Не стоит беспокоиться, что утилита определяет браузер как Chrome, все что потребуется это выбрать раздел cookies для дальнейшей очистки.
— Если для начала есть желание сканировать всю информацию, то нажимаем анализ.
— Как только программа закончит работу, выбираем «очистить».
Чтобы узнать, как удалить кеш с яндекс браузера, стоит вернуться немного назад и обратиться к инструкции, где описывается очистка файлов cookies при помощи настроек браузера. Повторяем все описанные шаги, но вместо галочки напротив куки, выбираем сохранение в кэше и подтверждаем операцию с помощью кнопки «очистить».
Все инструкции не предполагают сложностей. Как правило, для пользователей ПК, которые не имеют глубоких познаний, могут воспользоваться настройками браузера. Кроме того, данный подход считается наиболее безопасным и быстрым.
chrome-faq.info
Как удалить и как почистить кеш и куки в браузере
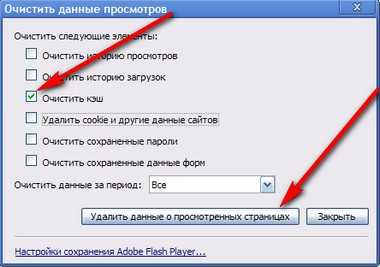 Наверное, каждый пользователь интернета сталкивался с проблемой, когда загрузка страниц, которые недавно были посещены, осуществляется быстро, а выполняемые на них действия сводятся к нулю.
Наверное, каждый пользователь интернета сталкивался с проблемой, когда загрузка страниц, которые недавно были посещены, осуществляется быстро, а выполняемые на них действия сводятся к нулю.
Что означает кэш приложений?
Стоит отметить, что даже на сегодняшний день не все современные пользователи компьютеров, ноутбуков или мобильных устройств знают о том, что такое кэш приложений и файлы куки. Мало того, некоторые юзеры вообще не осведомлены, как очистить кэш и куки в браузерах. О том, зачем это вообще требуется, не стоит им и говорить. Таким образом, необходимо разобрать данные вопросы по порядку.
Кэш – это папка, которая зачастую скрыта от глаз пользователя. В ней хранятся временные файлы, размещенные на винчестере и предназначенные для ускорения доступа к постоянно используемым веб-страницам. Другими словами, когда на конкретном ресурсе существует очень много графики, изображения в уменьшенном виде сохраняются в определенной папке.
Они имеют название Thumbnails. Стоит отметить, что в версиях операционной системы Windows XP данные файлы иногда можно встретить в форме картинок или неких дополнительных файлов. В старших версиях имеется единая база данных, обладающих расширением .db. Нужно заметить, что удалять ее категорически запрещено. Хотя, неопытный пользователь ее даже не найдет. Она размещается в скрытом каталоге и называется Thumbnails.db.
Если задаться вопросом, как очистить кеш и удалить файлы cookie вручную, придется узнать то, где размещаются такие данные, а также то, что из них следует удалять. В качестве примера стоит рассмотреть старый Internet Explorer, папка которого называлась IE5.5 и имела все данные пользователя, в том числе временные файлы в скрытой папке Temp. Стоит отметить, что ее можно было удалить без проблем. При осуществлении повторного запуска браузер на ровном месте организовывал новую директорию с таким же названием.
Что означают «куки» и за что отвечают данные файлы?
Стоит отметить, что ситуация с файлами cookies несколько отличается. Однако некоторые пользователи понимают, что эти «куки» принадлежат к категории текстовых кодированных файлов, содержащих почти полную информацию о пользователе. При этом существуют сведения не только об определенном компьютерном терминале с учетом внешнего IP-адреса, а о конкретно регистрационных данных, которые вводятся в процессе посещения таких же социальных сетей. Теперь стоит задуматься, зачем и каким образом можно почистить куки и кеш в браузере, который используется по умолчанию для интернет-серфинга. Уже стало ясно, что все данные элементы являются историей конфиденциальности пользователей. Другими словами, это просто настоящие «следы», оставленные в интернете.
Размещение на винчестере
Стоит сразу отметить, что очистка и удаление файлов кеша и куков (cookie) происходит довольно просто, если понимать, где расположены искомые данные. Обычно при установке любой браузер организовывает соответствующие папки. Они бывают видимыми или скрытыми для пользователя. Однако отыскать их можно даже в элементарном случае включения отображения скрытых файлов и папок, которые существуют в самой операционной системе Windows. Например, в седьмой версии ОС требуется применить меню вида стандартного «Проводника», где необходимо установить отметку около строки отображения скрытых файлов и папок. Если таким способом действовать не хочется, потребуется перейти в программные файлы операционной системы Windows и очистит папку Temp.Зачем следует удалять кеш и куки?
Если приходится разбираться в вопросе о том, как очистить кеш и куки в браузере, необходимо отдельно указать и тот факт, что подобные временные данные способны ускорить работу самого браузера, однако при этом замедляют запуск иных приложений. Одновременно используются конфиденциальные данные в таких же поисковых системах.
Если кто-то не в курсе, именно файлы cookie имеют полную информацию как о том, какой сайт был посещен в последний раз, так и о регулярности посещения определенного ресурса. Также стоит отметить и то, что почти любой браузер указывает на возможность запомнить пароль пользователя для очередного автоматического входа на конкретный сайт. Если еще не понятно, это своеобразный открытый доступ к регистрационным данным. Если там будут указаны номера персональных карт с применяемыми для доступа паролями, ни к чему хорошему это не приведет.
Как выявить временные файлы?
С распознаванием временных файлов все достаточно просто. И правда, временные файлы образуются в процессе работы любой программы. Как правило, это замечало большинство пользователей. Даже при сохранении обыкновенного документа Word, размещенного в «Проводнике», существует оригинальный файл, имеющий расширение .doc или .docx, а также временный регистрационный элемент в форме определенного нераспознаваемого файла. Как правило, это ~$123456.doc.tmp или что-то подобное.
Стоит отметить, что название может быть разным. Так или иначе, это временный файл, который таит в себе информацию о структуре и содержании оригинального файла на определенный момент времени. Конечно, после сохранения оригинала подобный файл удаляется автоматически. Хотя в некоторых случаях, если завершение работы основного приложения выполнено некорректно, эти файлы остаются на винчестере и «висят» в оперативной памяти для того, чтобы можно было восстановить исходный документ при открытии данной программы.
Как очистить кеш и куки в браузере Internet Explorer?
Наиболее элементарным примером очистки данных подобного типа становится обыкновенный Internet Explorer. Необходимо с этой целью задействовать сервисное меню, где имеются параметры свойств обозревателя. Там существует возможность выбрать или моментальную очистку истории, кеша и куки, или полную, либо очистку и удаление всех компонентов при выходе из программы. В десятой версии операционной системы представленный процесс выглядит немного проще. В браузере Edge необходимо перейти в меню настроек, которое обозначено в верхней части справа кнопкой с тремя точками. Далее следует указать параметр «Очистить данные браузера», где будет предложено определить требуемые для удаления компоненты.
Как очистить куки и кеш в браузере другого разработчика?
Выше уже было указано, что в любом из браузеров следует перейти или в меню настроек, или в меню истории. К примеру, в известном в настоящее время браузере «360», представленном китайским разработчиком, стоит применить вкладку истории (History), где нужно выбрать очистку с использованием промежутка времени. Аналогичным образом необходимо поступить при возникновении вопроса о том, как очистить кэш и куки браузера «Яндекс», так как он создан по подобию того же Chrome.
Стоит отметить, что данная методика является подходящей для многих популярных на сегодняшний день средств, предназначенных для интернет-серфинга. Нужно заметить, что в данном случае понадобится обязательно обратить внимание на еще один момент. В практически всех браузерах в настройках истории посещений существует специальный параметр очистки кеша и файлов «куки» в процессе выхода из программы. Другими словами, в конце работы. При его использовании очистка, как уже становится понятно, осуществляется в автоматическом режиме. Таким образом, пользователи избавляются от выполнения подобных действий вручную.Браузеры Opera и Mozilla Firefox
Далее стоит рассмотреть еще два известных браузера. В Opera используется главное меню. Для этого предусмотрена клавиша «Opera», расположенная в левом верхнем углу. Кроме того, можно использовать комбинацию кнопок Alt + P. В главном требуется найти строку настроек, затем перейти на вкладку безопасности. В данном разделе присутствует команда «Все файлы cookie и данные сайтов…». Когда пользователь войдет в раздел, очистку можно выполнить с применением кнопки полной очистки или совершить это в ручном режиме, выделив строку в истории, а потом нажав иконку с крестиком.
Если речь идет о Mozilla Firefox, для таких действий придется воспользоваться меню настроек. Там в дополнительных параметрах следует выбрать раздел «Сеть». Здесь существует кнопка кэшированного веб-содержимого. На нее и стоит нажать. В результате возникнет кнопка «Очистить сейчас». Это относится к кэшу. Стоит отметить, что в разделе приватности существует возможность установить очистку при выходе в автоматическом режиме. Стоит отметить, что в параметрах отметками указывается и кэш, и файлы «куки». Очистка выполняется в автоматическом режиме, а сам браузер запомнит это действие и будет применять его постоянно.
Задействование программ-оптимизаторов
Также удобным и быстрым вариантом очистки истории, кэша и файлов «куки» стоит указать и специальные приложения, предназначенные для оптимизации системы. К таким программам относятся следующие:
• CCleaner;• Advanced System Care;• AVZ PC Tune Up;• Glary Utilities и прочие.
Обычно во всех программах подобного типа существует специальная клавиша оптимизации системы, которая совершается буквально в один клик. Стоит отметить, что в ходе оптимизации осуществляется очистка истории браузера, установленного по умолчанию в системе. Также необходимо заметить, что если представленные параметры не активированы, их следуют включить, применяя для этого главные настройки приложения. Как можно заметить, все достаточно просто.
В результате, если подвести итог, вопрос о том, как очистить кеш и куки в браузере, становится понятным. Стоит отметить, что ответ на него предельно прост. Хотя, существует некоторый нюанс. Он состоит в том, что в некоторых программах довольно трудно отыскать соответствующие настройки. Другими словами, можно просто сломать голову. Так или иначе, сложности есть везде. Главное, что нужно знать, это то, где искать и какие параметры применять.
Стоит отметить, что на сегодняшний день существует возможность отыскать множество автоматических программ-оптимизаторов, которые совместно занимаются очисткой данных в форме кэша или файлов куки. В процессе запуска работы приложений подобного типа при совершении одного клика необходимо просто использовать требуемую функцию или установить отметку около нужной строки или параметра. Так появляется возможность обеспечить как высокую работоспособность системы, так и сохранность собственной приватности, которая большинством пользователей часто просто игнорируется.
bezwindowsa.ru
Как очистить кеш и куки в браузере Google Chrome
В этом уроке мы рассмотрим процесс очистки кеша и файлов cookies в браузере Google Chrome (Гугл Хром).В прошлом уроке я показывал вам где и как посмотреть версию установленного браузера Google Chrome. В этом уроке мы будем заниматься чисткой вашего браузера. Сегодня я покажу вам как можно очистить кеш и куки файлы в Google Chrome. Здесь все очень просто, поэтому давайте приступим.
Для начала как всегда открываем Гугл Хром. Теперь нам необходимо открыть страницу с настройками, которая называется "Удаление данных о просмотренных страницах". Сделать это можно несколькими способами. Во-первых, можно в правом верхнем углу нажать кнопку в виде трех полос. Далее в открывшемся выпадающем меню необходимо навести курсор мыши на пункт "Инструменты", а в следующем выпадающем списке выбрать пункт "Удаление данных о просмотренных страницах". Ну и самый легкий способ - это нажать на сочетание клавиш Ctrl+Shift+Del.

После этого на вашем компьютере откроется окно, в котором вы сможете удалить историю, почистить кэш, файлы cookie и очистить историю загрузок вашего Google Chrome. Для начала необходимо выбрать период, за который вы хотите удалить необходимую информацию, а потом вы просто отмечаете галочками то, что хотите удалить. В самом конце нужно просто нажать на кнопку "Очистить историю" и немного подождать, пока браузер будет удалять информацию.

Считаю на этом можно остановиться. В следующем уроке я расскажу вам как можно удалить отдельные куки файлы.
Не забудьте поделиться ссылкой на статью ⇒
В этом уроке я покажу где можно посмотреть историю посещений в браузере Opera.
Читать полностьюДанным уроком мы начинаем с вами изучать браузер Mozilla Firefox и на очереди у нас установка браузера на ваш компьютер.
Читать полностьюПродолжаем работать с браузером от компании Google и на очереди у нас вопрос о том как добавить закладку в google chrome.
Читать полностьюВ этом уроке я покажу вам как можно экспортировать и импортировать закладки в браузере Mozilla Firefox.
Читать полностьюВ этом уроке будем разбираться в том, как установить браузер Opera в windows.
Читать полностью4upc.ru
Как очистить кэш и удалить куки браузера (Хром, Яндекс, Опера, Мозила)?

Как очистить кэш и удалить куки браузера? Такой вопрос могут задавать себе люди, которые занимаются активным серфингом сайтов в интернете, в том числе и при заработке денег данным способом.
Если у вас «слабенький компьютер» и в один из дней вы начали замечать, что работа с браузером замедлилась – значит наступило время избавиться от не нужного мусора, который накопился за долгое время.
В кэше браузеров хранится, своего рода, копия ранее открытой страницы сайта. Кэширование необходимо для того, чтобы если вы вернетесь на эту страницу через некоторое время – она быстрее загрузилась. Этот процесс проходит совершенно незаметно для человеческих глаз, но в тоже время он очень полезен, не правда ли?
В файлах куки, как пример, хранится ваша информация при авторизации, что позволяет передавать ваши персональные данные на сервер без вашего участия. Примером может послужить ваша страница в Вконтакте – вы лишь однажды авторизуетесь на сайте, информация сохраняется в браузере, и будет подряжаться автоматически каждый раз, пока вы не нажмете кнопку «Выход» или почистите куки в браузере.
А теперь представьте, что вся эта информация начинает скапливаться на вашем компьютере, большая часть из которой вам уже давно абсолютно не нужна. Что с ней необходимо сделать? Правильно, стереть её и освободиться от мусора.
Как данный вопрос относится к заработку в интернете? Все просто, вы когда-то работали на буксах, где необходимо выполнять задания за деньги? Если да, то в содержании некоторых заданий вы точно сталкивались с тем, что перед началом выполнения задания его создатель требовал очистить кэш и удалить куки браузера. Если же вы сталкивались, то информация в дальнейшем все равно вам может помочь.
Итак, самыми популярными браузерами, которыми пользуются люди являются Яндекс.Браузер, Гугл Хром, Опера и Мозила. Вот именно с ними мы и будет разбираться далее.
Универсальный способ очистить кэш и удалить куки браузера
Универсальный данный способ тем, что для совершения этой операции вам не понадобится даже запускать браузеры. Выполнить очистку и удаление можно при помощи различных программ, но самой лучше и бесплатной является CCleaner, которую легко найти и скачать на просторах интернета. С установкой этой программы у вас также не должно возникнуть проблем.
После установки можно сразу запускать программу, после чего переходите во вкладку "Приложения", в которой вы увидите перечь установленных на вашем компьютере браузеров. Находите необходимые для вас, устанавливаете флажки напротив «Интернет-кэш» и «Cookie-файлы». Теперь осталось нажать на кнопку «Очистка».
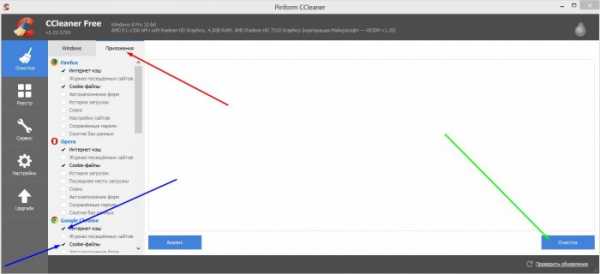
Этой действительно самый быстрый способ очистить кэш и удалить куки любого браузера. Теперь давайте рассмотрим как провести данные процедуры непосредственно в самых браузерах.
Удаление куки и очистка кэша в Яндекс.Браузер
Для начала открываем сам браузер, заходим в его меню и выбираем параметр «Настройки».
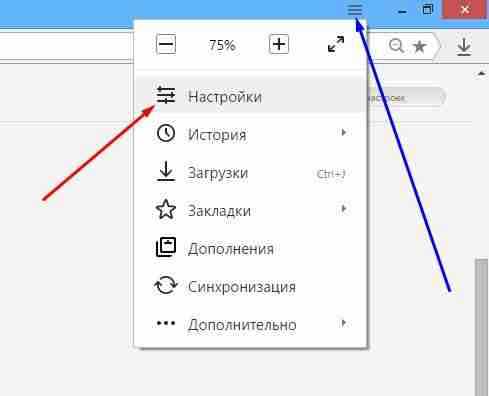
В открывшейся вкладке, внизу, находим кнопку «Показать дополнительные настройки» - жмем на неё. Теперь, в разделе «Защита личных данных» находим другу кнопку «Очистить историю» и также нажимаем на неё.
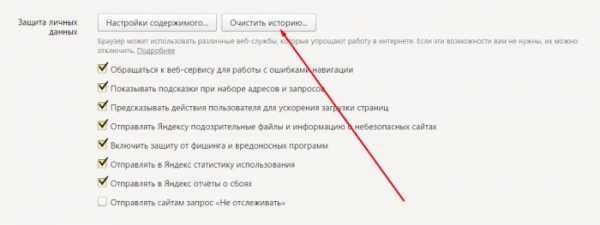
В появившемся диалоговом окне убираем все флажки, кроме «Файлы cookie и другие данные сайтов и модулей» и «Файлы, сохраненные в кэше». После чего устанавливаем период (желательно ставить «за все время»). Осталось нажать на кнопку «Очистить историю».
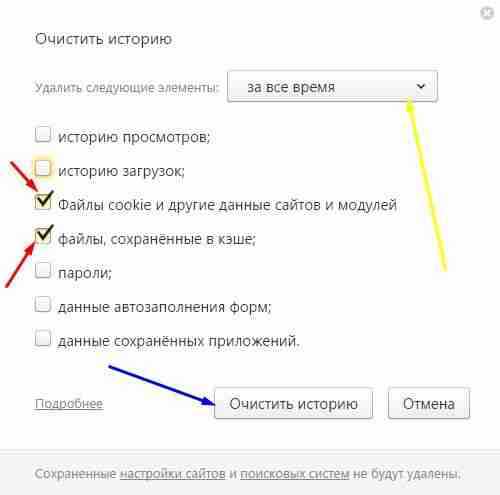
После некоторого времени процесс удаления куки и очистка кэша завершаться.
Очистка кэша и удаление куки в Google Chrome
Ситуация здесь полностью аналогичная с браузером от Яндекс. Проводим операцию «Меню» - «Настройки» - «Показать дополнительные настройки» - «Очистить историю».
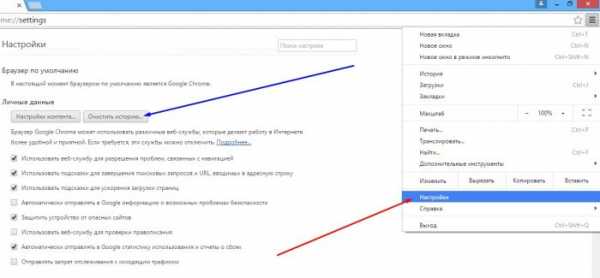
В открывшемся диалоговом окне снова убираем все флажки, кроме «Файлы cookie, а также другие данные сайтов и плагинов» и «Изображения и другие файлы, сохраненные в кэше». Затем устанавливаем период времени, за который необходимо, чтобы произошла очистка и жмем на кнопку «Очистить историю».
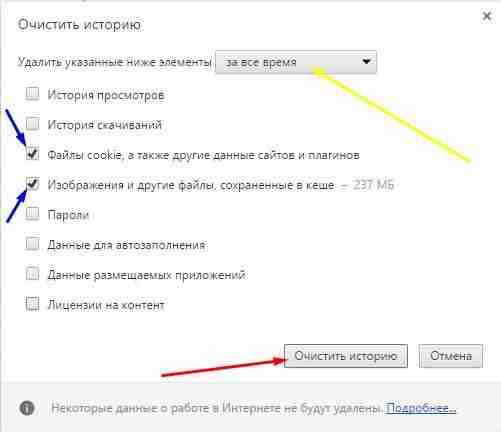
Удаление куки и очистка кэша в Opera
В браузере Опера всё делается по аналогии с предыдущими браузерами: жмем на кнопку «Меню», после чего из выпадающего списка выбираем «Настройки».
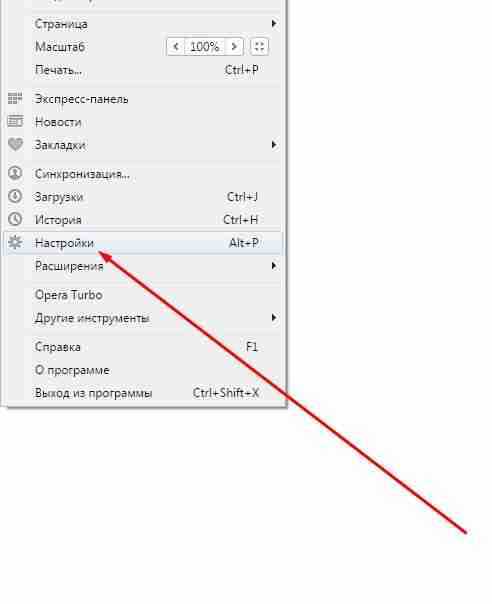
После чего в левом меню выбираем «Безопасность» и нажимаем на кнопку «Очистить историю посещений».
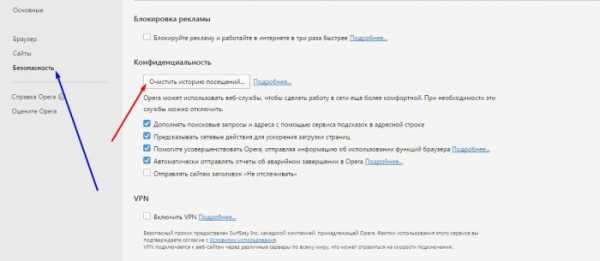
Далее снова убираем флажки со всех параметров, кроме «Файлы cookie и прочие данные сайтов» и «Кэшированные изображения и файлы». После устанавливаем период времени и жмем на кнопку «Очистить историю сообщений».
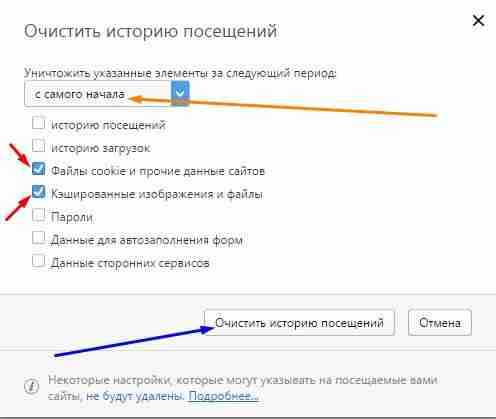
Очистка кэша и удаление куки в Мозиле
В браузере Мозила необходимо снова-таки открыть «Меню», а затем выбрать параметр «Настройки».
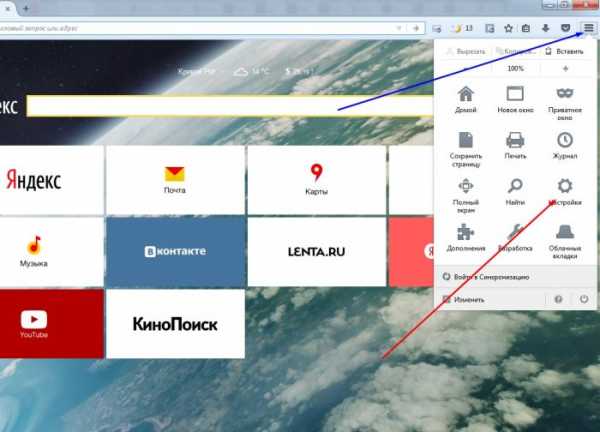
Затем в боковом меню находим вкладку «Приватность» в которой вы должны отыскать следующий текст «удалить вашу недавнюю историю». Жмем на него.
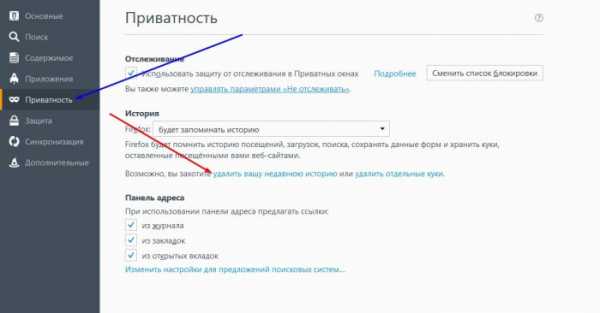
Затем, в открывшемся диалоговом окне устанавливаем период «Все», открываем «Подробности» и уже в появившемся списке устанавливаем флажки напротив «Куки» и «Кэш». В конце нажимаем «Удалить сейчас».
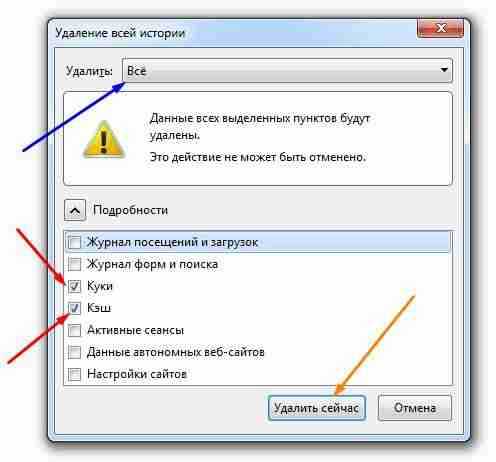
idco.ru
Как почистить куки в Яндекс браузере
Куки браузера – это файлы текстового типа, которые были получены браузером от серверов. Проще говоря, куки – небольшие файлы, сохраняемые сайтами, которые вы когда-либо посещали. Благодаря кукам, при следующем входе на сайт вам не придется заново вводить логин и пароль. Но несмотря на свою полезность, куки имеют и отрицательные стороны, среди которых засорение компьютера ненужной информацией (из-за чего браузер может начать тормозить), повышение уязвимости (некоторые вредоносные программы по кукам могут отследить ваши данные для входа на сайт), а также со временем куки могут начать «глючить» и показывать недостоверную информацию (предлагать логин другого пользователя). Поэтому в этой статье я вас научу, как удалить куки в Яндекс.Браузере.
Чтобы удалить куки в Яндекс.Браузере, вам необходимо выполнить несколько простых шагов:
1. Откройте в Яндекс.Браузере меню «Настройка и управление браузером», перейдите в пункт «Дополнительно», а затем выберите «Очистить историю».
2. Откроется меню под названием «Удалить следующие элементы», в котором вам нужно указать временной период, за который нужно удалить файлы куки.
3. Далее отметьте пункт «Файл cookie и другие данные сайтов». Если вам необходимо удалить только файлы куки, то снимите галочки с других параметров. Но вместе с куками вы заодно можете почистить историю посещений, кэш и историю загрузок, которые также могут со временем неблагоприятно сказать на скорости работы браузера. 4. Для завершения удаления нажмите кнопку «Очистить историю».
4. Для завершения удаления нажмите кнопку «Очистить историю».
Готово! Вы удалили файлы куки. Приятного веб-серфинга!
bezwindowsa.ru
- Взломали аккаунт

- Как сделать постоянный внешний ip

- Включить центр обновления windows 10

- Синий экран смерти windows 7 код ошибки 1049
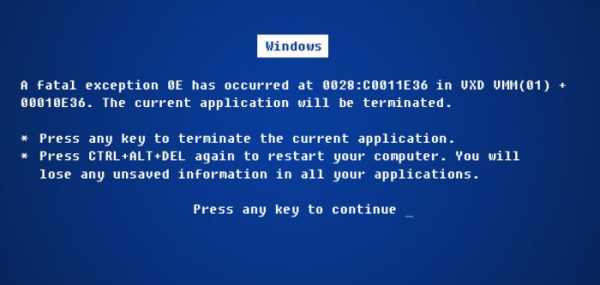
- Pdf сделать как книгу

- Восстановление диска windows 10
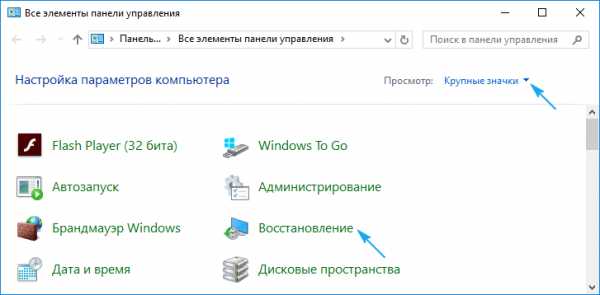
- В браузере комп виснет
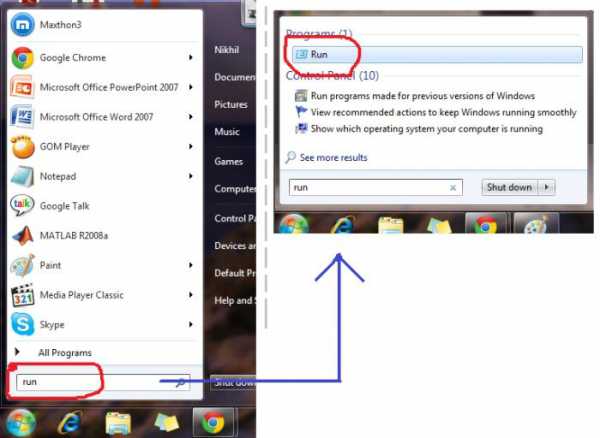
- Звуковое устройство отключено windows 7 не исправлено

- Как поменять пароль в ноутбуке
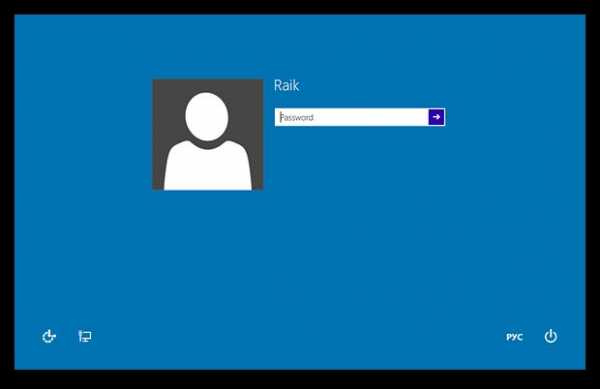
- Как часто чистить компьютер от пыли

- Як скачати музику

