Как вернуть языковую панель, если она пропала? Как вернуть раскладку языка на панель задач
Как восстановить языковую панель, которая пропала в Windows
18.12.2013  windows
По умолчанию, в Windows 7, 8 или XP языковая панель свернута в область уведомлений на панели задач и на ней вы можете увидеть используемый в настоящий момент язык ввода, сменить раскладку клавиатуры или быстро попасть в настройки языка Windows.
Однако иногда пользователи сталкиваются с ситуацией, что языковая панель пропала из привычного места — а это действительно мешает комфортной работе с Windows, несмотря на то, что смена языка продолжает работать нормально, хотелось бы еще видеть, какой язык установлен в данный момент. Способ восстановить языковую панель в Windows очень прост, но не очень очевиден, а потому, думаю, имеет смысл рассказать о том, как это сделать.
Примечание: вообще, самый быстрый способ сделать так, чтобы появилась языковая панель Windows 10, Windows 8.1 и 7 — нажать клавиши Win+R (Win — клавиша с эмблемой на клавиатуре) и ввести ctfmon.exe в окно Выполнить, а затем нажать Ок. Другое дело, что в данном случае, после перезагрузки она может снова исчезнуть. Ниже — о том, что делать, чтобы этого не произошло.
Простой способ вернуть языковую панель Windows на место
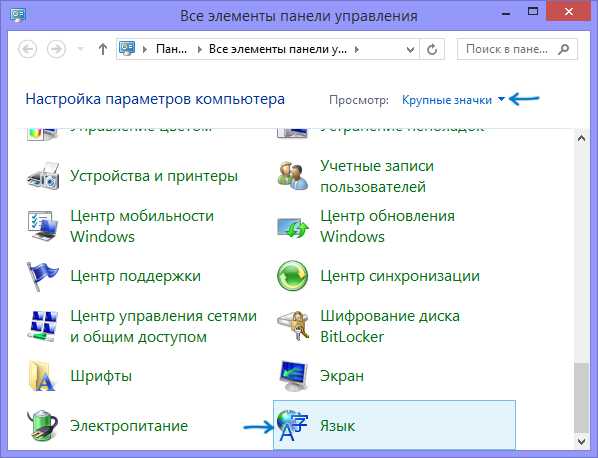
Для того, чтобы восстановить языковую панель, зайдите в панель управления Windows 7 или 8 и выберите пункт «Язык» (В панели управления должно быть включено отображение в виде значков, а не категорий).
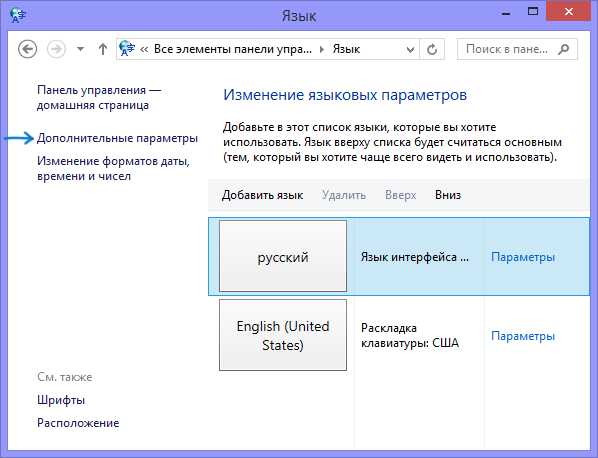
Нажмите пункт «Дополнительные параметры» в левом меню.

Отметьте галочкой пункт «Использовать языковую панель, если она доступна», после чего нажмите ссылку «Параметры» напротив нее.

Установите необходимые опции языковой панели, как правило, выбирают «Закреплена в панели задач».
Сохраните все сделанные настройки. На этом все, пропавшая языковая панель снова появится на своем месте. А если не появилась, то проделайте операцию, описанную ниже.
Еще один способ восстановить языковую панель
Для того, чтобы при входе в Windows автоматически появлялась языковая панель, необходимо наличие соответствующей службы в автозапуске. Если ее там нет, например, вы пробовали удалить программы из автозагрузки, то ее довольно-таки легко вернуть на место. Вот как это сделать (Работает в Windows 8, 7 и XP):
- Нажмите Windows + R на клавиатуре;
- В окне «Выполнить» введите regedit и нажмите Enter;
- Зайдите в ветку реестра HKEY_CURRENT_USER\Software\Microsoft\Windows\CurrentVersion\Run;
- Кликните правой кнопкой мыши в свободном месте правой области редактора реестра, выберите «Создать» — «Строковый параметр», можете назвать его как удобно, например Language Bar;
- Кликните правой кнопкой мыши по созданному параметру, выберите пункт «Изменить»;
- В поле «Значение» введите ”ctfmon”=”CTFMON.EXE” (включая кавычки), нажмите кнопку Ок.
- Закройте редактор реестра и перезагрузите компьютер (или выйдите из системы и снова зайдите)
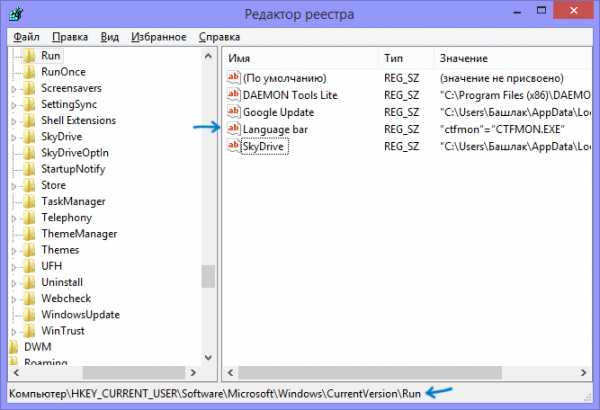
Включение языковой панели Windows с помощью редактора реестра
После этих действий языковая панель должна оказаться там, где ей положено быть. Все вышеописанное можно сделать еще одним способом: создайте файл с расширением .reg, содержащий следующий текст:
Windows Registry Editor Version 5.00 [HKEY_CURRENT_USER\Software\Microsoft\Windows\CurrentVersion\Run] "CTFMON.EXE"="C:\\WINDOWS\\system32\\ctfmon.exe"Запустите этот файл, убедитесь, что изменения в реестр были внесены, после чего перезагрузите компьютер.
Вот и вся инструкция, все, как видите, просто и если пропала языковая панель, то ничего страшного в этом нет — ее легко восстановить.
А вдруг и это будет интересно:
remontka.pro
как восстановить кнопку показывающую раскладку языка
пуск\выполнить\ctfmon.exe
Восстановить языковую панель в Windows 7 (Vista): * Нажмите «Пуск» - «Панель управления» - «Язык и региональные стандарты» . Язык и региональные стандарты Перейдите на вкладку «Языки и клавиатуры» и нажмите «Изменить клавиатуру…» . Языки и клавиатуры Перейдите на вкладку «Языковая панель» и поставьте переключатель в положение «Закреплена в панели задач» . Закрепить языковую панель в панели задач Нажмите «Применить» ; * Нажмите «Пуск» - кликните правой кнопкой мыши по «Компьютер» - выберите «Управление» . Управление компьютером Раскройте «Планировщик заданий» - «Библиотека планировщика заданий» - «Microsoft» - «Windows» - выделите «TextServicesFramework» - в правом окне найдите задание «MsCtfMonitor». При необходимости, включите его — для этого кликните по заданию правой кнопкой мыши и выберите «Включить» . Затем нажмите «Пуск» - в форме поиска введите services.msc и нажмите Enter. Запустить службы Найдите службу «Диспетчер задач» и убедитесь, что она работает и запускается автоматически. Если служба не запускается автоматически, нажмите «Пуск» - в форме поиска введите regedit и нажмите Enter. Запуск реестра Найдите ключ HKEY_LOCAL_MACHINE\SYSTEM\CurrentControlSet\services\Schedule откройте параметр Start и замените его значение на 2. Перезагрузите компьютер; Если в диспетчере задач нет нужного задания или не получилось включить автозапуск службы, нажмите «Пуск» - в форме поиска введите команду regedit - «OK». Найдите ключ HKEY_USERS\.DEFAULT\Software\Microsoft\Windows\CurrentVersion\Run В правом окне кликните правой кнопкой мыши - «Создать» - «Строковый параметр» . Назовите новый параметр CTFMON.EXE и откройте его для редактирования. В поле «Значение: » введите C:\WINDOWS\system32\CTFMON.EXE и перезагрузите компьютер. * Если ни один из вышеперечисленных методов не помог решить проблему, установите программу Punto Switcher. Это более продвинутый переключатель языков для Windows. Восстановить языковую панель в Windows XP: * Кликните правой кнопкой мыши по нижней панели меню - раскройте «Панели инструментов» и выберите «Языковая панель» ; Включить языковую панель в Windows XP * Нажмите «Пуск» - «Панель управление» - «Язык и региональные стандарты» . Перейдите на вкладку «Языки» и нажмите «Подробнее…» . На вкладке «Дополнительно» убедитесь, что не стоит галочка «Выключить дополнительные текстовые службы» . Включить поддержку текстовых служб На вкладке «Параметры» нажмите «Языковая панель» и поставьте галочку «Отображать языковую панель на рабочем столе» ; Отображать языковую панель * Нажмите «Пуск» - «Выполнить» - введите msconfig и нажмите «OK». Перейдите на вкладку «Автозагрузка» - поставьте галочку на ctfmon. Автозапуск ctfmon Перезагрузите компьютер. Если ctfmon отсутствует в msconfig, нажмите «Пуск» - «Выполнить» - введите команду regedit – «OK». Найдите ключ HKEY_USERS\.DEFAULT\Software\Microsoft\Windows\CurrentVersion\Run В правом окне кликните правой кнопкой мыши - «Создать» - «Строковый параметр» . Назовите новый параметр CTFMON.EXE и откройте его для редактирования. В поле «Значение: » введите C:\WINDOWS\system32\CTFMON.EXE и перезагрузите компьютер. ==================================ИЛИ: Языковая панель Правый клик по раб. столу - "создать текстовый документ", скопируйте туда вот это: Windows Registry Editor Version 5.00 [HKEY_CURRENT_USER\Software\Microsoft\Windows\CurrentVersion\Run] "CTFMON.EXE"="C:\\WINDOWS\\system32\\ctfmon.exe" Сохраните файл с расширением .reg несмотря на предупреждения системы. Запустите его, подтвердите изменения, перезагрузитесь. После перезагрузки файл можно удалить.
используй windowsfix.ru
Спрашивали тут уже, юзай mwfix <img src="//otvet.imgsmail.ru/download/u_2c13cf0b8811be3b6ae265176d3a6be3_800.png" data-lsrc="//otvet.imgsmail.ru/download/u_2c13cf0b8811be3b6ae265176d3a6be3_120x120.png">
touch.otvet.mail.ru
в windows 10 пропала языковая панель с панели задач и нельзя переключить язык, как это исправить?
Левой кнопкой мыши по экрану тыц, персонализация тыц, на шестерёнку в верхнем углу тыц, система тыц, уведомления и действия тыц, Включение и выключение системных значков тыц, индикатор ввода тыдыц.
Есть несколько способов: 1.Правой кнопкой мыши по панели инструментов. В контекстном меню зайти в "Панель инструментов", поставить галочку на "Языковая панель". 2.Если не появилась, зайти в Пуск – Выполнить - msconfig – Автозагрузка. Поставить галочку на ctfmon.exe. 3.Если поставить галочку напротив Языковой панели нельзя (неактивна) , то идем в Языки –Подробнее - Дополнительно и снимаем галочку напротив «Выключить дополнительные текстовые службы» . 4.Если все предыдущее не помогло, то скопировать файл из C:\\WINDOWS\\system32\\bak\\ctfmon.exe в C:\\WINDOWS\\system32\\ctfmon.exe. 5.Проверяем есть ли сtfmon.exe в автозагрузке. Запускаем наш regfdit Пуск - Выполнить - regedit - Ок. Находим раздел HKEY_CURRENT_USER\Software\Microsoft\Windows\CurrentVersion\Run и строковый параметр CTFMON. Если такого нет, то его надо создать: на пустом месте кликаем правую клавишу и создаем строковый параметр "ctfmon" со значением "C:\WINDOWS\system32\ctfmon.exe" Тоже самое проделываем и в разделе HKEY_LOCAL_MACHINE\SOFTWARE\Microsoft\Windows\CurrentVersion\Run этот раздел для всех пользователей. Теперь запускаем ctfmon.exe в C:\WINDOWS\system32\ctfmon.exe Теперь осталось настроить отображение языковой панели. Пуск - Панель Управления - Язык и региональные стандарты. Вкладка "Языки" - Подробнее. Далее Параметры - Языковая панель. Ставим галки в "Отображать языковую панель на рабочем столе" и "Дополнительный значок на панели задач" (эту галку можно и не ставить) панель управления языки и там искать, если нет то по панели внизу правой клавишей мыши ---панель инструментов--языковая панель.
Включи... ВОССТАНОВЛЕНИЕ СИСТЕМЫ.... через панель управления
запусти файл ctfmon.exe
Чтобы вернуть языковую панель, нужно включить ее в панели управления. Подробная видеоинструкция здесь: <a rel="nofollow" href="https://youtu.be/Vv7shxnOOwg" target="_blank">https://youtu.be/Vv7shxnOOwg</a>
Перезагрузи пк !
люди, вы читать разучились? виндовс 10!!!!а не 7
Запуск языковой панели Если вы закрыли языковую панель случайно, быстро запустить ее можно так: •Раскройте контекстное меню кнопки Windows (Пуск). Выберите пункт «Выполнить». •Введите команду « ctfmon» и нажмите ОК. Привычный значок с указанием раскладки вернется на место.
touch.otvet.mail.ru
Как вернуть языковую панель, если она пропала? — пк-ГИД
Нередко бывает так, что с панели задач пропадает языковая панель, позволяющая переключать языковую раскладку. Почему она пропадает – причин может быть много, от глюков системы до неверных действий пользователя. А вот чтобы вернуть её, не потребуется много возни – есть несколько способов, которые мы и рассмотрим.
Первый способ восстановления языковой панели: самый лёгкий Всё, что нужно сделать – просто перезагрузить компьютер. Причина, возможно, заключается в том, что система каким-то образом скрыла языковую панель и «забыла» вернуть её обратно. Если этот способ не помог, пробуем второе средство.
Включение через Панель задачПравым кликом на Панели задач выбираем в меню пункт Панели инструментов – выбрать пункт Языковая панель, он должен отметиться галочкой.

Если такого пункта нет, то открываем Панель управления — Язык и региональные стандарты — вкладка Языки — кнопка [Подробнее] — вкладка Параметры и нажимаем кнопку [Языковая панель]. В открывшемся окне включаем опцию Отображать языковую панель на рабочем столе.
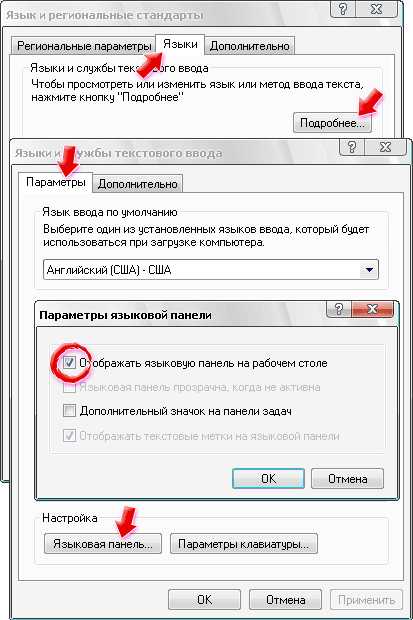
Если же и кнопка [Языковая панель] не доступна, то проходим по пути Панель управления — Язык и региональные стандарты — вкладка Языки — кнопка [Подробнее] — вкладка Дополнительно и проверяем, отключена ли опция Выключить дополнительные текстовые службы. Убрав галочку, мы активируем кнопку [Языковая панель].

В случае, когда пользователь случайно выбрал пункт Отобразить языковую панель, она отображается в верхней части экрана. Чтобы вернуть её на место, рядом с часами, достаточно свернуть её.
www.pkgid.ru
Как восстановить языковую панель (2 способа)
Rfr djccnfyjdbnm zpsrjde. gfytkm? Знакомая ситуация? За свою внушительную практику работы айтишником я часто встречаю не особо внимательных пользователей, которые сами того не понимая — закрывают языковую панель (конечно же это не они, оно само исчезло), а потом не понимают в какой раскладке они сейчас и нередко шлют вместо сообщения бессмысленный набор букв.

Конечно же виной тому может быть банальная рассеянность, может не обратил внимание, но некоторые просто не видят на каком языке они печатают, потому что в прошлом непонятно зачем закрыли значок с языком и теперь не знаю как его вернуть. Давайте рассмотрим как восстановить языковую панель, чтобы быть в курсе того, что мы печатаем!
Вернуть панель с выбором раскладки можно несколькими способами:
Как восстановить языковую панель Windows Заменяем языковую панель альтернативой (Punto Switcher)
Как восстановить языковую панель Windows
Итак, предположим что языковую панель вы не закрывали, но ее нет и теперь не знаете где ее отыскать. На самом деле все проще простого. Как известно, все настройки в Windows хранятся в Панели управления. Языки, регион и прочие похожие настройки не стали исключением, поэтому двигаемся в панель управления компьютером

Здесь в категории «Часы, язык и регион» кликаем по «Смена раскладки клавиатуры или других способов ввода»
Жмем «Изменить клавиатуру…»

На вкладке «Языковая панель» выбираем пункт «Закрепить в панели задач», после чего жмем «Применить»

После проделанных манипуляций языковая панель появится в предназначенной для нее месте: в правом нижнем углу рядом с часами.
Заменяем языковую панель альтернативой (Punto Switcher)
Однако может произойти так, что стандартная языковая панель просто не работает! Я сам часто замечал что раскладка не переключается, да и много всяких глюков бывает. На этот случай я рекомендую вам использовать отличную альтернативу — Punto Switcher.
Если быть честным, то я не представляю себе работу за компьютером без этой чудесной программы. Она может автоматически заменять Ghbdtn на Привет! (т.е. определяет что вы начали печатать в неверной раскладке и автоматом все исправит) В общем мега полезная и удобная программа. Скачать ее можно тут. Переходим к установке.
Выбираем куда установить программу (я оставил по умолчанию) и жмем «Установить»

Если хотите — можете установить кучу расширений для браузера, я же ставлю только то, что мне нужно. Поэтому я снимаю все галочки и жму «Далее»
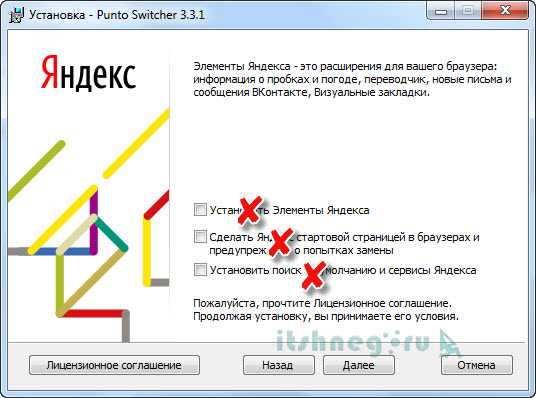
Яндекс Браузер мне тоже не нужен…
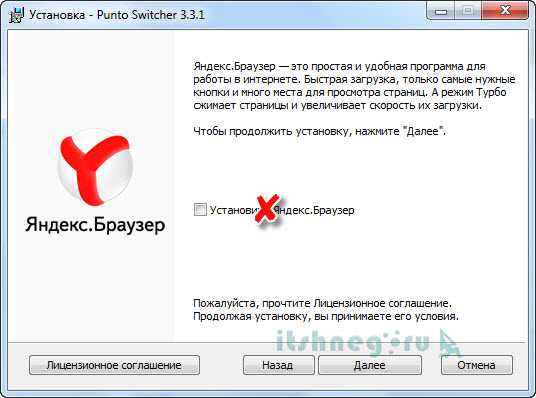
Осталось только дождаться завершения установки программы…

Программа установлена!

Теперь у вас появился значок с индикацией Вашего текущего языка независимо от того, какие настройки имеет языковая панель Windows.
Так как восстановить языковую панель? Лично я рекомендую использовать программу Punto Switcher и не забивать голову всякими переключениями раскладок. Однако кому-то это может показаться неудобно, тогда для Вас вариант со стандартными параметрами раскладки. Ну на этом все, успехов в освоении компьютера 😉
Вконтакте
Одноклассники
Google+
www.itshneg.ru
Пропала языковая панель как вернуть
Находящийся индикатор языка на панели задач помогает видеть какой язык в данный момент установлен, а также с помощью него можно быстро переключать язык. Но иногда эта языковая панель может исчезнуть с панели задач из-за каких ваших действий на компьютере. И если всё таки пропал значок языка на панели задач то восстановить его можно несколькими способами.
Как вернуть языковую панель
- Чтобы восстановить языковую панель нужно навести курсор на пустое место в панели задач и нажать правую кнопку мыши. В появившемся контекстном меню ищем «Панели» и в следующем меню нажимаем на «Языковая панель» чтоб появилась галочка.
 Так восстанавливается языковая панель Windows XP
Так восстанавливается языковая панель Windows XPЕсли панель переключения языков появилась то отлично, а если всё равно языковая панель не отображается то открывайте Панель управления. В панели управления переходим в категорию Часы, язык и регион и нажимаем Язык.
 Дополнительные параметры языка
Дополнительные параметры языкаВ окне Язык нужно нажать на «Дополнительные параметры», а в дополнительных параметрах найти строку «Использовать языковую панель, если она доступна». В конце этой строки надо нажать на «Параметры» и откроется окно под названием «Языки и службы текстового ввода».
 Языки и службы текстового ввода
Языки и службы текстового вводаВ этом окне на вкладке «Языковая панель» нужно установить точку у пункта «Закреплена в панели задач» и нажать кнопку «ОК» и окно закроется. В открытом окне «Панели управления» у строки «Использовать языковую панель, если она доступна» нужно поставить галочку и нажать кнопку «Сохранить» после этого можно закрыть Панель управления. Панель переключения языка должна появится после перезапуска компьютера, а может и сразу появиться.
- Если пропал язык на панели задач то делаем следующее. Нажмите на клавиатуре одновременно клавиши WIN+X и в открывшемся списке выберите «Управление компьютером». Откроется окно под названием «Управление компьютером». В этом окне раскрываем по очереди Планировщик заданий — Библиотека планировщика заданий — Microsoft — Windows — TextServicesFramework и в центре находим задание MsCtfMonitor.
 Открываем планировщик заданий
Открываем планировщик заданийПри необходимости, включите его, а для этого кликните по заданию правой кнопкой мыши и выберите «Включить». После этого панель должна стоять на своём месте.
- Если при включении компьютера вернуть языковую панель не удалось то откройте команду Выполнить нажав на клавиатуре WIN+X. В окно введите команду regedit и нажмите Enter.
 Команда regedit открывает Редактор реестра
Команда regedit открывает Редактор реестраОткроется окно редактора реестра. В этом окне нужно пройти по пути HKEY_LOCAL_MACHINE — SYSTEM — CurrentControlSet — services — Schedule.
 В Редакторе реестра находим Schedule
В Редакторе реестра находим ScheduleНажав на Schedule нужно открыть параметр «Start» и заменить его значение на 2. После этого закройте Редактор реестра и перезагрузите компьютер. Значок языка должен появится на панели задач.
garayev.ru
- Чем разбить диск на разделы

- Как заригистрироваца в электронную почту

- Abbyy finereader что за программа

- Как поставить класс на подарок в одноклассниках
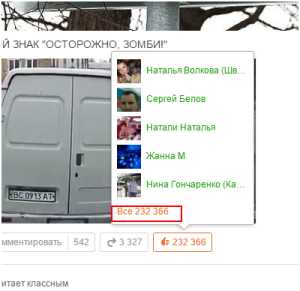
- Создание мультизагрузочной флешки ultraiso

- Основатель одноклассников

- Windows xp разделить диск

- Как сканировать на принтере кэнон

- Не работает видео на телефоне
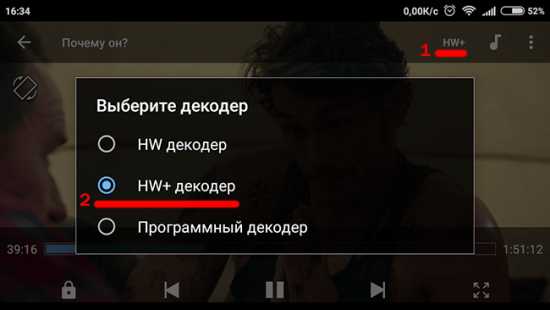
- Адрес сайта
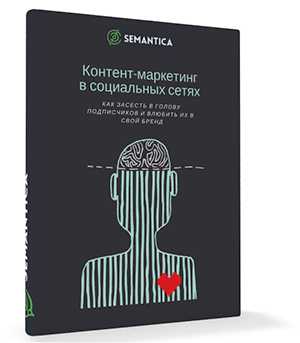
- Как проверить на вирусы ноутбук

