Как включить, отключить и настроить камеру на ноутбуке в Windows 7, 10. Как включить камеру на 10
Как включить камеру на ноутбуке Windows 10: настройка |
Опубликовал: admin в Ноутбук 20.07.2018 69 Просмотров
Разработчики Microsoft ввели в Виндовс 10 специальную службу, отвечающую за работу средств видеосвязи на устройстве. Рассмотрим все нюансы, связанные с этой программой, и разберем ключевые вопросы, касающиеся темы: как включить камеру на ноутбуке с OS Windows 10, каким образом произвести отключение и как настроить оборудование визуализации.

Операционная система Виндовс 10 способна эффективно управлять и контролировать работу всех устройств и элементов, которые отвечают за видео, звук, качество изображения и т. д. Чтобы настроить звук в ОС Windows 10 нужно придерживаться следующих правил. Здесь же мы разберем детали, касающиеся средств видеосвязи.
Как открыть камеру на ноутбуке с ОС Windows 10? Нужно выполнить следующую серию последовательных действий:
- Разворачиваем панель Пуск.
- В перечне всех приложений, если они уже выведены на начальный экран Пуска, находим группу на букву К, выбираем службу Камера и выбираем ее.
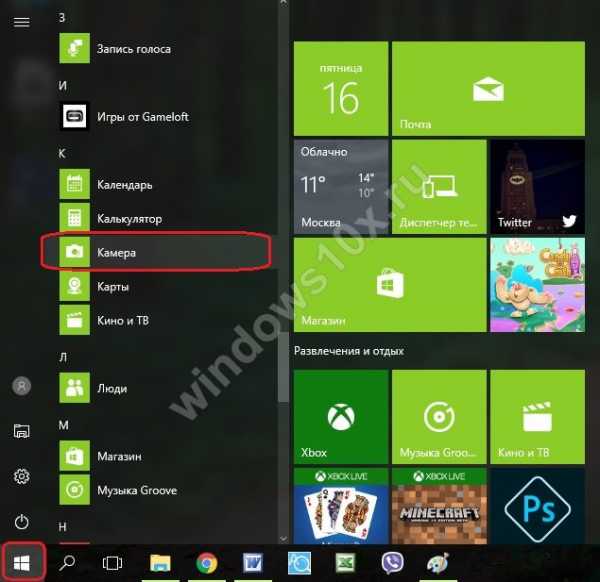
- Если список скрыт, нажимаем на Все приложения и ищем по списку там.

- Откроется карточка системной службы. Если оборудование визуализации настроено, оно включится и на экране отобразится изображение.

Вопрос, как включить веб камеру на компьютере с Windows 10, решен. Теперь можно пользоваться видеосвязью, записывать видео и делать фотоснимки.
Настройка web-камеры в ОС Windows 10
Основные параметры встроенного видео прибора можно настроить в окне, которое мы открыли выше. Здесь есть быстрое переключение на фото или видео съемку, фототаймер и переключение на профессиональный режим.

Как настроить детали веб-камеры на ноутбуке с ОС Windows 10? Для выполнения расширенных настроек, нажимаем на соответствующий значок в верхнем правом углу.

Здесь можно установить параметры удержания кнопки для снятия видео и серийных фотографий. Для фотографии можно выбрать сетку кадрирования и замедленный режим. Для видео есть возможность выбора качества записи и подавления мерцания.

Как отключить камеру на ноутбуке с Windows 10? Чтобы решить этот вопрос нужно пройти через Пуск – Параметры – Конфиденциальность – Камера.


Здесь производится быстрое включение и отключение.

Как проверить камеру на ноутбуке с Windows 10 если возникли проблемы с открытием и включением вышеназванными способами? Для этого нужно проследовать следующим путем: Пуск – Параметры – Система. В открывшейся карточке в левом списке системных параметров выбираем пункт О системе. В правом блоке спускаемся вниз и находим сопутствующие параметры – Диспетчер устройств.
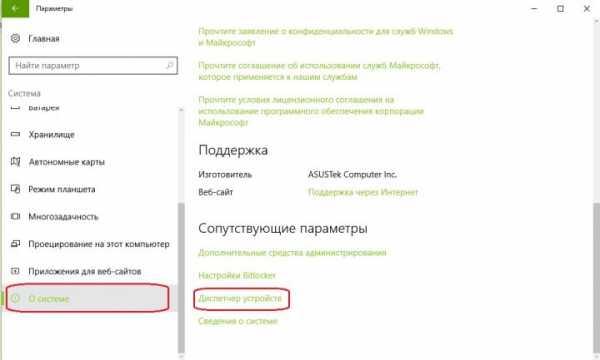
В открывшейся карточке выбираем поле Устройства обработки изображений. Разворачиваем этот пункт, нажимаем правой кнопкой на наименовании устройства. Выбираем отключить/включить.
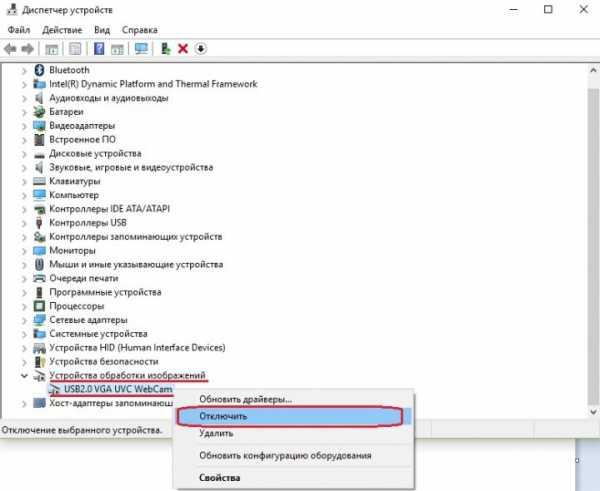
Здесь можно обновить драйвера, конфигурацию оборудования и перейти в свойства устройства.
На качество видеосвязи и записи изображения влияют параметры графического оборудования, которое установлено на ноутбуке. Если возникли проблемы с четкостью картинки при высокоскоростном интернете, стоит проверить характеристики устройств, отвечающих за графику. С инструкцией, как посмотреть видеокарту на Виндовс 10, можно познакомиться здесь.
Комментарии (2)
У меня проблема! Не включается камера на Windows 10? Пробовал запустить через соответствующую службу, включить и выключить в параметрах конфиденциальности. Ситуация не меняется. Какие еще есть возможности проверить ее работоспособность?
Проблема может скрываться в отсутствии необходимых драйверов. Если в поле Устройства обработки изображений (Диспетчер устройств) отсутствует наименование модели и стоит надпись о неопределенном элементе с восклицательным знаком, оборудование не работает по причине драйверов. Находим их на сайте производителя ноутбука и устанавливаем к себе.
wallnew.ru
Как на WINDOWS 7 и 10 включить веб камеру на ноутбуке
Интернет можно использовать не только для поиска необходимой информации, но и для общения между людьми. Сегодня каждый ноутбук имеет встроенную веб-камеру. Именно она позволяет видеть своего собеседника и поддерживать полноценный разговор по видеосвязи. Однако, далеко не у всех пользователей получается ее сразу активировать, хотя казалось бы сделать это совсем не сложно. О том, как включить камеру на ноутбуке на windows 7 или 10, вы можете ознакомиться, прочитав нашу статью.
Содержание статьи
Как включается камера на ноутбуке
Как мы уже говорили, практически все ноутбуки предлагаются с уже встроенной веб-камерой. Обычно ее устанавливают сверху экрана. При этом, объектив веб-камеры имеет настолько небольшие размеры, что часто его можно просто и не заметить. И многие юзеры даже не подозревают, что у них есть такое устройство. Поэтому мы хотели бы порекомендовать всем владельцам ноутбуков, внимательно ознакомиться с инструкцией по эксплуатации, прежде чем думать о приобретении новой веб-камеры. О наличии устройства в вашем компьютере можно также узнать и следующим способом:
- Идем в панель управления и открываем «Диспетчер задач».
- Потом переходим в «Оборудование и звук» и ищем строку «Устройства обработки изображения». Она должна быть где-то в конце.
- Если вы ее не видите, то это значит, что камеры на ноутбуке нет.
А если вы ее нашли, то просто кликните по ней и откройте. Дальше следуйте нашей пошаговой инструкции.

Как включить камеру на ноутбуке с Windows:
Если в списке вы увидите название камеры, то необходимо будет выполнить следующие действия:
- Кликаем правой мышкой по камере.
- Открывается меню, где в случае необходимости мы обновляем драйвера.
- Далее смотрим, имеется ли в меню вкладка «отключение», а если ее там нет, то просто нажимаем на строку «задействовать».
- После этого камера включается и готова к использованию в приложениях.
А что делать, если вкладка «Устройства обработки изображения» имеется, однако в открывшемся разделе не указана модель вашей камеры? Пожалуй, единственным выходом в таком случае будет обновление драйверов. Делается это в «Диспетчере устройств» или через установочный диск полученный вместе с ноутбуком. Кроме того, драйвера можно найти и в интернете, если знать модель камеры.
Особенности подключения веб-камеры на Виндовс 7
Для того, чтобы включить камеру на Windows 7 потребуется применение сторонних программ, так как в этой системе отсутствует знакомая нам программа «Windows Movie Maker», при помощи которой можно быстро включить веб-камеру. Поэтому мы используем любое приложение для этих целей, к примеру, Live Webcam, которое обладает вполне понятным интерфейсом. Небольшие сложности у неопытных пользователей могут возникнуть при установке этой утилиты, поэтому следуйте данному порядку:
- Сначала мы скачиваем файл для установки и выполняем его распаковку.
- Затем запускаем установку приложения.
- Появляется новое окно, где показывается запрос о разрешении на внесение определенных изменений в настройки ноутбука.
- Нажимаем «ОК».
- После этого нажимаем на строку «принять» в разделе о лицензионном соглашении.
После данной операции остается только выделить те компоненты для установки, которые вам необходимы и место для сохранения утилиты на ноутбуке. Кликаем на «далее» и завершаем установку.

Проверка и включение камеры про помощи приложения Skype
Если вы, по каким-либо причинам не желаете воспользоваться сторонними программами, а других вариантов включить камеру на ноутбуке с Windows пока нет, то можно воспользоваться хорошо известным всем приложением Скайп. Для этого понадобится:
- Если у вас его еще нет, то загрузить и установить на ноутбук.
- Потом зайти в Скайп и выбрать вкладку «Звонки».
- Затем нажать правой кнопкой на значок «Видео».
- Далее откроется новое окошко, где надо выбрать «Настройки видео».
- После чего веб-камера включится автоматически.
При этом в открывшимся окне вы должны будете увидеть свое изображение или то, что находится перед объективом.
Кстати говоря, при помощи Скайпа настраивается большинство параметров камеры, таких как: контраст изображения, его насыщенность и яркость.
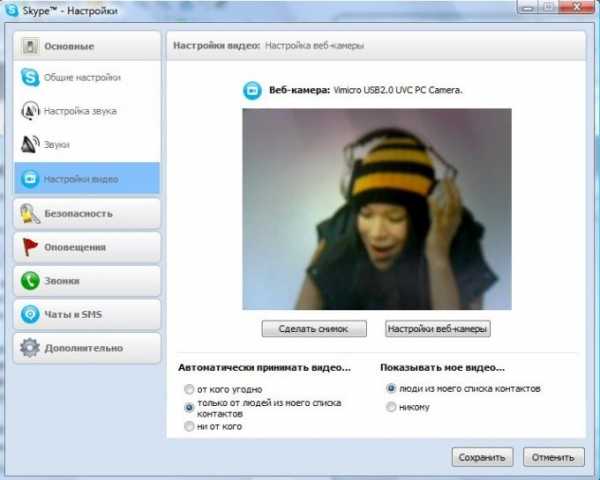
Включение камеры на ноутбуке с Виндовс 10
При разработке данной версии оперативной системы, там была выделена отдельная служба, которая стала ответственной за все устройства видеосвязи. Благодаря чему нет никакой необходимости в применении стороннего софта. Для того чтобы запустить веб камеру на Windows 10 просто следуйте следующей инструкции:
- Сначала идем в меню «Пуск».
- Затем нажимаем на вкладку «Все приложения».
- Потом находим и кликаем на значок «Камера».
После этого веб-камера должна запуститься, а на дисплее появится картинка. Однако если по ряду причин данный вариант не сработает, то:
- В меню «Пуск» выберите строку «Параметры».
- Затем идите в раздел «Конфиденциальность».
- С левой стороны найдите строку «Камера» и кликните по ней.
Останется только выставить специальную «кнопку-ползунок», которая находится в правой части экрана в положение, разрешающее использование веб-камеры.

Важно! В зависимости от бренда самого ноутбука варианты включения веб-камеры могут варьироваться!
Работа с камерой на ноутбуке разных брендов
- на ноутбуке Леново имеется возможность включения камеры при помощи горячих клавиш. Обычно это бывают Fn + и любая из кнопок с аббревиатурой «F».
- Это же касается и марки Asus, там тоже возможно использование данной функции.
- В Тошибе для активации камеры потребуется сначала установить отдельную программу и «родные» драйвера.
- А иногда на ноутбуках Samsung и Acer камера не включается из-за того, что она не активирована в BIOS.
Как видите причин для того, чтобы веб-камера не работала, может быть много. Причем это не говорит об ее неисправности, а только о том, что ее просто необходимо активировать. Поэтому мы рекомендуем предварительно ознакомиться с нашей информацией, как включить камеру на ноутбуке с Windows, прежде чем покупать новую камеру. Это будет гораздо дешевле и проще.
Читайте также:
xn--80aaacq2clcmx7kf.xn--p1ai
Как включить, отключить и настроить камеру на ноутбуке в Windows 7, 10
Бывают случаи, когда по какой-либо причине пользователю необходимо отключить вебку на портативном компьютере. А потом, соответственно, вернуть ее в исходное положение. Некоторые предпочитают не усложнять этот процесс и просто заклеивают ее скотчем. Однако гораздо разумнее производить такие манипуляции посредством диспетчера устройств.
Как отключить веб-камеру?
Все владельцы ноутбуков знают, где расположена встроенная камера. При этом мало кто знает о способах управления ею в системе. Для того чтобы ее отключить, нужно выполнить такие действия:
Перейти в Диспетчер устройств. Для этого следует в поисковой строке ввести данное название или «Device Manager» и нажать «Enter». Также можно запустить командное окно «выполнить». Для этого нужно зажать Win+R и ввести для поиска Devmgmt.msc.

В открывшемся окне диспетчера устройств необходимо выбрать пункт «Устройства обработки изображений». Здесь будет отображена она.
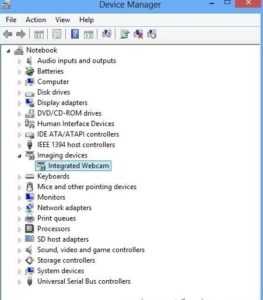
Стоит заметить, что в данном разделе нельзя отключить подключенное к компьютеру USB-устройство для съемки. Ее можно отыскать в категории «Контроллеры USB».
Правой кнопкой мыши нужно кликнуть по названию камеры и выбрать «Отключить». После этого остается лишь подтвердить свое решение, кликнув по кнопке «Да» и оборудование отключится.

Как включить камеру?
Войти в диспетчер устройств. Перейти к пункту «Устройства обработки изображений», выбрать устройство и нажать кнопку «Включить». Подтверждение действия осуществляется ответом «Да».
Стоит заметить, что данный метод подходит для всех современных операционных систем Windows. Руководствуясь этой простой инструкцией, вы сможете быстро и просто включить или выключить встроенную камеру ноутбука. Кроме того, при помощи диспетчера устройств можно осуществить проверку ее состояния.
Как включить и отключить камеру другими способами
В разных моделях ноутбуков есть специальные кнопки для быстрого отключения камеры. Обычно это Fn+F1 или Fn + F2, но могут быть и другие, посмотрите на клавиатуре, нет ли иконки с подходящим изображением.
Если вы хотите включить камеру, но она не запускается, при этом в диспетчере устройств и свойствах показано, что она включена. Тогда возможно слетели или устарели драйвера. Для этого откройте диспетчер задач и кликните по оборудованию. В появившемся окне будет надпись «Обновить», следует по ней кликнуть и выбрать автоматический поиск драйверов, они должны обновиться.
pced.ru
Как включить камеру на ноутбуке windows, где ее найти
Многие пользователи активно пользуются веб-камерой на ноутбуке. Именно она позволяет общаться по видеосвязи через различные приложения и мессенджеры. Правда, не у всех получается без проблем включить камеру. Хотя ничего сложного в процессе её активации нет. Всё что нужно – это знать несколько нюансов и версию ОС, которая установлена на ноутбуке.
Однако всё это легко на словах, но не на деле. Поэтому чтобы вам было проще, мы подробно расскажем в этой статье о том, как включить камеру на устройстве с Windows.

Где находится веб-камера на ноутбуке и как включить её?
Действительно большинство моделей ноутбуков оснащаются встроенной «вэбкой». Как правило, она размещается в верхней части экрана. Причём объектив веб-камеры зачастую миниатюрен и не заметен. Порой даже настолько, что многие пользователи долгое время и не предполагают о наличии в ноутбуке такого устройства.
Поэтому прежде чем покупать веб-камеру, осмотрите свой компьютер – вдруг у вас уже есть встроенная модель. Также проверить, есть ли в ноутбуке камера, можно программным способом:
- Для начала нужно открыть «Диспетчер задач». На каждой версии ОС это делается по-разному. К примеру, на ноутбуках с Windows 7 и 8 – через Панель управления (откуда нужно перейти в раздел «Оборудование и звук»).
- В перечне установленных устройств нужно найти вкладку под названием «Устройства обработки изображения». В основном она находится в самом конце списка. Если её нет, то это означает, что встроенной камерой ноутбук не оборудован.
- Если же вы нашли строку «Устройства обработки изображения», то кликаем на неё и тем самым разворачиваем вкладку.
- Вам откроется строка с названием веб-камеры. Нажимаем на неё правой кнопкой мыши.

- В появившемся меню можно обновить драйвера камеры. Также не забудьте убедиться, чтобы в нём присутствовала строка «отключить». Если её нет, то нужно нажать на «задействовать» – после чего веб-камера включится и будет работать в соответствующих приложениях.
Как быть, если строка «Устройства обработки изображения» есть, но в открывшейся вкладке не прописана модель веб-камеры? Необходимо обновить драйвера. Это можно сделать как через «Диспетчер устройств», так и установив софт с диска, который шёл в комплекте с ноутбуком. Найти и скачать необходимые драйвера можно и в интернете. Главное, знать модель веб-камеры.
Особенности включения веб-камеры на ноутбуке с Windows 7 или 8
Владельцы устройств с «семёркой» нередко испытывают трудности с включением и проверкой работоспособности веб-камеры. Ведь в отличие от предшествующей ОС Windows Vista здесь по умолчанию нет соответствующего приложения «WindowsMovieMaker», которое помогает быстро и легко включать камеру.

интерфейс WindowsMovieMaker
Так что пользователям ноутбуков с windows 7 необходимо использовать сторонний софт. Например, приложение Live Webcam, отличающееся понятным и простым интерфейсом. Некоторые сложности могут быть лишь при его установке. Поэтому процесс инсталляции Live Webcam лучше осуществлять следующим образом:
- Загружаем из интернета установочный файл и распаковываем его.
- Запускаем установку программы.
- В какой-то момент появится окно, в котором система спросит можно ли разрешить данной утилите изменять настройки на компьютере. Отвечаем «да».
- После чего нужно будет нажать «принять» и в окошке с лицензионным соглашением.
- Останется лишь выбрать компоненты для установки и где сохранить программу. После чего жмём «далее».
Также поможет включить и проверить работу веб-камеры популярный мессенджер Skype. Всё что нужно:
- Скачать и установить его;
- Затем зайти в приложение;
- Выбрать раздел «Звонки» и кликнуть по значку «Видео» правой кнопкой мыши;
- В открывшемся окне нажать на строку «Настройки видео».

После чего камера автоматически включится. Причём в появившемся окне вы увидите изображение – самого себя или то, на что направлен объектив. Кстати, через скайп можно настроить многие параметры веб-камеры, включая яркость, контрастность, насыщенность и др.
ОС Windows 8 также не имеет штатных программ по включению веб-камеры. Поэтому на этой оперативке проверить её работу можно с помощью тех же приложений, что и на «семёрке». Включить же веб камеру на ноутбуке с виндовс 8 можно также через «Диспетчер устройств» (найти его можно – параметры компьютера/панель управления/оборудование и звук).
Как включить веб-камеру на ноутбуке с Windows 10
Разработчики этой версии ОС внедрили специальную службу, которая отвечает за работу средств видеосвязи. Поэтому никакого дополнительного софта для включения веб-камеры не требуется. Необходимо сделать следующее:
- Открываем меню «Пуск».
- Кликаем на пункт «Все приложения».
- Далее ищем и выбираем службу «Камера».
- После чего камера должна включиться, а на экране появится соответствующее изображение.

Если же по каким-то причинам не получается включить веб-камеру на ноутбуке с виндовс 10, то:
- Зайдите в пусковое меню.
- Далее перейдите в раздел «Параметры», оттуда в подраздел «Конфиденциальность».
- Слева кликните по строке «Камера».
- Справа вверху окна вы увидите «кнопку-ползунок». С её помощью нужно разрешить приложениям использовать камеру.
Что важно знать?
- В зависимости от производителя ноутбука способы включения камеры могут меняться. К примеру, на некоторых моделях Асус, Леново и т. п. реализована возможность её активации через горячие клавиши. Как правило, это Fn + одна из кнопок от F1 до F12 с пиктограммой камеры.
- На ноутбуке тошиба включить встроенную камеру бывает не просто. Зачастую требуются «родные» драйвера и специальная программа.
- У ноутбуков и нетбуков Самсунг веб-камера порой выдаёт размытое и нечёткое изображение. Проблема решается установкой драйверов с сайта производителя. Если и это не помогло, то обратите внимание на сам объектив – возможно, он закрыт специальной защитной плёнкой, которую просто необходимо снять.
- Иногда на ноутбуках (причём любого производителя – HP, Dexp Samsung и пр.) веб-камера не работает из-за того, что она отключена в BIOS. Чтобы включить её, необходимо перезагрузить компьютер. При этом во время новой загрузки системы нажимаем F9 (на некоторых ноутбуках действует другая клавиша – Del, F1, F2 и пр.) и заходим в BIOS. Далее переходим в раздел Advanced, выбираем пункт Onboard Device Configuration. Затем выбираем поле Onboard Camera. Меняем значение Disabled («Отключено») на Enabled («Включено»).
www.orgtech.info
Как включить веб камеру на ноутбуке Windows (Виндовс) 7, 8, 8.1, 10
Главная » Полезные инструкции » Как включить веб камеру на ноутбуке Windows 7, 8, 8.1, 10
Сейчас почти каждый ноутбук оснащается встроенной камерой. Ее удобно использовать для общения при помощи специальных программ, например, таких как Skype или в он-лайн чатах. Но что делать если при запуске Skype сообщает, что камера у вас отсутствует, хотя вы видите ее на верхней крышке вашего переносного компьютера. Из этой статьи вы узнаете как включить камеру на ноутбуке.

Пошаговая инструкция как включить веб камеру на ноутбуке с Виндовс 7, 8, 8.1, 10
Итак, рассмотрим несколько вариантов, что делать, когда встроенная веб-камера есть, но не работает.
- Обратите внимание на клавиатуру. Некоторые модели ноутбуков имеют на клавиатуре комбинацию клавиш для включения/выключения встроенной веб-камеры. Например:Или

- Перейдите – «Мой компьютер» — «Правой кнопкой мыши» — «Свойства» — «Диспетчер устройств». Так как показано на рисунке отображается работающая веб-камера.
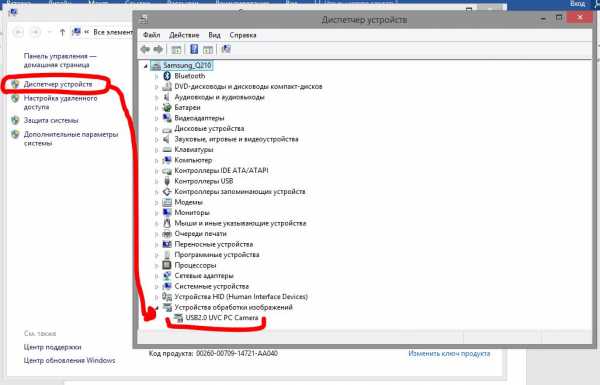 Если похожей записи нет, но есть надпись с желтым треугольником – «Неизвестное устройство» или подобное – у вас не установлены драйвера на встроенную веб-камеру. Скачайте актуальный драйвер с сайта производителя ноутбука под вашу операционную систему и установите его. Если устройство обнаружено, но рядом со значком есть желтый треугольник с восклицательным знаком – система определила, что это за устройство, но не смогла установить драйвера. Действуйте как описано выше. Если устройство отображается, но рядом с ним символ с изображением стрелки вниз – устройство не задействовано. Вы или кто-то временно отключили его. Нажмите правой кнопкой мыши на устройстве и выберите «Задействовать».
Если похожей записи нет, но есть надпись с желтым треугольником – «Неизвестное устройство» или подобное – у вас не установлены драйвера на встроенную веб-камеру. Скачайте актуальный драйвер с сайта производителя ноутбука под вашу операционную систему и установите его. Если устройство обнаружено, но рядом со значком есть желтый треугольник с восклицательным знаком – система определила, что это за устройство, но не смогла установить драйвера. Действуйте как описано выше. Если устройство отображается, но рядом с ним символ с изображением стрелки вниз – устройство не задействовано. Вы или кто-то временно отключили его. Нажмите правой кнопкой мыши на устройстве и выберите «Задействовать». - Вы проделали все операции, указанные выше, но встроенная веб камера так и не заработала? Возможно это аппаратная проблема или брак. Когда компьютер новый – необходимо использовать гарантийный ремонт или обмен. В том случае если гарантийный период закончился вы можете обратиться в сервисный центр или купить внешнюю веб-камеру.
Проверяем драйвера встроенной камеры на ноутбуке Windows
Если камера на ноутбуке в вашей Виндовс не заработала
Похожие записи
Поставьте Лайк если статья вам помогла.www.averina.com
Подробно о том, как включить камеру на ноутбуке с Windows 10
Технологии 27 февраля 2018Практически в каждом доме современного человека можно найти достояние компьютеризации – телефон или компьютер. Эти устройства помогают нам общаться с близкими, которые уж больно далеко от нас, находить тонны различной информации, проигрывать песни и многое другое. Также не менее революционным созданием является камера. Ведь подобное устройство помогло людям побывать в разных странах, не выходя из собственного дома, запечатлеть приятные моменты и многое другое, поэтому в приведенной ниже статье мы подробно расскажем о том, как включить камеру на ноутбуке с Windows 10, и почему она может не включаться. Статья рекомендуется для начинающих пользователей операционной системы Windows.

Как включить встроенную камеру на "Виндовс 10"
Для начала стоит убедиться в том, что камера вообще рабочая, поэтому если вы не уверены в работоспособности камеры, то сразу же переходите ко второму пункту статьи. Пользователи операционной системы Windows жалуются, что им часто приходится переустанавливать свою операционную систему либо же делать полный сброс всех данных, что уж не очень удобно. Из-за чего это происходит?
Windows – это самая распространенная операционная система в мире. Поэтому ей пользуются как обычные люди, так и хакеры, которые каждый день находят все больше и больше новых уязвимостей системы. А потом их тестируют на первом типе людей, от чего у них могут слетать драйвера (связующий узел между физическим устройством и прикладным программным обеспечением), ломаться жесткие диски, удаляться данные и другие не менее неприятные происшествия.
После переустановки Windows обязательно требуется установить драйвера, но если таковых нет под каждый элемент ноутбука, то система сама их ищет и находит, но не всегда удачно. Ведь производителей не так уж и мало.
Инструкция по тому, как включить камеру на ноутбуке Windows 10:
- Зайдите в панель управления, а потом в «Диспетчер устройств».
- Среди различных устройств найдите WebCam - это ваша основная веб-камера. После чего нажмите на нее правой кнопкой мыши. Появится контекстное меню, если там есть кнопка «Включить», то устройство заведомо было отключено. Нажмите и ждите.
- Если кнопка «Выключить», то перейдите в раздел «Драйвера» и посмотрите наличие самых свежих версий, после чего обновите.

Как проверить веб-камеру в Windows 10
Если же все сделали, как в инструкции выше, но у вас нет приспособлений для проверки веб-камеры, то этот пункт именно для вас. Для начала потребуется решить, как вам будет более удобно осуществить проверку, с помощью приложения для Windows или браузерной программой. Оба способа весьма эффективны, но последний может не работать из-за отсутствия Flash Player.
Как проверить камеру при помощи браузера:
- Зайдите на любой сайт, который предлагает вам услуги для создания фотографий.
- Разрешите сайту использовать вашу веб-камеру.
- Если есть изображение, то камера полностью исправна. Если нет, то проблема либо в самой камере, либо в операционной системе.
В пункте о том, как включить камеру на ноутбуке с Windows 10, уже говорилось, что подобная операционная система часто принимает на себя удары хакеров. В следующем пункте статьи мы расскажем вам, как определить, что камерой завладел хакер и почему она недоступна для других приложений.

Видео по теме
Почему камера недоступна для приложений?
Если камера используется, то возле нее горит красный индикатор – это сделано не просто так. Если ваша камера мигает светодиодом без явных на то причин или же иногда недоступна, например, для Skype, то это явный признак заражения вашего компьютера вирусом.
Специфика Windows в том, что камеру может использовать лишь одно приложение, не больше. Для решения такой проблемы рекомендуем установить антивирус. Ведь ничто так не поможет, как антивирус, желательно приобретенный честным путем.
В заключение
Надеемся, что после прочтения нашей статьи о том, как включить камеру на ноутбуке с Windows 10, вы решили свою проблему. Если пригласить мастера для устранения этой проблемы, то он возьмет с вас круглую сумму только за выезд. Но теперь вы знаете, что потребуется сделать, причем абсолютно бесплатно.
Источник: fb.ru Компьютеры Подробно о том, как включить «Блютуз» на ноутбуке Windows 8Сегодня мы решили поговорить о том, как включить «Блютуз» на ноутбуке Windows 8. Если вы недавно перешли на эту операционную систему, в таком случае у вас наверняка возникает такой вопрос.Включение...
Компьютеры Подробно о том, как поставить будильник на ноутбукУстановить будильник на ноутбуке в настоящее время можно несколькими способами. К примеру, вы сможете воспользоваться стандартными программами или параметрами операционной системы Windows. Также добиться необходимого ...
Компьютеры Статья о том, как включить микрофон на ноутбукеБольшая часть современных ноутбуков имеет преимущество по сравнению с более старыми моделями, которое заключается во встроенных функциях, но ими нужно уметь пользоваться. Например, как включить микрофон на ноутбуке?
Технологии Подробно о том, как включить ММС на «Айфон 6»Сегодня мы расскажем вам, как включить ММС на «Айфон 6». Компания Apple старается максимально упростить процедуру настройки собственной продукции, поэтому, чтобы активировать многие параметры на фирменном ...
Компьютеры Подробно о том, как включить блютуз на "Виндовс 8"Многие из нас пользуются новшествами современного мира, однако все не идет гладко в тот момент, когда оно нужнее всего, такая уж сложность у нашей жизни. В современных ноутбуках используется технология беспроводной пе...
Компьютеры Подробно о том, как включить ноутбук без кнопки включенияСейчас мы рассмотрим, как включить ноутбук без кнопки включения. Бывают ситуации в которых привести устройство в рабочее состояние необходимо срочно. Однако пусковая кнопка в этот момент может "отказаться" работать. П...
Еда и напитки Подробно о том, как пожарить кальмары на сковородеКак пожарить кальмары на сковороде, знают немногие хозяйки. Ведь большинство из них приобретают уже готовые морепродукты в масле или другом маринаде. Однако существуют и такие кулинары, которые предпочитают самостояте...
Здоровье Подробно о том, как сломать палец на руке или ногеВ жизни возникают разные ситуации, и нередко выходом из них становится такая мы...
Интернет Подробно о том, как подавать объявления на "Авито"Доска объявлений "Авито" занимает лидирующее место среди своих конкурентов. Преимуществ у этого сервиса на самом деле существует большое количество, и, пожалуй, самым главным из них является бесплатность в использован...
Искусство и развлечения Подробно о том, как настроить балалайку на народный стройСегодня мы поговорим о том, как настроить балалайку на народный строй. На Руси этот музыкальный инструмент известен уже на протяжении нескольких столетий. Из деревни балалайка перекочевала в состав академических оркес...
monateka.com
- Как зачистить

- Файловый сервер на windows server 2018 r2 настройка

- Бывший телеграм

- Переменные среды что такое

- Как в ноутбуке почистить кэш

- Net framework что за программа

- Как подключить ноутбук к интернету через мобильный телефон

- Можно ли передать свои оки другу в одноклассниках
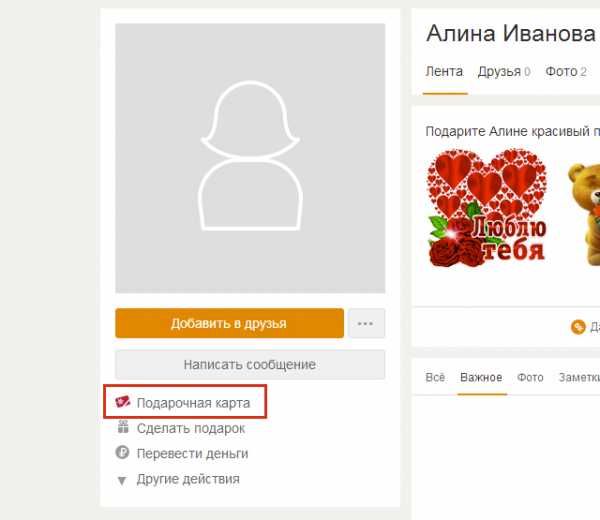
- Для чего в офисе нужен сервер

- Как компьютер вывести на телевизор

- Шаблоны excel 2018 где хранятся

