Как переключить язык на ноутбуке? Как включить на ноутбуке русский язык
Как переключить язык на ноутбуке?
Если в тексте нужно использовать иностранные слова, воспользуйтесь специальной опцией, выбрав ее на клавиатуре или рабочей панели своего ноутбука. При этом каждый пользователь может применять наиболее удобные для него сочетания клавиш, настроив их под себя.
Вам понадобится
Инструкция
imguru.ru
Как на клавиатуре перейти на русский язык
Если вы неопытный пользователь Windows, то, наверное, вам уже удалось столкнуться с такой проблемой, когда вам нужно напечатать текст на русском языке, а вместо этого получается бессвязный набор английских букв. Это может значить только одно – на вашем компьютере включён не русский язык ввода. Переключить его довольно легко, достаточно лишь следовать простым инструкциям.
Как на клавиатуре перейти на русский язык
Способ 1. Переключение языка ввода с помощью мыши
Чтобы переключить язык с помощью мыши, проделайте следующее:
- Наведите курсор мыши на языковую панель. Она находится внизу справа на панели задач.
- Щёлкните левой кнопкой мыши. Откроется окно выбора языков.
- Кликните ЛКМ на тот язык, который вам нужен (в данном случае это русский). Готово.
Теперь раскладка сменилась, и вы со спокойной душой можете набирать текст на русском языке.

Выбираем нужный язык
Способ 2. Переключение языка ввода с помощью клавиатуры
Этот способ гораздо проще. Просто запомните определённые комбинации клавиш и впредь используйте их для переключения языка. Существуют следующие комбинации:
- Alt + Shift;
- Ctrl + Shift.
Примечание! Перед сменой языка необходимо в первую очередь навести курсор мыши на поле ввода текста, и лишь потом менять язык, иначе ничего не получится. Это же касается и первого способа (с помощью мыши).

Применяем комбинацию клавиш при наведении курсора на поле ввода
Если вам не удаётся переключить язык ввода с помощью одной комбинации, то должно получиться с помощью другой. Если вам не нравится сочетание клавиш, с помощью которого можно переключать язык, вы можете поменять его. Для этого следуйте дальнейшей пошаговой инструкции:
- Наведите курсор на языковую панель и нажмите ПКМ, после чего откройте «Параметры».
- Из открывшихся вкладок выберите последнюю – «Переключение клавиатуры».
- Кликните ЛКМ на «Переключить язык ввода», затем на «Сменить сочетание клавиш».
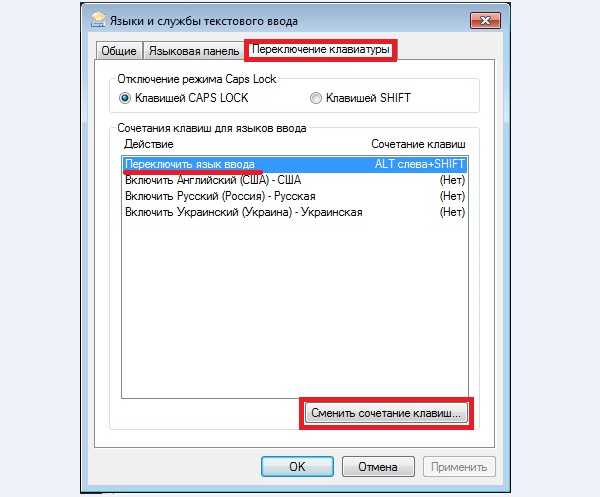
Меняем сочетание клавиш
- В открывшемся меню «Смена языка ввода» выбираете ту комбинацию кнопок, которая вам более удобна (не путать с меню «Смена раскладки клавиатуры»).
- Нажимаете «Ок», после чего «Применить».

Выбираем удобную раскладку клавиш на клавиатуре
Также с помощью данного меню можно настроить горячие клавиши для переключения на русский или любой другой язык. Для этого сделайте следующее:
- Во вкладке «Переключение клавиатуры» (как зайти в эту вкладку, показано в пункте 2 предыдущей инструкции) выберите «Включить Русский (Россия)» и нажмите на «Сменить сочетание клавиш…».
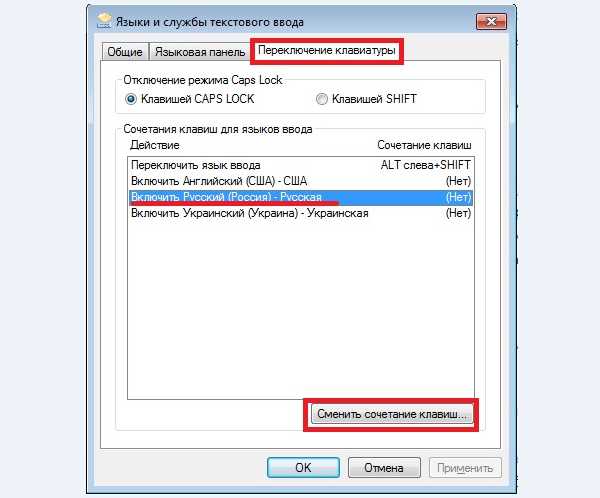
Настраиваем горячие клавиши для переключения на русский или любой другой язык
- Поставьте галочку на «Использовать сочетание клавиш», если она не была поставлена, после чего выберите наиболее удобную для вас комбинацию кнопок, подтвердив выбор нажатием «Ок» и «Применить».

Ставим галочку на «Использовать сочетание клавиш»
Если ни один из способов не помогает вам переключить язык на русский, то, вероятнее всего, этот язык у вас не добавлен. Чтобы добавить его, делайте следующее:
- Откройте меню «Параметры» с помощью нажатия ПКМ на языковую панель и выбора соответствующего пункта.
- На первой вкладке «Общие» найдите «Установленные службы» и нажмите «Добавить». Откроется меню добавления языка ввода.
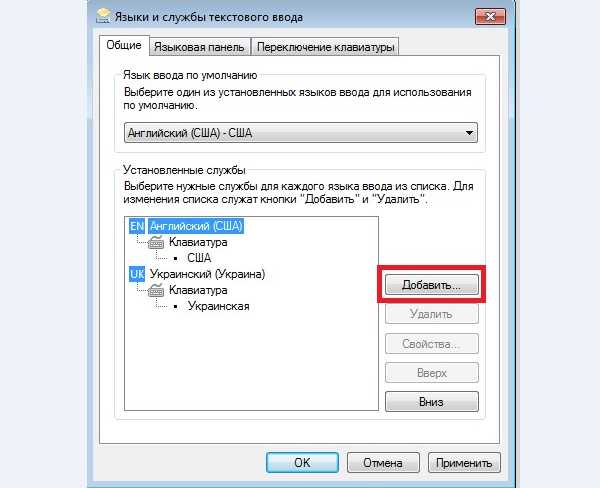
На вкладке «Общие» находим «Установленные службы» и нажимаем «Добавить»
- Среди этого большого списка найдите русский язык, нажмите на плюс возле «Клавиатура» и поставьте галочку на «Русская».
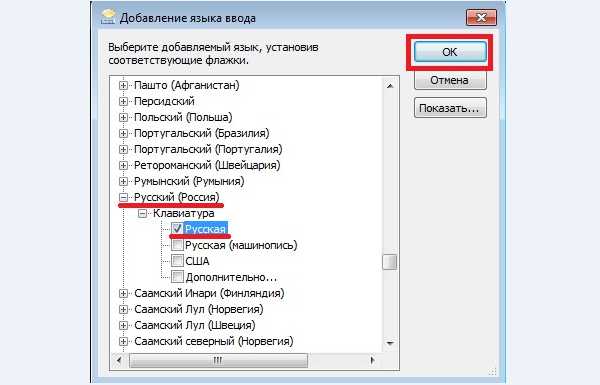
Нажимаем на плюс возле «Клавиатура» и ставим галочку на «Русская»
- Нажмите «Ок» и подтвердите добавление языка нажатием клавиши «Применить».
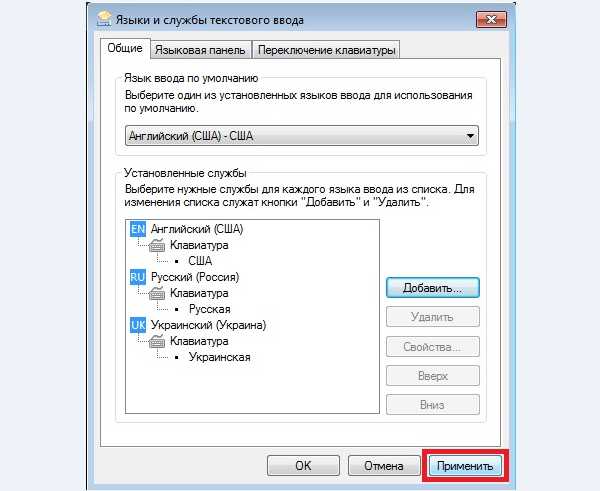
Нажимаем «Ок» и подтверждаем добавление языка нажатием клавиши «Применить»
Теперь, когда у вас установлен русский язык, вы можете переключиться на него любым из вышеперечисленных способов.
Способ 3. Автоматическое переключение языка
Если вы не хотите каждый раз переключать языки, то можете воспользоваться специальной программой Punto Switcher, которая находится в свободном доступе в интернете.

Программа Punto Switcher
- данная программа способна автоматически менять язык ввода, если вы забыли сделать это сами и ввели слово не на той раскладке, на которой нужно;
- в программу интегрирован словарь из огромного множества слов, который выявляет данные ошибки ввода;
- Punto Switcher очень удобен для общения в социальных сетях, однако он может доставить вам трудности в том случае, если вы имеете дело с нечасто употребляемыми словами (например, профессиональные термины или аббревиатуры). Эти слова могут отсутствовать в словаре, и программа будет менять раскладку тогда, когда это не нужно. Можно задавать исключения, но если их слишком много, то это добавит вам лишней мороки, особенно в случае частого ввода паролей или электронных адресов.
Так или иначе, один из вышеперечисленных способов обязательно поможет вам перейти на клавиатуре на русский язык. Выбирайте тот, который вам наиболее удобен, и наслаждайтесь.
Читайте также подробную информацию в статье — «Как на Windows 10 поменять раскладку».
Видео — Как на клавиатуре перейти на русский язык
Понравилась статья? Сохраните, чтобы не потерять!
pc-consultant.ru
Как переключить язык на ноутбуке
Если в тексте надобно применять зарубежные слова, воспользуйтесь особой опцией, предпочтя ее на клавиатуре либо рабочей панели своего ноутбука. При этом всякий пользователь может использовать особенно комфортные для него сочетания клавиш, настроив их под себя.

Вам понадобится
Инструкция
1. Клавиатурные клавиши Ctrl, Alt и Shift являются основными помощниками при работе на компьютере. В частности, именно их применение пользователю помогает настроить и сберечь нужные параметры языковой панели.
2. Для этого надобно посетить зайти в меню «Пуск», располагающееся в левом нижнем углу на рабочем столе. Именно с этой кнопки начинаются все основные операции, изготавливаемые с ноутбуком, и настройки всех основных параметров.
3. Для метаморфозы свойств языковой панели из меню «Пуск» перейдите в раздел «Панель управления» и выберите из списка в открывшемся окне строку «Язык и территориальные эталоны». Кликните по данной надписи и осуществите нужные вам настройки.
4. Данный раздел содержит несколько особых подразделов. В их числе «Языки и клавиатуры», «Расположение», «Форматы», «Добавочно». В меню «Форматы» выберите язык, тот, что будет применяться в качестве языка по умолчанию. Тут же вы сумеете определить другие свойства своего компьютера, в частности, — указать, в каком формате нужно изготавливать короткие и полные записи дат, времени и т.п.
5. Раздел «Языки и клавиатуры» помогает настроить свойства языковой панели, ее размещение на рабочем столе, а при необходимости спрятать ее либо закрепить на панели инструментов.
6. В разделе «Языки и службы текстового ввода» в подменю «Всеобщее» укажите язык, тот, что нужно применять в качестве основного при комплекте текста. Подпункт «Языковая панель» нужен для настроек языковой панели. Предпочтя один из пунктов данного раздела, языковую панель дозволено поместить в всякое место рабочего стола, закрепить на панели инструментов, спрятать, делать ее прозрачной, отображать добавочные значки и т.п.
7. 3-й пункт раздела «Языки и службы текстового ввода» дозволяет установить особенно предпочтительное сочетание клавиатурных кнопок для смены языка. Для этого откройте подпункт «Переключение клавиатуры» и просмотрите, какой из вариантов раскладки применяется в данный момент. Если имеющееся расположение кнопок вас не устраивает, установите особенно предпочтительный для вас вариант. Нажмите кнопку с надписью «Сменить сочетание клавиш» и поставьте метку для одного из предложенных вариантов применения для смены языка ввода кнопок и раскладки клавиатуры. В данном случае применяются сочетания Alt+Shift либо Ctrl+Shift. Выберите надобный пункт и сбережете внесенные метаморфозы, нажав кнопку ОК. Позже внесения этих параметров при комплекте текста и переходе на иной язык, довольно будет нажать указанные во время настройки кнопки.
8. Сменить язык, дозволено и не прибегая к клавишам клавиатуры. Для этого кликните левой кнопкой мыши на надписи RU либо EN на панели инструментов и выберите нужный для ввода язык.
Метаморфоза языка ввода с клавиатуры — это итог операции смены раскладки. «Раскладкой» называют таблицу, в которой всякой клавише (либо сочетанию клавиш) сопоставлен определенный символ. Команда на переключение с раскладки, в которой клавишам букв сопоставлены символы русского алфавита, на английскую может быть подана как с применением мыши, так и с клавиатуры.

Инструкция
1. Задействуйте для смены языка ввода назначенное этой операции по умолчанию сочетание жгучих клавиш. Почаще каждого применяется комбинация alt + shift, немножко реже — ctrl + shift. При желании это сочетание дозволено изменить. Для этого нужно щелкнуть правой кнопкой мыши указатель используемого в подлинный момент языка , размещенный в область уведомлений панели задач (в «трей»). Раскроется контекстное меню, в котором следует предпочесть пункт «Параметры». В итоге откроется окно системного компонента «Языки и службы текстового ввода».
2. Щелкните по кнопке «Параметры клавиатуры», размещенной в раздел «Настройка» на вкладке «Параметры». В дальнейшем окне выделите позицию «Переключение между языка ми ввода» в перечне «Сочетание клавиш для языков ввода» и кликните по кнопке «Смена сочетания клавиш». Очередное раскрывшееся окно, наконец, будет содержать варианты сочетания клавиш, которые допустимо назначить операции смены языка ввода — выберите особенно комфортный вариант. После этого щелкните по кнопке «OK», позакрывайте все промежуточные окна и на этом замена жгучих клавиш операции смены раскладки будет закончена.
3. Используйте мышь для метаморфозы языка ввода без применения клавиатуры. Для этого нужно щелкнуть указатель нынешнего языка клавиатуры в трее левой кнопкой мыши и в вывалившемся контекстном меню предпочесть строку с надобным языком. Если иконки с обозначением языка ввода нет в трее, то кликните правой кнопкой мыши по панели задач и выберите строку «Языковая панель» в сегменты «Панели инструментов» контекстного меню. Указатель языка появится на панели задач, но его будет дозволено и переместить в всякое комфортное место на экране. Для этого нужно щелчком правой кнопкой мыши раскрыть контекстное меню и предпочесть пункт «Восстановить» — языковая панель отделится от панели задач и ее станет допустимо перетаскивать по экрану, нажимая левой кнопкой мыши на левую кромку.
Видео по теме
jprosto.ru
- Сетевой уровень osi

- Що таке папка
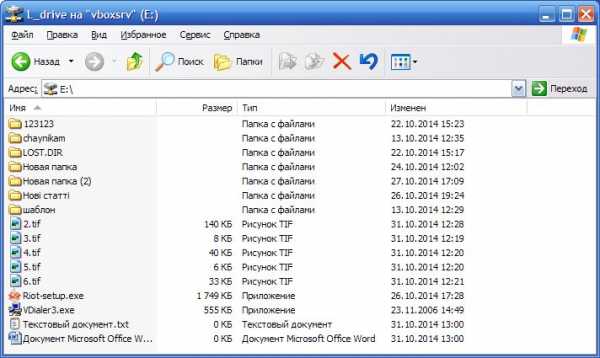
- Debian операционная система

- Зачем нужен ip адрес

- Как запретить обновления на windows 7

- Диспетчер устройств не видит веб камеру

- Создание загрузочной флешки linux mint в linux mint

- Разбитие жесткого диска на разделы
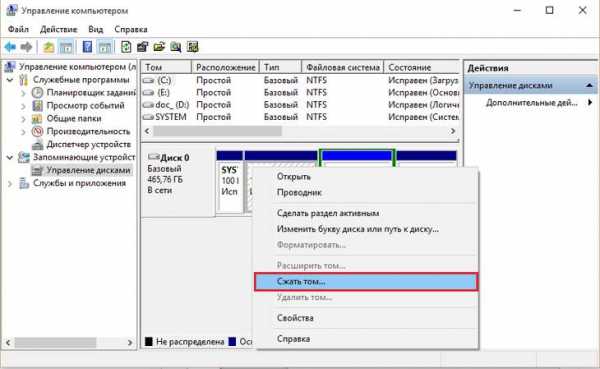
- Заменить роутер на другой роутер
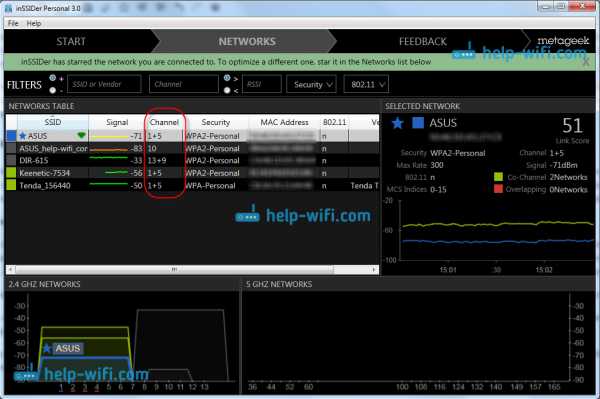
- Установка mysql на windows
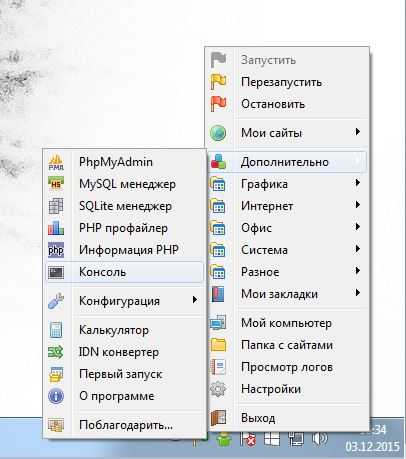
- Windows server для чего нужен

