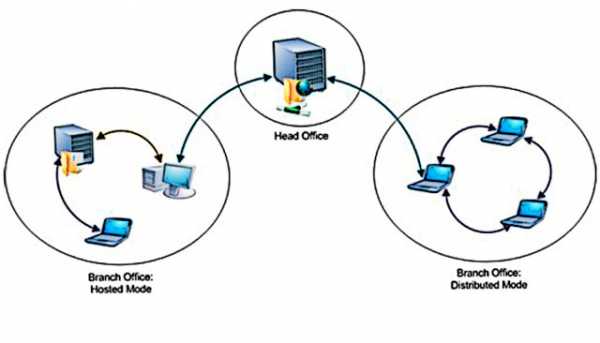Компьютер не видит веб камеру через USB, что делать? Диспетчер устройств не видит веб камеру
Почему ноутбук не видит камеру

Чаще всего ноутбук не видит камеру из-за неисправности драйверов или отключения устройства. Бывает и такое, что проблема касается только отдельных программ — Скайпа или подобных. Чтобы устранить ее самостоятельно, можно произвести ряд действий. Если это не помогает, вероятная причина — неисправность оборудования. Тогда необходимо сдать ноутбук в ремонт или приобрести внешнее устройство для видеосвязи.
Характеристика проблемы
Подключение камеры к ноутбуку необходимо для осуществления видеосвязи. В большинстве случаев устройство поставляется со встроенным оборудованием, но иногда появляется необходимость подключения по USB.
В обоих случаях может возникнуть такая проблема, что ноутбук не видит камеру.
Основные причины
Проблема бывает в аппаратной части или в программном обеспечении. Наиболее распространенными причинами являются:
- выключенное устройство;
- неправильно установленные драйвера;
- необновленное программное обеспечение;
- дефект самого устройства.
Общие рекомендации по решению проблемы
Специалисты рекомендуют проверить версию программы, с помощью которой пользователь осуществляет работу с устройством, и наладить драйвера. Это можно сделать самостоятельно.
Устройство не включено
Несмотря на то что проблема кажется очевидной, возникает она часто. Чтобы включить устройство, необходимо нажать кнопку Fn вместе с одной из функциональных клавиш. Преимущественно это F6 или F10, но может быть любой вариант из F1–F12. На правильную клавишу укажет значок на клавиатуре.
 Включение камеры на клавиатуре
Включение камеры на клавиатуреДрайвера
На работоспособность камеры влияют и проблемы с драйверами. Они могут быть повреждены, установлены неправильно или вовсе отсутствовать. Иногда операционная система самостоятельно не определяет наличие устройства, и требуется установить драйвер вручную.
Чтобы обновить драйвер, необходимо проделать такую последовательность действий:
- Отыскать камеру в диспетчере устройств (в меню “Пуск” правой кнопкой на “Мой компьютер”, выбор “Свойства”, справа — “Диспетчер устройств”).
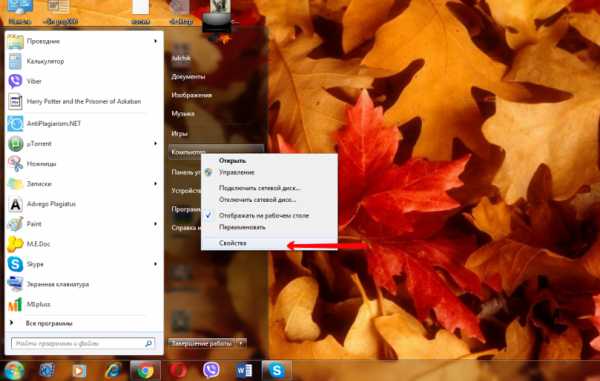
- Включить камеру (в выпадающем меню при нажатии правой кнопкой мыши).
- Если в списке камера отсутствует, то операционная система ее не видит. Если около иконки горит желтый знак вопроса, то рекомендуется удалить компонент, нажав на строку правой кнопкой мыши и выбрав удаление.
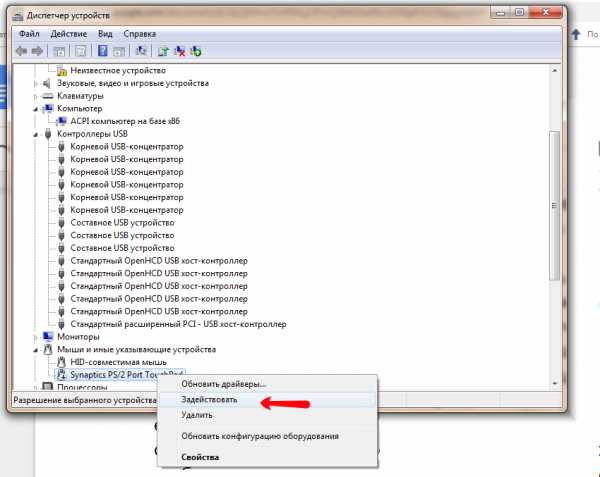
- После этого отключить камеру.
- Перед установкой драйверов повторно компьютер желательно перезагрузить.
- Оптимально это сделать с загрузочного диска. Если нет такой возможности — из интернета, предварительно разобравшись с моделью ноутбука и версией операционной системы.
Если имеется несколько вариантов драйверов, то оптимально выбрать последний. В нем исправлены ошибки предыдущих. Если после установки работать не будет, можно взять предыдущую версию. Возможно, в самом последнем обновлении появились новые проблемы.
После установки необходимо выполнить перезагрузку и проверить, начала ли функционировать камера. Бывает так, что вместе с драйверами на компьютере появляется утилита для настройки, рекомендуется ее использовать для проверки работоспособности устройства.
Если его нет даже в “Диспетчере устройств”, можно установить Skype и проверить работу устройства через него.
Дефекты устройства
Если устройство включено, установлены его компоненты и обновлены драйвера и работу наладить нельзя в нескольких программах, причина в его неисправности. Чаще всего встречаются такие поломки:
- нарушение целостности шлейфа, соединяющего веб-камеру с материнской платой;
- выход самого устройства из строя.
Самостоятельно эти проблемы решить не получится без определенных знаний в радиоэлектронике и навыков работы с паяльником. Рекомендуется отнести ноутбук в ремонт на диагностику или установить внешнюю камеру. Последнее часто намного выгоднее, поскольку разборка ноутбука, а впоследствии, возможно, и замена устройства стоит недешево.
Нюансы в зависимости от вида камеры
Различные виды камер обладают некоторыми нюансами при установке и работе. Их можно разделить по производителям или году выпуска, но больше всего влияет следующий фактор — внешняя камера или встроенная.
Отключение и подключение встроенной осуществляется несколькими способами: через «Диспетчер устройств», с помощью горячих клавиш и т. д. Внешняя камера включается только через USB-порт. Причем в последнем случае иногда появляется необходимость переустановки драйверов после каждого отключения.
Большинство современных внешних камер идут без дисков с ПО, а работают по технологии Plug and Play (фунция, позволяющая работать без ручной установки драйвера).
Нюансы в зависимости от ОС
Настройка камеры выглядит неодинаково в различных версиях ОС. До Windows 7 ее работу можно было регулировать при помощи встроенного Movie Maker, но в этой операционной системе уже приходится использовать сторонний софт. Хорошо для этих целей подходит Live Webcam или Skype.
В Windows 10 имеется встроенное приложение “Камера” (находится в “Параметры”, “Конфиденциальность”), с помощью которого можно производить все манипуляции. Поиск в этой ОС расширен — необходимые настройки отыскать проще и быстрее.
Что делать, если камера не отображается в диспетчере устройств
Нередко бывает так, что камера отключена в BIOS. Это чаще всего встречается на ноутбуках HP, Dexp, Samsung и других. Чтобы ее включить, во время загрузки операционной системы необходимо нажать F9 (или другую клавишу – Del, F1, F2 и пр.) и зайти в BIOS.
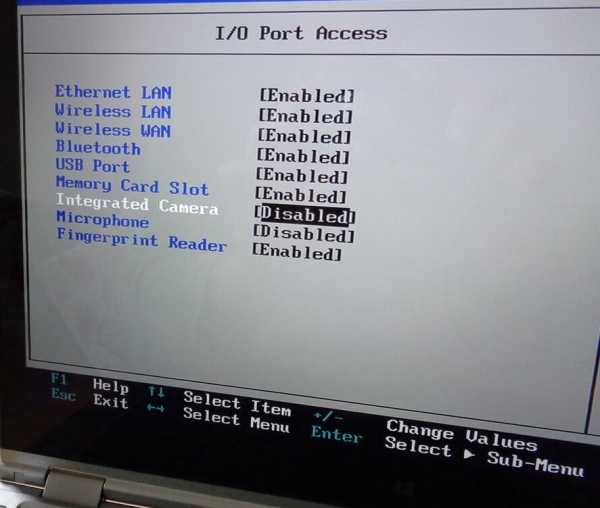
В разделе “Advanced” выбрать пункт “Onboard Device Configuration”. В поле “Onboard Camera”, поменять значение на “Enabled”.
Не распознается Скайпом
При условии, что все параметры устройства проверены, а драйвера установлены и обновлены, и Skype все равно не видит камеру, необходимо зайти в настройки программы. В них следует перейти на вкладку “Звук и видео”. В правом верхнем углу около слова “Камера” можно заметить, какое устройство определяет программа (название должно соответствовать таковому в диспетчере устройств).
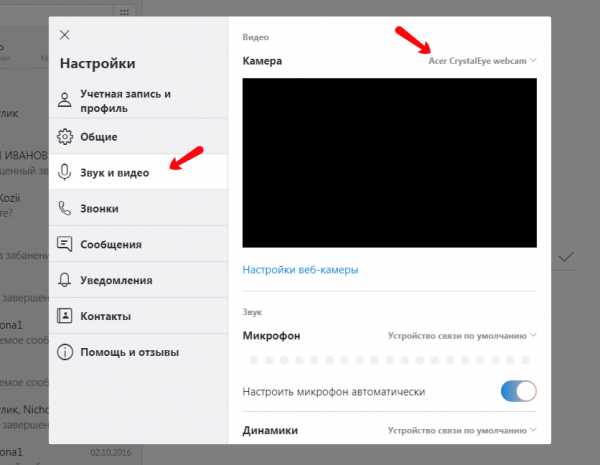
Зайти в настройки веб-камеры и проверить яркость. Убедиться, что причина плохой видимости не в ее настройках.
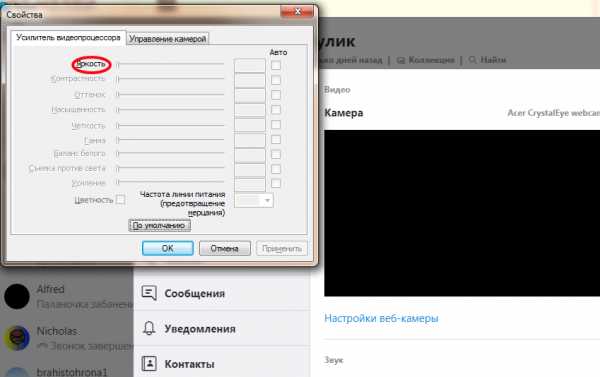
Если при начале разговора отсутствует изображение, необходимо убедиться в том, что нажата кнопка “Начать видеотрансляцию”.
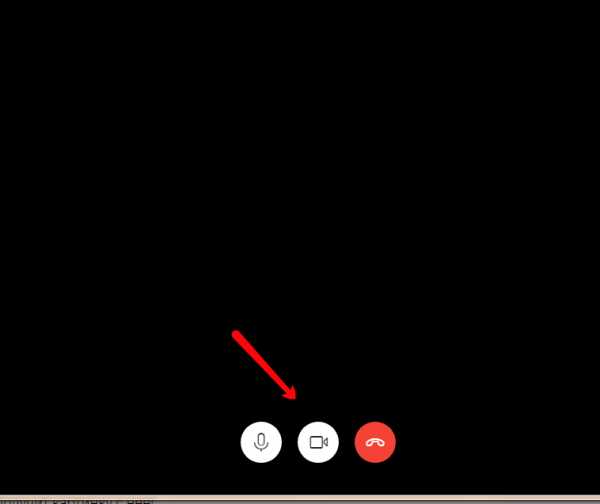
Встречаются и следующие распространенные проблемы:
- Перед разговором в Skype необходимо проверить, не включена ли камера в сторонней программе. Если это так, то ее следует закрыть, так как по этой причине Skype может не получать с нее картинку.
- Устаревшая версия Skype. Необходимо удалить полностью программу и скачать новую с официального сайта.
- В системе установлено несколько камер (было подключено другое устройство, даже на короткое время, через USB) и при разговоре Skype определяет не ту.
- Устарела операционная система, некоторые версии Windows XP не дают возможность работать онлайн-трансляции Skype.
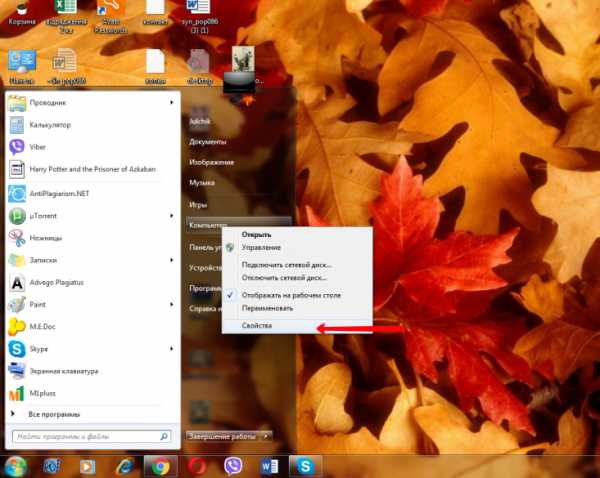
Проблема нередко встречается и на устаревших версиях ноутбуков. Существуют определенные системные требования, которые должны быть выполнены для корректной работы видеосвязи.
Оцените статью: Поделитесь с друзьями!tehznatok.com
Компьютер не видит веб камеру через USB, что делать
На сегодняшний день веб-камера – довольно популярный инструмент коммуникации с другими людьми. Она доступна каждому и довольно проста в использовании, но с любым устройством могут случиться неполадки, которые необходимо вовремя устранять.
Справка! По статистике само оборудование ломается довольно редко, проблема кроется в некорректной работе драйверов. Первым делом пользователь должен проделать все действия, связанные с приведением их в норму.

Компьютер не видит веб камеру через USB, что делать?
Данное устройство по умолчанию встроено в ноутбуки и нэтбуки, в случае, если имеется старый ПК, нужно проверить включение этой камеры. Вполне вероятно, что она выключена или заблокирована. Данная проблема решается очень просто. Достаточно одновременного нажатия «Fn»+«F12». Вместо «F12» можно использовать «F1» или другие вариации «F», так как эта клавиша зависит от составляющих компьютера, зачастую от версии материнской платы.
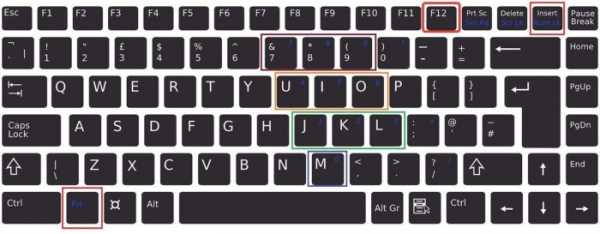
Нажимаем одновременно клавиши «Fn»+«F12»
Также перед началом исправления работы драйверов важно вспомнить все действия, которые были совершены накануне проблемы. Вполне вероятно, что пользователь обновлял систему до более современной версии, или же имели место механические повреждения. Все эти факторы необходимо учитывать.
Как подключить веб-камеру через USB
Это сделать очень просто: нужно взять кабель и вставить разъем в специальное гнездо в системном блоке. Обычно он имеет такой же вид, как на фотографии ниже.

Кабель с USB-разъемом подключаем в USB-порт системного блока или ноутбука
Справка! Важно помнить, что камеры могут подключаться либо по USB 2.0, либо по USB 3.0. Это говорит о том, что первое устройство не будет конфликтовать ни с каким протоком, а вот второму необходим только соответствующий протокол. При отсутствии поддержки USB 3.0 со стороны материнской платы подключиться будет нельзя.
Проверка исправности драйверов
В большинстве случаев неисправность веб-камеры кроется именно в неработоспособности драйверов. В первую очередь пользователь должен перезагрузить свой ПК и посмотреть на состояние веб-камеры. Данный простой способ помог уже многим юзерам, несмотря на свою быстроту в исполнении.
Если эти действия привели к тому же результату, стоит воспользоваться следующим методом:
- Пользователь должен нажать правой кнопкой мыши меню «Пуск» и найти там «Диспетчер устройств».

Нажимаем правой кнопкой мыши меню «Пуск», находим и открываем «Диспетчер устройств»
Справка! Для вызова меню достаточно нажать клавиши «Win+X».
- Если данного пункта нет, то можно зайти в «Панель управления» через тоже меню «Пуск», кликнув на него правой кнопкой мыши.
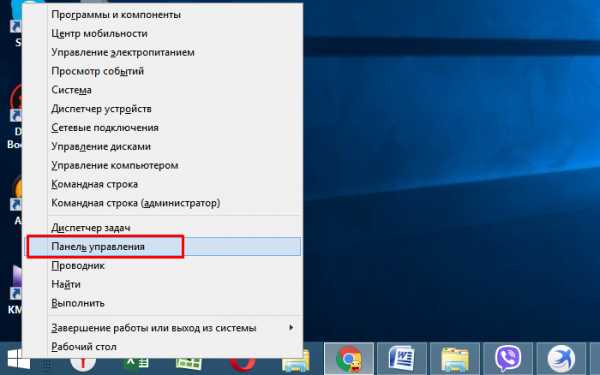
Нажимаем правой кнопкой мыши меню «Пуск», находим и открываем «Панель управления».png
- В этом окне имеется несколько разделов, пользователю необходим блок «Система и безопасность».
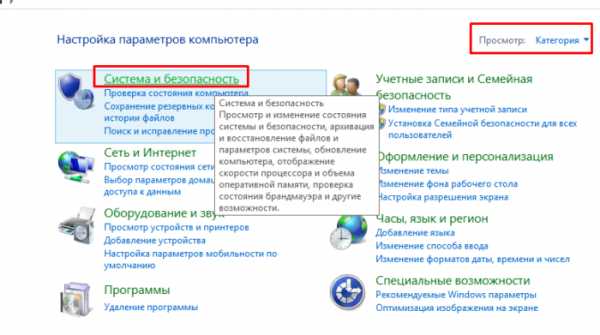
В режиме «Просмотр» выставляем «Категория», открываем раздел «Система и безопасность»
- Он содержит 8 полезных вкладок, в данном случае нужно кликнуть на «Система».
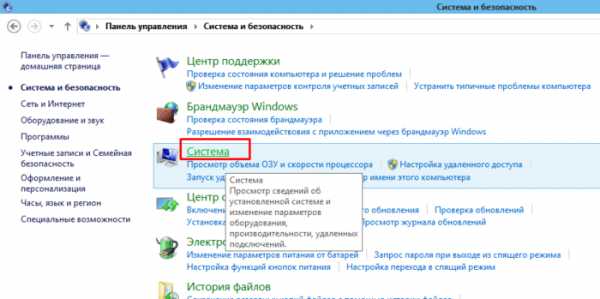
Открываем подраздел «Система»
- С левой стороны появится список, где можно настроить удаленный доступ, защитить систему, ознакомиться с дополнительными параметрами системы и зайти в «Диспетчер устройств». Нужно кликнуть по пункту, который стоит первым в списке.
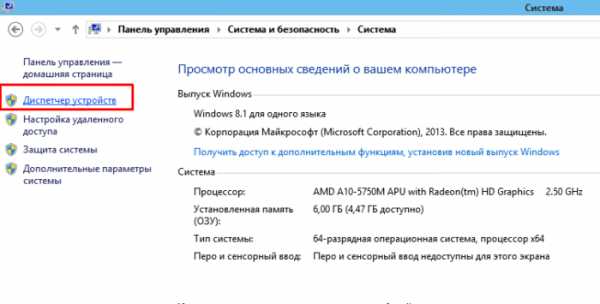
С левой стороны списка кликаем левой кнопкой мышки по «Диспетчер устройств»
- Появится список, в перечне которого необходимо отыскать «Устройства обработки изображений». Часто пользователи не могут отыскать такой раздел. В данном случае нужно обратить внимание на «Другие устройства». Кликнув на эту вкладку, откроется список с неизвестными устройствами.
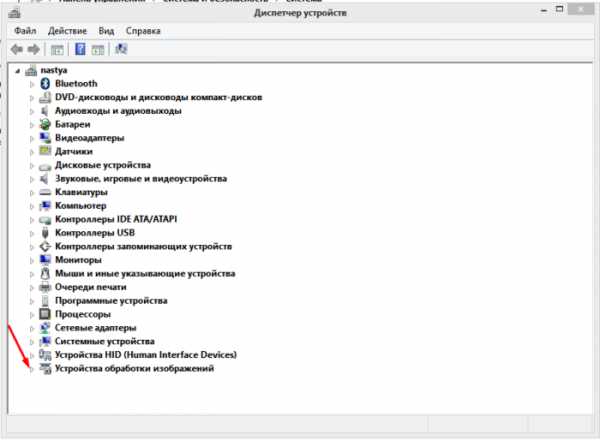
Кликаем по стрелочке рядом с пунктом «Устройства обработки изображений»

Раскрываем пункт «Другие устройства» двойным кликом мышки
- Правым щелчком мышки вызвать контекстное меню устройства. Во вкладке «Свойства» можно точно понять, что это за составляющие ПК.
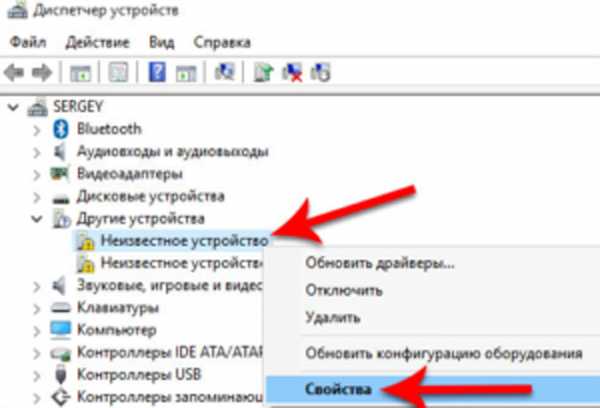
Правым щелчком мышки вызываем контекстное меню устройства, кликаем по строке «Свойства»
- Также в открывшемся списке можно нажать на опции «Обновить драйверы» или «Обновить конфигурацию оборудования», что приведет к избавлению от проблемы.
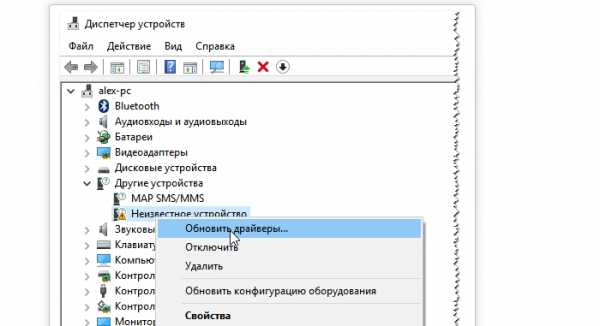
Нажимаем на «Обновить драйверы»
- Выбрать вариант установки автоматический или вручную. Выбрав автоматический поиск больше ничего делать не нужно. Ожидайте пока завершится процесс поиска, и закройте окно.
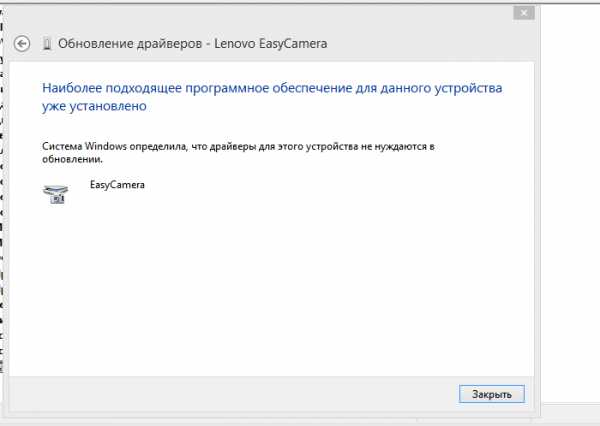
Нажимаем «Закрыть»
Справка! В большинстве случаев автоматический поиск драйверов не помогает, лучше воспользоваться установкой вручную.
При выборе ручной установки:
- кликните по кнопке «Обзор», откройте путь к папке с драйверами, кликните «Далее»;
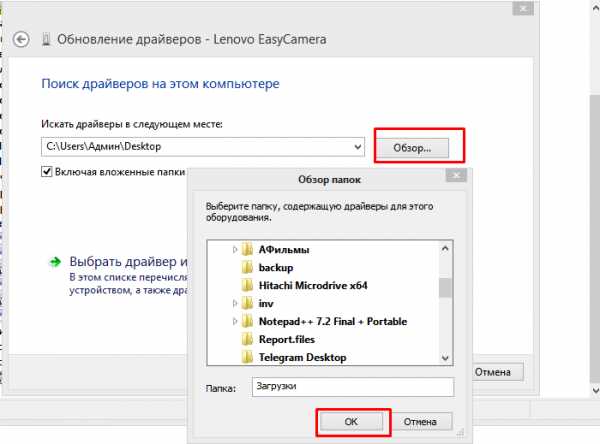
Нажимаем на кнопку «Обзор», открываем файл с драйверами
- или кликните «Выбрать драйвер из списка уже установленных драйверов»;
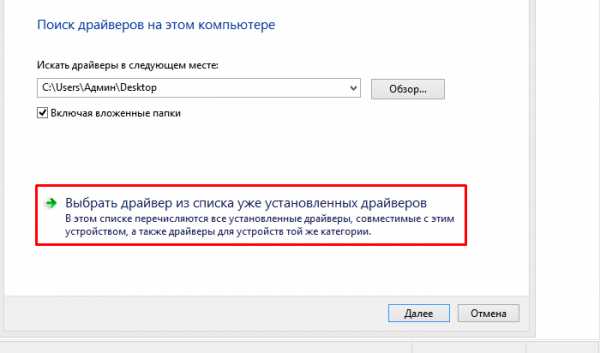
Нажимаем по ссылке «Выбрать драйвер из списка уже установленных драйверов»
- выделите левой кнопкой мышки драйвера или выберите «Установить с диска», затем жмите «Далее».
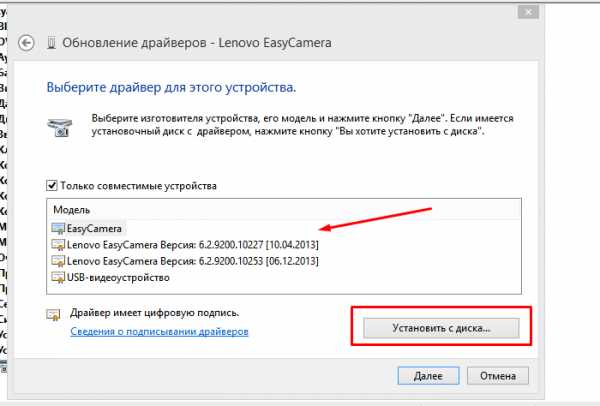
Выбираем драйвера из списка или «Установить с диска», жмем «Далее»
Восстановление работоспособности
Если веб-камера появилась в меню, достаточно просто нажать кнопку «Задействовать».
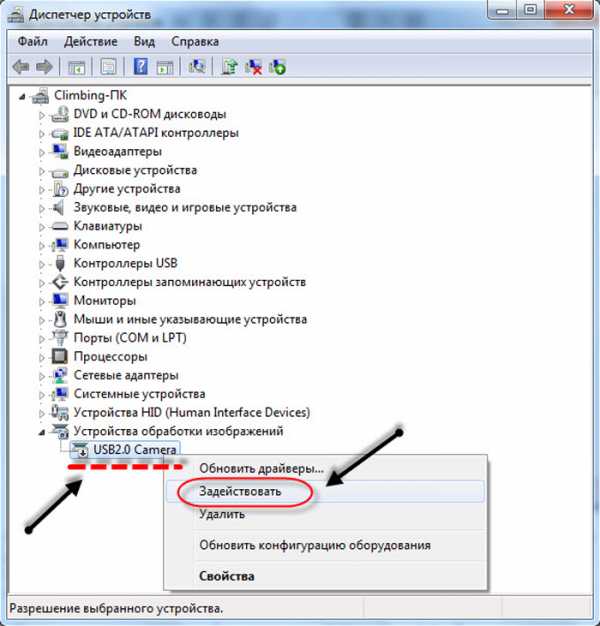
Нажимаем правой кнопкой мышки по камере, левой кнопкой по строке «Задействовать»
В противном случае нужно выполнить следующие действия:
- Зайти в «Диспетчер устройств» вышеупомянутым способом.

Нажимаем правой кнопкой мыши меню «Пуск», находим и открываем «Диспетчер устройств»
- Найти во вкладке «Устройства обработки изображений» свое устройство и дважды нажать по нему мышкой.
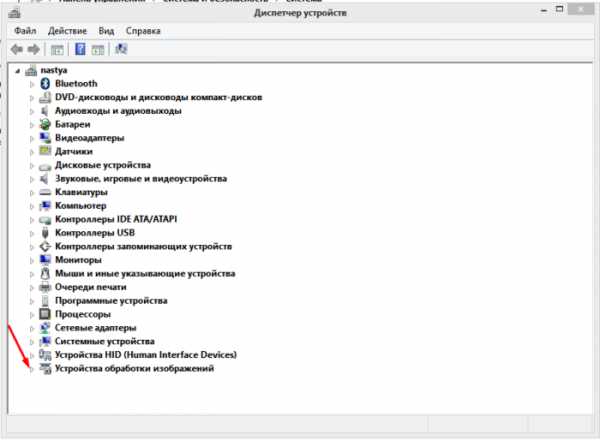
Кликаем по стрелочке рядом с пунктом «Устройства обработки изображений»
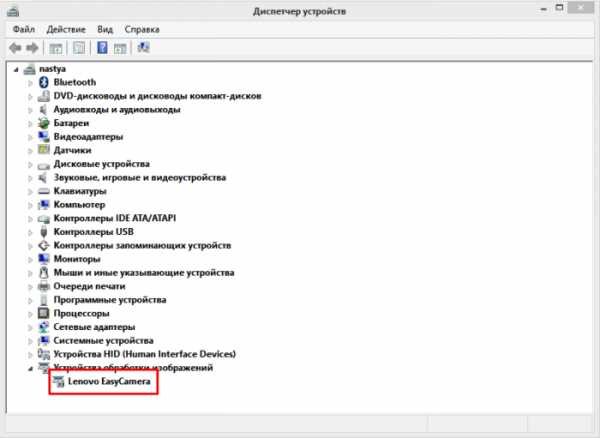
Двойным щелчком мышки открываем устройство
- Откроется окно с несколькими вкладками, которые содержат общие сведения и данные о драйверах. На вкладку «Драйвер» и нужно нажать.
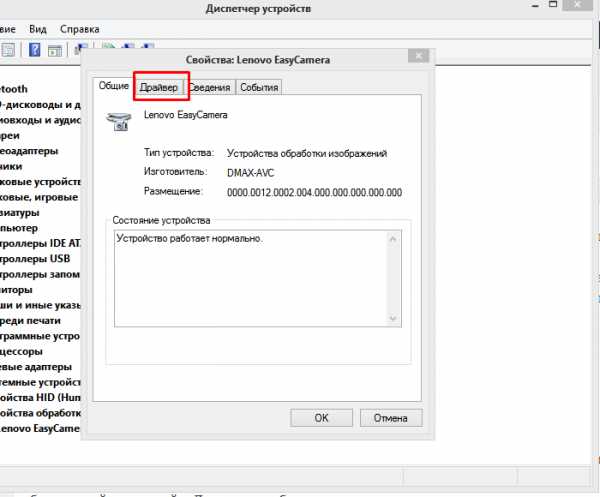
Кликаем по вкладке «Драйвер»
- Важно обратить внимание на функцию «Откатить». Если эта опция активна, то пользователю необходимо нажать на нее. Также можно кликнуть на «Обновить», после чего нажать «ОК».
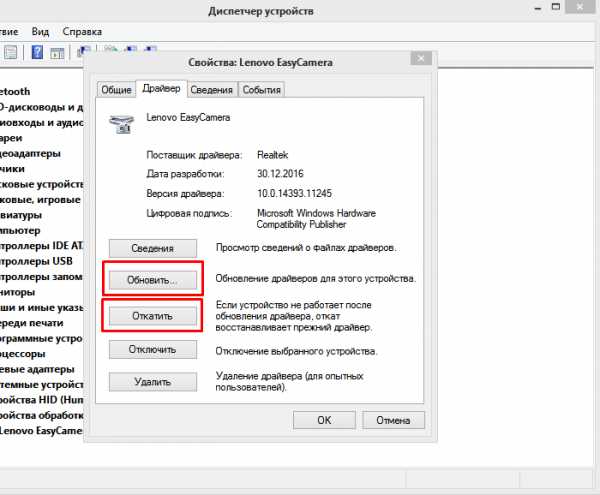
При некорректной работе камеры нажимаем «Откатить», после этого «Обновить»
Важно! Если камера никак не отображается, то нужно зайти на сайт официального производителя нэтбука или ноутбука пользователя. Там можно будет скачать все необходимые приложения для корректной работы.
Восстановление совместимости
Довольно распространенной практикой является устаревшая версия драйвера самой видеокарты. С каждым годом выходят все новые версии операционных систем, в результате чего возникает несовместимость в обновленной системой. Данную проблему решить довольно легко, достаточно следовать простому алгоритму:
- Нажать левой кнопкой мыши по меню «Пуск», в строке поиска выбрать «Выполнение программ, созданных для предыдущих версий Windows». Можно начать вводить только часть этого запроса, система выдаст подсказку и найдет нужное приложение. Теперь его нужно открыть.
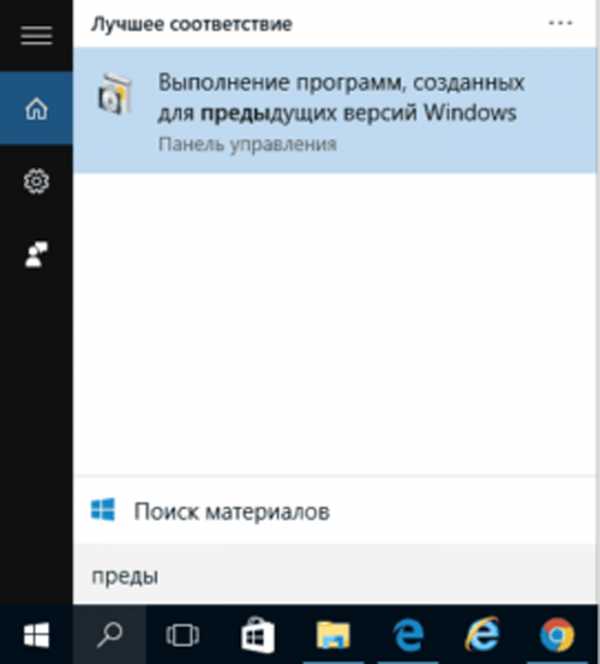
Нажимаем левой кнопкой мыши по меню «Пуск», в строке поиска набрать «Выполнение программ, созданных для предыдущих версий Windows»
- Если кликнуть по ссылке «Дополнительно», предоставляется выбор зайти с правами администратора. Данный вариант наиболее предпочтительный.
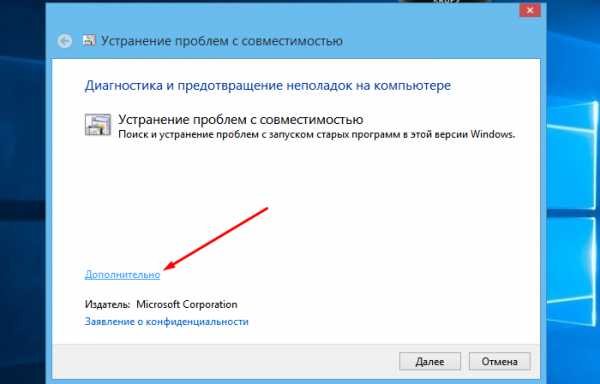
Кликаем по ссылке «Дополнительно»
- Нажимаем «Запуск от имени администратора».
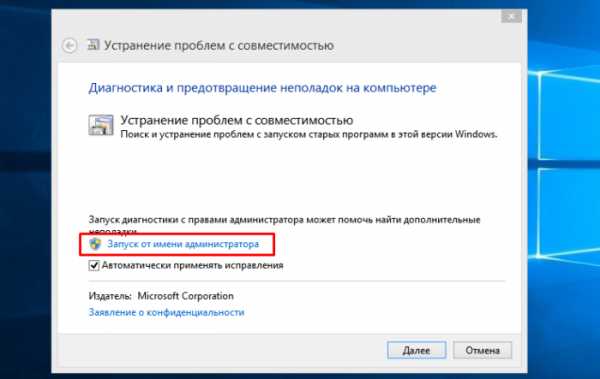
Нажимаем «Запуск от имени администратора»
- Необходимо кликнуть «Далее» и ожидать завершения процесса устранения неполадок с совместимостью. Данная процедура может быть продолжительной по времени.
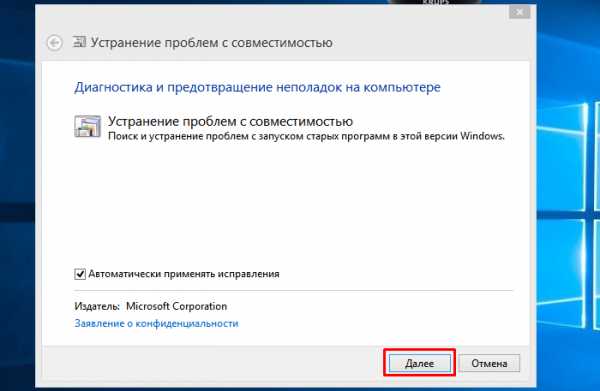
Нажимаем «Далее»
Совет! Для ускорения процедуры закройте все приложения, программы, чтобы не загружать ПК.
Можно и не прибегать к вышеперечисленным методам. Пользователю перед началом каких-либо действий стоит осмотреть USB-порт на предмет повреждений. Вполне вероятно, что дело в технической поломке, а не в ошибочной работе системы.
Видео — Что делать, если ПК не видит веб камеру?
Понравилась статья? Сохраните, чтобы не потерять!
pc-consultant.ru
Скайп не видит камеру на ноутбуке 2018

Skype – одна из самых топовых программ для осуществления голосовой и видеосвязи через интернет. Кроме этого, имеет возможность использоваться для текстовой связи и организации видеоконференций до 10 человек. Но даже у самых лучших бывают проблемы. И одна из самых частых проблем Skype — это невозможность увидеть программой камеру на ноутбуке. Иногда пользователя сами не могут ее настроить при первом использовании, иногда «вчера работала, а сегодня нет». Следует подробней разобрать почему так происходит и как решить эту проблему.
Отсутствие необходимо драйвера
Очень часто пользователи подключают дополнительные камеры к ноутбуку, так как качество встроенной их не устраивает. При первом подключении обычно происходит установка драйвера необходимого для работы устройства. Для некоторых драйвера предоставляются на сопутствующем диске, некоторые ноутбук устанавливает самостоятельно. Но бывают случаи, когда и диска нету и компьютер неспособен самостоятельно разобрать, что за гаджет к нему подключен. В этом ситуации необходимо посетить сайт производителя камеры и самостоятельно скачать необходимый драйвер.
В некоторых случаях это делать даже полезно, так как такие драйверы обычно новее чем те, что поставляются с диском. Но бывает и такое, что после установки такого вот нового, камера начинает работать хуже или вовсе перестает работать. Чтобы не случилось подобного стоит не устанавливать никаких новых драйверов поверх тех, что выбрала уже сама система.
Работоспособность камеры
После установки камеры, стоит убедиться в том, что все правильно установлено. Для этого необходимо зайти в Диспетчер устройств и найти там во вкладке «Устройство обработки изображения» свою камеру. Рядом с ней не должно находится никаких восклицательных знаков, так как это знаки того, что имеются неполадки либо с самой камерой, либо с ее драйвером.
Настройка камеры в скайп
Некоторые сталкиваются и с такой ситуацией, что камера отлично работает, но скайп ее по-прежнему не видит и выдает сообщение «Skype не обнаружил веб-камеры…». Что же делать в этом случае?
К сожалению, с этой проблемой не все так просто поскольку даже сам разработчик не в курсе, почему такое происходит, а официальный форум завален темами о нерабочей камере и просьбами помощи. Но находчивые пользователи находят выход и из такой ситуации, как эта. Необходимо лишь установить предыдущую версию.
Удаление
Удалить Skype мы можем через «Программы и компоненты» или через CCleaner. После успешного удаления, придется серьезно попотеть в поисках необходимой вам версии, так как на официальном сайте присутствует только самая последняя версия, а интернет завален версиями с вирусами.
Не надо обновлений
Для того чтобы избежать последующего обновления текущей версии на более новую стоит отключить автоматические обновления. Так как уже выяснили, что иногда проблемой неработоспособности устройства является более «улучшенная» версия программы.
Для этого нам необходимо будет зайти во вкладку «Инструменты» и найти там пункт «Настройки».
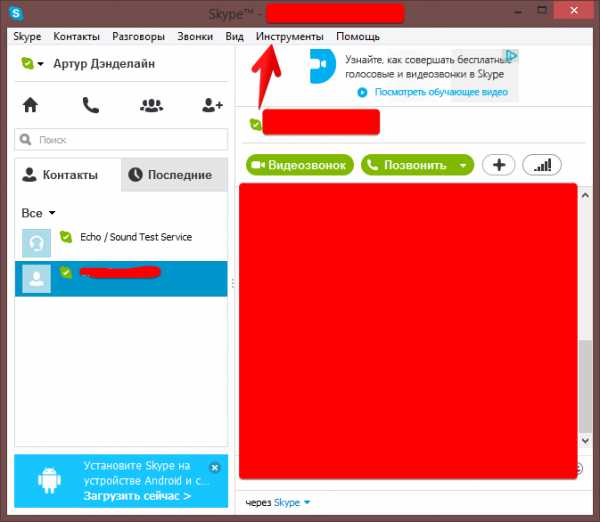
Там мы переходим в пункт «Дополнительно» и в открывшемся списке выбираем «Автоматическое обновление». И там нажимаем кнопку «Выключить автоматическое обновление».
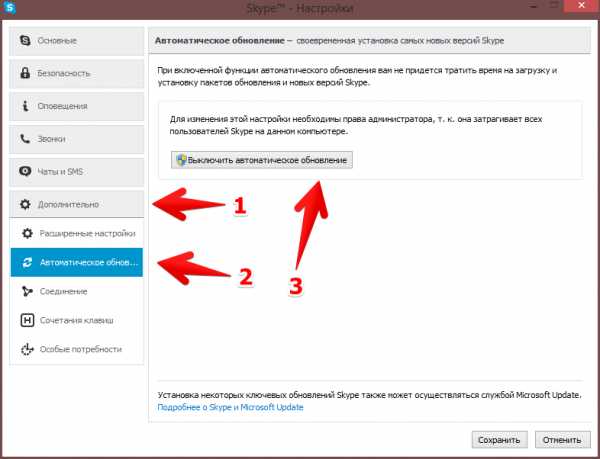
Другие возможные причины
Занятая веб-камера
Веб-камера устроена так, что способна транслировать изображение только в одну программу. Если вы попробуете запустить в другом приложении уже используемую камеру, то, скорее всего, вы увидите либо черный экран, либо вот такое сообщение. А, значит, чтобы использовать камеру нам необходимо будет закрыть программу, которая уже «приватизировала» нашу камеру.
Иногда бывает невозможно понять, что именно использует веб-камеру. Для решения проблемы, достаточно будет отключить камеру из usb-порта, либо, если камера встроенная, перезагрузить ноутбук.
Их слишком много
Нередки случаи, когда пользователь использует две, а то и три камеры с тв-тюнером или другим видеоустройством. Для того, чтобы быть уверены, что выбрана именно необходимая нам камера, необходимо перейти в «настройки видео». При наличии нескольких устройств, мы сможем выбрать необходимое нам.
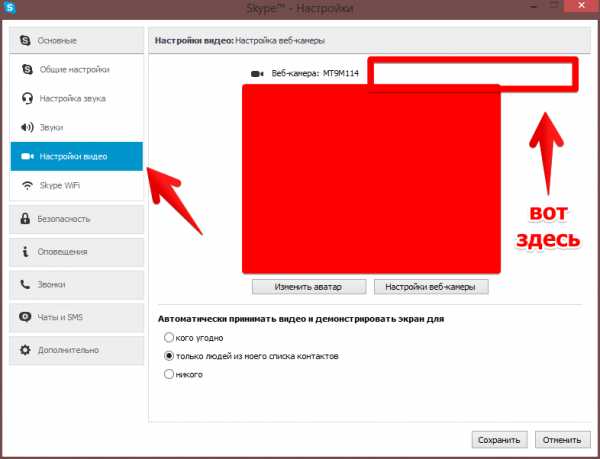
«Ты не пройдешь»
Бывают случаи, особенно в новых версиях программы, что сама программа отключает нам возможность использовать видеозвонки, так как считает, что компьютер слишком «устаревший». Решить эту проблему вы опять можете установкой предыдущей версии.
faytan.ru
- Создание загрузочной флешки linux mint в linux mint

- Разбитие жесткого диска на разделы
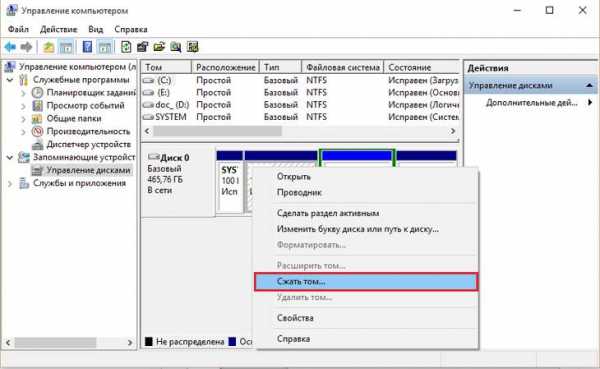
- Заменить роутер на другой роутер
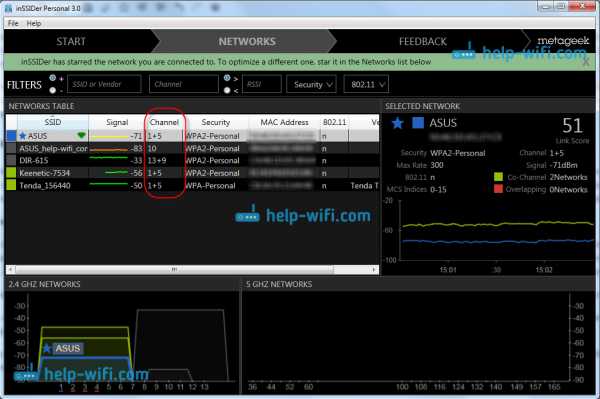
- Установка mysql на windows
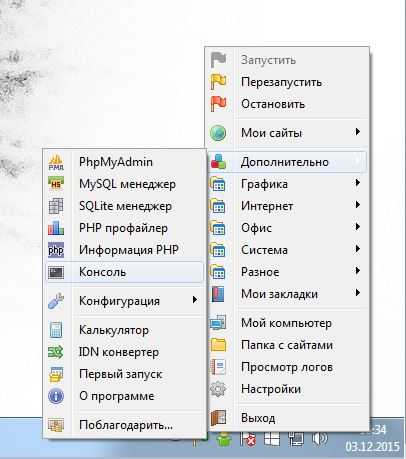
- Windows server для чего нужен

- Как избавиться на сайтах от рекламы
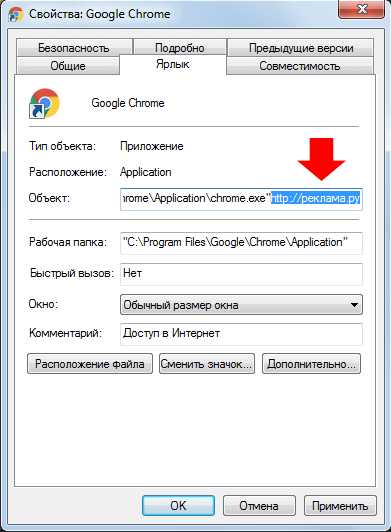
- Как выделить слово в тексте с помощью клавиатуры

- Как подключить компьютер к

- Tc что такое

- Прописать маршрут в windows server 2018
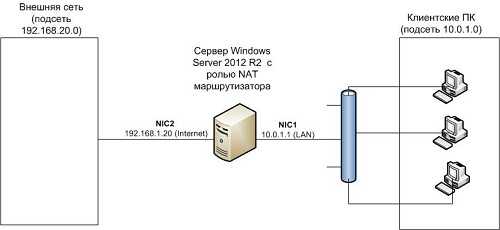
- Branchcache служба