Как разбить жесткий диск на ноутбуке. Разбитие жесткого диска на разделы
Как правильно разбить жесткий диск
Как разбить жесткий диск на разделы – подробная инструкция
Разбивка жесткого диска на разделы — это способ упорядочить хранение информации, сравнимый с раскладыванием вещей по полочкам в шкафу.
В этой статье вы узнаете, как разделить жесткий диск на разделы и зачем.
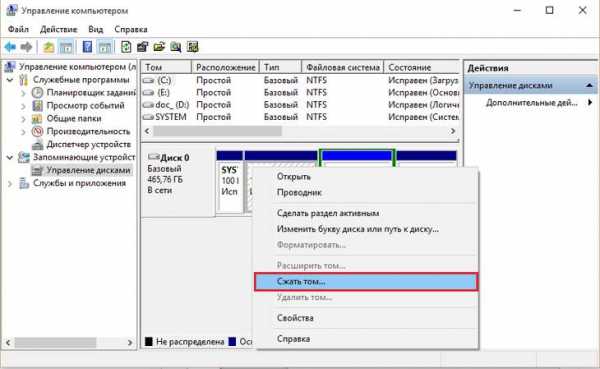
Большинство пользователей предпочитает делить диски на 2–3 раздела по следующим причинам:
- чтобы не смешивать файлы операционной системы и личные на случай переустановки ОС;
- для удобства ручного поиска информации;
- чтобы установить на компьютер более одной операционной системы;
- чтобы каждый пользователь, если их несколько, имел собственный “уголок” для личных файлов;
- чтобы скрыть часть информации от других пользователей ПК (вместе с разделом).
Обратите внимание! При установке операционных систем создаются служебные разделы — загрузочный, восстановительный, для файла подкачки и т.д., которые не видны в проводнике. Эти области скрыты, так как изменение или удаление их содержимого нарушает работу ОС.
Некоторые считают, что разбивать жесткий диск на разделы нужно обязательно: так, мол, личные файлы не пострадают в случае системного сбоя, будут меньше фрагментироваться, а, значит, быстрее открываться.
На самом деле файлы никуда не исчезнут, даже если ОС полностью слетит. И на быстродействии это не скажется, тем более что современные системы дефрагментируют себя сами без участия пользователя.
Напротив, системный раздел имеет свойство быстро заполняться, и если на нем мало места, компьютер сначала будет тормозить, а потом и вовсе перестанет грузиться из-за того, что системе негде развернуться.
Считаете, что вам всё же нужен дополнительный раздел? Тогда читайте, как его создать.
Два способа деления диска на разделы в Виндовс 7, 8, 10
Начиная с Windows 7 разбивать дисковое пространство можно средствами самой ОС как в ходе инсталляции, так и после.
Существует лишь одно условие: при разделении уже существующего раздела важно, чтобы в делимой части оставалось не меньше свободного места, чем в той, которая будет отделена.
Рассмотрим, как поделить жесткий диск на разделы в работающей Windows 10.
- Зайдите в контекстное меню кнопки Пуск и запустите “Управление дисками”.
- Откройте контекстное меню раздела, который будете разбивать. Нажмите “Сжать том”.
- В окне, которое раскроется после этого, показан общий размер сжимаемой области и доступное для сжатия пространство. Из последнего выделите часть, которая будет новым разделом. Как вы помните, она не должна превышать половины указанного здесь значения. Следом нажмите кнопку “Сжать”.

- После сжатия в списке томов появится неразмеченное пространство — оно и будет вашим новым разделом. Щелкните по нему “правой мышкой” и выберите “Создать простой том”. Запустится утилита “Мастер создания простых томов”.
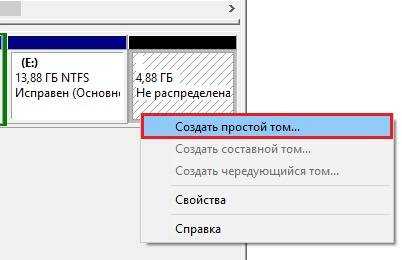
- В окне мастера укажите размер нового тома. Если оставите значение по умолчанию (оно равно всей области неразмеченного пространства), вся область, которую вы отделили, станет новым разделом. Если укажите меньшее значение, одна часть станет томом, а вторая останется неразмеченной. Нажмите “Далее”.
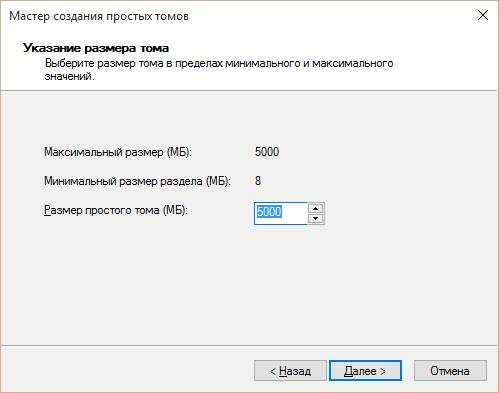
- Назначьте новому тому букву, если хотите, чтобы он отображался в проводнике, или подключите его как папку. Если решили сделать это позже, выберите пункт “Не назначать букву или пути диска”.
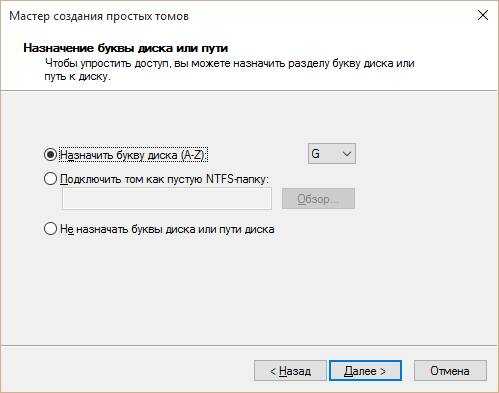
- Далее мастер предложит отформатировать том и назначить ему метку. Метка — это краткое наименование раздела, поясняющее, что там находится. При желании оставьте эту строку незаполненной.

После форматирования неразмеченное пространство станет полноценным разделом.
Создание новых разделов в ходе установки Windows отличается от способа, который мы рассмотрели выше, тем, что разделяемый диск придется сначала удалить, то есть полностью очистить от информации.
А потом из неразмеченного пространства строить новую структуру разделов.
Разбивка производится на этапе, когда программа просит указать место установки ОС. Что делать дальше:
- В окне “Где вы хотите установить Windows?” щелкните кнопку “Настройка диска”.
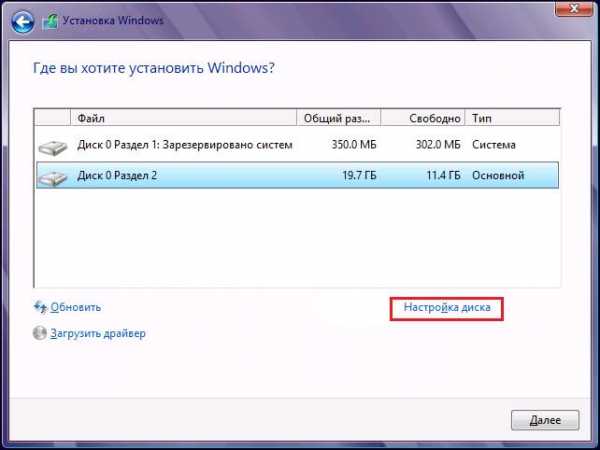
- Отметьте раздел, который собираетесь разделить, и удалите его. Вместо него появится незанятое пространство.
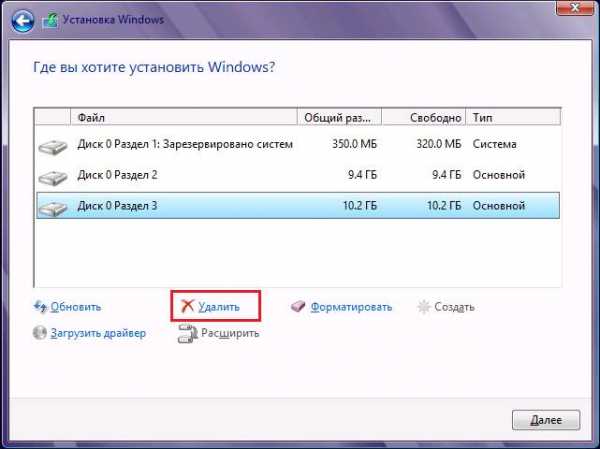
- Нажмите кнопку “Создать” (имеется ввиду, создать раздел), укажите желаемый размер и кликните “Применить”. Если создаваемый раздел займет не все неразмеченное пространство, повторите операцию, пока на диске не останется незанятого места.
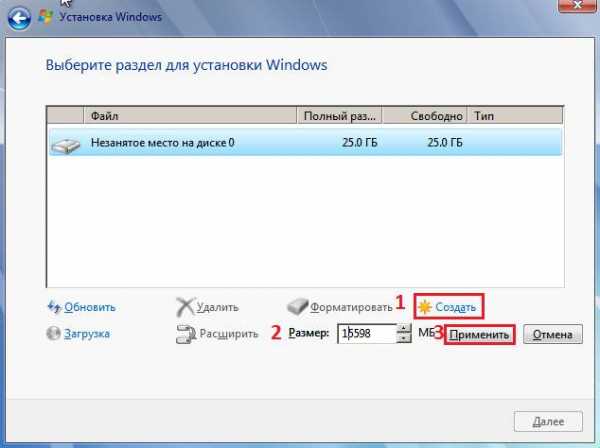
- После этого отформатируйте новые разделы и продолжайте установку.
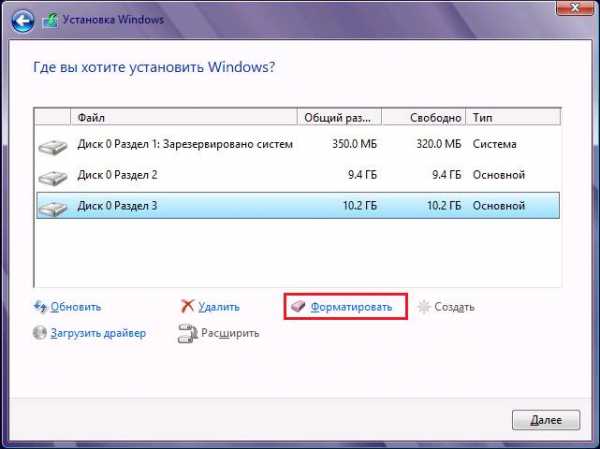
Мы показали процесс создания логических томов на примере установки Windows 7. На Виндовс 8 и 10 это делается точно так же.
В ходе установки Windows необязательно размечать все дисковое пространство, достаточно выделить область, где будет стоять система. Остальное свободное место можете разметить потом, когда захотите.
Это не единственные, а лишь самые доступные способы разбивки дисков на разделы.
Собственных функций работы с дисковым пространством, которые есть во всех версиях Windows начиная с “семерки”, достаточно почти в любых ситуациях, поэтому необходимость использовать сторонние программы, такие как Acronis Disk Director или Paragon Partition Manager, уже отпала.
Как самому разделить жесткий диск в Windows
Как разделить жесткий диск в Windows 7, 8 или 10 на 2 части
 Всем привет! Вы приняли правильное решение, что решили разделить жесткий диск на своём компьютере и сейчас я объясню почему.
Всем привет! Вы приняли правильное решение, что решили разделить жесткий диск на своём компьютере и сейчас я объясню почему.
Если у вас будет только один диск и на нём у вас будет храниться система Windows вместе с вашими личными файлами (фото, видео, музыка), то это будет крайне ненадёжно. Дело в том, что Виндовс не вечная, и однажды она может поломаться и придётся её переустанавливать. При переустановке диск обычно форматируется, то есть удаляются все файлы подчистую и восстановить важные файлы, будет практически невозможно.
Что если Вы будете хранить все семейные фотографии на одном диске? Правильно, они могут быть потеряны в любой момент при сбое Windows.
Именно поэтому нужно разделить жесткий диск в Windwos на логические разделы. Их должно быть, как минимум два. На первом система и программы, а на втором личные файлы. Это будет намного надёжнее!
Сразу хочу Вас предупредить, что на всех современных версиях Windows (10, 8 и 7) жесткий диск делится одинаково. То есть описанные здесь способы будут универсальны для всех указанных версий.
Самый простой способ разделить жесткий диск на 2 части – это воспользоваться встроенной утилитой в Windows. Программа называется Управление дисками и давайте я покажу как с ней работать.
Нажмите по разделу Компьютер и откройте Управление .
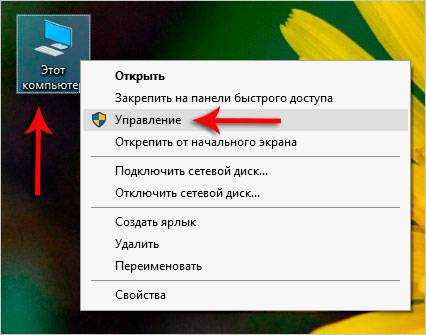
В новом окне жмите Управление дисками .
Здесь среди дисков найдите тот, который вы хотите разделить на несколько частей и нажмите по нему правой кнопкой мыши. Нам нужен пункт Сжать том .

В новом окне в поле Размер сжимаемого пространства нужно указать в мегабайтах, сколько места мы хотим выделить для второго диска. Но здесь также нужно обращать внимание на пункт Доступное для сжатия пространство . Там указано, максимальное количество мегабайт, которые можно использовать для нового диска.
Я ввёл 100 тысяч мегабайт, что в пересчёты на гигабайты будет около 97. Жму Сжать !

У меня диск сразу же поделился на 2 части. Основная часть ( синяя ), она рабочая и вторая ( зелёная ), пока что никак не задействованная.

Нужно из этой свободной части сделать второй жесткий диск. Жмём по ней и выбираем пункт Создать простой том .
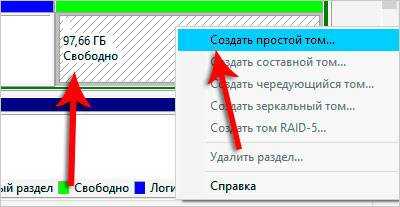
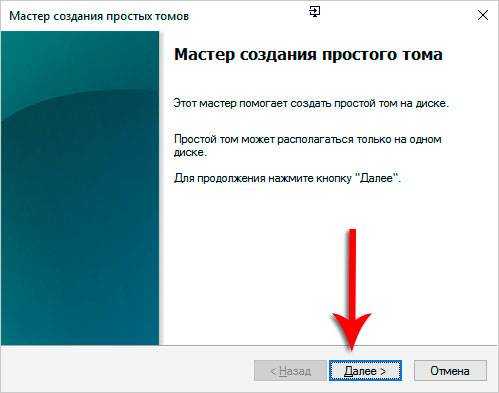
Указываем максимальный размер диска и жмём Далее .
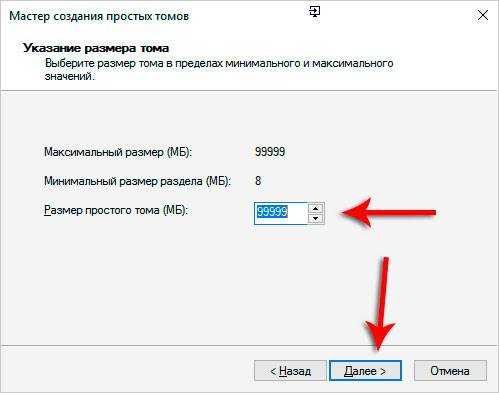
Даём диску любую свободную букву, имя и файловую систему NTFS.
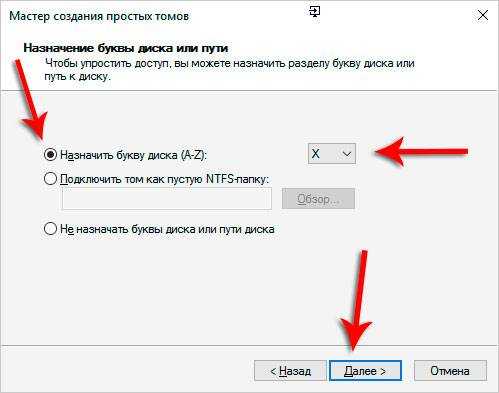
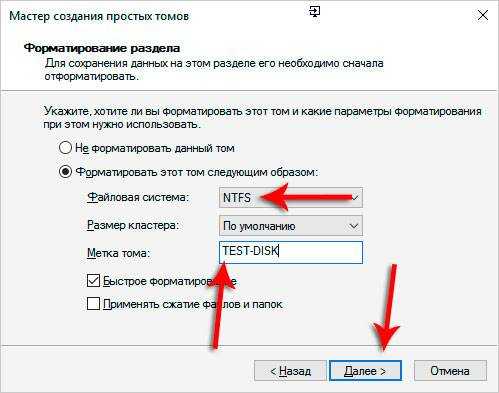
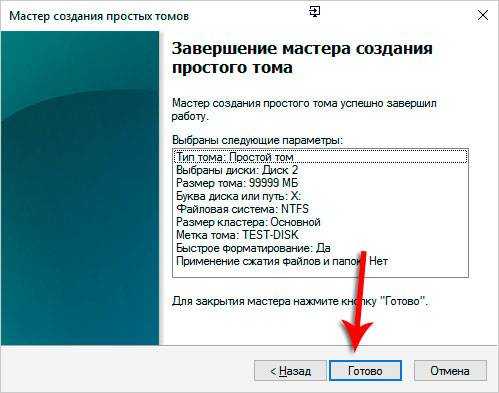
Вот так просто стандартными средствами системы разделить диск в Windows 7, 8 или 10!
Таким же образом можно создать и третий и четвертый раздел. Всё просто!
— плюсы этого способа не нужно ничего устанавливать не удаляются данные
— минусы не нашёл
Для тех, кто брезгует встроенными программами в Windows, есть другие инструменты. Например, одна из программ называется Acronis Disk Director, и она очень шустро умеет разделять жесткие диски на разделы.
Воспользоваться программой просто. Нужно выделить тот диск, который хочешь разделить и в левом меню выбрать пункт Изменить размер тома .
Здесь мы сжимаем размер выбранного диска, так чтобы в пункте Незанятное пространство после тома , оказалось нужное нам количество гигабайт для будущего диска. Я указал там 153 гигабайта . Этого мне хватит для второго диска.
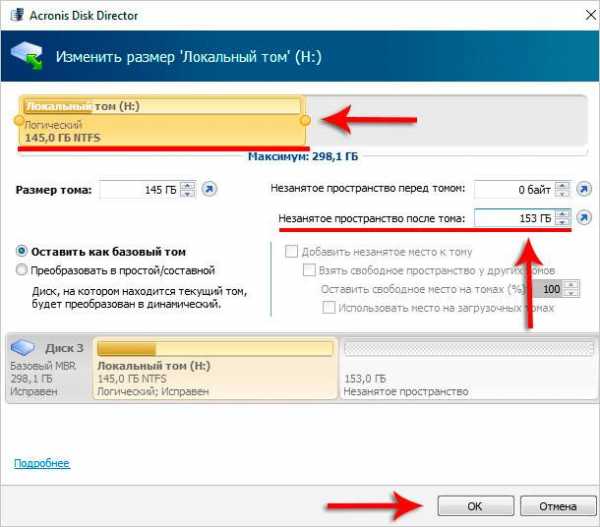
У меня появился второй диск, но он пока что не размечен. Нужно нажать по нему и Создать том .
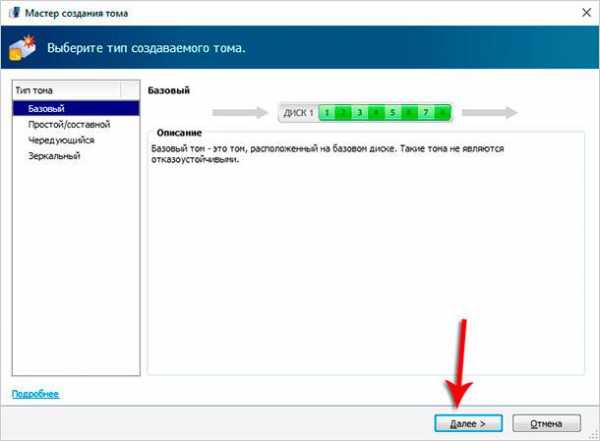
Не забываем назначить букву и файловую систему NTFS.
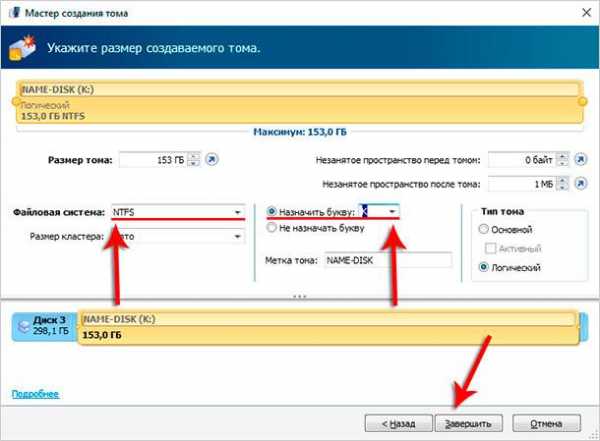
Теперь взгляните на диски и проверьте, чтобы всё было сделано правильно. Останется нажать Применить ожидающие операции и подтвердить своё намерение отобрать несколько гигабайт у одного диска и создать из них новый том.

В разделе Компьютер я вижу, что всё ОКЕЙ!
В Paragon Partition Manager всё также просто и уже нет смысла детально перечислять все действия. Мы выбираем операцию Создание раздела .
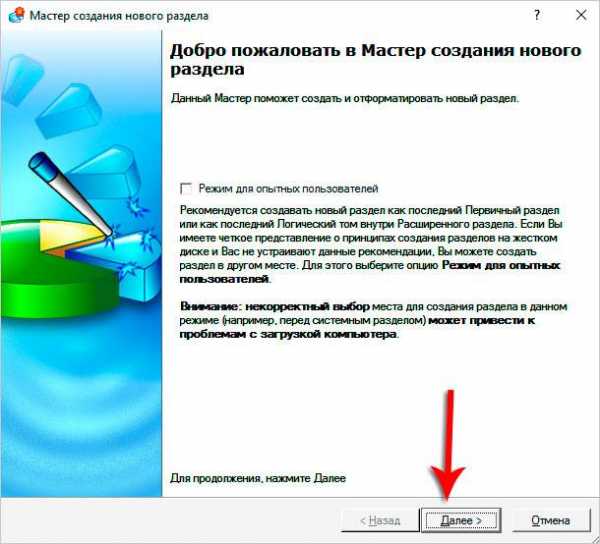
Указываем с каким диском мы будем работать.
И с помощью ползунка внизу отмеряем гигабайты для нового тома.
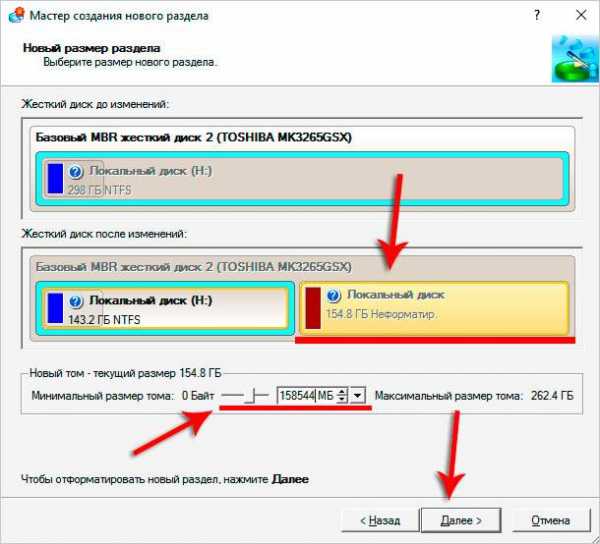
Проверяем и подтверждаем.
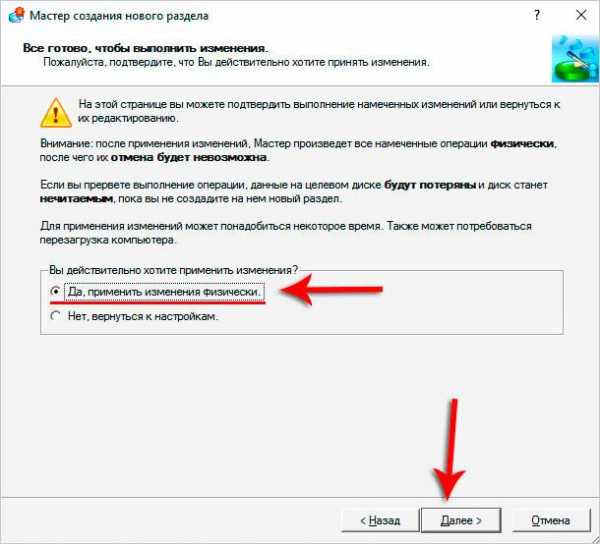
Обращаю ваше внимание, что при установке Windows, также можно разделить диск, создав новый раздел или даже несколько.
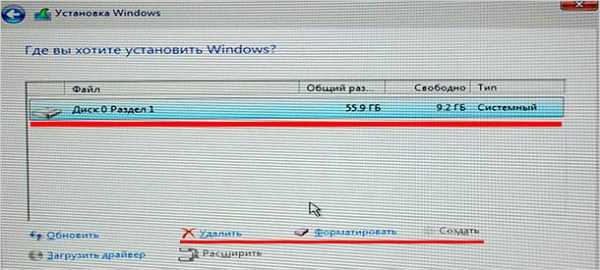
Вернуть всё на место очень легко и просто! Вернитесь в Управление дисками и нажмите по ненужному диску. Выберите Удалить том ( !Внимание, данные с него будут удалены ).
Теперь жмите по основному разделу диски и Расширить том .
Расширяем на максимальный размер и всё готово, мы вернули всё на место!
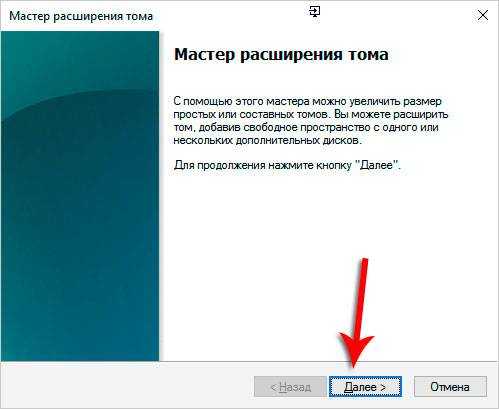
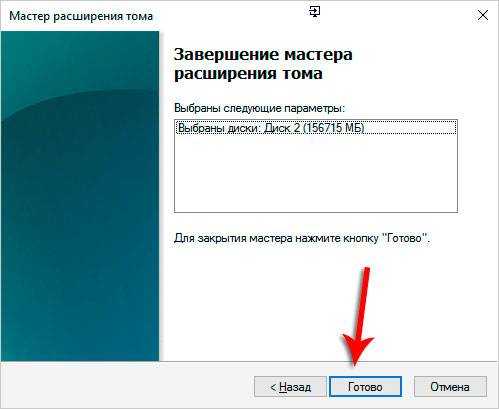
Я, если честно, тоже удалил созданные диски, так как они мне не нужны. Всё, что я показал в этом уроке я делал только для демонстрации. У меня итак уже давно необходимые диски разбиты на нужное количество разделов.
Не забывайте, что обязательно нужно иметь как минимум 2 раздела , один для хранения системы и установленных программ, а второй для личных фотографий, видео, музыки, документов и прочих файлов.
i-fix-it.ru
Как разбить жесткий диск на ноутбуке
Как разбить жесткий диск на ноутбуке правильно простая и доступная инструкция
Опубликовал: admin в Мой компьютер 10.01.2018 0 181 Просмотров
Как разбить жесткий диск на ноутбуке правильно простая и доступная инструкция
Покупая новый портативный ПК или ноутбук, мы зачастую надеемся, что получаем товар с полки уже такой, как нам нужно.
Мы разбиваем жёсткий диск в первую очередь для удобства собственной работы с ПК. Работать на одном, пусть даже достаточно большом объёме винчестера просто не практично: все файлы будут вперемешку, трудно попросту что-либо отыскать. Зачастую разбивают на 3 раздела: C, D, E. Хотя с нынешними объемами информации возможное деление и на большее количество сегментов.
Второй очевидный плюс разделения есть сохранность файлов. При любых проблемах с операционной системой, её придётся переустанавливать. А это значит, что нужно форматировать системный диск. Все файлы будут утрачены. Если же разбить жесткий диск на несколько подразделов, то информация и данные на других разделах абсолютно не пострадают.
Каким образом самостоятельно разбить жесткий диск ноутбука на разделы?
Итак, процедуру разметки новых областей винчестера рассмотрим на примере переустановки Windows 7 на ноутбуке, жесткий диск которого для удобства будет 1 Тб (1000Гб). Итак, начнём поэтапно:
1. Сначала создаём разделы. Первым на очереди операционный или системный диск. В основном, это диск C. В выбранном меню команду «Создать» и вводим желаемый размер в мб. Внимательно! Размер в мб! На системный диск лучше выделить не менее 100Гб, а это – 100000мб. После ввода желаемого объёма нам высветится размер немного менее (+/- 2-3Гб). Ещё система попросит выделить место для резервной области. Нажимаем «Ок» и продолжаем.
2. Следующий раздел (к примеру, D) создаётся с оставшейся незанятой области (помним, что размер винчестера 1Тб). Выделяется незанятое место и нажимается «Создать». Также нужно ввести необходимый размер второго диска в мб. Мы вводим 250000мб. И нажимаем команду «Применить».
3. Третий раздел создаём по тому же принципу. Можно указать всё оставшееся место и назвать его E. Выделяем незанятое место на диске (в нашем случае всё оставшееся) и нажимаем «Создать» и «Применить».
Далее установка операционной системы продолжается в указанный системный диск.
Конечно, данная схема основная. Однако есть и другие способы разбития дискового пространства на разделы. Есть специальные программы и утилиты для решения таких вопросов, поэтому системная программа «Управление дисками» можно заменить. К примеру, на EaseUS Partition Master Free Edition или на платформе программного обеспечения Acronis Disk Director заложены более продвинутые возможности работы с физической памятью вашего ноутбука или ПК. Если говорить о компьютерах по-русски, то сегодня множество программ позволяют распределить дисковое пространство даже без переустановки операционной системы. Хороший пример бесплатной утилиты на русском языке — AOMEI Partition Assistant Standard Edition. Итак, сейчас рассмотрим более подробно процедуру разделения винчестера на подразделы.
Разделение жесткого диска ноутбука: подробное описание (на примере утилиты «Управление дисками»)
Ведём курсор мышки в нижний левый угол рабочего стола и нажимаем правую кнопку. В появившемся меню находим «Управление дисками» и нажимаем левую клавишу мыши. На выбранном диске из предложенных вариантов открываем его меню (нажимаем правой кнопкой мыши на нем, когда наведём курсором). В меню кликаем «Свойства». Далее выбираем вкладку из выпадающего меню под названием «Тома». Там также должен быть указан стиль раздела жёсткого диска GUID Partition Table или GPT (наиболее частый вариант на сегодня, поэтому его и берём в пример). Конечно, там может быть указан и другой стиль (MBR к примеру). Пугаться не стоит. Инструкция подходит и для других стилей без особых изменений.
За первым разделом чаще всего идёт такая информация: скрыт, объём 1.00Гб, исправен. Это раздел восстановления. Его трогать не желательно. Это специальная служебная область вашего ноутбука.
Второй раздел содержит следующую информацию: скрыт, объем 260мб, исправен. Он шифрованный в коде EFI. Этот раздел также принадлежит системе и его тоже лучше пропустить мимо своего внимания.
Третий раздел может быть разным объёмом. К примеру, 650Гб. Здесь установлена ОС. Это наш диск C. Его как раз мы и будет перераспределять на подразделы. Разделим его наполовину. 300 Гб у нас останется под системный диск и 350Гб – для хранения личной информации, данных и прочих файлов.
Чётвертый том или раздел – тоже служебный. Он скрыт, исправен и с объёмом примерно в 10.75Гб. Это раздел восстановления. Здесь сохраняются настройки вашего ноутбука для Windows 8. Его тоже никак лучше не изменять, хотя разработчики предусмотрели даже такую мелочь: в данном меню для этого раздела есть только закладка «Справка» и определённых манипуляций даже пользователь с малым опытом сделать не сможет.
Мы переносим курсор мышки на раздел C и открываем его меню (правая кнопка мыши). В появившемся списке находим команду «Сжать том» и нажимаем. Как и упоминалось выше, делим раздел на 2. Выбираем размер нужного пространства диска обязательно в мб! В нашем случае это 300 000мб.
Один раздел уже есть. Далее у нас появляется свободное, нераспределённое пространство для других томов. Щёлкаем по нему правой кнопкой мыши (предварительно указав на него курсором). Выбираем команду « Создать простой том» и нажимаем её левой кнопкой мыши. Таким образом, запускается «Мастер создания простого тома». После этого кликаем на закладку «Далее», которая появится незамедлительно. Ещё раз «Далее» и попадаем в меню названия нашего нового тома или раздела, как больше нравится. Называем его как угодно, исходя из букв английского алфавита (диск F пусть будет).
Ещё несколько раз нужно будет кликнуть кнопку «Далее» из выпадающих меню. В одном из них нужно будет выбрать тип файловой системы. Лучше брать NTFS, так как этот тип лучше дружит с файлами больших размеров, а это сейчас и видео, и музыка, и игры, и рабочие программы. Далее жмём знакомое «Далее» и последнюю команду «Готово».
Вот собственно и вся хитрая схема создания жестких дисков на ноутбуке. Если вдруг нужны ещё разделы на ваш ПК, то делается это точно также. Однако не забываем, что много не значит хорошо. Оптимальное количество разделов – 2-4. И не забываем, что на системный диск (это тот, куда будем устанавливать операционную систему) нужно выделять достаточно много места и не засорять разными второстепенными программами, играми и прочим мусором, которые будет не лучшим образом влиять на производительность и работу вашего ноутбука.
Противоположная процедура: если нужно объединить разделы?
Часто мы можем столкнуться с проблемой того, что места на жёстком диске у нас катастрофически мало, и нужно бороться за каждый Гб свободной области. А если это ещё и ноутбук, первым владельцем которого были не вы, то распределения свободного места по принципу работы предыдущего владельца могут совсем не совпадать с вашим представлением об этом. Тут нужно некоторые разделы объединить для дальнейшего распределения пространства. Как же это сделать? Рассмотрим подробней.
Для объединения разбитых разделов жесткого диска необходимо пересохранить уже готовые диски по-новому. Лучше всего перед процедурой имеющуюся информацию сохранить на диски или перенести в облачное хранилище. Далее заходим в меню Управление дисками и удаляем разделы, которые будут впоследствии объединены. Для этого нужно лишь нажать на желаемый разделы правой кнопкой мыши и выбрать команду «Удалить том» и появившемся меню. Эту же процедуру проводим с другими томами. У нас появляется свободное пространство. Дальше на неразмеченной области выбираем команду «Создать простой том». Дальше действуем по привычной схеме.
Естественно процедура разделения диска при помощи стандартной утилиты – это базовая возможность управления дисковым пространством, которая гораздо шире в специальных программах, описанных выше. Однако принцип работы с каждой программой, особенно если она переведена на русский язык, точно такой же. Существенное отличие может быть лишь в незначительных дополнениях и виде самого меню. Вам может быть предложено больше дополнительных параметров по работе с дисками и внешний вид всплывающих окон может отличаться от стандартных окон Windows.
Однако достаточно поработать пару раз над процедурой разделения памяти жесткого диска для того, чтобы запомнить последовательность команд и принцип работы с ними, чтобы уже уверенно работать с любой из других более продвинутых программ. Некоторые из них дают возможность разделять пространство диска в режим реального времени, не прибегая к меню Bios или переустановке операционной системы. При любой процедуре перераспределения важно помнить то, что на системный диск C нужно выделять немало места. Если объём позволяет, то до 100Гб. Оптимальный размер – 30-60Гб. Этого вполне достаточно для хорошей производительности ПК и ноутбука. Поэтому учитесь и читайте также другие наши статьи, которые помогут разобраться в не таком и уж сложном мире компьютерной грамотности.
Как разбить диск на разделы в Windows 10 без дополнительных программ

Купив ноутбук или собранный компьютер с предустановленной операционной системой Windows 10 пользователь чаще всего получает один единственный логический диск C:\ громадных размеров: 500 ГБ, 750 ГБ, 1 ТБ и т.д. Это во-первых, очень неудобно при переустановке Windows. Во-вторых, это просто небезопасно — в один прекрасный момент можно столкнуться с тем, что вирус отформатировал системный раздел и стёр все что на нём был. Конечно, информацию можно вернуть с помощью специальных приложений для восстановления данных, но зачем до этого доводить, ведь можно сразу разбить жесткий диск на разделы и хранить файлы уже структурировано, а не одной большой «кучей». Многих начинающих пользователей пугает то, что для этого нужно загружаться со специального LiveCD, использовать специальные утилиты, и т.д. На самом деле всё гораздо проще. В операционных системах от Майкрософт начиная с Windows 7 и заканчивая последней новомодной Windows 10 разбить диск можно без дополнительных программ средствами самой операционной системы. Как это сделать я сейчас подробно расскажу.
Кликаем на значке компьютера на рабочем столе правой кнопкой мыши и в контекстном меню выбираем пункт «Управление»:

В открывшейся оснастке «Управление компьютером» выбираем пункт «Управление дисками». Примечание: сюда можно попасть и иным способом — нажимаем комбинацию кнопок «Win+R» и вводим команду diskmgmt.msc.
В списке дисков находим свой один единственный раздел «C:\» большого объёма. Будем делить! Кликаем на нём правой кнопкой мыши:
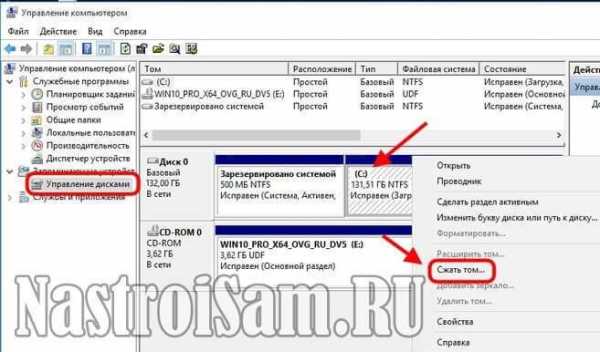
В меню надо выбрать пункт «Сжать том…». В ответ на это появится вот такое окно:

Обратите внимание на строки «Доступное место» и «Размер сжимаемого пространства». В первой будет показано всё свободное пространство, которое можно занять. Вот только занимать полностью его не стоит, ведь на системный раздел Вы ещё будете устанавливать программы и игры. Поэтому, под него обычно оставляют примерно треть или четверть от всего объёма жесткого диска. С этим расчётом вводим в поле «Размер сжимаемого пространства» вводим размер освобождаемого места в Мегабайтах. Нажимаем кнопку «Сжать». В результате мы получим свободное неразмеченное пространство:
Половину дела сделали — разбить жесткий диск мы смогли. Теперь дело за разделами. Кликаем по свободной области правой кнопкой и в меню выбираем пункт «Создать простой том…»:

Таким образом мы запустим специальный мастер, где надо указать букву, которую будет иметь новый логический диск.
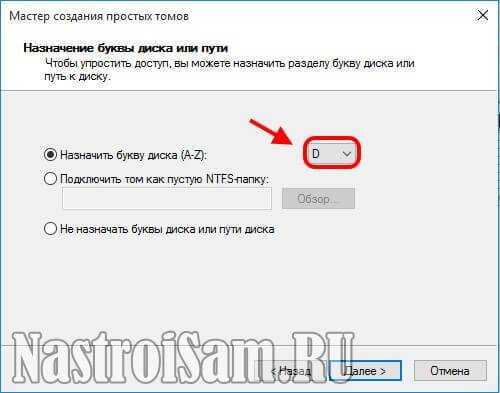
Выбираем следующую свободную по алфавиту букву и переходим далее. Остаётся только произвести форматирование:

Выбираем файловую систему NTFS. Больше ничего не трогаем и двигаемся дальше. В следующем окне остаётся только нажать на копку «Готово». Вот собственно и всё, так называемая разбивка завершена. Новый логический том создан, отформатирован и готов к использованию.
Внимание! Представленным выше способом Вы можете разделить жесткий диск 2 части и более. Всё зависит от нужного размера, свободного места и Ваших потребностей.
Спасибо! Как раз ноутбук с десяткой купил.
Эта функция уже с 7 версии есть
….. и нетолько..в хр тож есть ..для пробы проверил..тож можна
Самое удобное это использовать стандартные возможности Windows. Поддерживаю +
Благодаря Вашему сайту я получил много полезной и безусловно нужной информации. Насчёт diskmgmt.msc скажу, что это очень полезная весчь в смысле подготовки винта к эксплуатации. Но! Только к подготовке… Во всём остальном эта оснастка — полная хрень. Не переразбить, ни переместить системные файлы, ни… Вобчем всё остальное для макрософт сделать — было лениво. Канэшна! Всякие там потусторонние производители типа программногое обезбечения (в смысле системного), каторым макрософт даёт немногго пожить тоже имеют право. Но не более того. Не хочет макрософт давать полный камплэкт программ для работы с накопителями (а также с вайфаем, просто сетью, типа гигабитной лан, с интернетом, с сенсорным планшетом, с … и т.п.), артимонопольный камитет работает! И на совесть работает… Очень странно, что Вы даёте советы насчёт сжатия диска. После этого типа «сжатия» при падении жёсткого диска ничего вытащить не удаётся. Не делайте людям мозги, не советуйте сжатие, они ж Вас потом проклянут! С наступившим Вас новым Годом, всего наилучшего! Желаю Вам, чтобы и в 2016 году Вы представляли очень полезный и весьма информативный сайт! С ув.! Верт.
Здравствуйте! Безусловно, Вы правы, при сжатии восстановить данные потом весьма проблематично. В рамках данной статьи я рассматриваю лишь один из вариантов, единственный плюс которого в том, что он очень прост для новичков и не требуется стороннего софта. Из своего опыта замечу, что за последние 5-6 лет особых жалоб на этот способ не было — как показывает практика в большинстве случаев винт просто осыпается и вытащить с него информацию получается вообще затруднительно — сжатые данные были или нет.
Привет! А как быть если система после слова «готов» пишет, что будет создан динамический диск и на него не будет возможности установить другую операционную систему. Как в этом случае поступить? Ведь у меня сейчас создано не распределенное пространство 100 Гб. Кто сталкивался и как решить проблему? Мне не нужен динамический диск, мне нужен логик.
Так Вы на стадии раздела жесткого диска можете указать нужный размер!
i-fix-it.ru
Как разбить жесткий диск на разделы в windows 7
Как разбить жесткий диск на разделы в windows
Если же в вашей системе имеется всего один жёсткий диск, и windows уже установлена на один-единственный раздел... Это, конечно, существенно усложнит нам жизнь. Поэтому я рекомендую с самого начала разбить жёсткий диск на разделы, а затем уже использовать их, как было описано выше.
Разбить жесткий диск, можно с помощью стандартной программы Управление дисками, которая запрятана в систему довольно глубоко — и недаром: буквально одним неосторожным движением на этом минном поле можно уничтожить все ваши данные. Так что практикуйтесь либо на чистой, только что установленной системе — либо предварительно создайте полную информационную копию вашего компьютера с помощью Acronis True Image или стандартной программы архивации (Резервное копирование диска). Ну а после этого: Щёлкните по значку Поиска и наберите команду Управление...
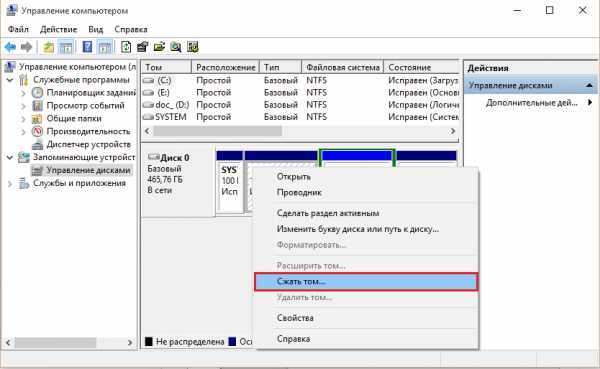
Вы тут же получите ссылку на программу Управление компьютером. Запустите её. На вертикальной панели слева найдите строчку Управление дисками и щёлкните по ней. В правой нижней части окна появится список накопителей, установленных на вашем компьютере. Выберите ваш главный жёсткий диск, который вы хотите «разбить» на два раздела и щёлкните по нему правой кнопкой мышки.

Выберите команду Сжать том и выберите раздел размера, который вы хотите получить после сжатия. Нажмите ОК. После завершения процедуры мы получим уменьшенный системный раздел и не размеченную область, которую можно превратить в новый раздел...
И дополнительный диск в нашей системе. Щёлкните по не размеченному пространству правой кнопкой мыши и выберите команду Создать простой том...
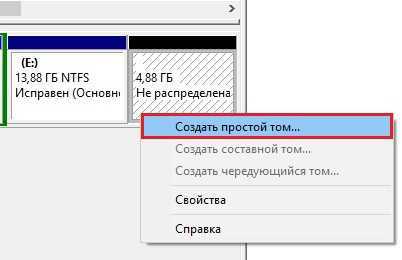
После этого программа запустит мастер, который предложит вам присвоить новому диску букву и выбрать тип файловой системы (NTFS). Оставляем все по умолчанию...
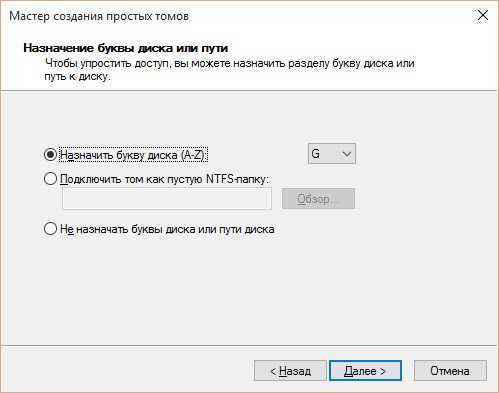
Готово! Теперь в нашей системе появился новый диск, а системный раздел уменьшился. Таким же образом можно не только разбить жесткий диск на разделы, но и объединять разделы, используя команду Расширить том. Увы, при использовании штатного инструмента с сохранением данных возможно только в первом из них, данные во втором будут безвозвратно потеряны.
Разбиваем жесткий диск на разделы при инсталяции
Если на вашем компьютере всего один жёсткий диск и один раздел (что обычно и бывает при установке на «чистый» компьютер), то и выбирать нам ничего не придётся. Хотя я бы рекомендовал вам не отдавать под «систему» весь диск целиком, а создать для неё отдельный раздел объёмом не более 200 Гб: это можно сделать в «выборочном» режиме при выборе места установки с помощью кнопки Создать. Делается это для удобства резервного копирования диска: это мы будем делать чуть позже либо с помощью стандартных программ, либо, что куда лучше — специального пакета Acronis True Mage.
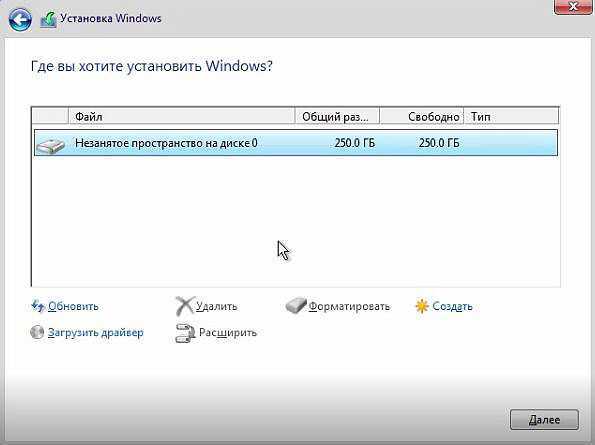
Учтите, если вы решили разбить жесткий диск на разделы при установки windows, то при этой операции удаляются все данные на вашем жёстком диске поэтому экспериментируйте с разделами лишь на новом винчестере, либо на диске который вы и без того хотели бы полностью очистить.
Итак, создаём первый раздел на 60 Гб «под систему», и второй, на весь оставшийся объем, для хранения остальных данных. На самом же деле разделов будет три поскольку ещё несколько десятков мегабайт windows выделит для хранения собственных загрузочных данных.
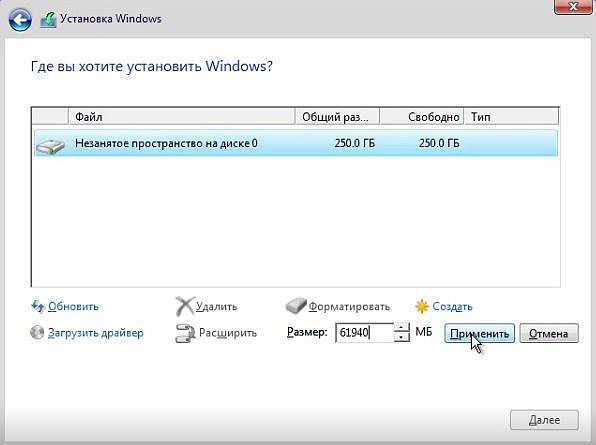
После создания разделов их (за исключением системного «резерва», созданного самой windows) рекомендуется ещё и отформатировать (то есть создать на нём файловую систему и сделать пригодным для записи данных). Системный раздел, впрочем, и так будет отформатирован при установке, а вот большой, пользовательский, лучше подготовить ещё до её начала.
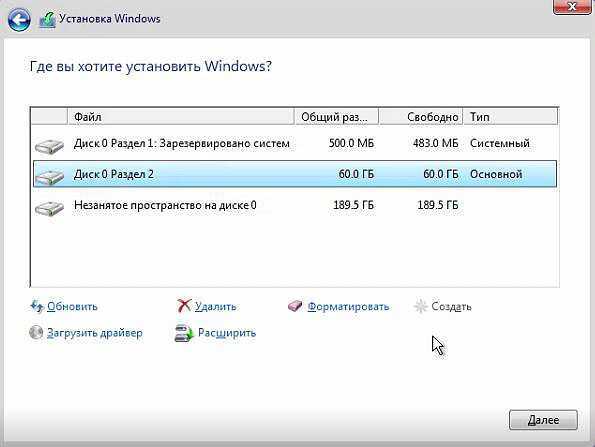
Если же вы попытаетесь установить windows в ту же папку, в которой уже «проживает» предыдущая операционная система, то программа установки предложит просто удалить её — со всеми настройками и программами (на самом деле всё не так страшно: старая операционная система и программы не удаляются, а переносятся в специальную папку с именем вроде windows.old — после установки вы сможете её удалить самостоятельно).
mysitem.ru
Как разбить жесткий диск на разделы в windows 7
Как известно, винчестер (или жесткий диск) продается не отформатированный и не разделенный на разделы, как многие привыкли это наблюдать. Все мы привыкли видеть, что у нас несколько разделов на жестком диске, на одном из которых установлена операционная система (обычно это С). Остальные же разделы могут служить для размещения музыки, фильмов, игр и каких-нибудь рабочих файлов.
В данной статье речь пойдет о том, как можно добавить дополнительные разделы на ваш жесткий диск или другими словами разделить его на логические области. Сделать это можно сразу во время установки операционной системы при помощи установочного диска windows, однако что можно сделать, если операционная система уже установлена. Для выполнения этой операции существуют специализированные программы, которые необходимо дополнительно устанавливать на ваш компьютер. Однако можно ограничиться и стандартными средствами, которые предоставляет нам сама операционная система windows 7.
Я хочу показать вам, как создать дополнительный раздел. Делать я это буду на примере своего винчестера на ноутбуке. У меня уже есть там три раздела и сейчас я покажу, как создать четвертый.
Жмем кнопку «Пуск» и кликаем правой кнопкой по пункту «Компьютер» и из выпадающего списка выбираем пункт «Управление».

Перед нами открывается окошко «Управление компьютером» и мы ищем в левой колонке раздел «Управление дисками», нажимаем на него.

Перед нами открывается список разделов жесткого диска, на которые разделен наш винчестер. У меня их три, как я это уже писал.

В принципе с данными разделами можно делать все что угодно. Можно удалять, можно расширять, а можно сжимать. Нам же нужно создать новый раздел, поэтому необходимо сжать один из существующих. Самый большой у меня диск D, поэтому по нему я кликаю правой кнопкой мыши и из выпадающего меню выбираю пункт «Сжать том».

В следующем окошке вводим размер сжимаемого пространства в мегабайтах и нажимаем на кнопку «Сжать».

У нас появилась нераспределенная область, которая подсветилась черным цветом. Теперь из этой нераспределенной области уже можно создать новый раздел.
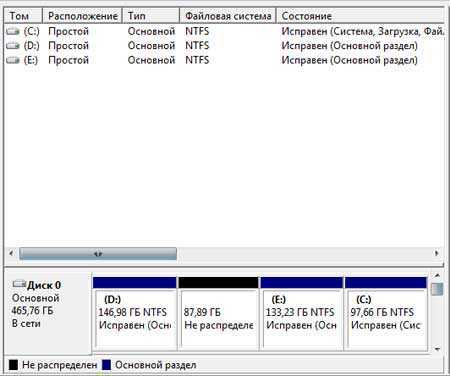
Кликаем правой кнопкой мыши по нераспределенной области и выбираем пункт «Создать простой том»
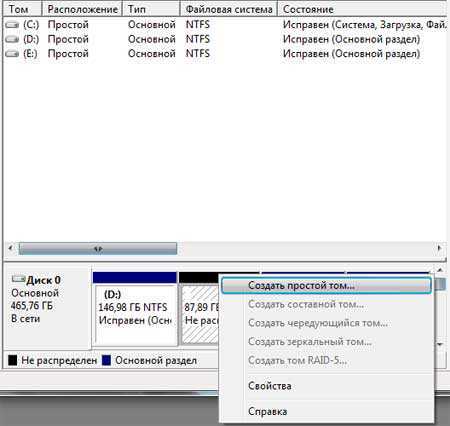
У нас открывается «Мастер создания простого тома». Для продолжения необходимо нажать кнопку «Далее».

В следующем окошке необходимо ввести размер будущего тома в мегабайтах. Можно ввести точно такое же число, как мы вводили, когда создавали неразделенную область. Жмем кнопку «Да
htfi.ru
Как разбить жесткий диск на разделы
Как разбить жесткий диск на разделы, после покупки или просто изменить размер
Данная статья расскажет, как разбить жесткий диск. Для начала нужно разобраться, что значит разбить жёсткий диск (hdd, ЖД, винчестер), для чего это нужно,стоит ли это делать.
Разбить ЖД, значит разделить его на разделы. Обычно когда покупается новый hdd, он представляет из себя один раздел, ёмкостью в 500 гб., 1 тр. и т.д.
Почему размер винчестера оказывается меньше, чем указано на упаковке?
Хотя вернее в самой операционной системе мы видим не целые числа, например 500 гб., а обычно это где-то 488 гб., для 1 тр. это где-то 976 гб или меньше. Почему так? Просто потому, что производители винчестеров рассчитывают их объём от 1000.
На самом же деле в windows принята двоичная система, которой соответствуют 1мб это 1024 кб., как видите не 1000, а 1024, так по нарастающей.
В 1 тр. должно быть 1024 гигабайта, но жёсткий диск имеет всего лишь 1000, поэтому нужно взять и разделить 1000 на 1024 реального исчисления операционной системы, получим реальные 976 гб., бывает меньше, это зависит от операционной системы, а также других характеристик.
Первый вопрос, что значит разбить ЖД?
Это значит разделить его на части. ЖД имеет размер, допустим 976 гб., это достаточно солидный объём. Если не собираетесь хранить большие коллекции фильмов, музыки или других файлов, то Вам должно вполне хватить этого объёма.
Обычно винчестер разбивается как минимум на два раздела.
Второй вопрос, зачем нужно разбивать ЖД на разделы?
Давайте разбираться:
- Для более быстрой работы операционной системы (ОС)
На первом находятся системные файлы, то есть установленная ОС, все необходимые программы, а также драйвера.
Под всё это важно выделять отдельный раздел потому, что записав, всё вместе, файлы windows, фильмы, фотографии и много различных других файлов, Вы тем самым затрудняете доступ операционной системы к системным файлам, то есть увеличивается время на их поиск, а также запуск.
Называется этот процесс фрагментация, она есть всегда благодаря ей hdd работает медленней, как от неё избавиться можно прочитать в статье дефрагментация диска.
То есть исходя из выше представленной информации, нужно делать, как минимум два локальных диска, просто так компьютер или ноутбук будут работать быстрее.
2. Для сохранности личных файлов
То есть делать, как минимум два раздела в процессе разбивки жёсткого диска, нужно потому, что ОС windows нужно время от времени переустанавливать или она сама по себе может перестать запускаться.
Чтобы её переустановить нужно форматировать раздел, на который она будет устанавливаться. Форматировать, значит удалить все данные на нём. Более подробно ознакомиться с вопросом форматирования можно в статье форматирование жёсткого диска.
А поскольку был всего лишь один раздел, то значит, что удалятся также Ваши важные файлы, фото, видео, которые, тоже были на нём. Чтобы избавить себя от такой нехорошей ситуации в будущем, необходимо делать, как минимум два раздела или локальных диска.
На первом windows с её рабочими файлами, а на втором вся Ваша важная информация, которая при переустановке windows не повредится, поскольку находится на отдельном локальном диске.
3. Для игр
Если играете часто в современные компьютерные игры, то как разбить диск вопрос обстоит так, должно быть как минимум три локальных диска или раздела.
На первом ОС windows с её системными файлами. Второй раздел нужно оставить, для игр, чтобы туда устанавливать только игры. Делается это по аналогии свыше описанным первым диском для операционной системы.
То есть на втором диске находиться должны только игры, по той причине, что если там будут ещё и различные фильмы, игры и другая информация, это увеличит фрагментацию диска, вследствие чего замедлится время поиска и доступа к файлам игр, из-за большого количества посторонних файлов.
То есть, несмотря, на мощный компьютер, игры буду работать медленнее. То есть подведём итог, нужно ли задумываться, как разбить ЖД? Конечно, нужно, если это не было сделано сразу после его покупки.
Разбив, винчестер получаем:
- Более быструю работу операционной системы
- Сохранность личных файлов
- Более быструю работу современных игр
И это не всё, просто для обычного пользователя этого вполне достаточно. Как правильно разбить жёсткий диск и с помощью какой программы смотрим в статье какой программой разбивают жёсткие диски. В этой статье мы рассмотрели вопрос, как разбить жесткий диск.
Вернуться на главную страницу
Извините!Но вы уже оставили свой голос.
- 22 марта 2014
- Автор: Alex Rempc.by
rempc.by
- Заменить роутер на другой роутер
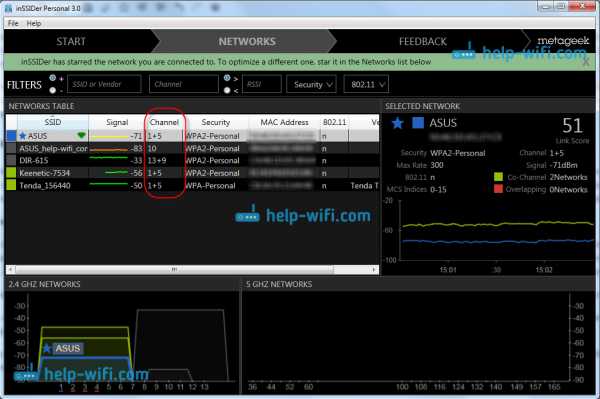
- Установка mysql на windows
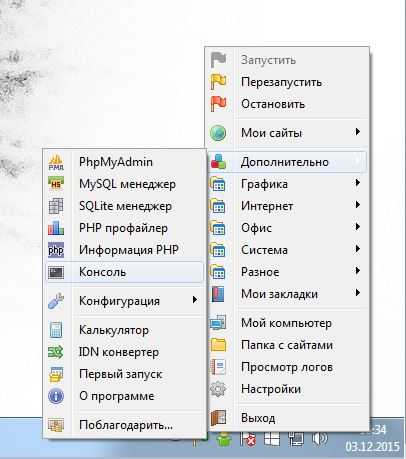
- Windows server для чего нужен

- Как избавиться на сайтах от рекламы
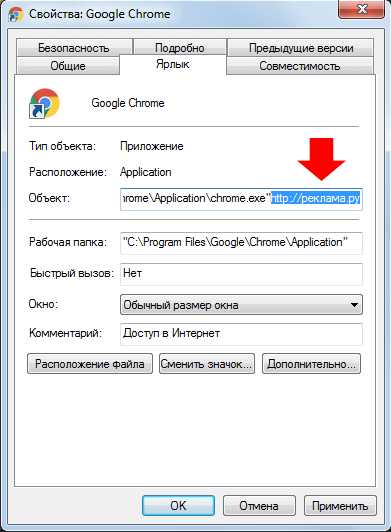
- Как выделить слово в тексте с помощью клавиатуры

- Как подключить компьютер к

- Tc что такое

- Прописать маршрут в windows server 2018
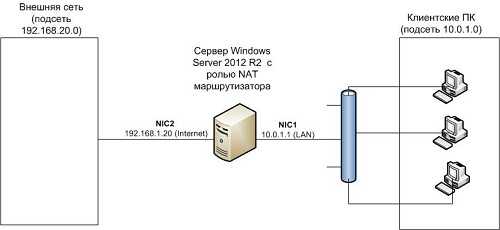
- Branchcache служба
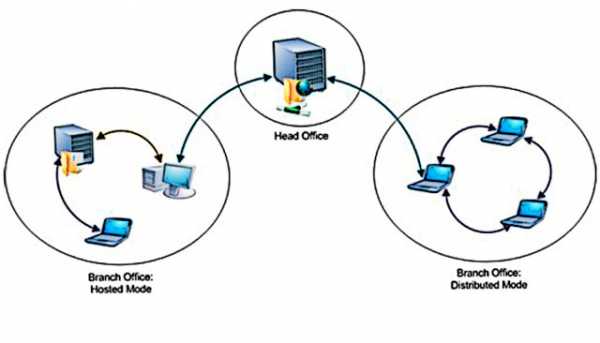
- Локальная сеть объединяет
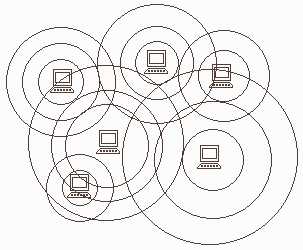
- Как подключить самостоятельно

