Как восстановить удаленные файлы - инструкции. Как восстановить удаленные
Как восстановить удаленные файлы? : Топ-5 Программ
Ежедневно по ошибке пользователи удаляют множество нужных им файлов и по некоторым причинам они не могут их восстановить либо как-то вернуть. Бывают такие случаи, что даже из корзины восстановить файлы – это довольно трудная процедура для большинства пользователей. Причина этому всему – не заинтересованность и невнимательность. Казалось бы, всё чёрным по белому написано, да ещё и на родном языке. Именно поэтому данная статья ориентирована на решение вопроса о том, как восстановить удаленные файлы. Самое главное не паниковать, взять себя в руки и дочитать данную статью до конца, так как при правильном выполнении несложных шагов вы с лёгкостью восстановите необходимую вам информацию. Для начала необходимо знать, что при любом удалении файлов их можно восстановить, но есть, конечно, критерии, при которых они не восстановятся.
Критерии, при которых удалённые файлы можно восстановить
Если вы не совершили следующие действия, тогда ваши файлы возможно восстановить:
- удалили локальный диск и не пытались его восстановить путём создания другого;
- после очистки какого-либо устройства больше им не функционировали;
- флеш-носитель после удаления данных больше не эксплуатировалось;
- не пытались восстановить данные иными методами;
- после удаления ничего больше не предпринимали;
Только в этих случаях мы на 100% гарантируем, что восстановление удаленных файлов пройдёт успешно. Но никто не говорит, что в случае не соблюдения данных правил вы ничего не сможете сделать, просто в этом случае результат не предсказуем.Также часто возникают вопросы о том, какие типы данных можно восстановить. Не зависимо от того, какой файл был удалён, его можно восстановить и не зависимо от того с какой среды (NTFS или FAT32).
Восстановление удалённых файлов из корзины
При стандартном удалении файлов все ваши файлы сохраняются в “Корзине”. Для того чтобы их вернуть необходимо зайти в “Корзину” и щёлкнуть на нужный вам файл правой кнопкой мыши, затем на надпись “Восстановить”. После данной процедуры удалённый вами файл восстановится на месте, с которого он был удалён.
Метод восстановление файлов с “Рабочего стола”
Как гласит название заголовка, восстановление файлов осуществляется сугубо с “Рабочего стола”. Для этого вам необходимо попасть в папку “Users” – C:\Windows\Users – найти папочку “Рабочий стол”. Далее нужно зайти в его “Свойства” путём нажатия правой кнопкой мыши по данной папке – “Свойства”.

После этого необходимо зайти во вкладку “Предыдущие версии файла”, там вы увидите несколько папок с названием “Рабочий стол”, а сбоку у каждой имеется дата, по которой можно примерно определить, когда был удалён файл, и с лёгкостью его восстановить.
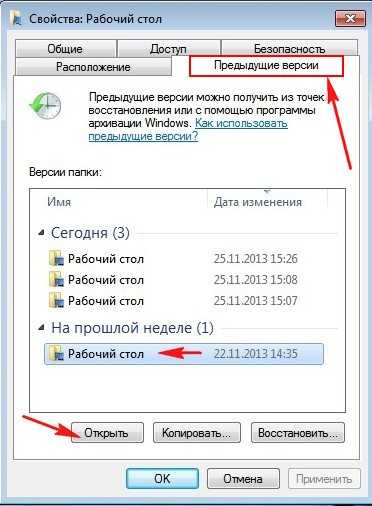
Затем вы находите нужный вам файл и путём нажатия следующих клавиш, спокойно всё восстанавливаете: выделяете нужный файл – нажимаете правой кнопкой мыши – “Отправить” – и указать куда.

Вроде как элементарный метод, но бьюсь об заклад, что большинство пользователей и не знали о таком. Тут та и действует вечное высказывание: “Век живи – век учись”.
Программа для восстановления DMDE
DMDE – это мощное, бесплатное программное обеспечение, направленное на восстановление удалённых данных с вашего ПК, флеш-устройства. Скачать можно с официального сайта. Также в её возможности входит восстановление удалённых разделов. Основным преимуществом перед другими подобными программами является то, что она не требует установки. Её нужно просто скачать, разархивировать и с удовольствием пользоваться.Перед вами ситуация: вы удалили файлы через корзину, либо уже из корзины. Для тех, кто не знает, это делается путём одновременного нажатия клавиш DELETE + CTRL. Поэтому нужно запустить программу. При запуске DMDE сразу запрашивает данные при удалении, то есть диск, с которого был удалены данные, и указать раздел (логический).

Благодаря специальному алгоритму действий, данная прога с лёгкостью восстанавливает удалённые файлы. Двойным щелчком нажмите на проверенный диск, тем самым вы зайдёте в него. Затем нажимаете “Все найденные файлы”. После этого и совершается сам поиск удалённых файлов. После анализа, нажав на нужный файл, должны нажать на кнопочку “Восстановить”, далее перед вами вылезет меню, в котором нужно будет задать путь , ещё раз выбрать файл и нажать “OK”. Следует отметить, что данная программа может восстановить до 4000 файлов за один сеанс.
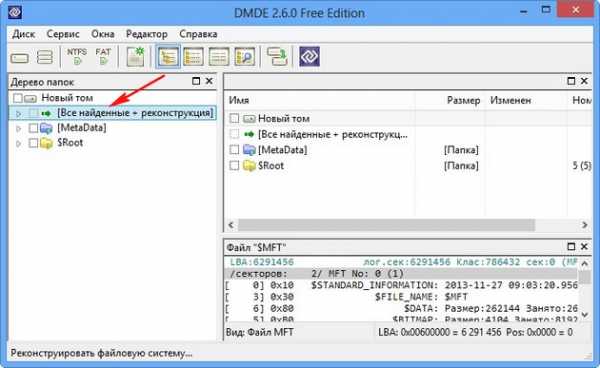
Более простые утилиты для восстановления удалённых файлов
Для данной процедуры в OC “Windows” создано большое количество различных приложений, но не все из них эффективны и просты в использовании. Сейчас мы перечислим самые, по нашей статистике, надёжные: “Undelete Plus”, “PC Inspector File Recovery” и “Restoration”. Также можно воспользоваться «PhotoRec» – данная программа особенно хороша при восстановлении офисных документов и фотографий. Undelete Plus известна своим понятным интерфейсом и наличием специальных фильтров для более улучшенного поиска. PC Inspector File Recovery известна специальным методом нахождения не только удалённых файлов, но и повреждённых. Restoration известна своей доступностью. Чтобы скачать файлы, нажмите на их названия.
Все эти программы были взяты под один раздел, так как все они очень доступны для восприятия и несложны в использовании. Не зависимо от того, кем вы сейчас являетесь – чайником или профи, вы спокойно сможете овладеть данными программами. Для всех вышеперечисленных программ одинаковый алгоритм нахождения. Для того чтобы найти удалённые файлы по средствам перечисленных программ необходимо, сначала, указать диск или папку, с которой были удалены файлы. Затем запустится процесс сканирования данных, после которого станет известно, нашлись ли ваши файлы. Далее вы просто сохраняете его в удобном для вас месте.
Как мы и говорили, данные процессы являются довольно доступными для всех. В случае, если у вас есть свой интересный метод нахождения удалённых файлов, вы можете написать о нём в комментариях и, мы в следующей статье обязательно о нем расскажем.
Если вам нравиться наш сайт или конкретные страницы, пожалуйста, нажмите на кнопку "Мне нравится" ниже. Вы сможете поделиться с друзьями интересной и полезной информацией, а я буду очень признателен вам.
voprosi4ek.ru
Как восстановить удаленные файлы. Как восстановить файлы после удаления
Как восстановить файлы после удаления с жесткого диска, с флешки
Не знаете, как восстановить удаленные файлы? Интересует восстановление файлов с флешки? Ищите, как восстановить удаленные файлы с жесткого диска, из корзины, вернуть информацию после форматирования? Не отчаивайтесь — решение рядом!
Можно ли восстановить удаленные файлы?
К сожалению, сегодня существуют десятки различных причин, по которым информация может исчезнуть из вашего компьютера. Случайно удаленные файлы, очищенная корзина Windows, отформатированная флеш-карта или поврежденный жесткий диск — это лишь некоторые ситуации, провоцирующие потерю данных. К счастью, во многих случаях информацию можно вернуть. Программы нового поколения анализируют любые носители данных, могут восстановить все удаленные файлы. Не знаете, как восстановить удаленные файлы — Magic Uneraser поможет вам.

Восстановление файлов с флешки или жесктого диска
Программа отобразит список дисков, находящихся на вашем компьютере, а также подключённых к нему устройств. Для восстановления удаленных файлов с флешки — подключите её к компьютеру, после чего она появится в этом списке. Для начала анализа выберите диск с удалёнными файлами.
Можно остановить процесс восстановления файлов, нажав кнопку «Стоп», однако мы рекомендуем дождаться, пока программа закончит операцию, проанализировав весь диск.
Анализ диска
После анализа программа отобразит список папок, находящихся на выбранном диске. Выделив необходимую папку слева, можно просматривать её содержимое в правой части.
Таким образом, программа предоставляет возможность просматривать содержимое диска так же, как в стандартном проводнике Windows. В дополнение к существующим будут отображены удалённые файлы и папки. Они будут помечены специальным красным крестиком, благодаря чему вам будет гораздо легче восстановить удаленные файлы.


Как найтиудаленные файлы
Используйте опцию «Поиск» чтобы найти необходимый файл.
Для удобства используйте опцию «Фильтр», чтобы видеть только удалённые файлы. Используйте правую панель для восстановления необходимых файлов.
Если активна опция «Просмотр», то при выделении файла сразу же будет показано его содержимое.
Удобное восстановлениеудаленных файлов
В правой части выделите файлы или папки, которые хотите восстановить, на панели нажмите кнопку «Восстановить». Появится окно восстановления файлов. Можете выбрать папку, в которую желаете восстановить удаленные файлы.
Программа позволяет не только сохранить восстановленные файлы на жесткий или съемный диски, но и записать их на CD/DVD, а также выгрузить через FTP.

www.magicuneraser.com
Восстановление удаленных данных
Как восстановить удаленные файлы, если удаление произошло случайно, и вы утратили важные документы? Как восстановить удаленные файлы и возможно ли это в принципе? Об этом я и попытаюсь рассказать в данной статье.
Как хранятся данные на жестком диске
Иногда информация удаляется безвозвратно, но зачастую ее можно восстановить. С точки зрения физики, любая запись на ПК — это намагниченная область на жестком диске. И если она удаляется, то вся информация о ней не обнуляется, поскольку она исключается только из списков директорий. И пока на ее место не будет записана новая информация, старую можно будет возобновить. И если вы не знаете, как восстановить удаленные файлы, то советую вам вначале обзавестись программой, сканирующей не таблицу размещения, а именно участки жесткого диска.
Как восстановить файлы на Windows
Все операционные системы Windows (в том числе XP, 7 и 8 версия) предусматривают двухэтапное удаление документов — я говорю о Корзине. Она заполняется ненужными вам данными, и старые стираются по мере заполнения новыми. А для того чтобы всегда иметь возможность возобновить необходимый файл, вы должны расширить память Корзины. Особенно актуально это в том случае, когда компьютер имеет емкий винчестер. Но как восстановить удаленные файлы на компьютере, если они уже удалены из Корзины?
Не паникуйте, это тоже возможно. Для этого вам понадобится специальная утилита. Но смею напомнить, что ее, как и любую другую программу, нужно записывать на жесткий диск. Поэтому подстрахуйтесь и установите такое ПО заранее. Еще один вариант — извлечение жесткого диска и подключение к другому компьютеру для того, чтобы воссоздать на нем информацию.
Восстановление данных при помощи посторонних программ
Если вы не установили восстанавливающую утилиту заранее и не желаете рисковать, но можно запустить ее с любого USB-накопителя. В интернете есть очень много программ, которые отлично работают с флешек. Приведу список самых популярных из них.
1. Easy Recovery.
2. Quetek File Scavenger.
3. R-Tools R-Studio.
4. Recuva.
5. PC-Inspector.
Я расскажу вам подробнее о программе, которой сам пользуюсь. Её название Easy Recovery.
Это очень простая в использовании программа, с понятным и доступным интерфейсом. Скачать её можно здесь http://yadi.sk/d/F_NNsAzSHh4F6
После запуска программы откроется такое окно, где нажимаем «Восстановление данных»
Далее нажимаем Deleted Recovery.
Выбираем диск, на котором нужно сделать восстановление.
После сканирования появятся файлы, которые были удалены, и которые вы можете восстановить. Отмечаем галочкой нужные, как показано на рисунке, и жмем «Далее».
Выбираем куда сохранить выбранные вами файлы.
После выбора папки сохранения начнется сам процесс. Его длительность зависит от размера файла.
После окончания процесса, нажмите «Готово» и в появившемся окне выберите «Нет».
Восстановленные данные будут находится в папке, которую вы выбрали для сохранения!
Восстановление данных завершено!
pomoshkomp.ru
Как восстановить удаленные файлы - инструкции
Добрый день!
Если вы удалили важные файлы и их требуется восстановить, у вас есть 2 способа - попробовать восстановить файлы самому или обратиться к профессионалам. Если файлы действительно важные и вы можете потерять деньги - лучше даже не пробовать самому. Если вы будете восстанавливать файлы сами - вы можете не добиться результатов и сделать дальнейшие попытки восстановления менее результативными.
Как найти компанию по восстановлению удаленных файлов:
Все очень просто - напишите в Яндексе или Google "восстановление удаленных файлов" и выберите компанию из списка. Выбирать лучше такую компанию, которая специализируется только на восстановлении удаленных файлов и данных, а не просто "компьютерную помощь". После того, как выберите компанию, обязательно поищите ее в поисковых системах в виде "название компании отзывы" и "название компании форум". И только убедившись в отсутствии большого количества негативных отзывов можно обращаться в выбранную компанию.
Простой способ восстановить удаленные файлы:
Этот способ по восстановлению подойдет вам если файлы лежали на рабочем столе и вы используете операционную систему Windows.
1. Откройте "Проводник" и перейдите по адресу "C:\Пользователи\[имя вашего пользователя]", найдите там иконку "Рабочий стол".
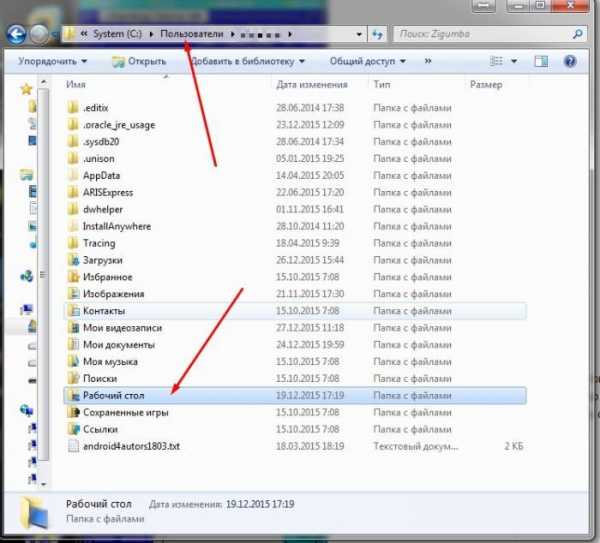
2. Нажмите правой кнопкой мыши на иконке "Рабочий стол" в меню выберите “Свойства” и перейдите на вкладку “Предыдущие версии”

3. Далее выберите одну из предыдущих версий рабочего стола, нажмите на ней правой кнопкой мыши и перенесите нужные файлы в любое место - на текущий рабочий стол, на флешку или диск. Все!
Сложный способ восстановить удаленные файлы:
1. Скачайте бесплатную программу DMDE (официальный сайт), вам необходима GUI версия для Windows.
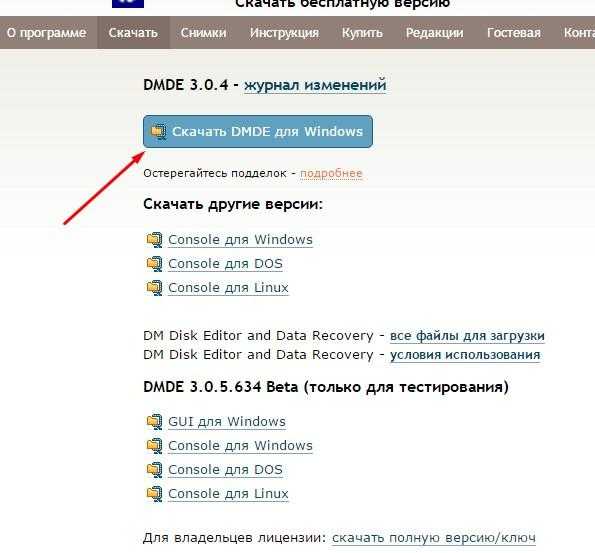
2. Запустите программу и выберите диск для восстановления, нажмите ОК:

3. Нажмите на основном объекте в появившемся окне:

4. Нажмите на "Все найденные реконструкция", далее нажмите ОК:
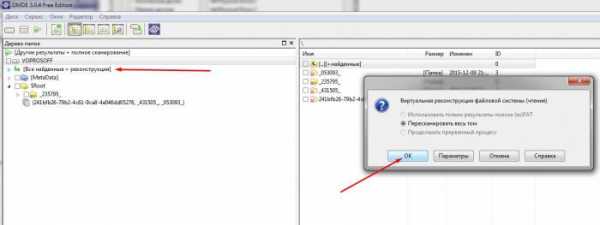
5. Попробуйте найти в списке названия нужных файлов, нажмите на них правой кнопкой мыши и попробуйте восстановить.

Если у вас что-то не получается - задавайте вопросы!
Удачи вам!
voprosoff.net
Как восстановить удалённые файлы
Восстановить файлы удалённые с компьютера или внешних usb-накопителей легко с помощью программы Recuva. В этой Статье подробное описание как установить программу и восстановить свои данные: изображения, музыку, документы, видео, сообщения электронной почты и другие.Вы сможете восстановить удалённые файлы с любых устройств: жёсткого диска компьютера, отформатированных дисков, флеш-накопителей, телефонов, видеокамер и фотоаппаратов.У Recuva есть дополнительная возможность — можно надёжно удалить данные, чтобы их нельзя было восстановить.
 Программа восстановления данных
Программа восстановления данных 1. Загрузка программы
Скачайте программу для восстановления удалённых файлов Recuva. Для загрузки Бесплатной версии программы на сайте выберите Download Free Version.
 Загрузка программы Recuva Когда откроется экран выбора сервера загрузки — отметьте Piriform.com как на картинке ниже:
Загрузка программы Recuva Когда откроется экран выбора сервера загрузки — отметьте Piriform.com как на картинке ниже:  Выбор сервера для загрузки программы Выберите место сохранения файла программы и подтвердите загрузку.
Выбор сервера для загрузки программы Выберите место сохранения файла программы и подтвердите загрузку. 2. Установка программы
Откройте в браузере или проводнике скачанный файл и запустите для установки программы. После запуска откроется первое окно в котором вы можете выбрать язык интерфейса программы. Нажмите Install для начала установки:
 Установка программы Recuva На следующем экране снимите галочку View release notes. Для запуска программы нажмите Run Recuva.
Установка программы Recuva На следующем экране снимите галочку View release notes. Для запуска программы нажмите Run Recuva. 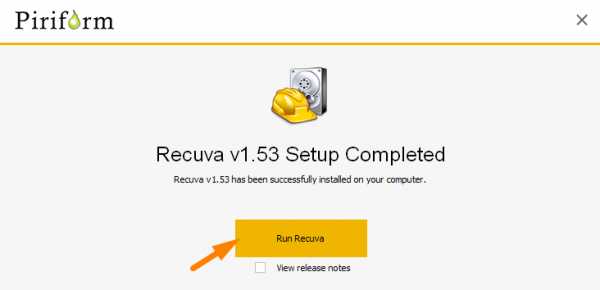 Программа Recuva установлена Программа установлена, Вы можете восстанавливать файлы. Рассмотрим дальше как это сделать.
Программа Recuva установлена Программа установлена, Вы можете восстанавливать файлы. Рассмотрим дальше как это сделать. 3. Как восстановить удалённые файлы
При первом запуске программы Вы увидите окно Мастера Recuva. Мастер позволяет Вам Легко сделать выбор настроек восстановления.
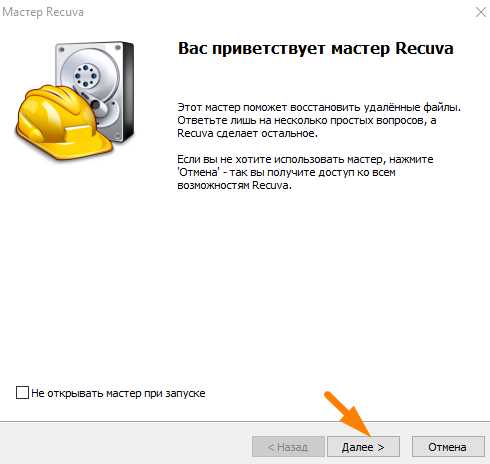 Мастер настроек программы Если Вы уже знаете как пользоваться программой, можете отключить появление этого окна и при следующем запуске перейти в обычный режим. Для этого установите галочку Не открывать Мастер при запуске. Нажмите Далее и откроется следующее окно где можно выбрать тип восстанавливаемых данных. После выбора нажмите Далее.
Мастер настроек программы Если Вы уже знаете как пользоваться программой, можете отключить появление этого окна и при следующем запуске перейти в обычный режим. Для этого установите галочку Не открывать Мастер при запуске. Нажмите Далее и откроется следующее окно где можно выбрать тип восстанавливаемых данных. После выбора нажмите Далее. 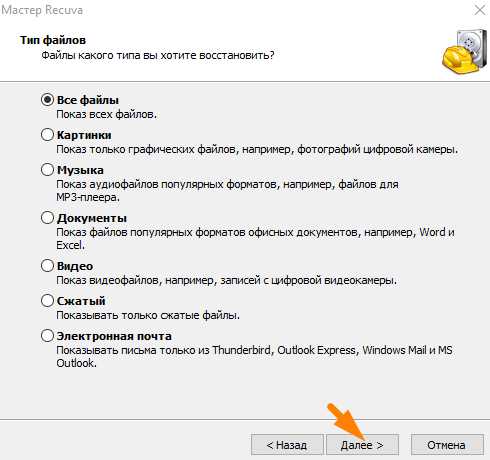 Выбор данных для восстановления В следующем окне есть возможность выбора конкретного места восстановления данных. Если точно знаете, сделайте выбор и нажмите Далее.
Выбор данных для восстановления В следующем окне есть возможность выбора конкретного места восстановления данных. Если точно знаете, сделайте выбор и нажмите Далее. 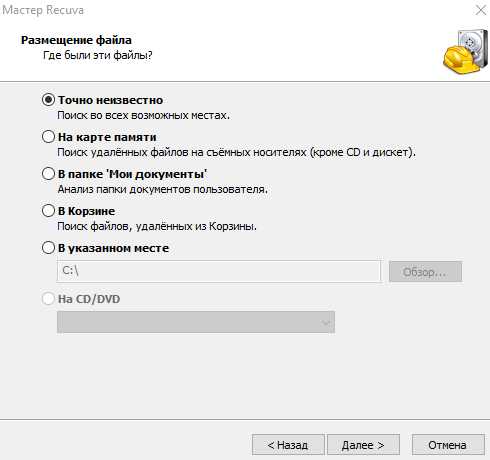 Выбор места восстановления данных Выбор типа файлов и места для сканирования сделан. Вы можете нажать Начать. Опцию Включить углублённый анализ первый раз не запускайте, это увеличит время сканирования. Если файл не будет найден, то повторите поиск с этой опцией.
Выбор места восстановления данных Выбор типа файлов и места для сканирования сделан. Вы можете нажать Начать. Опцию Включить углублённый анализ первый раз не запускайте, это увеличит время сканирования. Если файл не будет найден, то повторите поиск с этой опцией.  Выбор настроек поиска сделан
Выбор настроек поиска сделанПри нажатии кнопки Начать откроется окно поиска удалённых файлов. Дождитесь окончания сканирования.Процесс поиска удалённых файлов
Результат поиска — это список файлов. Просмотрите его и отметьте галочками какие данные нужно восстановить, после нажмите Восстановить.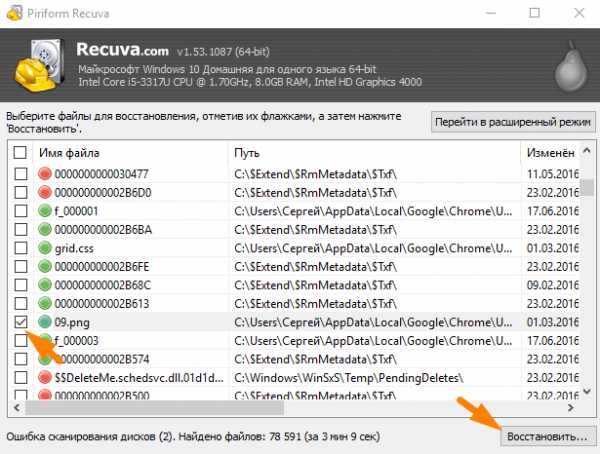 Восстановление удалённого файла
Восстановление удалённого файла
Полное восстановление файлов Возможно, если он отмечен зелёным цветом, жёлтый цвет — полное или частичное восстановление , красный цвет — частичное восстановление или файл не восстанавливается.
Для удобства поиска нужного файла выберите один из Режимов просмотра:- В виде списка — оптимально для поиска по названию
- Древовидный — в этом режиме наглядно отображается структура диска и можно выбрать папки
- В виде миниатюр — удобно для поиска картинок
 Выбор Режима показа файлов
Выбор Режима показа файлов 4. Дополнительные возможности программы Recuva
В программе можно полностью удалить данные с компьютера. После такого удаления данные не восстанавливаются.Чтобы сделать надёжное удаление нужно выбрать файлы и нажать в списке файлов правой кнопкой мыши и выбрать Надёжно удалить выбранные.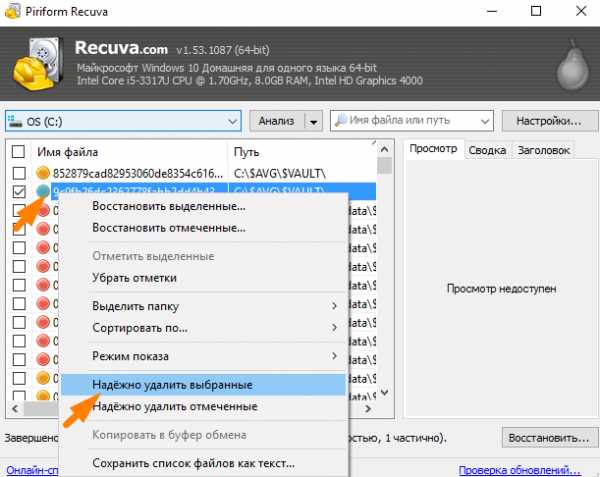 Полное удаление файлов
Полное удаление файлов
5. Как восстановить удалённые файлы с флешки и любых usb-накопителей
Флешка — устройство хранения данных, которое подключается к компьютеру через usb порт. Когда флеш-накопитель вставляется в usb порт компьютера, то в проводнике появляется ещё один диск. Также системой обнаруживаются и другие устройства которые подключаются через usb порт: внешние жёсткие диски, телефоны, видео камеры, фотоаппараты и др.
 Usb накопитель в проводнике обнаружен как отдельный диск Е
Usb накопитель в проводнике обнаружен как отдельный диск ЕДля восстановления удалённых файлов на любом внешнем usb-накопителе запустите программу Recuva и в Мастере настроек выберите устройство На карте памяти. После поиска файлов, сделайте восстановление.
 Выбор поиска файлов для восстановления на внешнем USB устройстве
Выбор поиска файлов для восстановления на внешнем USB устройстве 6. Как восстановить удалённые файлы с телефона
Подключите телефон к компьютеру через usb порт. На телефоне с системой Android появится окно выбора режима подключения. Нажмите Включить USB-накопитель.В телефонах с другими системами происходит по другому. Важно чтобы Ваш телефон подключился к компьютеру в режиме внешнего usb-накопителя — это возможно для всех телефонов. Подключение телефона к компьютеру
Подключение телефона к компьютеру
Восстановление удалённых файлов с телефона происходит так же как описано выше для любого usb-накопителя.
Похожие Статьи
mskc.pro
Как восстановить удаленные файлы. Восстановление файлов после удаления.
Ищите, как восстановить удаленные файлы? Необходимо восстановление файлов с флешки? Не знаете, как восстановить удаленные файлы с жесткого диска, из корзины, вернуть информацию после форматирования? Не отчаивайтесь – восстановить можно!
Как только появилась ценная информация, так сразу появился вопрос, а как ее сохранить? Как восстановить пропавшие данные? Как вернуть все как было?
Однажды мне принесли компьютер, на котором была переустановлена система с форматированием и переразбиением диска. Все пропало! Потерян весь семейный архив фотографий! Да уж – это Вам не музыка и фильмы. Только вот небольшая проблема, где они были, уже никто не помнит, компьютер отдали ребенку, и он на нем потренировался переустанавливать виндовс. Нужно было восстановить фотографии после форматирования жесткого диска. К счастью, если жесткий диск исправен, информацию очень часто можно восстановить при помощи специальных программ.
Перед тем, как начать восстанавливать данные, помните:
НИКОГДА НЕ СОХРАНЯЙТЕ ДРУГИЕ ФАЙЛЫ ИЛИ ПАПКИ НА ДИСК, ТРЕБУЮЩИЙ ВОССТАНОВЛЕНИЯ ДАННЫХ!!!
НИКОГДА НЕ СОХРАНЯЙТЕ ВОССТАНАВЛИВАЕМЫЕ ФАЙЛЫ ИЛИ ПАПКИ НА ДИСК, КОТОРЫЙ ВОССТАНАВЛИВАЕТЕ!!!
Иными словами, не записывайте ничего на жесткий диск, это может стать причиной полной утраты данных.
Итак, начнем. Мой выбор – программа R-Studio.Оговорюсь сразу, рассмотреть в рамках данной инструкции все возможности и функции программы – нереально, поэтому описываю основные этапы, как восстановить удаленные файлы.
Восстановление файлов с жесткого диска или флешки.

В левой части программы расположен список устройств и логических дисков. Для начала восстановления файлов, необходимо выбрать диск, на котором были удаленные файлы и папки. В правом окне отображается информация об логическом диске.
Как найти удаленные файлы?
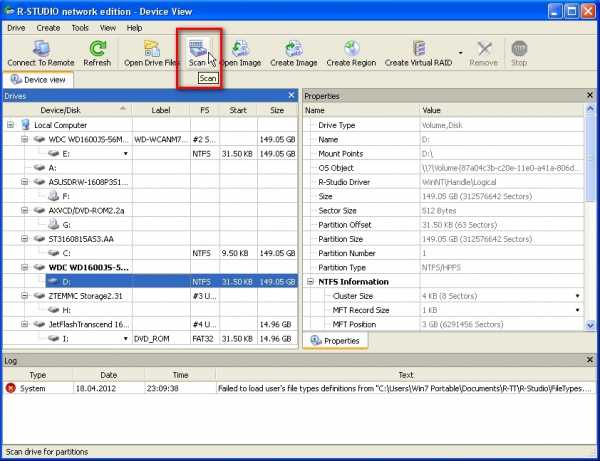
После этого, на панели инструментов необходимо нажать кнопку Scan, для запуска анализа диска.

В промежуточном окне можно настроить некоторые параметры сканирования. Например, если Вы знаете файловую систему или тип удаленных данных. В этом окне можно также выбрать вид экрана сканирования. Помните, при детальном виде сканирование значительно замедляется! Снова жмем Scan.
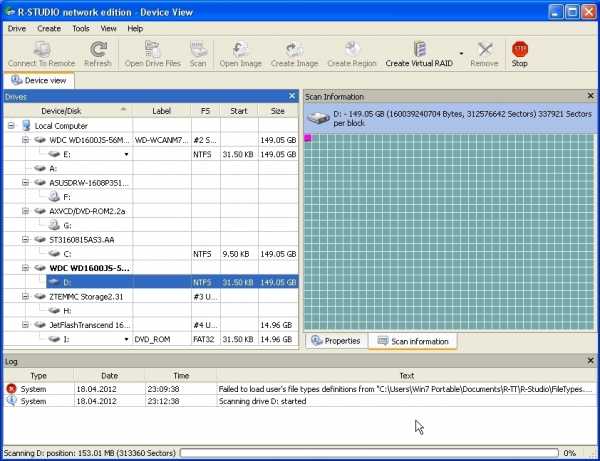
Так выглядит детальный экран сканирования данных. Можно заваривать чай и удобно усаживаться в кресло, особенно если диск большой – ждать придется долго.
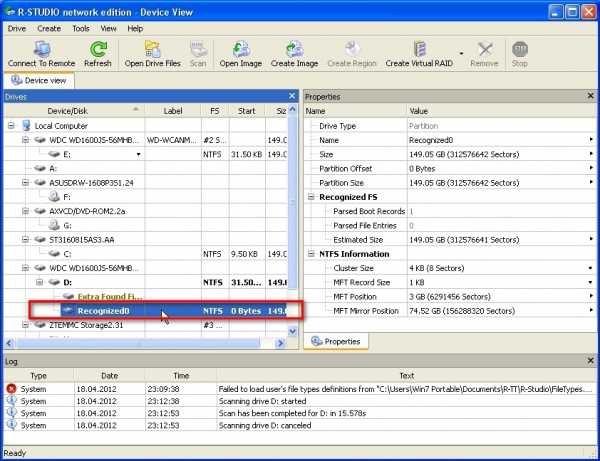
При сканировании будет найдено некоторое число найденных разделов, они отобразятся разными цветами – не бойтесь цвет – это не показатель возможности восстановления данных. Это тип содержимого, на найденном разделе.
Как восстановить удаленные файлы?
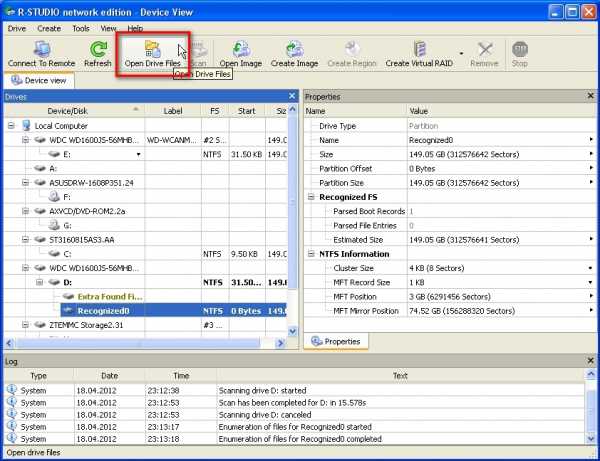
И хотя такие найденные разделы виртуальные, на них можно искать и восстанавливать файлы как на обычных логических дисках. Для этого нужно выбрать раздел и нажать кнопку на панели инструментов Open Drive Files.
Для успешного восстановления файлов с найденного раздела необходимо найти такой раздел, который соответствует реальному логическому диску, на котором были расположены файлы. Для этого не существует каких-либо правил, однако необходимо принять во внимание следующее:
Если вам нужно восстановить файлы с диска с поврежденной файловой системой, то скорее всего нужный вам раздел будет зеленого цвета.
Если вы хотите восстановить файлы с ранее удаленного или переформатированного раздела, то скорее всего нужный вам раздел будет желтого цвета.
Также обязательно проверьте файловую систему, начало и размер найденного раздела. Они должны совпадать с файловой системой, началом и размером реального логического диска или раздела. Если вы точно не уверены, то попробуйте просмотреть пару файлов с найденного раздела. Если файлы откроются и у них будет корректное содержание, то это что надо.
Восстановление файлов.

Теперь нам остается просмотреть информацию в обнаруженных разделах и выбрав необходимые файлы их восстановить, нажав на соответствующие кнопки Recover для того, чтобы восстановить выбранные папки или файлы или Recover Marked для того, чтобы восстановить помеченные папки/файлы.
НИКОГДА НЕ СОХРАНЯЙТЕ ВОССТАНАВЛИВАЕМЫЕ ФАЙЛЫ ИЛИ ПАПКИ НА ДИСК, КОТОРЫЙ ВОССТАНАВЛИВАЕТЕ!!!
Укажите путь для восстановления на другой диск или флешку. Удачи.
top-sovet.ru
Как можно восстановить удалённые файлы?
Восстановить удаленные файлы — можно!
Порой утрата одного-единственного файла на любом компьютерном устройстве может привести не только к потере информации, но и к некорректной работе системы, а то и полному выходу её из строя. И ладно, если по случайности, по неосторожности или даже по злому умыслу, была удалена какая-то фотография, программа или приложение.
В конце концов, с потерей фотографии можно смириться, программу — купить или скачать, а данные, касающиеся логинов и паролей на сайтах или в социальных сетях, — восстановить. Куда хуже обстоят дела, если вопрос о том, как восстановить удаленные файлы, имеет решающее значение!
Какие данные на компьютере нельзя терять ни в коем случае?
Существует огромное множество ситуаций, в которых восстановить файлы жизненно необходимо. Приведем лишь некоторые из них:
-
Потеря системных или служебных файлов, что приводит к сбоям в работе компьютера или потере его работоспособности;
-
Пропадание или «мерцание» драйверов, что так же негативно сказывается на работе системы;
-
Невозможность доступа к индивидуальной информации, связанной, к примеру, с учетными записями, правами администратора, файлами ключей (например, кошелька WebMoney), привязки к IP-настройкам, данным, локализованным при помощи технологий шифрования и так далее).
-
Случайное удаление любых других уникальных данных.
Как правило, операционные системы современных компьютеров, ноутбуков и планшетов предусматривают, минимум, двухступенчатую систему защиты от случайного удаления файлов и папок, основанную на старинном принципе «Don`t Be Full». Она подразумевает некоторую гарантию от случайностей. Все знают, что перед тем, как удалить тот или иной, даже самый незначительный сайт, любая ОС сначала запросит от пользователя подтверждение указанных действий, затем переместит выбранные объекты в виртуальное хранилище («Корзина» в Windows) и лишь после настоятельных ответов пользователя на запросы нехотя удалит навсегда физически.
Как восстановить случайно удаленные файлы?
Тем не менее, рано или поздно, каждый пользователь сталкивается с вопросом о том, как можно быстро восстановить случайно удаленные файлы? Ведь помимо неграмотных действий самого пользователя, существуют такие факторы, как неожиданные перепады напряжения, конфликты компьютерных устройств, программ и утилит между собой, другие форс-мажорные обстоятельства.
Здесь важно понимать, что физически сами файлы хранятся на так называемом жестком диске (магнитном накопителе, винчестере, HDD/SSD и так далее). Но хранятся они не в библиотечном виде (хотя концепция достаточно близка), а в виде физических фрагментов, «намагниченных» особым, уникальным образом для каждой группы файлов в целом и для каждого файла в отдельности. Такая технология позволяет восстанавливать данные даже при критических ошибках пользователя или системы.

Начнем с того, что вернуть потерянные с компьютера файлы просто и быстро позволяет сама операционка. Так, например, та же Windows оснащена режимом так называемого «отката данных». Эта функция доступна в Панели управления, где можно выбрать последнюю точку сохранения работоспособности, которую система создает автоматически.
Важно, что откат не затрагивает файлы, папки и данные, созданные самим пользователем — он лишь устраняет критические ошибки самой системы.
Вполне возможно, этот стандартный «механический» способ может и не позволить достичь успеха. Тогда придется использовать специальные программы для восстановления удаленных файлов, позволяющие «выхватывать» данные с магнитного накопителя устройства. Как правило, это — достаточно долгий и трудоемкий процесс, требующий достаточно основательных знаний, умений и навыков. Обзор программ подобного типа вы сможете прочитать в соответствующем разделе сайта undelete-file.ru. А в особо сложных случаях для того, чтобы восстановить утерянные с компьютера данные, придётся обратиться к высококвалифицированному специалисту.
Есть один универсальный способ, как просто восстановить удаленные или потерянные данные на компьютере — это дублировать (скопировать) их на резервные носители!
Оцените статью:
Источник: undelete-file.ruСрочно рассказать друзьям:
Статья обновлена: 28.02.2017
Интересное на сайте:Категория: Восстановление файлов на ПК, флешке
undelete-file.ru
- Жесткий диск зависает и тормозит комп

- Зачем нужна оперативная память

- Очистка кэша в браузере

- Не открываются ярлыки на рабочем столе windows 10
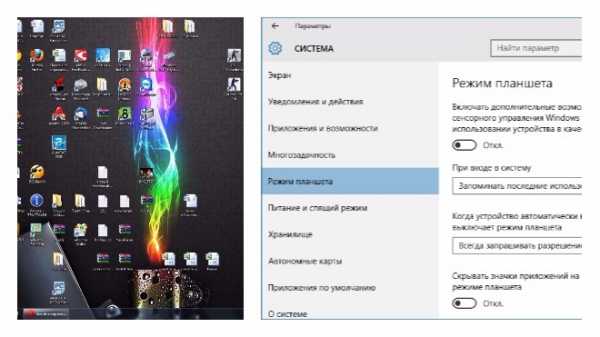
- 1C linux postgresql

- Оперативная память на английском языке

- Sql select примеры

- Сетевые расположения что такое
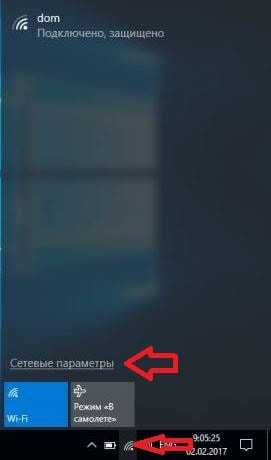
- На компьютере отключился интернет
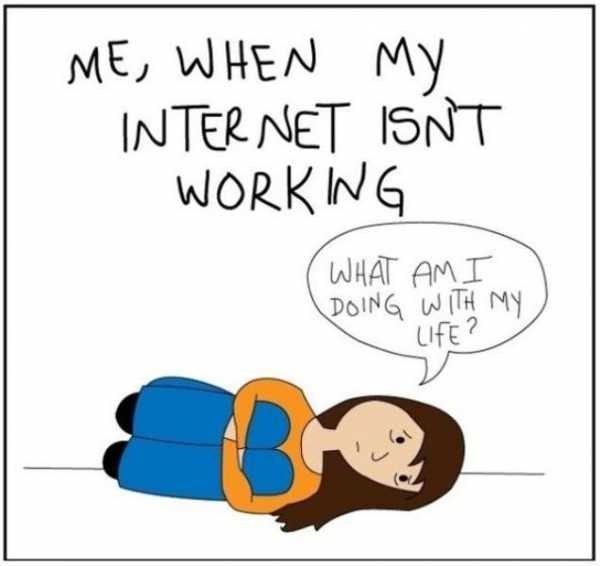
- Мессенджер телеграмм установить

- Debian 8 настройка после установки

