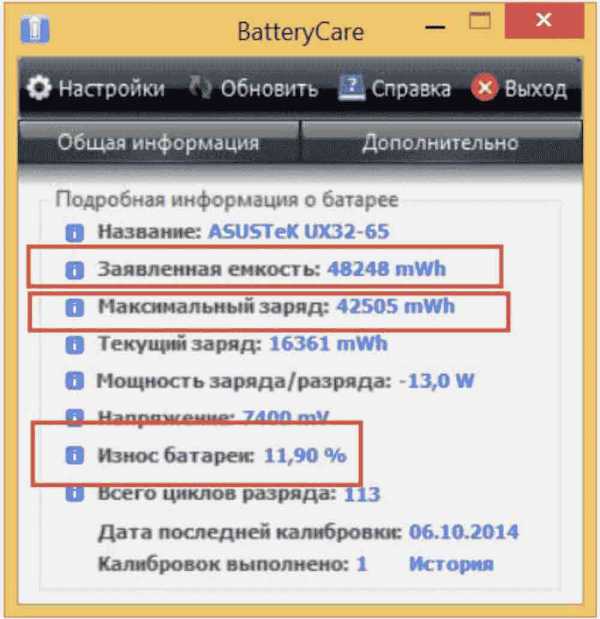Как очистить кэш в браузере и для чего это нужно? Очистка кэша в браузере
Как очистить кэш браузера

Кэш-файлы во многом полезны, они упрощают работу в Интернете, делая её значительно лучше. Кэш хранится в директории жёсткого диска (в кэш-памяти), но со временем его может скопиться слишком много. А это приведёт к снижению производительности обозревателя, то есть, он будет работать заметно медленнее. В таком случае необходима очистка кэша. Давайте посмотрим, как можно это сделать.
Чистим кэш в веб-обозревателе
Чтобы веб-браузер работал лучше и сайты отображались корректно, нужно почистить кэш. Это можно сделать несколькими вариантами: ручная очистка кэша, использование инструментов веб-браузера или специальных программ. Рассмотрим эти методы на примере интернет-обозревателя Opera.
Можете подробнее узнать о том, как очищать кэш в таких обозревателях, как Яндекс.Браузер, Internet Explorer, Google Chrome, Mozilla Firefox.
Способ 1: настройки браузера
- Запускаем Opera и открываем «Меню» – «Настройки».
- Теперь, в левой части окна, переходим во вкладку «Безопасность».
- В разделе «Конфиденциальность» жмём кнопку «Очистить».
- Появится рамка, где необходимо указать галочками, что нужно очистить. В данный момент главное, чтобы был отмечен пункт «Кэш». Можно сразу провести полную очистку обозревателя, установив галочки возле выбранных вариантов. Нажимаем «Очистить историю посещений» и кэш в веб-браузере будет удалён.
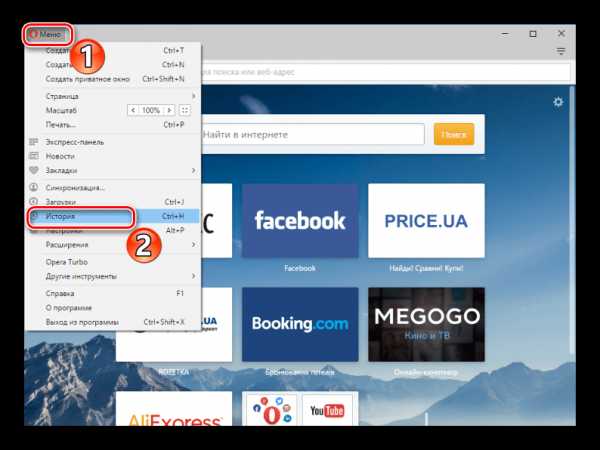

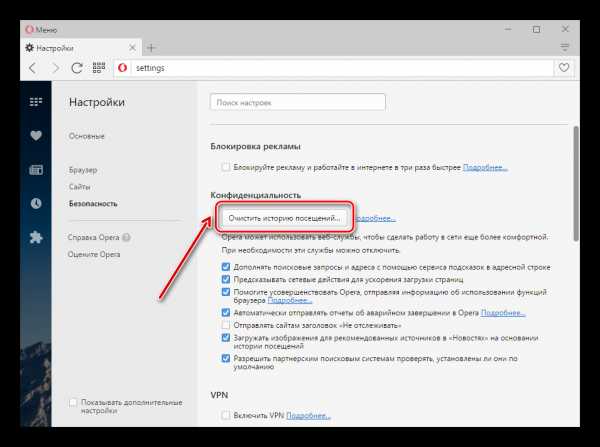
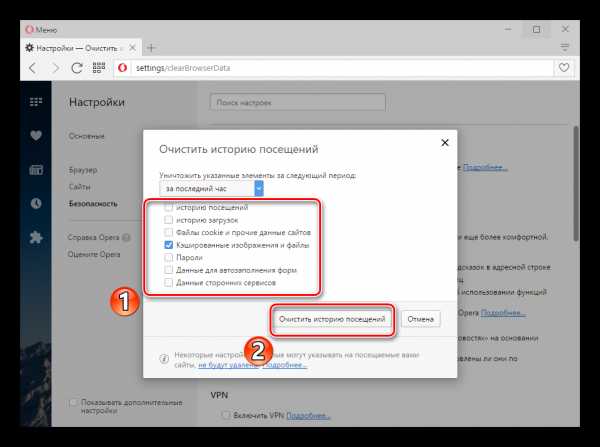
Способ 2: ручные настройки
Другой вариант – найти папку с кэш-файлами обозревателя на компьютере и удалить её содержимое. Однако, этим способом лучше воспользоваться только, если не выходит почистить кэш стандартным методом, поскольку есть определённый риск. Можно нечаянно удалить не те данные, что в итоге приведёт к некорректной работе браузера или даже всей системы в целом.
- Во-первых, необходимо выяснить, в какой директории находится кэш браузера. Для примера, откроем Opera и перейдём в «Меню» – «О программе».
- В разделе «Пути» обращаем внимание на строку «Кэш».
- Открываем «Мой компьютер» и переходим по адресу, указанному в браузере в строке «Кэш».
- Теперь, нужно просто выделить все файлы в данной папке и удалить их, для этого можно воспользоваться комбинацией клавиш «CTRL+A».

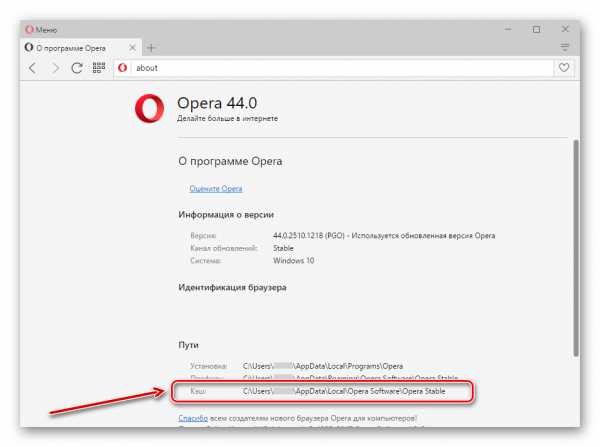
Перед такой ручной чисткой, необходимо каждый раз проверять путь, указанный на странице «О программе» в браузере. Поскольку местоположение кэша может меняться, например, после обновления обозревателя.

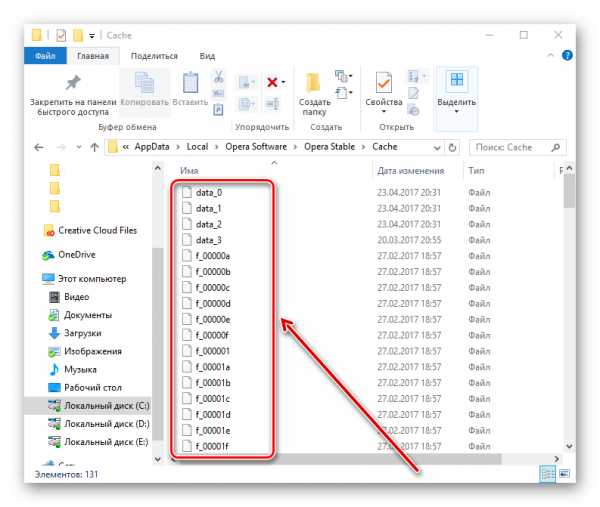
Способ 3: специальные программы
Отличный метод удаления кэш-файлов – установить и использовать специальные программные инструменты. Одним из известных решений для таких целей является CCleaner.
Скачать CCleaner бесплатно
- В разделе «Очистка» – «Windows», убираем все галочки из списка. Это нужно для того, чтобы удалить только кэш Opera.
- Открываем раздел «Приложения» и снимаем галочки со всех пунктов. Теперь ищем веб-браузер Opera и оставляем галочку только возле пункта «Интернет-кэш». Нажимаем на кнопку «Анализ» и ждём.
- После завершения проверки жмём «Очистить».


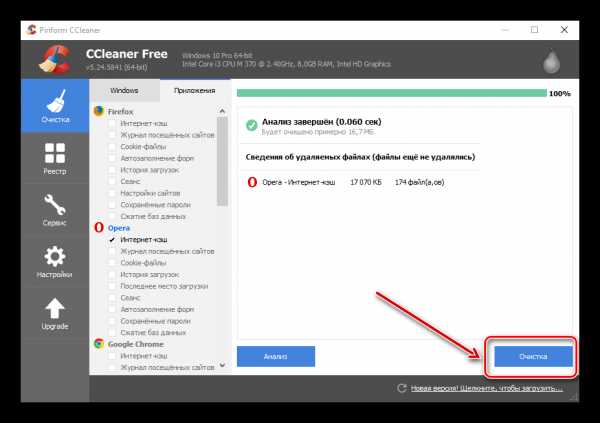
Как видим, существует несколько методов очистки кэша в обозревателе. Специальными программами предпочтительнее пользоваться в случае, если, помимо удаления кэш-файлов, нужно произвести ещё и чистку системы.
Мы рады, что смогли помочь Вам в решении проблемы. Задайте свой вопрос в комментариях, подробно расписав суть проблемы. Наши специалисты постараются ответить максимально быстро.Помогла ли вам эта статья?
Да Нетlumpics.ru
Очистка кэша в браузерах
Всем пользователям Интернета приходится время от времени чистить кэш, или удалять временные файлы из специального хранилища, в которое браузер сохраняет копии посещаемых веб-страниц. Делает он это для того, чтобы при возвращении пользователя к ранее просмотренным страницам, загружать их не с сервера, а из КЭШа. 
Однако временные файлы, содержащие большое количество графики, постепенно накапливаются в хранилище, занимая место на жестком диске и нагружая память, что приводит к замедлению работы компьютера и неверному отображению веб-страниц. Поэтому очистка КЭШа должна проводиться регулярно, особенно при активном просмотре и скачивании видео, музыки или фотографий.
Процесс очистки очень прост и совсем не отнимает времени. Пользователь не имеет доступа к папке с временными файлами через компьютер, поэтому удаление истории осуществляется через браузер. Во всех браузерах оно начинается с меню настроек и имеет незначительные отличия.
Chrome
Как происходит очистка кэша Chrome? После запуска браузера требуется вызвать список меню. Для этого нужно нажать на специальный значок в виде трех коротких горизонтальных полосок вверху справа. В нижней части выпавшего списка открыть в один клик раздел «Настройки». В браузере в новой вкладке откроется страница, которую нужно прокрутить вниз и найти голубую строчку «Дополнительные настройки», после нажатия на которую откроется раздел «Личные данные». Кликнуть на правую кнопку «Очистить историю» и в появившемся списке отметить галочкой пункт «Очистить кэш». И последнее действие – нажать на кнопку «Очистить историю».
Safari
Совсем проста очистка КЭШа в Safari. Открыть страницу браузера и последовательно нажать клавиши Ctrl+Alt+E. Появится сообщение «Вы хотите очистить кэш?». Теперь нужно щелкнуть на кнопку «Очистить» и для обновления окна браузера нажать Ctrl+R.
Internet Explorer
Очиска КЭШа в Internet Explorer осуществляется в несколько кликов мышкой. Запустив браузер, нужно вызвать меню, нажав на «гайку» в правом верхнем углу. Из списка следует выбрать раздел «Безопасность», а затем подраздел «Удалить журнал обозревателя». Появится окно, в котором нужно поставить галочку рядом с пунктом «Временные файлы» и нажать внизу кнопку «Удалить».
FireFox
 Как осуществляется очиска КЭШа в FireFox? Открыть браузер, щелкнуть на оранжевый прямоугольник с надписью «FireFox» и выбрать пункт меню «Настройки». Появится окно, в котором нужно открыть раздел «Приватность» и найти голубую строчку «Очистить историю». После нажатия на нее выпадет окно с предложением удалить временные файлы за час, за сутки или за все время. Выбрать подходящее и щелкнуть «Очистить сейчас». Остается нажать «ОК».
Как осуществляется очиска КЭШа в FireFox? Открыть браузер, щелкнуть на оранжевый прямоугольник с надписью «FireFox» и выбрать пункт меню «Настройки». Появится окно, в котором нужно открыть раздел «Приватность» и найти голубую строчку «Очистить историю». После нажатия на нее выпадет окно с предложением удалить временные файлы за час, за сутки или за все время. Выбрать подходящее и щелкнуть «Очистить сейчас». Остается нажать «ОК».
Можно поступить и по-другому. В окне настроек открыть раздел «Дополнительно» и в подразделе «Кэшированное содержимое» нажать кнопку «Очистить сейчас», затем «ОК».
Opera
Очень быстрая и простая очистка КЭШа в Опере. После запуска браузера требуется вызвать окно настроек нажатием клавиш Ctrl+F12. Перейти в раздел «Расширенные», затем – к подразделу «История». В пункте «Кэш в памяти» щелкнуть кнопку «Очистить» и в завершение – «ОК».
fb.ru
Как очистить кэш браузера
Что такое кэш? У каждого браузера есть особая папка или директория на жестком диске, в которую сохраняются временные файлы из интернета. К таким временным файлам можно отнести изображения, видео, элементы дизайна сайтов и многое другое. Все это называется кэшем.
Для чего вообще нужен кэш? В большинстве случаев кэш нужен для того, чтобы ускорить загрузку страниц, которые Вы уже посещали. Если интернет страница уже сохранена в кэше Вашего браузера, то при ее повторном открытии большая часть информации будет загружаться не из сети, а непосредственно из кэша браузера (то есть, по сути, с Вашего компьютера). Такая страница будет открыта очень быстро.
Также Вам будет интересно Как посмотреть сохраненные пароли в Google Chrome и Как отключить рекламу в интернете.
В частности будет рассказано про то, как очистить кэш в браузерах:
Для начала нужно зайти в историю браузера. Для этого запускаем сам браузер, после чего нажимаем на «Меню» в правом верхнем углу и переходим в раздел «История» --> «История».

Должно появиться новое окно, в котором нажимаем на «Очистить историю…».

В появившейся вкладке можно произвести некоторые настройки. Так, мы можем выбрать период времени, за который хотим очистить кэш. Для удаления кэша ставим флажок возле пункта «Изображения и другие файлы, сохраненные в кеше» и нажимаем на «Очистить историю».

Важно!!! Помимо кэша можно удалить и другую информацию (например, историю просмотров, пароли, данные для автозаполнения). Но нужно быть осторожным. Например, после удаления всех паролей Вам придется заново вводить данные для всех учетных записей (в частности это почта и аккаунты социальных сетей). Так что хорошо подумайте, перед тем как удалять что-то кроме кэша.
Смотрите также Секреты адресной строки Google Chrome и Секреты Google Chrome.
После запуска браузера нажмите на «Opera» в верхнем левом углу и перейдите в раздел «История».

Далее выбираем «Очистить историю посещений…».
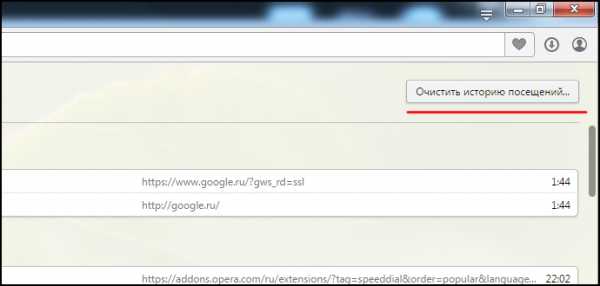
Откроется новая вкладка, в которой необходимо провести некоторые настройки. В первую очередь, выбираем тот период времени, за который кэш будет полностью удален. Далее устанавливаем флажок возле пункта «Кэшированные изображения и файлы». С других пунктов галочку можно снять. Теперь нажмите «Очистить историю посещений» и весь кэш удалится.

В первую очередь нам нужно попасть в настройки. С этой целью нажмите на «Настройки браузера Yandex» в правой верхней части экрана. Далее переходим в раздел «История» --> «История».

Должно появиться окошко, в котором необходимо нажать на кнопку «Очистить историю…».

По аналогии с предыдущими браузерами выбираем период времени. Установите флажок возле пункта «файлы сохраненные в кеше» и нажмите на «Очистить историю».

Дождитесь завершения процедуры, кэш с Яндекс.Браузер будет удален.
Читайте также Как узнать IP адрес своего компьютера и Как увидеть в браузере пароль скрытый звёздочками.
Обратите внимание, что в Mozilla FireFox очистить кэш можно двумя различными методами.
Первый метод удаления кэша в FireFox
В этом случае будет удален весь кэш из браузера. Нажмите на кнопку «Открыть меню» в правом верхнем углу экрана и выберите пункт «Настройки».

Далее переходим во вкладку «Дополнительные» --> «Сеть». В разделе «Кэшированное веб-содержимое» нажимаем на кнопку «Очистить сейчас». В этом случае абсолютно весь кэш браузера будет удален.
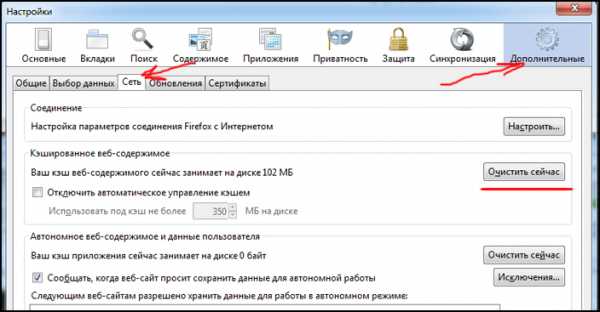
Второй метод удаления кэша в FireFox
Это метод предусматривает возможность выбора промежутка времени, за который нужно удалить кэш. При помощи ЛКМ нажмите на кнопку «Открыть меню» --> «Журнал».

После этого в правой части экрана появится колонка, в которой необходимо выбрать пункт «Удалить историю…».

Выбираем промежуток времени. Устанавливаем флажок напротив пункта «Кэш» и нажимаем на кнопку «Удалить сейчас».

При этом кэш за выбранный Вами промежуток времени будет полностью удален.
Браузер Internet Explorer нельзя назвать популярным, но определенный круг людей активно им пользуется. Поэтому рассмотрим процесс удаления кэша и на этом браузере.
С помощью ЛКМ переходим в раздел «Сервис» --> «Свойства обозревателя».
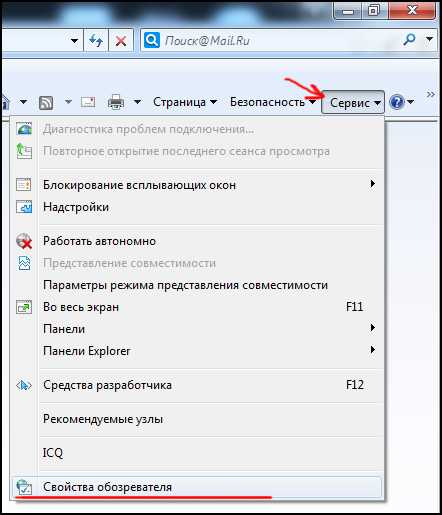
Далее нужно перейти во вкладку «Общие» и нажать «Удалить».

Ставим флажок возле пункта «Временные файлы Интернета» и при помощи ЛКМ нажимаем кнопку «Удалить».

После этого весь кэш будет удален.
Запустите браузер. Зайдите в «Настройки» и найдите пункт «Очистить данные браузера». Далее нажмите на кнопку «Выберите, что нужно очистить».

Дальше все очень просто. Поставим галочку возле пункта «Кэшированные данные и файлы» и нажмем на кнопку «Очистить». При этом запустится процедура удаления кэша.

Очисть кэш браузера можно с помощью утилиты CCleaner.
Перейдите во вкладку «Очистка» --> «Приложения» и установите флажок напротив пункта «Интернет-кэш» под своим браузером. Далее нажмите кнопку «Анализ».
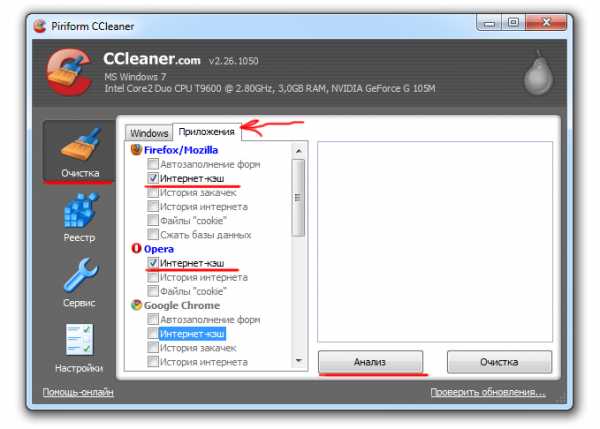
Программа подсчитает, сколько файлов будет удалено. После этого нажимаем «Очистка».

На первый взгляд может показаться, что с помощью популярной утилиты CCleaner можно очистить кэш любого браузера, но это не совсем так. Программа поддерживает лишь ограниченное количество браузеров. Все самые популярные браузеры можно очистить с ее помощью. Но, если Вы используете не очень популярный браузер, то очистить его кэш с помощью CCleaner не получится.
elementarnov.ru
Как очистить кэш в браузере
10.03.2018  для начинающих | интернет | программы
Очистить кэш браузера может потребоваться по самым разным причинам. Чаще всего к этому прибегают, когда возникают те или иные проблемы с отображением определенных сайтов или их открытием в целом, иногда — если браузер тормозит и в других случаях. В этой инструкции подробно о том, как очистить кэш в браузерах Google Chrome, Microsoft Edge, Яндекс Браузере, Mozilla Firefox, IE и в Opera, а также в браузерах на мобильных устройствах Android и iOS.
Что значит очистить кэш? — очистить или удалить кэш браузера означает удалить все временные файлы (страницы, стили, изображения), и, при необходимости — настройки сайтов и куки (cookies), имеющиеся в браузере для ускорения загрузки страниц и быстрой авторизации на сайтах, которые вы чаще всего посещаете. Не стоит бояться этой процедуры, какого-то вреда от нее не будет (разве что после удаления куки может потребоваться заново войти в свои аккаунты на сайтах) и, более того, возможно, она поможет решить те или иные проблемы.
При этом рекомендую учесть, что в принципе кэш в браузерах служит именно для ускорения (сохраняя часть данных сайтов на компьютере), т.е. само по себе наличие кэша не вредит, а помогает открытию сайтов (и экономит трафик) и, если с браузером нет каких-то проблем, а места на диске компьютера или ноутбука в избытке — удалять кэш браузера не обязательно.
Как очистить кэш в Google Chrome
Для того, чтобы очистить кэш и другие сохраненные данные в браузере Google Chrome проделайте следующие шаги.
- Зайдите в Настройки браузера.

- Откройте дополнительные настройки (пункт внизу) и в разделе «Конфиденциальность и безопасность» выберите пункт «Очистить историю». Или, что быстрее, просто введите в поле поиска настроек вверху и выберите нужный пункт.

- Выберите какие данные и за какой период следует удалить и нажмите «Удалить данные».
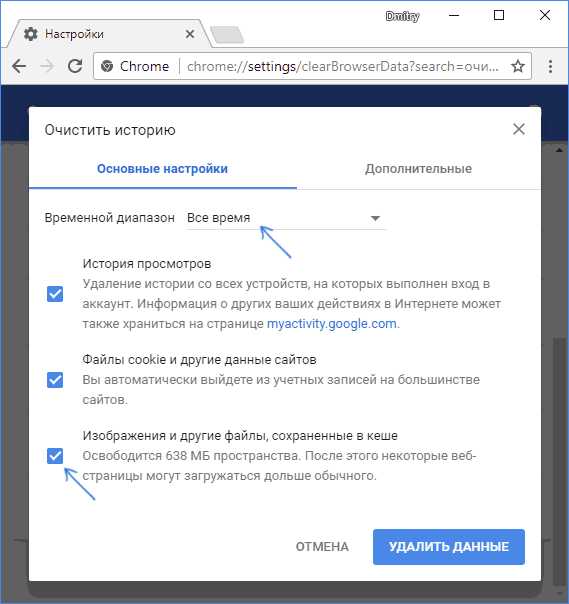
На этом очистка кэша хрома завершена: как видите, всё очень просто.
Очистка кэша в Яндекс Браузере
Схожим образом происходит и очистка кэша в популярном Яндекс браузере.
- Зайдите в настройки.
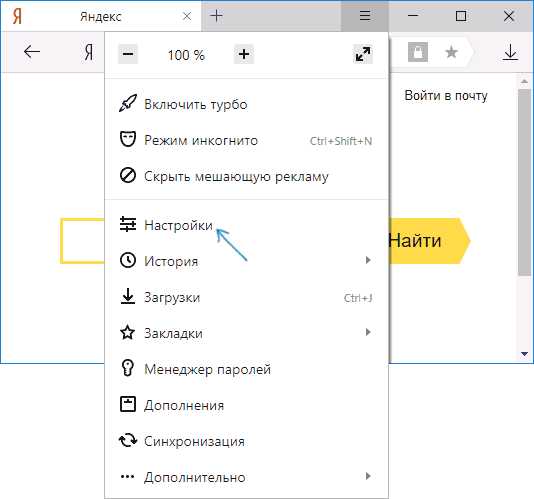
- Внизу страницы настроек нажмите «Дополнительные настройки».
- В разделе «Личные данные» нажмите «Очистить историю загрузки».
- Выберите те данные (в частности, «Файлы, сохраненные в кэше), которые требуется удалить (а также период времени, за который следует очистить данные) и нажмите кнопку «Очистить историю».
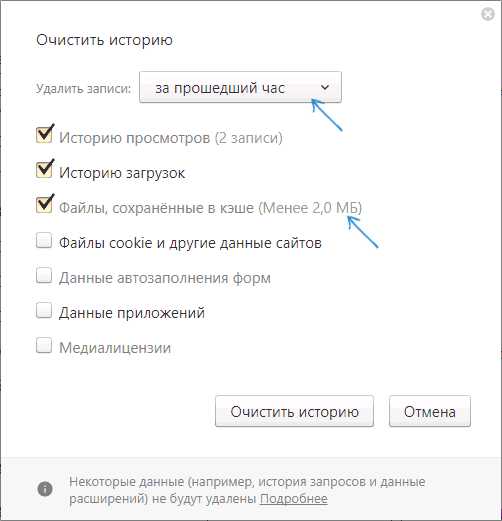
Процесс завершен, ненужные данные Яндекс Браузера будут удалены с компьютера.
Microsoft Edge
Очистка кэша в браузере Microsoft Edge в Windows 10 ещё проще, чем в предыдущих описанных:
- Откройте параметры браузера.

- В разделе «Очистить данные браузера» нажмите «Выберите, что нужно очистить».
- Для очистки кэша используйте пункт «Кэшированные данные и файлы».
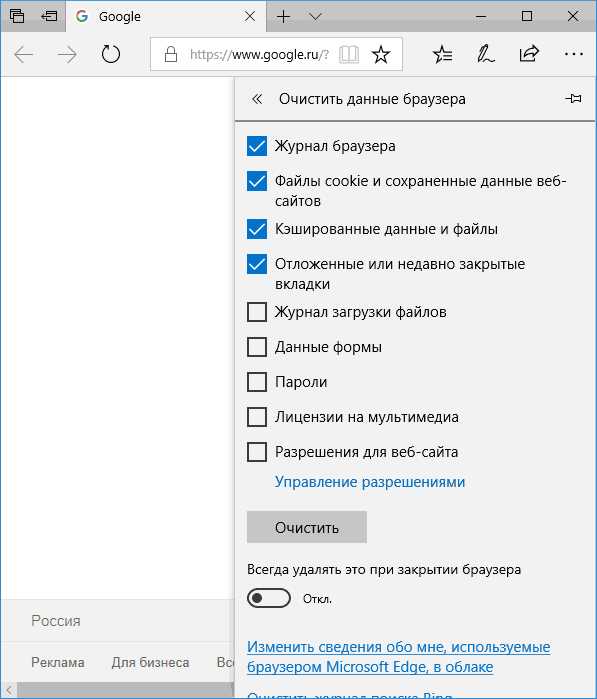
При необходимости, в том же разделе параметров вы можете включить автоматическую очистку кэша Microsoft Edge при выходе из браузера.
Как удалить кэш браузера Mozilla Firefox
Далее описана очистка кэша в последней версии Mozilla Firefox (Quantum), но по сути те же самые действия были и в предыдущих версиях браузера.
- Зайдите в настройки браузера.
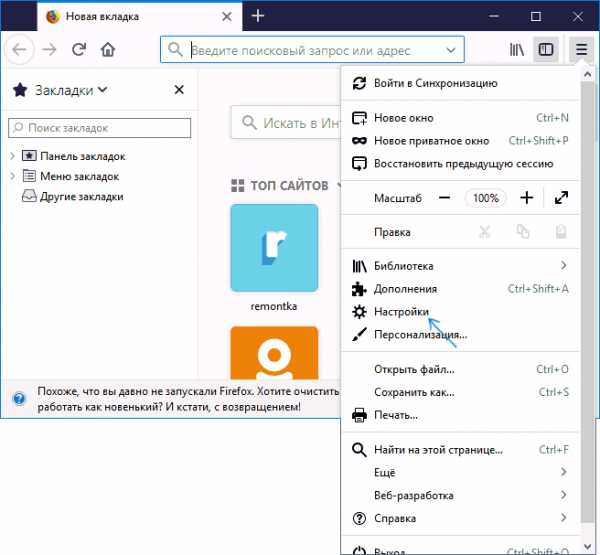
- Откройте настройки безопасности.
- Для удаления кэша в разделе «Кэшированное веб-содержимое» нажмите кнопку «Очистить сейчас».
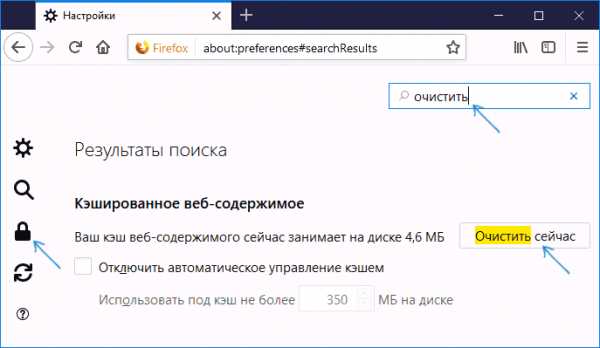
- Для удаления cookie и других данных сайтов выполните очистку в разделе «Данные сайтов» ниже, нажав кнопку «Удалить все данные».
Также, как и в Google Chrome, в Firefox вы можете просто набрать в поле поиска (которое присутствует в настройках) слово «Очистить», чтобы быстро найти необходимый пункт.
Opera
Мало чем отличается процесс удаления кэша и в Opera:
- Откройте настройки браузера.

- Откройте подраздел «Безопасность».

- В разделе «Конфиденциальность» нажмите «Очистить историю посещений».
- Выберите период, за который нужно очистить кэш и данные, а также сами данные, которые необходимо удалить. Для очистки всего кэша браузера укажите «С самого начала» и отметьте пункт «Кэшированные изображения и файлы».
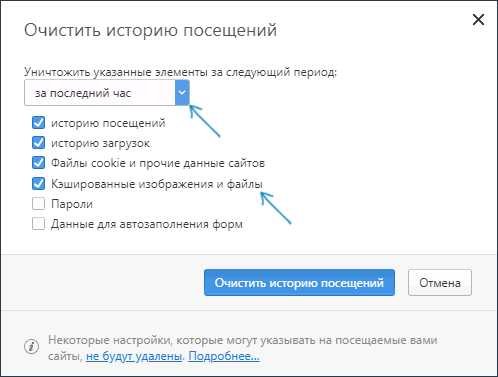
В Opera также присутствует поиск по настройкам и, кроме этого, если нажать по отдельной кнопке настроек вверху справа «Экспресс-панели» Opera, там есть отдельный пункт для быстрого открытия очистки данных браузера.
Internet Explorer 11
Для очистки кэша в Internet Explorer 11 в Windows 7, 8 и Windows 10:
- Нажмите по кнопке настроек, откройте раздел «Безопасность», а в нем — «Удалить журнал браузера».

- Укажите, какие данные следует удалить. Если нужно удалить только кэш, отметьте пункт «Временные файлы Интернета и веб-сайтов», а также снимите отметку «Сохранить данные избранных веб-сайтов».

По завершении нажмите кнопку «Удалить» для очистки кэша IE 11.
Очистка кэша браузеров с помощью бесплатных программ
Существует множество бесплатных программ, которые могут удалить кэш сразу во всех браузерах (или почти во всех). Одна из самых популярных из них — бесплатная CCleaner.
Очистка кэша браузеров в ней происходит в разделе «Очистка» — «Windows» (для встроенных в Windows браузеров) и «Очистка» — «Приложения» (для сторонних браузеров).
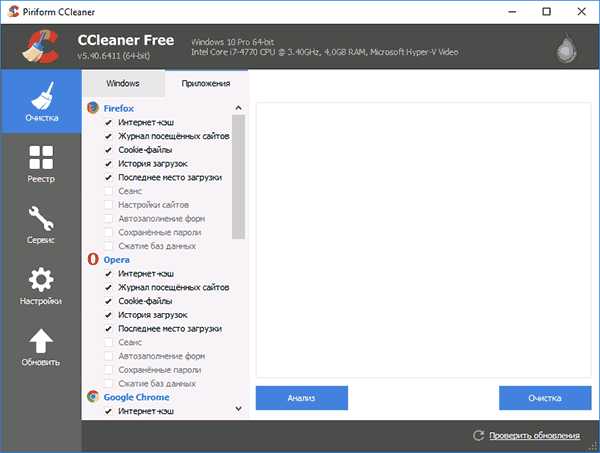
И это не единственная такого рода программа:
Очистка кэша браузеров на Android
Большинство пользователей Android пользуются браузером Google Chrome, для него очистка кэша очень простая:
- Откройте настройки Google Chrome, а затем в разделе «Дополнительно» нажмите «Личные данные».

- Внизу страницы параметров личных данных нажмите «Очистить историю».

- Выберите, что нужно удалить (для очистки кэша — «Изображения и другие файлы, сохраненные в кеше» и нажмите «Удалить данные»).
Для других браузеров, где в настройках не удается найти пункт для очистки кэша, можно использовать такой способ:
- Зайдите в настройки Android — приложения.
- Выберите браузер и нажмите по пункту «Память» (если такой есть, в некоторых вариантах Android — нет и сразу можно перейти к шагу 3).
- Нажмите кнопку «Очистить кэш».
Как очистить кэш браузера на iPhone и iPad
На устройствах Apple iPhone и iPad как правило пользуются браузером Safari или тем же Google Chrome.
Для того, чтобы очистить кэш Safari для iOS, выполните следующие шаги:
- Зайдите в Настройки и на главной странице настроек найдите пункт «Safari».

- Внизу страницы параметров браузера Safari нажмите «Очистить историю и данные».
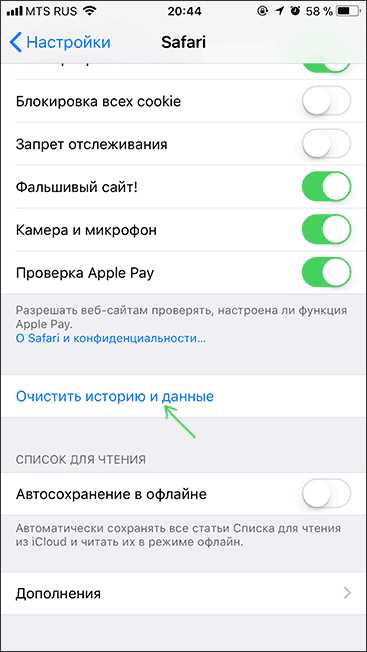
- Подтвердите очистку данных.
А очистка кэша Chrome для iOS проводится так же, как и в случае с Android (описано выше).
На этом завершаю инструкцию, надеюсь, в ней вы нашли то, что требуется. А если нет — то во всех браузерах очистка сохраненных данных осуществляется примерно одинаковым образом.
А вдруг и это будет интересно:
remontka.pro
Как очистить кэш в браузере
Очистить кэш браузера может потребоваться по самым разным причинам. Чаще всего к этому прибегают, когда возникают те или иные проблемы с отображением определенных сайтов или их открытием в целом, иногда — если браузер тормозит и в других случаях. В этой инструкции подробно о том, как очистить кэш в браузерах Google Chrome, Microsoft Edge, Яндекс Браузере, Mozilla Firefox, IE и в Opera, а также в браузерах на мобильных устройствах Android и iOS.
Что значит очистить кэш? — очистить или удалить кэш браузера означает удалить все временные файлы (страницы, стили, изображения), и, при необходимости — настройки сайтов и куки (cookies), имеющиеся в браузере для ускорения загрузки страниц и быстрой авторизации на сайтах, которые вы чаще всего посещаете. Не стоит бояться этой процедуры, какого-то вреда от нее не будет (разве что после удаления куки может потребоваться заново войти в свои аккаунты на сайтах) и, более того, возможно, она поможет решить те или иные проблемы.
При этом рекомендую учесть, что в принципе кэш в браузерах служит именно для ускорения (сохраняя часть данных сайтов на компьютере), т. е. само по себе наличие кэша не вредит, а помогает открытию сайтов (и экономит трафик) и, если с браузером нет каких-то проблем, а места на диске компьютера или ноутбука в избытке — удалять кэш браузера не обязательно.
Как очистить кэш в Google Chrome
Для того, чтобы очистить кэш и другие сохраненные данные в браузере Google Chrome проделайте следующие шаги.
Зайдите в Настройки браузера. 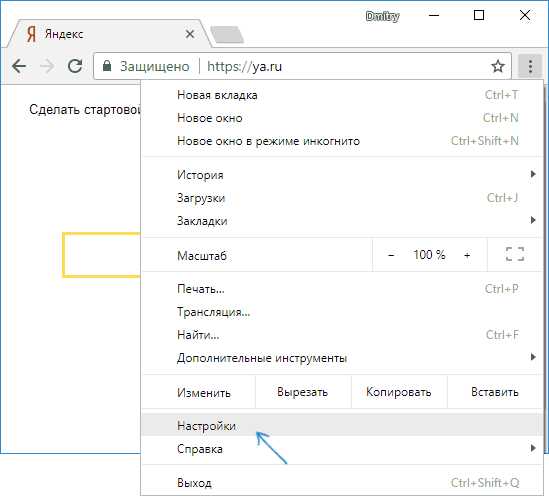 Откройте дополнительные настройки (пункт внизу) и в разделе «Конфиденциальность и безопасность» выберите пункт «Очистить историю». Или, что быстрее, просто введите в поле поиска настроек вверху и выберите нужный пункт.
Откройте дополнительные настройки (пункт внизу) и в разделе «Конфиденциальность и безопасность» выберите пункт «Очистить историю». Или, что быстрее, просто введите в поле поиска настроек вверху и выберите нужный пункт. 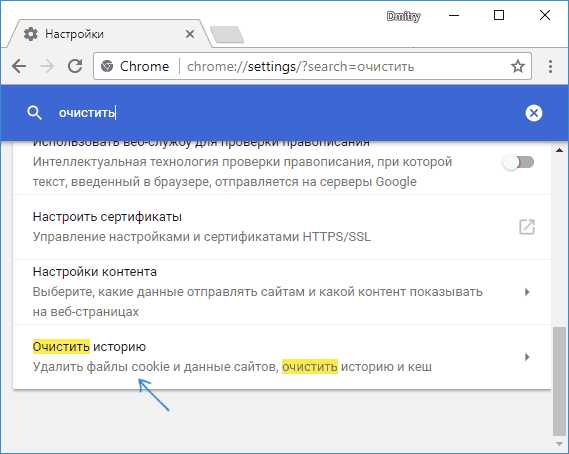 Выберите какие данные и за какой период следует удалить и нажмите «Удалить данные».
Выберите какие данные и за какой период следует удалить и нажмите «Удалить данные». 
На этом очистка кэша хрома завершена: как видите, всё очень просто.
Очистка кэша в Яндекс Браузере
.responsive2{width:300px;height:300px}@media(min-width: 500px){.responsive2{width:336px;height:280px}}
Схожим образом происходит и очистка кэша в популярном Яндекс браузере.
Зайдите в настройки.  Внизу страницы настроек нажмите «Дополнительные настройки».В разделе «Личные данные» нажмите «Очистить историю загрузки».Выберите те данные (в частности, «Файлы, сохраненные в кэше), которые требуется удалить (а также период времени, за который следует очистить данные) и нажмите кнопку «Очистить историю».
Внизу страницы настроек нажмите «Дополнительные настройки».В разделе «Личные данные» нажмите «Очистить историю загрузки».Выберите те данные (в частности, «Файлы, сохраненные в кэше), которые требуется удалить (а также период времени, за который следует очистить данные) и нажмите кнопку «Очистить историю». 
Процесс завершен, ненужные данные Яндекс Браузера будут удалены с компьютера.
Автор рекомендует прочесть:
Microsoft Edge
Очистка кэша в браузере Microsoft Edge в Windows 10 ещё проще, чем в предыдущих описанных:
Откройте параметры браузера. 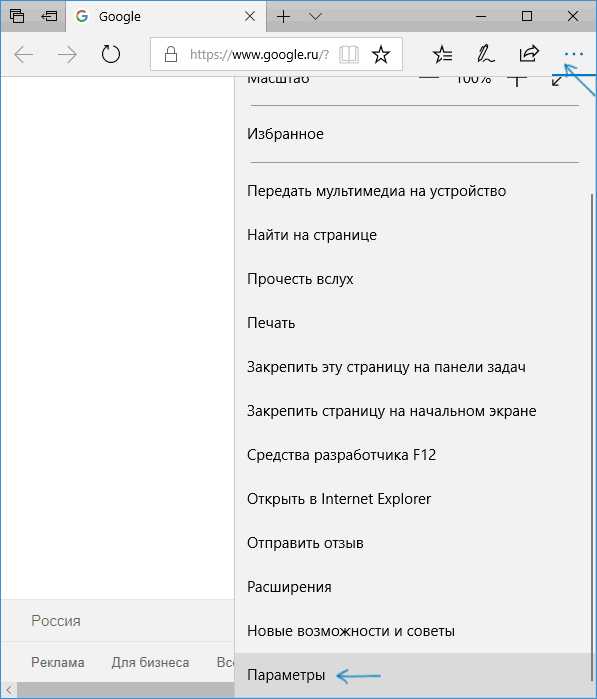 В разделе «Очистить данные браузера» нажмите «Выберите, что нужно очистить».Для очистки кэша используйте пункт «Кэшированные данные и файлы».
В разделе «Очистить данные браузера» нажмите «Выберите, что нужно очистить».Для очистки кэша используйте пункт «Кэшированные данные и файлы». 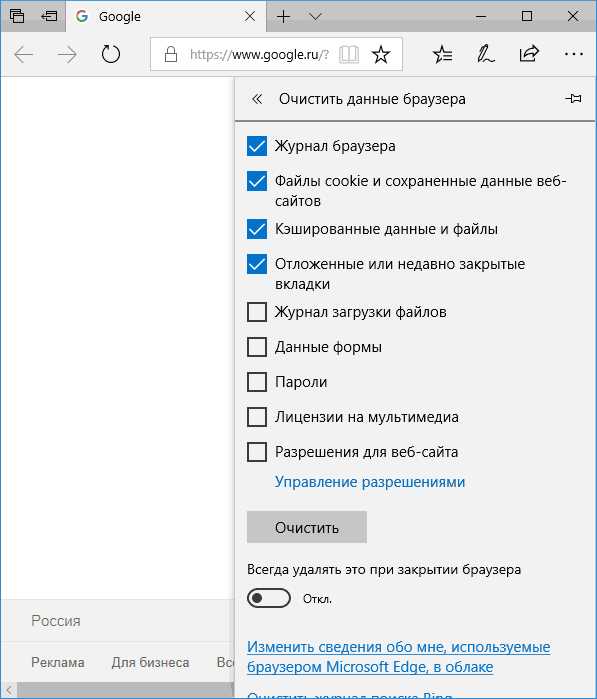
При необходимости, в том же разделе параметров вы можете включить автоматическую очистку кэша Microsoft Edge при выходе из браузера.
Как удалить кэш браузера Mozilla Firefox
Далее описана очистка кэша в последней версии Mozilla Firefox (Quantum), но по сути те же самые действия были и в предыдущих версиях браузера.
Зайдите в настройки браузера.  Откройте настройки безопасности. Для удаления кэша в разделе «Кэшированное веб-содержимое» нажмите кнопку «Очистить сейчас».
Откройте настройки безопасности. Для удаления кэша в разделе «Кэшированное веб-содержимое» нажмите кнопку «Очистить сейчас».  Для удаления cookie и других данных сайтов выполните очистку в разделе «Данные сайтов» ниже, нажав кнопку «Удалить все данные».
Для удаления cookie и других данных сайтов выполните очистку в разделе «Данные сайтов» ниже, нажав кнопку «Удалить все данные».
Также, как и в Google Chrome, в Firefox вы можете просто набрать в поле поиска (которое присутствует в настройках) слово «Очистить», чтобы быстро найти необходимый пункт.
Opera
Мало чем отличается процесс удаления кэша и в Opera:
Откройте настройки браузера.  Откройте подраздел «Безопасность».
Откройте подраздел «Безопасность».  В разделе «Конфиденциальность» нажмите «Очистить историю посещений».Выберите период, за который нужно очистить кэш и данные, а также сами данные, которые необходимо удалить. Для очистки всего кэша браузера укажите «С самого начала» и отметьте пункт «Кэшированные изображения и файлы».
В разделе «Конфиденциальность» нажмите «Очистить историю посещений».Выберите период, за который нужно очистить кэш и данные, а также сами данные, которые необходимо удалить. Для очистки всего кэша браузера укажите «С самого начала» и отметьте пункт «Кэшированные изображения и файлы». 
В Opera также присутствует поиск по настройкам и, кроме этого, если нажать по отдельной кнопке настроек вверху справа «Экспресс-панели» Opera, там есть отдельный пункт для быстрого открытия очистки данных браузера.
Internet Explorer 11
Для очистки кэша в Internet Explorer 11 в Windows 7, 8 и Windows 10:
Нажмите по кнопке настроек, откройте раздел «Безопасность», а в нем — «Удалить журнал браузера». 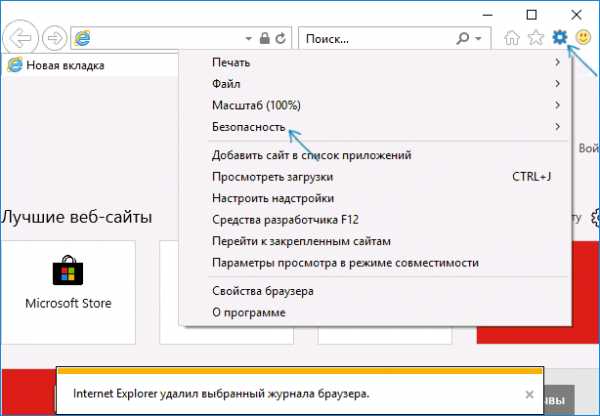 Укажите, какие данные следует удалить. Если нужно удалить только кэш, отметьте пункт «Временные файлы Интернета и веб-сайтов», а также снимите отметку «Сохранить данные избранных веб-сайтов».
Укажите, какие данные следует удалить. Если нужно удалить только кэш, отметьте пункт «Временные файлы Интернета и веб-сайтов», а также снимите отметку «Сохранить данные избранных веб-сайтов». 
По завершении нажмите кнопку «Удалить» для очистки кэша IE 11.
Очистка кэша браузеров с помощью бесплатных программ
Существует множество бесплатных программ, которые могут удалить кэш сразу во всех браузерах (или почти во всех). Одна из самых популярных из них — бесплатная CCleaner.
Очистка кэша браузеров в ней происходит в разделе «Очистка» — «Windows» (для встроенных в Windows браузеров) и «Очистка» — «Приложения» (для сторонних браузеров).
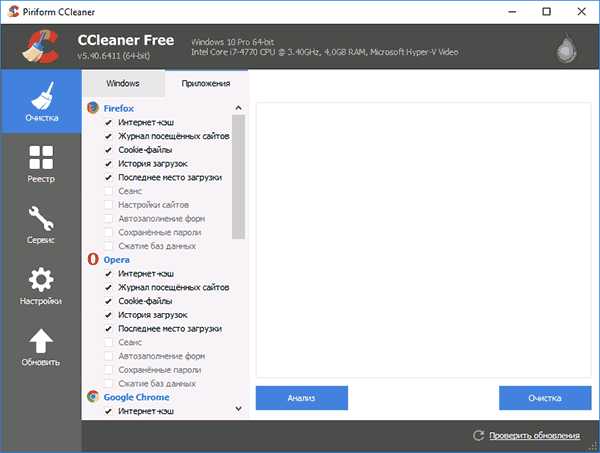
И это не единственная такого рода программа:
Очистка кэша браузеров на Android
Большинство пользователей Android пользуются браузером Google Chrome, для него очистка кэша очень простая:
Откройте настройки Google Chrome, а затем в разделе «Дополнительно» нажмите «Личные данные». 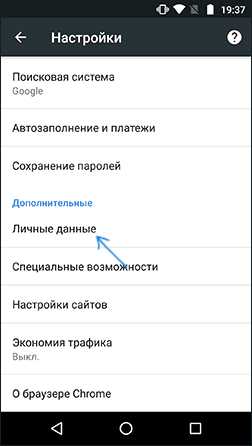 Внизу страницы параметров личных данных нажмите «Очистить историю».
Внизу страницы параметров личных данных нажмите «Очистить историю». 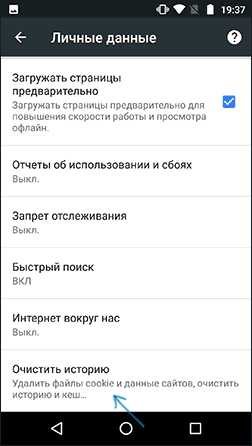 Выберите, что нужно удалить (для очистки кэша — «Изображения и другие файлы, сохраненные в кеше» и нажмите «Удалить данные»).
Выберите, что нужно удалить (для очистки кэша — «Изображения и другие файлы, сохраненные в кеше» и нажмите «Удалить данные»).
Для других браузеров, где в настройках не удается найти пункт для очистки кэша, можно использовать такой способ:
Зайдите в настройки Android — приложения. Выберите браузер и нажмите по пункту «Память» (если такой есть, в некоторых вариантах Android — нет и сразу можно перейти к шагу 3).Нажмите кнопку «Очистить кэш».
Как очистить кэш браузера на iPhone и iPad
На устройствах Apple iPhone и iPad как правило пользуются браузером Safari или тем же Google Chrome.
Для того, чтобы очистить кэш Safari для iOS, выполните следующие шаги:
Зайдите в Настройки и на главной странице настроек найдите пункт «Safari». 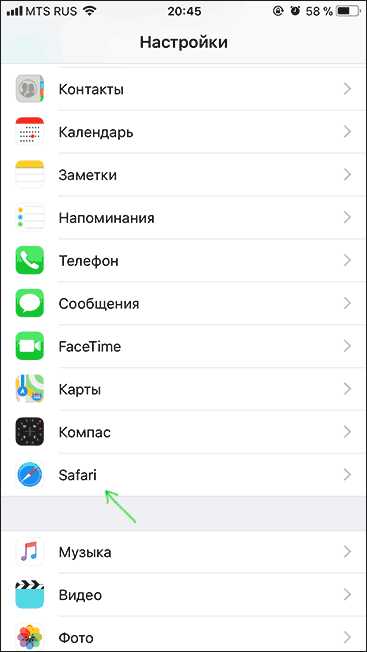 Внизу страницы параметров браузера Safari нажмите «Очистить историю и данные».
Внизу страницы параметров браузера Safari нажмите «Очистить историю и данные».  Подтвердите очистку данных.
Подтвердите очистку данных.
А очистка кэша Chrome для iOS проводится так же, как и в случае с Android (описано выше).
На этом завершаю инструкцию, надеюсь, в ней вы нашли то, что требуется. А если нет — то во всех браузерах очистка сохраненных данных осуществляется примерно одинаковым образом.
comservice-chelny.ru
Как очистить кэш в браузере и для чего это нужно?
Знакомая многим ситуация... Вы открываете какой-то сайт и видите на странице устаревшую информацию, в целом шаблон сайта или он вовсе не открывается, хотя у вас точно всё в порядке с подключением и соответствующими настройками. А если страница открылась, то вы при этом знаете, что она должна выглядеть по-другому. Виной этому чаще всего является кэш браузера. Если простыми словами объяснять, то кэш — это временная память в браузере, куда он сохраняет различные элементы с сайтов для того чтобы в дальнейшем быстрее загружать его страницы и отдельный контент, например, изображения и медиафайлы. Так вот часто происходит так, что кэш браузера вовремя не очищается и тогда происходит описанная выше ситуация.
Кэш всегда можно очистить вручную и порой так и приходится делать. Делается это не сложно и во всех браузерах процесс практически одинаков. В данной статье я покажу как чистить кэш в наиболее часто используемых браузерах: Google Chrome, Mozilla FireFox, Opera и Internet Explorer.
Итак, если вы столкнулись с проблемой, когда на сайте видите устаревшую информацию или, например, вы знаете что сайт должен открываться, а он не открывается или ведёт не туда (также может быть виноват кэш, помимо проблем с подключением и прочего), то попробуйте воспользоваться сначала способом №1, а если вдруг не сработало, то попробуйте другие варианты, описанные ниже.
Сам процесс очистки кэша занимает буквально несколько секунд.
Способ №1. Самый простой и работающий в большинстве браузеров
Чаще всего очистить кэш в браузере позволяет простое сочетание клавиш Ctrl+F5. Всё очень просто! Открыв проблемный сайт или страницу, зажмите Ctrl на клавиатуре и не отпуская нажмите ещё F5. Страница обновится с очисткой кэша.
Не путайте с простым нажатие клавиши F5! Нажатие этой клавиши обновляет страницу, но без очистки кэша, хоть и визуально процесс ничем не отличается.
Если же вдруг этот способ не сработал, попробуйте воспользоваться способом №2.
Способ №2. Для любых браузеров
Находясь на нужном сайте, зажмите сочетание клавиш Ctrl+Shift+Del и откроется окно для очистки данных браузера.
Дальнейшая последовательность зависит от используемого вами браузера, но отличие в основном только в названиях нужных кнопок и опций.
Для Google Chrome
В открывшемся окне вверху выберите временной диапазон “Всё время” и отметьте пункт “Изображения и другие файлы, сохранённые в кэше” (чтобы ничего более не удалить из браузера, не отмечайте другие пункты!), после чего нажмите “Удалить данные”.

Для Mozilla Firefox
В окне вверху выберите временной диапазон “Всё”, после чего ниже отметьте “Кэш” и нажмите “Удалить сейчас”.
Для Opera
Вверху окна укажите временной диапазон “с самого начала”, ниже отметьте пункт “Кэшированные изображения и файлы” и нажмите “Очистить историю посещений”.
Для Internet Explorer
В открывшемся окне снимите галочку с пункта “Сохранить данные избранных вебсайтов”, чтобы у тех сайтов, что у вас добавлены в избранное (закладки) тоже очистился кэш. Иначе может получиться так, что текущий сайт, с которым вы наблюдаете проблему, находится как раз в ваших закладках и если ту опцию не выключить, то при очистке кэша нужного эффекта вы не получите.
Ниже включите опцию “Временные файлы Интернета и вебсайтов”. Это и есть кэш.
Нажмите “Удалить”.

Ещё один способ для Google Chrome и Яндекс Браузера
Откройте режим просмотра кода страницы. Для этого зажмите сочетание клавиш Ctrl+Shift+I, либо кликните правой кнопкой мыши в любом месте на странице и выберите “Просмотреть код”.
Внизу окна браузера (иногда справа) появится блок с отображением кода страницы.
Теперь наведите курсор мыши на кнопку обновления страницы [1] в левом верхнем углу окна браузера, удержите на ней нажатой левую кнопку мыши в течение пары секунд, после чего появится меню, где выберите “Очистка кэша и жёсткая перезагрузка” [2].

В результате страница обновится с очисткой кэша.
Пример выше был показан для браузера Google Chrome, но всё совершенно идентично и в Яндекс Браузере, поскольку оба они работают на одном движке.
Заключение
Как видим, очистка кэша в браузере делается очень просто, буквально в несколько кликов. Практически каждый пользователь и ни один раз сталкивается с необходимостью очищать кэш в своём браузере из-за некорректного отображения информации на нужном сайте.
Так что, кто не умел, берите на вооружение, а если информация для вас оказалась полезной, буду благодарен за то, что поделитесь ссылкой на эту статейку в соц.сети! ;)
serfery.ru
Как очистить кэш браузера или как почистить кэш браузера

Во время продолжительной и интенсивной работы с любым браузером, рано или поздно встаёт вопрос как очистить кэш браузера. Причины на то, могут быть разные.
Первая. Слишком большой кеш замедляет работу браузера. Причина кроется в том, что при каждом интернет запросе браузер сначала проверяет наличие того или иного файла у себя в кеше и только при его отсутствии, либо устаревшей версии делает запрос на сайт. Если папка кеша слишком раздута, то этот процесс не только будет замедлять всю работу интернета, но и создавать дополнительную нагрузку на жёсткий диск компьютера. Что неизбежно приводит к преждевременному износу оборудования и расходу энергии (особенно это актуально при автономной работе устройства от батареи).

Вторая. Большой кеш браузера занимает лишнее место на жёстком диске. Иногда папка кеша может вырасти до внушительных размеров, на несколько гигабайт.
Третья. Сохранение анонимности посещений. По идее, любой желающий может зайти в папку кеша браузера, где хранятся все ранее просмотренные страницы интернета и посмотреть её содержимое. Поэтому, если вы не хотите, чтобы кто либо смотрел куда вы заходили, что смотрели, слушали и читали, то кеш надо чистить.
Как очистить кэш браузера или как почистить кэш браузера
Как очистить кэш в Яндекс браузере или как почистить кэш в Яндекс браузере
Вот инструкция на картинке. Смотрите и повторяйте, ничего сложного тут нет.

Просто заходим в настройки Яндекс браузера, кликаем по опции "Показать дополнительные настройки" (а то они спрятаны), нажимаем "Очистить историю загрузки", ставим галочку напротив опции "файлы сохранённые в кеше" и жмём кнопку "Очистить историю". После чего, кеш Яндекс браузера будет полностью почищен и удалены все файлы.
Как очистить кэш браузера Хром или Гугл
Тоже картинка. Смотрим, повторяем и радуемся.
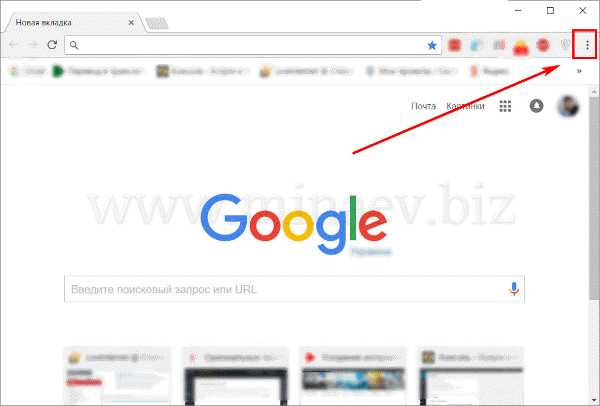
Чтобы почистить кеш браузера Гугл Хром заходим в настройки, затем активируем опцию "Показать дополнительные настройки", потом жмём "Очистить историю" ставим галочку напротив "Изображения и другие файлы в кеше" и снова жмём "Очистить историю". Всё! Кеш браузера Хром удалён.
Если хотите серьёзно ускорить свой интернет, то читайте статью Как ускорить интернет.
minaev.biz
- Не открываются ярлыки на рабочем столе windows 10
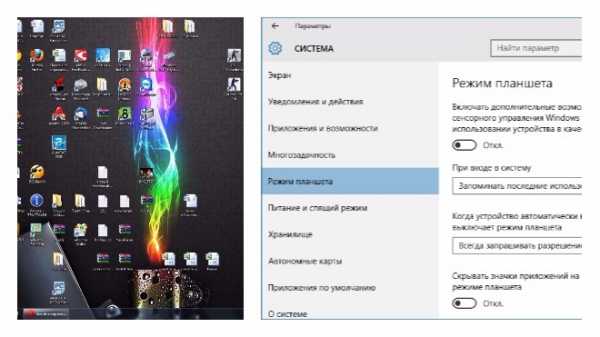
- 1C linux postgresql

- Оперативная память на английском языке

- Sql select примеры

- Сетевые расположения что такое
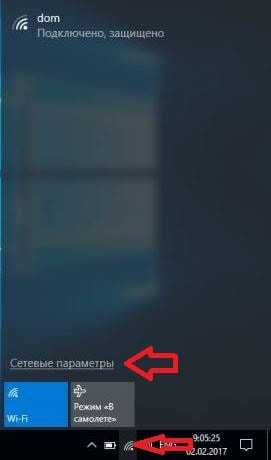
- На компьютере отключился интернет
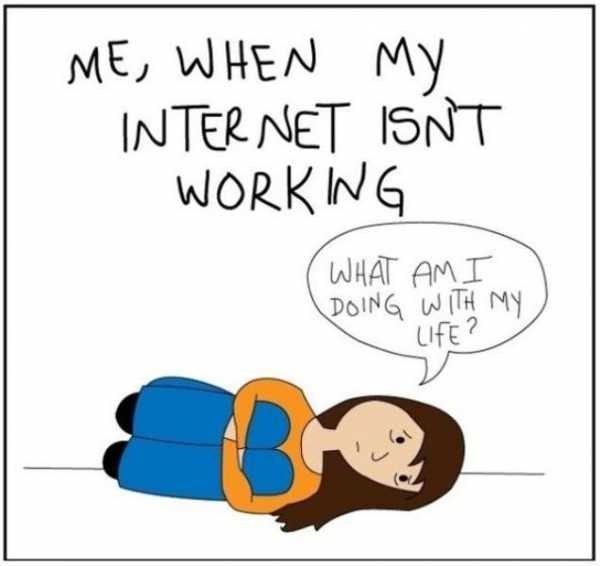
- Мессенджер телеграмм установить

- Debian 8 настройка после установки

- Сменить пароль в виндовс 10
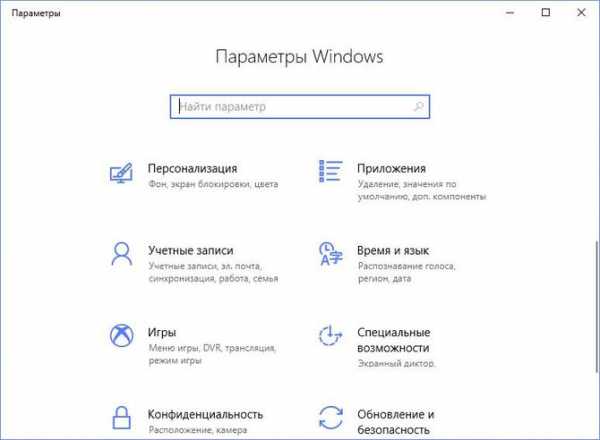
- Настройка hyper v server 2018

- Ноутбук asus перестал заряжаться