Переустановка системы Windows 7 на компьютере или ноуте. Как переустановить виндовс на компьютере
Как переустановить Windows 7 или 10
Переустановка операционной системы позволяет решить многие проблемы компьютера. Зависания, последствия атаки вирусов или беспорядочно удаленных программ, конфликт драйверов – чистая ОС будет избавлена от всех этих неприятностей. Разберемся, как переустановить Виндовс 7 или 10 на компьютере – от простого восстановления системы до полной инсталляции с нуля, включая установку на другую версию Windows.
Восстановление
Если в работе компьютера возникли небольшие ошибки после какого-то действия – загрузки новых драйверов или приложений, попробуйте сначала провести восстановление системы. При нем сохранятся на месте все данные пользователей, настройки и установленные программы. Найдите утилиту с соответствующим названием поиском в «Пуске» или в категории «Служебные».

Приложение покажет перечень сохраненных точек восстановления – выберите дату, когда ПК работал нормально. Запустите процесс, в конце компьютер перезагрузится.
На ноутбуке
Компании-производители ноутбуков создают свои оболочки для решения проблем с устройством. Как переустановить Windows 7 или 10 на ноутбуке: перезагрузитесь, для открытия утилиты сразу жмите одну из функциональных клавиш согласно таблице.
| Производитель | Клавиши |
| HP | F11 |
| Samsung | F4 |
| Asus | F9 |
| Sony | F10 |
| Acer | Alt+F10 |
| Toshiba | F8 |
| Lenovo | F11 |
Появится оболочка восстановления. Выберите режим – полная переустановка Windows или частичная, с сохранением данных. Следуйте указаниям помощника, операция займет 15-20 минут.
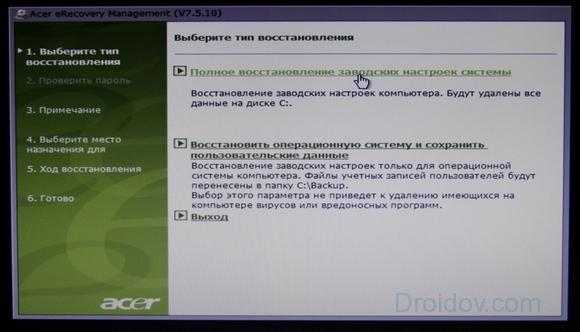
Подготовка к установке
Если вам нужная полная переустановка ОС, проведите небольшую подготовку. Сохраните в другое место все файлы с системного диска – обычно это раздел «С», не забудьте про каталог «Мои документы». В конце вы получите чистую систему, в которой может не хватать некоторых драйверов. Лучше подстраховаться заранее и скачать нужные – в первую очередь, это для сетевой карты. С ними вы всегда настроите доступ в интернет в свежей ОС, после чего скачаете остальные драйвера, если они понадобятся.
Создание загрузочного носителя
Переустановить Windows на ноутбуке или настольном ПК можно из образа, записанного на USB-флешку или DVD-диск. Просто скопировать файл нельзя, надо создать загрузочный носитель специальной программой. Используйте фирменную Windows 7 USB/DVD Download Tool, популярные UltraISO или ImgBurn.
Как правильно создать носитель:
- Скачайте дистрибутив ОС нужной версии в формате ISO.
- Подготовьте носитель – чистый DVD или флешку объемом от 4 Гб.
- Запустите выбранную программу.
- В меню выберите скачанный образ системы.
- Укажите носитель и стартуйте запись.
Настройка приоритета загрузки в BIOS
Перед тем, как переустановить Windows 7 или 10 с записанной флешки, выставьте через биос порядок загрузки – система должна запуститься не с жесткого диска, а с носителя USB или DVD. Чтобы попасть в BIOS, во время загрузки компьютера нажимайте определенную кнопку, указанную на экране – обычно F2 или Del. На ноутбуке можно выставить порядок загрузки из специального меню, не заходя в биос – для этого жмите клавишу вызова меню из таблицы.

Когда появится окно BIOS, зайдите во вкладку «Boot», в списке приоритета устройств на первое место выставьте USB или DVD – в зависимости от подготовленного типа носителя. По пунктам передвигайтесь стрелками, для сохранения параметров зажмите F10.
Установка ОС
Для запуска процесса вставьте подготовленный носитель и перезагрузитесь. Начнется распаковка системы – выберите язык, раскладку и версию ОС. В типах установки предпочтите полную, чтобы получить стабильную систему.
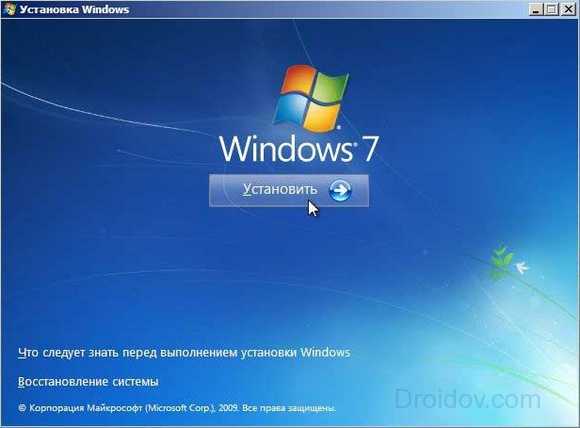
Определите раздел диска, в который будет поставлена ОС. Для форматирования или выделения разделов кликните на «Настройка диска». Если в перечне есть зарезервированный подраздел – для системы выбирайте другой. Если жесткий диск больше 250 Гб не имеет деления на разделы, выделите для инсталляции 100 Гб. Запустите форматирование, чтобы полностью удалить все старые файлы.
Система установится за 20-25 минут. В конце создайте учетную запись – впишите имя свое и компьютера, при желании задайте пароль входа. Укажите лицензионный ключ – на ноутбуке он напечатан на наклейке, размещенной на задней крышке. Установите параметры загрузки обновлений и выставьте время.
Если драйвера на сетевую карту успешно установились и есть активное подключение к сети, будет предложено настроить соединение с интернетом. В конце появится рабочий стол Виндовс. Не забудьте убрать установочный носитель и вернуть в BIOS на первое место загрузку с жесткого диска.
Если что-то пошло не так и свежеустановленная система не запускается, повторите инсталляцию заново. Предварительно скачайте другой дистрибутив Windows, чистый – без дополнительных утилит. Во время установки не пропускайте шаг форматирования диска – это обеспечит полное уничтожение всех старых файлов, которые могут вносить разлад в работу.
Откат с Windows 10
Перейти с Виндовс 10 на 7 несложно, особенно если вы недавно обновили систему до «десятки». Способ сработает, если с момента обновления прошло не больше 30 дней и в системе осталась директория Windows.old. Как откатить Windows 10 до Windows 7: зайдите в параметры в «Пуске» и выберите подпункт «Обновление и безопасность». Зайдите в «Восстановление» кликните «Начать» в подразделе «Вернуться к Windows 7».
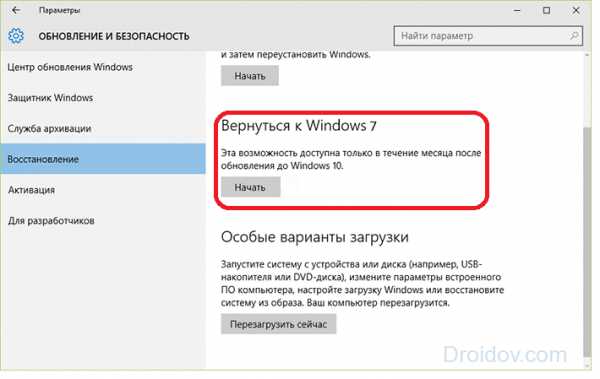
Если такого раздела нет или откат проходит с ошибками, попробуйте приложение Neosmart Windows 10 Rollback Utility. Как вернуться на Виндовс 7 с ее помощью:
- скачайте загрузочный образ с сайта Neosmart, запишите его на флешку;
- установите в биосе загрузку с USB;
- после перезагрузки появится меню восстановления – кликните Automated Repair;
- выберите ОС, которую надо вернуть.
На ноутбуке откатиться к Windows 7 поможет заводской образ: при перезагрузке зайдите в Биос, откройте раздел «Recovery system» и активируйте возврат к заводским настройкам.
Если эти способы не сработали, как переустановить Windows 10 на 7? Используйте стандартную инсталляцию системы с нуля, создав загрузочный образ, как описано выше.
Заключение
Мы рассказали, как заново поставить на компьютер Windows 7 и Windows 10. Вы можете провести быстрое восстановление ОС или полную переустановку. Во втором случае вам придется опять устанавливать и настраивать все программы, зато ПК будет избавлен от всего мусора.
Вконтакте
Google+
Одноклассники
Мой мир
droidov.com
Переустановка Windows
За время использования ОС Windows на компьютере пользователь устанавливает различные программы, оперирует файлами, записывает информацию на носители и производит другие повседневные операции.В конечном итоге система загромождается множеством временных файлов, ошибочными ссылками в реестре и другими ненужными объектами, что приводит к возникновению ошибок, сбоев и зависанийКомфортно работать с компьютером становится невозможно, в результате чего принимается решение переустановить Windows на компьютере. Сделать это можно тремя способами, в зависимости от того, под управлением какой ОС работает компьютер. Первый способ, подходящий для неопытных пользователей и наиболее простой в применении – сброс ОС до первоначального состояния с сохранением или удалением личных файлов, однако доступен данный способ только пользователям Windows 8 и 10. Другие варианты подразумевают наличие носителя, поскольку переустановить Windows 7 без диска или флэш-накопителя невозможно. Поэтому дополнительно потребуется изучить все нюансы, с которыми столкнётся пользователь при переустановке windows с установочного носителя.
Сброс
Для того чтобы выполнить сброс Windows, потребуется:
- Запустить компьютер в обычном режиме.
- Открыть «Пуск» и перейти в меню «Параметры». Если данное приложение не закреплено на стартовом экране, то воспользуйтесь поисковой строкой, набрав название раздела и выбрав его в результатах поиска.
- Перейти в раздел «Обновление и безопасность».
- Открыть вкладку «Восстановление».
После выполнения описанных выше манипуляций компьютер спросит, нужно ли ему сохранить данные при переустановке windows
Как только пользователь выберет один из предложенных вариантов, компьютер отправится в перезагрузку. Переустановка Windows на ноутбуке в зависимости от выбранного метода занимает около часа.
Переустановка с носителя
Переустановка Windows с флешки или CD-носителя – более затратный процесс по времени и силам. Начать процедуру можно двумя путями:
Совет: перед началом переустановки рекомендуется убедиться, что у вас есть драйвера для всех основных устройств компьютера, а именно для видеокарты, аудио-платы и сетевого адаптера. Если пользователь не позаботится об этом заранее, после смены ОС компьютер будет не пригоден для нормального использования.
Инсталляция из работающей системы
Процесс переустановки Windows из уже работающей копии ОС не должен вызвать затруднений. Пользователю требуется подготовить цифровой носитель (диск, флешка) и вставить его в соответствующее считывающее устройство на компьютере, будь то CD-привод или порт USB. После того, как Windows считает информацию с диска, появится программа автозапуска, в которой следует выбрать вариант «Установить».
Программа запустит копирование файлов установки, а затем отправит компьютер в перезагрузку
Перестановка из BIOS
Инсталляция системы из BIOS – это не установка Windows 7 с диска для чайников, поскольку здесь требуется попасть в базовую систему ввода-вывода компьютера (так расшифровывается название BIOS) и изменить некоторые параметры, для чего необходимо базовое знание английского языка.
Для начала требуется выключить компьютер и заново включить его, обратив внимание на самый первый экран, который появляется при начале загрузки. В нижней части монитора обычно указывается, какую клавишу на клавиатуре следует нажать, чтобы зайти в BIOS. Иногда производитель материнской платы пишет там и отдельную кнопку для открытия Boot Menu, и в этом случае следует отдать предпочтение данному разделу.
Если же указана только кнопка для входа в BIOS (например Del, F2 или F12), нажмите на неё и ждите появления раздела с базовыми параметрами ПК. В зависимости от того, какая версия Windows установлена на компьютере, следует найти либо раздел «Boot», либо в «Advanced BIOS Features». Здесь требуется изменить параметр «First Boot Device» в значение «CD-ROM» или «USB», основываясь на типе носителя, с которого пользователь выполняет переустановку. Нажмите ESC для выхода в главное меню BIOS, а затем сохраните изменения с помощью строки «Save and Exit Setup».
Программа переустановки
На этом этапе описанные выше способы начала инсталляции Windows с носителя сойдутся к одному сценарию, и дальше события будут развиваться аналогичным образом. Программа в полуавтоматическом режиме распакует системные файлы, ближе к концу установки дав пользователю возможность настроить некоторые параметры ПК.
В зависимости от редакции ОС, компьютер попросит указать часовой пояс, установить язык для клавиатуры и интерфейса, запросит имя пользователя и пароль для создаваемой учетной записи. В некоторых случаях Windows спрашивает лицензионный ключ для первичной проверки на подлинность. Новые ОС (8 и 10) предлагают установить параметры конфиденциальности и подключиться к беспроводной Wi-Fi-сети.
Действия после переустановки
После того, как переустановка windows XP с диска (или WIN7 с флэш-накопителя, как в примерах выше) завершена, потребуется восстановить файлы после переустановки windows и заново установить недостающие драйвера. Для этого воспользуйтесь следующими рекомендациями:
- Если на компьютере использовался сервис OneDrive, заново установите клиентскую программу, и устройство автоматически скачает файлы, хранившиеся в облаке.
- Для установки свежих драйверов посетите официальные сайты производителей комплектующих компьютера. ПО для видеокарты доступно по адресам nvidia.ru и support.amd.com.
Восстановление данных после переустановки windows также возможно с заранее созданного резервного носителя или с другого раздела жесткого диска, если туда проводилось предварительное копирование. ОС при установке очищает только тот раздел, на который ведется копирование файлов.
ПОСМОТРЕТЬ ВИДЕО
Теперь вы знаете, как производится переустановка Windows.
pcyk.ru
Как переустановить windows 7 для чайников
Как переустановить Windows 7. Подробное описание переустановки Windows 7 от начала до конца.
Рекомендую, перед прочтением этой статьи, ознакомиться со статьёй что надо сделать до переустановки Windows
Для переустановки Windows 7 для чайников нам понадобится:
- Скачать Windows 7
- Записать Windows 7 на диск или флешка с Windows 7
- Выставить в биос first boot device — cd-rom
- Установить Windows 7
Короткое содержание
Шаг №1 Переустановки Windows 7. Запись диска Windows 7
Итак, допустим, вы купили ноутбук с Windows 7 или просто хотите попробовать её в использовании, а потом купить. Сперва вам нужно скачать образ Windows 7. Посмотрите внимательно, какую именно Windows 7 вам требуется скачать для того, чтобы вам подошёл ключ, который находится на ноутбуке. Обычно ключ располагается или на ноутбуке, или под ним. Выглядит это, например, так: Windows 7 basic OEM 32-bit(x86). Ищите в просторах интернета именно Windows 7 basic OEM 32-bit для того, чтобы подошёл ваш ключ! Так как распространение Windows является незаконным, мы не имеем права выкладывать здесь оригинальные iso образы с Windows 7. Но, для моих читателей я выложу ссылочку на загрузку Windows 7. В данной сборке все версии Windows 7
Ссылка на загрузку Windows 7 SP1 (x86/x64) +/- Office 2016 26in1 by SmokieBlahBlah 20.09.16 [Ru] [MD5: B3A5E4306D0FB85A40C0543C7026D1A6] (поиск в гугл по MD5)
После загрузки ISO образа Windows 7, его надо записать на диск.
Для этого скачиваем программу для записи нашего образа на диск Portable ImgBurn
Загрузить Portable ImgBurn
После того как образ Windows и наша программа ImgBurn загрузились:
- Берём чистый DVD +-R | RW и вставляем в Dvd- ром
- ImgBurn -> нажимаем Browse -> выбираем наш образ Windows, нажимаем Открыть

- Ставим минимальную скорость

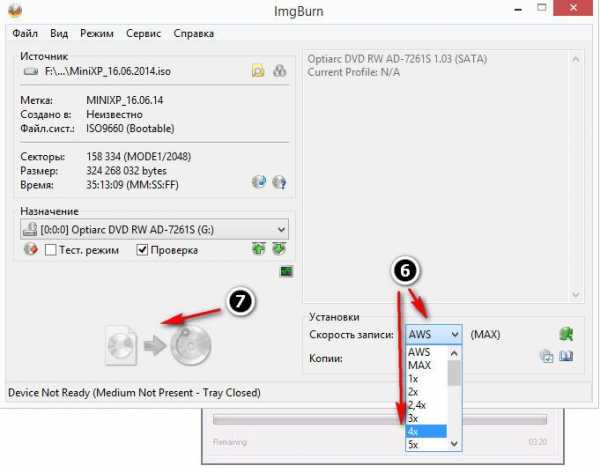
- После того как диск будет записан, выскочит окошко, что диск успешно записан, нажимаете Ок. И ваш DVD- ром автоматически откроется с записанным Windows 7
Шаг №1 успешно выполнен! Идём дальше…
Шаг №2 Переустановки Windows 7. Выставляем в БИОСе First boot device CD-Rom
Итак, после Шага №1 мы имеем диск с Windows 7. На данном этапе нашазадача попасть в БИОС и выставить чтобы первоначально грузился диск с установленным Windows 7. Для этого : Перезагружаем или включаем компьютер и жмём клавишу delete(бывают и другие варианты, напримерF1,F2,F8,Ins.)
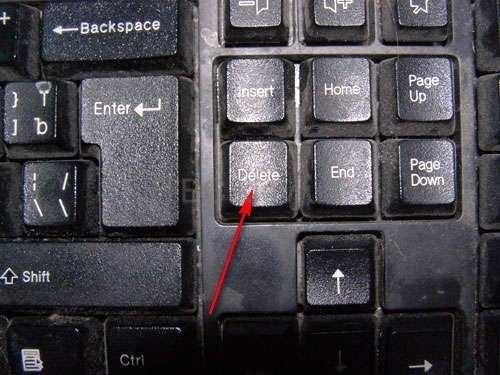
В первоначальной заставке обычно должно быть видно, какую именно клавишу нажимать для входа в BIOS

В результате мы должны попасть на синий экран БИОСа, в нашем случае он выглядит так
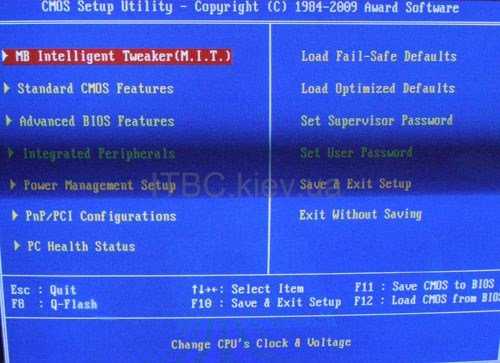
Выставляем первую загрузку с Диска для этого переходим (обычными стрелочками) на Advanced Bios Features -> First Boot Device выбираем CD-Rom нажимаем enter, далее esc, переходим на save&exit setup нажимаем enter, потом Y и ещё раз enter.



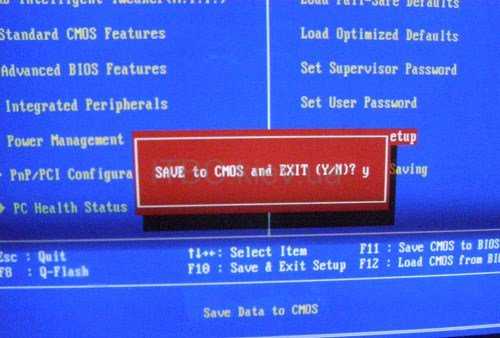
Примечание : если у вас другой БИОС суть не меняется. Главное найти First Boot Device и выбрать CD-Rom
После 2 пункта компьютер сам перезагружается и если Вы всё сделали правильно то при перезагрузке появиться надпись на чёрном фоне Boot from Cd/Dvd :

И через некоторое время Press any key to boot from Cd..

(нажмите любую клавишу на клавиатуре, чтобы загрузиться с диска), нажимаете клавишу. Если появиться чёрный экран, с полосой установки Windows 7, значит на этом этапе Вы всё сделали правильно

Шаг №3 Переустановки Windows 7. Форматирование раздела. Установка Windows 7
После того как выскочило окошко Windows is loading files. Ждём минут 5-7 до того как появится окошко с выбором языка. Выбираем настройки языка по своему желанию после чего нажимаем далее

Нажимаем «Установить»

Ждём 5-7 минут после чего выскочит окошко, с «Условиями лицензии» отмечаем галочку, жмём далее
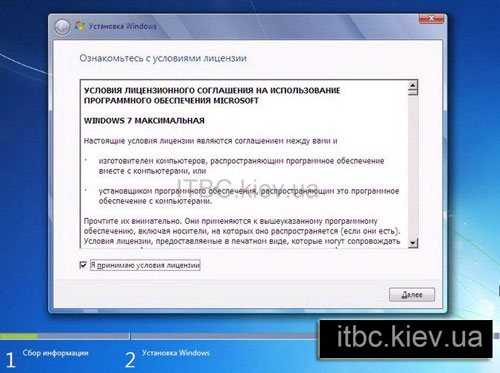
Выбираем «Полная установка»
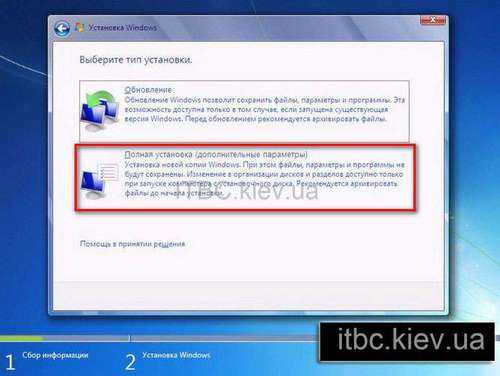
Выбираем наш диск, после чего, нажимаем «Настройка диска»

Выбираем пункт «Форматировать»
Внимание (предупреждение о удалении данных с диска C. На D Всё останется):
Это действие удалит все ваши файлы с данного раздела
Нажимаем «Далее»

После появления «Копирования файлов Windows» можем смело идти пить кофе, так как от нас в течении 10-20 минут никаких действий не понадобится

Ждём до появления окошка где нас попросят ввести имя пользователя. После чего вводим имя

Пароль (можем не вводить а просто нажать далее)

Вводим ключ продукта(если хотите ввести позже можете нажать «Далее»)
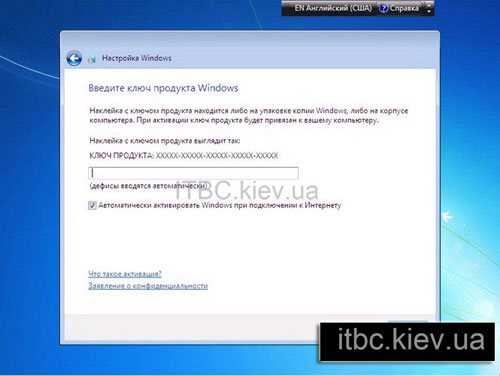
Выбираем по желанию один из трёх пунктов по обновлению! Мы рекомендуем первый!
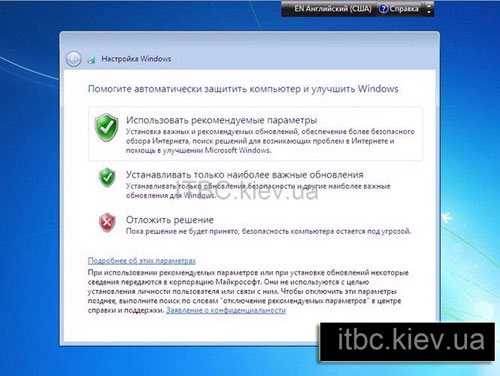
Осталось выбрать часовой пояс, что мы и делаем 🙂

Ждём 2 минуты, после появляется магическое окошко с Windows 7. Я вас поздравляю, Windows 7 успешно установлен!
Комментируем и говорим спасибо!

Как переустановить windows 7 для чайников. Дополнительные статьи
itbc.kiev.ua
Как переустановить Windows 7 на компьютере через БИОС
Setupik.ru подготовил пошаговую инструкцию, как переустановить Windows 7.
Правильная переустановка операционной системы состоит из следующих шагов:
- Сохранение данных на внешний носитель.
- Создание загрузочного диска.
- Форматирование жёсткого диска (по желанию).
- Установка системы.
- Копирование рабочей системы с помощью Acronis True Image.
Первый и последний пункт обязателен, если вы боитесь потерять важные файлы при переустановке.
Сохранение данных
Есть два варианта переустановки системы:
- Система ставится поверх старой.
- Всё удаляется и ставится заново.
В первом случае все данные сохраняются (настройки, пароли на сайтах, файлы и прочее), но могут сохраниться и глюки. Если вы будете ставить поверх, то этот раздел про сохранение данных для вас неактуален.
Форматирование диска приводит к удалению всех данных. Есть несколько способов не потерять нужные файлы:
- Скопируйте личную информацию на другой диск компьютера. Подходит, если у вас стоит 2 жёстких диска.
- Сбросьте файлы на внешний накопитель (HDD, флешка, карта памяти, смартфон).
- Сохраните файлы в облаке (Яндекс Диск, Dropbox, Google Drive).
- Конфиденциальные файлы можно сохранить в архив WinRar с паролем и отправить самому себе на email. После переустановки Виндоус архив останется в почте.
Что копировать со старой винды? Проверьте следующие места:
- Рабочий стол, Мои документы, диск C.
- Закладки в браузере.
- Папки загрузок браузера и торрента.
- Сохранения игр.
- Переписку ICQ/Skype.
Дополнительно можно сделать скрин всех установленных программ (Пуск > Панель Управления > Программы и компоненты), чтобы после инсталляции чистой ОС легко вспомнить все любимые программы. Залейте скрин в Вконтакте или Facebook, тогда он не потеряется.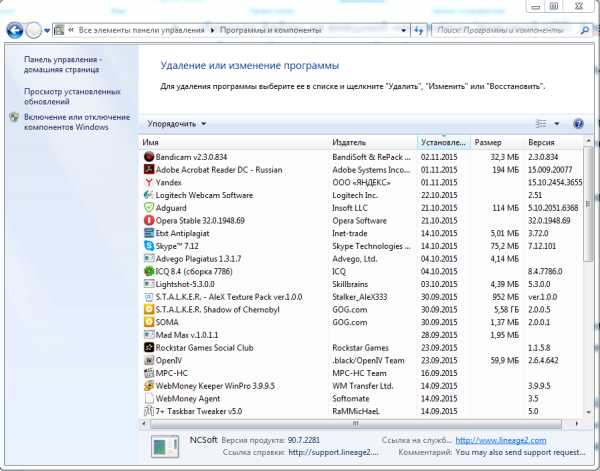 Сохраняем список установленных программ, чтобы быстро восстановить их.
Сохраняем список установленных программ, чтобы быстро восстановить их.
Создание загрузочного диска
Если у вас есть лицензионный DVD-диск с Windows, создавать загрузочный диск (флешку, карту памяти) не надо, можно пропустить этот раздел.
Чаще диска нет, тогда надо скачать из интернета образ Windows 7 и правильно записать его на внешний накопитель. Рекомендуем искать образ Windows 7 Максимальная (она же Ultimate), если у вас больше 4 ГБ оперативной памяти, то выбирайте не х86, а x64 версию.
Просто скопировать образ не получится, нужно сделать загрузочный накопитель, например, через UltraISO. Для этого понадобится скачать саму программу и найти накопитель объёмом от 4 ГБ:
- Запустите UltraISO с правами администратора.
- В меню «Файл» нажмите «Открыть».
- Выберите скачанный файл-образ ОС.
- Выделите его, нажмите вверху «Самозагрузка», а после этого «Записать образ Жёсткого диска…».
- В новом окне проверьте: 1 – правильно ли выбрана флешка/карта памяти/внешний диск; 2 – тот ли файл образа; 3 – метод записи должен быть «USB-HDD+», нажмите кнопку «Записать».
- Вся информация с флешки будет удалена.
- Начнётся процесс записи образа.
- Подождите, удачное завершение операции выглядит так.

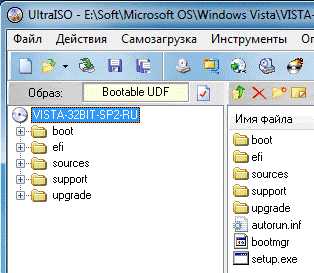

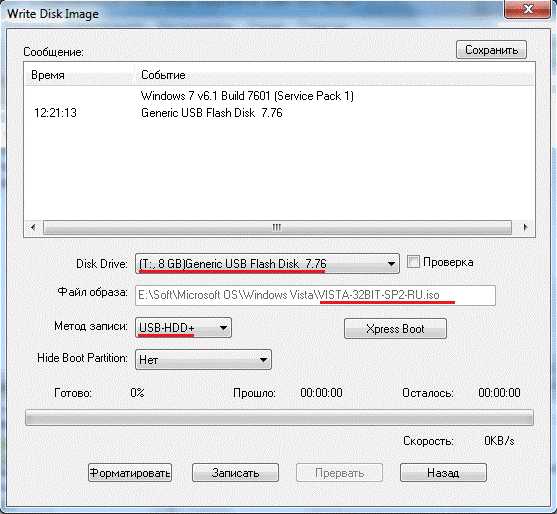


Устройство готово, теперь с него можно переустанавливать винду. Сохраните его, возможно ещё пригодится. Кстати, накопителем после этого можно пользоваться – в свободное место заливайте любые файлы, главное случайно не удалите «системные».Видео по записи образа на флешку через UltraISO:Необязательно использовать флешку или специальную карту памяти с карт-ридером. В качестве карты памяти можно взять карту с телефона, а в роли карт-ридера выступит сам телефон. Даже встроенная память мобильного подходит для загрузочного диска, если при usb-подключении в системе он определяется, как накопитель.
Как выставить загрузку через BIOS
Перезагрузите компьютер, посмотрите внимательно на выводимые сообщения, где-то укажут, какую кнопку нажать во время загрузки, чтобы попасть в BIOS. Это может быть Del, F1, F2, Esc, Tab или другая. В крайнем случае используйте метод «научного тыка».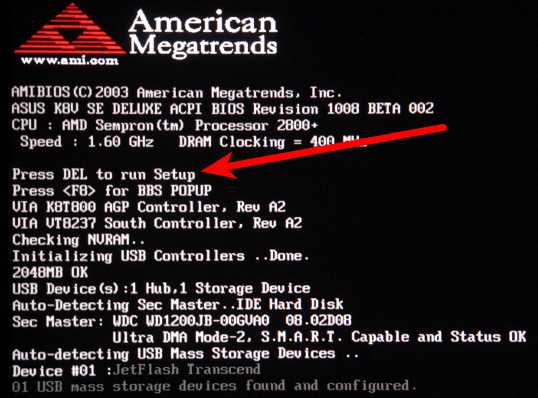 Кнопка для входа в БИОС указывается при перезагрузке компьютера.Биосы бывают разные. В них вас будет ждать примерно следующее. В первом случае надо зайти в раздел «Advanced BIOS Features».
Кнопка для входа в БИОС указывается при перезагрузке компьютера.Биосы бывают разные. В них вас будет ждать примерно следующее. В первом случае надо зайти в раздел «Advanced BIOS Features».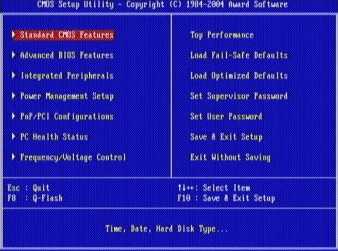 Во втором «Boot», управляйте стрелочками на клавиатуре.
Во втором «Boot», управляйте стрелочками на клавиатуре. В любом случае эта настройка где-то недалеко, вы найдёте порядок загрузки (может выглядеть, как First/Second Boot Device), выбирайте первым тот накопитель, куда вы установили образ Вин7.
В любом случае эта настройка где-то недалеко, вы найдёте порядок загрузки (может выглядеть, как First/Second Boot Device), выбирайте первым тот накопитель, куда вы установили образ Вин7.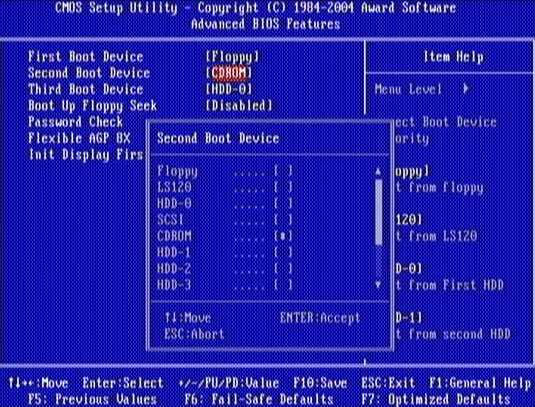 Выбираем в БИОСЕ, с какого носителя будет загружаться компьютер.Ищите раздел с выходом из Bios Setup Utility с сохранением параметров. Компьютер перезагрузится, и начнётся загрузка с образа, что приведёт к началу установки Windows 7.
Выбираем в БИОСЕ, с какого носителя будет загружаться компьютер.Ищите раздел с выходом из Bios Setup Utility с сохранением параметров. Компьютер перезагрузится, и начнётся загрузка с образа, что приведёт к началу установки Windows 7.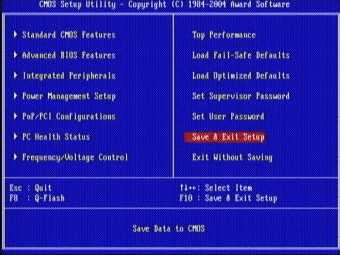 Выходим из БИОСа и сохраняем изменения: «Save & Exit Setup».
Выходим из БИОСа и сохраняем изменения: «Save & Exit Setup».
Установка операционной системы
Как мы уже говорили переустановка Windows 7 возможна в 2 вариантах: поверх предыдущей копии Win и с удалением старой системы. Если хотите поставить поверх и сохранить все данные на диске, куда ставите ОС, то не форматируйте его.
Совет: Если у вас только один физический диск, но достаточно большого объёма (от 200 ГБ), сначала скопируйте важные данные, а потом разделите его на логические диски C и D. На C удобно с форматированием ставить Виндовс, а на D постоянно хранить файлы. Это пригодится и для работы Acronis True Image. Разделить диск можно в процессе переустановки ОС.
Видео по переустановке Windows 7:
Советы после установки
- Отключите режим гибернации (актуально для систем на SSD, позволяет высвободить место на диске).
- Если ОС на SSD, перенесите файл подкачки, временные файлы и файлы браузера на HDD.
- Отключите обновления (не будет лишнего поедания трафика, активация не слетит, не придётся ждать перед выключением по несколько минут установки обновлений).
- Установите драйвера на видеокарту, звуковую карту.
После установки всех приложений и настройки воспользуйтесь программой Acronis True Image, чтобы сделать «клон» локального диска. В случае неполадок вы сможете восстановить точную копию системы и всего диска C за 5 минут, и не нужно заново всё переустанавливать.
После этого вы счастливый обладатель настроенной чистенькой ОС, и никакие эксперименты или сбои теперь не страшны. Если что-то заглючит – 5 минут и снова всё хорошо!
setupik.ru
Переустановка системы windows 7 на компьютере или ноуте
Привет всем! Сегодня рассмотрим как переустановить систему Windows 7. Я расскажу, что необходимо сохранить перед установкой и как её правильно произвести.
Итак этап наш будет состоять из нескольких частей. У меня на сайте уже есть несколько статей, по этому некоторые пункты я просто буду указывать.
Как переустановить Виндовс 7
Содержание переустановки:
1. Сохранение необходимых файлов
2. Запись диска или флешки
3. Запуск с диска или флешки
4. Установка
5. Советы по настройке
1 этап. Сохранение необходимых файлов

Перед переустановкой убедитесь, что ничего не забыли сохранить.
Что нужно сохранить:
- Личные файлы. Они находятся в C:\Users и далее имя вашего пользователя. Там будет рабочий стол, мои документы, музыка, видео и.т.д… Все что вы сохраняли там. На всякий случай советую сохранить все, а после переустановки удалить, если не нужно.
- Файлы почты, если используете. Обычно это Outlook. Письма хранятся по адресу: диск:\Пользователи\<имя пользователя>\AppData\Local\Microsoft\Outlook
- Если у вас лицензия, вытащите ключ Windows и Office на всякий случай…
- Зайдите на диск С: и посмотрите нет ли ничего нужного вам.
- Папка C:\Program Files и (x86) , посмотрите в ней, нет ли нужных программ или конфигураций в них.
- Сохраните все лицензии программ, если она у вас есть.
- Необходимые настройки Windows.
- Запишите или сделайте скриншот — какие программы у вас установлены.
2 этап. Запись диска или флешки
 Как записать диск или флешку, я рассказывал по этому я приведу статьи:
Как записать диск или флешку, я рассказывал по этому я приведу статьи:
1. Как записать Windows 7 на флешку я рассказывал — здесь.
2. Как записать Windows 7 на диск в этой статье.
3 этап. Запуск с диска или флешки

1. Чтобы запустить диска с биоса, ознакомьтесь с этой статьей.
2. Для запуска Windows 7 с флешки ознакомьтесь с этой статьей.
4 этап. Установка Windows 7

Про установку Windows 7 я так же писал, по этому не буду повторяться. Установка в этой статье.
5 этап. Советы по настройке

1. Самое главное — это установите драйвера с официального сайта.
Чтобы не ошибиться и не накачать вирусов, смотрим какая модель материнской платы у вас. Обычно где вставляется видеокарта написано.И в гугле, обязательно в гугле вводим например Asus p5 plus support, где Asus это производитель материнской платы, p5 plus модель, а support означает поддержку. Для видеокарты качайте с официального сайта вашего производителя, это geforse или radeon.
2. После установки поставьте сразу все необходимые программы.
3. Вынесите все ярлыки и настройте Windows под себя.
4. Желательно сделать бэкап, с помощью акрониса. Скоро я напишу про это статью. Можно будет устанавливать windows за 2 минуты со всеми программами!
5. Обязательно проверьте есть ли у вас антивирус и файрвол. И пользуйтесь браузером internet explorer или на движке хром. У них самая высокая безопасность.
6. Отключите рекламу в браузере.
7. Пользуйтесь 🙂
alexzsoft.ru
- Как восстановить удаленные

- Жесткий диск зависает и тормозит комп

- Зачем нужна оперативная память

- Очистка кэша в браузере

- Не открываются ярлыки на рабочем столе windows 10
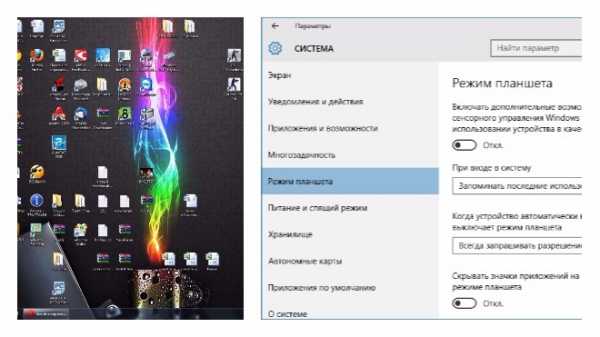
- 1C linux postgresql

- Оперативная память на английском языке

- Sql select примеры

- Сетевые расположения что такое
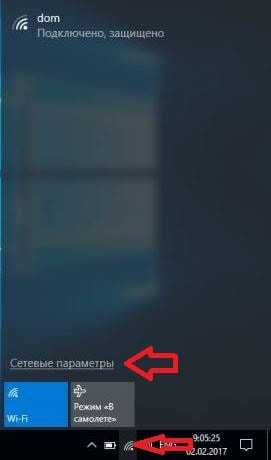
- На компьютере отключился интернет
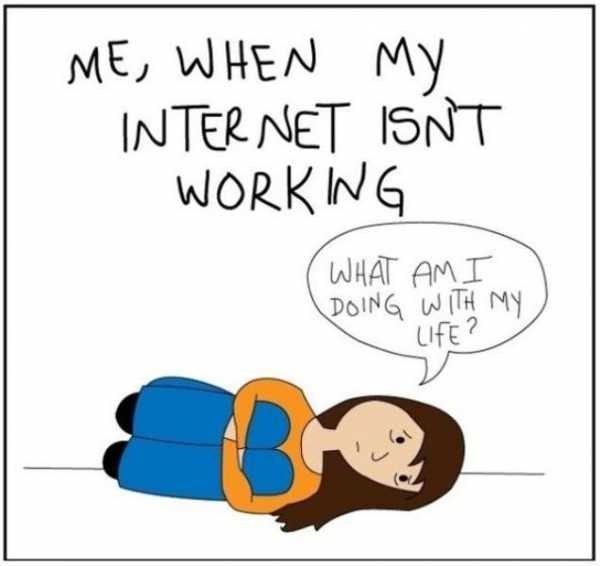
- Мессенджер телеграмм установить


