Как удалить браузер Яндекс. Полностью. Как удалить браузер
Как полностью удалить браузер Google Chrome
Бывают ситуации, когда единственным решением проблемы, связанной с работой браузера является его удаление или переустановка. В этом материале рассмотрим способы деинсталляции Гугл браузера с компьютеров Windows, Mac OS X, а также Android и iOS устройств. Однако, есть вероятность, что на вашем компьютере действует вирус, который мешает нормальной работе браузера. Вы можете скачать антивирус бесплатно, выбрав и установив наиболее подходящий вам. Затем проверьте систему. Если и это не помогло, дальше мы расскажем о способах удалениия Google Chrome с ваших устройств.
Как удалить браузер Гугл Хром с компьютера
Это самый обычный, стандартный метод деинсталляции программы из системы. Как аправило его достаточно, чтобы были удалены все "хвосты" программы.
Нажмите на кнопку "Пуск" и перейдите в панель управления.

В окне, которое открылось, необходимо выбрать раздел «Установка и удаление программ» (при условии, если у вас установлена Windows XP) или «Удаление программы» (если пользуетесь Windows 7 и позже).
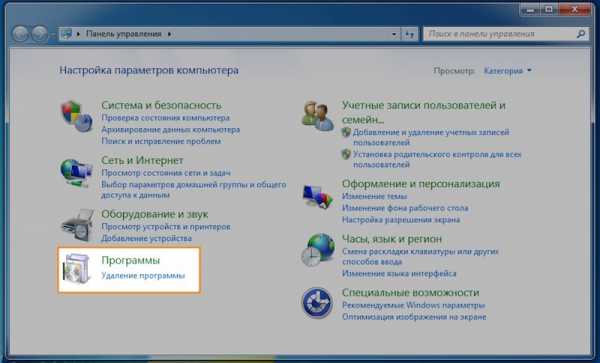
Далее, среди всего списка программ, которые установлены на вашем ПК или ноутбуке осталось найти и удалить тот самый браузер Гугл Хром. Его можно найти в списке самостоятельно, а можно отфильтровать с помощью окна поиска, благо начиная с Windows 7 такая возможность у нас есть. Кликните на Google Chrome и выше над списком появится кнопка "Удалить", нажав на которую найнестся процесс удаления программы. Кроме того, можно выполнить это действия нажав правой кнопкой мыши на программе из списка.
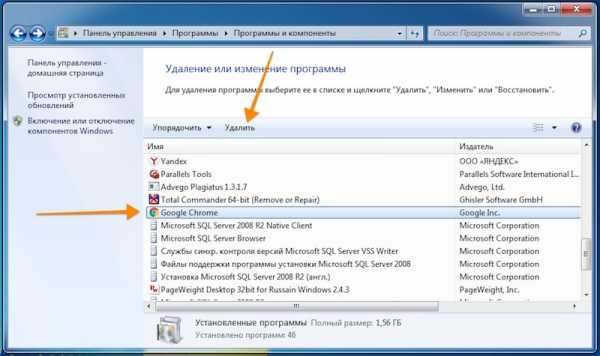
Как удалить Google Chrome с компьютеров Mac OS X
- Необходимо открыть папку Google Chrome и просто перетащить ее мышкой в "Корзину" на панели Dock.
- Помните, что если Хром установлен в папке "Программы", то нужно иметь права администратора.

Удаление Google Chrome с Android устройств
Гугл очень важен для работы смартфона. Без него аппарат станет простой "звонилкой". Но иногда приходится его удалять ради собственной же безопасности. Как это сделать?
- Зайти в меню управления аккаунтами или учетные записи, найти «Настройки».
- Найти аккаунт Google. Часто он идет в числе первых из списка.
- На экране синхронизации стоит нажать «Меню», удалить ненужную программу. При этом откроется меню синхронизации.
- При этом обратите внимание: все данные аккаунта Google вместе с браузером удаляются исключительно с Android-устройства и сохраняются в Интернете. Это значит, что позже вновь войти в свою учетную запись и возобновить свои контакты и важные данные будет возможно.
Удаление Google Chrome с iPhone и iPAD
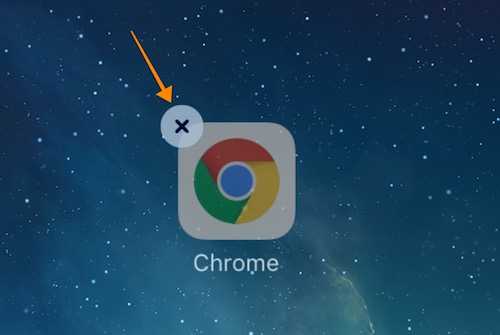
Чтобы удалить Хром на iOS, нужно просто нажать на иконку приложения на главном экране и держать палец в этом положении приблизительно секунду. Далее в верхнем углу необходимо нажать на крестик и дождаться завершения удаления. После все этого останется лишь подтвердить действие.
Не забывайте, вы можете выбрать и скачать браузер, который вам понравится из нашего каталога. Это необязательно может быть Google Chrome. Потратьте немного времени, почитайте отзывы, установите несколько разных браузеров и мы уверены, вы найдете тот, ктотрый удовлетворит все ваши потребности.
besplatnyeprogrammy.net
Как удалить браузер Google Chrome, Mozilla Firefox, Opera и Internet Explorer?

В поисках подходящего и удобного браузера можно установить на компьютере все популярные браузеры. Оценив их работу и сделав свой выбор, пользователи могут приступить к удалению ненужных браузеров. Сложностей тут возникнуть никаких не должно, ведь браузер, это обычная программа. Проблемы могут возникнуть только при попытке удаления Internet Explorer.
Если желание удалить браузер возникло по причине частых ошибок в его работе, то не стоит так сильно спешить. Удаление браузера может привести к потере всех сохраненных паролей и других уже привычных для вас настроек. Первым делом нужно попробовать просто переустановить его без удаления старой версии. Если же это желание окончательно, удаление браузера производится так же, как и удаление любой другой программы, т.е. через панель управления.
А вот удалить Internet Explorer с первого раза вряд ли удастся. Internet Explorer является частью Windows, и входит в пакет обновления, по этому для удаления искать его нужно именно в графе установленных обновлений.
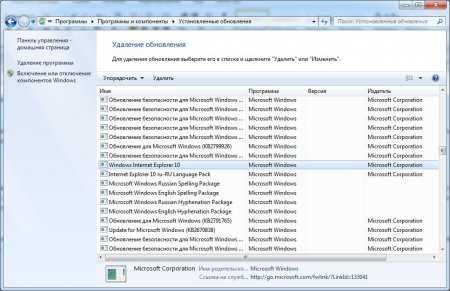
После удаления текущей установленной версии Internet Explorer, Windows восстановит предыдущую конфигурацию, т.е. восстановит старую версию Internet Explorer. И так будет продолжаться, пока вы не доберетесь до удаления Internet Explorer, установленного вместе с операционной системой. Но для удаления этой самой первой версии, необходимо будет проделать ряд некоторых действий. Необходимо зайти в меню «Включение или отключение компонентов Windows» и убрать галочку напротив Internet Explorer. Система выдаст предупреждение и перезагрузится после удаления браузера.

Также интересные статьи на сайте chajnikam.ru:Где можно купить компьютер?Воздушная система охлаждения компьютераКак создать скриншот с помощью инструмента Ножницы?Как отключить обновление google chrome?
chajnikam.ru
Как удалить браузер Яндекс. Полностью
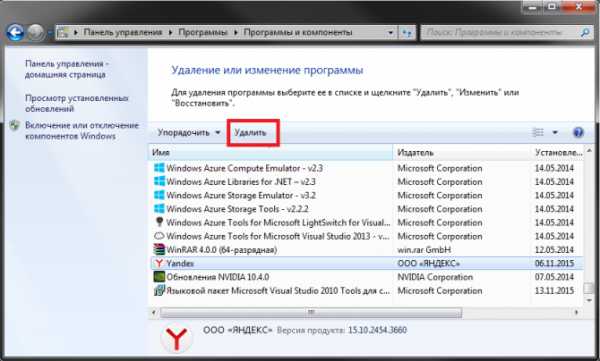
По уровню настойчивости, браузер Яндекс стоит в одном ряду с почтовым клиентом Mail.Ru, хотя тут ещё можно поспорить, кого из этих товарищей вам чаще приходилось удалять с компьютеров своих родителей, друзей и однокурсников. Установил бесплатное ПО? В 99% вместе с незатейливой программой получил и новый браузер, и новую почту. С Mail.Ru разберёмся в следующий раз, а пока почистим компьютер от Яндекса.
Подготовительный этап
Если Яндекс.Браузер установлен на вашем ПК не случайно, вы много искали и активно сохраняли закладки, прежде чем удалить программу, сделайте бек-ап или синхронизируйте закладки (для этого нужно иметь аккаунт на Яндексе).
Пройдите в Настройки браузера (три горизонтали в верхнем углу) — выберите меню Синхронизация, введите логин и пароль на Яндексе. Далее выберите Включить синхронизацию и Изменить настройки, чтобы указать какие именно данные хотите синхронизировать.
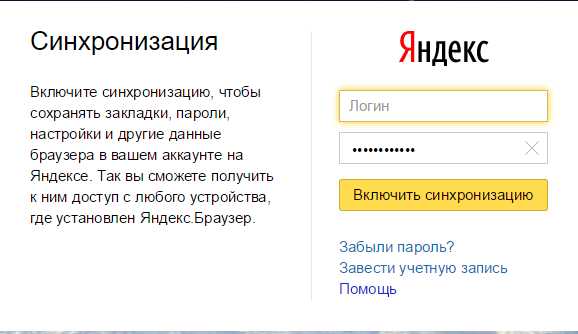
Приступим к удалению. Убедитесь, что программа не запущена: для этого вызываем «Диспетчер задач» (вызывается стандартным сочетанием Ctrl+Alt+Del). Если Яндекс.Браузер по каким-то причинам значится в активных программах, выделите его кликом мыши и нажмите «Снять задачу».
Читайте также: Как управлять планшетом со смартфона?
Как удалить Яндекс.Браузер стандартными средствами Windows
- Пройдите в меню «Пуск». Сделать это можно либо нажав специальную кнопку с логотипом Windows на клавиатуре (обычно находится слева от клавиши Пробел), либо кликнув по иконке Windows в левом нижнем углу экрана.
- В «Панели управления» открываем раздел «Программы» — «Удаление программы». Вы увидите список всех программ, установленных на данном ПК. В их числе будет и Яндекс.Браузер (ищите вконце списка — программы отсортированы по алфавиту).
- Кликаем по строке с Яндексом, затем — «Удалить», опция появится выше, над списком.
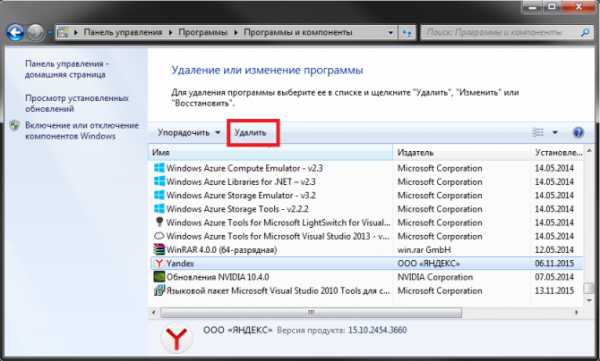
- Симстема уточнит, хотите ли вы «Удалить» программу или «Переустановить» её. Если браузер был заражён вирусным ПО, выбирать опцию «Переустановить» не рекомендовано — лучше сделать резервную копию данных и установить Яндекс.Браузер с нуля.
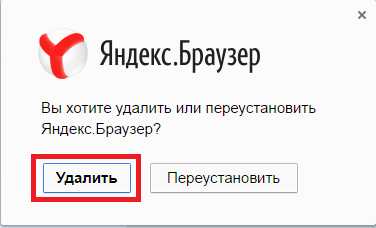
- Система спросит, сохранить ли данные о работе с Яндексом. Если у вас уже есть бек-ап данных, можете не сохранять. Бек-апа нет — сделайте, но учтите, что вирусное ПО могло повредить и их. Если причина удаления — не проблемы с браузером, удаляйте программу не глядя.
Читайте также: Какой антивирус лучше для планшета? Нужен ли он вообще?
Как удалить Яндекс.Браузер: программный способ
Удаление программ стандартными инструментами Windows, к сожалению, оставляет «мусор» в реестре. Если хотите убрать Яндекс.Браузер без «хвостов», лучше использовать специальные программы. Например, CCleaner: программа бесплатна, платная версия также есть, но для удаления браузера приобретать её нет толку.
Загрузить программу можно отсюда, устанавливаем и запускаем:
- Идём в раздел «Инструменты» (Tools), его ищите в навигационном меню слева.
- Выбираем «Деинсталляция» (Uninstall), находим и выбираем Яндекс в списке предложенных программ.
- Кликаем по кнопке «Деинсталляция» (Uninstall), находится в окне справа. Здесь также выбираем «Удаление», вместо «Переустановка», если предлагаелтся альтернатива.
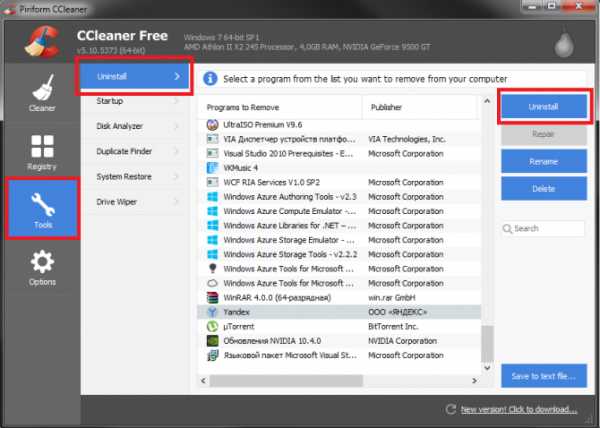
Напоследок в разделе «Реестр» (Registry) выбираем «Сканировать ошибки» (Scan for Issues) и «Устранить ошибки» (Fix selected issues). Таким образом приводим в чувства системный реестр и повышаем быстродействие ПК.
Читайте также: ТОП-6 хороших смартфонов на 2 сим-карты.
По тому же принципу работают и другие программы: например, Soft Organizer, Reg Organizer, Revo Uninstaller. Функции для продвинутой «гигиены» компьютера у них отличаются, потому если вам нужно нечто больше, чем просто удалить Яндекс.Браузер и почистить реестр, читайте обзоры ПО.
Читайте также
media.price.ua
Как удалить браузер mail ru
Итак, попытались мы установить какую-то программу, а вместе с ней, без нашего ведома нам добавилось кучу полезнейших вещей от мейл.ру, включая браузер. Причем, то, что надо, так и не установилось. Поиск по умолчанию, домашняя страница, теперь тоже мейловские. А сколько полезных ярлыков теперь добавилось в нижнюю панель и на рабочий стол. Жить без них не мог раньше. Даже вход в интернет и одноклассники есть теперь, раньше я даже не знал, как это сделать!
Наверное, хватит сарказма. Может многим из вас, даже понравиться все это. Хоть выбора устанавливать или нет у нас не было, но вот удалить мы можем, когда пожелаем.
Как удалить браузер mail ru и другие сервисы, а также сменить поиск и домашнюю страницу я расскажу в данной статье.
Для удаления, нам потребуется войти в панель управления, для этого, нажимаем пуск слева снизу экрана, находим строчку «панель управления» и жмем ее
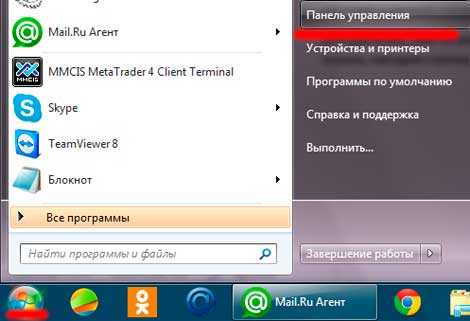
Выставляем справа вверху экрана «Просмотр: Категория»
В левой колонке есть раздел «Программы», в нем пункт «Удаление программы», нажимаем его.
Чтобы легче было найти, упорядочим по дате, нажав на колонку «Установленно». Или по издателю.
Теперь, видим имя «Интернет», издатель «Mail.ru», выделяем это поле, и жмем «Удалить».
Нам высветиться окошко подтверждения, в котором ставим обе галочки на «Удалить данные браузера» и сменить браузер по умолчанию на (выбираем из списка). Жмем «Удалить».
В контроле учетных записей пользователя жмем «Да».
Как удалить браузер mail ru разобрались. Таким же способом удаляем все лишние сервисы в панели управления, в которых издателем является «Mail.ru». А именно, «Служба автоматического обновления программ», «Mail.ru Агент», «Спутник@Mail.Ru» и «Guard@Mail.Ru»
Если возникли проблемы с удалением гварда, более подробно эта проблема освещена в статье «Как удалить mail.ru Guard»
Синяя собачка «@» в нижней панели может остаться после всех манипуляций, нажмите на ней правой кнопкой мышки и выберите «Изъять программу из панели задач»
Открываем теперь любой браузер, а у нас непонятные вкладки образовались сверху. Чтобы избавиться от них, жмем правой кнопкой мышки на каждой и выбираем «Открепить вкладку» и закрываем их.
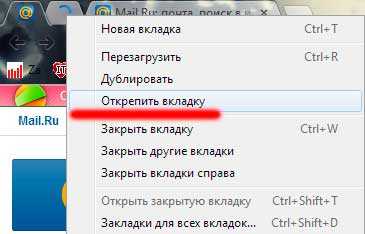
Теперь меняем домашнюю страницу. Подробно об этом написано в статье «Как изменить домашнюю страницу в популярных браузерах»
Надеюсь, вам помогло данное руководство. Если у вас возникли вопросы, пишите в комментариях.
pc-knowledge.ru
Как удалить браузер - Chtodakak
Браузеры постоянно развивались со времён появления Всемирной паутины и с её развитием становились всё более востребованными программами.Наиболее популярные браузеры на данный момент являются: Internet Explorer (детище Microsoft, с каждым кварталом он теряет свою рыночную долю благодаря своей не поворотливости), Mozilla Firefox, Google Chrome (данный браузер стремительно набирает обороты во всем мире), Safari и Opera, последний весьма популярен на просторах СНГ.
И так, что делать если со временем ваш браузер перестал удовлетворять вашим запросам и ожиданиям?
Мы рассмотрим несколько вариантов решения проблемы, чтобы избавиться от вопроса, как удалить браузер.
Деинсталляция Firefox, Google Chrome, Opera
В независимости от того, какой вы собираетесь удалить браузер, сначала откройте раздел «Удаление программы»: Пуск → Панель управления → категория «Программы». А затем в каталоге проинсталлированных приложений клацните правой кнопкой по названию веб-обозревателя и нажмите открывшуюся опцию «Удалить».
Особенности удаления браузеров
Firefox
Если вы «прощаетесь» с Firefox только на время, сделайте его резервную копию при помощи утилиты MozBackup. Таким образом, позже, после повторной инсталляции браузера, вы сможете всего за несколько кликов восстановить в нём свои настройки (Операции с профилем → Восстановить), подключенные ранее аддоны, историю посещения и т.д.
1. Зайдите на официальный сайт утилиты — http://mozbackup.jasnapaka.com/. И в разделе «Download» скачайте актуальную версию.
2. Установите и запустите MozBackup с правами администратора.
3. В блоке «Операции с профилем» кликом мышки включите команду «Сохранить».
4. Выберите в перечне приложений «Mozilla Firefox». Клацните «Далее».
5. Укажите директорию (папку), в которую необходимо сохранить резервную копию профиля FF.
6. Отметьте компоненты, которые нужно сохранить (закладки, настройки, расширения). Снова нажмите «Далее».
Также следует помнить, что восстановить настройки (история посещений, закладки, настройки отображения страниц) удаленного браузера невозможно.
Перед удалением обязательно сохраните закладки, через функцию экспорта закладок.
Также следует отметить, что удалять браузер Internet Explorer крайне не рекомендуется (по этой причине мы не приводим инструкцию по его удалению), так как он достаточно прочно интегрирован с операционной системой, что может в конечном итоге повлиять на стабильность ее работы.
chtodakak.info
- Инсерт таблица

- Centos операционная система

- Texet официальный сайт обновление по

- Ад групп

- Самсунг а5 2018 стоит ли брать

- Не могу открыть видео в одноклассниках

- Разметка диска в linux
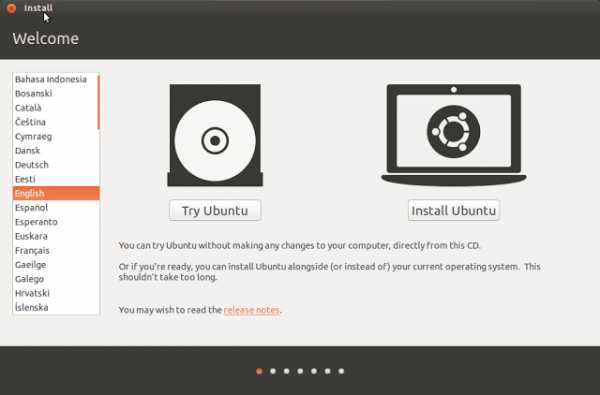
- Линукс мандрива официальный сайт
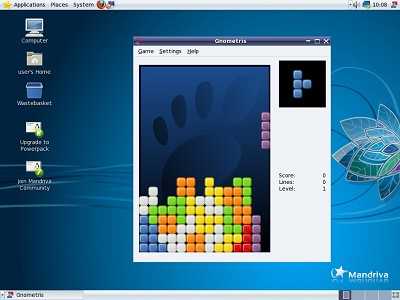
- Антивирус для флешки какой лучше
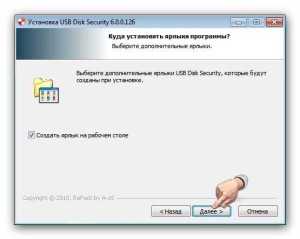
- Что делать если в браузере яндекс открывается вкладка с рекламой

- Удаленный доступ к компу

