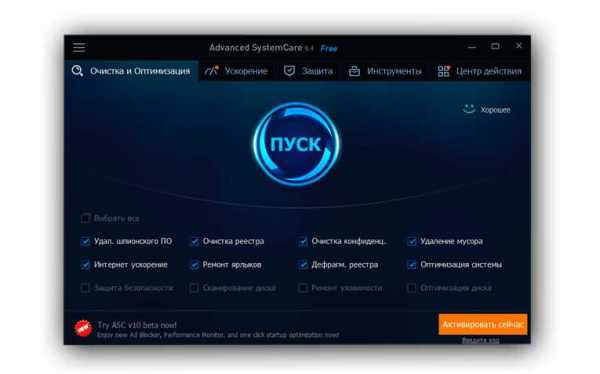Включить адаптер беспроводной сети на windows 7. Как включить сетевой адаптер на windows 7
Драйвер сетевого адаптера для windows 7 как установить
Драйвер для сетевого адаптера — детальная инструкция по установке
Одной из проблем, с которой может столкнуться пользователь после переустановки windows – отсутствие драйвер для сетевого адаптера (сетевой драйвер) для проводной или беспроводной сети.
И если под рукой нет диска с драйверами, то придется искать драйвер и скачивать его, используя другое устройство, которое имеет выход в Интернет.

Содержание:
В этой статье мы рассмотрим алгоритм, который позволит избежать неприятностей, которые могут возникнуть после установки ОС.
Что же такое драйвер? Это программа, с помощью которой операционная система компьютера взаимодействует с аппаратным обеспечением устройства (материнской платой, видеокартой, сетевой картой, принтером, сканером, МФУ, пр.).
Драйверы разрабатываются компаниями, выпускающими компьютерные комплектующие и периферию, взаимодействующую с ПК (например, оргтехника).
Зачастую современные операционные системы (в т.ч. и windows 7) уже имеют некий набор драйверов, позволяющих работать с основными комплектующими компьютера, мы рассмотрим случай, когда такие программы отсутствуют.
Особенность ситуации, когда сетевой драйвер не установлен, заключается в отсутствии возможности использования программ для автоматической установки драйверов, поскольку все они для своей работы используют Интернет-соединение, а поскольку сетевой драйвер не установлен, то и доступ к Интернет отсутствует.
С установкой драйверов сетевого адаптера пользователь, как правило, сталкивается в следующих случаях:
1. После покупки нового компьютера и отсутствия на нем установленной ОС.
2. После установки операционной системы.
3. После сбоя драйверов сетевого адаптера.
Для решения проблем, которые возникают в первом случае необходимо поискать диски, которые идут в комплекте с компьютером. На диске с драйверами к материнской плате и находится то, что нам нужно.

В последние несколько лет четко сформировался тренд, который предполагает отказ от использования приводов оптических дисков не только среди производителей ноутбуков, но и настольных ПК.
Пользователи, которые самостоятельно выбирают комплектующие, из которых будет собран их компьютер, также отказываются от установки DVD-привода.
Процедуру установки драйверов можно условно разделить на 2 этапа: идентификация оборудования и установка драйверов.
С целью идентификации производителей и конкретных моделей оборудования была разработана система кодирования моделей и марок компьютерных комплектующих.
Как правило, код для сетевого адаптера имеет следующий вид: PCI/VEN_xxxx&DEV_xxxx&SUBSYS_xxxxxx, где VEN_xxxx – идентификатор производителя оборудования (Vendor ID), DEV_xxxx – код модели оборудования (Device ID).
вернуться к меню ↑Для того, чтобы узнать код нажимаем Пуск, в поле поиска вводим «Диспетчер устройств» и переходим в соответствующее меню.
Далее необходимо отыскать подменю «Сетевые адаптеры» или «Другие устройства» и кликнуть правой кнопкой мыши на одном из пунктов подменю, например, в нашем случае это будет «Realtek PCIe GBE Family Controller».
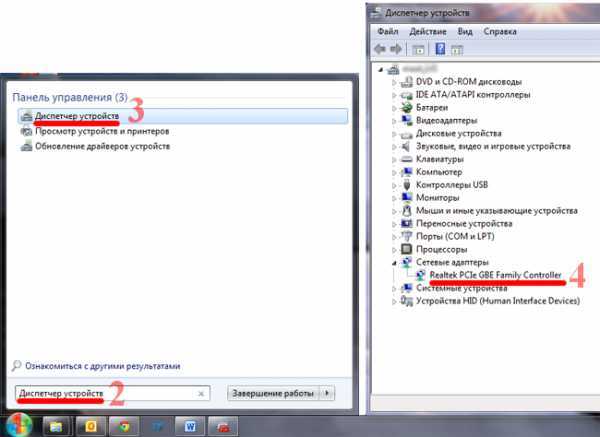
Далее, следует перейти на вкладку «Сведения», а в поле «Свойство» выбрать из выпадающего списка пункт «ИД оборудования». Первая строка и будет полным наименованием ID-оборудования.
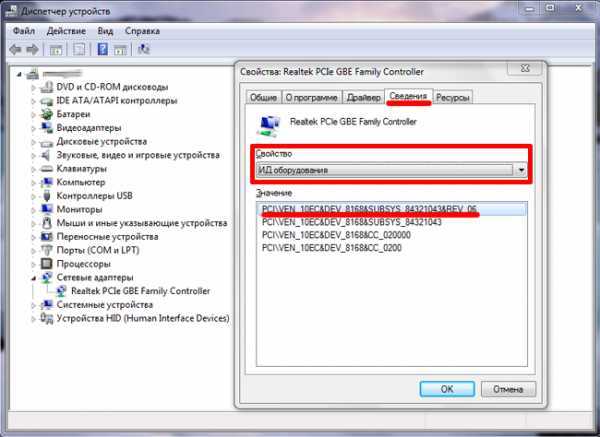
После того, как мы узнали идентификатор оборудования, следует скопировать его название (клик правой кнопки мыши — копировать) и ввести в поле поиска браузера. Скачав необходимую программу, можно приступить к ее установке.
Аналогичные действия будут и в случае обновления сетевого драйвера.
Для установки/обновления драйвера сетевого адаптера необходимо зайти в «Диспетчер устройств» так как это было описано ранее. Выбрать необходимый пункт и в контекстном меню, которое доступно по клику правой кнопки мыши выбираем пункт «Обновить драйверы…».
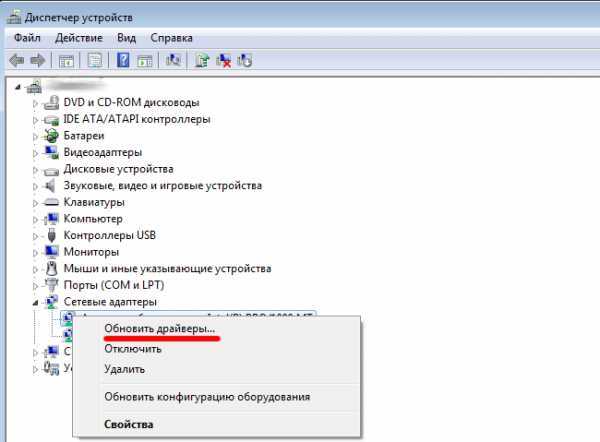
Выбираем «Выполнить поиск драйверов на этом компьютере».
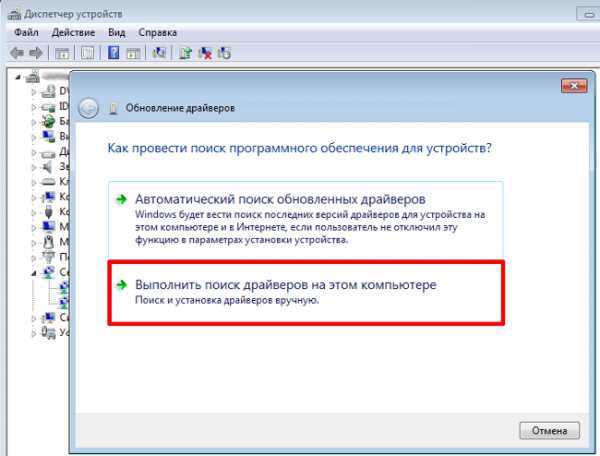
Переходим в каталог, в который мы скачали недавно все необходимое, воспользовавшись кнопкой «Обзор», нажимаем «Далее» и ждем окончание процесса установки драйверов.

Существует также мнение, что в случае выполнения обновления (переустановки) сетевого драйвера, сначала необходимо удалить старый, после чего следует установить новый.
Если вы все выполнили согласно рекомендациям, а Интернет-соединение не появилось, попробуйте воспользоваться нижеприведенным советом.
Важно! Для удаления уже установленного драйвера необходимо зайти в «Диспетчер устройств», выбрать сетевой адаптер, кликнуть правой кнопкой мыши и в контекстном меню выбрать «Удалить». После этого, система предупредит о том, что драйвер устройства будет удален, соглашаемся нажав «ОК».

Далее следует перезагрузить компьютер и вновь зайти в «Диспечтер устройств». После удаления драйвера, появится пункт «Другие устройства», содержащий подпункт «Сетевой контролер».
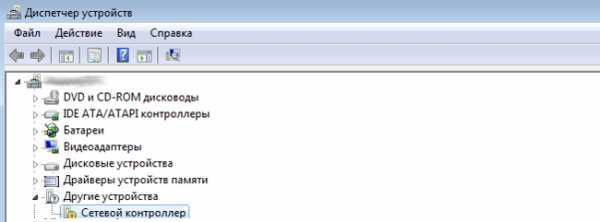
Далее необходимо выполнить последовательность действий, описанных в Шаге 2.
вернуться к меню ↑Если у вас появилась потребность в поиске универсальных программ, которые способны функционировать на разных ОС: имеются в виду утилиты для создания групповых политик, программы для очистки системы от вирусов и, конечно же, софт для работы с драйверами ОС — лучшим решение будет использование программы Carambis Driver Updater.

Благодаря Driver Updater вы сможете не только получить необходимое программное обеспечение, но и хорошо сэкономить. Ведь одна покупка подписки позволяет подключить сразу два компьютера.
Что касается процесса работы, утилита отлично справляется с поставленными задачами. Теперь не нужно исправлять ошибки подключённых аппаратных компонентов на каждом компьютере.
Настройка автоматического поиска и установки обновлений теперь самостоятельно обновляет все устройства.
Но, если вам нужно ускорить работу компьютера, рекомендуем воспользоваться еще одной утилитой от этого же производителя — Carambis Cleaner.
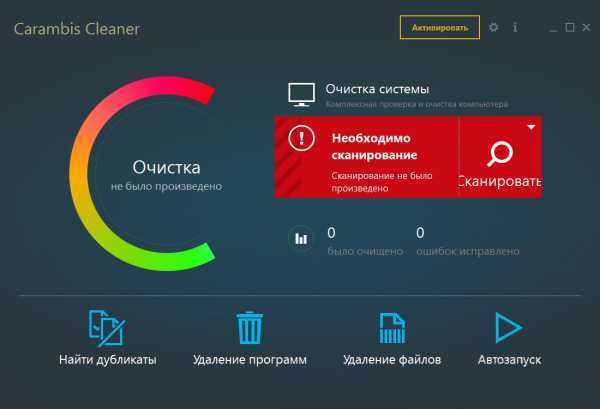
Ее возможности:
- Комплексная оптимизация работы операционной системы;
- Возможность удаления компонентов и временных файлов, которые больше не используются и не нужны для работы ОС;
- Удаление всех отчетов об ошибках ОС;
- Быстрая очистка реестра;
- Возможность удаления файлов, которые выберет пользователь;
- Удаление установленных программ в главном окне программы с помощью нескольких кликов.
Помните, файлы, которые были удалены программой, восстановить уже невозможно (в отличие от обычной процедуры удаления с помощью встроенных функций ОС). Проводите диагностику своего компьютера несколько раз в месяц, чтобы поддерживать систему в нормальном состоянии.
Драйвер для сетевого адаптера — детальная инструкция по установке
geek-nose.com
Как на windows 7 установить драйвера сетевого оборудования
Если рассматривать работу сетевого адаптера, модуля Wi-Fi или маршрутизатора, пользователи операционных систем windows могут столкнуться с ситуацией, когда такое оборудование перестает работать вследствие сбоев или переустановки системы в целом. Сейчас будет рассмотрен вопрос, как установить сетевой драйвер на windows 7. При этом кратко коснемся основных моментов инсталляции и последующей настройки.
Как на windows 7 установить драйвера сетевого адаптера в автоматическом режиме
Прежде всего, не стоит паниковать. «Слет» драйвера, например, при повторной инсталляции «операционки» не является какой-то критической ситуацией.

Заметьте, что в процессе установки и настройки системы она практически для всех известных на сегодня устройств, включая сетевые адаптеры и сопутствующее оборудование, инсталлирует наиболее подходящие драйверы (программы для их корректной работы) автоматически. Сама суть проблемы, как на windows 7 установить драйвера таких устройств, сводится только к тому, чтобы дождаться окончания процесса переустановки и первоначальной настройки. Правда, после загрузки компьютера по завершении процесса в некоторых случаях база драйверов может располагаться не на винчестере, а на установочном диске windows.
Использование обновления драйверов
Если по каким-либо причинам драйвер соответствующего оборудования не был установлен корректно, сначала необходимо проверить в «Диспетчере устройств», вызываемом из стандартной «Панели управления», действительно ли оборудование не работает (в списке оно обозначено желтым кружочком).
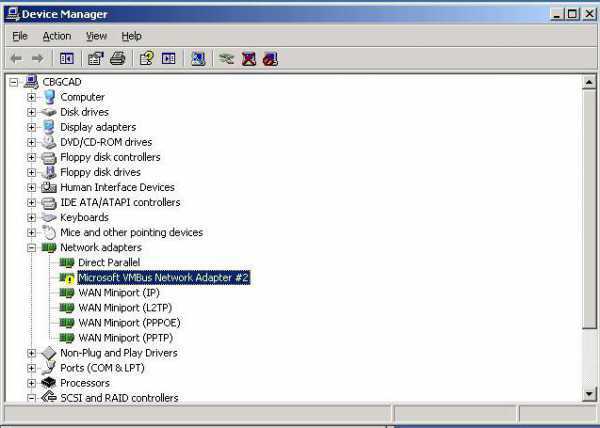
Здесь можно поступить простейшим способом: в контекстном меню использовать непосредственно команду обновления драйверов или зайти в раздел свойств, где выбрать одноименную кнопку (это касается всех систем, включая даже XP).
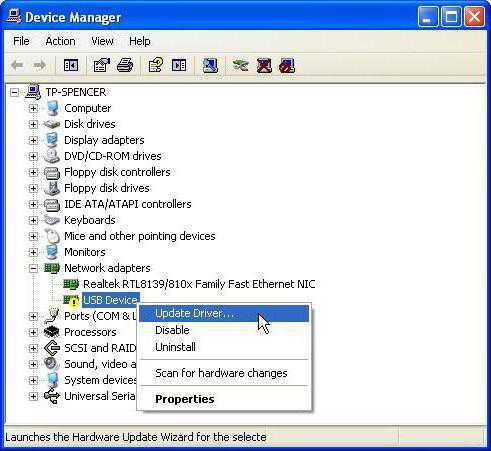
Система произведет поиск наиболее подходящего драйвера и сообщит о его успешной инсталляции или выдаст уведомление о том, что драйвер уже установлен. Но наиболее подходящий драйвер часто оказывается не самым лучшим ре
htfi.ru
Как включить dhcp на сетевом адаптере windows 7
Советы пользователям ПК: как в ОС windows 7 включить DHCP?
Вряд ли нам удастся открыть Америку, сказав, что перед тем, для подключения компьютера к интернету через сеть TCP/IP, предварительно необходимо настроить сетевой протокол DHCP. Что тут скажешь? Именно он отвечает за то, чтобы ПК автоматически получил IP-адрес и прочие необходимые параметры для полноценного пользования интернетом. По умолчанию такой протокол в системе windows активизируется автоматически. Правда, срабатывает он не всегда. В этом случае приходится думать над тем, как вручную включить DHCP в ОС windows 7. А сделать это на самом деле несложно.
Способ № 1: Запуск через опцию «Службы»
Отталкиваясь от модели действия DHCP «клиент – сервер», включить этот сетевой протокол в windows 7 можно через сервис «Службы». В этом случае изначально необходимо войти в меню «Пуск», перейти в раздел «Панель управления», а в нем выбрать вкладку «Администрирование»:
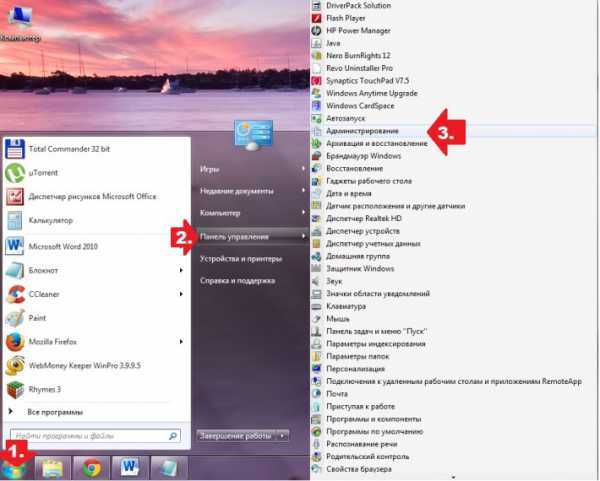
Далее в открывшемся списке находим и кликаем пункт «Службы», дабы появилось окошко соответствующего сервиса. После того как оно открылось, ищем в нем ищем службу DHCP-клиент и запускаем ее нажатием соответствующей кнопки в меню слева:
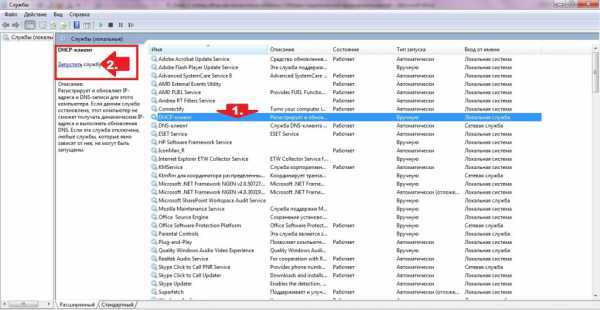
Следующий шаг – проверяем тип запуска службы. В идеале запускаться она должна автоматически. Если это не так, кликаем правой кнопкой мышки по пункту DHCP-клиент, выбираем в появившемся меню вкладку «Свойства», выставляем автоматический тип запуска и сохраняем настройки нажатием кнопки OK:
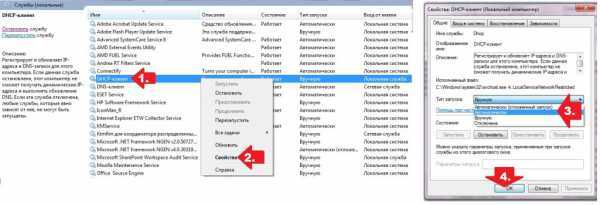
В результате таких действий сетевой протокол в OS windows 7 будет срабатывать автоматически, не требуя дополнительных настроек.
Способ № 2: Настройка через «Центр управления сетями»
Не сложнее отладить работу сетевого протокола в модели «клиент–сервер» через настройку параметров подключения к локальной сети в «Центре управления сетями». В этом случае порядок действий будет таким:
- в правом уголке панели задач находим значок подключения к сети, кликаем по нему правой кнопкой и выбираем пункт «Центр управления…»:
- в открывшемся окошке в разделе «Тип подключения» кликаем «Подключение по локальной сети», а затем жмем «Свойства»:
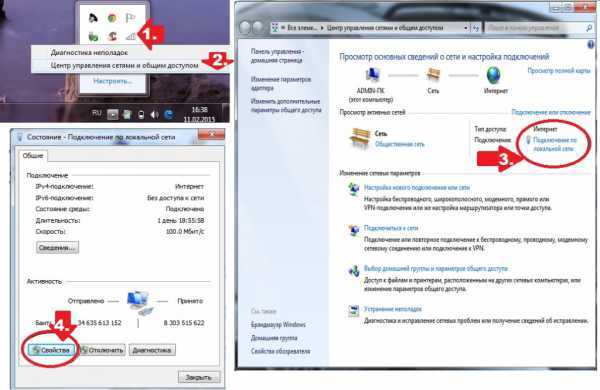
- выставляем новые параметры подключения к сети, оставляя подключенным только компонент – TCP/IPv4, кликаем по нему и жмем «Свойства»;
- в новом окошке подтверждаем автоматическое получение адреса DNS-сервера и IP-адреса и кликаем OK:
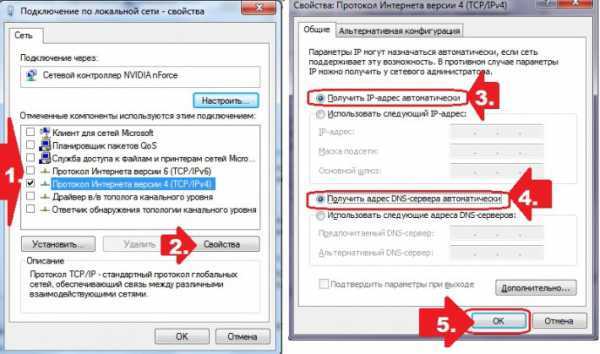
- вновь выбираем протокол версии 4, а затем клацаем кнопку «Настроить»;
- заходим в раздел «Управление электропитанием», отключаем все параметры экономии энергии и жмем OK:

В результате сразу же можем приступать к работе в интернете, ведь все нужные настройки DHCP таким образом оказываются внесены в OS windows 7. При желании, конечно, можно проверить работоспособность службы при помощи командной строки.
Как в нее войти в windows 7? По-разному, например, при помощи нажатия кнопок и R на клавиатуре запустить утилиту «Выполнить» и вбить в нее задачу cmd.exe. Так или иначе, после входа в «Командную строку» останется лишь прописать в ней значение ipconfig /all, подтвердить ввод нажатием Enter и проверить настройки подключения, в том числе и параметры работы DHCP. Вот и все!
windowsTune.ru
Включение DHCP на сетевом адаптере
Если в вашем доме несколько компьютеров, то для удобного взаимодействия отдельных машин мы предлагаем объединить их в локальную сеть. Таким образом, вы сможете:
- выходить в интернет с того или иного ПК, используя одно единственное подключение;
- производить обмен файлов и печатать документы на одном принтере.

Включение DHCP упрощает настройку любой сети
Кроме того, вы получите возможность удалённого управления любым компьютером, входящим в состав сети. Организовать такую возможность поможет ADSL-модем или встроенный маршрутизатор. Всё, что нужно сделать, так это включить DHCP на сетевом адаптере каждого ПК и запустить одноимённую службу модема или роутера. Устройство будет выполнять роль сервера. Прекрасно то, что настройка DHCP не доставит проблем даже не подготовленному пользователю.
Как включить DHCP? Данный вопрос интересует многих юзеров, ведь мало кто с ним сталкивался ранее. Dynamic Host Configuration Protocol — именно так переводится вышеуказанная аббревиатура. Это специальный протокол конфигурации, предоставляющий возможность автоматической настройки компьютеров. Он помогает им взаимодействовать между собой.
Включаем DHCP
Перед началом создания сети между вашими компьютерами необходимо включить на роутере либо модеме службу DHCP-сервера. В том случае, если вы не умеете этого делать, то обратитесь к инструкции по эксплуатации вашего устройства. После активации службы, его нужно перезагрузить. Далее нужно проверить, запущена ли служба DHCP-клиент на всех компьютерах. Сделать это достаточно легко. В ОС windows Vista и windows 7 всего лишь нужно набрать команду services.msc в поиске, который появляется над кнопкой Пуск после её нажатия. Нажимаем Enter. В открывшемся окне можно включить или отключить DHCP. Тип запуска службы должен быть автоматический, в противном случае его нужно сделать именно таким. Что касается windows XP, то вышеупомянутую команду требуется ввести в поле ввода, вызвать которое можно нажатием Ctrl + R. Найдя соответствующую строку, нажмите на неё правой кнопкой мыши и выберите «Свойства», после чего в поле «Тип запуска» установите «Автоматически». Нажмите«ОК» и перезагрузите ПК. Кстати, выполняя такие же действия в обратном порядке, службу можно отключить.
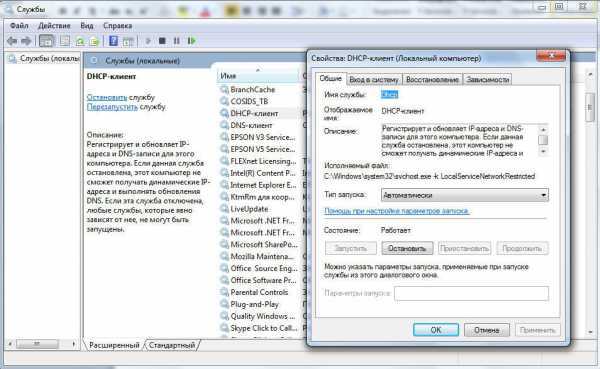
На следующем шаге нужно найти упомянутую службу на сетевом адаптере в настройках подключений. Для этого используйте команду Ncpa.cpl в указанных выше полях в зависимости от операционной системы. Если вы не привыкли пользоваться такими командами, то настройку подключений вы найдёте в Панели управления. Сделайте правый клик мышью и зайдите в «Свойства» того подключения, которое имеет отношение к вашей локальной сети. Чтобы не запутаться, заведомо неиспользуемые в создании общего подключения сетевые адаптеры можно отключить. Выберите «TCP/IPv4» — «Свойства». Значения IP-адреса и DNS-устанавите на автоматическое получение и нажмите ОК. После всего этого рекомендуется перезагрузить компьютер.
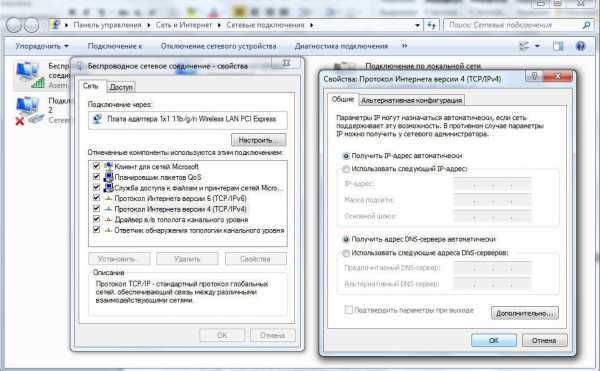
Как видите, настройка DHCP достаточно проста, поэтому даже начинающий юзер ПК сможет без проблем объединить несколько компьютеров в одну сеть. Если у вас отпадёт необходимость совместного использования ваших ПК, то вы сможете отключить службу, используя все вышеуказанные этапы.
NastroyVse.ru
dhcp не включен на сетевом адаптере: настройка | Твой сетевичок
В продолжение темы про DHCP-протокол, начатой в статье назначение протокола dhcp, рассмотрим, как включить службу dhcp клиент на ОС windows и основы dhcp резервирования.
dhcp не включен на сетевом адаптере: что делать?
Нередко при попытке сетевого соединения на компьютере возникает ошибка: «dhcp не включен на сетевом адаптере», устранить которую можно с помощью данной статьи.
Сперва разберемся, по каким причинам возникает подобная неполадка. На представленной схеме показано, что клиент включён в локальную сеть, но не работает клиент dhcp.
Клиент не может отправить широковещательный запрос серверу из-за програмной ошибки.
Как настроить dhcp?
Чтобы правильно настроить dhcp выполните следующие действия:
- В углу экрана нажмите на значок кнопки (1) и выберите «Панель управления» (2).

- В панели компьютера выберите раздел «Сеть и интернет».
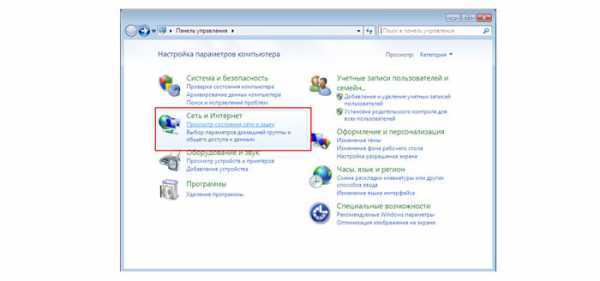
- Выберите следующий компонент меню.

- В мастере активных соединений на вашем компьютере слева выберите пукнт «Изменение параметров адаптера».
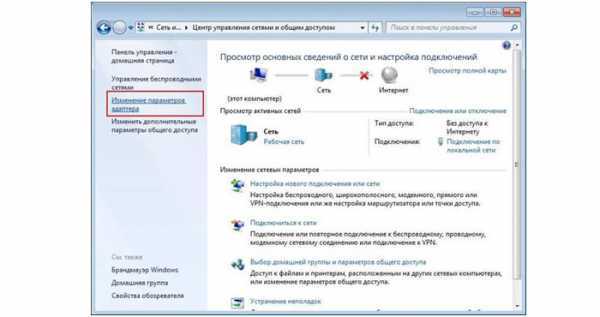
- Выбрите «Подключение по локальной сети», затем правой кнопкой мыши вызовите контекстное меню и здесь кликните «Свойства».

- В настройках сетевой карты отключите протокол версии № 6.

- После чего установите маркер в настройках протокола версии № 4 и нажмите активную кнопку «Свойства».

- На вкладке «Общие» активируйте опции :

После чего настройка dhcp на вашем компьютере будет закончена.
Осталось проверить работоспособность DHCP-клиента в ОС windows 7.
Нажмите на значок кнопки пуск (1) и выберите «Панель управления» (2).
Выберите режим просмотра (1) и пункт «Администрирование» (2).
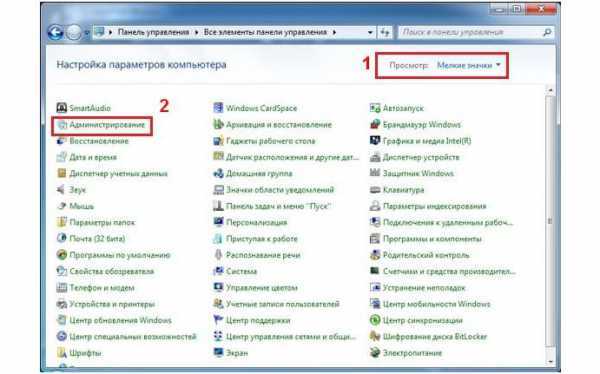
В окне настроек администрирования (1) выберите службы.
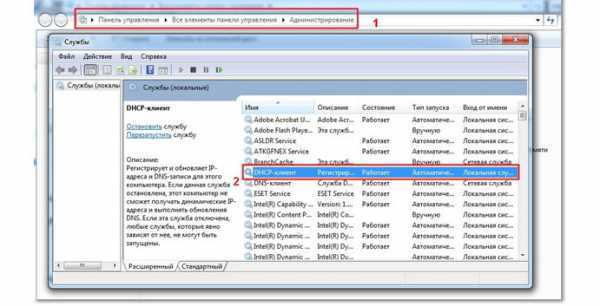
В появившемся окне проверьте статус службы (2) DHCP-клиент, тип запуска которой должен быть – автоматический, а состояние – запущена.
После включение всех настроек (при соблюдении рекомендаций данной статьи) у вас должна установиться связь между клиентом и роутером DHCP на примере этой схемы:

Как включить dhcp через командную строку?
Если служба dhcp не запуск
htfi.ru
Как подключить сетевой адаптер windows 7. Сетевые адаптеры настройки производительности
Обратите внимание: в большинстве случаев ручная настройка сетевого адаптера не требуется, так как в нашей сети предусмотрена автоматическая выдача параметров TCP/IP для компьютеров. Выполняйте данную инструкцию только при наличии проблем в работе компьютерной сети.
1. Зайдите в «Панель управления»: откройте меню «Пуск» и выберите пункт «Панель управления».
2. Если окно выглядит не так, как показано на рисунке ниже, то переключите вид на «Мелкие значки», выбрав соответствующий пункт в меню «Просмотр». Зайдите в «Центр управления сетями и общим доступом».
3. На панели быстрого доступа кликните мышкой на пункт «Изменение параметров адаптера».
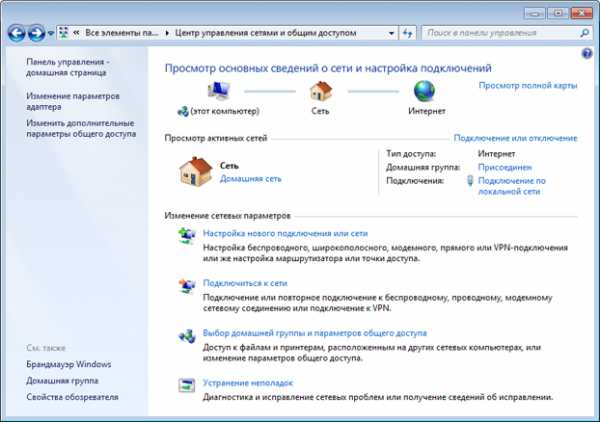
4. Нажмите правой кнопкой мыши на значке и в появившемся меню выберите пункт «Свойства». Если подключение отсутствует — вернитесь на шаг назад, выберите пункт «Подключиться к сети» и проследуйте указаниям мастера настроек.
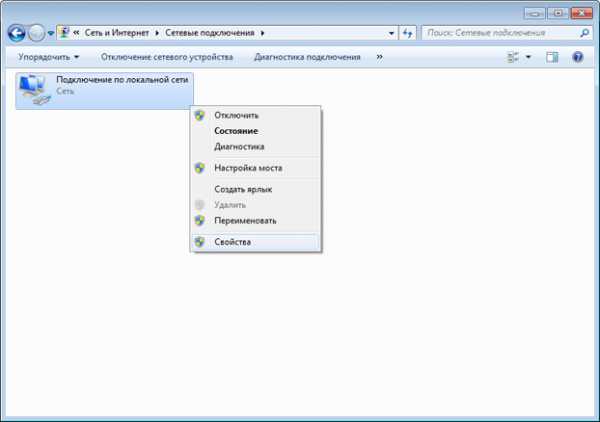
5. Выделите в списке «Протокол интернета версии 4 (TCP/IPv4)» и нажмите кнопку «Свойства».
6. Установите опции автоматического получения IP-адреса и DNS-серверов.

7. Проверьте правильность введенных данных и нажмите кнопку «ОК» в обоих окнах. Снова нажмите правой кнопкой мыши на значке «Подключение по локальной сети» и выберите пункт «Включить» (если такой пункт отсутствует — пропустите этот шаг). При необходимости выполните перезагрузку компьютера.
Нередко возникает ситуация, когда при правильном подключении роутера или модема к ПК в нижнем углу монитора компьютера нет значка «беспроводное сетевое соединение windows 7». И сколько бы пользователь не переключал провода, упрямые «сетевые подключения» так и не появляются. В таком случае надо на время отложить «кабельные работы» и проверить (возможно, и переустановить) параметры подключения по локальной сети.
- 1. Кликаем левой кнопкой мыши (далее всё время левой, если не указано иное) кнопку меню «Пуск».
- 2. Выбираем значок «Панель управления».
- 3. В «Панели управления» щёлкаем «Сеть и Интернет» - «Просмотр состояния сети и задач» (если не видите - переведите режим просмотра в вид «Категория»).
4. Переходим в меню «Изменение параметров адаптера».
5. Щёлкаем правой кнопкой мыши по значку «Подключение локальной сети», из контекстного меню выбираем «Свойства».

6. Двойным щелчком раскрываем свойства «Протокол интернета версии 4(TCP/IPv4)».
7. Первый флажок переключаем в положение: «Получить IP адрес автоматически», второй в «Получить адрес DNS севера автоматически».
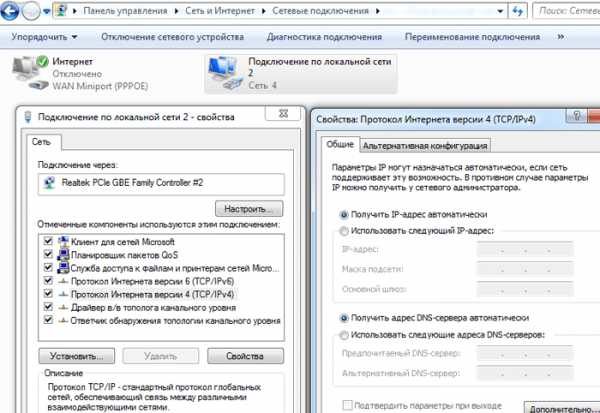
8. Если флажки уже были в указанном положении, то меняем первый в положение: «Использовать следующий IP адрес».
Ставим следующие значения: «IP адрес»: 192.168.1.2, «Маска подсети» 255.255.255.0, «Основной шлюз»: 192.168.1.1; «Предпочитаемый DNS сервер»: 192.168.1.1.
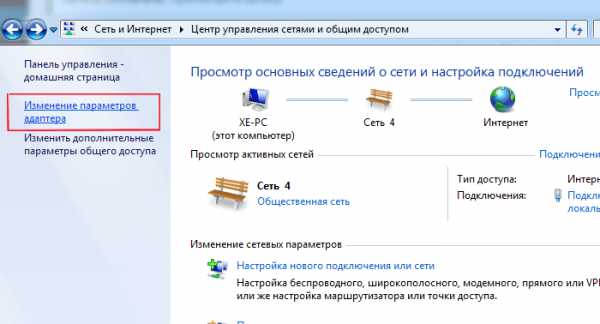
Не забудьте по окончании настройки нажать кнопку «ОК» во всех открытых окнах для сохранения установленных настроек.
Настройка сетевого подключения в windows 8:
В целом, установка параметров подключения здесь осуществляется аналогично предыдущей версии ОС. Единственный нюанс: многие пользователи не знают, как открыть сетевые подключения в windows 8. Поэтому на данном этапе остановимся более подробно:
1. Нажимаем правой кнопкой мыши на меню «Пуск» и в возникшем меню выбираем «Все приложения»
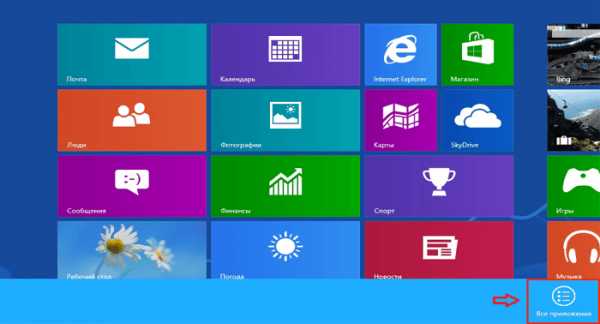
2. В меню «Приложения» кликаем значок «Панель управления».
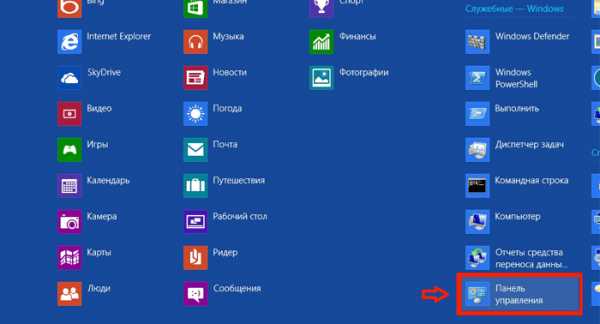
3. Щёлкаем по значку «Сеть и Интернет».
5. Находим и кликаем «Изменение параметров адаптера» (слева вверху).
Дальнейшая настройка осуществляется аналогично «семерке»: выполните пункты с 5 по 8 и проверьте подключение по сети – должен появиться соответствующий значок в нижнем углу монитора.
Рубрики:
2016-11-05 17:58:59
Большое сп
bazava.ru
Включить адаптер беспроводной сети на windows 7. Операцинные системы. informatik-m.ru
Чтобы подключить компьютер к сети, необходим сетевой адаптер. Отключить компьютер от сети можно выключением сетевого адаптера, и, кроме того, можно решить некоторые проблемы с подключением, выключив и снова включив сетевой адаптер.
Откройте компонент «Сетевые подключения». Для этого нажмите кнопку Пуск и выберите пункт Панель управления. В поле поиска введите адаптер и затем в разделе «Центр управления сетями и общим доступом» выберите команду Отобразить сетевые подключения.
Щелкните правой кнопкой мыши сетевой адаптер и выполните одно из следующих действий:
Для отключения сетевого адаптера выберите Отключить. Если отображается запрос на ввод пароля администратора или его подтверждения, укажите пароль или предоставьте подтверждение.
Для включения сетевого адаптера выберите Включить. Если отображается запрос на ввод пароля администратора или его подтверждения, укажите пароль или предоставьте подтверждение.
Меню сетевого адаптера
Serverfehler in der Anwendung /.
Laufzeitfehler
Beschreibung: Anwendungsfehler auf dem Server. Aufgrund der aktuellen benutzerdefinierten Fehlereinstellungen für diese Anwendung können die Details des Anwendungsfehlers (aus Sicherheitsgründen) nicht remote angezeigt werden. Sie können jedoch von Browsern angezeigt werden, die auf dem lokalen Server ausgeführt werden.
Details: Sie k#246 nnen die Details dieser Fehlermeldung auf dem lokalen Computer anzeigen, indem Sie ein customErrors -Tag in der Konfigurationsdatei web.config erstellen, die sich im Stammverzeichnis der aktuellen Webanwendung befindet. Das mode-Attribut dieses customErrors -Tags sollte dann auf Off festgelegt werden.
Hinweise: Die aktuelle Seite kann durch eine benutzerdefinierte Fehlerseite ersetzt werden, indem Sie das defaultRedirect-Attribut des customErrors -Konfigurationstags dieser Anwendung so setzen, das es auf einen benutzerdefinierten Fehlerseiten-URL zeigt.
Упрощенная настройка беспроводной сети в Windows 7
Введение
Использование различных устройств с WiFi стремительно врывается в нашу жизнь, сейчас WiFi оснащена не только сложная техника вроде ноутбуков и коммуникаторов, но и даже такие простые гаджеты, как фоторамка. Настраивать их для подключения к беспроводным сетям становится непростым делом, поэтому не удивительно появление технологий, позволяющих значительно упростить процедуру настройки.
Создание новой беспроводной сети начинается непосредственно с конфигурации точки доступа (беспроводного маршрутизатора) подключения к ней компьютеров и другого беспроводного оборудования.
Технология
Традиционный способ настройки с точки зрения обычного пользователя выглядит очень сложным: нужно произвести непростые действия с подключением к точке доступа для первой настройки, нужно создать вручную имя беспроводной сети, указать сложный и трудно воспроизводимый ключ безопасности. И весь этот процесс настройки требует, чтобы пользователь имели базовые знания о WiFi. Ему будет куда проще просто нажать на кнопку или ввести ПИН, чтобы все само настроилось и подключилось.
Wireless Protected Setup (WiFi Protected Setup - WPS ) как раз придумана, чтобы быстро, максимально просто и безопасно настраивать сетевые устройства и компьютеры. К примеру, один из способов подключения игровой консоли с WiFi к беспроводной сети: достаточно нажать на кнопки WPS на беспроводном маршрутизаторе и на игровой консоли.
WiFi Protected Setup сейчас является стандартом для простого и безопасного создания беспроводной сети. В терминологии Microsoft это Windows Connect Now (WCN ).
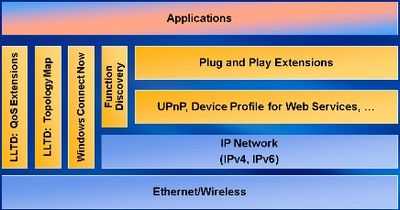

Среда конфигурации беспроводных устройств может быть разной: Ethernet. WiFi , USB кабель или USB флеш диск. Конфигурация беспроводного устройства может осуществляться через ПИН-код (PIN - Personal Identification Number ), через нажатия конфигурационных кнопок (PBC - Push Button Configuration, коротко Push Button ) или через импорт сетевых настроек .
Настройка беспроводного маршрутизатора
Устройство распаковано и подключено к электросети. Настраивать его можно через Ethernet, используя при этом патчкорд (который входит в комплект поставки) или через WiFi, но от этого никак не зависит сам процесс настройки. На ноутбуке или десктопе нужно зайти в Панель Управления – Центр управления сетями и общим доступом – Настройка нового подключения или сети. где выбрать Создание и настройка новой сети .
В списке устройств будут видны беспроводные устройства с поддержкой WCN. Выбираем именно нашу точку доступа (беспроводный маршрутизатор) (не соседскую, если мы производим настройку по WiFi).
Следующим этапом необходимо вести ПИН-код с этикетки на маршрутизаторе.
и после нажатия Далее согласиться с рекомендуемыми настройками точки доступа
Или задать свои, есть в этом есть необходимость: имя беспроводной сети, пароль для доступа к сети, уровень безопасности и тип шифрования.
После нажатия кнопки Далее произойдет настройка точки доступа (беспроводного маршрутизатора) и автоматическое подключение к созданной беспроводной сети.

По завершении настройки можно распечатать подробную инструкцию для подключения остальных компьютеров к точке доступа (беспроводному маршрутизатору), а также подготовить флешку с настройками для импорта сетевого профиля на другие беспроводные устройства. Если в данный момент в этом нет необходимости, то это можно сделать позже, в свойствах беспроводной сети.
Подключение к точке доступа через Push Button
При подключении к нашей беспроводной сети с компьютера под управлением Windows 7, можно не вводить ключ безопасности, а нажать кнопку WCN на маршрутизаторе. Подключение к беспроводной сети произойдет автоматически.

На беспроводных устройствах, поддерживающих метод PBC, достаточно нажать кнопку WPS на маршрутизаторе, а потом на беспроводном устройстве, после чего произойдет подключения устройства к беспроводной сети.
На компьютерах, работающих под управлением более старых операционных систем Windows, а также на беспроводных устройствах, не поддерживающих метод Push Button, необходимо воспользоваться импортом профиля сетевого подключения к беспроводной сети.
Подключение к точке доступа через импорт профиля сетевого подключения
Если USB флеш диск с настройками сетевого профиля не был создан по завершении настройки точки доступа (беспроводного маршрутизатора), то нужно его создать. Для этого необходимо подключить USB флеш диск, в центре соединений вызвать свойства беспроводной сети и выбрать Скопировать этот сетевой профиль на USB Устройство флеш-памяти. Также можно открыть свойства беспроводной сети через Панель Управления – Центр управления сетями и общим доступом – Управление беспроводными сетями .




По завершении работы мастера USB флеш диск может использоваться для подключения различных беспроводных устройств, а также компьютеров, оснащенных беспроводным адаптером и работающих под управлением Windows XP/Vista/Windows 7.
Для устройств с беспроводным адаптером, таких как фоторамки, принтеры, игровые консоли, необходимо подключить к ним USB флеш диск с сетевым профилем и согласиться с импортом настроек. По окончании настройки устройство автоматически подключится к беспроводной сети. Аналогичные действия и для операционных систем Windows: подключить USB флеш диск с сетевым профилем,
в окне Aвтозапуска выбрать Подключение к беспроводной сети используя Windows Connect Now ,
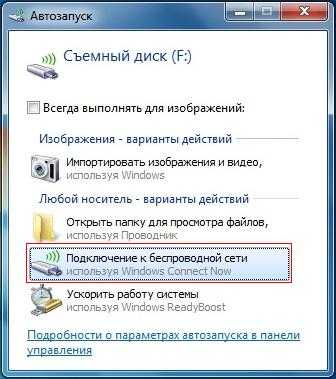
согласиться с импортом настроек.
Если на компьютере с Windows отключена функция автозапуска, необходимо открыть USB флеш диск, запустить файл SetupSNK.Exe и согласиться с импортом настроек для подключения к беспроводной сети.

Windows Connect Now значительно упрощает настройку беспроводной сети и теперь вам не потребуется запоминать учетные данные сети и тратить много времени для подключения новых ПК.
Источники: http://windows.microsoft.com/ru-ru/windows/enable-disable-network-adapter, http://www.tp-linkru.com/article/%3Fid%3D306, http://www.oszone.net/10971/Windows_Connect_Now
Комментариев пока нет!
informatik-m.ru
Warum Youtube 2019 NICHT tot ist
„Warum es KZvid nächstes Jahr nicht mehr gibt“ - das ist der Titel eines Videos, das innerhalb kürzester Zeit mehr als zwei Millionen Mal geklickt wurde. Viele andere Videos in den Trends beziehen sich darauf. Der Tenor: 2019 wird die Plattform Geschichte sein - wegen einer neuen Richtlinie der EU. Stimmt das wirklich? Ein Faktencheck.Zum Video des Kanals "Wissenswert" - kzvid.com/video/бейне-3XsBRIxxwCY.htmlDer vollständige Aufruf von Susan Wojcicki - www.googlewatchblog.de/2018/10/saveyourinternet-youtube-ceo-susan Der aktuelle Text der geplanten Richtlinie - eur-lex.europa.eu/legal-content/DE/TXT/?uri=CELEX%3A52016PC0593Die Änderungsanträge zur Richtlinie - www.europarl.europa.eu/sides/getDoc.do?pubRef=-//EP//TEXT+TA+P8-TA-2018-0337+0+DOC+XML+V0//DEEine ausführliche Einordnung des Textes - www.heise.de/newsticker/meldung/Urheberrechtsreform-Was-hat-das-EU-Parlament-tatsaechlich-beschlossen-4165818.html?seite=2Die Website des EU-Abgeordneten Axel Voss - www.axel-voss-europa.de Die Kampagnenwebsite von Google (#saveyourinternet ist allerdings keine reine Google-Kampagne) - kzvid.com/u-saveyourinternetHintergründe zur Einigung zwischen Google und der Gema - www.lto.de/recht/hintergruende/h/gema-youtube-einigung-lizenzvertrag-verguetung► Mein Kanal gehört zu funk, dem Netzwerk von ARD und ZDF. Weitere Infos:KZvid: kzvid.com/u-funkofficialfunk Web-App: go.funk.netfunk bei Facebook: facebook.com/funkImpressum: go.funk.net/impressum Kostenlos abonnieren - kzvid.com/u-mrwissen2goMein Twitter-Account - twitter.com/MrWissen2GoMein Instagram-Account - instagram.com/mrwissen2go_Hier findet ihr mich bei Facebook - facebook.com/wissen2goAlle in diesem verwendeten Videos, Fotos, Grafiken und sonstige Bilder habe ich über die Google-Bildersuche für lizenzfreies Bildmaterial gefunden. Sie sind zur Wiederverwendung freigegeben. Sollte dir auffallen, dass eine Kennzeichnung falsch und ein Foto/ eine Grafik/ ein Bild doch nicht lizenzfrei ist, melde dich bitte umgehend bei mir, damit ich mich um die Klärung der Rechte kümmern kann.Thumbnail-Designer: David Weber.Animationen: finally-studio
Фильм және анимация
Жарияланды
2018 ж. 5 Қар.
wissen2gomrwissen2goyoutubeendeWarum es Youtube nächstes Jahr nicht mehr gibtwissenswertfaktencheckeinordnungeuartikel 11artikel 13erklärungzusammenfassungdoku2018
kzvid.com
- Можно ли посмотреть историю в режиме инкогнито
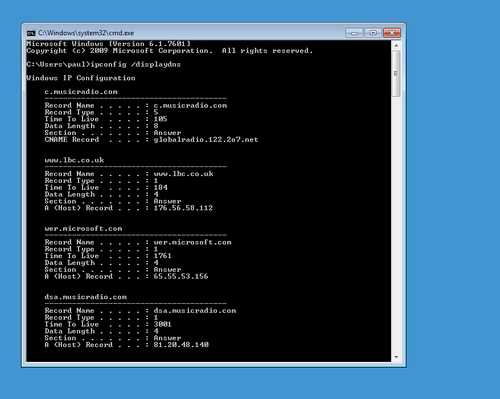
- Как очистить с диск видео

- Postgresql установка windows
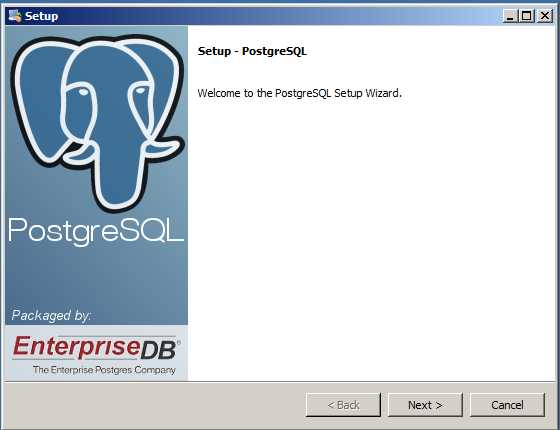
- Редактирование запрещено используйте интерфейс учетной системы

- Как перенести базу sql на другой диск
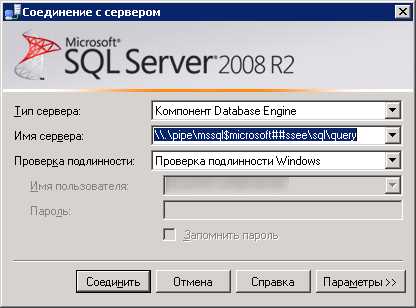
- Запрос select sql

- Организация локальной сети в офисе

- Как включить службы в windows 7 по умолчанию
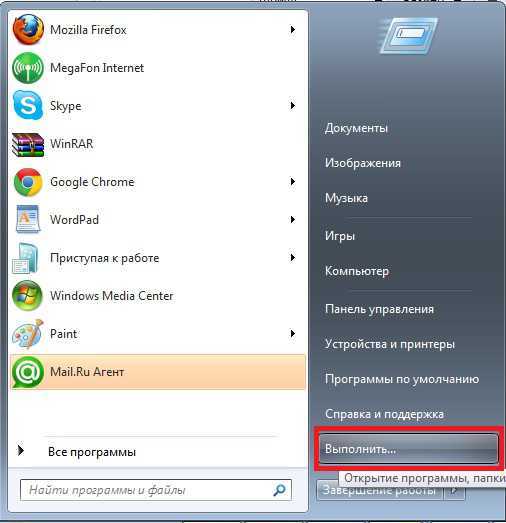
- На локальном диске с нет места что делать
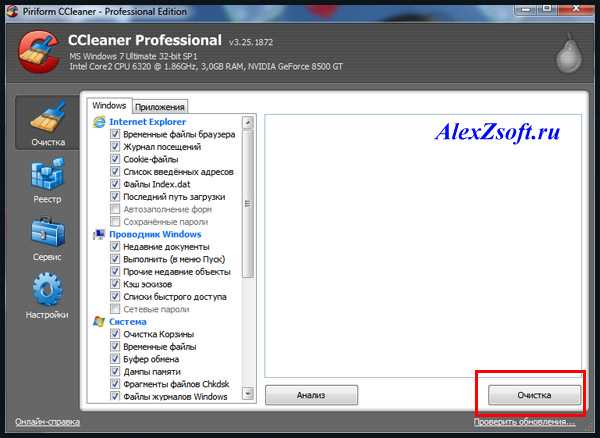
- Что удалить с диска с чтобы освободить место
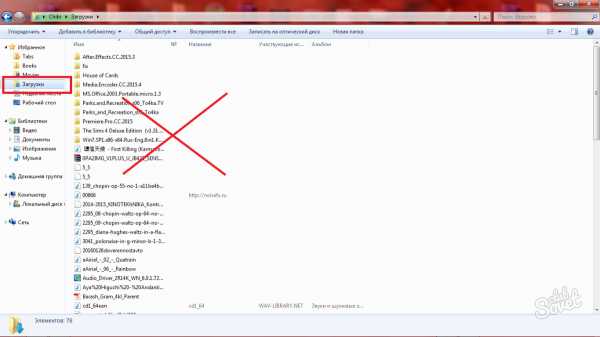
- Advanced systemcare что это за программа и нужна ли она