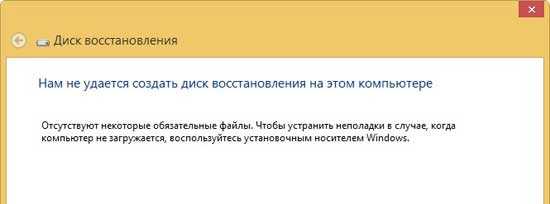Обзор и установка PostgreSQL 9.5 на Windows 7. Postgresql установка windows
Установка PostgreSQL на Windows XP
Установка PostgreSQL на Windows XP
PostgreSQL — это обязательный атрибут для работы большинства покерных менеджеров (Holdem Manager, PokerTracker и др.) и многих других программ, созданных для трекинга игры в покер.
Откуда и как можно скачать PostgreSQL мы уже рассказывали. Теперь пора более подробно поговорить о процессе установки.
Большинство компьютеров игроков в покер оснащено операционной системой Windows. И так уж вышло, что именно с этой OS у PostgreSQL возникают наиболее частные заминки (в Lunix, например, PostgreSQL устанавливается, настраивается и запускается всего одной командой).
Если вы используете Windows 7, вам следует прочитать инструкцию по установке PostgreSQL именно на эту операционную систему.
Данная статья пригодиться счастливым обитателям мира Windows XP, желающим безболезненно установить PostgreSQL на свой компьютер. Для примера взята старая версия PostgreSQL для Windows (версия 8.3), так как в ней сосредоточены все возможные проблемы с установкой.
Но сначала следует проверить файловую систему вашего компьютера. FAT32 не поддерживает некоторые атрибуты, связанные с правами доступа к каталогам и файлам. В NTFS таких проблем нет.
Если у вас стоит FAT32 и нет возможности сменить файловую систему, вам поможет другое руководство по установке PostgreSQL.
Здесь же инструкция для установки PostgreSQL на компьютеры с Windows XP и с файловой системой NTFS.
Процесс установки PostgreSQL
1. Распаковываем архив PostgreSQL в любой временный каталог и запускаем Setup.bat. Выбираем русский язык и нажимаем Start.
2. Закрываем все приложения на компьютере, которые в текущий момент не нужны (аськи, скайпы, еверноты).
3. Еще раз нажимаем Далее.
4. В следующем окне лучше ничего не менять и также нажать Далее.
5. После появления экрана «Конфигурация сервиса» необходимо заполнить некоторые поля: Учетная запись (пишем учетную запись пользователя PostgreSQL в системе Windows), Домен (пишем имя машины PostgreSQL в Windows), Пароль (придумываем какой вздумается).
6. На первом кликаем Да.
7. На втором кликаем Нет.
8. В окне «Инициализировать кластер базы данных» имя юзера и пароль должны быть отличны от тех, что вы писали в предыдущем окне. Здесь мы создаем пользователя базы данных, а не учетную запись PostgreSQL в Windows. Лучше сделать такие же настройки, как на рисунке и нажать Далее.
9. Получаем предупреждение, которое нужно внимательно прочитать (особенно тем, кто собирается использовать базу данных на разных компьютерах одной сети) и нажать ОК.
10. В процедурных языках ничего не меняем и жмем Далее.
11. Если не разбираетесь в модулях дополнений, лучше выделить все (места на компьютере займет немного).
12. Запускаем инсталлятор с помощью все той же кнопки Далее.
13. И через какое-то время мы увидим информацию о завершении установки.
База готова к эксплуатации и можно приступать к установке покерных программ.
Напоследок несколько видео инструкций по установке PostgreSQL.
Установка PostgreSQL 8.2.5 (русский язык)
Установка PostgreSQL 8.2.4 (русские титры)
poker-soft.net
Установка PostgreSQL 9.0.1 на Windows 7
Маленькое предисловие
С момента выхода прошлой статьи об установке PostgreSQL 8.3 на Windows XP прошло уже довольно много времени. Надеюсь, что она помогла части людей произвести это нехитрое действие. Статья расползлась по другим сайтам, некоторые из которых просто и незатейливо выкинули из неё отметку об авторе. Тем не менее, пришла пора снова написать об одном и том же, хотя установка PostgreSQL и тогда не вызывала никаких проблем, как не вызывает их и сейчас.
Проблема в том, что надо хотя бы обладать какими-то базовыми знаниями в администрировании PostgreSQL, чтобы устанавливать сервер PostgreSQL. На форуме постоянно задают вопросы не зная даже элементарных вещей и основ. Особенно свирепствуют игроки покера и владельцы программы Holdem Manager, которые мало того, что ничего кроме покера не знают, так и знать не хотят. Например, я ведь не прихожу на покерный форум не читая правил покера и не требую на пальцах объяснить мне как выйграть миллион. Мне же тоже не очень интересно поддерживать пользователей коммерческих программ на бесплатной основе, тем более, что эти пользователи никогда ничего не сделают полезного для сообщества PostgreSQL, выступая исключительно как потребители.
Итак! Страдальцами Windows посвящается....
Версии PostgreSQL 9.x и исходные данные
Начиная с версии 9.0 для Windows предоставляются собранные версии как 32-bit так и 64-bit. В данной статье рассматривалась установка 64-битной версии PostgreSQL 9.0.1 на 64-битную версию Windows 7 Home Basic. Установка производилось от пользователя, имеющего административные права. Не вижу причин и каких-либо препятствий, по которым установка 32-битной версии чем-то отличалась от 64-битной, а также каких-то принципиальных различий между Windows 7 Home Basic и другими редакциями Windows 7.
Поехали
Берём архив с установкой PostgreSQL. Я взял версию 9.0.1 прямо с этой странички. Сохраняем в любой временный каталог, например c:\tmp. Запускаем. После стандартного предупреждения Windows о том, что мы пытаемся запустить приложение от стороннего разработчика, на что мы отвечаем утвердительно, начинается процесс установки:
Как видим, сперва появляется картинка, о том, что Windows конфигурирует библиотеку Visual C++. Не зная подробностей, рискну предположить, что эта библиотека распространяется с PostgreSQL для Windows, потому что PostgreSQL на платформе Windows компилировался на Visual C++. Тем не менее, появляется следующая картинка, уже более имеющая отношение к установке:
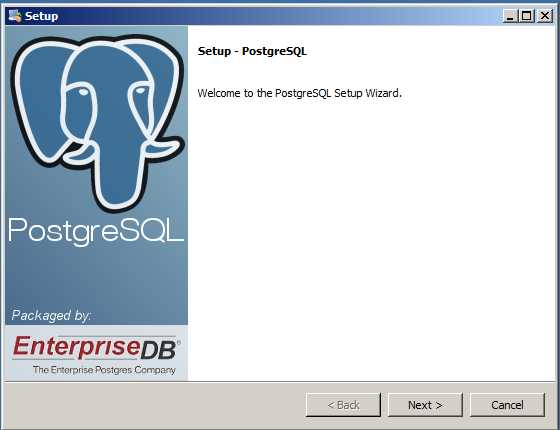
Это начальное диалоговое окно, предлагающее вам начать установку. Щёлкаем по Next и получаем следующее окно:
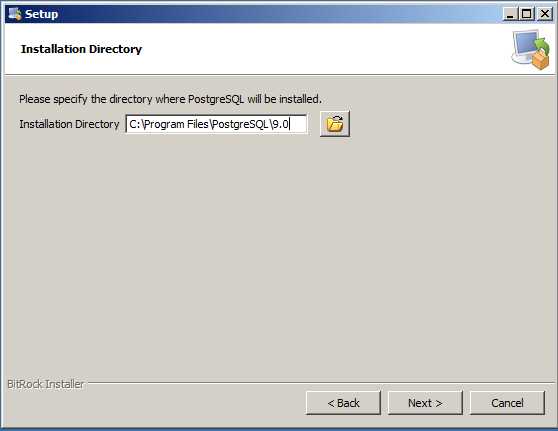
В этом диалоговом окне вам предлагается указать каталог, в который будет устанавливаться PostgreSQL. Лично меня вполне устроил путь, предложенный по умолчанию инсталлятором, поэтому я нажал Next и получил следующее окно:
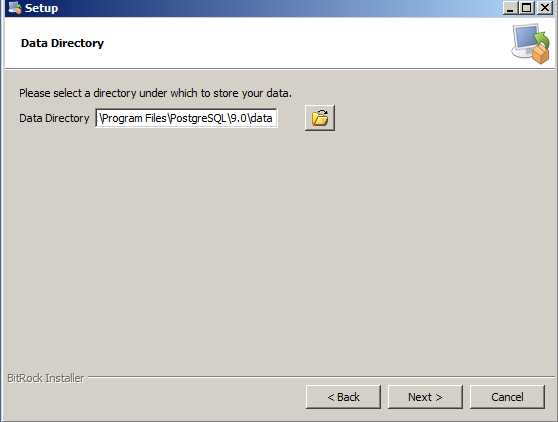
В этом диалоговом окне вам предлагается указать каталог, в котором будут хранится файлы с базами данных. Это довольно удобно и разработчики логично предположили, что многие могут захотеть хранить данные на других дисках, скажем более быстрых, для увеличения производительности БД. Раньше, конечно, это тоже можно было настроить через файл конфигурации, но теперь это можно сделать уже на этапе установки. Лично меня вполне устроил путь, предложенный по умолчанию инсталлятором, поэтому я нажал Next и получил следующее окно:
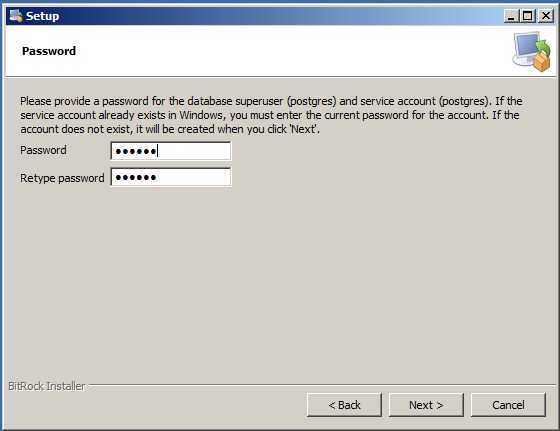
Ну вот мы и добрались до первого и многочисленного источника вопросов на форуме. Просто куча народу спрашивает какой пароль вводить? Неужели так трудно прочитать что написано? Ну да, я понимаю, что кто-то в школе на уроках английского тупо спал, а кто-то изучал немецкий, но ведь есть же языковые инструменты Google, где в большинстве случаев можно быстро получить вполне осмысленный перевод непонятной английской фразы! Опять ломает? Ладно, перевожу специально для таких: "Пожалуйста, предоставьте пароль для суперпользователя баз данных (postgres) и учётной записи службы (postgres). Если учётная запись службы уже существует в Windows, вы должны ввести текущий пароль этой учётной записи. Если данная учётная запись не существует, она будет создана, когда вы нажмёте Next"
Всё ещё непонятно? Тогда для тех, кто не читал документацию, объясняю на пальцах. Есть в Windows учётные записи пользователей. Наверняка вы сейчас работаете под одной из них, ибо учётная запись всегда имеет имя пользователя. Так вот, PostgreSQL в Windows работает не от администратора, а тоже от имени учётной записи пользователя, имя которого postgres. Сделано это было прежде всего из соображений безопасности, чтобы никакие вредители не смогли получить права администратора, даже если они каким-то образом найдут дыру в безопасности самого PostgreSQL. Далее. В самой СУБД PostgreSQL есть такой специальный пользователь - суперпользователь, который имеет максимальные права внутри СУБД, т.е. может создавать или удалять любые базы данных и любых пользователей. Он тоже имеет имя postgres. Несмотря на то, что имена пользователей учётной записи и суперпользователя PostgreSQL одинаковы - это разные пользователи, никак не связанные друг с другом. Но для того, чтобы вы потом не путались с разными паролями, вам предлагают задать один и тот же пароль для них обоих.
Многие спрашивают: а что делать, если мы ставим PostgreSQL повторно, а старый пароль забыли? Интересно, а голову они дома не забывают, когда уходят на работу или погулять? Иначе как раздолбайством такое не назовёшь. Однако, читайте внимательно специальный FAQ, там есть ответ на вопрос, что можно сделать в таком случае.
Итак, пароль ввели, поехали дальше Next:
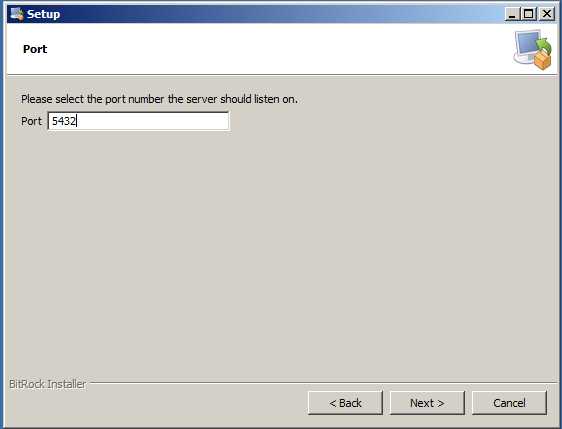
В этом окне вам предлагается указать другой порт TCP/IP для PostgreSQL. Не вижу причин менять тот, который предлагается по умолчанию. Щёлкаем Next:
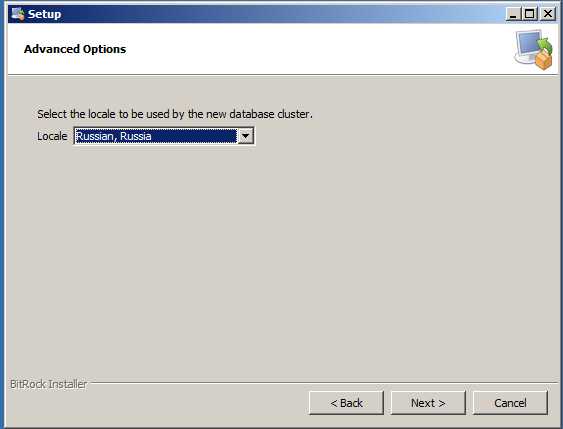
В этом окне вам предлагается выбрать локаль, с использованием которой будет инициализирован кластер баз данных и которая в дальнейшем будет использоваться по умолчанию при создании других баз данных. Это довольно важный шаг, ибо локаль определяет такой важный параметр как кодировка данных в базах. На картинке вы видите, что я выбрал "Russia, Russia". В этом случае, кодировка вашей БД будет windows-1251. Возможно, это именно то, что вам нужно, но большинство людей всё-таки предпочитает работать с кодировкой UTF-8. Эта кодировка будет установлена в том случае, если в данном окне вы выберите локаль по умолчанию: "by default". Перед тем как выбрать локаль хорошенько подумайте. Если вы устанавливаете PostgreSQL для обеспечения работы какого-либо приложения, прочтите документацию к нему, возможно это приложение требует какую-то конкретную кодировку. После того, как вы выбрали локаль, щёлкаете Next:
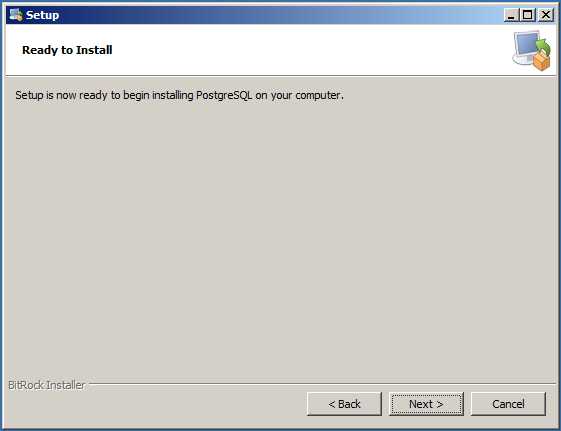
Инсталлятор вам радостно говорит. что он типа готов наконец начать установку. Щёлкаем Next. Начинается процесс копирования файлов в указанный ранее каталог. После чего в этом же окошке вы увидите:
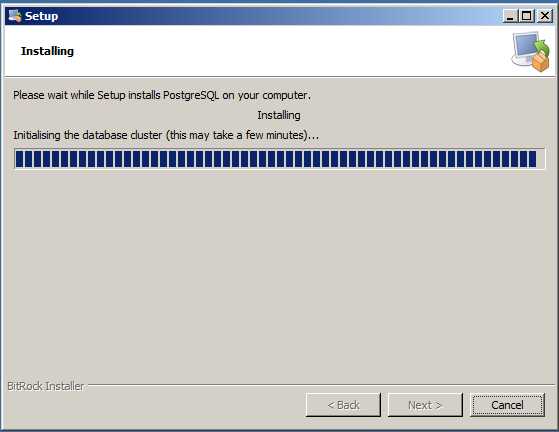
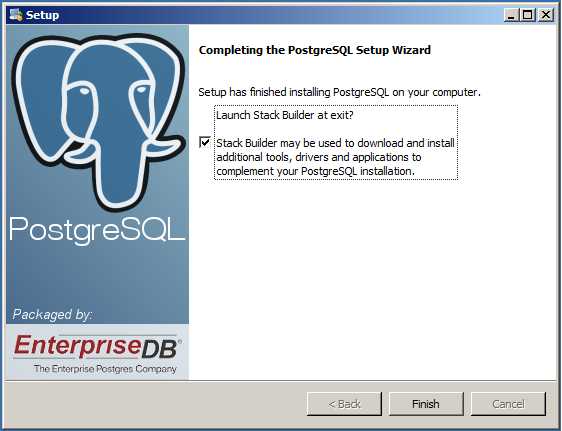
Здесь нам предлагается ещё запустить инструмент установки дополнительных компонентов PostgreSQL, но мне это не интересно, поэтому снимаю галочку и щёлкаю на Finish
Это всё! Установка завершена! Особо параноидальные товарищи, могут запустить Диспетчер Задач, щёлкнуть по вкладке Службы и убедиться, что PostgreSQL работает:

Вопросы по pgAdminIII
Многие задают вопрос. Вот я запустил pgAdminIII, ярлык на который появляется в меню Пуск сразу после установки, а там мне рисует картинку, где сервер PostgreSQL перечёркнут красным крестиком, вот так:
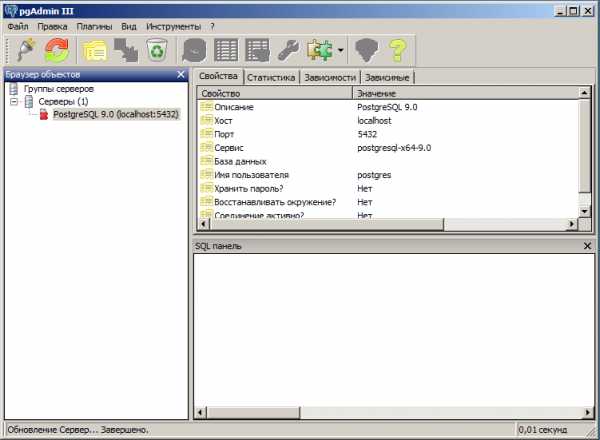
"памажите, добрые люди, а чо делать та?"
Ну хотя бы соединение с сервером установить для начала, для чего тупо дважды щёлкнуть по этому самому значку сервера, перечёркнутому красным крестиком. Появится окошко, в котором вас попросит ввести пароль для пользователя postgres, тот самый пароль который вы вводили раннее, при установке. Если вы введёте его правильно, красный крестик исчезнет и окно pgAdminIII примет вид:
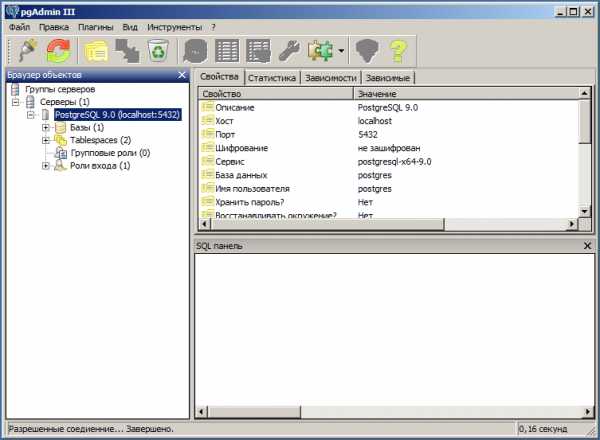
Подключение к серверу PostgreSQL с помощью утилиты командной строки psql
Показываю на картинке:
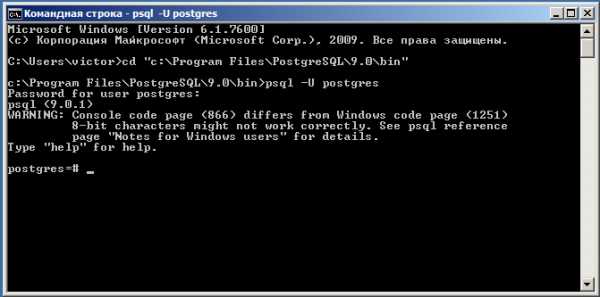
Обратите внимание, что утилите ЯВНО нужно указать с каким пользователем производить подключение к серверу и опять же ввести тот самый пароль, о котором так много писалось выше.
Ещё обратите внимание на предупреждающее сообщение о несовпадении текущей кодировки в консоли и кодировки сервера. Дело в том, что согласно нашей установке мы выбрали ранее локаль Russia, Russia, что привело к выбору кодировки windows-1251, но консоль (командная строка) Windows работает в кодировке cp866 и это надо понимать и учитывать при дальнейшей работе
В заключение
На предмет возможных грабель при установке (и откуда их только берут и как умудряются наступить) не забудьте прочитать раздел "Проблемы при установке" в моём специальном FAQ.
Авторские права
Автором данного документа является: Виктор ВислобоковПервоначальное местоположение данного документа: http://postgresql.ru.net/docs/win7_inst.htmlРазрешается свободное использование данного документа в электронном виде, копирование, распространение, размещение на web-сайтах при условии обязательного сохранения данного раздела об авторских правах, а также при условии открытого и бесплатного доступа к этому документу. Любое коммерческое использование материалов данного документа, а также использование в печатных изданиях разрешается только с письменного согласия автора.
ВложениеРазмер| 1.png | 10.29 kb |
| 2.png | 53.18 kb |
| 3.png | 14.9 kb |
| 4.png | 14.13 kb |
| 5.png | 15.84 kb |
| 6.png | 11.82 kb |
| 7.png | 13 kb |
| 8.png | 12.24 kb |
| 9.png | 14.74 kb |
| 10.png | 58.79 kb |
| 11.png | 37.64 kb |
| 12.png | 42.12 kb |
| 13.png | 43.56 kb |
| 14.png | 11.42 kb |
postgresql.ru.net
Обзор и установка PostgreSQL 9.5 на Windows 7 - Программирование, администрирование, IT - FAQStorage.ru
Сейчас мы с Вами рассмотрим процесс установки новой версии СУБД PostgreSQL 9.5 на операционную систему Windows 7, а также узнаем, что нового появилось в этой версии и где ее можно скачать.
07.01.2016 года вышла новая версия СУБД PostgreSQL, а именно PostgreSQL 9.5, но прежде чем приступать к рассмотрению новых возможностей предлагаю вспомнить, что вообще такое PostgreSQL, а потом уже перейти к установке и обзору новой версии.
Что такое PostgreSQL?
PostgreSQL - это бесплатная и популярная во всем мире объектно-реляционная система управления базами данных (СУБД). PostgreSQL реализована для многих операционных систем, например, таких как: Linux, Solaris, Windows. В ней используется процедурное расширение языка SQL PL/pgSQL.
Что нового в PostgreSQL 9.5?
В данной версии появилось достаточно много новых возможностей, которые будут очень полезны для разработчиков, вот некоторые из них:
- INSERT, ON CONFLICT UPDATE (UPSERT) – данная возможность позволяет обработать ситуацию, когда осуществить добавления данных через INSERT нельзя, например, из-за нарушения уникальности или недопустимости значения в одном из полей. Другими словами, вместо того чтобы выдавать ошибку можно просто пропустить выполнение оператора, т.е. ничего не делать или изменить связанные с ключевым полем данные, т.е. в случае, когда запись уже существует, вместо INSERT выполнить UPDATE;
- ROLLUP, CUBE и GROUPING SETS – эти операторы расширяют возможности GROUP BY, а именно позволяют формировать отчеты, т.е. писать запросы, в которых можно добавлять строки с промежуточным и общим итогом, а также объединять результаты нескольких группировок в один набор данных. В Microsoft SQL Server аналогичные операторы существуют уже достаточно давно, и мы с Вами их подробно рассматривали вот в этом материале;
- Row-Level Security (RLS) – это так называемая «Политика безопасности на уровне строк» т.е. теперь можно ограничивать доступ к данным в таблице;
- BRIN-индексы – это новый тип индексов, который предназначен для обработки очень больших таблиц, в которых определенные столбцы естественным образом отсортированы;
- Ускоренная сортировка – в PostgreSQL 9.5 при сортировке теперь используется так называемый алгоритм «сокращенных ключей», который позволяет в несколько раз быстрей сортировать текстовые данные и данные типа NUMERIC.
Где скачать PostgreSQL 9.5 для Windows 7?
Скачать PostgreSQL 9.5 можно со страницы загрузки официального сайта вот здесь - http://www.postgresq...wnload/windows/
После того как Вы перешли на страницу необходимо нажать «Download»
Затем Вас перенаправят на страницу выбора версии PostgreSQL, в нашем случае мы в разделе «Version 9.5.0» выбираем «Win x86-32» для 32 разрядной Windows или «Win x86-64» для 64 разрядной. У меня 32 разрядная Windows 7, поэтому я и щелкаю по кнопке «Win x86-32».
В итоге загрузится файл postgresql-9.5.0-1-windows.exe, который мы и будем использовать для установки PostgreSQL.
Установка PostgreSQL 9.5 на Windows 7
Итак, давайте перейдем к установке PostgreSQL 9.5, мы, кстати, с Вами ранее уже рассматривали установку PostgreSQL, например, для начинающих я показывал, как можно установить PostgreSQL на Linux OpenSUSE 13.2, а в материале «Установка PostgreSQL 9.4 на CentOS 7.1» мы разбирали, как можно реализовать так называемый сервер СУБД с использованием PostgreSQL и операционной системы Linux на примере дистрибутива CentOS 7.1. Установку PostgreSQL на операционную систему Windows мы не рассматривали, поэтому сегодня мы и будем устанавливать PostgreSQL 9.5 на Windows 7.
Шаг 1
Запускаем скаченный файл (postgresql-9.5.0-1-windows.exe). В итоге запустится программа установки и первое окно это окно «Приветствия», жмем «Next».
Шаг 2
В следующем окне мы указываем каталог, в который необходимо установить PostgreSQL, я оставлю по умолчанию (т.е. на диск C), жмем «Next».
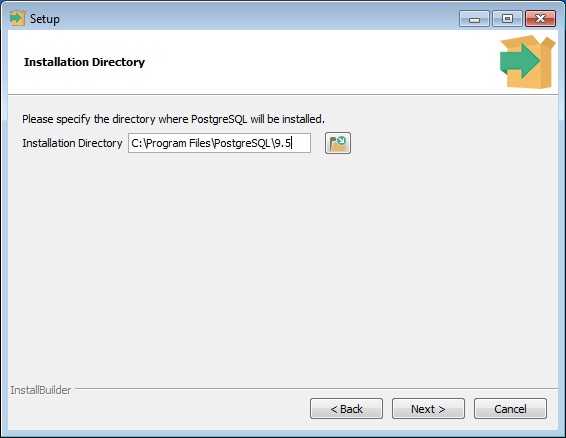
Шаг 3
Далее указываем каталог, в котором по умолчанию будут располагаться файлы баз данных. Другими словами здесь при установке Вы можете изменить директорию для хранения файлов баз данных, это может потребоваться в тех случаях, когда количество баз данных будет большое или их размер, т.е. объем будет значительным, как Вы понимаете в этих случаях лучше указать отдельный диск достаточного объема. В моем случае это тестовая установка, поэтому я оставлю по умолчанию, жмем «Next».
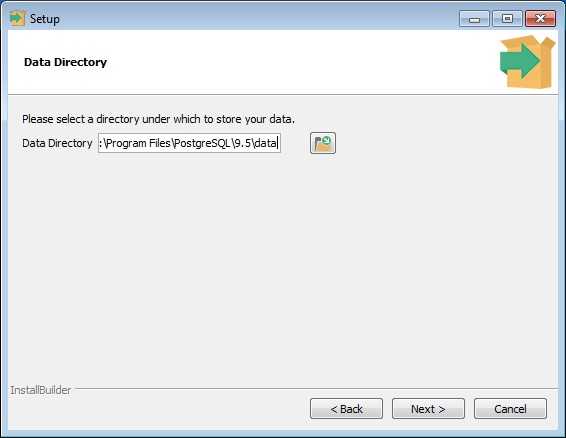
Шаг 4
Затем придумываем, вводим и запоминаем пароль для пользователя postgres (необходимо вводить один и тот же пароль в два поля, для подтверждения), именно этот пользователь является своего рода «Суперпользователем» т.е. главным администратором, жмем «Next».
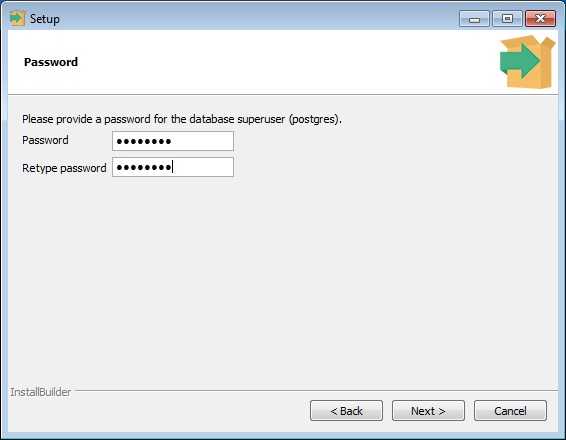
Шаг 5
Далее указываем порт, на котором будет работать наш экземпляр PostgreSQL, я снова оставлю по умолчанию, т.е. 5432, жмем «Next».

Шаг 6
Потом указываем Locale (данный параметр определяет кодировку данных в базе), если оставить по умолчанию, то кодировка данных в базах данных будет UTF-8, но если Вам необходимо чтобы кодировка была другая допустим Windows-1251, то необходимо выбрать «Russia, Russia», я оставлю по умолчанию, т.е. «Default locale», жмем «Next».
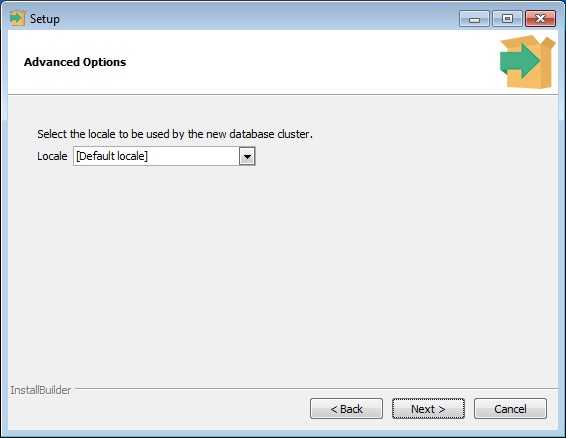
Шаг 7
Все готово для установки, жмем «Next».
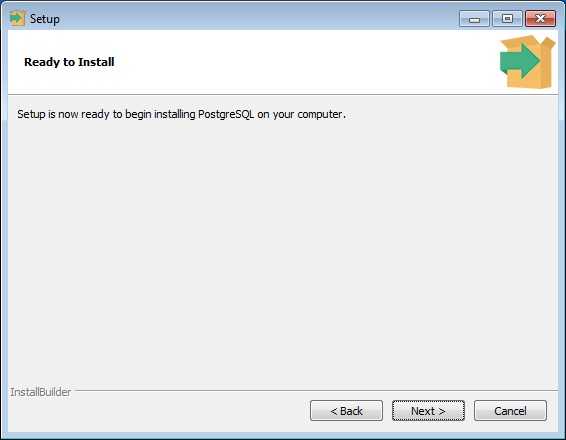
Установка началась, процесс будет длиться буквально пару минут.
Шаг 8
Установка будет завершена и на последнем окне нам предложат запустить инструмент (Stack Builder) для установки дополнительных компонентов PostgreSQL, если Вы не хотите ничего дополнительного устанавливать, необходимо снять соответствующую галочку, жмем «Finish».
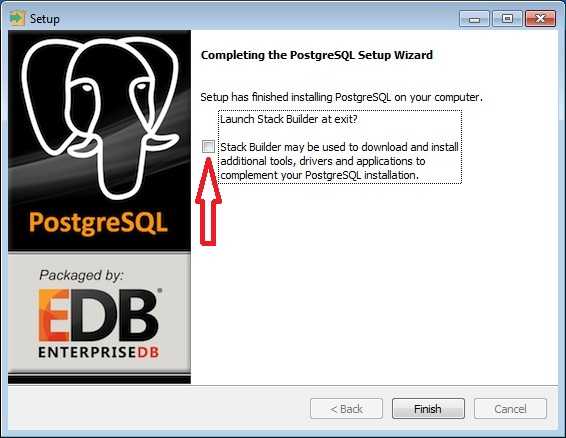
Запускаем pgAdmin и проверяем работу PostgreSQL 9.5
В состав инсталлятора PostgreSQL 9.5 включен pgAdmin 1.22.0, т.е. дополнительно, отдельно устанавливать pgAdmin на компьютер, на который Вы устанавливаете PostgreSQL 9.5, не нужно.
Если кто не знает pgAdmin это специальная графическая среда программирования и администрирования для СУБД PostgreSQL.
Для того чтобы запустить pgAdmin нажимаем «Пуск ->Все программы ->PostgreSQL 9.5 ->pgAdmin III»

У нас уже будет отображен локальный сервер мы к нему и должны подключиться, щелкаем двойным кликом по «PostgreSQL 9.5 (localhost:5432)».
Затем необходимо ввести пароль, который мы придумали, когда устанавливали PostgreSQL 9.5 (чтобы не вводить пароль каждый раз можете поставить галочку «Сохранять пароль»). Жмем «ОК».
Если галочку «Сохранять пароль» Вы поставили, то далее появится окно с предупреждением того, что сохранение паролей небезопасно, так как пароль будет храниться в виде простого текста в файле pgpass.conf который расположен в директории профиля пользователя Windows. Жмем «ОК».
И если установка прошла успешно, то далее у Вас произойдет подключение к серверу PostgreSQL.
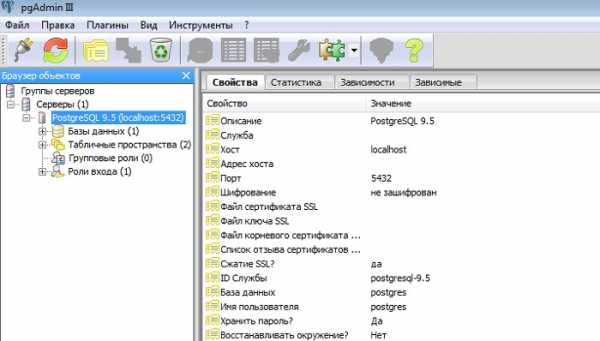
Чтобы посмотреть на версию PostgreSQL, давайте напишем простой SQL запрос в базе данных, которая создается по умолчанию, т.е. в postgres.
На этом у меня все, удачи!
faqstorage.ru
Postgres Pro Enterprise : Документация: 10: 17.2. Установка Postgres Pro Enterprise в Windows : Компания Postgres Professional
17.2. Установка Postgres Pro Enterprise в Windows
Postgres Pro предлагает следующие режимы установки в поддерживаемых системах Windows:
Вы также можете настроить среду для использования процедурных языков PL/Perl и PL/Python, если они требуются для ваших целей. За подробностями обратитесь к Подразделу 17.2.4.
Во избежание недопонимания учтите, что в системах Windows имеются следующие отдельные пользователи:
Установка Postgres Pro производится от имени текущего пользователя операционной системы. Все файлы баз данных будут принадлежать этому пользователю.
Чтобы работать с этой базой данных, вы должны будете подключиться к кластеру баз данных под именем пользователя, созданного во время установки. (Это не пользователь операционной системы.)
Служба Postgres Pro запускается под именем специальной учётной записи Windows — NT AUTHORITY\NetworkService.
17.2.1. Поддерживаемые версии Windows
Postgres Pro поддерживает следующие версии Windows:
17.2.2. Установка с графическим интерфейсом
Postgres Pro предоставляет инсталлятор с интерактивным мастером, который устанавливает и конфигурирует Postgres Pro, создаёт начальную базу данных и настраивает автозапуск сервера.
Для установки Postgres Pro запустите представленный инсталлятор от имени администратора и следуйте инструкциям на экране. Учтите следующую специфику установки:
Вы можете установить все компоненты Postgres Pro или настроить инсталляцию, исключив серверную часть или компоненты для разработчика. Клиентская часть устанавливается всегда.
Выбранный каталог данных должен быть пустым. В противном случае Postgres Pro не сможет создать начальную базу данных. По умолчанию каталогом данных будет C:\Program Files\PostgresPro\10\data.
Если установлен флажок Allow external connections (Разрешить внешние подключения) (отмеченный по умолчанию), инсталлятор вносит изменения в postgresql.conf и pg_hba.conf для разрешения подключений извне. В противном случае сервер Postgres Pro будет принимать подключения только с локального узла. Если вы решите разрешить внешние подключения после завершения установки, вы должны будете изменить конфигурацию Брандмауэра Windows, чтобы сервер Postgres Pro мог принимать подключения.
Запомните имя и пароль пользователя, заданные вами при установке Postgres Pro, так как они потребуются для подключения к серверу Postgres Pro при использовании аутентификации с проверкой пароля.
Postgres Pro предоставляет заранее настроенный ярлык psql, который можно найти в меню Пуск, чтобы вам не пришлось настраивать стандартные переменные окружения. Однако если вы хотели бы работать с Postgres Pro в обычной консоли командной строки, не задавая полные пути к двоичным файлам, отметьте флажок Set up environment variables (Настроить переменные окружения).
По завершении инсталляции экземпляр Postgres Pro готов к использованию, а для службы сервера включён автозапуск. Если вам понадобится больше одного экземпляра Postgres Pro в одной системе, вам нужно будет настроить дополнительные экземпляры вручную. За подробностями обратитесь к Подразделу 17.2.5.
17.2.3. Установка в командной строке
Чтобы установить Postgres Pro из командной строки, запустите загруженный файл инсталлятора, передав один или несколько параметров, описанных в Подразделе 17.2.3.1.
17.2.3.1. Параметры командной строки
Путь каталога инсталляции:
/D=путьПолностью автоматическая установка:
/SINI-файл, содержащий параметры установки сервера:
/init=имя_ini-файлаЕсли вы хотите скорректировать стандартные параметры, вы должны создать INI-файл вручную, как описано в Подразделе 17.2.3.2.
17.2.3.2. Формат INI-файла
В разделе [options] данного файла можно задать следующие параметры:
InstallDir — путь для установки сервера. Если вы зададите параметр /D в командной строке, значение InstallDir будет иметь приоритет.
DataDir — путь для создания баз данных по умолчанию
Port — порт TCP/IP для приёма подключений. По умолчанию: 5432.
SuperUser — имя пользователя, который получит права администратора баз данных
Password — пароль этого пользователя
noExtConnections = 1 — не разрешать внешние подключения.
Coding = UNICODE — кодировка символов для использования в базе данных
Locale — локаль для использования в базе данных (для каждой кодировки может быть несколько локалей)
Vcredist = no — не устанавливать распространяемые библиотеки Visual C (это можно сделать, только если эти библиотеки уже установлены в системе)
envvar = 1 — установить полезные для Postgres Pro переменные окружения: PGDATA, PGDATABASE, PGUSER, PGPORT, PGLOCALEDIR
needoptimization = 0 — отключить автоматическую настройку параметров конфигурации в зависимости от имеющихся системных ресурсов.
datachecksums = 0 — отключить контрольные суммы в кластере.
17.2.4. Загрузка процедурных языков
В дистрибутив Postgres Pro для систем Windows включены процедурные языки PL/Perl и PL/Python.
17.2.4.1. Настройка среды для PL/Python
Чтобы настроить систему для использования PL/Python, выполните следующие действия:
Загрузите и установите последнюю версию Python 2.7 для Windows, соответствующую архитектуре вашего сервера Postgres Pro (32- или 64-битную). Найти подходящий инсталлятор вы можете на сайте https://www.python.org/.
Создайте расширение PL/Python, выполнив следующую команду в psql:
CREATE EXTENSION plpythonu
Подсказка
В некоторых случаях при создании функции на PL/Python соединение с сервером разрывается, а в журнал сервера выводится следующее сообщение об ошибке:
ImportError: module site not foundДля устранения этой проблемы попробуйте указать каталог инсталляции Python в переменной окружения PYTHONHOME и перезапустите службу Postgres Pro.
17.2.4.2. Настройка окружения для PL/Perl
Чтобы настроить систему для использования PL/Perl, выполните следующие действия:
Загрузите и установите последнюю версию ActivePerl 5.22, соответствующую архитектуре вашего сервера Postgres Pro (32- или 64-битную). Найти подходящий инсталлятор вы можете на странице https://www.activestate.com/activeperl/downloads.
Обязательно отметьте флажок Add Perl to the PATH environment variable (Добавить Perl в переменную окружения) в мастере установки.
Перезапустите сервер Postgres Pro.
Создайте расширение PL/Perl, выполнив следующую команду в psql:
CREATE EXTENSION plperlu
17.2.5. Настройка нескольких экземпляров Postgres Pro
Чтобы настроить в Windows несколько экземпляров сервера Postgres Pro с разными каталогами данных, нужно проделать следующее:
Установите Postgres Pro, как описывается в Подразделе 17.2.2 или Подразделе 17.2.3. Установленные двоичные файлы используются всеми экземплярами Postgres Pro, поэтому данное действие нужно выполнить только один раз.
Выберите пустую папку, которую ваш новый экземпляр Postgres Pro будет использовать в качестве каталога данных. Например, это может быть C:\Program Files\PostgresPro\10\data2. К этой папке необходимо дать полный доступ текущему пользователю ОС, который будет владельцем файлов базы, и пользователю, от имени которого работает сервер (по умолчанию NT AUTHORITY\NetworkService).
Запустите программу initdb, передав ей полный путь к новому каталогу данных и другие параметры, требующиеся для инициализации нового экземпляра сервера. Например:
"C:\Program Files\PostgresPro\10\bin\initdb.exe" --encoding=UTF8 -U "postgres" -D "C:\Program Files\PostgresPro\10\data2"Также вы можете остановить работающий сервер и скопировать содержимое существующего каталога данных в новый каталог. В этом случае новый экземпляр Postgres Pro наследует все свойства исходного экземпляра, включая параметры аутентификации.
Установите в postgresql.conf нового экземпляра Postgres Pro требуемые параметры. Обязательно назначьте отдельным экземплярам сервера разные порты во избежание конфликтов.
Откройте приглашение командной строки от имени администратора и зарегистрируйте новую службу Postgres Pro с уникальным именем, например, postgrespro-data2:
"C:\Program Files\PostgresPro\10\bin\pg_ctl.exe" register -N "postgrespro-data2" -U "NT AUTHORITY\NetworkService" -D "C:\Program Files\PostgresPro\10\data2" -wЗапустите зарегистрированную службу:
sc start "postgrespro-data2"
После запуска службы ваш экземпляр Postgres Pro готов к использованию. Если вам нужны дополнительные расширения Postgres Pro, установите их в новом экземпляре, как описывается в Разделе 17.3.
17.2.6. Удаление Postgres Pro Enterprise
Процедура удаления Postgres Pro Enterprise зависит от количества экземпляров Postgres Pro, установленных в вашей системе.
Если у вас только один экземпляр Postgres Pro, созданный во время установки, вам будет достаточно запустить программу C:\Program Files\PostgresPro\10\uninstall.exe. Эта программа автоматически остановит сервер и разрегистрирует службу, связанную с этим экземпляром.
Если вы создавали дополнительные экземпляры Postgres Pro, вам нужно будет проделать следующие действия:
Остановите сервер для каждого экземпляра:
"C:\Program Files\PostgresPro\10\bin\pg_ctl.exe" stop -D "C:\Program Files\PostgresPro\10\data_dir" -m fast -wРазрегистрируйте службы для всех экземпляров:
"C:\Program Files\PostgresPro\10\bin\pg_ctl.exe" unregister -N "имя_службы_postgrespro"Запустите C:\Program Files\PostgresPro\10\uninstall.exe, чтобы удалить исполняемые файлы Postgres Pro.
postgrespro.ru
Postgres Pro Standard : Документация: 10: 16.2. Установка Postgres Pro Standard в Windows : Компания Postgres Professional
16.2. Установка Postgres Pro Standard в Windows
Postgres Pro предлагает следующие режимы установки в поддерживаемых системах Windows:
Вы также можете настроить среду для использования процедурных языков PL/Perl и PL/Python, если они требуются для ваших целей. За подробностями обратитесь к Подразделу 16.2.4.
Во избежание недопонимания учтите, что в системах Windows имеются следующие отдельные пользователи:
Установка Postgres Pro производится от имени текущего пользователя операционной системы. Все файлы баз данных будут принадлежать этому пользователю.
Чтобы работать с этой базой данных, вы должны будете подключиться к кластеру баз данных под именем пользователя, созданного во время установки. (Это не пользователь операционной системы.)
Служба Postgres Pro запускается под именем специальной учётной записи Windows — NT AUTHORITY\NetworkService.
16.2.1. Поддерживаемые версии Windows
Postgres Pro поддерживает следующие версии Windows:
16.2.2. Установка с графическим интерфейсом
Postgres Pro предоставляет инсталлятор с интерактивным мастером, который устанавливает и конфигурирует Postgres Pro, создаёт начальную базу данных и настраивает автозапуск сервера.
Для установки Postgres Pro запустите представленный инсталлятор от имени администратора и следуйте инструкциям на экране. Учтите следующую специфику установки:
Вы можете установить все компоненты Postgres Pro или настроить инсталляцию, исключив серверную часть или компоненты для разработчика. Клиентская часть устанавливается всегда.
Выбранный каталог данных должен быть пустым. В противном случае Postgres Pro не сможет создать начальную базу данных. По умолчанию каталогом данных будет C:\Program Files\PostgresPro\10\data.
Если установлен флажок Allow external connections (Разрешить внешние подключения) (отмеченный по умолчанию), инсталлятор вносит изменения в postgresql.conf и pg_hba.conf для разрешения подключений извне. В противном случае сервер Postgres Pro будет принимать подключения только с локального узла. Если вы решите разрешить внешние подключения после завершения установки, вы должны будете изменить конфигурацию Брандмауэра Windows, чтобы сервер Postgres Pro мог принимать подключения.
Запомните имя и пароль пользователя, заданные вами при установке Postgres Pro, так как они потребуются для подключения к серверу Postgres Pro при использовании аутентификации с проверкой пароля.
Postgres Pro предоставляет заранее настроенный ярлык psql, который можно найти в меню Пуск, чтобы вам не пришлось настраивать стандартные переменные окружения. Однако если вы хотели бы работать с Postgres Pro в обычной консоли командной строки, не задавая полные пути к двоичным файлам, отметьте флажок Set up environment variables (Настроить переменные окружения).
По завершении инсталляции экземпляр Postgres Pro готов к использованию, а для службы сервера включён автозапуск. Если вам понадобится больше одного экземпляра Postgres Pro в одной системе, вам нужно будет настроить дополнительные экземпляры вручную. За подробностями обратитесь к Подразделу 16.2.5.
16.2.3. Установка в командной строке
Чтобы установить Postgres Pro из командной строки, запустите загруженный файл инсталлятора, передав один или несколько параметров, описанных в Подразделе 16.2.3.1.
16.2.3.1. Параметры командной строки
Путь каталога инсталляции:
/D=путьПолностью автоматическая установка:
/SINI-файл, содержащий параметры установки сервера:
/init=имя_ini-файлаЕсли вы хотите скорректировать стандартные параметры, вы должны создать INI-файл вручную, как описано в Подразделе 16.2.3.2.
16.2.3.2. Формат INI-файла
В разделе [options] данного файла можно задать следующие параметры:
InstallDir — путь для установки сервера. Если вы зададите параметр /D в командной строке, значение InstallDir будет иметь приоритет.
DataDir — путь для создания баз данных по умолчанию
Port — порт TCP/IP для приёма подключений. По умолчанию: 5432.
SuperUser — имя пользователя, который получит права администратора баз данных
Password — пароль этого пользователя
noExtConnections = 1 — не разрешать внешние подключения.
Coding = UNICODE — кодировка символов для использования в базе данных
Locale — локаль для использования в базе данных (для каждой кодировки может быть несколько локалей)
Vcredist = no — не устанавливать распространяемые библиотеки Visual C (это можно сделать, только если эти библиотеки уже установлены в системе)
envvar = 1 — установить полезные для Postgres Pro переменные окружения: PGDATA, PGDATABASE, PGUSER, PGPORT, PGLOCALEDIR
needoptimization = 0 — отключить автоматическую настройку параметров конфигурации в зависимости от имеющихся системных ресурсов.
datachecksums = 0 — отключить контрольные суммы в кластере.
16.2.4. Загрузка процедурных языков
В дистрибутив Postgres Pro для систем Windows включены процедурные языки PL/Perl и PL/Python.
16.2.4.1. Настройка среды для PL/Python
Чтобы настроить систему для использования PL/Python, выполните следующие действия:
Загрузите и установите последнюю версию Python 2.7 для Windows, соответствующую архитектуре вашего сервера Postgres Pro (32- или 64-битную). Найти подходящий инсталлятор вы можете на сайте https://www.python.org/.
Создайте расширение PL/Python, выполнив следующую команду в psql:
CREATE EXTENSION plpythonu
Подсказка
В некоторых случаях при создании функции на PL/Python соединение с сервером разрывается, а в журнал сервера выводится следующее сообщение об ошибке:
ImportError: module site not foundДля устранения этой проблемы попробуйте указать каталог инсталляции Python в переменной окружения PYTHONHOME и перезапустите службу Postgres Pro.
16.2.4.2. Настройка окружения для PL/Perl
Чтобы настроить систему для использования PL/Perl, выполните следующие действия:
Загрузите и установите последнюю версию ActivePerl 5.22, соответствующую архитектуре вашего сервера Postgres Pro (32- или 64-битную). Найти подходящий инсталлятор вы можете на странице https://www.activestate.com/activeperl/downloads.
Обязательно отметьте флажок Add Perl to the PATH environment variable (Добавить Perl в переменную окружения) в мастере установки.
Перезапустите сервер Postgres Pro.
Создайте расширение PL/Perl, выполнив следующую команду в psql:
CREATE EXTENSION plperlu
16.2.5. Настройка нескольких экземпляров Postgres Pro
Чтобы настроить в Windows несколько экземпляров сервера Postgres Pro с разными каталогами данных, нужно проделать следующее:
Установите Postgres Pro, как описывается в Подразделе 16.2.2 или Подразделе 16.2.3. Установленные двоичные файлы используются всеми экземплярами Postgres Pro, поэтому данное действие нужно выполнить только один раз.
Выберите пустую папку, которую ваш новый экземпляр Postgres Pro будет использовать в качестве каталога данных. Например, это может быть C:\Program Files\PostgresPro\10\data2. К этой папке необходимо дать полный доступ текущему пользователю ОС, который будет владельцем файлов базы, и пользователю, от имени которого работает сервер (по умолчанию NT AUTHORITY\NetworkService).
Запустите программу initdb, передав ей полный путь к новому каталогу данных и другие параметры, требующиеся для инициализации нового экземпляра сервера. Например:
"C:\Program Files\PostgresPro\10\bin\initdb.exe" --encoding=UTF8 -U "postgres" -D "C:\Program Files\PostgresPro\10\data2"Также вы можете остановить работающий сервер и скопировать содержимое существующего каталога данных в новый каталог. В этом случае новый экземпляр Postgres Pro наследует все свойства исходного экземпляра, включая параметры аутентификации.
Установите в postgresql.conf нового экземпляра Postgres Pro требуемые параметры. Обязательно назначьте отдельным экземплярам сервера разные порты во избежание конфликтов.
Откройте приглашение командной строки от имени администратора и зарегистрируйте новую службу Postgres Pro с уникальным именем, например, postgrespro-data2:
"C:\Program Files\PostgresPro\10\bin\pg_ctl.exe" register -N "postgrespro-data2" -U "NT AUTHORITY\NetworkService" -D "C:\Program Files\PostgresPro\10\data2" -wЗапустите зарегистрированную службу:
sc start "postgrespro-data2"
После запуска службы ваш экземпляр Postgres Pro готов к использованию. Если вам нужны дополнительные расширения Postgres Pro, установите их в новом экземпляре, как описывается в Разделе 16.3.
16.2.6. Удаление Postgres Pro Standard
Процедура удаления Postgres Pro Standard зависит от количества экземпляров Postgres Pro, установленных в вашей системе.
Если у вас только один экземпляр Postgres Pro, созданный во время установки, вам будет достаточно запустить программу C:\Program Files\PostgresPro\10\uninstall.exe. Эта программа автоматически остановит сервер и разрегистрирует службу, связанную с этим экземпляром.
Если вы создавали дополнительные экземпляры Postgres Pro, вам нужно будет проделать следующие действия:
Остановите сервер для каждого экземпляра:
"C:\Program Files\PostgresPro\10\bin\pg_ctl.exe" stop -D "C:\Program Files\PostgresPro\10\data_dir" -m fast -wРазрегистрируйте службы для всех экземпляров:
"C:\Program Files\PostgresPro\10\bin\pg_ctl.exe" unregister -N "имя_службы_postgrespro"Запустите C:\Program Files\PostgresPro\10\uninstall.exe, чтобы удалить исполняемые файлы Postgres Pro.
postgrespro.ru
ОБЗОР - Обзор и установка PostgreSQL 9.5 на Windows 7
Меню- Форум ПРАВИЛА ФОРУМА Что нового Новые сообщения Недавняя активность Новые сообщения Чат 0
- BDF-CLUB
- ПРОВЕРКА ПРОДАВЦОВ СИСТЕМА ДЕПОЗИТОВ
- РЕКЛАМА
- BDF SHOP
- ГАРАНТ-СЕРВИС
- Пользователи Сейчас на форуме
- ПРАВИЛА ФОРУМА
- Что нового Новые сообщения Недавняя активность
- Новые сообщения
- Чат 0
bdf.li
PostgreSQL : Документация: 9.6: Глава 17. Установка из исходного кода в Windows : Компания Postgres Professional
Глава 17. Установка из исходного кода в Windows
Для большинства пользователей рекомендуется просто загрузить дистрибутив для Windows с сайта PostgreSQL. Компиляция из исходного кода описана только для разработчиков сервера PostgreSQL или его расширений.
Существует несколько различных способов сборки PostgreSQL для Windows. Самый простой способ сборки с применением инструментов Microsoft — установить Visual Studio Express 2017 для Windows Desktop и использовать входящий в её состав компилятор. Также возможна сборка с помощью полной версии Microsoft Visual C++ 2005—2017. В некоторых случаях помимо компилятора требуется установить Windows SDK.
Также возможно собрать PostgreSQL с помощью средств компиляции GNU, используя среду MinGW, либо с помощью Cygwin для более старых версий Windows.
Наконец, клиентскую библиотеку (libpq) можно собрать с помощью Visual C++ 7.1 или Borland C++ для совместимости со статически компилируемыми приложениями, создаваемыми этими средствами разработки.
При компиляции с помощью MinGW или Cygwin сборка производится как обычно, см. Главу 16 и дополнительные замечания в Подразделе 16.7.4 и Подразделе 16.7.2. Чтобы получить в этих окружениях «родные» 64-битные двоичные файлы, используйте инструменты из MinGW-w64. Данные инструменты также могут быть использованы для кросс-компиляции для 32- и 64-битной Windows в других системах, например в Linux и Darwin. Cygwin не рекомендуется применять в производственной среде, его следует использовать только для запуска в старых версиях Windows, где «родная» сборка невозможна, таких как Windows 98. Официальные двоичные файлы собираются с использованием Visual Studio.
«Родные» сборки psql не поддерживают редактирование командной строки. Однако сборка в Cygwin это поддерживает, так что следует выбрать её, когда необходимо интерактивно использовать psql в Windows.
postgrespro.ru
- Редактирование запрещено используйте интерфейс учетной системы

- Как перенести базу sql на другой диск
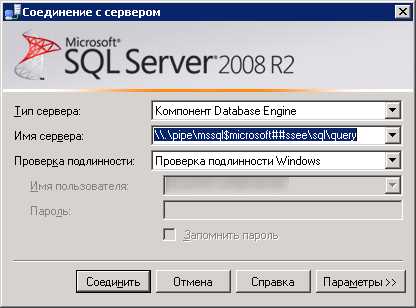
- Запрос select sql

- Организация локальной сети в офисе

- Как включить службы в windows 7 по умолчанию
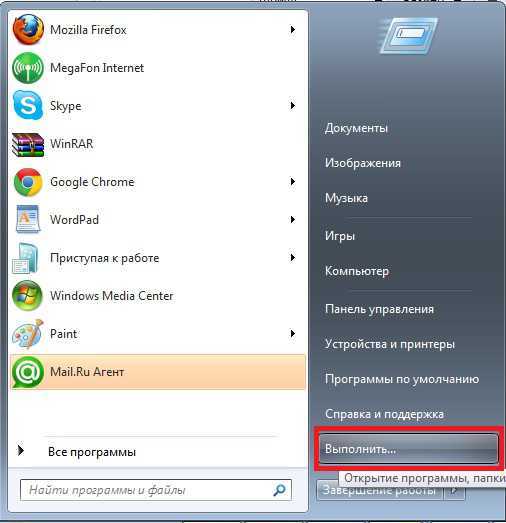
- На локальном диске с нет места что делать
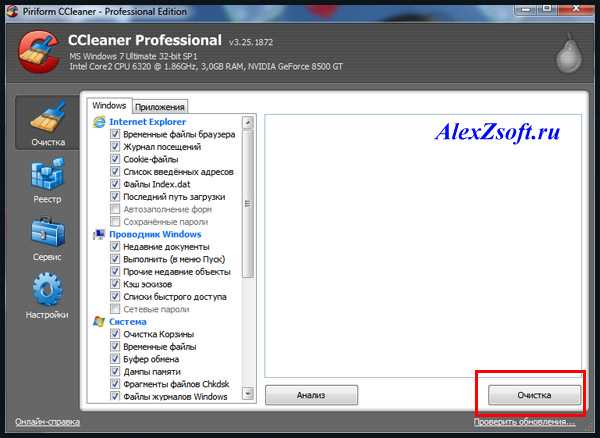
- Что удалить с диска с чтобы освободить место
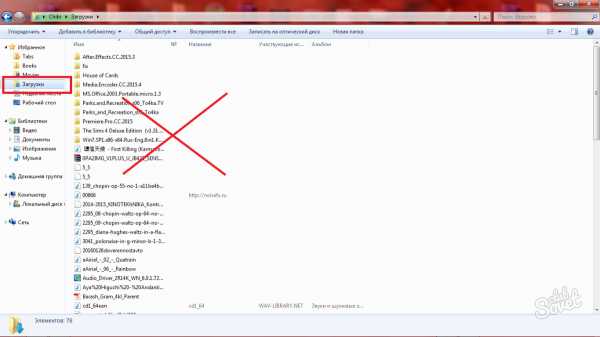
- Advanced systemcare что это за программа и нужна ли она
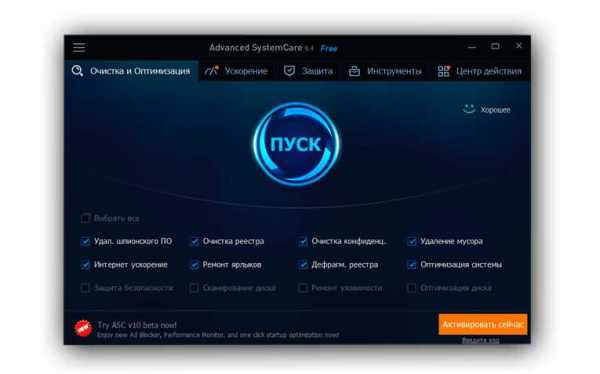
- Почему на виндовс 10 не запускается браузер яндекс
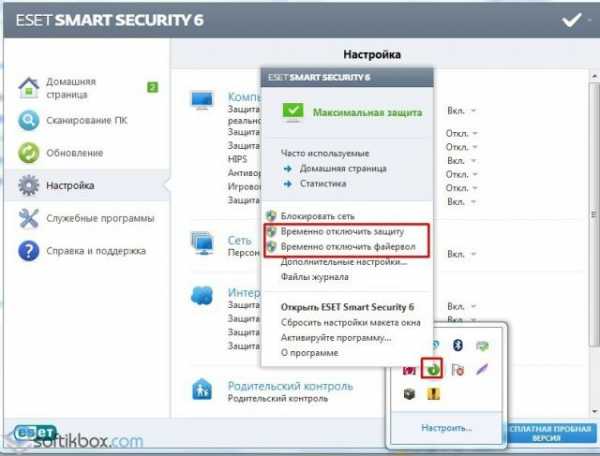
- Не работает яндекс в гугл хром

- Диск восстановления виндовс 10