Возвращаем свободное место на диске в Windows 7. На локальном диске с нет места что делать
Недостаточно места на диске С! Постоянно изо дня в день! Сколько не удаляй! Что делать??
Увидеть какие именно папки и файлы занимают больше всего места и удалить их можно с помощью программы Сканнер - http://genealogic.narod.ru/soft/computer/scanner.htm
У меня дискС равен 8гигов, занято 4. Но если бы я сразу не переместил папку Мои документы и файл подкачки на другие два диска, места оставалось бы всего 0.5гига.
без проблем можно перенести на другие диски папку Мои документы и файл подкачки. Вот так:
на одном из дисков создаём новую папку, которую называем Мои документы. Затем на значке рабочей папки Мои документы (на рабочем столе или в Мой компьютер) щёлкаем правой кнопкой мыши и выбираем пункт Свойства. На закладке Папка назначения нажать кнопку Переместить и там указываем вновь созданную папку на другом диске. Компьютер её назначит рабочей системной папкой Мои документы. (У меня в ней находится 2 гига файлов, приличное освобождение места, согласитесь :-)
Файл подкачки можно переместить так: кнопка Пуск/ Панель управления/ Система/ закладка Дополнительно/ в разделе Быстродействие нажать кнопку Параметры. Далее перейти на вкладку Дополнительно и в разделе Виртуальная память нажать кнопку Изменить. И уже в этом окне в настройке переместить файл подкачки с дискаС на любой другой. После этого необходимо перезагрузить комп чтобы изменения вступили в силу. ================== Много места может жрать сервис "Восстановление системы", отключите его. 1)Щелкаете правой кнопкой мыши ярлык "Мой компьютер" на рабочем столе и из меню выбираете "Свойства". 2)Переключаетесь на вкладку "Восстановление системы", ставите галку "Отключить восстановление системы на всех дисках" и жмете кнопку "Применить".
Он свои файлы складывает в папку C:\System Volume Information. Так как у вас нет к ней прав доступа, ее размер вы увидеть не можете. В свойствах проводника покажет 0 байт. Поэтому когда вы выделяете все файлы - она не учитывается. А бэкапов там может быть на гигабайты. Если вы хотите увидеть содержимое этой папки, добавьте в ее свойствах на вкладке "Безопасность" пользователя "Все" и отметьте галочками ему полный доступ. После отключения службы восстановления системы, советую удалить оттуда все оставшиеся файлы, кроме "MountPointManagerRemoteDatabase" и "tracking.log" в корне. (причем файла tracking.log может и не быть)
Затем через Поиск найдите все файлы, имеющие perflib в написании имени, и файлы с расширением .TMP и удалите их. И после этого очистите Корзину
Значительно очистить диск можно с помощью программы http://z-oleg.com/secur/avz/ (меню Файл - Мастер поиска и устранения проблем, там задать очистить кэши интернет браузеров)
ps. вопрос восстановления системы (с любой ОС) я решаю так: создал системную флэшку по методе на http://genealogic.narod.ru/soft/computer/sistusb.htm и из под ДОСа имеющейся на ней прогой Norton Ghost создаю образ дискаС. Подробнее о работе с Norton Ghost читайте на http://genealogic.narod.ru/soft/computer/part_image.htm
otvet.mail.ru
Возвращаем свободное место на диске в Windows 7
Всем привет! Т.к. самая популярная операционная система сейчас windows 7, я решил на ней показать как можно вернуть свое законное, на системном диске свободное место.
1. Сначала нам понадобится утилита сиклинер. В ней сразу убиваем весь лишний мусор. Эта программа стала на столько популярной, что ей уже моя мама уже наверно будет пользоваться 🙂 Тут рассказывать нечего, запускаем, выбираем слева необходимые пункты и нажимаем очистить.
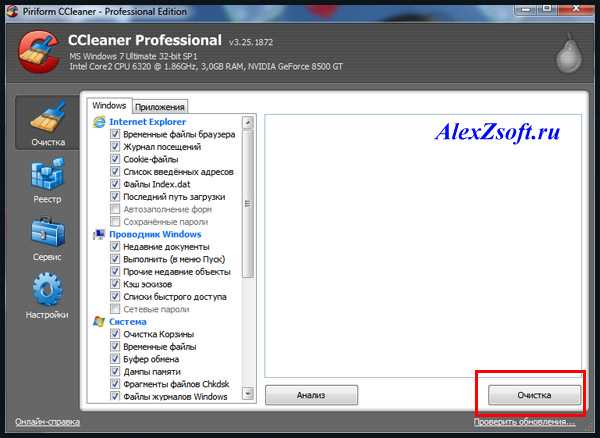
Тут сразу очистится весь системный мусор ну почти весь 🙂 Смотрим дальше…
2. Теперь можно обратится за помощью, к так же системной утилите, под простым названием очистка диска (ничего личного не удаляет). Ещё можно найти по адресу пуск- все программы — стандартные — служебные — очистка диска.
Выбираем ваш диск с операционной системой и ок.

Тут выбираем ненужные файлы (кстати тут можно удалить предыдущую установку windows, если она у вас есть). Но перед этим в соседней вкладке (дополнительно) вы можете удалить последние точки восстановления и оставить последнюю нажав очистить.

Если у вас включено восстановление системы, то места значительно станет больше. Потом нажимаем ок и утилита удалить то, что вы выбрали.
3. Теперь можно удалить ненужные компоненты, например если вы не играете в игры удалить игры, если не используете messengerom, то удалить его. Для этого заходим в мой компьютер и вверху выбираем удалить или изменить программу. Сначала посмотрите на список установленных программ, может что не нужно, так удалите и появится ещё свободное место на диске! Если удалили или нечего удалять идем во включение и отключение компонентов windows.

Выключайте не нужные компоненты и место свободное ещё прибавится. Кстати тут вы можете и включить необходимые компоненты.
4. Теперь ещё одним важным моментом является папка winsys (C:\windows\winsys), иногда она занимает катастрофически огромных размеров! С этим нужно заниматься долго, так что не буду пудрить голову. Кому интересно будет узнать вот файл.
5. Смотрим вдруг у вас на диске лежат ненужные файлы. В самом начале диска должно выглядеть вот так (будьте внимательны, вдруг у вас лежит папка с программой):

Далее смотрим в папке пользователи.
6. Если у вас один пользователь, будет проще, если нет, придется просмотреть всех пользователей. Мне почти повезло, у меня мой пользователь и мамин. А т.к. мама кроме как просмотра одноклассников ничего не делает, то лезть в её папку не стоит)
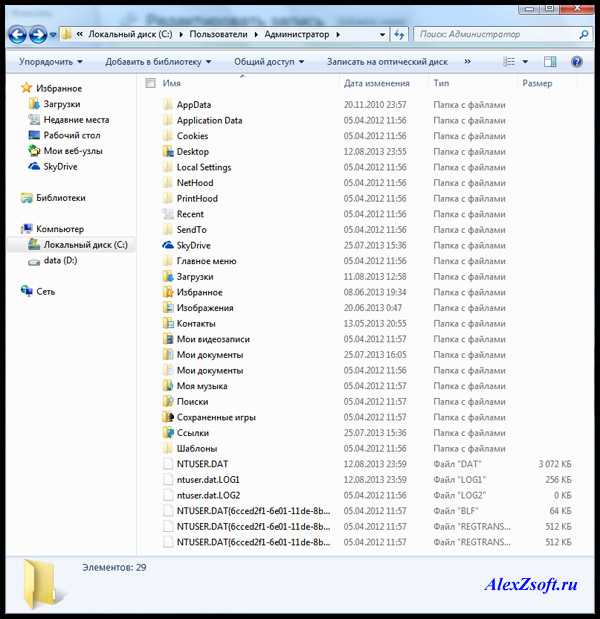
Тут конечно самая главная папка это загрузки (в свойствах её можно переместить). Все качается туда по стандарту. Так же можно найти и в других папках много файлов. Не забудьте так же, посмотреть что у вас на рабочем столе! У меня много файлов, т.к. у меня показаны ещё и скрытые файлы!
7. Теперь можно убрать файл подкачки или перенести на другой диск. Для этого заходим в:
пуск — панель управления – система — дополнительные параметры системы — дополнительно — быстродействие – параметры — дополнительно — виртуальная память — изменить


Выбираем без файла подкачки. А чтобы перенести на другой диск, просто нажимаем на диск D например и выбираем размер файла подкачки или же по выбору системы.
8. Удалить одинаковые файлы. Возможно у вас на диске завалялись одинаковые файлы. Дубли редко бывают нужны, по этому ищем подходящую программу для поиска одинаковых файлов и удаляем.
9. Можно посмотреть сохранения от игр, бывает они много весят.
10. Удалить из карантина антивируса зараженные файлы. Если антивирус отправил в карантин весомый файл, можно его удалить)
11. Да кстати, посмотрите что у вас в корзине)
12. Удалить хелпы и мануалы, если вы ими не пользуетесь в папке:
C:\Windows\Help
13. Удалить весь кэш программ в папке: C:\Windows\Prefetch (что нужно windows создаст заново) 14. Очищаем папку: C:\Windows\SoftwareDistribution\Download 15. Так вот с этим товарищем аккуратно! Папка может занимать много, это папки и инсталлированные пакеты программ, установленных у вас на компьютере. После их удаления, нельзя будет добавлять компоненты и деинсталировать программы. Но это не для всех программ. Тут вы делаете на свой страх и риск, у меня например после удаления было все хорошо.
C:\Windows\Installer
16. Тут хранятся драйвера, удаление на свой страх и риск, я удалять не пробовал, но говорят можно только придется постоянно пихать диски с драйверами. Вот эта папка:
C:\Windows\System32\DriverStore
17. Бывает много хлама ещё тут например — остаются старые папки от удаленных программ:
C:\Users\имя вашего пользователя\AppData
Если вам до сих пор не хватает места на диске, то нужно воспользоваться программа, которая покажет, какой файл занимает много места. Больше способов не вспомнил, если знаете пишите в комментариях. А на этом все, надеюсь вы вернули свободное место на диске 🙂 Теперь можно расслабиться)
alexzsoft.ru
Нет места на диске с
Добрый день!
Казалось бы, что при нынешних объемах жестких дисков (500 и более Гб в среднем) - ошибок вида "недостаточно места на диске C" - быть, в принципе, не должно. Но это не так! Многие пользователи при установке ОС задают слишком маленький размер системного диска, а затем на него устанавливают все приложения и игры...
И так, начнем.
О бычно , при уменьшении свободного места на диске до какой-то критической величины - пользователь начинает видеть предупреждение на панеле задач (рядом с часами в правом нижнем углу). См. скриншот ниже.
Предупреждение системы Windows 7 - "недостаточно места на диске".
У кого нет такого предупреждения - то если зайти в "мой компьютер/этот компьютер" - картина будет похожая: полоска диска будет красная, сигнализирующая что места на диске практически не осталось.

Мой компьютер: полоска системного диска о свободном месте стала красного цвета...
К ак очистить диск "C" от мусора
Несмотря на то, что Windows будет рекомендовать воспользоваться встроенной утилитой для очистки диска - я не рекомендую использовать ее. Просто потому, что очищает диск она не важно. Например, в моем случае она предложила очистить 20 Мб против спец. утилит, которые очистили более 1 Гб. Чувствуете разницу?
На мой взгляд, достаточно хорошая утилита для очистки диска от мусора - это Glary Utilities 5 (работает в том числе и на Windows 8.1, Windows 7 и пр. ОС).
Glary Utilities 5
Здесь же покажу результаты ее работы. После установки и запуска программы: нужно нажать кнопку "очистить диск".

Далее она автоматически проанализирует диск и предложит очистить его от ненужных файлов. Кстати, анализирует утилита диск очень быстро, для сравнения: в несколько раз быстрее, чем встроенная утилита в Windows.
На моем ноутбуке, на скриншоте ниже, утилита нашла мусорных файлов (временные файлы ОС, кэш браузеров, отчеты об ошибках, системный журнал и пр.) на 1,39 Гб !
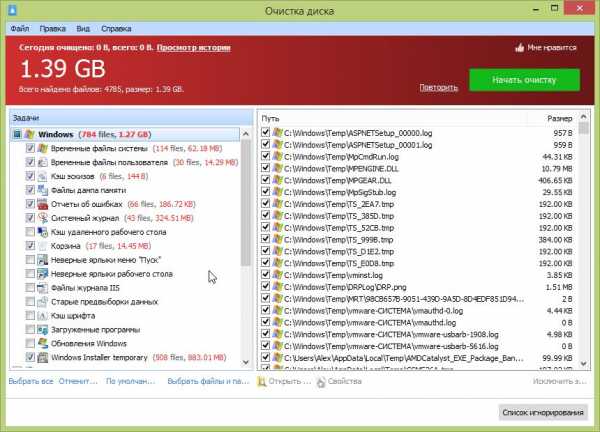
После нажатия кнопки "Начать очистку" - программа буквально в 30-40 сек. очистила диск от лишних файлов. Скорость работы достаточно неплоха.
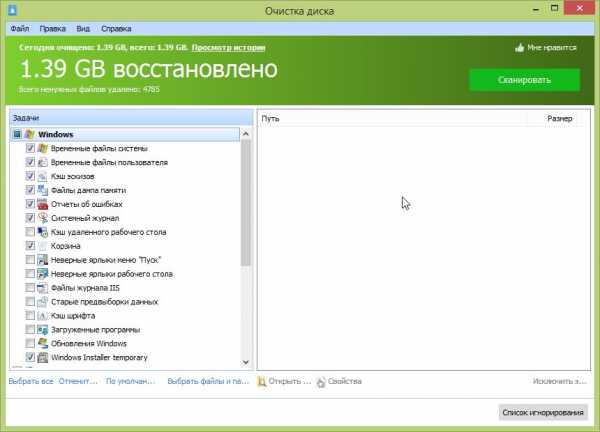
У даление ненужных программ/игр
Второе, что я рекомендую сделать - это удалить ненужные программы и игры. По опыту могу сказать, что большинство пользователей просто забывает о многих приложениях, которые когда-то были установлены и уже несколько месяцев как стали не интересны и не нужны. А место-то они занимают! Значит их нужно систематически удалять.
Неплохой "деинсталлятор" есть все в том же пакете Glary Utilites. (см. раздел "Модули").

Кстати, довольно неплохо реализован поиск, пригодится для тех у кого установлено очень много приложений. Можно отобрать, например, редко используемые приложения и выбрать из них те, которые уже не нужны...

П еренос виртуальной памяти (скрытый файл Pagefile.sys)
Если включить отображение скрытых файлов - то на системном диске можно найти файл (обычно, размером около размера вашей оперативной памяти).
Для ускорения работы ПК, а так же для высвобождения свободного места - рекомендуется перенести этот файл на локальный диск D. Как это сделать?
1. Зайти в панель управления, ввести в поисковую строку "быстродействие" и перейти в раздел "Настройка представления и производительности системы".

2. Во вкладке "дополнительно" нажать кнопку "изменить". См. картинку ниже.

3. Во вкладке "виртуальная память" можно изменить размер выделяемого места под этот файл + изменить его расположение.
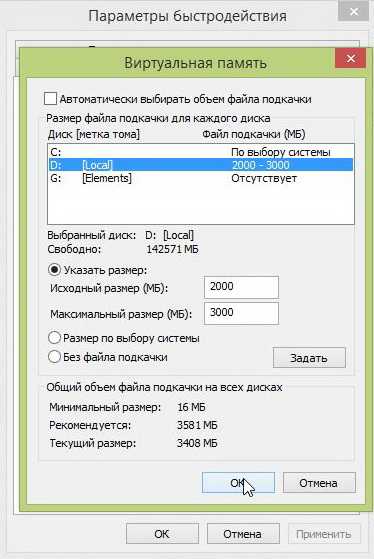
В моем случае удалось сэкономить на системном диске еще 2 Гб места!
У даление точек восстановления + настройка
Достаточно много места на диске C могут отнять контрольные точки восстановления, которые ОС Windows создает при установке различных приложений, а так же при критических обновлениях системы. Они необходимы при сбоях - чтобы можно было восстановить нормальную работу системы.
Поэтому, удалять контрольные точки и отключать их создание - рекомендуется не всем. Но тем не менее, если система у вас работает нормально, а места на диске нужно очистить - то можно удалить точки восстановления.
1. Для этого зайдите в панель управления\система и безопасность\система . Далее щелкните в правом сайдбаре кнопку "Защита системы". См. скриншот ниже.

Обновили Windows 10 до последней версии, но у вас возникает впечатление, что уменьшилось место на диске. Да, это вполне возможно! Ведь Windows 10 с
crabo.ru
Нет места на диске с
Обновили Windows 10 до последней версии, но у вас возникает впечатление, что уменьшилось место на диске. Да, это вполне возможно! Ведь Windows 10 сохраняет файлы старых версий после обновления. Они могут занимать даже более 20 Гб. Рассмотрим, как их можно безопасно удалить и освободить место.
Недавно Майкрософт предоставил свое последнее обновление для Windows 10, которое повышает производительность системы и расширяет её функциональность. Добавлено много новых функций, в том числе опция отслеживания утерянного ноутбука по его уникальному идентификатору, настройки палитры окон, выключение фонового изображения экрана входа и другое. Обновление довольно объемное и вам может показаться, что его установка уменьшает свободное место.
Windows во время установки обновления создает резервную копию предыдущей версии, благодаря чему появляется возможность (при возникновении проблем) откатить систему до предыдущего состояния. Функция восстановления весьма полезна, ведь если у вас возникают проблемы после установки обновления, то есть возможность сделать возврат к более ранней версии. Но если все работает хорошо, то резервную копию предыдущей системы можно удалить – она может занимать более 20 ГБ на диске С.
Как освободить место после установки Windows 10?
Сделать это очень просто – достаточно воспользоваться встроенной в систему утилитой для очистки жесткого диска. Она имеет соответствующую функцию, которая определяет данные предыдущих версий и позволяет безопасно и быстро их удалить.
Чтобы это сделать, откройте поисковую систему — через значок Лупы на панели задач или кликните правой кнопкой мыши на Пуск и перейдите в пункт Найти – и введите фразу «очистка диска». В результатах поиска отобразится соответствующая функция – запускаем её.
Включается инструмент очистки – выбираем очистка диска С и ждем пока программа сканирует систему на наличие возможных элементов для удаления. Через некоторое время появится окно со списком файлов, которые можно удалить.
Это стандартный метод очистки, поэтому в списке не отобразятся файлы предыдущей системы Windows. Для их обнаружения системой нужно нажать на кнопку «Очистить системные файлы» в нижней части экрана. Затем снова выбираем диск С, нажимаем на ОК и дожидаемся, пока программа не закончит сканирование.
Теперь в результатах сканирования появятся системные файлы. В списке ищем пункты «Предыдущие установки Windows» и «Временные файлы установки Windows».
Как видите на скриншоте, у меня эти две позиции занимают вместе около 17 ГБ. Помечаем их в списке и нажимаем на ОК, чтобы запустить очистку данных. Файлы будут удалены и вы сразу заметите, как на диске появится «потерянное» свободное место.
Как упоминалось выше, эти резервные копии предназначены для возможного отката на предыдущую версию Windows, если после обновления не работают какие-то функции или возникают различные ошибки. Поэтому, после удаления резервных копий вы не сможете вернуться к предыдущей версии – это нужно сделать только в том случае, когда вы уверены, что все в компьютере работает и у вас не возникает необходимости вернуться к состоянию до выполнения установки Windows 10.
Как освободить место с помощью Compact OS
Вам по-прежнему не хватает места на диске С? Не помогла очистка диска, удаление файлов гибернации и резервной копии предыдущей системы после обновления? В Windows 10 есть ещё один способ освободить место на жестком диске, благодаря которому мы сможете быстро получить несколько гигабайт свободного пространства.
Ранее мы описывали различные методы, которые используются для освобождения места путем отключения ненужных функций, очистки диска от остатков после обновления системы и т. д. Но не всегда этого достаточно. Если хотите еще выжать несколько «свободных гигабайт» на диске C и у вас Windows 10, то существует ещё один метод.
В Windows 10 доступен инструмент Compact OS – новый механизм сжатия данных, который позволяет уменьшить размер системных файлов путем их соответствующего сжатия, тем самым освободить место. В большинстве случаев это не влияет на производительность системы и её общую работу, и оказывается эта функция полезна для пользователей, которые борются за каждый свободный гигабайт.
Итак, благодаря этой функции мы можем освободить несколько гигабайт свободного места на жестком диске. Конечно, эффект зависит от многих факторов, вопрос по мере индивидуальный, но, как правило, любой пользователь может освободить по крайней мере на 2 ГБ свободного места на локальном диске.
Перед тем как освободить место с помощью этого механизма нужно проверить наше нынешнее состояние сжатия данных, и только потом воспользоваться программой Compact OS. Проверим состояние с помощью Командной строки. Щелкните правой кнопкой мыши на значок Пуск и выберите пункт «Командная строка (администратор).
В консоли командной строки введите следующую команду, которая отображает информацию о механизме Compact OS:
compact.exe /q
После выполнения команды отобразится информация о состоянии сжатия. Таким образом, мы узнаем, какие файлы в системе сжаты, а какие нет. Появится сообщение «Степень сжатия ХХ к ХХ». Если уровень составляет 1.0 к 1 (или очень близок к этому показателю), это значит, что системные файлы в целом не сжаты и можно воспользоваться этой функцией. Для этого введите следующую команду:compact.exe /CompactOS:always
Выполнение операции компрессии может занять некоторое время (иногда до 10 минут). Система начнет сжатие системных файлов на диске С, после завершения которого должны быть освобождены по крайней мере 2 ГБ. Как упоминалось выше, в общем, не заметите разницы в производительности компьютера – компрессия не должна никоим образом замедлить работу Windows. Тем не менее, если возникли проблемы после сжатия, всегда можно отменить внесенные изменения. Достаточно снова открыть командную строку в режиме администратора и ввести команду:
compact.exe /CompactOS:never
Эта команда отключает сжатие и восстанавливает первоначальное, несжатое состояние данных Windows 10.
Практически каждый пользователь ПК рано или поздно встречается с такой ситуацией, когда на диске C (а именно он обычно используется для физического расположения операционной системы) заканчивается место и система пишет «Недостаточно места на диске С» в окошке на панели задач. Тут возникает сразу несколько вопросов: почему закончилось место и что делать?
Если говорить о первом вопросе, то ответ прост: чаще всего дисковое пространство заполняется временными файлами. По этой причине я всегда рекомендую выделять побольше места для диска, где будет находиться операционная система. Например, 100 Гб вам будет предостаточно даже в том случае, если на этом же диске будут располагаться различные программы. А вот если вы любитель мощных игр, то места должно быть по меньшей мере в несколько раз больше, так как сегодня игры могут занимать 15-20 Гб свободного пространства, а этой ой как немало. На крайний случай устанавливайте игры на другой винчестер.
Ответ на второй вопрос также прост — нужно очищать место. Я вам покажу, как это можно сделать с помощью удаления ненужных файлов.
Чистка кэша браузеров
Да, именно браузеры (Google Chrome, Mozilla Firefox, Opera и Internet Explorer) обычно сохраняют такое количество файлов, что удивляешься, а зачем они, собственно, нужны? Как бы там ни было, от них нужно избавляться раз и навсегда.
Очистить кэш браузеров очень легко. Вот, например, инструкция для или . На крайний случай воспользуйтесь программкой под названием CCleaner — о том, как ею пользоваться, я писал в одной из .

Временные файлы Windows
Да, в операционной системе Windows также имеются временные файлы, которые удаляются автоматически, но сия операция проделывается не так часто, как бы нам этого хотелось. Поэтому мы можем самостоятельно помочь Windows избавиться от ненужных файлов.
Если вы пользуетесь Windows 7 или Vista, то необходимо очистить содержимое папок, находящихся по следующим адресам:
- \Users\Имя пользователя\AppData\Local\Temp
- \Users\Имя пользователя\AppData\Local\Micro
iuni.ru
Не хватает места на диске с windows 7 что делать
Недостаточно места на диске C: как побороть (windows 7)?
Какой бы размер диска C: Вы не установили, как бы регулярно не чистили компьютер от мусора, все равно рано или поздно Вы обязательно столкнетесь с этим раздражающим окном справа внизу: «Недостаточно места на диске C…». О причинах этой ошибки в ОС windows 7 и способах увеличения свободного места на системном диске речь пойдет ниже.
Причины
Итак, существует несколько факторов, влияющих на количество свободного места на системном диске C. Самый очевидный — загрузка диска файлами пользователя. Однако, куда больше места на системном разделе «съедают» приложения и службы windows, о которых Вы даже не подозреваете. Это и кэш браузера, и файлы дампа памяти, режим гибернации, и прочее, и прочее, и прочее. Как бы часто Вы не производили стандартную процедуру очистки диска, все равно он будет постоянно «засоряться». Ниже мы попытаемся дать исчерпывающее количество решений, позволяющих существенно освободить место на диске.
Свойства: Очистка диска
Сперва начнем с самого очевидного способа решения проблемы — стандартной процедуры очистки диска. Для запуска утилиты, откройте Компьютер, кликните правой кнопкой на диск C, выберите Свойства -> Очистка диска.

Подождите, пока программа посчитает возможное количество освобождаемого места. В открывшемся окне поставьте галочки абсолютно на все пункты. Справа внизу отобразится объем освобождаемого пространства. Однако, не всегда указанное число будет соответствовать реальному количеству освобожденного на диске места. Это происходит потому, что некоторые программы все еще фоном используют временные файлы и их удаление в данный момент невозможно.
Кликните «ОК» и через мгновение Ваш системный диск пополнится некоторым количеством свободного места. Если результат Вас не устроил, переходим к следующему шагу.
Очистка пользовательских файлов
Пользовательские файлы — файлы и папки с файлами, созданные Вами на системном диске. Каковы же возможные места «скопления мусора» на диске C:? Прежде всего, это Рабочий стол.

Чтобы узнать сколько места на Вашем Рабочем столе занимают файлы, откройте Компьютер и перейдите по адресу Диск C -> Пользователи -> [Имя пользователя] и найдите папку Рабочий стол. Вызовите ее свойства и посмотрите занимаемый объем памяти. В идеале число должно быть в килобайтах, а не мегабайтах или, не дай Бог, гигабайтах. Попробуйте сделать так, чтобы на Рабочем столе остались ТОЛЬКО ЯРЛЫКИ нужных Вам программ. Музыку, фильмы и прочий мусор переместите на другие локальные диски.
Следующей «мусоросвалкой» является папки «Видео», «Документы», «Изображения» и «Музыка» в разделе «Библиотеки» окна Компьютер (в панели слева). Внимательно проверьте содержимое этих каталогов и, при необходимости, переместите файлы на другие диски. Хранение информации в указанных местах, к тому же, может существенно замедлить работу системы из-за фрагментации файлов.
Итак, зачем останавливаться на достигнутом, давайте освобождать место дальше.
Очистка временных файлов
Куда больше места на системном разделе занимают файлы, о которых Вы даже не знаете. Это временные файлы, создаваемые практически всеми работающими приложениями. Особенно «помусорить» любят программы для работы с большими массивами данных — видео, аудио, всевозможные архиваторы и т.п. Взять, к примеру, тот же WinRar, который при открытии распаковывает архивы во временные каталоги на диске C:.
Итак, основных папок для временных файлов две. Находятся они по следующим адресам:
C:\windows\Temp
C:\Users\[имя пользователя]\AppData\Local\Temp\

Все, что Вам нужно — очистить эти папки. Содержимое первой можно удалить обычным способом с помощью Компьютера. Второй каталог обычно скрыт от пользователя, поэтому добраться до него можно, вручную введя путь в строке адреса Проводника, либо установив программу Total Commander и включив отображение скрытых/системных файлов (Конфигурация -> Настройка -> Содержимое панелей -> Показывать скрытые/системные файлы). После удаления файлов не забудьте очистить Корзину.
Это основные, самые очевидные способы очистки диска. Теперь поговорим о дополнительных мерах, которые применять не обязательно, но с их помощью можно пополнить свободное место гигабайтами.
Отключение обновления windows
Для меня всегда непонятно было назначение обновлений windows. Огромные массивы данных, которые зачастую не имеют никакой практической пользы. По-умолчанию, на компьютере включено Автоматическое обновление. Это означает, что практически каждый день объем свободного места сокращается на 200-300 Мб.
В ключе нашей проблемы, мы, конечно, не будем удалять уже установленные обновления, но зато освободим пару гигабайт загруженных на компьютер, но еще не установленных. Но сперва нам нужно отключить функцию автоматического обновления. Для этого вызываем Свойства Компьютера (кликаем правой кнопкой на пиктограмму Компьютера на Рабочем столе и выбираем соответствующий пункт). В окне Свойств переходим в Центр обновления windows -> Настройка параметров. В выпадающем списке выбираем «Не проверять наличие обновлений».

Далее переходим в папку C:\windows\SoftwareDistribution\Download и удаляем содержимое. Не забываем очистить Корзину после этого. Свободное место на диске C:\ пополнится лишними 1-2 Гб.
Отключение Гибернации и удаление файла hiberfil.sys
Гибернация — это так называемый Спящий режим, — состояние, когда содержимое оперативной памяти записывается в файл hiberfil.sys на системном диске, а сам компьютер полностью выключается. После включение происходит обратный процесс и Компьютер запускается, сохранив открытыми все приложения, которые были запущены.
В зависимости от объема оперативной памяти, файл hiberfil.sys может иметь разный размер, колеблющийся в пределах 1-4 Гб. Вы можете пожертвовать функцией Гибернации, зато сэкономить достаточно много места на диске.
Для того, чтобы отключить Гибернацию и удалить файл hiberfil.sys, выполните следующие действия:
- Перейдите в Панель управления -> Электропитание -> Настройка перехода в спящий режим;
- В выпадающем списке «Переводить компьютер в спящий режим» выберите «Никогда» и сохраните изменения;
- Откройте Пуск, впишите слово «cmd» и в результатах поиска запустите Командную строку от имени Администратора (кликните правой кнопкой на значок «cmd» и выберите «Запуск от имени Администратора»)
- В окне введите команду powercfg -h off и нажмите ENTER.

После перезагрузки свободного места на диске C: явно станет больше.
Заключение
В заключение хотелось бы добавить, что достаточно эффективным способом очистить свободное место на диске C: является очистка кэша Вашего браузера. Как это сделать можно узнать в сети, однако учтите, что через некоторое время этот мусор снова появится на диске, так что не забывайте периодически его чистить.
Старайтесь поддерживать порядок на своем Компьютере и тогда Вы всегда будете знать что, где и сколько места на диске у Вас занимает. Как обычно, надеемся на то, что статья была полезна. Пишем комменты, ставим лайки, репостим в соц. сетях и делимся с друзьями!
techsolve.ru
Ошибка - Недостаточно места на диске или как почистить диск C
Размер жестких дисков год из года растет, но проблема с местом никуда не исчезает, и очень часто пользователи видят у себя сообщение "Недостаточно места на диске". Но почистить диск на котором находится система (зачастую диск С) не так то просто, поскольку там находится много системных файлов, удаление которых приведет к неработоспособности вашего компьютера/ ноутбука. В этой статье я пошагово опишу процесс чистки лишней информации на вашем жестком диске без угрозы удалить что то лишнее.
В этой статье будет рассмотрено три метода очистки диска.
1 Очистка диска программными средствами windows.
2 Удаление временных файлов windows.
3 Удаление временных файлов в браузере.
4 Удаление личных файлов и папок.
Очистка диска C программными средствами Winodows.
Для того что бы запустить средство очистки, необходимо:
в windows XP (выберите один из способов):
- В меню "Пуск" выберите пункт Выполнить. В поле Открыть введите команду cleanmgr и нажмите кнопку ОК.
- В меню "Пуск" последовательно выберите пункты Все программы, Стандартные, Служебные, а затем — Очистка диска.
- В проводнике windows или в окне средства "Мой компьютер" щелкните правой кнопкой мыши диск, на котором необходимо освободить место, выберите пункт "Свойства", откройте вкладку Общие и нажмите кнопку Очистка диска.
в windows 7 (выберите один из способов):
- В меню "Пуск" выберите поле поиска папок и файлов, введите команду cleanmgr и нажмите кнопку ОК
- Зайдите в "Пуск - Все программы - Стандартные - Служебные - Очистка диска".
- Нажмите кнопку "Пуск" в поле поиска введите "Очистка диска", а затем в списке результатов выберите пункт Очистка диска.
в windows 8 (выберите один из способов):
- Нажмите сочетание клавиш + введите команду cleanmgr и нажмите кнопку ОК
- Подведите курсор к правому краю экрана для вызова боковой панели и выберите поиск. Переключитесь на "Параметры", введите в форму поиска запрос “очистка” и кликните по ярлыку "Освобождение места на диске за счёт удаления лишних файлов" в результатах поиска.
Проанализировав состояние диска, утилита выведет список файлов, которые можно удалить, чтобы освободить место. Вы можете указать галочками
htfi.ru
- Что удалить с диска с чтобы освободить место
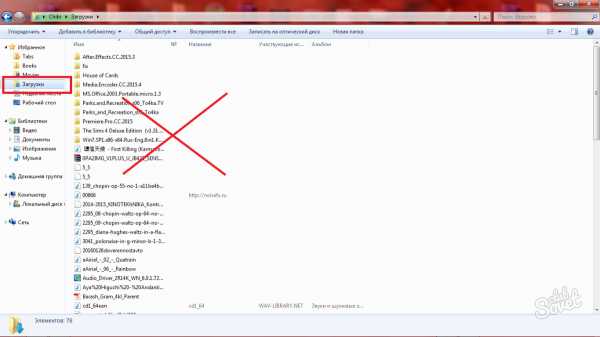
- Advanced systemcare что это за программа и нужна ли она
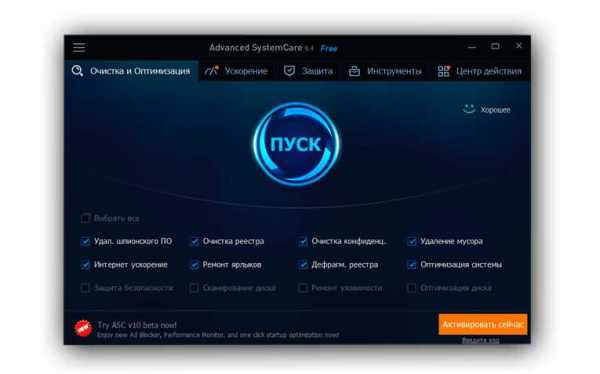
- Почему на виндовс 10 не запускается браузер яндекс
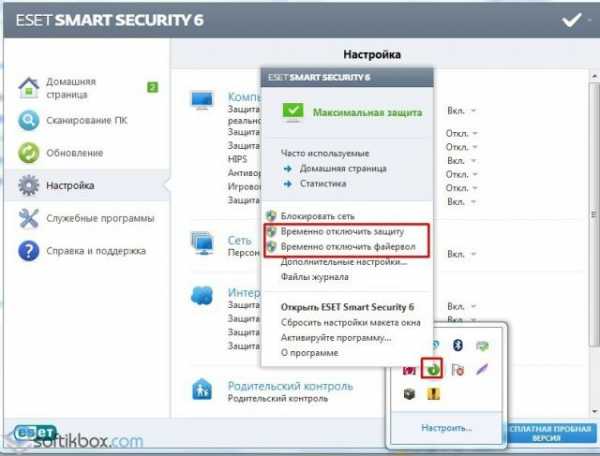
- Не работает яндекс в гугл хром

- Диск восстановления виндовс 10
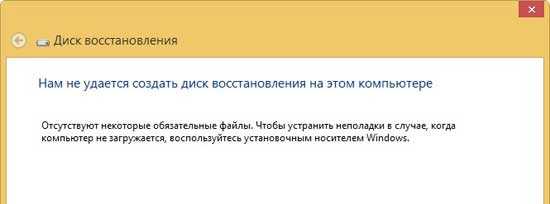
- 10 горячих клавиш

- Что такое софт в компьютере

- Что делать если диск с забит

- Как обновить microsoft visual c
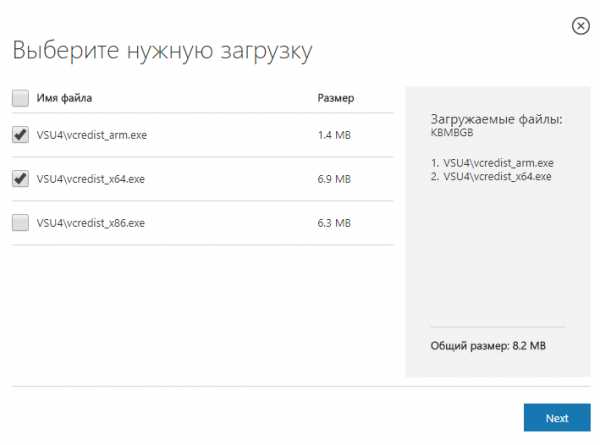
- Подлагивает компьютер что делать

- Какие необходимы программы для ноутбука

