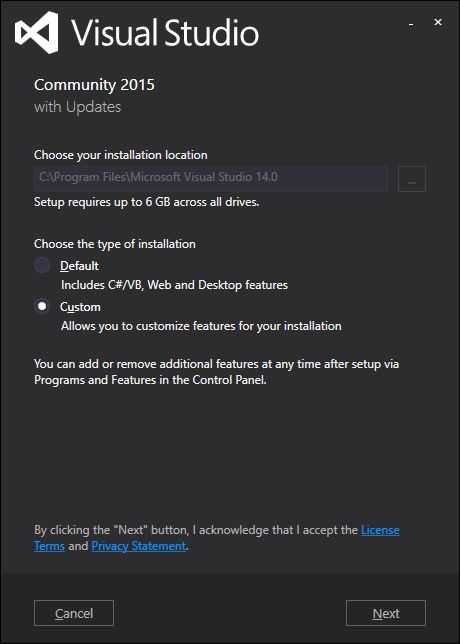Не работает тачпад на ноутбуке асус windows 10. Как включить тачпад на ноутбуке на виндовс 10
Как включить и настроить тачпад на ноутбуке Windows 10 | Все о Виндовс 10
Как включить тачпад на ноутбуке в Windows 10, если после установки системы или ее обновления вдруг произошел сбой, и с ним появились проблемы? Мы предлагаем вам ознакомиться с несколькими способами.
Чаще всего проблема с настройкой touchpad на windows 10 связана с отсутствием софта или наличием «неподходящих» драйверов, которые ставит сама Виндовс. Но есть и другие варианты.
Чтобы исключить глупые ошибки по невнимательности, для начала посмотрите на клавиатуру вашего ноутбука. Там должны быть вполне понятное обозначение на клавишах, предназначенных для включения и выключения тачпада:
Попробуйте сначала нажать какую-либо такую клавишу, или ее же, но в сочетании с кнопкой Fn. Есть вероятность, что этих мер должно хватить для устранения проблемы.
На самых распространенных моделях лэптопов — HP, Lenovo и Asus — для включения опции тачпада есть следующие комбинации:
- для Asus – Fn + F9 или Fn + F7
- для Lenovo – Fn + F8 и Fn + F5
Для марки HP придумали отдельную клавишу для управления данной функции. А если ее нет, то нажмите два раза (или один, но долго) на сенсорную панель в углу слева.
Другой вариант, как можно настроить тачпад на ноутбуке Windows 10: зайти в — Мышь. Возможно, в настройках сенсорной панели он почему-то был отключен.
Как включить прокрутку на touchpad Windows 10?
Отсутствие драйверов тачпада — самая распространенная причина, почему . Первое, что надо попробовать, — это поставить их вручную, потому что иногда новый софт не подходит (тот, который ставит Виндовс сама), а официальные «старые» прекрасно исправляют проблему. Нужные драйверы вы найдете на сайте производителя вашего лэптопа в разделе с поддержкой (Support), выбрав загрузку драйвера для вашей модели. Если для Виндовс 10 подходящего софта не обнаружится — загружайте драйверы для 8 или 7 версии. Дальше настроить прокрутку на тачпад Виндовс 10 не составит особого труда.
Настройка жестов тачпада в Windows 10
Большинство пользователей предпочитают отключить жесты полностью. Отключение выполняется так, как показано на скриншоте:
Как отключить тачпад на ноутбуке windows 10?
Действительно, очень часто сенсорная панель мешает человеку работать, поэтому актуальным становится ее отключение. Посмотрим, как.
Теперь посмотрим, как отключить тачпад на ноутбуке Windows 10, если нет драйверов производителя.
- На помощь приходит диспетчер устройств. Вызываем его с помощью команды Win+R, вводим devmgmt.msc
- В окне Диспетчера устройств находите свой тачпад (скорее всего там, где Мышь), нажимаете на него правой кнопкой и — Отключить.
- Надеемся, наши инструкции о настройке тачпада на ноутбуке виндовс 10 были вам полезны.
- Спасибо за внимание к нашему материалу! Возможно, вас заинтересует также статья . Следите за обновлениями на нашем сайте!
damedam.ru
Windows 10 не работает тачпад на ноутбуке
Тачпад на Windows 10
В последнее время пользователи сталкиваются с проблемой, когда не работает тачпад на Windows 10. В различных моделях ноутбуков данная проблема решается по разном: обновлением драйверов, настройкой сенсорной панели. Однако, если эта проблема возникла после обновления Windows 10, тачпад просто нужно включить.
Включаем тачпад на ноутбуке Windows 10
Для того, чтобы включить тачпад, необходимо нажать на специальную кнопку на клавиатуре ноутбука. Это кнопка Fn. Зажимаем её и, удерживая, жмём клавишу F7 (в других моделях ноутбуков это может быть F4).

Однако, в некоторых случаях, решение данной проблемы осуществляется с помощью настроек сенсорной панели. Для этого жмём «Пуск» и правой кнопкой мыши выбираем «Панель управления».
Далее кликаем «Категория» и «Мелкие значки».
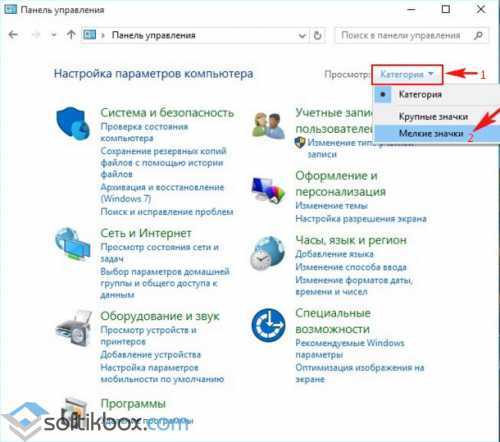
Из перечня необходимых параметров выбираем «Мышь».
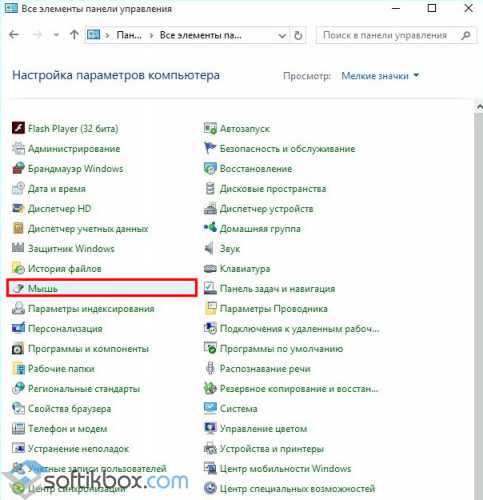
Откроется окно «Свойства: мышь». Переходим во вкладку сенсорной панели «ClicPad».
Снимаем отметку «Отключать внутрен. указ: устройство при подключении внешнего указ. устройства USB» и жмём «Включить». Если эти действия не сработают, кликаем «Восстановление умолчания».
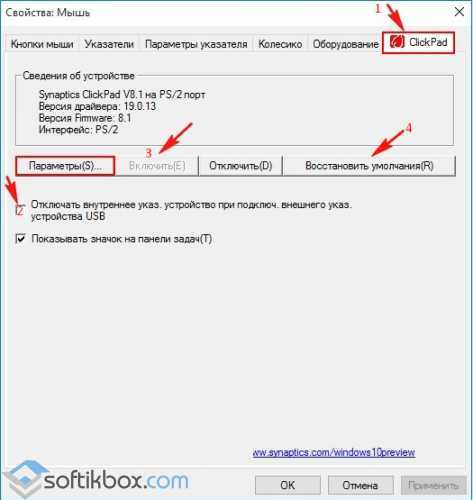
Откроется новое окно. Жмём «Восстановить все настройки по умолчанию».
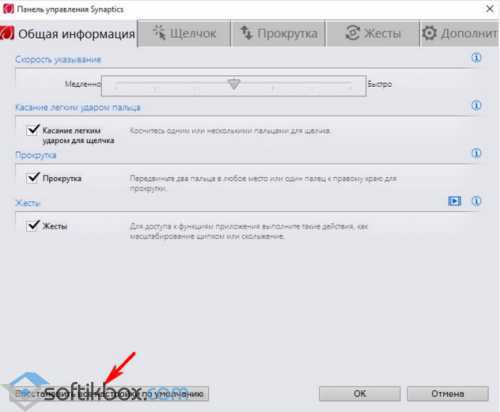
После перезагружаем ПК.
Обновляем драйвера до тачпада
Для того, чтобы обновить драйвер до тачпада, необходимо открыть «Диспетчер устройств» и перейти к разделу «Мыши и иные указывающие устройства». Далее выбираем тачпад и правой кнопкой мыши кликаем «Обновить драйвер».
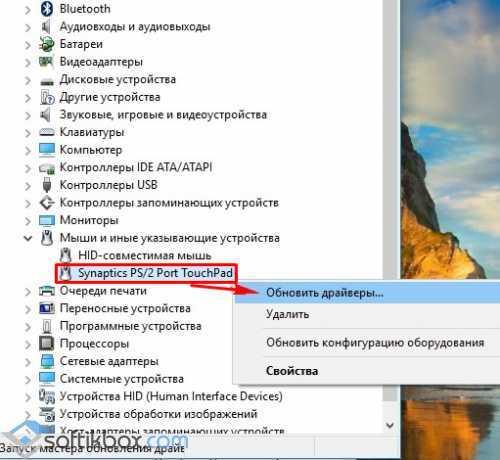
В новом окне нажимаем «Автоматический поиск обновлённых драйверов».
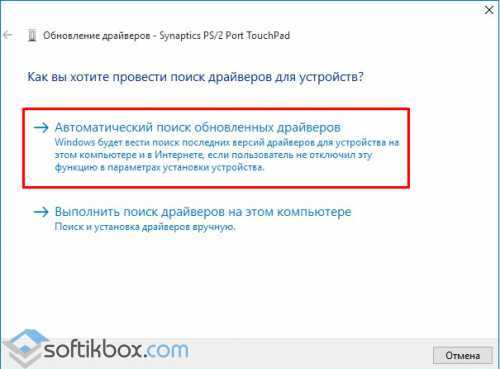
Запустится поиск драйверов до тачпада.
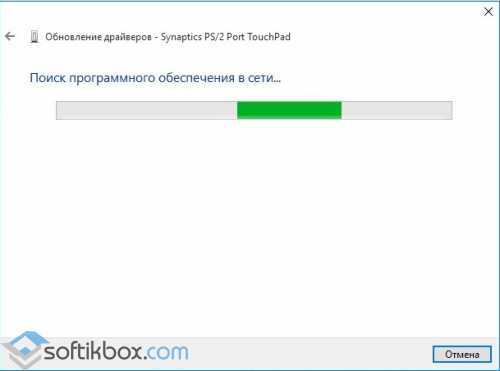
Система уведомит вас об установке или о наличии актуальной версии программного обеспечения.
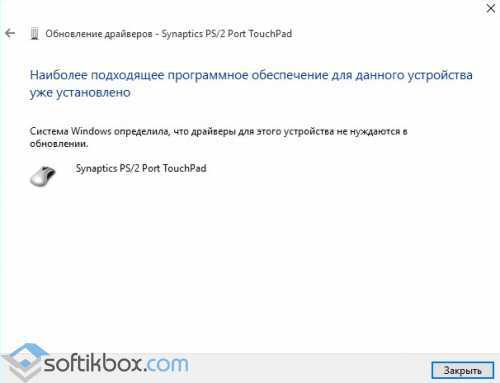
Если с помощью автоматического поиска драйверов решить проблему не удалось. Необходимо перейти на сайт производителя ноутбука и отыскать драйвер для тачпада.
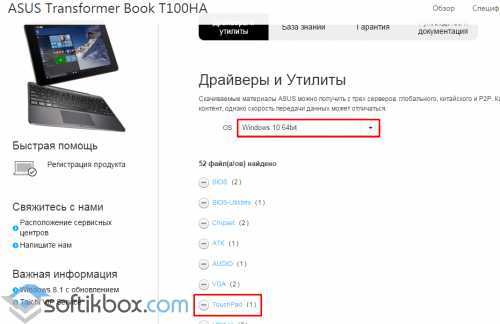
Далее загружаем драйвера, запускаем установку и по окончании действий перезагружаем ПК. Новый драйвер должен активировать работу тачпада.
SoftikBox.com
Что делать если перестал работать тачпад в ноутбуке на windows 10
Проблема, что в ноутбуке hp, sony, lenovo, acer, samsung, toshiba или чаще всего в asus не работает тачпад или перестал работать после обновления до Windows 10 редкость, но случается.
В целом тачпад это прерогатива самой операционной системы – сразу после установки все должно работать, без дополнительного вмешательства пользователя.
Все же возникают ситуации, когда без вмешательства владельца ноутбука не обойтись – приходится лезть в настройки.
Особой разницы между ноутбуками и операционными системами нет – поэтому ниже предоставлены, так сказать универсальные варианты устранения проблем с тачпад.
Почему перестал работать тачпад в ноутбуке с windows 10
Первое – тачпад может быть просто отключен, хотя по умолчанию эта функция во всех ОС задействована.
Второе – неправильные настройки. Редкость, но не исключено что в результате неправильных действий что-то настроилось не так как нужно.
Третье – плохой или устаревший драйвер. Это основная причина. Устранятся легко, только если есть в наличии соответственный драйвер.
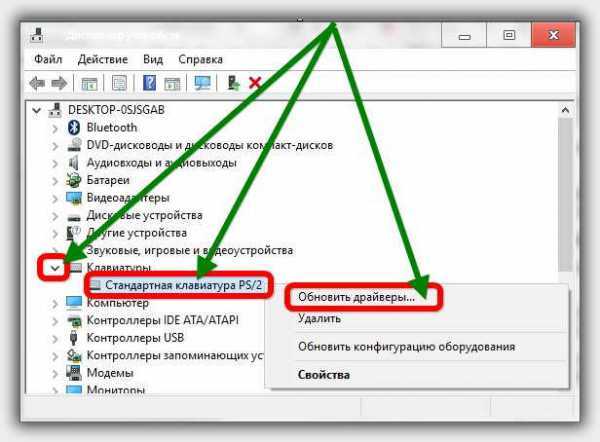 Ноутбук может быть куплен лет 10 назад, когда выше XP и в помине ничего не было. Теперь вы обновились до windows 10, а производитель не обновил программное обеспечение, для вашего ноутбука.
Ноутбук может быть куплен лет 10 назад, когда выше XP и в помине ничего не было. Теперь вы обновились до windows 10, а производитель не обновил программное обеспечение, для вашего ноутбука.
Четвертое – неисправность аппаратной части. Здесь вопросов нет. Берем свой ноутбук и оправляемся в сервис, если конечно нет достаточных знаний электронных устройств.
Что делать если не работает тачпад в ноутбуке на windows 10
Первым делом смотрим включена ли сенсорная панель. В некоторых ноутбуках за эту функцию отвечает определенное сочетание клавиш, например, fn и F7 или fn и одна из от F1 до F12.
При этом учтите: одно нажатие – включить, повторное выключить. Если такая функциональность не предусмотрена значит она задействована в настройках.
Чтобы туда добраться открываем панель управления (классическую), и нажимаем на раздел «Мышь».
Если в этом разделе не увидите кнопку «Включить», значит ничего делать не нужно. Если увидите, то снимите птичку напротив строки «Откл. внутр. указ. устр. при подк. внеш. указ. устр USB» (я написал сокращенно).
При неправильных настройках можете выбрать «Восстановить по умолчанию» — это оптимальный вариант.
Если и дальше не работает тачпад в вашем ноутбуке значит нужно браться за драйвер. Их три: от Synaptics, Alps Electric и Cirque и настройки в них почти не отличаются. Драйвер может быть устаревший или не подходящий для вашей windows 10.
Многие рекомендуют обновить через диспетчера устройств. Это далеко не лучший вариант. Лучше всего перейти на сайт производителя ноутбука или компаний упомянутых выше и поискать там.
ПРИМЕЧАНИЕ: иногда на сайтах производителя драйвера для windows 10 может не оказаться, особенно на ресурсе производителя ноутбука.
Они неохотно их обновляют для новых операционных систем. Тогда устанавливайте последнюю версию, только в режиме совместимости с windows 10. Успехов.
vsesam.org
Не работает TouchPad на ноутбуке после обновления до Windows 10 |
При обновлении до Windows 10 на ноутбуках многие пользователи могли столкнуться с проблемами с сенсорной панелью – TouchPad. После перехода на новую операционную систему панель перестает работать. Причин этому может быть несколько.
Самая простая и банальная причина, когда панель оказывается выключенной. Для того, чтобы включить панель на большинстве ноутбуков достаточно нажать соответствующую функциональную клавишу (F1-F12). Обычно на этой клавише имеется изображение сенсорной панели. Чтобы включить панель достаточно нажать эту клавишу отдельно или в сочетании с дополнительной клавишей Fn (например, Fn+F7).
На некоторых ноутбуках в одном из углов сенсорной панели имеется небольшое круглое углубление. Дважды дотронувшись по нему пальцем можно блокировать работу сенсорной панели. При этом рядом загорается красный индикатор, сигнализирующий о блокировке. Проверьте, не заблокирован ли у вас TouchPad.
Второй причиной, по которой сенсорная панель отказывается работать – это неправильные настройки программного обеспечения. Откройте меню «Пуск» и запустите «Панель управления». После этого следует открыть раздел «Мышь», предварительно переключив вид панели управления с категорий на крупные (или мелки) значки. В настройках мыши последняя вкладка (ClickPad – название может быть другим) отвечает за параметры сенсорной панели. На этой вкладке сначала нажмите на кнопку «Включить», если она активна. После чего снимите флажок с пункта «Отключать внутреннее указывающее устройство при подключении внешнего указывающего устройства USB». Также вы можете попробовать вернуть все настройки в исходное состояние, нажав на кнопку «Восстановить умолчания». Перейдя в настройки параметров сенсорной панели ввода, нажав на соответствующую клавишу, можно настроить дополнительные опции. Здесь также во избежание неправильных настроек следует нажать кнопку «Восстановить все настройки по умолчанию». После чего сохраните внесенные изменения, нажав кнопку «ОК» и проверьте, работает ли TouchPad.
Если сенсорная панель включена, и ничто не говорит о том, что программно она где-то была выключена, то проблема может быть в драйверах на устройство сенсорного ввода. Для решения проблем с драйверами их следует обновить. В «Панели управления» открываем раздел «Диспетчер устройств» и раскрываем в списке устройств раздел «Мыши и иные указывающие устройства». Найдите здесь ваш TouchPad и кликнете по нему правой кнопкой мышки. Выбираем раздел «Обновить драйверы» и в следующем окне выбираем автоматический поиск драйверов. Проверьте перед этим, что имеется связь с Интернетом. Программа произведет поиск и автоматическую установку подходящих драйверов на сервере компании Microsoft.
Если обновление через сервер Microsoft не дал положительного результата, то следует попробовать найти драйвер сенсорной панели самостоятельно на сайте производителя ноутбука. На сайте необходимо будет указать модель ноутбука и выбрать операционную систему. Обратите внимание на разрядность системы, ведь для драйверов это очень важно. В результате на сайте будут предложены драйвера для вашей модели ноутбука, найдите в перечне устройство сенсорного ввода TouchPad и скачайте драйвер себе на компьютер. Остается только запустить и дождаться окончания процесса установки драйвера. При необходимости перезагрузите компьютер.
Как правило, после обновления драйверов с сайта производителя сенсорная панель начинает исправно работать. Но если и это вам не помогло, то причина может крыться, лишь в аппаратных проблемах, а для ее диагностики придется обратиться к специалистам компьютерного сервиса.
comphelpmoscow.ru
Что можно сделать, если на ноутбуке с Windows не работает тачпад?

Использовать Windows без мыши, тачпада или другого указательного устройства крайне неудобно. На самом деле это настоящий вызов, который не рекомендуется принимать людям со слабыми нервами. Однако что вы могли бы сделать, если сенсорная панель на вашем любимом ноутбуке вдруг перестанет работать? Вариантов мало – давайте кратко их рассмотрим.
Рестарт
Хотя это звучит как самое простое и очевидное решение, многими оно часто игнорируется. Иногда простая перезагрузка компьютера может решить эту проблему.
Также следует убедиться, что тачпад вообще включен – это шаг, который вы должны предпринять перед попыткой устранить проблему с помощью перезагрузки. Многие модели ноутбуков позволяют вручную активировать и деактивировать тачпад при помощи клавиш, которые вы могли нажать по чистой случайности. Чаще всего это делается путем нажатия функциональной клавиши (от F1 до F12 в верхней части клавиатуры) и специальной кнопки, которая обычно обозначена символами Fn.
Чтобы быстрее определить, какая именно клавиша отвечает за включение/выключение тачпада на вашей модели н
htfi.ru
Не работает тачпад на ноутбуке асус windows 10
Как отключить тачпад в ноутбуке асус на виндовс 10
Без разницы, купили вы ноутбук asus c windows 10 или просто обновились до десятки, иногда тачпад может мешать и его нужно отключить.
Из своего опыта могу сказать, что обычно отключить тачпад желают новички. Я, когда впервые сел за свой ноутбук asus, то тачпад пытался отключить после нескольких дней пользования.
Я не мог практически ничего написать, он всегда портил всю картину. Помню я его отключил, но потом, уже даже не помню, как включил и все шло без задоринки.
Правда тогда виндовс 10 и в помине не было, только XP, но видимо со временем руки привыкают его не задевать.
Сразу стоит отметить, что на всех моделях один и тот же вариант не прокатит, поэтому вам придется поэкспериментировать.
Ниже приведу все известные манипуляции по отключению тачпада, в ноутбуках – они подойдут не только для asus.
Отключить тачпад в ноутбуке asus функциональными клавишами
Самый первый описываемый вариант самый простой, только есть исключения, когда производитель эту функцию не задействовал (редкость).
Этот способ должен работать почти на всех ноутбуках, только ему обязательно нужен драйвер, а если вам windows 10 кто устанавливал (вы не покупали ноутбук с предустановленной виндовс), то его в 99% нет.
В чем суть? Вам нужно зажать клавишу FN и кликнуть обычно на F7 или F9. Если такая функция на вашем устройстве предусмотрена, то на второй клавише должен быть нарисован значок тачпад.
Если вариант не сработал – проблему можно решить. Достаточно «сходить» на оф. сайт Asus и скачать драйвер.
Затем конечно установить. Это позволит выключать touchpad, когда вам это понадобится. Одним словом, кто захочет разберется
Отключить тачпад в ноутбуке asus через диспетчера устройств
Этот вариант я особо описывать не буду, поскольку в разных моделях, выполняется эта операция также по-разному.
Его суть в том, что вам нужно войти в диспетчер устройств windows 10 и отключить драйвер тачпада.
Он находится в разделе «клавиатура» или «мыши и иные указывающие устройства» (зависит от модели asus)
Включить затем тачпад если понадобится, также сможете задействовав этот драйвер.
Отключить тачпад в ноутбуке asus через панель управления
Отключить touchpad через панель управления также не всегда получится. У меня на одном asus получается, на другом нет.
Суть такова. Откройте панель управления windows 10 и перейдите в раздел «мышь». Если там увидите вкладку Synaptics, то перейдите на нее.
Там увидите кнопку отключить, только чтобы такая вкладка была, нужен не только тачпад от производителя Synaptisc, но и драйвер для него.
Если производитель сенсорной панели Synaptisc, то драйвер можно скачать, также на сайте Asus.
Если производитель другой, то вам нужно открыть вкладку «оборудование», выбрать «свойства», перейти на вкладку «драйвер» и там его отключить.
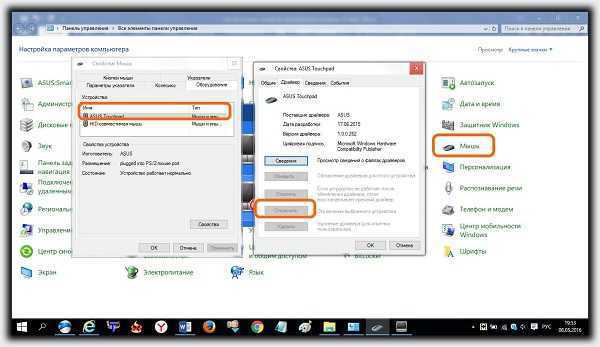 Отключить тачпад в ноутбуке asus через BIOS
Отключить тачпад в ноутбуке asus через BIOS
Этот вариант подойдет далеко не всем, так как большинство самостоятельно в биос даже входить боится, а войти туда нужно еще уметь.
Если все же решитесь и войдете, тогда нужно перейти в раздел, отвечающий за управление сенсорной панели.
Обычно этот раздел называется «Advanced». Описывать здесь много также не буду, поскольку БИОСов также несколько и настройки существенно отличаются.
Суть такого, вам нужно выставить параметр напротив тачпад на «Disabled», тогда он отключится.
Писать об отключении тачпад на ноутбуках asus, можно много, только всего не опишешь, из-за разности самих ноутбуков, разности производителей сенсорных панелей и всего остального – брошюра получится.
Я описал только саму суть, практически без картинок, потому что не знаю вашего ноутбука. Поэтому если возникли сложности просто напишите в комментариях свою модель, и я вам помогу. Успехов.
vsesam.org
Что делать если не работает тачпад на ноутбуке Asus?
Все чаще, особенно в новых моделях ноутбуков фирмы Asus, по умолчанию не работает тачпад. (X540s, X540L, x550). Это доставляет определенные сложности, особенно при установке операционной системы. В этой ситуации вас спасет лишь USB мышь.
Для того, чтобы встроенный тачпад на ноутбуке Asus заработал необходимо с диска, идущего в комплекте, либо с официального сайта скачать драйвер и установить его. Но обо всем по порядку..
Первое — пробуем включить тачпад комбинацией клавиш
Кто — то скажет, что это очевидно, тем не менее мы не могли не написать об этом. Большое количество начинающих пользователей ноутбуков могут не знать об этом.
На ноутбуках Asus, наиболее частая комбинация клавиш для включения тачпада это Fn+F9. (нажимаете кнопку Fn и не отпуская ее жмете F9).
Включение тачпада в ноутбуке Asus комбинацией клавиш Fn+F9 на клавиатуре
Если после этого нажатия тачпад не заработал, значит нужно пробовать устанавливать драйверы.
Второе — устанавливаем драйвер
Для того, чтобы найти драйвер тачпада на официальном сайте Asus для начала нужно определить модель вашего ноутбука. Как это правильно сделать написано здесь.
Это будет актуально, если в вашем ноутбуке попросту отсутствует CD-ROM или/и диск с драйверми.
Драйвер тачпада у Asus называется «ATK» и/или «Pointing Device» и/или «Touchpad Driver». Если есть несколько драйверов с указанными выше именами — ставим все и перезагружаем ноутбук.
На установочном диске он выглядит вот так:
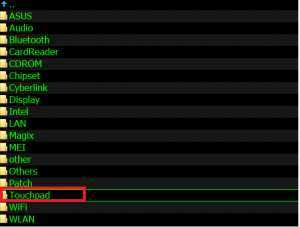
Драйвер тачпада для Asus на диске с драйверами
А на сайте производителя вот так:
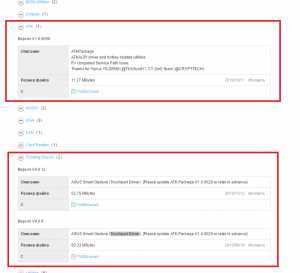
Драйвер тачпада для Asus на официальном сайте
Запускаем установочный файл драйвера и следуем указаниям мастера установки, нажимая «Далее» внизу окна. По окончании установки не забываем перезагрузить ноутбук.
Как только ноутбук перезагружен проверяем работоспособность тачпада. Так же еще раз попробуйте активировать его по первому методу комбинацией клавиш Fn+F9.
Третье — проверяем настройки BIOS.
Если после установки драйвера тачпад все равно не работает, то стоит проверить настройки БИОС. Не исключено что тачпад там попросту отключен.
Как зайти в БИОС читаем в этой статье.
После входа в настройки БИОС переходим на вкладку «Advanced» и проверяем чтобы напротив опции «Internal Pointing Device» стояло «Enabled» или «Auto».
Internal pointing device что это?
Это опция в настройках AMI BIOS, которая отвечает за работу тачпада ноутбука(встроенной мышки). Параметр Enabled — Тачпад включен, Disabled — выключен.
Таким образом при помощи internal pointing device в настройках БИОС можно включать и отключать тачпад.
Internal Pointing Device — настройка, отвечающая за работу тачпада Asus в Биосе
Если после всех вышеописанных действий тачпад вашего ноутбука Asus так и не заработал, то вероятнее всего проблема кроется в его шлейфе, разъеме или самой плате тачпада.
В данном случае потребуется разборка ноутбука. Рекомендуется обратиться в сервисный центр.
helpadmins.ru
Не работает тачпад (сенсорная панель) на ноутбуке Asus при установке Windows
Здравствуйте. Сегодня хочу написать о проблеме с которой встретился лично. Проблема заключается в том, что на ноутбуке Asus не работал тачпад (сенсорная панель) даже в процессе установки Windows 7, в установленной операционной системе и даже в Linux.
Проблему я решил, не сразу но решил. Все дело было в настройках BIOS. Сейчас я подробно обо всем напишу, будет интересно :). Значит принесли мне ноутбук, еще новый, можно сказать запечатанный. Ну что бы я там установил Windows и все такое. Ну я сказал что сделаю, ноутбук мне оставили, я был занят и взялся за него только вечером.
Как обычно достал ноутбук, это был Asus X54C, подключил питание, и так как на нем сразу стоит DOS, то поставил в привод установочный диск и перезагрузил компьютер. Сразу же пошла загрузка с DVD диска и все вроде бы хорошо.
Но когда уже начался процесс установки Windows 7 я понял, что курсора на экране нет совсем, честно говоря такого я еще не видел. Ладно подумал я, запущу установку клавишами, а там гляди и курсор появится. Значит все сделал клавишами, разбил новый жесткий диск, как это сделать написано здесь, и запустил установку. Операционная система установилась, но после перезагрузки ноутбука ничего хорошего не произошло. Курсор появился, но тачпад не работал, курсор стоял себе в центре экрана и никак не реагировал на мои действия. Что за… подумал я еще раз перезагрузил ноутбук.
Но ничего не помогло, как известно на ноутбуке есть клавиша, которая отключает тачпад, но она не помогла. Да и если логично подумать, то ОС здесь не причем, потому что еще в процессе установки были проблемы с тачпадом.
Попробовал еще загрузится с загрузочного диска с Linux, но и там тачпад не работал, а курсор стоял как вкопанный. Я уже даже начал думать, что это техническая проблема с тачпадом, может он и не работал, может брак. Но пока решил не сдаваться.
И тогда я начал исследовать BIOS и скажу на перед я не ошибся. Сначала я скинул настройки БИОСа к оптимальным, но это не помогло.
Тогда я как всегда в таких ситуациях я начал гуглить и нашел кое что интересное. И это кое что помогло мне решить, казалось бы безнадежную проблему.
Не работает тачпад? Решаем проблему в BIOS.
Делаем так: заходим в БИОС, на этом ноутбуке это можно сделать нажатием на клавишу F2 сразу после запуска ноутбука. Если у Вас другой ноутбук, то возможно там другие клавиши или комбинация, значит читаем вот эту статью, там все написано.
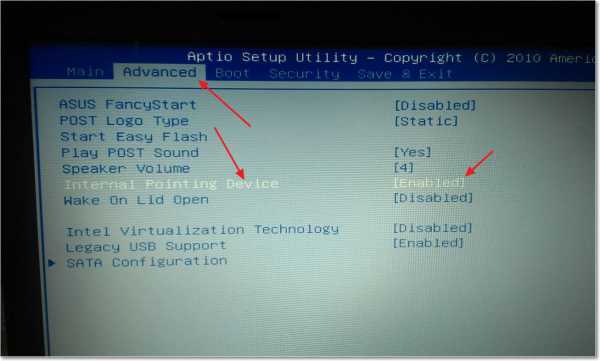 Затем переходим на вкладку “Advanced” и на стрелками вверх/вниз наводим курсор на параметр “Internal Pointing Device”. Изначально этому параметру было заданно значение “Disabled” и собственно поэтому тачпад и не работал. Поэтому меняем значение параметра “Internal Pointing Device” на “Enabled” (как у меня на скриншоте). Просто нажмите Ентер и выберите “Enabled”.
Затем переходим на вкладку “Advanced” и на стрелками вверх/вниз наводим курсор на параметр “Internal Pointing Device”. Изначально этому параметру было заданно значение “Disabled” и собственно поэтому тачпад и не работал. Поэтому меняем значение параметра “Internal Pointing Device” на “Enabled” (как у меня на скриншоте). Просто нажмите Ентер и выберите “Enabled”.
Затем сохраняем изменения нажатием на клавишу F10, подтверждаем сохранение и выходим с БИОСа нажатием на “Esc”.
После перезагрузки тачпад заработал, а я то думал пропащее дело. Только одного не могу понять, почему компания Asus выпускает ноутбуки с такими неправильными настройками BIOS? Это же очень грубая ошибка, правда встретил я такое в первый раз, но все же запомнилось, и какой-то нехороший осадок о этого остался.
f1comp.ru
Не работает тачпад на ноутбуке
Приветствуем на smartronix.ru! Все мы знаем для чего нужен тачпад. Тачпад (touchpad) — это устройство ввода и управления ноутбуком, он является своеобразной заменой мышки ноутбука. Ч
htfi.ru
Как включить тачпад на ноутбуке windows 7, 8, 10?
Игры для локальной сети Приветствую всех читателей. Большинство компьютерных игр (даже те, которые выходили лет 10 назад) поддерживают многопользовательскую игру: либо по интернету, либо по локальной сети. Это, конечно, хорошо, Чат для локальной сети Рано или поздно в любой корпоративной или крупной домашней сети встает вопрос о том, какие средства коммуникации использовать, как организовать эффективное оповещение всех сотрудников и доставку файлов. Беспроводные технологии локальных сетей В последние годы беспроводные локальные сети заняли существенную нишу на рынке локальных сетей. Все больше и больше организаций считают, что беспроводные сети являются необходимым дополнением традиционных Подключения по локальной сети windows Абонентский отдел: 8-495 518-90-37 или 8-926 605-28-69 будни 10:00-20:00, сб 10:00-17:00 ДЛЯ АБОНЕНТОВ Личный кабинет Сменить тариф Прислать квитанцию Написать директору Наш ИНН 5016013170 Оплатить Игры на двоих по локальной сети Какую игру выбрать? На самом деле, каждый по своему вкусу выбирает игрушку, в которую будет играть с большим удовольствием. Сегодня, к примеру, нет ни одного человека, который бы не был знаком с компьютерными Создание локальной сети Перед тем как вы научитесь самостоятельно конструировать и настраивать домашние локальные сети, давайте сразу ответим на самый главный вопрос: «А зачем они нужны?». Само по себе понятие локальной Гонки по локальной сети Не только мальчики нравятся машинки, девочки тоже не прочь прокатится на мощном автомобиле. Гонки стали первооткрывателями консольных игр. В данном жанре важен каждый момент, иначе нелепый поворот может Сканер локальной сети Когда сижу в кафехе или где-либо еще, где есть открытый либо закрытый, но с известным мне паролем wi-fi, часто от безделья пытаюсь попасть в админку роутера со стандартной учеткой admin/admin В среднем Локальная сеть через интернет Тут Вам надо поменять значение «my_server» на IP адрес вашего сервера. Скопируем файлы ca.crt, client1.crt, client1.key в папку C:Program FilesOpenVPNconfigkeys для пользователя «client1» и файлы ca.crt, Что такое локальная сеть Локальная сеть – это группа компьютеров, связанных вместе, расположенная в определенной ограниченной области, например, в здании. Размеры такой сети могут быть различными. Она может включать в свойpbxlib.com.ua
- Программа для прошивки планшета
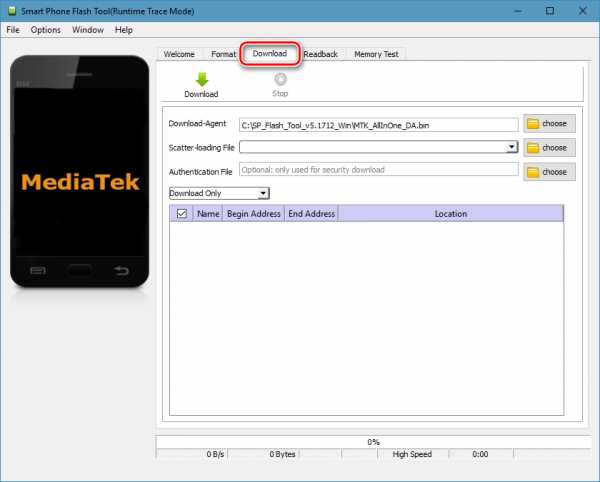
- Как установить на linux установить программы на
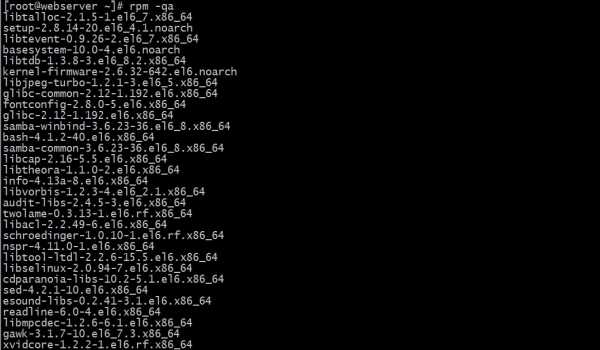
- Поиск в тотале комбинация клавиш
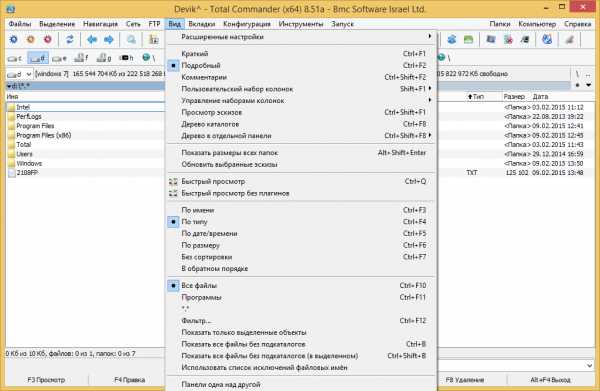
- Программирование веб сайтов
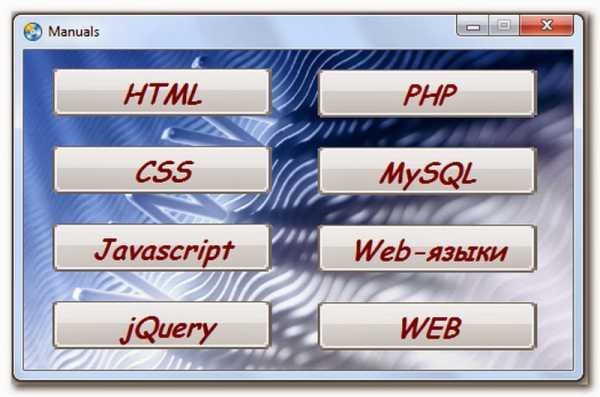
- 4 гудка при включении компьютера

- Какие программы в компьютере существуют

- Windows server nano
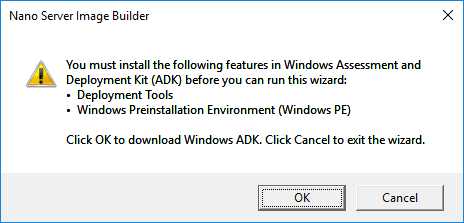
- Беспроводная сеть откл
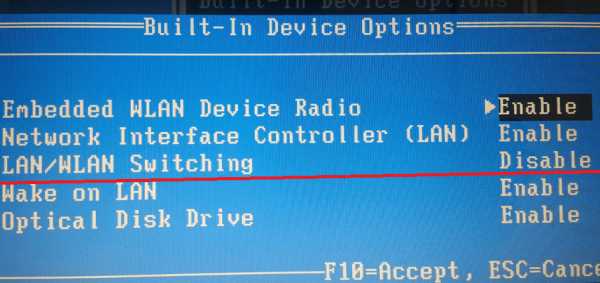
- Как научиться компьютерной грамотности

- Рабочие окружения ubuntu

- Как установить visual studio 2018