Восстановление файлов после удаления с жесткого диска или флешки. Как восстановить файлы с жесткого диска
Как восстановить удаленные файлы БЕСПЛАТНО с жесткого диска или флешки
Ситуации, когда пользователи случайно навсегда удалили какой-нибудь нужный файл или отформатировали флеш-накопитель с важной информацией, происходят довольно часто. Но отчаиваться в этих случаях не стоит. Ведь что-то стёрли с диска, физически эти данные всё еще сохраняются. Главное, чтобы они не были перезаписаны. Существует несколько способов эффективного восстановления данных, причем - как на HDD, так и на Flash-drive. Мы рассмотрим самые эффективные.
Восстановление информации с жесткого диска стандартными средствами Windows
-
Восстановление данных с флешки
- Файлы и папки, удаленные пользователем мимо корзины (нажатием Shift + Delete).
- Информация, поврежденная вследствие сбоя файловой системы.
- Файлы, стертые вирусами.
- Данные в отформатированных разделах (за исключением «низкоуровневого» форматирования, при котором вся информация на диске перезаписывается нулями).
- Если дисковый накопитель был отформатирован низкоуровнево (по сути — перезаписан).
- Если информация была удалена с помощью приложения — шредера файлов.
- Когда поверх удаленной информации была записана другая. Например, если пользователь случайно отформатировал, скажем, диск C для переустановки Windows, но вспомнил, что на нем оставались важные файлы, только после того как установил новую систему.
- В случае физического повреждения магнитного слоя, на котором хранится информация.
- При поражении файлов вирусами-шифровальщиками, если нет ключа расшифровки или эффективного дешифратора. Поиск ключа методом брутфорса (перебора комбинаций) за редким исключением неэффективен. Причина в том, что сегодня всё чаще встречаются вирусы, использующие криптостойкое 128- или 256-битное шифрование. Подобрать к нему ключ при нынешнем уровне технологий невозможно (а для 256 бит невозможно в принципе).
- Когда диск не определяется компьютером или периодически пропадает (кроме случая, описанного ниже). Тем более, если он не работает совсем: при подключении не подает никаких признаков «жизни», не раскручивается, не теплеет. Внешний диск для проверки нужно подключать к компьютеру как обычный внутренний (через порт SATA или IDE, если он есть), так как при выходе из строя только интерфейса USB данные обычно не повреждаются.
- Когда жесткий диск подвергся удару или падению. В этом случае не стоит даже пытаться его включить.
- Если при обращении к диску появляются сообщения об серьезных неполадках с ним или операционная система падает в BSoD (синий экран смерти).
- Если есть подозрения на негерметичность корпуса жесткого диска. Кстати, вскрывать его самостоятельно ни в коем случае нельзя. Попавшая внутрь пылинка может повредить магнитный слой и безвозвратно уничтожить информацию на нем при первом же включении.
- При видимых дефектах интерфейсов подключения и платы электроники диска.
- Если есть подозрение, что в корпус накопителя попала жидкость. Такое случается, когда съемный жесткий диск кладут в сумку рядом с мокрым зонтом.
- Скачайте установочную или портабельную версию Recuva. Установите или распакуйте ее в отдельную папку и запустите с правами администратора.
- Если интерфейс программы открылся на английском языке, можете для удобства переключиться на русский: кликните кнопку «Options» и из списка «Language» на вкладке «General» выберите «Russian».
- Находясь в главном окне, откройте список дисковых разделов и подключенных накопителей. Выберите область, откуда требуется восстановить информацию.
- В строке поиска (отмечена значком лупы) укажите путь к искомому объекту или нажмите на стрелку и выберите тип файла, который требуется восстановить. В нашем примере это графика. Кстати, текстовые документы можно искать по ключевым словам. Для этого откройте меню «Анализ»и выберите «Просмотр содержимого». В поле «Файловая маска» должен значиться тип документа (doc, pdf и т. д.), а в «Искомой строке» следует указать слово или фразу, по которой программа должна производить поиск. После заполнения обоих полей нажмите кнопку «Анализ».
- Список найденных документов (или файлов иного типа — смотря что вы задали в настройках) отобразится в главном окне Recuva. В ряде случаев перед восстановлением можно увидеть содержимое текстовых документов и картинок в поле «Просмотр» (справа от списка). В «Сводке» значатся информационные сведения о файле: имя, размер, состояние и количество перезаписанных кластеров. В «Заголовке», соответственно — служебные данные заголовка.
- Возле каждого элемента списка стоит цветной кружок. Зеленый цвет указывает на хорошую возможность восстановить удаленные файлы. Желтый — на сомнительную, а красный — на ее отсутствие (так как значительная часть файла была перезаписана).
- Отметьте в списке объекты, которые хотите вернуть, и нажмите кнопку «Восстановить». Выберите папку, в которую программа должна их сохранить. Важно, чтобы это был другой логический раздел того же диска или иное физическое устройство.
- После появления на экране главного окна DMDE нажмите кнопку верхнего меню «Выбор диска». Отметьте устройство или логический раздел, откуда требуется восстановить информацию. Подтвердите выбор.
- Далее еще раз выберите нужный раздел и кликните «Открыть том».
- В левой панели следующего окна выберите опцию «Всё найденное + реконструкция». Укажите способ реконструирования файловой системы и объекты поиска: все файлы, включая удаленные, только удаленные или все, исключая удаленные. Если хотите получить список только отсутствующих файлов, выбирайте «только удаленные», иначе он может получиться слишком большим.
- После отображения в программе списка всего найденного кликните по интересующему объекту правой кнопкой мыши и выберите в меню «Восстановить объект».
- На первой вкладке окошка параметров восстановления укажите место сохранения объекта.
- На вкладке «Фильтры» можете задать маску имен файлов, их размеры (от и до) и исключить из обработки пустые папки.
- В настройках, как правило, ничего менять не нужно. После нажатия «ОК» программа сразу начнет процесс восстановления.
- Установите и запустите утилиту с правами администратора. В главном окне отобразится список подключенных накопителей.
- Укажите носитель или раздел, данные с которого нужно восстановить, и нажмите кнопку «Сканировать».
- В окне настроек сканирования определите типы файлов, которые необходимо найти (кнопка «Известные типы файлов»), остальное можете оставить по умолчанию. Чтобы продолжить, нажмите «Сканирование».
- После окончания сканирования зайдите в меню «Диск» и кликните опцию «Восстановить все файлы».
- Укажите место сохранения найденного и, если нужно, другие параметры восстановления (показаны на скриншоте ниже). Для подтверждения нажмите «Да». Дождитесь окончания операции.
- Местом сохранения восстановленных объектов никогда не должен быть тот же логический раздел, откуда производится считывание.
- Процедуру восстановления данных лучше не откладывать на потом. Чем меньше операций с диском — тем выше шансы на успех.
- Если возможности программы позволяют, создайте виртуальный образ раздела или устройства, на котором находятся интересующие объекты, и проводите восстановление из него. Это убережет вас от безвозвратной потери данных при случайной перезаписи или внезапном выходе накопителя из строя.
- Если восстановление производится с физического носителя, постарайтесь выполнить всё за один сеанс. Повторные попытки могут быть менее удачными.
- непосредственное восстановление поврежденной информации на проблемном диске;
- создание образа для дальнейшего восстановления файлов;
- восстановление удаленных данных после форматирования;
- реанимация HDD в случае критических сбоев и механического, и программного характера.
- информация на жестких дисках (твердых накопителях) пребывает в магнитном и энергонезависимом состоянии, а это значит, что для ее хранения не требуется питание;
- каждый магнит имеет полюс плюс (+) и минус (-), который равен двум значениям и, таким образом, представляет двоичный код;
- блок хранения на жестком диске содержит ферромагнитную поверхность, которая подразделяется на небольшие области, называемые магнитными доменами;
- HDD хранят данные по направлению намагниченности магнитных доменов. Каждый магнитный домен может быть намагничен в одном направлении и представляет одно из двух значений: 0 или 1.
- До 2005 года слой записи ориентировался параллельно поверхности диска (по горизонтали), а значит, двоичный код был представлен направленным левым и правым намагничиванием (продольная запись).
- Примерно в 2005 году внедрили новую технологию, и данные стали записываться путем намагничивания сегментов по вертикали, то есть вверх и вниз (перпендикулярная запись).
- Для начала выберите тип файлов, которые хотите восстановить.
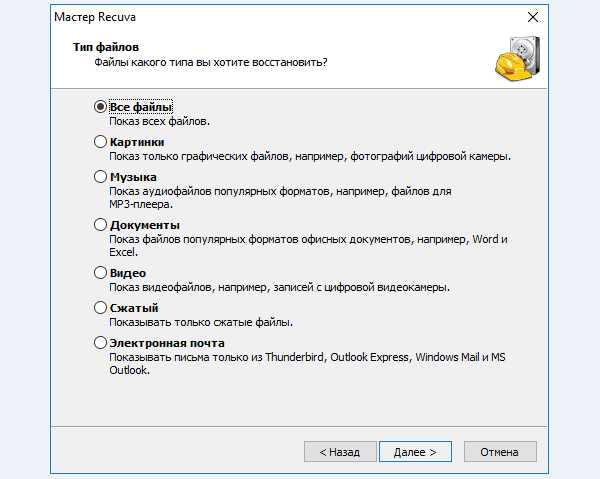
Выбираем тип файлов, которые хотим восстановить
- Если вы уверены в расположении файлов до их удаления, тогда можете указать местоположение, в противном случае выберите «Точно неизвестно». Так программа выполнит поиск на всех дисках и подключенных портативных устройствах.
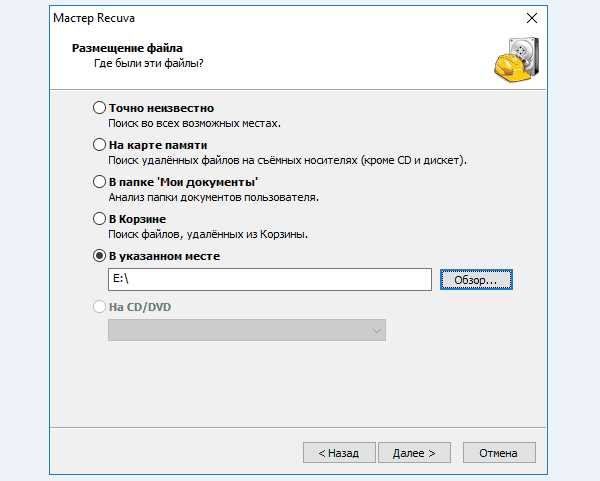
Выбираем «Точно неизвестно»
- После нажатия кнопки «Начать» в следующем окне, Recuva отобразит список найденных удаленных файлов и их состояние.

Нажимаем кнопку «Начать»
- Также будут указаны шансы на восстановление каждого файла, а именно: отличные, плохие, очень плохие и не подлежащие восстановлению.
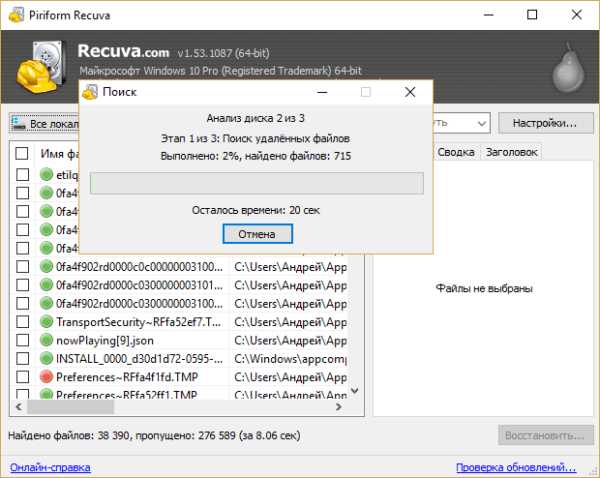
Поиск удалённых файлов
- После выбора нужных файлов мы должны нажать кнопку «Восстановить» в нижней правой части экрана и указать местоположение.

Нажимаем кнопку «Восстановить» в нижней правой части экрана и указываем местоположение
- Pivot tables что это

- Исходящая скорость интернета что значит

- Какой антивирус для ноутбука лучше

- Примеры bat файл команды

- Можно ли удалять папку windows old

- 0X000000C2 windows 7

- Debian для чайников

- Ftp настройка iis

- Копирование файлов

- Для установки itunes требуется windows 7 с пакетом обновления 1 64

- Языки программирования сайтов

Прежде всего убедитесь, что искомые объекты не находятся в Корзине. Если они там, то всё, что вам нужно - это кликнуть по файлу правой кнопкой и выбрать «Восстановить».
Если вы не обнаружили интересующий вас файл в Корзине, стоит попробовать следующий способ. Нажмите Пуск = > Панель управления = > Система и обслуживание = > Архивация и восстановление. Далее выберите команду «Восстановить системные параметры или компьютер» и следуйте подсказкам мастера.
Второй вариант - это щелкнуть по компоненту Компьютер и выбрать диск или папку, где хранились удаленные файлы. кликните по этому объекту правой кнопкой мыши и нажмите «Восстановить прежнюю версию». Поле этого вы увидите список предыдущих версий диска или папки. В нём и будут содержаться файлы, занесенные в резервную копию. Здесь же вам будут доступны точки для их бэкапа.
Восстановление данных с жёсткого диска при помощи специальных утилит
Чтобы осуществить восстановление данных с жесткого диска зайдите в меню «Пуск» и выберите «Компьютер». Дальше найдите диск или папку, где хранились интересующие вас удаленные данные. Щёлкните по диску или папке правой клавишей мыши и выберите «Восстановить прежнюю версию». После этого появится список файлов, в числе которых должны быть и те, которые вы ищете (сохранённые в резервной копии). Кликните два раза по искомому объекту и выберите версию (к примеру, если вы удалили папку сегодня, укажите вчерашнюю), а потом перетащите восстановленный файл (папку) в другое место.
Если же это не помогло, можно прибегнуть к помощи специальных программ. Есть неплохие бесплатные варианты, такие как Recuva или Recover My Files.
Recuva, например, после запуска, предлагает указать тип файлов, которые необходимо найти и восстановить, а также место, где они размещались. После этого начнётся сканирование - найденные файлы, которые можно полностью вернуть, выделяются зеленым цветом. Далее - непосредственно восстановление. При сканировании рекомендуем поставить «Глубокий анализ».
Вернуть удалённые на USB-носителе файлы также возможно. Но перед тем, как использовать приложения, просканируйте накопитель при помощи антивируса. Сделать это можно при помощи 360 Total Secutity или Avast. Дело в том, что некоторые вредоносные программы могут провоцировать скрытие данных - они не будут отображаться.
Если же оказалось, что на USB-носителе информацию всё-таки удалили, реанимировать её можно инструменами Recuva, Easy Drive Data Recovery или Recover My Files.При указании места, где вы хотите найти отправленные в неизвестность данные, выберите «Съёмный диск» («Карта памяти», «Указанное место»). Отметим, что некоторые данные могут быть лишь частично восстановлены. Во время анализа Recuva помечает то, что под сомнением жёлтым или красным цветом (в отличие от тех, которые будут восстановлены 100% - они отмечены зелёным).
Высокая вероятность «вернуть всё на круги своя», если вы ничего не сохраняли на Flash-накопитель после того, как что-то там удалили. Недостатки бесплатных программ, которые обеспечивают восстановление удаленных файлов - это либо ограничение в сроке использования, либо ограничение функционала (тут определяющее значение имеет поддержка разных файловых систем и разных форматов искомых файлов). Сравнить утилиты от разных производителей вы можете в подборке: Программы для восстановления данных.
Как видите, не стоит думать, что всё потеряно, если вы случайно удалили какой-нибудь нужный документ, фотографию, аудиозапись или фильм. Вполне возможно, что представленные в статье способы быстро вернут вам ценные данные, а вместе с ними - и хорошее настроение
Как восстановить данные с жесткого диска собственными руками
Современные жесткие диски год от года прирастают емкостью, быстротой, становятся всё более компактными, технологичными, но… менее надежными. Производителям не до качества: они стремятся завалить рынок своей продукцией и оставить конкурентов «на бобах». Им выгоднее обменивать бракованные накопители на новые, чем работать над повышением устойчивости их к отказам.
 «А как же данные? — спросите вы. — Ведь они погибают вместе с диском!» Данные, друзья, — это наша с вами проблема. Это мы должны думать, как их не потерять. А если такое случилось — уметь их спасать. Сегодня поговорим, как восстановить данные с жесткого диска, не прибегая к помощи мастеров. А также о ситуациях, когда не стоит пытаться достать их самостоятельно, а лучше сразу отнести диск в специализированный сервис.
«А как же данные? — спросите вы. — Ведь они погибают вместе с диском!» Данные, друзья, — это наша с вами проблема. Это мы должны думать, как их не потерять. А если такое случилось — уметь их спасать. Сегодня поговорим, как восстановить данные с жесткого диска, не прибегая к помощи мастеров. А также о ситуациях, когда не стоит пытаться достать их самостоятельно, а лучше сразу отнести диск в специализированный сервис.
Когда данные можно восстановить, а когда — нет
Легче всего восстановлению поддаются:

Однако 100% гарантии успеха в этом деле быть не может. Максимальные шансы на спасение имеют файлы и папки, которые были удалены недавно, то есть области диска, где они хранились, не были перезаписаны. В последнем случае максимально высоки шансы восстановить информацию после быстрого форматирования, так как при этом стирается только таблица размещения файлов в разделе, а сами они остаются на месте.
В следующих случаях восстановить данные невозможно или вероятность этого очень низка:
При аппаратной неисправности накопителя, если полетела плата электроники или вышли из строя механические части, вероятность успешного спасения данных — около 50%. Точнее, всё зависит от вида поломки и квалификации мастера. Восстановить информацию с физически поврежденного диска с помощью программ, увы, не получится. Даже наоборот: попытки включить диск, который сломался, чреваты безвозвратной потерей данных.
В каких случаях лучше ничего не предпринимать, а отнести устройство в специализированный сервис:
Услуги восстановления информации в сервисных центрах — удовольствие не из дешевых. «Лечение» самых легких случаев обходится примерно в половину стоимости накопителя (это если удается вернуть к жизни сам диск без потери данных). В сложных ситуациях стоимость составляет 2 и более цены нового диска. Она зависит от объема информации и трудоемкости работ по восстановлению.
Что делать, если жесткий диск не определяется компьютером, зависает или работает с ошибками
Этот лайфхак касается только жестких дисков, бывших в использовании минимум полгода.
На нижней стороне платы электроники винчестера находятся контактные площадки, которые соединяются с блоком магнитных головок (БГМ, устройством считывания и записи информации на магнитный слой) гибким шлейфом, уходящим внутрь гермозоны (корпуса диска).

Со временем, особенно если диск эксплуатировался в условиях высокой влажности и при значительном нагреве, эти площадки покрываются непроводящим слоем окислов — становятся тусклыми и темными, иногда до черноты. Оксидный слой нарушает контакт БГМ и контроллера, что крайне негативно отражается на работе диска: возникают ошибки чтения/записи, проблемы с распознаванием, лаги и прочие неприятные вещи.
Решение проблемы очень простое: достаточно снять плату электроники (для этого чаще всего нужна отвертка Т6 — шестилучевая звездочка), почистить площадки до блеска школьной стирательной резинкой и протереть спиртом. После такой нехитрой процедуры многие накопители начинают работать как новые.
Программы для восстановления данных в домашних условиях
Recuva
Recuva — одна из самых популярных бесплатных утилит для восстановления данных на ПК под управлением Windows. Особенно эффективно ей удается восстанавливать объекты, удаленные мимо корзины. Она поддерживает практически все типы файлов: графику, музыку, видео, архивы, документы, email-сообщения и многое другое.
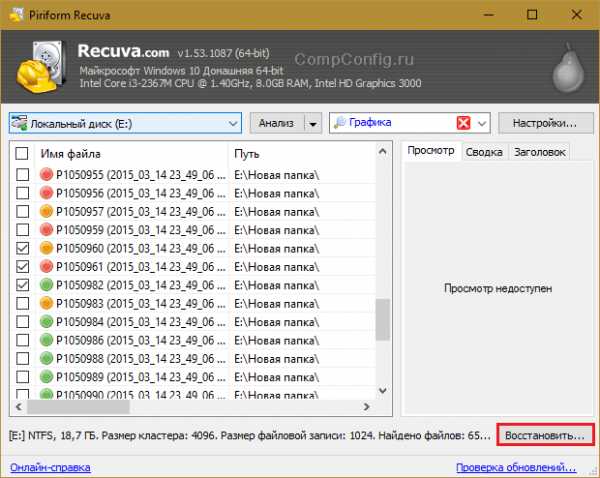
Recuva способна считывать информацию не только с исправных, но и с логически поврежденных устройств, а также из отформатированных разделов диска. Она распознает любые типы носителей — жесткие и оптические диски, SSD, флешки, карты памяти, накопители мобильных устройств и т. д. Работает с файловыми системами NTFS, FAT16-32 и ExFat.
Как пользоваться программой:

DMDE
DMDE — кроссплатформенная утилита для восстановления, резервного копирования и редактирования содержимого накопителей. Работает в Windows, Linux и DOS. Поддерживает следующие файловые системы: FAT12-16-32, ExFAT, NTFS, NTFS5, Ext2-3-4, HFSX, HFS+, а также RAW (неопределенная). Способна вытягивать данные с исправных и поврежденных жестких дисков, твердотельных носителей и массивов RAID, а также их посекторных копий, созданных в самой программе. Восстанавливает не только удаленные файлы, но и целые разделы, переставшие определяться из-за испорченной служебной информации. Имеет функции реконструкции RAID.

DMDE выпускается в бесплатной и двух платных версиях — домашней и коммерческой. Отличие бесплатного выпуска от платного домашнего заключается в отсутствии функции группового восстановления файлов и количественного ограничения — программа дает возможность восстановить до 4000 объектов из текущей панели.
Все версии DMDE работают без установки — достаточно распаковать архив в отдельную папку и запустить файл Dmde.exe.
Как пользоваться утилитой:

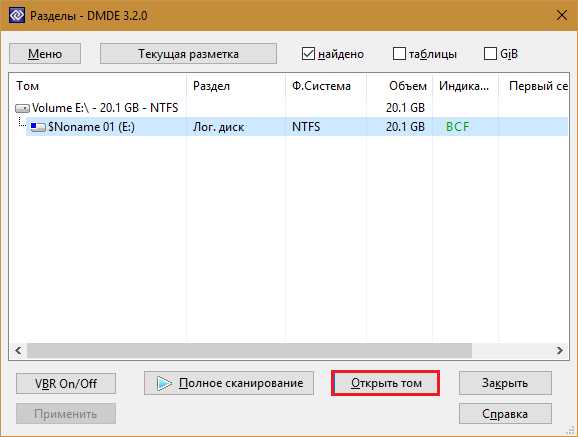

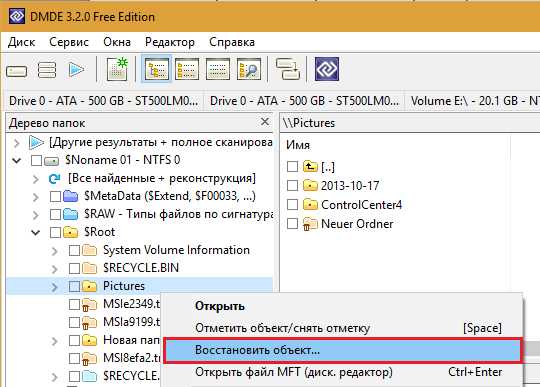
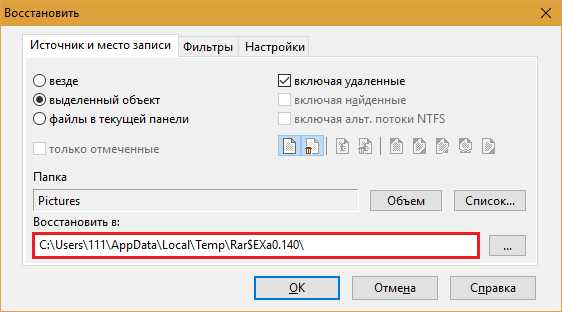


Если восстановленные файлы не удается открыть или утилита не нашла того, что вы хотели, разработчики рекомендуют выполнить полное сканирование тома и повторить операцию.
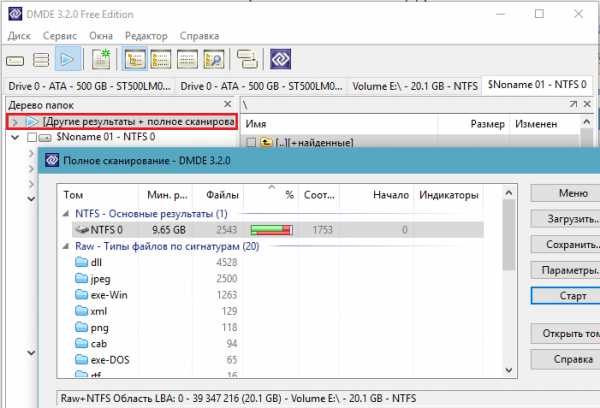
Либо вернуться в раздел выбора дисков и попытаться вычитать другие тома.
R-Studio
R-studio — мощнейший программный комплекс восстановительных инструментов для спасения данных со всех типов носителей, включая глубоко поврежденные. К этой утилите часто прибегают в случаях, когда ничто другое не помогло.

Особенности R-Studio — это поддержка всех видов накопителей и файловых систем, в том числе неопределенных (RAW). А также — улучшенный алгоритм поиска и восстановления поврежденных и частично перезаписанных файлов. Дополнительно в программе присутствуют функции реконструкции RAID и создания виртуальных образов дисков, с которых можно считывать информацию, как с физических.
Как пользоваться программой R-studio:
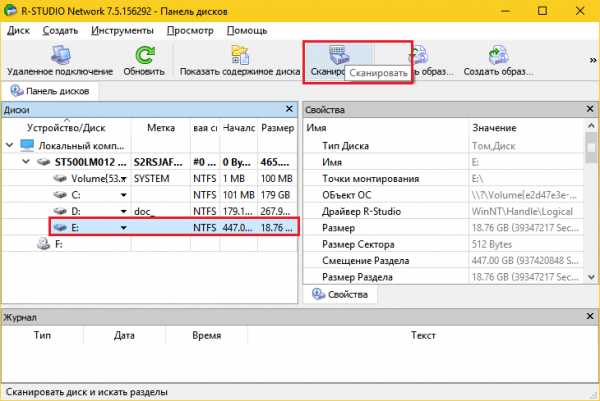
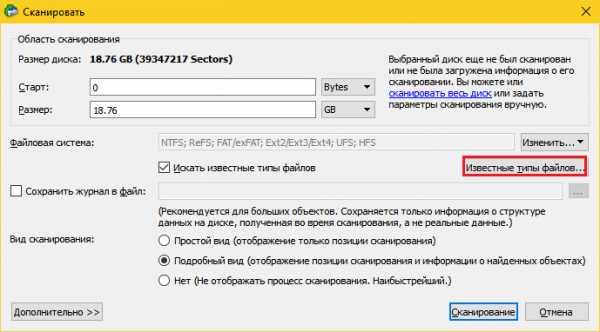
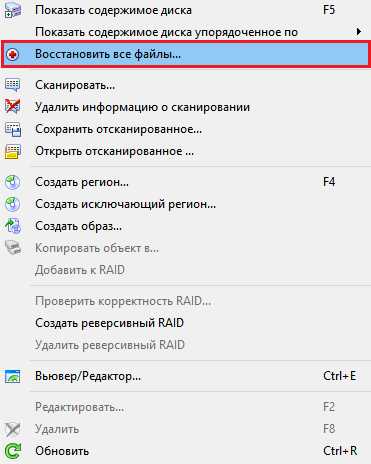

R-studio — эффективная, но платная и весьма недешевая программа. Однако в сети встречаются ее «исправленные» версии.
Как правильно восстанавливать информацию
compconfig.ru
Как восстановить жесткий диск и удаленные файлы на нем
Вопрос. Подскажите, можно ли как-то восстановить удаленные файлы? У меня есть жесткий диск с ценной информацией, но я не могу получить к ней доступ - HDD был поврежден после падения, и все пропало.
Ответ. Не отчаивайтесь! На самом деле, есть множество способов провести диагностику и попытаться вернуть удаленные файлы, данные любого формата. Понадобится немножко времени, правильные инструменты, много внимания и внимательности. В результате, вы сможете вернуть хотя бы часть потерянной информации с жесткого диска.
Шаг первый. Отсоедините устройство и проверьте состояние жесткого диска
Первое, что нужно сделать – убедиться, что у вас есть все необходимое, чтобы подключить жесткий диск к другому компьютеру безопасно. В идеале, вам нужны кабели-переходники SATA/IDE на USB. Конечно, если у вас настольный компьютер, можете снять крышку системного блока и присоединить жесткий диск для восстановления таким образом, но все же быстрее будет добавить его через внешний разъем.
Далее, посмотрите на сам диск. Был он поврежден? Разъемы с дефектами, браком? Убедитесь, что состояние жесткого диска, перед восстановлением, действительно нормальное, поскольку вы можете повредить и другой компьютер таким образом, заразив его. В противном случае, будут нужны дополнительные меры, о которых мы тоже обязательно расскажем. Если все в порядке и у вас все нужное под рукой – мы продолжаем.
Шаг 2. Скачайте программы для восстановления и присоедините жесткий диск со стертыми файлами
Вначале убедитесь, что антивирус, файрволл и другие инструменты по защите системы обновлены до последних версий. Выбираем антивирус для Windows: Security Essentials от Microsoft. Читайте наш независимый обзор этого замечательного антивируса.
Вы еще не знаете, какая зараза может притаиться на диске, и она вполне может перебраться на другие “здоровые” жесткие диски компьютера. Как только проверили, нужно скачать программы для восстановления. Вот мой персональный топ–3:
Recuva (Windows)
Recuva – очень простая бесплатная программа для восстановления удаленных файлов на жестком диске. Она поможет просканировать, найти и восстановить фото, видео, архивы, другие файлы. Впрочем, не только на жестком диске, но и на sd картах памяти, телефонах и других устройствах хранения.
Загрузить последнюю версию Recuva 1.52
FileSalvage (Mac OS)
File Salvage – одна из самых эффективных программ в категории восстановления данных с жестких дисков, карт памяти. Особенность программы – она виртуально восстанавливает любой тип удаленных файлов на поврежденных дисках и сломанных медиа устройствах. Если вам нужна альтернатива, то попробуйте Data Rescue.
TestDisk (Win/OS X/Linux)
Если вам знакома командная строка, тогда TestDisk - бесплатная программа для поиска поврежденных на HDD диске и карте памяти. Запускается приложение на большинстве платформ и типах разделов. Проделывает отличную работу по сканированию, поиску ошибок файловой структуры, восстанавливает их. Впрочем, bad-сектора Test Disk исправить не сможет.
Загрузочные Linux live-дистрибутивы
Если опробированы все программы и они вас чем-то не устроили, попробуйте записать загрузочный диск с помощью Nero на CD или USB-флешку – поместив на них BackTrack, Bart PE, SpinRite. В чем плюс такого подхода? Во-первых, так вы будете застрахованы от того, что какие-то потерянные данные будут перезаписаны на жестком диске. Во-вторых, это бесплатный и эффективный метод.
Некоторые из вышеназванных инструментов умеют удалять информацию с отформатированных дисков, особенно в том случае, если данные не были еще перезаписаны.
Запомните, что чем меньше используется жесткий диск, который хотите восстановить, тем лучше. Поскольку вы считываете информацию с диска, то уже рискуете. Чем больше записываете на жесткий диск (HDD), тем большая вероятность, что перезапишете удаленную информацию, и тогда уже точно вы ее не восстановите удаленные файлы с жесткого диска.
На таких загрузочных флешках и дисках для восстановления уже установлены программы вроде TestDisk (или другие, более или менее функциональные). Поэтому это хороший метод в том случае, если вам необходимо реанимировать целые системные разделы, файловые тома жесткого диска, нужно создать не загрузочный диск снова. Если же ищете файлы, которые расположены на диске, где была установлена система Windows или Mac, самый быстрый способ - это все же скачать программу для восстановления данных.
Шаг 3. Тяжелая артиллерия
Поскольку жесткий диск может быть физически поврежден, данные могут быть стерты напрочь или перезаписаны - или ни один из методов вообще не работает, нужно действовать третьим способом… В общем, нужно достать кошелек и отправиться с жестким диском к специалистам по ремонту и восстановлению информации. Таких фирм много в любом крупном городе. Важно заранее узнать, какие гарантии вам предоставят, сколько это будет стоить и т.д. Возьмите телефон, позвоните им и просто спросите, какие услуги по восстановлению данных вам могут предоставить.
Как правило, компании могут вернуть удаленные файлы, если жесткий диск был отформатирован, данные были стерты, или же физически поврежден. Только вам нужно знать, что цена подобной услуги по восстановлению варьируется от десятка до сотен вечнозеленых долларов.
Если диск принадлежит вам или данные на диске очень важны для вас, мы строго рекомендуем вам делать бэкапы, т.е., резервную копию информации – локально или онлайн, через облако. Знайте, что любой жесткий диск рано или поздно выйдет из строя, и это лишь вопрос какого-то времени.
softdroid.net
Восстановление данных с поврежденного жесткого диска: инструкция, советы
Жесткий диск любого компьютера или ноутбука является одним из самых главных устройств, но и он, как любое другое «железное» оборудование, подвержен старению, механическим повреждениям и программным сбоям. А ведь информация, на нем хранящаяся, во многих случаях является очень важной. И это уже речь не идет о файлах операционной системы, без которой на компьютере в обычном режиме работать будет просто невозможно. Восстановление жесткого диска без потери данных, даже если он, что называется, «посыпался», в большинстве случаев является весьма трудоемким процессом. Однако при наличии соответствующего программного обеспечения выполнить такие действия можно самостоятельно, не прибегая к помощи специалистов сервисных центров. Несмотря на то что многие процедуры упрощаются весьма ощутимо, повозиться все равно немного придется.
Основные ситуации, кода может потребоваться восстановление информации
Для начала давайте рассмотрим, в каких именно случаях может потребоваться ручное вмешательство в работу винчестера. Отремонтировать поврежденный жесткий диск в домашних условиях самостоятельно практически нереально, поэтому в большинстве случаев, если только речь не идет о критических повреждениях, необходимо использовать программные методы. Но тут следует четко разграничивать возможные случаи, когда требуется произвести восстановление данных с жесткого диска. То ли это будут поврежденные вследствие сбоев самого винчестера файлы, то ли информация, подвергшаяся случайному удалению (в том числе и по причине форматирования). В зависимости от этого и будут применяться совершенно различные типы программного обеспечения.
Можно ли восстановить данные средствами Windows?
Совершено естественно, что многих пользователей, далеких от проведения таких действий, интересует, есть ли в самой операционной системе возможность или какое-нибудь средство, позволяющее восстановить необходимую информацию или вернуть винчестер в работоспособное состояние. Увы, такие инструменты ни в одной известной системе всего этого семейства не предусмотрены. Однако, несмотря на их отсутствие, можно выполнить диагностику устройства (стационарного или внешнего), а также исправить ошибки самой ОС, чтобы в дальнейшем получить доступ к дискам в функционирующей программной среде.
Что предпринять для восстановления системных файлов и загрузчика?
Прежде чем заниматься восстановлением данных с поврежденного жесткого диска, следует предпринять несколько шагов по реанимации операционной системы, критически важные файлы которой могут быть повреждены вследствие каких-то аппаратных или программных сбоев. В случае если система не стартует вообще, необходимо воспользоваться съемным носителем с установочным дистрибутивом системы или специальными дисками восстановления, при загрузке с которых имеется возможность вызова командной строки (как правило, для этого используется сочетание клавиш Shift + F10 в режиме восстановления загрузки). Обратите внимание, что сейчас речь идет исключительно об удаленных или поврежденных системных файлах и программных ошибках винчестера при отсутствии механических повреждений, при выявлении которых приводимую методику применять не рекомендуется ни под каким предлогом.
Для начала жесткий диск нужно проверить на ошибки и сбойные сектора, запустив в командной консоли средство диагностики с автоматическим их исправлением (chkdsk N: /x/f/r, где N – буква диска или логического раздела). После этого следует выполнить проверку и восстановление системных файлов, воспользовавшись командой sfc /scannow.
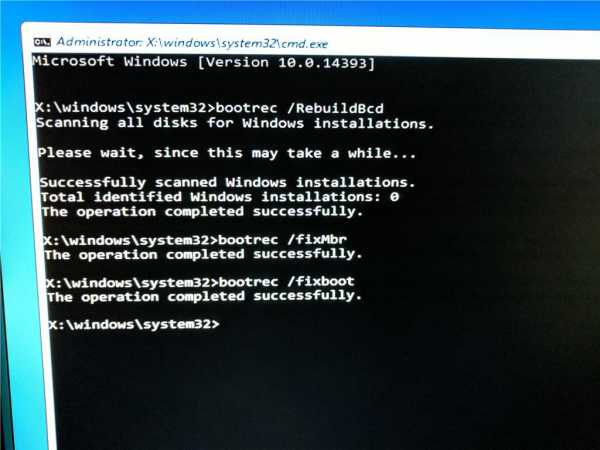
Если ни одно решение эффекта не даст, имеет смысл произвести восстановление или даже перезапись загрузчика при помощи инструментария Bootrec.exe с дополнительными атрибутами, вводимыми через пробел после основной команды («/fixmbr» и «/fixboot» - для восстановления, «/rebuildbsd» - для полной перезаписи). Вполне возможно, что таким методом удастся привести операционную систему в чувство, после чего можно будет заняться непосредственно «вытягиванием» поврежденной или удаленной информации с самого жесткого диска или внешнего носителя.
Категории используемых для восстановления информации программ
Но не всегда ситуация с винчестером складывается таким благоприятным образом. При механических повреждениях восстановить работоспособность операционной системы вряд ли получится. Именно поэтому для восстановления данных с поврежденного жесткого диска придется применять дополнительные утилиты, которые достаточно условно можно распределить по следующим направлениям действий:
Далее рассмотрим несколько основных программ из каждой категории, которые считаются самыми лучшими в своей области.
Какие условия необходимо соблюсти перед восстановлением данных с поврежденного жесткого диска в обязательном порядке?
Теперь еще чуточку внимания! Если речь идет именно о повреждениях самого винчестера, производить с ним какие-либо манипуляции строго запрещается, а используемое программное обеспечение нужно устанавливать на другой жесткий диск или внешний USB-HDD. Кроме того, для восстановления данных с поврежденного диска его желательно извлечь из системного блока или ноутбука, поместить в специальный внешний карман и подключить к другому компьютеру. Исключение составляют ситуации, если один из дисков относится к RAID-массиву или является внешним. В случае использования приложений для обычного восстановления удаленных файлов, скажем, после форматирования, устанавливать их на жесткий диск можно (лучше в логический раздел), но копировать информацию в раздел, с которым предполагается работать в дальнейшем, перед стартом сканирования не стоит (восстановить некоторые файлы может не получиться по причине затирания секторов, в которых были сохранены их части).
Восстановление данных с поврежденного жесткого диска: программа ZAR
Теперь перейдем непосредственно к «вытаскиванию» нужной информации и используем для этого утилиту Zero Assumption Recovery, которая не должна быть загружена или установлена на проблемный HDD (как уже было сказано выше, изначально предполагаем, что диск подключен к другому ПК). Для корректной работы приложения сразу нужно отключить антивирус (утилита сообщит о необходимости его деактивации).
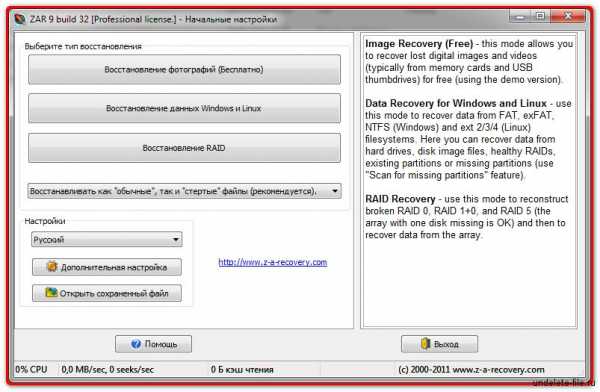
В запущенной программе сначала следует нажать кнопку «Data Recovery for Windows and Linux», чтобы она смогла найти все подключенные к компьютеру носители, а затем отметить свой носитель и инициировать старт процесса сканирования. В результатах появятся найденные папки, которые следует отметить галочками.

На последнем этапе процесс восстановления данных с внешнего жесткого диска будет сводиться к тому, чтобы скопировать найденное содержимое в другое место, к которому нужно указать путь и нажать кнопку начала записи («Start copying the selected files»). По окончании процесса сохраненной информацией можно будет пользоваться.
Действия с загрузочным носителем Hiren’s BootCD
Еще одна методика, применяемая при невозможности загрузки с проблемного винчестера, состоит в том, чтобы использовать внешний загрузчик Hiren's BootCD. Предварительно создать такой носитель из образа достаточно просто можно в любой удобной программе вроде UltraISO (для оптических дисков) или Rufus (для флешек).

После загрузки собственного интерфейса утилиты с выбором графического Windows-подобного режима (причем при старте именно на компьютере с проблемным HDD) в главном меню следует использовать пункт восстановления информации (Recovery), указать тип действия (например, восстановление удаленных данных с жесткого диска, разбиения на разделы и т. д.) с выбором одного из инструментов, представленных в субменю. Обратите внимание, что использовать встроенный апплет Recuva не стоит (все равно эффекта он не даст). Лучше воспользоваться утилитой DiskDigger, восстановлением фотографий (PhotoRec) или системных объектов (Restoration).
Перезапись содержимого HDD на другие носители в программе DataRescue DD
Восстановление данных после форматирования жесткого диска программы, относящиеся к классу вышеописанной утилиты, позволяют производить достаточно просто. Однако их применение возможно не всегда, поскольку при явных повреждениях винчестера «выудить» информацию бывает весьма проблематично. Иногда файлы и могут найтись, но помечены будут как те, которые восстановлению не подлежат. В этом случае восстановление данных с жесткого диска после форматирования выполнить вряд ли удастся, а вот именно при повреждении винчестера восстановление намного удобнее произвести программой DataRescue DD.
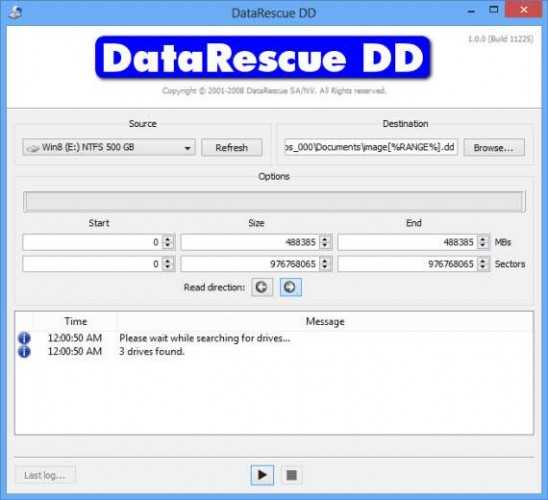
Суть ее работы сводится к тому, чтобы выбрать проблемный HDD, а затем, используя один из инструментов, создать образ диска и сохранить его на другом носителе (например, на внешнем). Преимущество такого подхода состоит в том, что в образ включаются абсолютно все файлы независимо от степени повреждения. Образ потом можно будет развернуть при помощи предназначенных для этого приложений. Если же восстановить какие-то важные поврежденные компоненты не получится, можно выполнить либо пофайловое извлечение, либо лечение созданного образа в программе WinRAR, которая, кстати сказать, образы может распознавать как обычные архивы.
Реанимация жесткого диска
Наконец, самая печальная ситуация состоит в том, что жесткий диск может вообще не подавать признаков жизни, например, по причине того, что он начал «сыпаться». Как считают подавляющее большинство рядовых юзеров, с таким устройством сделать уже ничего нельзя. Это не совсем так.
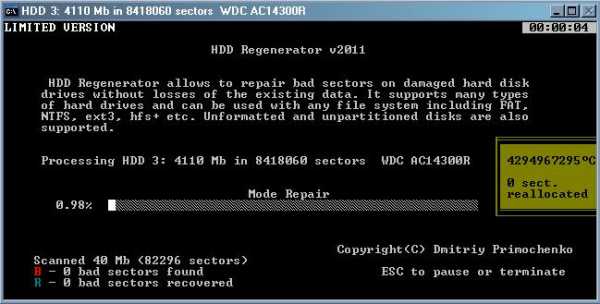
Специалисты для приведения винчестера в чувство (хотя бы на время) рекомендуют использовать утилиту HDD Regenerator, которая позволяет восстановить работоспособность любого диска за счет так называемого перемагничивания поверхности. Правда, работает это приложение исключительно в DOS-режиме, зато его можно загрузить со съемного носителя, а использовать достаточно просто. По завершении всех процессов можно будет непосредственно перейти к поиску утраченной информации.
Как извлечь информацию с неисправного HDD при помощи программы R-Studio?
И тут на первое место выходит R-Studio - лучшая программа восстановления данных с жесткого диска.
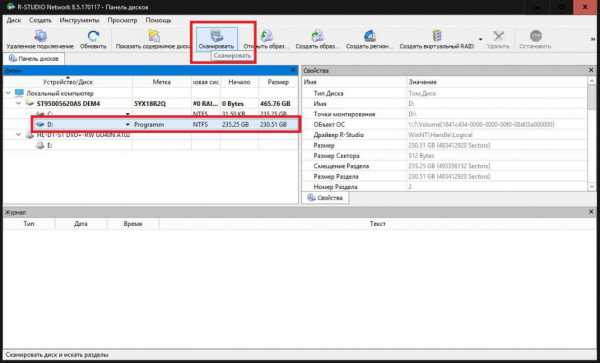
Ее использовать сможет любой рядовой пользователь, поскольку нужно всего лишь выбрать нужный диск или раздел, запустить сканирование, параметры которого можно настроить самостоятельно, а затем сохранить результаты в логический раздел или на любой съемный носитель. И именно это приложение позволяет находить и удаленные, и затертые в результате полного форматирования файлы. Неудивительно, что отзывы пользователей и экспертов свидетельствуют о том, что утилита показывает ошеломляющие результаты и находит такие давние объекты, о существовании которых юзер даже не догадывается.
Краткие итоги
Итак, что касается выбора необходимого программного обеспечения, что-либо конкретное посоветовать вам не сможет ни один специалист, поскольку все зависит исключительно от проблем с винчестером. Однако для каждого конкретного приведенного случая вышеописанные программы являются оптимальным решением и позволяют восстановить утраченные данные или даже привести в состояние работоспособности очень сильно поврежденный жесткий диск. Остается добавить, что, безусловно, к самым мощным инструментам можно отнести приложение Victoria HDD, но оно не рассматривалось исключительно по причине того, что для рядового пользователя может оказаться слишком сложным в освоении.
fb.ru
Как восстановить удаленные данные с жесткого диска
Восстановление удаленных документов и данных с жесткого диска
Во-первых, хочется сразу предупредить пользователей, что восстановление данных производится незамедлительно, в самые сжатые сроки, так как информация на диске может подвергнуться процессу наложения, что приведет к невозможности восстановить данные вообще. Это и относится и к восстановлению данных с флешки
Не много теории:
Жесткий диск может иметь несколько разделов, а каждый раздел, подразделы. И так может продолжаться до бесконечности, но суть в том, что каждый раздел диска имеет свою файловую систему. Вы сами назначаете дискам и разделам файловую систему: FAT 32, NTFS и т.д.
Обычно применяется система NTFS, она более защищенная и менее подвержена разрушению, от неправильных действий пользователя. Файлы, находящиеся на жестком диске имеют свое собственное название и метки, посредством этих меток система без особого труда отыскивает файлы.
Случается так, что файлы удаляются, то ли по ошибке, из-за не правильно использованной команды, влияние и вредительство вируса, банальное отключение электричества также может навредить. Дело в том, что файл, которого вы не наблюдаете на прежнем месте, находится на прежнем месте, нет, это не словесный каламбур, файл действительно находится там, где был.
Единственное, что с ним произошло, он просто перестал, быть видимым и метка его была изменена на удаленный. Этот, якобы удаленный файл, возможно, восстановить, практически в первозданном виде, достаточно просто обработать данные на жестком диске и извлечь файл. Для этого существуют специальные утилиты, которые служат как восстановители утерянной информации.
В интернете, таких программ десятки тысяч, и разобраться какая из них самая подходящая практически не возможно. Единственно чего стоит придерживаться, это советам ваших друзей и специалистам, которым доверяете.
Процесс восстановления:
На сегодняшний день можно выделить две замечательные утилиты, это RS File Recovery и R-Studio.
Прежде всего, нужно уяснить два простых правила:
А). Нельзя производить запись данных в раздел с потерянной информацией, если же это раздел системный, то восстановление рекомендуется производить на сторонней машине, так как системный диск подвержен постоянному заполнению данными, если же вы уверенны, что потерянная информация находилась на конкретном разделе диска, вероятность восстановления очень высока.
Б). Если производимые вами действия будут носить чисто не понимаемый характер, и вы не уверены в своих действиях, тогда лучше обратитесь к специалистам в сервисный центр, так как от ваших действий станет еще хуже, вы уничтожите весь жесткий диск.
Восстановление данных с жесткого диска
Итак, будем пользоваться специальными программами для восстановления данных. Их довольно-таки много, но сейчас, будет описано, как воспользоваться утилитой RS File Recovery.
Данная утилита является условно-бесплатной.
Для начала, скачиваем и устанавливаем программу на официальном сайте.
A)Выбор логического диска.
Запускаем программу. В окне появятся все ваши логические диски. Выбираем нужный вам диск. Нужно выбрать именно тот диск, с которого вы хотите восстановить данные.
B)Сканирование диска.
Нажмите двойным щелчком на выбранный вами диск, или нажмите правой клавишей и выберите кнопку «Открыть». Начнётся сканирование выбранного логического диска, и программа будет отображать содержимое.
C)Результат сканирования и восстановление файлов.
После сканирования, программа покажет в окне всё содержимое диска. Вы можете просматривать содержимое нужных вам папок. Удалённые файлы будут помечены красным крестиком. Чтобы видеть только удалённые файлы, нажмите кнопку «вид» в меню программы, и выберете функцию «фильтр».
Восстановление
Вы должны выбрать нужные вам файлы для восстановления. Если вам необходимо выбрать несколько файлов, то перетащите нужные данные в колонку «Список восстановления». После того, как подготовлен список, кликаем на кнопку «Файл» в меню, и выбираем «Восстановить из списка». Откроется мастер восстановления. Вам предлагается несколько вариантов сохранения: сохранение на жёсткий диск, запись на CD/DVD. Выбираете любой. Но, если вы решили, сохранит файлы на жёстком диске, то сохранять нужно на другом локальном диске. То есть, если вы восстанавливали данные с диска С, то сохранять следует на диск D.
Так же для решения подобной проблемы можно использовать платную программу R-Studio. Как пользоваться программой, было описано на примере восстановления удаленных фото с жесткого диска.
Восстановление разделов жесткого диска
Случаются и такие ситуации, что пропадает, или по не осторожности удалили раздел диска. Чтобы вернуть к жизни удаленный или поврежденный раздел диска воспользуйтесь Testdisk утилитой, существующей в 2 вариантах: восстановление основного раздела (загрузка DOS – это привычный всем диск С), встроенного (Windows – прочие диски).
Скачать программу и подробную документацию можно на сайте производителя утилиты.
Диалоговое окно напоминает командную строку, не стоит этого пугаться.
Отчет обо всех операциях проверки вам вряд ли потребуется, поэтому с помощью клавиш со стрелками выбирайте No Log, далее Enter.
Выберите из списка винчестер (ориентируйтесь по размеру), далее платформу (чаще Intel), следующий пункт не меняйте (анализ), вновь Enter, последнее – Proceed(пропустить)/Search(поиск)! Поиск начался, время, затрачиваемое на его реализацию, зависит от объема диска.
В результате программа отобразит список найденных разделов. Ориентируясь по размеру, найдите ваш и жмите Write – утилита запишет системную информацию, после чего ПК перезагрузите.
После этих несложных операций раздел восстановлен со всей информацией. Вы вновь можете приступать к работе.
www.skorcomblik.ru
Как восстановить данные с жесткого диска
Очень часто мы забываем, что наш компьютер не вечен, и вывести его из строя может любой пустяк. Информация, которая хранится на жестких дисках является очень уязвимой. Иногда из-за незначительного сбоя, случайного вируса или каких-либо необдуманных действий пользователя, может удалиться реально важная информация. Удаляя информацию, ваш компьютер не стирает её с диска, а просто дает команду записывать новую информацию на это место, и считать это место свободным только условно.
Поэтому, как только у вас пропали данные, без которых ваше дальнейшее существование в этом мире вам кажется никчемным, или вы их «случайно» удалили, перестаньте записывать следующую информацию, которая ляжет «сверху» удаленных данных. Чем меньше вы будете обращаться к жесткому диску, тем у вас будет больше шансов восстановить максимальное количество данных. Именно по этой причине не нужно устанавливать программу для восстановления данных, о которой пойдет речь дальше, на жесткий диск! Сделайте любым возможным способом, чтоб обращение к тому диску, который нужно восстановить, шло от другого диска.

Действия, необходимые перед восстановлением данных
Если вы не хотите усложнить и без того непростую ситуацию, в которую вы совершенно случайно попали, то для начала перестаньте нервничать, чтоб не усугубить ситуацию необдуманными действиями, первым делом прочитайте статью до самого конца, обдумайте ваши дальнейшие действия, а только после этого действуйте. Ну а если вы вдруг удалили с флешки или карты памяти очень важную информацию, то есть довольно простая статья, которая поможет вам быстро восстановить все данные.
Сложнее ситуация, при которой пропадает информация с жесткого диска. Не только механическая поломка может быть причиной утери информации, проблема может заключаться и в программном сбое. В таких случаях можно попытаться восстановить данные при помощи специальных программ.
В Сети можно найти великое множество разнообразных программ для восстановления данных с карт памяти, или с жестких дисков. Но если даже вы решили купить платную программу, это не дает вам абсолютно никаких гарантий того, что вся информация будет восстановлена.
Если вы не уверены в своих силах, то сразу после потери данных выключайте компьютер, и несите его в сервис, к настоящим профессионалам. Тогда ваши данные на 95% будут спасены, но с вас возьмут определенную сумму, о которой лучше всего спросить до ремонта. Если попросят слишком много, то читаем статью дальше!
Восстановление информации при помощи программы R-Studio
Для начала важная информация: не следует восстанавливать файлы на тот же самый раздел вашего жесткого диска, с которого они пропали.
Для начала качаем программу на официальном сайте , или здесь. Запускаем утилиту, она имеет вполне понятный интерфейс, правда на английском языке. В левой части главного окна программы — «Device View» нам будут видны все те накопители, которые есть в нашей системе, а в правом окне мы сможем увидеть всю информацию о том накопителе, который захотим восстановить.
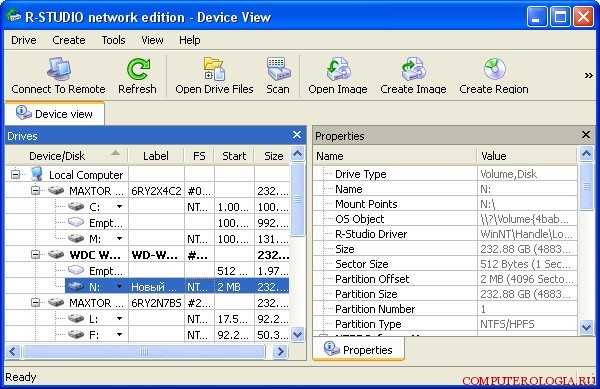
Теперь нужно выбрать диск для восстановления (N), нажать на желтую папку сверху, под названием «Open Drive Files».
 Перед нами открылось множество папок, теперь раскрываем все каталоги папок по очереди. Только не думайте, что называться папки будут именно так, как вы их называли.
Перед нами открылось множество папок, теперь раскрываем все каталоги папок по очереди. Только не думайте, что называться папки будут именно так, как вы их называли.
Там могут быть совсем непонятные каракули вместо названий. Не обращая на все это внимания просто ставим везде галочки и смело жмем на папку (сверху), которая называется «Recover».

Дальше нам нужно выбрать место, куда восстанавливать файлы. По умолчанию это будет папка в Моих документах. Ничего не изменяем, нажимаем на ОК.

Ожидаем окончание процесса…
Теперь может возникнуть окно, в котором нам предложат убрать с глаз долой атрибут «Скрытый» с какого-либо файла. Нам нужно согласиться и поставить соответствующую галочку. Жмем «Продолжить».

И после того, как процесс закончится, смело заходим в «Мои документы«, в ней будет папка, которую создала программа R-Studio под названием R-TT. Вот в ней и лежит все то, что смогло восстановиться.

А теперь давайте рассмотрим ещё один вариант уже полного восстановления всех потерянных файлов. Для этого будем использовать функцию сканирования всего диска. А называется она «Scan«.
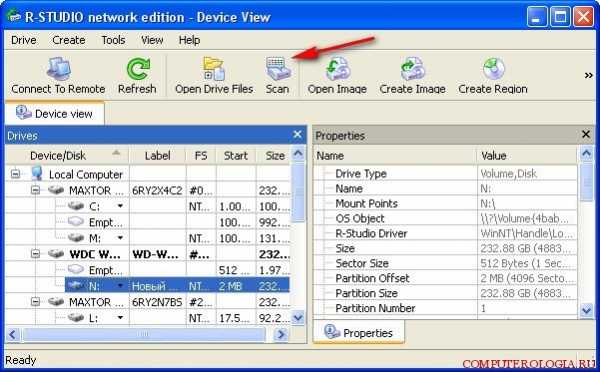
В окне нужно поставить галочку на Поиске всех известных расширений файлов, и следом за этим — «Детализированное сканирование«, и уже после этого — Scan.
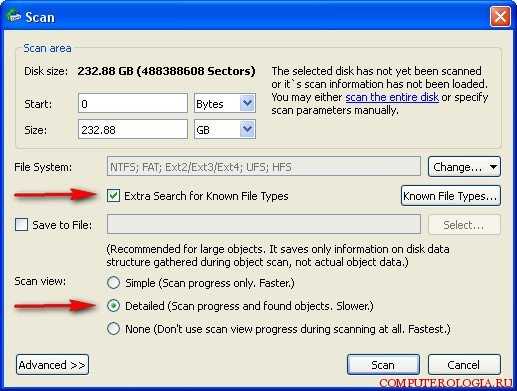
Использование этой функции займет у нас массу времени, но результат того стоит. В правом окне программы мы можем увидеть как происходит сканирование и сколько на данный момент уже просканировано.
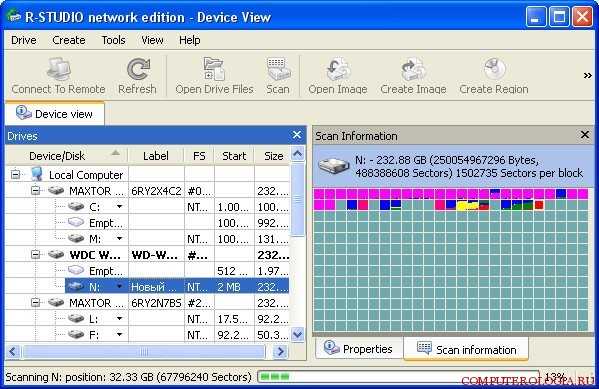
Все ещё ждем окончания. Процесс невероятно длинный, поэтому требуется терпение.
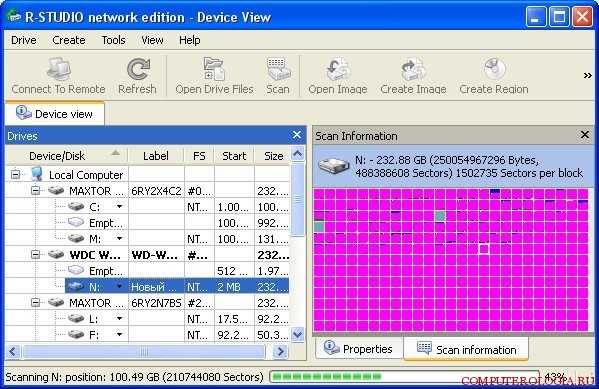
Скажу честно, мое терпение кончилось где-то на половине процесса. По времени это заняло почти час, и пришлось остановить процесс, нажав на кнопку «Стоп».

Для того, чтоб просмотреть все восстановленные файлы — нажмите на кнопку «Плюс».

В следующем окне программы мы сможем увидеть все файловые системы, которые программа распознала. А следовательно, и все те данные, которые еще можно вернуть. Recognized 0, 1 и 2 зеленого цвета — это те файлы, которые восстановятся на 100%.
Надпись Extra Found Files в желтом или красном цвете — это та информация, которую утилита не смогла распознать и понять, к какой файловой системе она принадлежит.
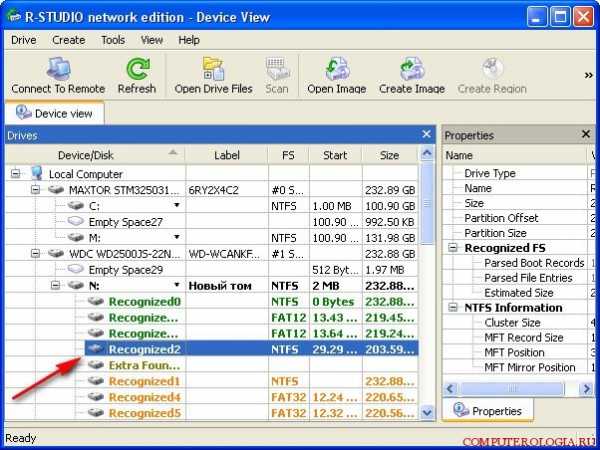
А значит — восстановить эти данные скорее всего не получится, а если и получится, то данные вполне могут быть не читаемыми и чтобы вернуть их в нормальное состояние, придется воспользоваться HEX- редактором, который успешно редактирует и восстанавливает все не-текстовые данные, представленные в шестнадцатеричной системе исчисления.

Ну и теперь смотрим и выбираем что из всего представленного программой будете восстанавливать. Для восстановления нужно проставить галочки напротив нужных вам файлов и нажимаем Recover, затем нужно указать адрес, куда записать восстановленные файлы и жмем ОК. Только все настройки для восстановления оставляйте по умолчанию.

Следом появится знакомое окно, в котором опять предложат убрать скрытый атрибут у некоторых файлов, которые будут восстанавливаться, а также программа предлагает пропустить, либо заменить файлы Thumbs. Мы их смело пропускаем и нажимаем на Skip.
Ждем снова, пока завершится процесс восстановления. Это снова займет некоторое время, после окончания которого снова заходим в папку «Мои документы«, далее в папку от проги R-Studio под названием R-TT, а в ней уже будут все восстановленные файлы. Практически все документы и файлы обязательно откроются, на видео могут быть незначительные дефекты, а фото и текстовые файлы обычно восстанавливаются практически полностью.
Ну и в завершение хочу сказать, что все то, что мы с вами сейчас сделали — это лишь маленькая часть от всего арсенала функций программы. Эта прога с успехом применяется для того, чтоб восстановить массивы RAID, а также можно найти с помощью неё любую нужную информацию внутри локальной сети. Ещё в утилите есть такая функция, в которой можно найти удаленные данные по разнообразным атрибутам и по маске, а также можете создать даже образ падающего винта! Главное — не делать необдуманных поступков.
computerologia.ru
Как восстановить удаленные файлы с жесткого диска
Много раз вам приходилось сталкиваться с проблемой потери ценных данных на компьютере или переносном устройстве. Это может случится из-за случайного удаления, вирусной инфекции, форматирования, изменения размеров тома и множества других причин.

Как восстановить удаленные файлы с жесткого диска
В то время вы наверняка сожалели: «Если бы только я сделал резервную копию всех тех важных файлов, которые мне очень нужны». Ну, теперь нет смысла думать об упущенных возможностях. Нам необходимо быстрое решение проблемы. Вам пригодится программное обеспечение для восстановления данных.

Выбираем программное обеспечение для восстановления данных
Ниже мы рассмотрим, как восстанавливать файлы не только с жестких дисков, но и USB-накопителей, портативных и других устройств, таких как музыкальные проигрыватели и мобильные телефоны, используя парочку простых утилит.
Когда файлы удалены, и вы собираетесь их восстановить, не делайте никаких операций с жестким диском или другим устройством, откуда хотите извлечь данные.
Как жесткий диск хранит информацию

Хранение информации на жёстком диске
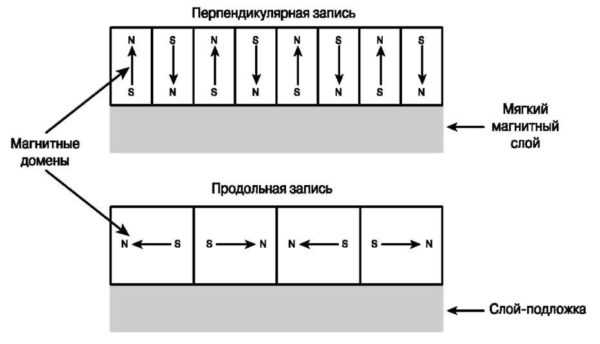
Схема жёсткого диска
Существуют две технологии записи данных на жесткий диск.
Это позволило расширить расстояние между магнитными доменами и увеличить емкость хранилища.
Что происходит при удалении информации

Удаление информации
Когда компьютерные системы удаляют файлы, они не стирают их, а просто освобождают пространство для новых. Представим, что ваш жесткий диск — блок квартир. Удаленные файлы не выселяют, однако их квартиры могут заселять другие.
Значит, у вас есть шанс вернуть файлы, но сделать это нужно как можно быстрее. Используйте компьютер по минимуму, тем самым минимизируя вероятность того, что любые другие файлы придут на место старых. Это наиболее широко применяется к олдскульным жестким дискам с движущимися частями. На твердотельных накопителях (SSD) все немного сложнее — вы сможете вернуть данные, но не все.

Хранение файлов на твердотельных накопителях
Прежде чем делать что-либо еще, проверьте корзину (Windows) на наличие файлов. Затем восстановите их, сделав щелчок правой кнопкой мыши.
Читайте также полезную информацию в статье — «Как восстановить данные удалённые из корзины».
Если файлов нигде не видно, проверьте другие места, на которые они могли быть скопированы, например, библиотеку фотографий в Интернете. Вы можете восстановить файлы без особых трудностей с помощью Microsoft OneDrive и Apple iCloud, если используете эти встроенные службы.

Восстанавливаем файлы при помощи программ
И, кстати, мы рекомендуем настроить вышеупомянутые или аналогичные сервисы, такие как Dropbox или Google Drive, поскольку они будут автоматически создавать резервные копии ваших самых важных файлов в Интернете. Если потеряется ноутбук или что-нибудь случится с домом, вы сможете восстановить файлы с помощью веб-интерфейса этих платформ.
Восстановление файлов с помощью Recuva

Программа Recuva
Давайте попробуем использовать портативную версию Recuva — простую программу для восстановления файлов. Запустите ее с компакт-диска или USB-накопителя.
Примечание! Обратите внимание, что физический жесткий диск или переносное устройство должны отличаться от того места, на котором мы восстанавливаем данные.
Дополнительные параметры и проверка целостности файлов с помощью контрольных сумм Md5
В программе Recuva существуют также расширенные параметры.
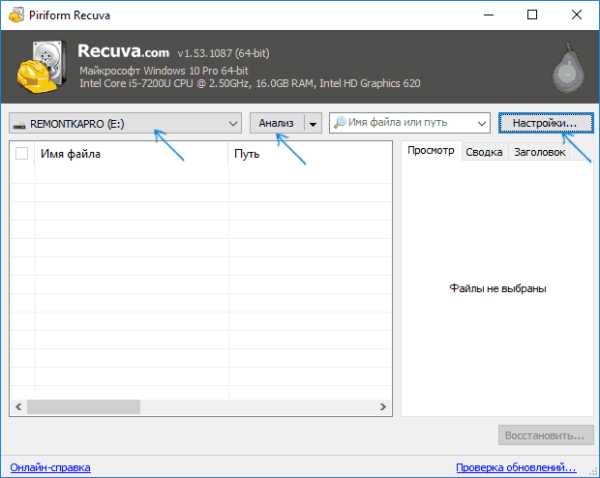
Включаем расширенные параметры «Настройки»
Вариант I. Один из вариантов заключается в том, что при проверке удаленных файлов мы можем включить глубокое сканирование.
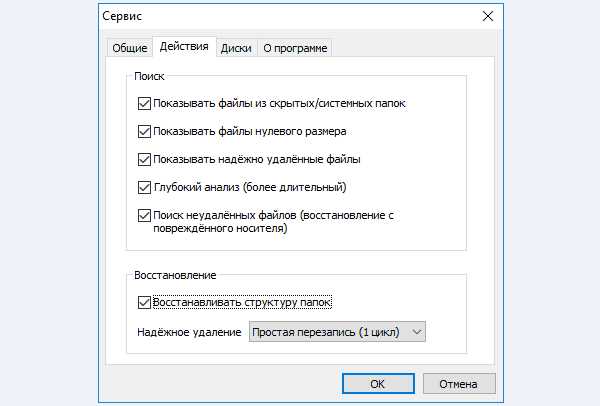
Включаем глубокое сканирование
Вариант II. Второй — это расширенный режим, на который можно перейти при отображении списка файлов. Здесь вы увидите некоторые из них, например изображения, как показано на скриншоте ниже.
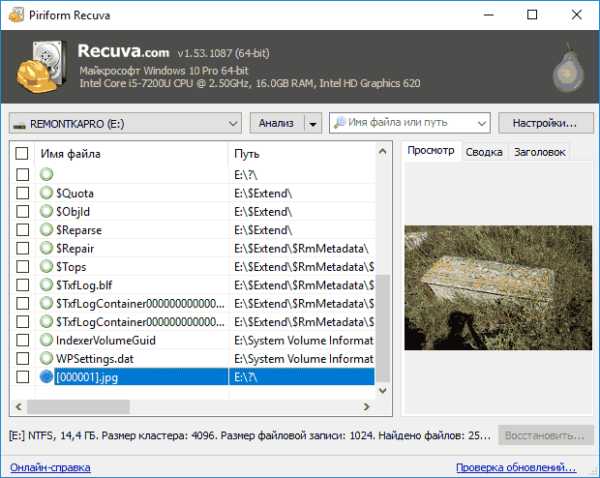
Расширенный режим списка файлов
Проверьте целостность файлов с помощью контрольных сумм Md5. Для этого у вас должны быть контрольные суммы md5 исходных файлов. С целью тестирования копии исходных файлов были сохранены в папке жесткого диска перед копированием, а затем удалены с USB-накопителя.
Когда восстановленный файл является точной копией оригинала, контрольные суммы Md5 совпадают (good)
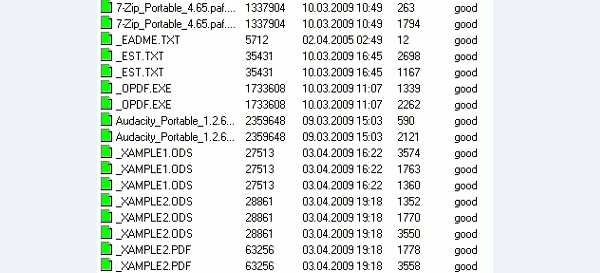
Контрольные суммы Md5
Прочие утилиты
Помимо Recuva существует другое программное обеспечение, как PC Inspector.
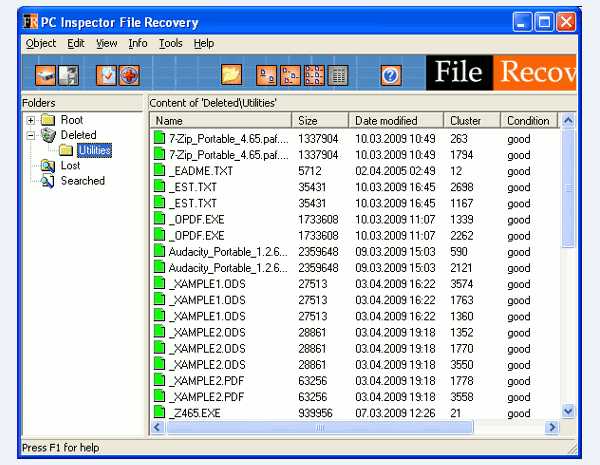
Программное обеспечение PC Inspector
Он также поддерживает восстановление данных с форматированных жестких дисков (где выполнилось быстрое форматирование). PC Inspector позволяет восстанавливать данные с дисков с поврежденной таблицей разделов или удаленными разделами.
Другое программное обеспечение для восстановления файлов — это Pandora. Хорошо зарекомендовали себя DMDE и EaseUS Data Recovery. Пользователи с установленной macOS могут попробовать Disk Drill или MiniTool Mac Data Recovery.
Совет! На самом деле, неплохо по возможности запускать сканирование на нескольких программах, поскольку все они используют разные методы восстановления.
Плохая новость заключается в том, что ни одна из этих утилит, даже премиальных или платных, не может гарантировать восстановление всех удаленных файлов. В этом деле слишком много переменных.
Видео — Как восстановить удаленные файлы с жесткого диска
pc-consultant.ru
