Как восстановить проигрыватель Windows Media. Как восстановить виндовс медиаплеер на виндовс 7
Как восстановить проигрыватель Windows Media
Достаточно часто встречается ситуация, когда после очередного обновления системы или установки каких-то приложений перестают корректно работать те или иные программы – например, проигрыватель Windows Media. В этом случае его можно попытаться восстановить.
Спонсор размещения P&G Статьи по теме "Как восстановить проигрыватель Windows Media" Как настроить видео проигрыватель Как восстановить windows xp без переустановки Как откатить систему windowsИнструкция
1
Сначала проверьте, включено ли у вас восстановление системы. Нажмите правой кнопкой мышки значок «Мой компьютер» на рабочем столе, выберите «Свойства». В открывшемся окне выберите вкладку «Восстановление системы». Если в строке «Отключить восстановление системы на всех дисках» не поставлена птичка, все в порядке, вы можете запустить процедуру восстановления.2
Откройте: «Пуск» - «Все программы» - «Стандартные» - «Служебные» - «Восстановление системы». В открывшемся окне должен быть отмечен пункт «Восстановление более раннего состояния компьютера». Нажмите «Далее», в новом окне выберите в календаре день, отмеченный жирным шрифтом – именно по состоянию на этот день можно попытаться восстановить систему. Снова нажмите «Далее», прочитайте предупреждения и запустите восстановление.4
Теперь заново установите Windows Media. Снова откройте установку компонентов Windows и поставьте птичку напротив строчки «Проигрыватель Windows Media», нажмите «Далее». Попробуйте проиграть музыкальный файл – проигрыватель должен работать.5
В том случае, если сбой серьезный, и восстановить проигрыватель не удалось, следует установить его снова. Для этого потребуется установочный файл, найдите самую свежую версию проигрывателя. Запустите установочный файл и следуйте всем появляющимся инструкциям. Если у вас лицензионная ОС, никаких сложностей возникнуть не должно. При использовании нелицензионной Windows при установке могут возникнуть проблемы, так как установщик проверят подлинность ОС. В этом случае замените операционную систему лицензионной или используйте другие проигрыватели – например, Winamp. Как простоКак обновить Windows Media Player в Windows 7

На компьютерах с операционной системой Виндовс 7 стандартный мультимедийный проигрыватель Windows Media Player является не обычной программой, а встроенным системным компонентом, а поэтому его обновление имеет ряд особенностей. Давайте рассмотрим, какими способами можно выполнить указанную выше процедуру.
Способы обновления
Способ 1: Ручное обновление
Прежде всего, мы рассмотрим наиболее очевидный способ – стандартное ручное обновление.
- Запустите Windows Media Player.
- Щелкните правой кнопкой мышки (ПКМ) по верхней или нижней панели оболочки программы. В контекстном меню выбирайте «Справка». Далее переходите по пункту «Проверка обновлений…».
- После этого будет выполнена проверка новых обновлений с последующей их загрузкой в случае необходимости. Если же обновления программы и её компонентов отсутствуют, то появится информационное окошко с соответствующим оповещением.



Способ 2: Автоматическое обновление
Чтобы каждый раз не проверять вручную наличие обновлений, в Windows Player можно настроить их автоматический мониторинг через определенное количество времени с последующей установкой.
- Запустите Виндовс Плеер и щелкните ПКМ по верхней или нижней панели интерфейса. В появившемся перечне выбирайте «Сервис». Затем переходите по пункту «Параметры…».
- В открывшемся окне параметров перемещайтесь во вкладку «Проигрыватель», если оно по какой-то причине открылось в другом разделе. Затем в блоке «Автоматическое обновление» около параметра «Проверка обновлений» установите радиокнопку в зависимости от своих пожеланий в одном из трех положений:
- «Раз в день»;
- «Раз в неделю»;
- «Раз в месяц».
Далее щелкайте «Применить» и «OK».
- Но таким образом мы включили только автоматическую проверку обновлений, но не их установку. Для того чтобы задействовать автоматическую инсталляцию, нужно изменить некоторые системные параметры Виндовс, если они не были соответствующим образом настроены до этого. Щелкайте «Пуск» и переходите в «Панель управления».
- Выбирайте «Система и безопасность».
- Далее заходите в «Центр обновлений».
- В левой области открывшегося интерфейса щелкайте «Настройка параметров».
- В поле «Важные обновления» выберите вариант «Установить автоматически». Обязательно установите галочку около пункта «Получать рекомендуемые обновления». Далее кликните «OK».







Теперь Виндовс Плеер будет обновляться автоматически.
Урок: Как включить автоматическое обновление на Windows 7
Способ 3: Принудительное обновление
Существует ещё один способ решения поставленной нами задачи. Он не совсем стандартный, а поэтому его можно охарактеризовать, как принудительное обновление Виндовс Плеер. Его рекомендуется применять только в том случае, если по какой-либо причине не получается обновиться ни одним из двух вышеописанных вариантов. Суть данного способа состоит в скачивании с официального сайта Microsoft последней версии пакета Media Feature Pack, куда входит Windows Player для Виндовс 7, с последующей его установкой. Но так как этот проигрыватель является компонентом ОС, то его предварительно нужно отключить.
Скачать Media Feature Pack для Виндовс 7
- После загрузки установочного файла программы согласно разрядности системы переходите к деактивации компонента. Войдите в «Панель управления» через меню «Пуск» и кликайте «Программы».
- Заходите в раздел «Программы и компоненты».
- В левой области активированного окна жмите «Включение компонентов».
- Открывается окно «Компоненты». Пройдет некоторое время, пока в него подгрузятся все элементы.
- После того как элементы подгрузились, найдите папку с наименованием «Компоненты для работы с мультимедиа». Щелкните по значку «+» слева от неё.
- Раскроется список элементов, входящий в названный раздел. После этого снимите галочку напротив наименования «Компоненты для работы с мультимедиа».
- Откроется окошко, в котором будет предупреждение, что деактивация указанного компонента может повлиять на иные программы и возможности ОС. Подтверждаем свои действия, нажав «Да».
- После этого все галочки в вышеназванном разделе будут сняты. Теперь жмите «OK».
- Затем начнется процедура изменения функций. Данный процесс займет определенное количество времени.
- После его окончания откроется окошко, где вам будет предложено произвести перезапуск ПК. Закройте все активные программы и документы, а затем жмите «Перезагрузить сейчас».
- После перезагрузки компьютера запускайте заранее загруженный установочный файл Media Feature Pack. Будет инициирована установка пакета Media Feature Pack.
- После её окончания опять откройте окно включения компонентов. Найдите папку «Компоненты для работы с мультимедиа». Установите около этого раздела и около всех подкаталогов, которые в него входят, галочку. После этого жмите «OK».
- Снова будет запущена процедура изменения функций.
- После её завершения опять потребуется перезагрузить компьютер для окончательной установки нужного нам компонента. После этого можно считать, что Windows Player был обновлен до последней версии.

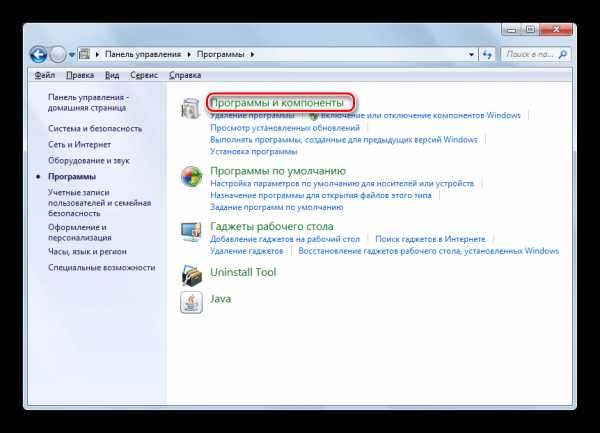











Как видим, существует несколько способов обновления Виндовс Медиа в Windows 7. Мы советуем настроить автоматическое обновление этого проигрывателя, если оно по какой-то причине отключено, и впредь забыть, что значит обновление указанного компонента системы, так как данная процедура теперь будет происходить без вашего участия. А вот принудительную установку обновлений есть смысл использовать только тогда, когда все другие способы не принесли положительного результата.
Помогла ли вам эта статья?
Да Нетlumpics.ru
Проигрыватель Windows Media в Windows 7
Проигрыватель Windows Media. Создание списка воспроизведения
Для воспроизведения звука используется универсальный проигрыватель (он также используется и для воспроизведения видео) Windows Media. Щелкните на кнопке панели задач с изображением кнопки Play - это и есть кнопка запуска Windows Media. Можно также выбрать команду меню Пуск => Все программы => Проигрыватель Windows Media.
При первом запуске проигрывателя вы можете либо принять рекомендуемые параметры по умолчанию, либо настроить проигрыватель "для себя". Не знаю как вам, а мне больше нравится устанавливать параметры самому. Просмотрите стандартные параметры проигрывателя - может, вам что-то захочется изменить.
После этого можно выбрать типы файлы, которые будут воспроизводиться проигрывателем Windows Media, но, поскольку мы пока не установили какой-то другой проигрыватель, можно выбрать Использовать проигрыватель Windows Media по умолчанию. А при установке другого проигрывателя инсталлятор самостоятельно ассоциирует необходимые типы файлов.
Щелкните по кнопке Готово, и вы увидите окно проигрывателя Windows Media.

Разберемся, как добавить музыку в библиотеку проигрывателя. Щелкните по кнопке Создать список воспроизведения и введите название списка воспроизведения.

Далее щелкните на созданном списке воспроизведения. Список воспроизведения пуст. Перейдите в каталог с МРЗ-файлами и перетащите их на кнопку Воспроизведение, как показано на рисунке.

После добавления МРЗ-файлов окно проигрывателя будет выглядеть, так.
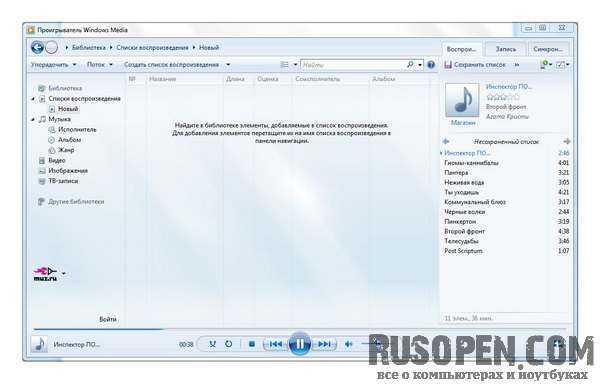
Выделите файлы, которые вы хотите добавить в список воспроизведения, и перетащите в центральную область.

Вот теперь все нормально - список воспроизведения создан, и в него добавлены файлы.

Нужно отметить, что вы можете добавить в список воспроизведения любые файлы мультимедиа, а не только МРЗ-файлы. Если у вас есть видеоролики, например, запись концерта, то можете смело добавлять их в список воспроизведения. Также можно добавить все серии сериала и смотреть их по порядку.
Сверните окно проигрывателя Windows Media. Потом подведите указатель мыши к кнопке проигрывателя на панели задач. Вы увидите: название текущей композиции, миниатюру окна и кнопки управления воспроизведением (назад, пауза, вперед).

Опубликовано: 28.03.2015
rusopen.com
Как восстановить стандартный проигрыватель?
Как восстановить стандартный проигрыватель?
Ответ мастера:Восстановление программ происходит после неудачного обновления системы, попадания вирусов в компьютер и по другим причинам. Это относиться и к стандартному проигрывателю Windows Media Player.
Воспользуйтесь восстановлением параметров операционной системы на дату внесения изменений, которые повлекли за собой неисправность проигрывателя. Для этого запустите восстанавливающую утилиту из меню стандартных служебных программ вашего компьютера и установите указатель на дате, предшествующей поломке. Это не всегда удобно, потому как у многих восстановление системы бывает попросту отключено. Также данная операция влечет за собой всех последних изменений в системе, потому лучшим способом будут другие варианты восстановления плеера.
Здесь вам также поможет альтернативный способ. Зайдите в панель управления компьютером и выберите пункт «Установка и удаление программ», после чего перейдите в меню установки компонентов операционной системы. Удалите ваш неисправный проигрыватель Windows Media и перезагрузите компьютер.
В меню установки компонентов ОС Windows поставьте галочку напротив проигрывателя и установите его. Попробуйте проверить его работу, воспользовавшись любым поддерживаемым мультимедийным файлом, в идеале все должно исправно работать. Если вам не помог этот способ, это говорит о серьезном сбое в системе. В этом случае вам необходимо скачать установщик для данной программы. У вас не должно возникнуть с этим никаких трудностей, если операционная система, установленная на вашем компьютере, является лицензионной. При обнаружении нелицензионной копии обратитесь в компанию Microsoft для получения лицензии.
Если восстановить проигрыватель не получается, вы всегда можете воспользоваться альтернативными плеерами, например, iTunes, AIMP, WinAMP и так далее. Зачастую некоторые из них могут быть олее удобными, нежели Microsoft Windows Media Player. В качестве видеопроигрывателя вы также можете использовать программу Media Player Classic или DivX player.
Устранить ошибки работы программного обеспечения после заражения компьютера вирусами или при использовании неподходящих драйверов вам помогут специальные программы, предназначенные для оптимизации работы операционной системы.
remont-comp-pomosh.ru
В Windows 7 вернуть файловые ассоциации для Windows Media Player — Windows ИНФО
Как в Windows 7 вернуть файловые ассоциации для Windows Media Player
После многочисленных экспериментов с программами часто возникает проблема возврата к файловым ассоциациям, которые были установлены в системе по-умолчанию. Например, если вы установили альтернативный мультимедийный проигрыватель, но потом решили вернуться к стандартному Windows Media Player, то хотелось бы, чтобы при клике по мультимедийному файлу запускался не экспериментальный плеер, а именно Windows Media Player. Восстановление ассоциаций в Windows 7 реализовано довольно удобно, поэтому вам не потребуется прилагать особых усилий, и не придется ставить дополнительные программы — все делается штатными средствами системы.
1. Кликните по кнопке Пуск и введите в строке поиска программы по умолчанию (default programs — для английской версии системы). Откройте появившийся пункт с правами администратора.

2. Откройте пункт Задание программ по умолчанию.
3. В появившемся окне выберите пункт Проигрыватель Windows Media, и нажмите Выбрать умолчания для этой программы.

4. В открывшемся разделе отметьте типы файлов, которые Windows Media Player должен открывать. Если не охота заморачиваться с выбором, то просто отметьте чекбокс Выбрать все. Не забудьте сохранить свои настройки.
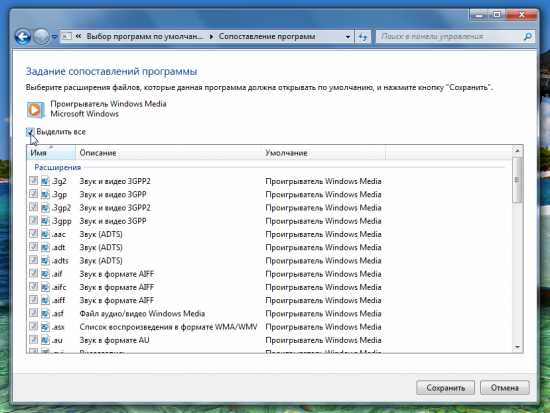
Я же говорю — ничего сложного.
wininfo.org.ua
Как самостоятельно удалить windows media player с компьютера
Многие стандартные инструменты windows созданы для удобства пользователей и отличаются функциональностью. Но бывает, что они не устраивают пользователя по какой-либо причине, и он хочет убрать их со своего компьютера. Так, рассмотрим, как удалить windows media player 11 или другую версию данной программы.

Возможности windows media player
Перед тем как удалять этот инструмент, давайте рассмотрим, сколько возможностей он имеет. Во-первых, через windows media player осуществляется воспроизведение музыки, звуков с компакт-дисков и других устройств, в том числе и из интернета. Во-вторых, программа позволяет копировать файлы и записывать их на диск.
Кроме того, приложение имеет и много других функций. Если же вы твердо решили, что в нем не нуждаетесь, позаботьтесь об установке другой программы, с помощью которой можно будет работать с медиафайлами. Нужно помнить, что в работе некоторых приложений после отключения или удаления media player могут возникать ошибки. В любом случае Центр поддержки ОС подскажет, что делать. Перед началом удаления можно узнать подробнее, как установить windows 7 на freedos lenovo или другое устройство, так как если что-то пойдет не так, вполне возможно, что понадобится переустановка всей системы.
Удаление windows media player
Для начала мы заходим в Панель управления и переключаем режим просмотра на Мелкие значки. Дальше понадобится пункт Программы и компоненты. В нем находим раздел, позволяющий как включить, так и отключить компоненты ОС. В открывшемся списке нас интересуют компоненты, которые отвечают за работу с мультимедиа.

Щелкаем на знаке плюс рядом с этим пунктом. Перед нами появится инструмент Проигрыватель media player. Теперь снимаем выделение рядом с ним и соглашаемся с тем, о чем попытается предупредить нас система. Жмем ОК и ждем несколько секунд, пока изменения вступят в силу. В конце операции следует перезагрузить компьютер.
Кроме того, media player можно удалить с помощью дополнительных утилит. Обычно они распространяются бесплатно, и их можно скачать на сайтах разработчиков. Способ, который описан выше имеет один недостаток – системные копии программы останутся на компьютере. Но это можно рассматривать и как преимущество. Ведь если вы захотите вернуть проигрыватель, то понадобится выполнить те же действия, что и для его удаления, только в обратном порядке.
Видео в помощь
userologia.ru
Как удалить Windows Media Player
Удаление Windows Media Player – это не только решение потенциальных проблема, но и освобождение ресурсов компьютера, от не работающего гиганта. В качестве мультимедиа плеера, Windows Media Player себя уже давно изжил. Музыку мы слушаем online или через aimp. Фильмы смотрим через софт идущий с набором кодеков. А что же Windows Media Player? – а он весит себе молча в службах, поедая ресурсы компьютера и в один прекрасный момент может обрушить на вас кучу проблем с воспроизведением ваших файлов.
Как удалить Windows Media Player
- Открываем Панель управления.
- Открываем «Программы и компоненты».

- В левом верхнем углу открываем «Включение или отключение компонентов Windows».
- В появившемся окне «Компоненты Windows» открываем пункт «Компоненты для работы с мультимедиа» и снимаем галочку «Проигрыватель Windows Media». Соглашаемся с предупреждением о отключении «Windows Media Center».
- Нажимаем ОК и перезагружаем компьютер.

Расскажи друзьям о полезной статье с помощью кнопок:
Загрузка... Опубликовано: 10.03.2015Как удалить Windows Media Player
dontfear.ru
- Сервис свойства обозревателя как найти

- Взломаю страницу в вк
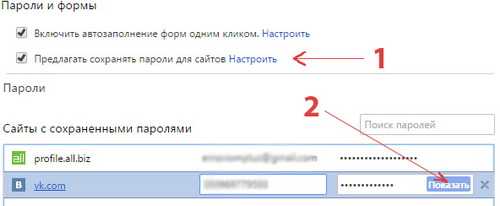
- Svchost exe грузит процессор windows 7 что делать

- Windows 10 слайд шоу
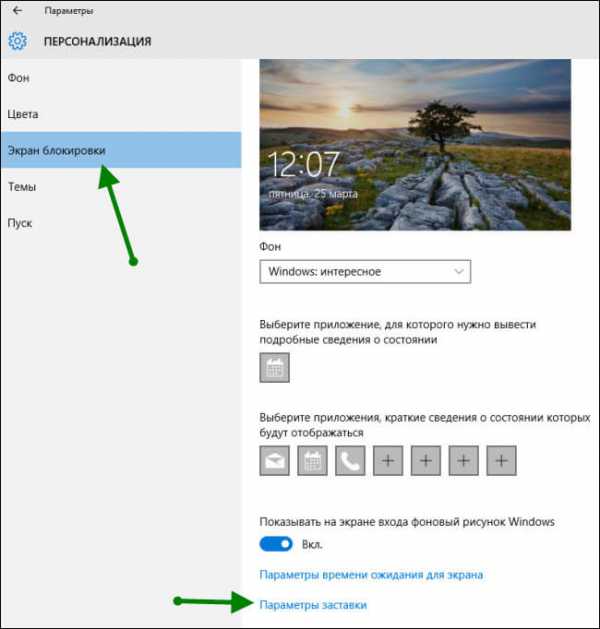
- Как быстро потратить трафик интернета

- Как полностью очистить жесткий диск на windows 7

- Примеры access

- В хорошем рабочем состоянии

- Куда сохраняются отсканированные документы

- Что собой представляет bios

- Процессоры какие бывают

