Не работает слайд-шоу на экране блокировки Windows 10. Windows 10 слайд шоу
Как установить заставку на Windows 10
Доброго времени суток друзья и читатели блога. Вместе с выходом новой операционной системы Виндовс 10, на просторах интернета начали появляться отзывы людей, которые никак не могли установить заставку на Windows 10. Изучив все нюансы и тонкости хотел бы описать как правильно и без каких либо проблем поставить нужную тему на рабочий стол вашего ПК. Поэтому, не хочу долго тянуть и сразу приступаю к написанию статьи, которая, как я надеюсь, поможет вам быстро решить данную проблему.
СОДЕРЖАНИЕ СТАТЬИ:
Что такое заставка и для чего она нужна?
Заставка Windows 10 — это уникальный визуальный эффект, который можно заметить на экране ПК или другого устройства, спустя немного времени после простоя системы. Если сравнивать место расположения окна управления фоном между новой Виндовс и более старыми — разница довольно — таки ощутимая. Это и является главной проблемой большинства пользователей, так как они просто не могут его найти. Например, в Windows 8 окно настройки экранного фона находится в панели управления, которая вмещает раздел «Персонализация». В то время как в «десятке» в стандартной панели эти настройки просто отсутствуют. И не смотря на это, разработчиками данной операционной системы предусмотрено 4 варианта изменения фона:
Параметры — Персонализация
Для того, чтобы поменять фон рабочего стола первым способом, нужно перейти в меню «Пуск» — «Параметры» в пункт «Персонализация». Открыв данную вкладку, вам станут доступны новые пункты меню, среди которых будет пункт «Экран блокировки». Завершающим этапом станет выбор пункта «Параметры заставки», в котором и будет осуществляться изменение, активация или управление заставкой.
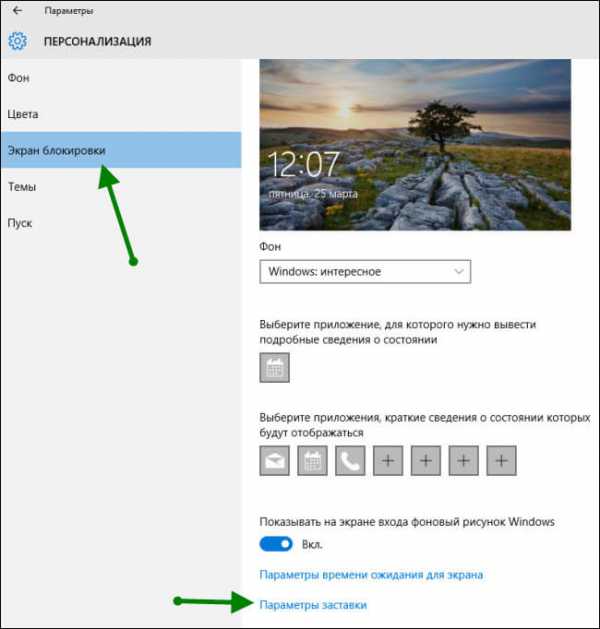
Каждый пользователь сможет выбрать один из семи предложенных ему вариантов. Так же, перейдя непосредственно в этот раздел, вы сможете определится с интервалом времени, спустя который произойдет запуск экранного фона. Отключение производится аналогично.
Заставка через панель управления
Нажимаем кнопку Пуск и начинаем вводить слово «Персонализация». Уже по начальным буквам будет найдет нужный раздел. В него сразу и переходим.

И переходим в раздел заставка как показано на фото со стрелкой.
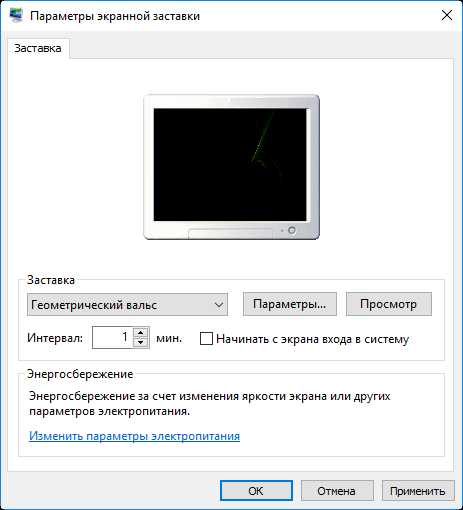
РЕКЛАМА
После осуществления всех выше указанных действий, откроется более знакомое окно, в котором нужно будет осуществлять дальнейшее управление заставкой (делать её анимированной, активировать режим слайд — шоу и т.д.).
Фон для рабочего стола
Для установки нового изображения на рабочий стол потребуется выполнить минимальное количество действий. Например, чтобы сделать фоном обычное фото, просто кликните правой кнопкой мыши на понравившееся изображение и в появившемся контекстом меню выберете вкладку «установить как» и три возможных варианта представленных на картинке ниже. Как видите все достаточно просто, быстро и удобно.
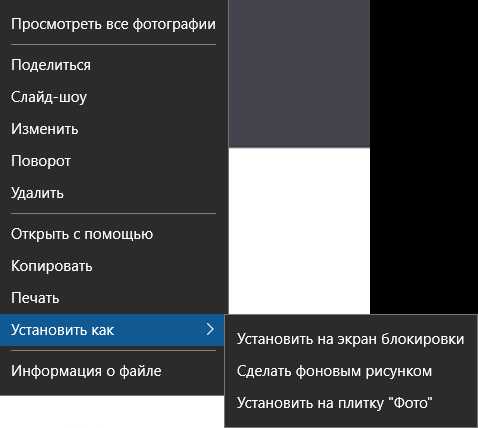
Слайд-шоу из своих фотографий
Чаще всего используется для установки живых обоев. Для этого нужно перейти во вкладку «Экран блокировки». Во вкладке «Фон» выбираем пункт «Слайд — шоу». Эта достаточно интересная функция позволит использовать в показе отобранные вами изображения. Конечный этап всего процесса — указать путь к папке с фотографиями. Для слайд — шоу доступны так же некоторые уникальные возможности:

Выбор изображений в соответствии с размерами экрана.Возможность активирования в слайд — шоу папки «Плёнка» на персональном компьютере.Активация паузы при отключение экрана.
Хотел бы напомнить, что обои могут устанавливаться автоматически при применении стандартной темы. Это происходит в случаях, когда обои входят в состав тем оформления для рабочего стола.
Доступ по команде к заставке
Напоследок , мои дорогие читатели, очень хочу поделится с вами достаточно полезной информацией — способом максимально быстрого открытия окна управления фоном рабочего стола. Для этого, просто воспользуйтесь функцией «Выполнить». Вызвать её можно достаточно легко — простым применением сочетания клавиш Win+R. В открывшейся строке введите команду control desk.cpl,,1 и нажмите клавишу Enter.

Очень надеюсь, что моя статья вам пригодилась. Буду очень благодарен за подписку на обновление моего блога. А я вынужден с вами попрощаться, так как приступаю к написанию более новых и полезных для вас статей.
С уважением,Виктор
it-tehnik.ru
Как сделать слайд-шоу на Windows
Разнообразность потенциала последней Windows 10 поражает. Сразу заметно что с развитием ИТ-технологий, языков программирования и прочего заметно растут возможности операционной системы. Также понемногу развивается графический интерфейс и связанные с ним функции вследствие чего появилась возможность настройки слайд-шоу не только на рабочем столе, но и экране блокировки. О том, как это сделать читайте в этой статье.
Как сделать слайд-шоу на рабочем столе
Для того чтобы сделать слайд-шоу рабочего стола нужно попасть в раздел "Персонализация". Самый простой способ — это кликнуть на любом свободном месте рабочего стола и в появившемся меню выбрать строку "Персонализация". Либо перейти в "Параметры Windows" (в меню пуск следует выбрать значок шестерёнки) и там зайти в пункт "Персонализация". По умолчанию окно открывается на нужной вкладке называется она "Фон". Затем в поле с аналогичным названием следует поменять установку на "Слайд-шоу". Далее потребуется указать папку с изображениями поэтому не помешает заранее скачать обои для рабочего стола, к сожалению, на данный момент ОС не предусматривает свои подборки иллюстраций. Ещё немного ниже можно изменить период задержки картинки, то есть раз в какое время вы хотите, чтобы происходила замена изображения. Далее будет радиокнопка очерёдности, если вы желаете, чтобы картинки менялись в разброс, а не по такому порядку как они находятся в проводнике то включите её. Последняя установка отвечает за положение иллюстрации относительно монитора, если вы хотите, чтобы изображение было на весь экран либо показывалось только настоящих размеров или как-нибудь по-другому то здесь можно это выставить.
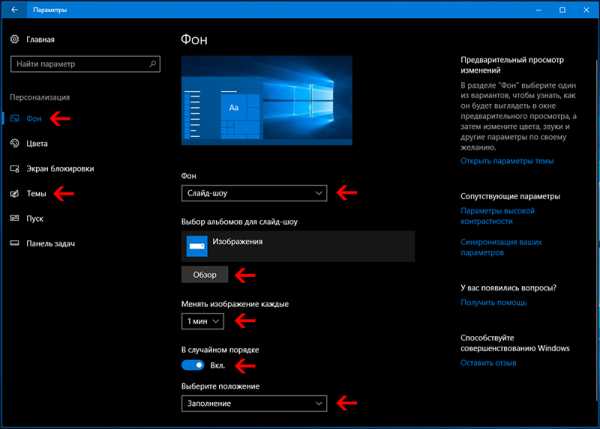
В разделе "Темы" можно установить встроенные по умолчанию цветовые сборки, которые также включают в себя несколько изображений для слайд-шоу. Но в этом случае будет произведена замена всей цветовой темы операционной системы. Ещё можно скачать разные подборки из магазина Windows, это разрешается сделать, кликнув по ссылке "Другие темы в магазине".
Слайд-шоу экран блокировки
Начиная с Windows 8.1 появилась возможность настраивать показ слайд-шоу на экране блокировки. Эту функцию легко подключить и настроить чтобы в свободное время просматривать любимые фотографии или композиции. Для того что бы она заработала её необходимо активировать в параметрах Windows, также потребуется выбрать директорию с фотографиями или композициями, которые вы хотите видеть в слайд-шоу.
Как в предыдущем разделе статьи следует прейти в окно персонализации, из контекстного меню рабочего стола или из параметров Windows (данная процедура описана выше). Только на этот раз следует зайти в раздел с левой стороны называемый "Экран блокировки". Далее понадобиться найти пункт "Фон", в котором нужно переключить настройку на "Слайд-шоу". Чуть ниже там, где "Добавление папки" следует указать директорию, в которой у вас находятся изображения. Кстати в конце статьи я дам ссылку на ресурс, которым пользуюсь сам с множеством различных изображений там вы найдёте иллюстрации, включённые во все знаменитые операционные системы и не только. Немного ниже можно настроить дополнительные параметры слайд-шоу. В дополнительных параметрах разрешается подключить папку из OneDrive, выполнить отключение экрана после определённого времени работы заставки или выбрать фото строго соответствующее размерам монитора, а также другое. Если вы хотите, чтобы данные определённых приложений отображались на экране блокировке, то это также можно настроить почти в самом низу окна персонализации экрана блокировки.

Лично сам, люблю ставить весёлые композиции, в перерывах между работой, когда я смотрю на них, они подымают мне настроение и мотивируют действовать дальше. Изображения для себя я ищу на сайте http://wallpapershome.ru, единственный недостаток в том, что у всех иллюстраций сверху справа существует надпись адреса интернет-ресурса (это такая защита от кражи), такую проблему я решаю с помощью Фотошопа. Если у вас появятся вопросы, то их всегда можно задать в комментариях или перейти на страницу "Контакты", заполнить и послать мне форму.
04.12.2014
Ещё статьи, которые могут заинтересовать:Исправление ошибок Windows с помощью Microsoft Easy FixCcleaner безупречная очистка операционной системыКак добавить пункты переместить и копировать в папку в контекстное меню рабочего стола WindowsКак отключить или включить протокол IPv6 в WindowsУстранение неполадок Windows с помощью Microsoft Easy Fix
pcompstart.com
Не работает слайд-шоу на экране блокировки Windows 10

Функция слайд-шоу на экране блокировки Windows 10 как и многое другое в новой операционной системе досталась ей по наследству от предыдущей версии ОС. Благодаря слайдам локскрин можно украсить не одним, а сразу пачкой изображений, которые будут сменять друг друга автоматически после определенного промежутка времени.
Процесс настройки слайд-шоу не представляет никаких сложностей: нужно всего-навсего перейти в Параметры -> Персонализация -> Экран блокировки, включить параметр «Слайд-шоу» в выпадающем меню «Фон», а затем добавить папку, содержащую несколько изображений.
Тем не менее, иногда включение слайд-шоу ни к чему не приводит, т.е. на экране блокировки продолжает отображаться одно текущее изображение. Если это ваш случай, то нижеприведенные методы помогут вам устранить эту досадную проблему.
Способ 1: Удалите и заново добавьте папку с изображениями
Прежде всего, попробуйте выполнить простое решение:
1. Откройте меню «Параметры» из меню «Пуск», либо нажатием клавиш
+ I.
2. Перейдите в Персонализация -> Экран блокировки и выберите текущую папку, содержащую изображения для слайд-шоу. Нажмите «Удалить», чтобы убрать ее из списка.
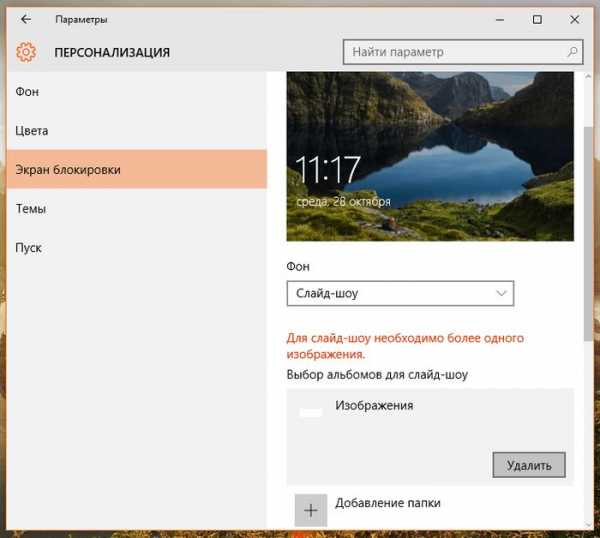
3. Сделайте то же самое для всех папок в списке альбомов.
4. Теперь снова добавьте нужную папку, нажав на кнопку «Добавление папки».
5. Проверьте, работает ли слайд-шоу теперь, заблокировав компьютер нажатием клавиш
+ L.
Способ 2: Измените дополнительные параметры слайд-шоу
Если первый способ не принес желаемого результата, попробуйте следующее:
1. Находясь в Параметры -> Персонализация -> Экран блокировки, нажмите на ссылку «Дополнительные параметры слайд-шоу».
2. Теперь отключите опцию «Выбор фотографий в соответствии с размером экрана» и включите параметр «Если компьютер неактивен, показывать экран блокировки вместо отключения экрана». Если у вас ноутбук или планшет, тогда также включите показ слайдов при использовании аккумулятора.

Способ 3: Отключите требование нажатия Ctrl+Alt+Del перед входом пользователя
Если на вашем компьютере включена опция «Требовать нажатия Ctrl+Alt+Delete», слайд-шоу на экране блокировки работать не будет. Таким образом, чтобы любоваться слайдами вы должны эту опцию отключить:
1. Откройте диалог «Выполнить», введите команду control userpasswords2 и нажмите Enter, чтобы открыть окно «Учетные записи пользователей».
2. Перейдите на вкладку «Дополнительно» и снимите галку с опции «Требовать нажатия Ctrl+Alt+Delete».

3. Примените изменения.
Способ 4: Включите службу поиска
Может показаться странным, но функция слайд-шоу на экране блокировки зависит от службы Windows Search, поскольку папка с изображениями должна быть проиндексирована службой поиска Windows. Соответственно, если эта служба не работает, не будет работать и слайд-шоу. Некоторые пользователи не используют встроенный поиск, а потому просто отключают службу поиска, дабы повысить производительность компьютера.
Итак, выполните следующие шаги, чтобы включить службу поиска:
1. Откройте диспетчер служб, выполнив команду services.msc в окне «Выполнить».
2. В списке служб найдите Windows Search. Двойным щелчком откройте свойства этой службы и убедитесь, что в раскрывающемся списке «Тип запуска» выбран вариант «Автоматически».
3. Примените изменения и нажмите кнопку «Запуск», чтобы служба поиска была немедленно запущена.

4. Также на всякий случай откройте Панель управление и перейдите в параметры индексирования.
5. В окне параметров индексирования нажмите «Изменить» и отдельно добавьте вашу папку с изображениями для слайд-шоу.

Вот и все. Теперь слайд-шоу будет работать без каких-либо проблем.
Поделиться с друзьями:
compsch.com
- Как быстро потратить трафик интернета

- Как полностью очистить жесткий диск на windows 7

- Примеры access

- В хорошем рабочем состоянии

- Куда сохраняются отсканированные документы

- Что собой представляет bios

- Процессоры какие бывают

- Windows 10 создать точку восстановления

- Как заблокировать взломанную страницу вк

- Установка и настройка windows server 2018

- Инкогнито горячие клавиши

