Полезные советы по настройкеобозревателя. Сервис свойства обозревателя как найти
Настройка Интернет – обозревателя. Настройка Windows 7 своими руками. Как сделать, чтобы работать было легко и удобно
Настройка Интернет – обозревателя
В комплект поставки операционной системы Windows 7 входит Интернет – обозреватель Internet Explorer 8. Его установка происходит автоматически вместе с установкой Windows. Чтобы запустить Internet Explorer, используйте команду Пуск ? Все программы ? Internet Explorer или соответствующий ярлык на Рабочем столе. И если пользоваться этим обозревателем умеют практически все (в этом, собственно, нет ничего сложного), то о настройке Internet Explorer многие имеют смутное представление.
В данном разделе мы расскажем о том, как выполняется настройка обозревателя Internet Explorer.
Чтобы перейти к настройкам Internet Explorer, необходимо в главном меню программы выполнить команду Сервис ? Параметры. Также можно войти в данный режим и из Панели управления: для этого нужно в категории Сеть и Интернет щелкнуть на ссылке Свойства обозревателя. При выполнении любого из этих действий экране отображается окно, изображенное на рис. 2.20.

Рис. 2.20. Настройка обозревателя, вкладка Общие
Как видно на рисунке, данное окно состоит из нескольких вкладок. Каждая вкладка содержит параметры настройки соответствующего назначения. Далее мы рассмотрим те параметры, которые являются наиболее востребованными у большинства пользователей.
На вкладке Общие (см. рис. 2.20) выполняется настройка параметров общего назначения.
В верхней части вкладки указывается адрес веб – страницы, которая выбрана пользователем в качестве домашней. Домашняя веб – страница – это страница в Интернете, которая по умолчанию открывается при каждом запуске обозревателя. К данной странице можно вернуться в любой момент, выполнив команду главного меню Вид ? Переход ? Домашняя страница. Нажатие кнопки Текущая позволяет выбрать в качестве домашней ту страницу, которая открыта в данный момент. Кнопка Исходная восстанавливает в качестве домашней ту страницу, которая была задана при установке интернет – обозревателя. Если домашняя страница не нужна, то следует нажать кнопку Пустая. В этом случае при запуске интернет – обозревателя будет открываться пустая страница. Вы можете выбрать сразу несколько домашних страниц – в этом случае каждая из них будет открываться в отдельной вкладке. Для этого на вкладке Общие сформируйте список страниц, разделяя их нажатием Enter (чтобы каждый новый адрес был введен с новой строки).
Для удаления временных файлов Интернета, истории посещенных веб – страниц и прочей подобной информации предназначена кнопка Удалить. При ее нажатии отображается окно, которое показано на рис. 2.21.
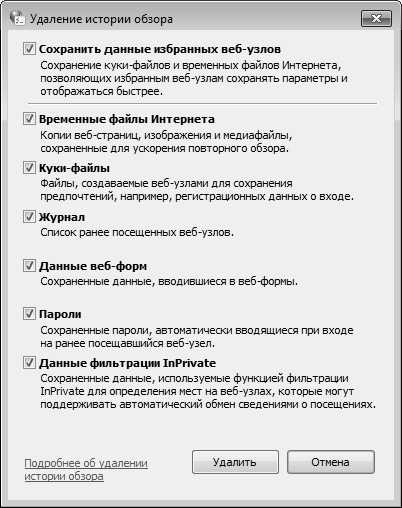
Рис. 2.21. Настройка удаления данных
В данном окне путем установки соответствующих флажков нужно отметить данные, которые должны быть удалены, и нажать кнопку Удалить. Чтобы не загромождать дисковое пространство, рекомендуется периодически выполнять удаление как минимум временных файлов Интернета и куки – файлов.
С помощью кнопки Параметры, которая находится справа от кнопки Удалить, осуществляется переход в режим настройки и редактирования параметров папки временных файлов Интернета. При этом на экране открывается окно Параметры, которое показано на рис. 2.22.

Рис. 2.22. Параметры папки временных файлов
Здесь выбирается подходящий режим проверки обновления сохраненных страниц, отображается расположение папки, содержащей временные файлы Интернета, и указывается максимальный объем места на жестком диске, предназначенного для этой папки. С помощью кнопки Переместить можно переместить папку временных файлов Интернета в указанное место; при этом на экране открывается окно Обзор папок, в котором следует указать требуемый путь. Для немедленного открытия папки с временными файлами Интернета используйте кнопку Показать файлы.
В поле Сколько дней хранить страницы в журнале указывается количество дней, в течение которых должны храниться ссылки на недавно посещаемые страницы (по умолчанию предлагается хранить их в течение 20 дней).
С помощью кнопки Цвета (см. рис. 2.20) осуществляется переход в режим выбора цветов, предназначенных для отображения веб – страниц. При нажатии на данную кнопку на экране открывается окно, в котором выполняются необходимые действия.
Для настройки параметров шрифтов, используемых при отображении веб – страниц, на вкладке Общие следует воспользоваться кнопкой Шрифты, а для выбора языка – кнопкой Языки. С помощью кнопки Оформление осуществляется переход в режим настройки стиля отображения веб – страницы.
На вкладке Безопасность (рис. 2.23) выполняется настройка параметров безопасности работы в Интернете.
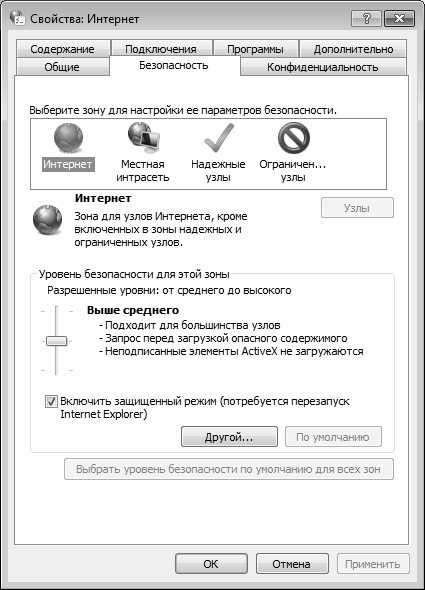
Рис. 2.23. Параметры безопасности
В верхней части данной вкладки приводится перечень зон Интернета, доступных с данного локального компьютера, в нижней – для каждой зоны настраивается уровень безопасности. Для этого следует выделить значок зоны Интернета и с помощью кнопки Другой перейти в режим редактирования уровня безопасности для этой зоны.
При необходимости можно восстановить стандартные параметры безопасности для каждой зоны. Это осуществляется нажатием кнопки По умолчанию (предварительно следует выделить значок той зоны Интернета, для которой выполняется данная операция). Чтобы применить используемые по умолчанию параметры сразу для всех зон, нажмите кнопку Выбрать уровень безопасности по умолчанию для всех зон.
На вкладке Подключения, содержимое которой показано на рис. 2.24, содержатся сведения об имеющихся в системе подключениях к Интернету.

Рис. 2.24. Сведения о подключениях
Для установки подключения к Интернету, нажмите кнопку Установить или Добавить. В результате на экране откроется окно Мастера новых подключений (описание порядка работы в данном режиме приведено выше). Для удаления имеющегося подключения выделите его в списке щелчком мыши и нажмите кнопку Удалить. С помощью кнопки Настройка осуществляется переход в режим просмотра и редактирования параметров прокси – сервера для выбранного подключения.
Для перехода в режим настройки параметров локальной сети следует воспользоваться кнопкой Настройка сети.
На вкладке Дополнительно (рис. 2.25) содержится ряд дополнительных параметров, определяющих некоторые режимы интернет – обозревателя. В частности, с помощью соответствующих флажков можно включать/выключать отображение рисунков и их рамок, воспроизведение анимации, звуков и видео на веб – страницах, использовать автоматическую проверку обновления Internet Explorer и т. д. В отдельный раздел вынесены параметры безопасности. При необходимости можно восстановить значения параметров, предлагаемые системой по умолчанию – для этого следует нажать кнопку Восстановить дополнительные параметры.

Рис. 2.25. Настройка дополнительных параметров Internet Explorer
Все параметры данной вкладки в зависимости от функционального назначения разделены в группы: Безопасность, Международный, Мультимедиа, Настройка HTTP 1.1, Обзор, Печать и Специальные возможности. Далее мы рассмотрим наиболее значимые параметры, с которыми приходится работать многим пользователям.
Параметры группы Безопасность предназначены для настройки дополнительных параметров безопасности.
• SSL 2.0, SSL 3.0 и TLS 1.0 – установка данных флажков включает режим, при котором отправка и получение конфиденциальной информации будет осуществляться с использованием протоколов соответственно SSL 2.0, SSL 3.0 и TLS 1.0. При этом необходимо учитывать следующее:
? Протокол SSL 2.0 поддерживается всеми безопасными веб – узлами.
? Протокол SSL 3.0 имеет более высокую степень защиты, чем протокол SSL 2.0, но некоторые веб – узлы его не поддерживают.
? Протокол TLS 1.0 имеет степень защиты, сравнимую с протоколом SSL 3.0, и также может поддерживаться не всеми веб – узлами.
• Не сохранять зашифрованные страницы на диск – при установке данного флажка включается запрет на сохранение секретных сведений в папке с временными файлами Интернета. Этот режим полезно устанавливать в том случае, когда к компьютеру и к выходу в Интернет имеют доступ несколько пользователей.
• Предупреждать о переключении режима безопасности – если установлен этот флажок, то при переключении между безопасными и небезопасными узлами Интернета на экране будет отображаться соответствующее предупреждение.
• Проверка подписи для загруженных программ – при установленном данном флажке в Internet Explorer включается режим проверки подлинности загружаемых программ.
• Проверят, не отозван ли сертификат сервера – при установке данного флажка Internet Explorer будет выполнять проверку действительности сертификатов узлов в Интернете. Изменение данного параметра начинает действовать только после перезапуска Internet Explorer.
• Удалять все файлы из папки временных файлов Интернета при закрытии обозревателя – если установлен данный флажок, то при закрытии окна Internet Explorer будет выполняться автоматическая очистка папки временных файлов Интернета (эта папка называется Temporary Internet Files).
Группа Мультимедиа включает в себя параметры, определяющие порядок отображения мультимедийного содержимого на веб – страницах. Эти параметры перечислены ниже.
• Включить автоматическую подгонку размеров изображения – с помощью данного флажка включается такой режим отображения веб – страниц, при котором слишком большие изображения автоматически подгоняются под размер окна интернет – обозревателя.
• Воспроизводить анимацию на веб – страницах – этот флажок используется для включения/выключения режима воспроизведения анимации на веб – страницах. Необходимость данного параметра (кстати, его изменение вступает в силу после перезапуска Internet Explorer) обусловлена тем, что некоторые веб – страницы, содержащие анимацию, загружаются очень медленно, поэтому ее воспроизведение иногда имеет смысл отключить.
• Воспроизводить звуки на веб – страницах – с помощью этого флажка вы можете включать/выключать воспроизведение звуковых файлов на веб – страницах.
• Показывать изображения – с целью ускорения загрузки веб – страниц можно отключить режим отображения графических изображений путем снятия данного флажка.
• Показывать рамки рисунков – если данный флажок установлен, то во время загрузки рисунков будут отображаться их рамки. Это позволит получить представление о расположении элементов веб – страницы до ее полной загрузки. Включение данного режима имеет смысл только при установленном флажке Отображать рисунки.
• Улучшенная передача цветовых оттенков – при установленном данном флажке включается режим сглаживания изображений.
Группа Настройка НТТР 1.1 содержит два параметра. С помощью флажка Использовать НТТР 1.1 включается режим использования протокола НТТР 1.1 при подключении к веб – узлам, а если установлен флажок Использовать НТТР 1.1 через прокси – соединения, то при подключении к веб – узлам через прокси – сервер будет использоваться протокол НТТР 1.1.
Что касается группы Обзор, то здесь стоит обратить внимание на перечисленные ниже параметры.
• Включение стилей отображения для кнопок и иных элементов управления на веб – страницах – если установлен данный флажок, то при отображении веб – страниц для оформления будут применяться параметры настройки экрана Windows.
• Выводить подробные сообщения об ошибках http – если установлен данный флажок, то в случае возникновения ошибок при подключении к какому-либо серверу будет отображаться подробная информация об ошибке и советы по ее устранению. В противном случае показывается только код и название ошибки.
• Использовать пассивный FTP – протокол (для совместимости с брандмауэрами и DSL – модемами) – при установленном данном флажке используется пассивный FTP – протокол, при котором не требуется определение IP – адреса компьютера. Данный режим считается более безопасным.
• Использовать одно и то же окно для загрузки ссылок (если вкладки отключены) – если этот флажок снят, то при открытии веб – страниц с помощью ссылок они будут открываться не в уже открытом окне интернет – обозревателя, а в новом (если отключен режим работы с вкладками).
• Подчеркивать ссылки – с помощью данного переключателя выбирается подходящий режим подчеркивания ссылок. Возможные варианты:
? Всегда – ссылки подчеркиваются все время (этот режим установлен по умолчанию).
? Никогда – ссылки не подчеркиваются никогда.
? При наведении – ссылки подчеркиваются только при подведении к ним указателя мыши.
• Разрешение сторонних расширений обозревателя – если этот флажок снят, то использование средств сторонних разработчиков (не корпорации Microsoft), предназначенных для Internet Explorer, будет невозможно. Изменение значения данного параметра начинает действовать только после перезапуска Internet Explorer.
• Уведомлять по окончании загрузки – если установить этот флажок, то по окончании загрузки файлов на экране будет отображаться соответствующее сообщение.
Группа Печать включает в себя один параметр – флажок Печатать цвета и рисунки фона. Если этот параметр включен, то при печати веб – страницы будет также распечатываться фоновое изображение либо фоновые рисунки. При включении данного режима следует учитывать, что в зависимости от используемого принтера возможно ухудшение скорости и качества печати.
Последняя группа параметров на вкладке Дополнительно называется Специальные возможности. Если в ней установлен флажок Всегда расширять текст для изображений, то при снятом флажке Показывать изображения (его описание приведено чуть выше) размер рисунка будет увеличиваться для отображения всего связанного с ним текста. Если установлен флажок Перемещать системную каретку вслед за фокусом и выделением, то системная каретка будет перемещаться в зависимости от изменения фокуса или выделения. Данный параметр важен при использовании программ, использующих системную каретку для определения нужной области экрана.
Поделитесь на страничкеСледующая глава >
it.wikireading.ru
Настройка Панели управления Windows. Свойства обозревателя. Оптимизация и настройка реестра
Для удобства пользования используется следующая система, позволяющая наглядно представить все возможности реестра.
Используемые сокращения
HKLM = HKEY_LOCAL_MACHINEHKCU = HKEY_CURRENT_USERHKCR = HKEY_CLASSES_ROOTПанель управления
Панель управления: Скрытие и показ значков апплетовДанные настройки позволяют скрыть отдельные значки апплетов Панели управления, либо наоборот, показать только разрешенные значки. Начнем с первого варианта. Он состоит из двух частей. Если вы хотите скрыть отдельные значки в папке Панели управления, то создайте параметр DWORD DisallowCpl со значением 1 в разделе
HKCU\Software\Microsoft\Windows\CurrentVersion\Policies\ExplorerЗатем в этом же разделе нужно создать подраздел с таким же названием DisallowCpl.
В созданном подразделе вы перечисляете апплеты, которые нужно скрыть при помощи строковых параметров следующего формата: Номер REG_SZ Applet.cpl, т.е. сначала создаете строковый параметр, начиная с 1 и присваиваете ему имя апплета:
1 main.cpl2 mmsys.cplи так далее
Существует другой вариант. Вы запрещаете показ всех значков апплетов, кроме некоторых. Настройка схожа с вышеприведенным примером. В этом же разделе создается параметр RestrictCpl со значением 1 и создается подраздел RestrictCpl, в котором вы перечисляете апплеты, которые разрешаете показывать в папке Панели управления. Примечание: Данные настройки просто скрывают значки, но сами файлы присутствуют на компьютере и их можно запускать любым доступным способом.
АдминистрированиеЧтобы удалить апплет Панели управления Администрирование, откройте раздел
HKLM\SOFTWARE\Microsoft\Windows\CurrentVersion\Explorer\ControlPanel\NameSpaceи найдите там подраздел {D20EA4E1-3957-11d2-A40B-0C5020524153} и переименуйте данный подраздел, поставив минус перед ним -{D20EA4E1-3957-11d2-A40B-0C5020524153}
Дата и времяВ апплете Панели управления Дата и время вы видите, что у вас часовой пояс Москвы, Санкт-Петербурга и Волгограда (или что-то в этом роде). Хотите, чтобы Windows знала о существовании вашей деревни Гадюкино? В разделе реестра
HKLM\SOFTWARE\Microsoft\Windows NT\CurrentVersion\Time Zones\Russian Standard Timeменяем строковый параметр Display, введя название своей деревни. Щелкните на часиках в правом углу экрана и вы увидите в часовом поясе свою малую родину
Запрет на удаление установленных в системе принтеровЧтобы запретить пользователю удалять установленные в системе принтеры, используйте ключ NoDeletePrinter в разделе
HKCU\Software\Microsoft\Windows\CurrentVersion\Policies\ExplоrerУстановка и удаление программ
- Скрытие апплета Установка и удаление программЧтобы пользователь не мог воспользоваться апплетом Панели управления Установка и удаление программ, создайте в разделе
HKCU\Software\Microsoft\Windows\CurrentVersion\Policies\Uninstall
ключ NoAddRemovePrograms типа DWORD и установите его равным 1 Теперь, если пользователь выберет пункт Установка и удаление программ в Панели управления, то будет показано сообщение об ошибке
- Изменение или удаление программЧтобы скрыть вкладку Изменение или удаление программ в апплете Установка и удаление программ, создайте в разделе
HKCU\Software\Microsoft\Windows\CurrentVersion\Policies\Uninstall
ключ NoRemovePage типа DWORD и установите его равным 1
- Установка программЧтобы скрыть вкладку Установка программ в апплете Установка и удаление программ, создайте в разделе
HKCU\Software\Microsoft\Windows\CurrentVersion\Policies\Uninstall
ключ NoAddPage типа DWORD и установите его равным 1
- Установка компонентов WindowsЧтобы скрыть вкладку Установка компонентов Windows, создайте в разделе
HKCU\Software\Microsoft\Windows\CurrentVersion\Policies\Uninstall
ключ NoWindowsSetupPage типа DWORD и установите его равным 1
- Выбор программ по умолчаниюВкладка Выбор программ по умолчанию появилась в Windows XP SP1 и Windows 2000 SP3 и позволяет пользователям настраивать программы по умолчанию. Чтобы скрыть эту вкладку в Установка и удаление программ, откройте или создайте при необходимости раздел
HKCU\Software\Microsoft\Windows\CurrentVersion\Policies\Uninstall
и создайте параметр типа DWORD NoChooseProgramsPage со значением, равным 1
- CD или дискетаЧтобы скрыть раздел Установка программы с CD-ROM или дискеты и кнопку CD или дискета на вкладке Установка программ, создайте в разделе
HKCU\Software\Microsoft\Windows\CurrentVersion\Policies\Uninstall
ключ NoAddFromCDorFloppy типа DWORD и установите его равным 1
- Windows UpdateЧтобы скрыть раздел Установка программы от Майкрософт и кнопку Windows Update на вкладке Установка программ, создайте в разделе
HKCU\Software\Microsoft\Windows\CurrentVersion\Policies\Uninstall
ключ NoAddFromInternet типа DWORD и установите его равным 1
- Сведения о поддержкеНекоторые программы, представленные в списке Изменение или удаление программ могут содержать ссылку Чтобы получить сведения о поддержке, щелкните здесь. Чтобы скрыть данную ссылку, создайте в разделе
HKCU\Software\Microsoft\Windows\CurrentVersion\Policies\Uninstall
ключ NoSupportInfo типа DWORD и установите его равным 1
- Список установленных программИногда в списке установленных программ Изменение или удаление программ может содержаться мусор (неправильно удаленные программы). Некоторых очень раздражают эти записи программ, которых давно уже нет на компьютере. Чтобы очистить этот список, найдите раздел
HKLM\SOFTWARE\Microsoft\Windows\CurrentVersion\Uninstall
который содержит подразделы, отвечающие за каждый отдельный продукт. Просто удалите ненужные подразделы
- Информация о продуктеМожно настроить внешний вид записи в разделе Установленные программы и диалогового окна Поддержка, которое появляется при щелчке на ссылке Чтобы получить сведения о поддержке, щелкните здесь. Для включения нужного режима используйте строковые значения в разделе HKLM\SOFTWARE\Microsoft\Windows\CurrentVersion\Uninstall\ <имя программы> DisplayIcon - иконка, соответствующая приложению в диалоге "Установка и удаление программ"DisplayName - Описание приложенияModifyPath - Путь инсталлятора (утилиты) для изменения установочных параметров программы. Еcли этот ключ установлен, то Кнопка "Заменить/Удалить" распадается на две - "Заменить" (Выполняется ModifyPath) и "Удалить" (выполняется UninstallString)UninstallString - путь деинсталлятора
- Ключи для диалогового окна ПоддержкаЕсли вы создадите параметр Publisher, то в описании удаляемой программы появляется ссылка Чтобы получить сведения о поддержке, щелкните здесь, которая открывает диалоговое окно Поддержка. Для настройки внешнего вида этого окна используйте следующие строковые значения
Publisher - Издатель продуктаReadme - Путь к файлу Readme для данного продуктаComments - Коментарии к продуктуContact - Контактное лицо (e-mail и т.п.)DisplayVersion - Номер версииProductID - Код продуктаRegCompany - Зарегистрированная компанияRegOwner - Зарегистрированный владелецURLInfoAbout - Домашняя страничка производителя (параметр Publisher становится ссылкой)URLUpdateInfo - URL обновления продуктаHelpLink - URL сведений о поддержке
Свойства обозревателя
Вкладки окна Свойства обозревателяПри выборе пункта меню Свойства обозревателя (Сервис-Свойства обозревателя или Пуск-Настройка-Панель управления-Свойства обозревателя) появляется диалоговое окно, содержащее несколько вкладок. Следующие параметры позволяют настраивать эти вкладки.
Все приведенные параметры (если особо не оговорено) являются типа DWORD и находятся в разделе
HKCU\Software\Policies\Microsoft\Internet Explorer\Control Panel- ОбщиеДля скрытия вкладки Общие, присвойте параметру GeneralTab значение 1
- ЦветаЧтобы заблокировать рамку Цвета (Общие-кнопка Цвета), присвойте параметру Colors значение 1
- СсылкиЧтобы заблокировать рамку Ссылки (Общие-кнопка Цвета), присвойте параметру Links значение 1
- ШрифтыЧтобы заблокировать доступ к изменению параметров кнопки Шрифты, присвойте параметру Fonts значение 1
- ЯзыкиЧтобы заблокировать доступ к изменению параметров кнопки Языки, присвойте параметру Languages значение 1
- ОформлениеЧтобы заблокировать доступ к изменению параметров кнопки Оформление, присвойте параметру Accessibility значение 1
Домашняя страницаДля блокировки кнопок С текущей, С исходной, С пустой в рамке Домашняя страница присвойте параметру HomePage значение 1
Временнные файлы интернетаНа вкладке Общие можно отключить все кнопки, относящиеся к рамке Временнные файлы интернета (Удалить Cookie"..., Удалить файлы..., Параметры...). Для этого присвойте параметру Settings значение 1
Блокировка кнопки ПереместитьЧтобы блокировать кнопку Переместить (рамка Временные файлы интернета-кнопка Параметры), присвойте параметру Cache значение 1
ЖурналЧтобы блокировать рамку Журнал, присвойте параметру History значение 1
БезопасностьДля скрытия вкладки Безопасность, присвойте параметру SecurityTab значение 1
- Запрет на добавление сайтов Чтобы запретить добавлять сайты для Безопасности, присвойте параметру SecAddSites значение 1
- Уровень безопасности для этой зоны Чтобы заблокировать кнопки в фрейме Уровень безопасности для этой зоны, присвойте параметру SecChangeSettings значение 1
КонфиденциальностьДля скрытия вкладки Конфиденциальность, присвойте параметру PrivacyTab значение 1
- ПараметрыЧтобы заблокировать доступ к изменению настроек в рамке Параметры, присвойте параметру Privacy Settings значение 1
СодержаниеДля скрытия вкладки Содержание, присвойте параметру ContentTab значение 1
- Ограничение доступаЧтобы заблокировать доступ к кнопкам Ограничения доступа, присвойте параметру Ratings значение 1
- Сертификаты и ИздателиЧтобы блокировать кнопки Сертификаты и Издатели на вкладке Содержание, присвойте параметру Certificates значение 1
- СертификатыЧтобы заблокировать только одну кнопку Сертификаты, то присвойте параметру CertifSite или CertifPers значение 1
- ИздателиЧтобы заблокировать только одну кнопку Издатели, то присвойте параметру CertifPub значение 1
Запрет сохранения паролей для "Автозаполнения"Если вы выберите на вкладке Содержание кнопку Автозаполнение, то увидите окно Настройка автозаполнения. Можно отключить возможность автозаполнения для пунктов Имен пользователей и паролей в формах и Запрос на сохранение пароля, блокируя автоматическое заполнение имен пользователей и паролей в формах web-страниц и предотвращая появление диалоговых окон с запросом о сохранении нового введенного пароля. Если эта настройка будет задействована, то названные выше пункты становятся затемненными, показывая тем самым, что заблокированы не только эти функции, но и сама возможность их включения. Для этого присваиваем строковому параметру FormSuggest Passwords значение "no". Установка новой политики для "запрета сохранения паролей для автозаполнения" не приводит к очистке уже занесенной информации в журнале, хранящем имена и соответствующие им пароли.
ПодключенияДля скрытия вкладки Подключения, присвойте параметру ConnectionsTab значение 1 Чтобы заблокировать доступ к изменению параметров Подключения, кроме кнопки Установить, присвойте параметру Connection Settings значение 1
- Кнопка УстановитьДля блокировки кнопки Установить, которая запускает мастер подключения к Интернету присвойте параметру Connwiz Admin Lock значение 1
- Автоматическая настройкаДля блокировки автоматической настройки (Свойства обозревателя-Подключения-Настройка локальной сети (LAN)) , присвойте параметру AutoConfig значение 1
- Прокси-серверДля блокировки прокси-сервера (Свойства обозревателя-Подключения-Настройка локальной сети (LAN)) , присвойте параметру Proxy значение 1
ПрограммыДля скрытия вкладки Программы, присвойте параметру ProgramsTab значение 1
- Электронная почта, Группы новостей и Связь по ИнтернетуЧтобы отключить Электронная почта, Группы новостей и Связь по Интернету на вкладке Программы, присвойте параметру Messaging значение 1
- Календарь и адресная книгаЧтобы отключить Календарь и Адресная книга на вкладке Программы, присвойте параметру CalendarContact значение 1
Используемые программы для служб интернетаВы можете добавить свои программы в список приложений, автоматически используемых Windows для различных служб Интернета. Вы видите на данной вкладке шесть различных служб: Редактор HTML, Электронная почта, Группы новостей, Связь по Интернету, Календарь, Адресная книга. Для добавления своих программ в эти службы откройте раздел
HKLM\Software\Clientsи в соответствующем разделе создайте свой подраздел. Предположим, вы хотите добавить программу почтовую программу WinMail. Открываем раздел Mail и создаем там новый подраздел WinMail. В этом подразделе значению по умолчанию присваиваем имя нашей программы WinMail. Теперь наша программа будет присутствовать в списке почтовых программ
Сброс веб-параметровЧтобы отключить кнопку Сброс веб-параметров на вкладке Программы, присвойте параметру ResetWebSettings значение 1
Проверять, является ли Internet Explorer используемым по умолчанию обозревателемЧтобы заблокировать доступ к изменению параметров Проверять, является ли Internet Explorer используемым по умолчанию обозревателем, присвойте параметру Check_If_Default значение 1
ДополнительноДля скрытия вкладки Дополнительно, присвойте параметру AdvancedTab значение 1
Запрет на изменения на вкладке ДополнительноМожно не скрывать вкладку Дополнительно, а просто запретить делать изменения. Присвойте параметру Advanced значение 1, и вы не сможете ставить или убирать галочки, а также станет недоступной кнопка Восстановить значения по умолчанию
Свойства папки
- Удаление апплета Свойства папкиЕсли вы хотите удалить пункт Свойства папки из меню Проводника, а также апплет из Панели управления, то откройте раздел
HKCU\Software\Microsoft\Windows\CurrentVersion\Policies\Explоrer
и создайте параметр NoFolderOptions типа DWORD со значением 1
- Типы файловЧтобы заблокировать кнопки Создать, Удалить, Изменить на вкладке Типы файлов, тем самым лишить пользователя возможности менять типы файлов, нужно создать параметр NoFileAssociate типа DWORD со значением 1 в разделе
HKEY_CURRENT_USER\Software\Microsoft\Windows\CurrentVersion\Policies\Explorer
Данная блокировка не мешает менять типы файлов непосредственно в реестре или другими программами
Панель задач и меню "Пуск"
- Скрытие апплета Панель задач и меню "Пуск" из Панели управленияЕсли вы хотите скрыть пункт Панель задач и меню "Пуск" из Панели управления, то откройте раздел
HKCU\Software\Microsoft\Windows\CurrentVersion\Policies\Explоrer
и создайте параметр типа DWORD NoSetTaskbar со значением 1. Также будет заблокирована возможность вызова данного апплета через пункт Свойства контекстного меню кнопки Пуск
- Классический вид кнопки ПускЕсли вы хотите запретить возможность переключать внешний вид кнопки Пуск в стиль XP, то откройте раздел
HKCU\Software\Microsoft\Windows\CurrentVersion\Policies\Explоrer
и создайте параметр NoSimpleStartMenu типа DWORD со значением, равным 1. После перезагрузки на вкладке Меню "Пуск" (Панель управления-Панель задач и меню "Пуск") становится недоступным переключатель Меню "Пуск" (в стиле ХР) и работать теперь можно только с классическим видом меню Пуск
- Элементы меню "Пуск"Чтобы удалить различные пункты из Элементы меню "Пуск" (Панель управления-Панель задач и меню "Пуск"-вкладка Меню "Пуск"-кнопка Настроить-вкладка Дополнительно-Элементы меню "Пуск"), то откройте раздел
HKCU\Software\Microsoft\Windows\CurrentVersion\Policies\Explоrer
и создайте параметр типа DWORD со значением, равным 1
NoSMMyPictures - удаляет пункт Мои рисункиNoStartMenuMyMusic - удаляет пункт Моя музыкаNoSMMyDocs - удаляет пункт Мои документыNoNetworkConnections - удаляет пункт Сетевое окружениеNoStartMenuNetworkPlaces - удаляет пункт Сетевые подключенияПри этом удаляются соответствующие пункты из меню кнопки Пуск
Область уведомлений
- Скрытие области уведомленийПорой в области уведомлений (рядом с часиками) накапливается слишком много значков. Конечно, есть возможность выборочного скрытия отдельных значков. Но есть более радикальный способ - скрытие самой области уведомления. Для этого откройте раздел
HKCU\Software\Microsoft\Windows\CurrentVersion\Policies\Explоrer
и создайте параметр NoTrayItemsDisplay типа DWORD со значением, равным 1. После перезагрузки на вкладке Панель задач в Панель задач и меню "Пуск" рамка Область уведомлений будет недоступной
- Настройка уведомленийЕсли окно Настройка уведомлений (Панель управления-Панель задач и меню "Пуск"-вкладка Панель задач-кнопка Настроить) стало чересчур забито значками ненужных программ, значит пришло время почистить список. Открываем раздел
HKCU\Software\Microsoft\Windows\CurrentVersion\Explorer\TrayNotify
и удаляем параметры IconStreams и PastIconsStream. Затем откройте Диспетчер задач Windows (Task Manager), выберите вкладку Процессы, выделите Explorer.exe и нажмите кнопку Завершить процесс. Затем в меню Файл выберите Новая задача (Выполнить...) и напечатайте explorer. OK.
Диспетчер устройствВ Диспетчере устройств (Система-Оборудование-кнопка Диспетчер устройств) если выбрать какое-нибудь устройства и отобразить его свойства, то по умолчанию будет показано стандартное окно свойств. К данному окну можно добавить еще одну вкладку Сведения. Для этого надо создать строковый параметр DEVMGR_SHOW_DETAILS в разделе
HKLM\SYSTEM\CurrentControlSet\Control\Session Manager\EnvironmentЭкран
- Запрет запуска апплета "Экран"Чтобы запретить запуск апплета Экран в Панели управления, создайте ключ NoDispCPL типа DWORD и установите его равным 1 в разделе
HKCU\Software\Microsoft\Windows\CurrentVersion\Policies\System
При попытке запуска апплета "Экрана" выдается сообщение, что системный администратор заблокировал "Экран". Для изменения настроек "Экрана" придется работать с реестром напрямую или через утилиты третьих производителей
- ТемыЧтобы скрыть вкладку Темы используйте параметр типа DWORD NoThemesTab со значением 1 в разделе HKCU\Software\Microsoft\Windows\CurrentVersion\Policies\Explorer
-
Рабочий стол
- Скрытие вкладки Рабочий столЧтобы скрыть вкладку Рабочий стол в апплете Экран, создайте ключ NoDispBackgroundPage типа DWORD и установите его равным 1 в разделе
HKCU\Software\Microsoft\Windows\CurrentVersion\Policies\System
Эта вкладка убирается из приложения "Экран", и таким образом нельзя воспользоваться ею для изменения узоров или обоев для "Рабочего стола"
- Запрет изменения обоевА можно не убирать эту вкладку, а просто запретить изменять фоновый рисунок. Для этого создайте ключ NoChangingWallpaper типа DWORD и установите его равным 1 в разделе
HKCU\Software\Microsoft\Windows\CurrentVersion\Policies\ActiveDesktop
Окошко с установленными картинками будет заблокировано.
Другой способ запрета на изменение фонового рисунка - Создайте строковый параметр Wallpaper и пропишите в нем полный путь к вашему графическому файлу в разделе
HKCU\Software\Microsoft\Windows\CurrentVersion\Policies\SystemВ дополнение в этом же разделе создайте строковый параметр WallpaperStyle, в котором можете указать способ вывода картинки на Рабочий стол:
0 - По центру (По умолчанию)1 - Замостить 2 - Растянуть
После установки этих значений список Фоновый рисунок и кнопка Обзор будут заблокированы
- Только растровые обоиА можно запретить использовать в качестве обоев картинки разных форматов, кроме растровых картинок (bmp). Чтобы включить данный запрет, используйте параметр типа DWORD NoHTMLWallPaper со значением 1 в разделе HKCU\Software\Microsoft\Windows\CurrentVersion\Policies\ActiveDesktop
- Скрытие вкладки Рабочий столЧтобы скрыть вкладку Рабочий стол в апплете Экран, создайте ключ NoDispBackgroundPage типа DWORD и установите его равным 1 в разделе
HKCU\Software\Microsoft\Windows\CurrentVersion\Policies\System
-
Заставка
- Скрытие вкладки ЗаставкаЧтобы скрыть вкладку Заставка в апплете Экран, создайте в разделе
HKCU\Software\Microsoft\Windows\CurrentVersion\Policies\System
ключ NoDispScrSavPage типа DWORD и установите его равным 1. Эта вкладка убирается из приложения "Экран", и таким образом выбор экранной заставки, настройка ее параметров, энергосберегающих свойств монитора и компьютера будут недоступны
- Блокировка вкладки ЗаставкаА можно не скрывать вкладку, а просто заблокировать ее, запрещая запуск экранных заставок и блокируя всю вкладку Заставка с настройками. Для данной блокировки присвойте параметру типа DWORD ScreenSaveActive значение 0 в разделе HKCU\Software\Policies\Microsoft\Windows\Control Panel\Desktop
- Защита паролем экранной заставкиМожно настроить политику поведения паролей для экранных заставок. Для этого существует ключ типа DWORD ScreenSaverIsSecure в разделе
HKCU\Software\Policies\Microsoft\Windows\Control Panel\Desktop
Существует три состояния:
- Параметр ScreenSaverIsSecure отсутствует в реестре. Обычное поведение экранной заставки - пароли можно изменять, применять или отменять их использование через окно "защита паролем".- Параметр хранит значение "0". Использование паролей к заставкам недоступно.- Параметр хранит значение "1", пароли к экранным заставкам принудительно включены.
Описанная выше политика "Блокировка вкладки Заставка" имеет приоритет над этой политикой. Если политика "Блокировка вкладки Заставка" находится в активном состоянии, то система игнорирует состояние политики "Защита паролем экранной заставки".
- Скрытие вкладки ЗаставкаЧтобы скрыть вкладку Заставка в апплете Экран, создайте в разделе
HKCU\Software\Microsoft\Windows\CurrentVersion\Policies\System
-
Оформление
- Скрытие вкладки ОформлениеЧтобы скрыть вкладку Оформление в апплете Экран, создайте в разделе
HKCU\Software\Microsoft\Windows\CurrentVersion\Policies\System
ключ NoDispAppearancePage типа DWORD и установите его равным 1. Эта вкладка убирается из приложения "Экран", и таким образом невозможно использовать данную вкладку для изменения цветов или цветовых схем "Рабочего стола" или окон
- Окна и кнопкиДля блокировки элементов Окна и кнопки на вкладке Оформление создайте параметр типа DWORD NoVisualStyleChoice в разделе HKCU\Software\Microsoft\Windows\CurrentVersion\Policies\System
- Цветовая схемаДля блокировки элементов Цветовая схема на вкладке Оформление создайте параметр типа DWORD NoColorChoice в разделе HKCU\Software\Microsoft\Windows\CurrentVersion\Policies\System
- Размер шрифтаДля блокировки элементов Размер шрифта на вкладке Оформление создайте параметр типа DWORD NoSizeChoice в разделе HKCU\Software\Microsoft\Windows\CurrentVersion\Policies\System
- Скрытие вкладки ОформлениеЧтобы скрыть вкладку Оформление в апплете Экран, создайте в разделе
HKCU\Software\Microsoft\Windows\CurrentVersion\Policies\System
- Скрытие вкладки НастройкаЧтобы скрыть вкладку Настройка в апплете Экран, создайте в разделе
HKCU\Software\Microsoft\Windows\CurrentVersion\Policies\System
ключ NoDispSettingsPage типа DWORD и установите его равным 1. Эта вкладка убирается из приложения "Экран", и таким образом невозможно использовать данную вкладку для изменения настроек дисплея, видеоадаптера, корректирующей гаммы
- Применять следующий переходный эффект для меню и подсказокАнимационные эффекты для окон, меню и списков созданы для разнообразия работы пользователя, но могут и раздражать или просто отвлекать от работы. К анимационным эффектам, к примеру, относятся затенение и развертывание меню с эффектами взрыва или соскальзывания. Пункт "Применять следующий переходный эффект для меню и подсказок", отвечающий за включенное или выключенное состояние эффектов анимации, находится на странице Эффекты вкладки Оформление. Для блокировки данной опции используйте параметр NoChangeAnimation типа DWORD равным 1 в разделе
HKCU\Software\Microsoft\Windows\CurrentVersion\Policies\Explorer
В этом случае данный пункт становится затемненным, показывая пользователю, что сама возможность включения эффектов анимации не доступна
- Блокировка пункта Скрывать указатели вызова с клавиатуры до нажатия Данная опция находится на вкладке Оформление при нажатии на кнопку Эффекты. Для блокировки опции "Скрывать указатели вызова с клавиатуры до нажатия " используйте параметр NoChangeKeyboardNavigationIndicators типа DWORD равным 1 в разделе
HKCU\Software\Microsoft\Windows\CurrentVersion\Policies\Explorer
В этом случае данный пункт становится затемненным, показывая пользователю, что сама возможность включения эффектов не доступна
Источник: whatis.ru
www.windxp.com.ru
Свойства обозревателя. Тонкости реестра Windows Vista. Трюки и эффекты
Свойства обозревателя
Переход в режим просмотра и редактирования свойств браузера осуществляется с помощью команды Пуск ? Панель управления ? Свойства обозревателя либо через меню Сервис ? Свойства обозревателя в окне браузера. В результате открывается одно и то же окно, но в первом случае оно называется Свойства: Интернет (рис. 2.28), а во втором – Свойства обозревателя.

Рис. 2.28. Окно Свойства: Интернет
Это окно по умолчанию содержит следующие вкладки: Общие, Безопасность, Конфиденциальность, Содержание, Подключения, Программы и Дополнительно. В данном разделе мы научимся с помощью системного реестра редактировать содержимое как окна в целом, так и каждой вкладки в отдельности.
Вкладка Общие
Используя возможности реестра, можно удалить вкладку Общие из окна Свойства: Интернет. Для этого необходимо в разделе реестра HKEY_CURRENT_USERSoftwarePoliciesMicrosoftInternet ExplorerControl Panel (если подразделы Internet Explorer и Control Panel отсутствуют по указанному пути, то их следует сформировать самостоятельно) создать REG_DWORD-параметр GeneralTab и присвоить ему значение 1. Ниже приведен соответствующий REG-файл (путь к нему на компакт-диске – Файлы реестраИнтерфейсInterGeneralTab.reg).
Windows Registry Editor Version 5.00
[HKEY_CURRENT_USERSoftwarePoliciesMicrosoftInternet ExplorerControl Panel]
"GeneralTab"=dword:00000001
В результате выполненных действий вкладка Общие будет скрыта в окне свойств обозревателя.
Чтобы вернуть вкладку Общие на место, необходимо либо удалить из реестра параметр GeneralTab, либо присвоить ему значение 0. Все внесенные изменения вступают в силу без перезагрузки компьютера.
Цвета. На вкладке Общие содержится кнопка Цвета (см. рис. 2.28), с помощью которой осуществляется переход в режим просмотра и редактирования стандартных цветов текста и фона. При нажатии этой кнопки на экране отображается окно Цвета (рис. 2.29).
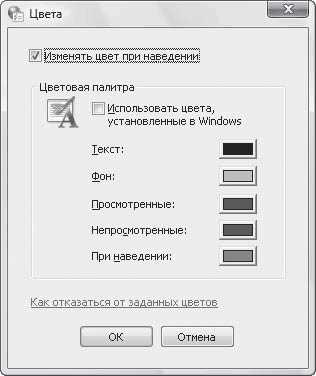
Рис. 2.29. Окно Цвета
С помощью реестра можно запретить редактирование цветовых настроек в данном окне. Для этого нужно в разделе реестра HKEY_CURRENT_USERSoftwarePoliciesMicrosoftInternet ExplorerControl Panel создать REG_DWORD-параметры Colors и Links. Если параметру Colors присвоено значение 1, то в окне Цвета будет запрещено редактировать цветовые настройки текста и фона. Если аналогичное значение присвоено параметру Links, то будет запрещено редактировать цветовые настройки ссылок. Ниже приведен соответствующий REG-файл (расположение на диске – Файлы реестраИнтерфейсInterColLink.reg).
Windows Registry Editor Version 5.00
[HKEY_CURRENT_USERSoftwarePoliciesMicrosoftInternet ExplorerControl Panel]
"Colors"=dword:00000001
"Links"=dword:00000001
После внесения указанных изменений окно Цвета примет следующий вид (рис. 2.30).
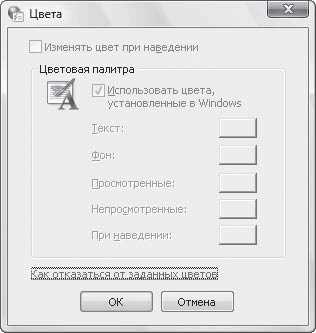
Рис. 2.30. Результат запрета редактирования параметров
Чтобы вновь разрешить редактирование цветовых настроек, нужно удалить из реестра соответствующий параметр либо присвоить ему значение 0. Все изменения вступают в силу без перезагрузки компьютера.
Шрифты. С помощью кнопки Шрифты, расположенной на вкладке Общие, осуществляется переход в режим просмотра и редактирования параметров используемого шрифта и набора символов, применяемых при отображении веб-страниц. Возможности системного реестра позволяют запретить редактирование параметров окна Шрифты, открываемого нажатием данной кнопки. Для этого необходимо в разделе реестра HKEY_CURRENT_USERSoftwarePoliciesMicrosoftInternet ExplorerControl Panel создать REG_DWORD-параметр Fonts и присвоить ему значение 1. Ниже приведен текст соответствующего REG-файла (путь к файлу на компакт-диске – Файлы реестраИнтерфейсInterFonts.reg).
Windows Registry Editor Version 5.00
[HKEY_CURRENT_USERSoftwarePoliciesMicrosoftInternet ExplorerControl Panel]
"Fonts"=dword:00000001
В результате выполненных действий все поля в окне Шрифты будут заблокированы.
Для возврата в исходное состояние следует удалить из реестра параметр Fonts либо присвоить ему значение 0. При этом перезагружать компьютер не требуется.
Языки. При нажатии кнопки Языки на экране отображается окно Выбор языка, в котором приводятся используемые для отображения веб-страниц языки. В разделе реестра HKEY_CURRENT_USERSoftwarePoliciesMicrosoftInternet ExplorerControl Panel при необходимости можно запретить работу в данном окне. Для этого нужно создать REG_DWORD-параметр Languages и присвоить ему значение 1. Ниже приведен соответствующий REG-файл (расположение на компакт-диске – Файлы реестраИнтерфейсInterLanguages.reg).
Windows Registry Editor Version 5.00
[HKEY_CURRENT_USERSoftwarePoliciesMicrosoftInternet ExplorerControl Panel]
"Languages"=dword:00000001
В результате внесенных в реестр изменений все настройки в окне Выбор языка станут недоступны.
Чтобы вновь открыть доступ к настройкам данного окна, следует удалить параметр Languages из реестра либо присвоить ему значение 0. Результат можно увидеть без перезагрузки компьютера.
Оформление. Возможности реестра позволяют также запретить редактирование параметров окна Оформление, открываемого при нажатии соответствующей кнопки на вкладке Общие. Для этого необходимо в разделе реестра HKEY_CURRENT_USERSoftwarePoliciesMicrosoftInternet ExplorerControl Panel создать REG_DWORD-параметр Accessibility и присвоить ему значение 1. Ниже приведен соответствующий REG-файл (путь к нему на компакт-диске – Файлы реестраИнтерфейсInterAccessibility.reg).
Windows Registry Editor Version 5.00
[HKEY_CURRENT_USERSoftwarePoliciesMicrosoftInternet Explorer
Control Panel]
"Accessibility"=dword:00000001
Теперь параметры окна Оформление будут недоступны для редактирования.
Для возврата к исходному состоянию нужно присвоить параметру Accessibility значение 0 либо удалить его из реестра. Все изменения вступают в силу без перезагрузки компьютера.
Домашняя страница. В верхней части вкладки Общие находится область параметров Домашняя страница (см. рис. 2.28). При необходимости закрыть доступ к данным параметрам нужно в разделе реестра HKEY_CURRENT_USERSoftwarePoliciesMicrosoftInternet ExplorerControl Panel создать REG_DWORD-параметр HomePage и присвоить ему значение 1. Ниже приведен текст соответствующего REG-файла (путь к нему на компакт-диске – Файлы реестраИнтерфейсInterHomePage.reg).
Windows Registry Editor Version 5.00
[HKEY_CURRENT_USERSoftwarePoliciesMicrosoftInternet ExplorerControl Panel]
"HomePage"=dword:00000001
В результате параметры области Домашняя страница будут закрыты для редактирования (рис. 2.31).
Рис. 2.31. Результат блокирования возможности редактирования области Домашняя страница
Чтобы вернуться в первоначальное состояние, следует удалить из реестра параметр HomePage или присвоить ему значение 0. Перезагрузка компьютера при этом не требуется.
Временные файлы Интернета. Чтобы закрыть доступ к параметрам области История просмотра, которая расположена в средней части вкладки Общие (см. рис. 2.28), необходимо в разделе реестра HKEY_CURRENT_USERSoftwarePoliciesMicrosoftInternet ExplorerControl Panel создать REG_DWORD-параметр Settings и присвоить ему значение 1. Ниже приведен соответствующий REG-файл (расположение файла на компакт-диске – Файлы реестраИнтерфейсInterSettings.reg):
Windows Registry Editor Version 5.00
[HKEY_CURRENT_USERSoftwarePoliciesMicrosoftInternet ExplorerControl Panel]
"Settings"=dword:00000001
В результате параметры области История просмотра будут недоступны.
Чтобы вновь открыть доступ к этой области, нужно присвоить параметру Settings значение 0 либо удалить его из реестра. Все изменения вступают в силу без перезагрузки компьютера.
При нажатии кнопки Параметры (это возможно при условии, что область параметров История просмотра разблокирована) открывается окно Параметры временных файлов и журнала. С помощью реестра можно заблокировать все его элементы, кроме кнопок Показать файлы и Показать объекты. Для этого следует в разделе реестра HKEY_CURRENT_USERSoftwarePoliciesMicrosoftInternet ExplorerControl Panel создать REG_DWORD-параметр Cache и присвоить ему значение 1.
Ниже приведен соответствующий REG-файл (расположение на компакт-диске – Файлы реестраИнтерфейсInterCache.reg).
Windows Registry Editor Version 5.00
[HKEY_CURRENT_USERSoftwarePoliciesMicrosoftInternet ExplorerControl Panel]
"Cache"=dword:00000001
В результате в окне Параметры временных файлов и журнала станут недоступны кнопка Переместить, переключатель Проверять наличие обновления сохраненных страниц и поле Используемое место на диске (рис. 2.32).
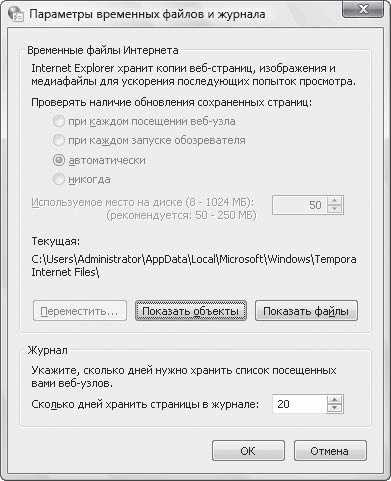
Рис. 2.32. Результат блокирования параметров области Временные файлы Интернета
При удалении из реестра параметра Cache либо присвоении ему значения 0 окно Параметры временных файлов и журнала примет свой первоначальный вид. Результат всех внесенных изменений можно увидеть без перезагрузки компьютера.
В окне Параметры временных файлов и журнала также содержится область параметров Журнал (располагается в нижней части окна (см. рис. 2.32)). Чтобы запретить ее редактирование, нужно создать REG_DWORD-параметр History в разделе реестра HKEY_CURRENT_USERSoftwarePoliciesMicrosoftInternet ExplorerControl Panel и присвоить ему значение 1. Ниже приведен соответствующий REG-файл (расположение файла на компакт-диске – Файлы реестраИнтерфейсInterHistory.reg).
Windows Registry Editor Version 5.00
[HKEY_CURRENT_USERSoftwarePoliciesMicrosoftInternet ExplorerControl Panel]
"History"=dword:00000001
После внесения в реестр указанных изменений область параметров Журнал будет заблокирована (рис. 2.33).
Рис. 2.33. Результат блокирования области параметров Журнал
Для возврата в исходное состояние нужно удалить из реестра параметр History либо присвоить ему значение 0. Все изменения вступают в силу без перезагрузки компьютера.
Вкладка Безопасность
Возможности системного реестра позволяют удалить вкладку Безопасность из окна Свойства: Интернет. Для этого в разделе реестра HKEY_CURRENT_USERSoftwarePoliciesMicrosoftInternet ExplorerControl Panel следует создать REG_DWORD-параметр SecurityTab и присвоить ему значение 1. Ниже приведен соответствующий REG-файл (расположение файла на компакт-диске – Файлы реестраИнтерфейсInterSecurityTab.reg).
Windows Registry Editor Version 5.00
[HKEY_CURRENT_USERSoftwarePoliciesMicrosoftInternet ExplorerControl Panel]
"SecurityTab"=dword:00000001
После внесения указанных изменений вкладка Безопасность в окне Свойства: Интернет отображаться не будет.
Чтобы вернуть окну Свойства: Интернет первоначальный вид, нужно либо удалить из реестра параметр SecurityTab, либо присвоить ему значение 0. Перезагрузка компьютера в данном случае не требуется.
С помощью REG_DWORD-параметра SecAddSites, который создается в разделе реестра HKEY_CURRENT_USERSoftwarePoliciesMicrosoftInternet ExplorerControl Panel, можно отредактировать возможности изменения параметров в окне, открываемом при нажатии кнопки Узлы. Для этого данному параметру нужно присвоить значение 1. Ниже приведен текст соответствующего REG-файла (расположение файла на компакт-диске – Файлы реестраИнтерфейсInterSecAddSites.reg).
Windows Registry Editor Version 5.00
[HKEY_CURRENT_USERSoftwarePoliciesMicrosoftInternet ExplorerControl Panel]
"SecAddSites"=dword:00000001
После внесения в реестр изменений будет получен следующий результат. Если на вкладке Безопасность выбран вариант Надежные узлы или Ограниченные узлы, то в окне, открываемом при нажатии кнопки Узлы, будет заблокировано поле Добавить в зону следующий узел (рис. 2.34).

Рис. 2.34. Результат блокирования параметров окна Надежные узлы
Для возврата в исходное положение нужно удалить из реестра параметр SecAddSites либо присвоить ему значение 0. Перезагрузка компьютера при этом не требуется.
В нижней части вкладки Безопасность располагается область Уровень безопасности для этой зоны. Чтобы заблокировать работу в ней, следует создать REG_DWORD-параметр SecChangeSettings в разделе реестра HKEY_CURRENT_USERSoftwarePoliciesMicrosoftInternet ExplorerControl Panel и присвоить ему значение 1. Ниже приведен текст соответствующего REG-файла (расположение на компакт-диске – Файлы реестраИнтерфейсInterSecChanSett.reg).
Windows Registry Editor Version 5.00
[HKEY_CURRENT_USERSoftwarePoliciesMicrosoftInternet ExplorerControl Panel]
"SecChangeSettings"=dword:00000001
В результате выполненных действий кнопки, расположенные в области Уровень безопасности для этой зоны, стали недоступны (рис. 2.35).
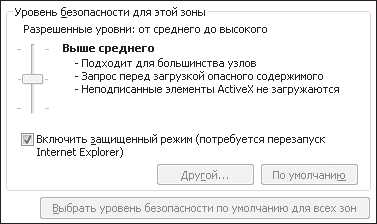
Рис. 2.35. Результат блокирования кнопок нижней части вкладки Безопасность
Чтобы вернуться к исходному состоянию, следует присвоить параметру SecChangeSettings значение 0 или удалить его из реестра. Любые изменения действительны без перезагрузки компьютера.
Вкладка Конфиденциальность
Вкладку Конфиденциальность при необходимости можно удалить из окна Свойства: Интернет. Для этого в разделе реестра HKEY_CURRENT_USERSoftwarePoliciesMicrosoftInternet ExplorerControl Panel нужно создать REG_DWORD-параметр PrivacyTab и присвоить ему значение 1. Ниже приведен текст соответствующего REG-файла (путь к файлу на компакт-диске – Файлы реестраИнтерфейсInterPrivacyTab.reg).
Windows Registry Editor Version 5.00
[HKEY_CURRENT_USERSoftwarePoliciesMicrosoftInternet ExplorerControl Panel]
"PrivacyTab"=dword:00000001
После внесения указанных изменений в реестр вкладка Конфиденциальность в окне Свойства: Интернет будет скрыта.
Возврат к первоначальному виду окна Свойства: Интернет осуществляется при удалении из реестра параметра PrivacyTab либо присвоении ему значения 0. Перезагружать компьютер не требуется.
Возможности реестра позволяют не убирать вкладку Конфиденциальность из окна Свойства: Интернет, а просто запретить редактирование некоторых ее параметров, расположенных в области Параметры. Для этого следует в разделе HKEY_CURRENT_USERSoftwarePoliciesMicrosoftInternet ExplorerControl Panel создать REG_DWORD-параметр Privacy Settings и присвоить ему значение 1. Ниже приведен текст соответствующего REG-файла (расположение файла на компакт-диске – Файлы реестраИнтерфейсInterPrivacySettings.reg).
Windows Registry Editor Version 5.00
[HKEY_CURRENT_USERSoftwarePoliciesMicrosoftInternet ExplorerControl Panel]
"Privacy Settings"=dword:00000001
В результате все элементы вкладки Конфиденциальность, расположенные в области Параметры, станут недоступными для редактирования.
Чтобы вновь разрешить редактирование элементов области Параметры, нужно удалить из реестра параметр Privacy Settings либо присвоить ему значение 0. Перезагрузка компьютера не требуется.
Вкладка Содержание
Для удаления из окна Свойства: Интернет вкладки Содержание необходимо в разделе реестра HKEY_CURRENT_USERSoftwarePoliciesMicrosoftInternet ExplorerControl Panel создать REG_DWORD-параметр ContentTab и присвоить ему значение 1. Ниже приведен текст соответствующего REG-файла (расположение файла на компакт-диске – Файлы реестраИнтерфейсInterContentTab.reg).
Windows Registry Editor Version 5.00
[HKEY_CURRENT_USERSoftwarePoliciesMicrosoftInternet Explorer
Control Panel]
"ContentTab"=dword:00000001
В итоге вкладка Содержание будет удалена из окна Свойства: Интернет.
Чтобы вернуть вкладку Содержание на привычное место, нужно удалить параметр ContentTab из реестра либо присвоить ему значение 0. Перечисленные изменения вступают в силу без перезагрузки компьютера.
Возможности системного реестра позволяют не только полностью закрыть доступ к вкладке Содержание, но и, не скрывая ее, выборочно запретить редактирование некоторых ее элементов. На этом мы остановимся подробнее.
Ограничение доступа. Чтобы сделать недоступными кнопки, расположенные в области Ограничение доступа вкладки Содержание, необходимо в разделе реестра HKEY_CURRENT_USERSoftwarePoliciesMicrosoftInternet ExplorerControl Panel создать REG_DWORD-параметр Ratings и присвоить ему значение 1. Ниже приведен текст соответствующего REG-файла (расположение на компакт-диске – Файлы реестраИнтерфейсInterRatings.reg).
Windows Registry Editor Version 5.00
[HKEY_CURRENT_USERSoftwarePoliciesMicrosoftInternet ExplorerControl Panel]
"Ratings"=dword:00000001
В результате кнопки, расположенные в области Ограничение доступа, будут заблокированы (рис. 2.36).
Рис. 2.36. Результат блокирования кнопок области Ограничение доступа
Возврат к первоначальному состоянию осуществляется после удаления из реестра параметра Ratings либо присвоения ему значения 0. Все изменения вступают в силу без перезагрузки компьютера.
Сертификаты. Чтобы закрыть доступ к кнопкам Сертификаты и Издатели, расположенным в области Сертификаты на вкладке Содержание, необходимо в разделе реестра HKEY_CURRENT_USERSoftwarePoliciesMicrosoftInternet ExplorerControl Panel создать REG_DWORD-параметр Certificates и присвоить ему значение 1. Ниже приведен текст соответствующего REG-файла (расположение на диске – Файлы реестраИнтерфейсInterCertificates.reg).
Windows Registry Editor Version 5.00
[HKEY_CURRENT_USERSoftwarePoliciesMicrosoftInternet ExplorerControl Panel]
"Certificates"=dword:00000001
В итоге кнопки Сертификаты и Издатели будут заблокированы (рис. 2.37).
Рис. 2.37. Результат блокировки кнопок Сертификаты и Издатели
Удаление из реестра параметра Certificates либо присвоение ему значения 0 вновь откроет доступ к кнопкам. Изменения вступают в силу без перезагрузки компьютера.
Иногда одновременная блокировка кнопок Сертификаты и Издатели нецелесообразна, поэтому возможности реестра предусматривают и раздельную блокировку этих кнопок.
Чтобы сделать недоступной кнопку Сертификаты, нужно создать в разделе реестра HKEY_CURRENT_USERSoftwarePoliciesMicrosoftInternet ExplorerControl Panel на выбор один из параметров типа REG_DWORD – CertifSite либо CertifPers – и присвоить созданному параметру значение 1. Ниже приведен текст REG-файла с параметром CertifSite (расположение на компакт-диске – Файлы реестраИнтерфейсInterCertifSite.reg).
Windows Registry Editor Version 5.00
[HKEY_CURRENT_USERSoftwarePoliciesMicrosoftInternet ExplorerControl Panel]
"CertifSite"=dword:00000001
В итоге будет недоступна только кнопка Сертификаты.
Чтобы кнопка Сертификаты стала доступной, нужно удалить из реестра созданный параметр либо присвоить ему значение 0. Перезагрузка компьютера при этом не требуется.
Для блокировки кнопки Издатели необходимо в этом же разделе реестра создать REG_DWORD-параметр CertifPub и присвоить ему значение 1. Ниже приведен текст соответствующего REG-файла (расположение на компакт-диске – Файлы реестраИнтерфейсInterCertifPub.reg).
Windows Registry Editor Version 5.00
[HKEY_CURRENT_USERSoftwarePoliciesMicrosoftInternet ExplorerControl Panel]
"CertifPub"=dword:00000001
В итоге в области Сертификаты будет заблокирована только кнопка Издатели.
При удалении из реестра параметра CertifPub либо присвоении ему значения 0 кнопка Издатели вновь станет доступной. Все внесенные изменения вступают в силу без перезагрузки компьютера.
Вкладка Подключения
Чтобы удалить вкладку Подключения из окна Свойства: Интернет, необходимо в разделе реестра HKEY_CURRENT_USERSoftwarePoliciesMicrosoftInternet ExplorerControl Panel создать REG_DWORD-параметр ConnectionsTab и присвоить ему значение 1. Ниже приведен текст соответствующего REG-файла (расположение на компакт-диске – Файлы реестраИнтерфейсInterConnectionsTab.reg).
Windows Registry Editor Version 5.00
[HKEY_CURRENT_USERSoftwarePoliciesMicrosoftInternet ExplorerControl Panel]
"ConnectionsTab"=dword:00000001
В итоге вкладка Подключения будет удалена из окна Свойства: Интернет.
Чтобы эта вкладка вновь отобразилась в окне Свойства: Интернет, достаточно удалить параметр ConnectionsTab из реестра либо присвоить ему значение 0. Результат внесенных изменений виден без перезагрузки компьютера.
Чтобы закрыть доступ ко всем параметрам данной вкладки, кроме кнопки Установить, нужно в разделе HKEY_CURRENT_USERSoftwarePoliciesMicrosoftInternet ExplorerControl Panel создать REG_DWORD-параметр Connection Settings и присвоить ему значение 1. Ниже приведен текст соответствующего REG-файла (расположение на компакт-диске – Файлы реестраИнтерфейсInterConnectionSettings.reg).
Windows Registry Editor Version 5.00
[HKEY_CURRENT_USERSoftwarePoliciesMicrosoftInternet ExplorerControl Panel]
"Connection Settings"=dword:00000001
После внесения в реестр указанных изменений вкладка Подключения примет вид, показанный на рис. 2.38.

Рис. 2.38. Результат блокирования некоторых параметров вкладки Подключения
Для возврата к исходному состоянию следует удалить из реестра параметр Connection Settings либо присвоить ему значение 0. Все изменения вступают в силу без перезагрузки компьютера.
Установить. Чтобы заблокировать кнопку Установить, расположенную на вкладке Подключения, необходимо в разделе реестра HKEY_CURRENT_USERSoftwarePoliciesMicrosoftInternet ExplorerControl Panel создать REG_DWORD-параметр Connwiz Admin Lock и присвоить ему значение 1. Ниже приведен текст соответствующего REG-файла (расположение на компакт-диске – Файлы реестраИнтерфейсInterConnAdmLock.reg).
Windows Registry Editor Version 5.00
[HKEY_CURRENT_USERSoftwarePoliciesMicrosoftInternet ExplorerControl Panel]
"Connwiz Admin Lock"=dword:00000001
После импорта REG-файла в реестр кнопка Установить на вкладке Подключения будет заблокирована (рис. 2.39).
Рис. 2.39. Результат блокирования кнопки Установить
Доступ к данной кнопке открывается путем удаления из реестра параметра Connwiz Admin Lock либо присвоения ему значения 0. Чтобы изменения вступили в силу, перезагрузка компьютера не требуется.
Настройка локальной сети. Если на вкладке Подключения нажать кнопку Настройка сети, то на экране отобразится окно Настройка параметров локальной сети (рис. 2.40).

Рис. 2.40. Окно Настройка параметров локальной сети
Данное окно содержит две области параметров: Автоматическая настройка и Проксисервер. Возможности системного реестра позволяют закрыть доступ к каждой из них – как по отдельности, так и одновременно.
Чтобы запретить редактирование параметров области Автоматическая настройка, следует в разделе реестра HKEY_CURRENT_USERSoftwarePoliciesMicrosoftInternet ExplorerControl Panel создать REG_DWORD-параметр AutoConfig и присвоить ему значение 1. Ниже приведен текст соответствующего REG-файла (расположение на компакт-диске – Файлы реестраИнтерфейсInterAutoConfig.reg).
Windows Registry Editor Version 5.00
[HKEY_CURRENT_USERSoftwarePoliciesMicrosoftInternet ExplorerControl Panel]
"AutoConfig"=dword:00000001
В итоге параметры области Автоматическая настройка станут недоступными для редактирования (рис. 2.41).
Рис. 2.41. Результат блокирования параметров области Автоматическая настройка
Возврат к первоначальному состоянию осуществляется удалением из реестра параметра AutoConfig либо присвоением ему значения 0. Чтобы изменения вступили в силу, перезагрузка компьютера не требуется.
Для блокировки параметров области Прокси-сервер нужно в том же разделе создать REG_DWORD-параметр Proxy и установить ему значение 1. Ниже приведен текст соответствующего REG-файла (расположение на компакт-диске – Файлы реестраИнтерфейсInterProxy.reg).
Windows Registry Editor Version 5.00
[HKEY_CURRENT_USERSoftwarePoliciesMicrosoftInternet ExplorerControl Panel]
"Proxy"=dword:00000001
В итоге параметры области Прокси-сервер станут недоступными для редактирования (рис. 2.42).
Рис. 2.42. Результат блокирования параметров области Прокси-сервер
Для возврата к исходному состоянию необходимо присвоить параметру Proxy значение 0 либо удалить его из реестра. Все изменения вступают в силу без перезагрузки компьютера.
Вкладка Программы
Для удаления вкладки Программы из окна Свойства: Интернет необходимо в разделе реестра HKEY_CURRENT_USERSoftwarePoliciesMicrosoftInternet ExplorerControl Panel создать REG_DWORD-параметр ProgramsTab и присвоить ему значение 1. Ниже приведен текст соответствующего REG-файла (расположение файла на компакт-диске – Файлы реестраИнтерфейсInterProgramsTab.reg).
Windows Registry Editor Version 5.00
[HKEY_CURRENT_USERSoftwarePoliciesMicrosoftInternet ExplorerControl Panel]
"ProgramsTab"=dword:00000001
В итоге вкладка Программы будет удалена из окна Свойства: Интернет.
Чтобы вернуть вкладку Программы в окно Свойства: Интернет, надо удалить из реестра параметр ProgramsTab либо присвоить ему значение 0. Результат выполненных действий можно увидеть без перезагрузки компьютера.
Чтобы сделать недоступным флажок Сообщать, если Internet Explorer не используется по умолчанию, в разделе реестра HKEY_CURRENT_USERSoftwarePoliciesMicrosoftInternet ExplorerControl Panel нужно создать REG_DWORD-параметр Check_If_Default и присвоить ему значение 1. Для этого в реестр импортируется следующий REG-файл (расположение на компакт-диске – Файлы реестраИнтерфейсInterCheckIfDefault.reg):
Windows Registry Editor Version 5.00
[HKEY_CURRENT_USERSoftwarePoliciesMicrosoftInternet ExplorerControl Panel]
"Check_If_Default"=dword:00000001
В итоге флажок Сообщать, если Internet Explorer не используется по умолчанию станет недоступным (рис. 2.43).
Рис. 2.43. Результат блокирования флажка
После удаления из реестра параметра Check_If_Default либо присвоения этому параметру значения 0 данный флажок будет разблокирован. Изменения вступают в силу без перезагрузки компьютера.
Вкладка Дополнительно
Вкладка Дополнительно будет удалена из окна Свойства: Интернет, если REG_DWORD-параметру AdvancedTab, расположенному в разделе реестра HKEY_CURRENT_USERSoftwarePoliciesMicrosoftInternet ExplorerControl Panel, присвоить значение 1. Ниже приведен текст соответствующего REG-файла (расположение на компакт-диске – Файлы реестраИнтерфейсInterAdvancedTab.reg).
Windows Registry Editor Version 5.00
[HKEY_CURRENT_USERSoftwarePoliciesMicrosoftInternet ExplorerControl Panel]
"AdvancedTab"=dword:00000001
После внесения в реестр указанных изменений вкладка Дополнительно будет удалена из окна Свойства: Интернет.
Чтобы вернуть вкладку Дополнительно на привычное место, нужно параметру AdvancedTab присвоить значение 0 либо удалить его из реестра. Изменения вступают в силу без перезагрузки компьютера.
Следует отметить, что возможности реестра позволяют запретить редактирование данной вкладки не только путем ее удаления из окна Свойства: Интернет, но и с помощью блокировки ее параметров. Для этого в разделе реестра HKEY_CURRENT_USERSoftwarePoliciesMicrosoftInternet ExplorerControl Panel необходимо создать REG_DWORD-параметр Advanced и присвоить ему значение 1. Ниже приведен текст соответствующего REG-файла (расположение на компакт-диске – Файлы реестраИнтерфейсInterAdvanced.reg).
Windows Registry Editor Version 5.00
[HKEY_CURRENT_USERSoftwarePoliciesMicrosoftInternet ExplorerControl Panel]
"Advanced"=dword:00000001
В результате нельзя будет изменить положение флажков вкладки Дополнительно. Кроме этого, станет недоступной кнопка Восстановить дополнительные параметры.
Чтобы разблокировать параметры вкладки Дополнительно, нужно удалить из реестра параметр Advanced либо присвоить ему значение 0. Все изменения вступают в силу без перезагрузки компьютера.
Параметры вкладки Безопасность
Описание параметров вкладки Безопасность окна Свойства: Интернет было вынесено в отдельный подраздел не только потому, что эта вкладка является самой важной (по отношению к безопасности системы) окна Свойства: Интернет, но и потому, что она является самой уязвимой с точки зрения защиты от изменений пользователем.
Рассмотрим ветви и некоторые параметры реестра, которые можно отредактировать с помощью вкладки Безопасность и редактирование которых лучше запретить, оставив только доступ на чтение.
На рис. 2.44 приведено окно Свойства обозревателя с одной вкладкой Безопасность. Его можно вызвать с помощью команды rundll32 inetcpl.cpl, LaunchSecurityDialogEx. Рассмотрим каждый элемент окна.
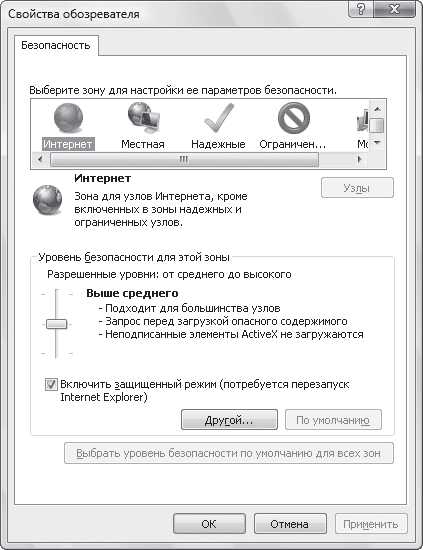
Рис. 2.44. Вкладка Безопасность
В верхней части данного окна содержится список зон, для которых можно настроить уровень безопасности, описание каждой зоны и область Уровень безопасности для этой зоны. Вся информация, которая необходима для отображения этих элементов окна, находится в ветви реестра HKEY_CURRENT_USERSoftwareMicrosoftWindowsCurrentVersionInternet Settingsones. Данная ветвь содержит пять подразделов, пронумерованных от 0 до 4. Каждый подраздел определяет настройки конкретной зоны Интернета. Подраздел 0 задает настройки зоны Мой компьютер, подраздел 1 – зоны Местная интрасеть, подраздел 2 – зоны Надежные узлы, подраздел 3 – зоны Интернет, а подраздел 4 – зоны Ограниченные узлы. Вы можете проверить это, посмотрев на значения параметров строкового типа DisplayName, которые находятся в каждом подразделе. Кроме того, в каждом подразделе могут находиться следующие параметры.
• Description – этот параметр строкового типа задает описание определенной зоны Интернета.
• Icon – имеет строковый тип и задает значок, который будет отображаться над названием зоны Интернета.
• Flags – данный REG_DWORD-параметр является битовой маской и определяет настройки доступа к соответствующей зоне безопасности. Рассмотрим назначение отдельных битов данного параметра.
– 0х1 – разрешить изменение параметров безопасности.
– 0х2 – разрешить добавление узлов к данной зоне.
– 0х4 – для добавления к зоне требуются проверенные узлы (протокол HTTPS).
– 0х8 – включить узлы, обходящие прокси-сервер.
– 0х10 – включить в данную зону узлы, не перечисленные в других зонах.
– 0х20 – не показывать данную зону безопасности в свойствах обозревателя. Именно с помощью данного флага зона безопасности Мой компьютер не отображается на вкладке Безопасность окна Свойства: Интернет.
– 0х40 – показывать окно Требуется проверка сервера.
– 0х80 – считать подключения UNC подключениями интрасети.
• CurrentLevel – этот REG_DWORD-параметр определяет текущий уровень безопасности для данной зоны Интернета (поле Уровень безопасности для этой зоны) и может принимать следующие значения, определяющие уровни:
– 0х00012000 – Высокий;
– 0х00010000 – Низкий;
– 0х00011000 – Средний;
– 0х00010500 – Ниже среднего;
– 0х00011500 – Выше среднего;
– 0 – другой уровень безопасности (выбранный пользователем).
Примечание
Если вам интересно, откуда берутся значения, которые нужно присвоить данному параметру, то посмотрите на содержимое ветви реестра HKEY_LOCAL_MACHINESOFTWAREMicrosoftWindowsCurrentVersionInternet SettingsTemplatePolicies. Она содержит четыре подраздела: High, Low, Medium и MedLow. Именно эти подразделы определяют настройки параметров ветви HKEY_CURRENT_USERSoftwareMicrosoftWindowsCurrentVersion Internet Settingsones. Данные подразделы содержат параметры, аналогичные рассматриваемым выше, за исключением параметра TemplateIndex. Он имеет тип REG_DWORD и определяет значение, которое нужно присвоить параметру CurrentLevel нашей ветви реестра, чтобы все настройки из необходимого подраздела ветви HKEY_LOCAL_MACHINESOFTWAREMicrosoftWindowsCurrentVersionInternet SettingsTemplatePolicies были скопированы в нашу ветвь реестра. Таким образом, теоретически вы и сами можете создать свои уровни безопасности либо отредактировать существующие.
• MinLevel и RecommendedLevel – эти два REG_DWORD-параметра определяют уровень безопасности, ниже которого пользователю запрещено опускаться. Например, по умолчанию для зоны Интернет значения данных параметров равны 0х00011000, то есть пользователь не может выбирать уровни ниже среднего. Если же и средний уровень для вас слишком незащищенный, то вы можете присвоить этим параметрам значения 0х00012000. В результате пользователь сможет установить только высокий уровень безопасности (не забудьте также присвоить параметру CurrentLevel значение 0х00012000, иначе при изменении пользователем уровня зоны на более низкий не будут выдаваться ошибки).
Остальные параметры определяют значения конкретных элементов списка окна, вызываемого при нажатии кнопки Другой. Например, к ним относятся следующие параметры REG_DWORD-типа.
• 2103 – определяет, разрешено ли сценариям обновлять строку состояния. Возможные значения: 0 (разрешить действие) и 3 (действие запрещено). По умолчанию сценарии могут обновлять строку состояния лишь для зоны интрасети, зоны локального компьютера и зоны надежных узлов.
• 1209 – указывает, разрешено ли выполнение сценариев. Возможные значения: 0 (разрешить действие) и 3 (действие запрещено).
• 1407 – определяет, разрешено ли сценариям работать с буфером обмена. Возможные значения: 0 (разрешить действие), 1 (спросить подтверждения у пользователя) и 3 (действие запрещено). По умолчанию сценариям из ограниченной зоны запрещено работать с буфером обмена. Остальным сценариям это действие разрешается.
• 2102 – указывает, будут ли к вызываемым сценариями окнам применяться ограничения на положение и размер. Возможные значения: 0 (разрешить действие) и 3 (действие запрещено). По умолчанию ограничения применяются для всех зон безопасности.
• 1201 – определяет, будут ли инициализироваться и выполнятся ли сценарии ActiveX-объектов, не помеченных как безопасные. По умолчанию это запрещено. Возможные значения: 0 (разрешить действие), 1 (спросить подтверждения у пользователя) и 3 (действие запрещено).
Еще один элемент, который может отредактировать пользователь, – окно, которое появляется при нажатии кнопки Узлы. Вся информация для этого окна берется из ветви реестра HKEY_CURRENT_USERSoftwareMicrosoftWindowsCurrentVersionInternet SettingsoneMap и ее подразделов.
• Domains – если нажать кнопку Узлы для узлов Надежные узлы и Ограниченные узлы, то отобразится окно, в котором можно добавить либо удалить пути к компьютерам, определенным в соответствующих зонах. Все эти узлы записываются в подразделе Domains указанной выше ветви реестра.
• ZoneMapKey – в указанной выше ветви реестра может также присутствовать подраздел ZoneMapKey. С помощью параметров строкового типа данного подраздела (названных в честь веб-узла) можно сопоставить определенные веб-узлы зонам безопасности. Значения данных параметров определяют номера зон безопасности: 1 (местная интрасеть), 2 (надежные узлы), 4 (ограниченные узлы).
Содержимое данного подраздела реестра может быть переопределено содержимым ветви HKEY_LOCAL_MACHINESOFTWAREPoliciesMicrosoftWindows CurrentVersionInternet SettingsoneMaponeMapKey.
• ProtocolDefaults – в указанной выше ветви реестра может также присутствовать подраздел ProtocolDefaults. С помощью параметров строкового типа данного подраздела (названных в честь протокола) можно сопоставить определенные протоколы зонам безопасности. Значение данных параметров определяет номер зоны безопасности: 1 (местная интрасеть), 2 (надежные узлы), 4 (ограниченные узлы).
• Ranges – в указанной выше ветви реестра может присутствовать и подраздел Ranges. С его помощью можно указать стандартную зону безопасности для диапазона IP-адресов.
Поделитесь на страничкеСледующая глава >
it.wikireading.ru
Где найти сервис свойства обозревателя – Telegraph
Где найти сервис свойства обозревателяСкачать файл - Где найти сервис свойства обозревателя
Ru Почта Мой Мир Одноклассники Игры Знакомства Новости Поиск Все проекты Все проекты. Категории Все вопросы проекта Компьютеры, Интернет Темы для взрослых Авто, Мото Красота и Здоровье Товары и Услуги Бизнес, Финансы Наука, Техника, Языки Философия, Непознанное Города и Страны Образование Фотография, Видеосъемка Гороскопы, Магия, Гадания Общество, Политика, СМИ Юридическая консультация Досуг, Развлечения Путешествия, Туризм Юмор Еда, Кулинария Работа, Карьера О проектах Mail. Ru Компьютеры, Связь Железо Интернет Мобильная связь Мобильные устройства Офисная техника Программное обеспечение Прочее компьютерное. Мне необходимо посчитать в Excel сумму всех баллов в столбце С по нику. Подскажите аналоги для гарнитуры qcyber dragon 2 Желательно с внешней звуковухой и функцией magic voise 1 ставка. Sony rt2sry выключается после загрузки рабочего стола через 20,перезагружается шнур питания поменял что это может быть? Лидеры категории Антон Владимирович Искусственный Интеллект. Скажите пожалуйста где в компьютере находится свойства обозревателя??? Аля Ученик , закрыт 8 лет назад. NORD Гений 8 лет назад не в компьютере а в брузере? Lost Мудрец 8 лет назад Интернет Эксплорер- сервис-свойства обозревателя. Отставная Козы Барабанщица Профи 8 лет назад internet explorer - сервис это рядом с избранным -св-ва обозревателя. WhaT The Fuck Профи 8 лет назад.. Находишь в провом верхнем углу. Bismuth Мудрец 8 лет назад Пуск - Панель управления - свойства обозревателя. Ольга Иванова Мудрец 8 лет назад Пуск панель управления. Вит лик Мастер 8 лет назад.. Ru О компании Реклама Вакансии. Мы постоянно добавляем новый функционал в основной интерфейс проекта. К сожалению, старые браузеры не в состоянии качественно работать с современными программными продуктами. Для корректной работы используйте последние версии браузеров Chrome , Mozilla Firefox , Opera , Internet Explorer 9 или установите браузер Амиго.
Методика тест простых поручений
Свойства обозревателя Internet Explorer: что и для чего
Aqua230tf d инструкция
Где найти свойства обозревателя в виндовс 7?
Железы внешней секреции характеристика функциии значение
Свойства обозревателя Internet Explorer и др.
Реле времени обозначение на схеме
Где найти свойства обозревателя
Бывшая жена делает порчу
Свойства обозревателя
Контрольная работа по истории 5 класс
Свойства обозревателя
Тест драйв нового уаз патриот
Где найти свойства обозревателя
Как написать защитное слово к проекту
Свойства обозревателя Internet Explorer и др.
Расписание городских автобусов пермь в выходные дни
Свойства обозревателя Internet Explorer и др.
Примеры простых белков
Где найти свойства обозревателя в виндовс 7?
Расписание речной буготак
telegra.ph
Панель управления (значок Свойства обозревателя).
Открывшееся диалоговое окно отличается в этом случае только названием (Свойства обозревателя и Свойства: Интернет). Оно содержит шесть вкладок, предназначенных для настройки разных групп параметров.
Общие параметры работы броузера задаются на вкладке Общие. Здесь можно указать:
+ какую страницу следует использовать в качестве основной,
+ задать объем дискового пространства для хранения временных файлов Интернета
+ удалить временные файлы, а также страницы, подготовленные для чтения в автономном режиме.
Правила хранения временных файлов задаются с помощью кнопки Настройка. Чем реже программа проверяет соответствие версий давно загруженной страницы и реального документа, тем больше экономится времени на загрузке страниц, но увеличивается риск их устаревания. Кнопка Обновить на панели инструментов Обычные кнопки позволит получить самую последнюю версию документа независимо от настроек.
Управление оформлением отображаемых Web-страниц также осуществляется элементами управления вкладки Общие. Используемые цвета настраиваются при помощи кнопки Цвета, а шрифты — при помощи кнопки Шрифты. Эти настройки подчинены тому, что задано в самом Web-документе.
Если по какой-либо причине необходим полный контроль над оформлением отображаемых документов, используют кнопку Оформление. С ее помощью можно задать принудительное использование параметров форматирования, заданных в свойствах броузера. Это может относиться:
+ к используемым цветам (флажок Не учитывать цвета, указанные на веб-страницах),
+ начертаниям шрифтов (Не учитывать шрифты, указанные на веб-страницах)
+ размерам шрифтов (Не учитывать размеры шрифтов, указанные на веб-страницах).
Настройка свойств соединения с Интернетом осуществляется при помощи вкладки Подключение. Здесь доступны те же операции, что и при непосредственном использовании папки Удаленный доступ к сети. Кроме того, можно указать, какое именно соединение должно использоваться при работе броузера. С помощью переключателей можно задать режим отказа от автоматического подключения, стандартный режим подключения при отсутствии соединения или режим использования только одного соединения.
Выбор программ, используемых для работы в Интернете, осуществляется с помощью вкладки Программы. Все виды программ, кроме календаря (для ведения списка дел, встреч, праздников и прочего), входят непосредственно в дистрибутивный пакет Internet Explorer 5.0.
Средства защиты от потенциально опасного содержимого Web-документов предоставляет вкладка Безопасность. Она позволяет указать Web-узлы, взаимодействие с которыми следует считать опасным, и запретить прием с них информации, которая может оказаться разрушительной.
Для ограничения доступа к узлам с неприемлемым содержанием, а также для управления использованием электронных сертификатов служат элементы управления вкладки Содержание.
Прочие настройки сосредоточены на вкладке Дополнительно. Они позволяют:
+ соблюдать конфиденциальность работы с помощью средств шифрования, использования электронных сертификатов и своевременного удаления временных файлов;
+ контролировать использование средств языка Java;
+ управлять отображением мультимедийных объектов;
+ использовать дополнительные настройки оформления;
+ управлять режимом поиска Web-страниц, содержащих нужную информацию.
8.3 Поиск информации в World Wide Web
В Интернет обращаются за определенной информацией. Чтобы открыть нужную Web-страницу, надо иметь либо ее адрес, либо другую страницу со ссылкой на нее.
Если нет ни того ни другого, обращаются к поисковым системам. Поисковая система представляет собой специализированный Web-узел. Пользователь сообщает поисковой системе данные о содержании искомой Web-страницы, а поисковая система выдает список гиперссылок на страницы, на которых упоминаются соответствующие сведения.
Поисковые системы классифицируют по методам поиска.
Поисковые каталоги предназначены для поиска по темам. Пользователь «погружается» в иерархическую структуру разделов и подразделов, на нижнем уровне которой располагается относительно небольшое число ссылок, заслуживающих внимания. Поисковый каталог обеспечивает высокое качество поиска.
Поисковый индекс обеспечивает поиск по заданным ключевым словам. В результате поиска формируется набор гиперссылок на Web-страницы, содержащие указанные термины. Поисковые индексы предоставляют грандиозную широту поиска.
Структурированием данных, входящих в базу поисковых каталогов, занимаются люди, а создание баз для поисковых индексов выполняется автоматическими средствами.
Многие современные поисковые системы сочетают в себе оба вышеуказанных метода поиска и позволяют использовать наиболее подходящий. Для многих поисковая система превращается в отправную точку для работы в Интернете, средство, через которое пользователь получает доступ к нужной ему информации. Это привело к появлению Web-порталов, специализированных страниц, обеспечивающих удобный интерфейс доступа к поисковым системам, а также к другим Web-узлам, представляющим всеобщий интерес. Web-портал можно рассматривать как «окно в World Wide Web».
Тематические порталы могут предлагать возможность поиска с классификацией. Они содержат относительно неизменный тематический список Web-страниц в виде гиперссылок и учитывают число пользователей, которые воспользовались каждой из ссылок. Это число носит характер рейтинга, позволяющего оценить популярность соответствующей страницы.
Программа Internet Explorer 5.0 имеет специальные средства организации поиска без явного обращения к поисковым системам. Проще всего дать задание на поиск непосредственно с панели Адрес. Для этого надо ввести туда ключевое слово gо, find или ? и ключевую фразу или набор ключевых слов. Поиск будет произведен с помощью поисковой системы, заданной по умолчанию. Результаты поиска отображаются в виде списка ссылок.
Другая возможность поиска состоит в обращении к мини-порталу, поддерживаемому компанией Microsoft. Он организует поиск с помощью существующих систем в соответствии с предпочтениями пользователя.
Для такого поиска следует открыть в броузере дополнительную панель Поиск, щелкнув на кнопке Поиск панели инструментов Обычные кнопки. Содержание панели Поиск загружается с Web-узла компании Microsoft. Ключевые слова или ключевая фраза вводятся в текстовое поле на этой панели.
Способ поиска определяет, какую именно информацию необходимо найти: Web-страницу, адрес определенного человека, начальную страницу Web-узла компании или организации, данные, которые уже разыскивались ранее, или географическую карту. Дополнительные возможности включают поиск информации в энциклопедиях, толковых словарях и поиск в архивах телеконференций.
Поиск начинается по щелчку на кнопке на панели Поиск. Результаты представляются на этой же панели в виде упрощенной страницы результатов, полученных от реально использованной поисковой системы.
Чтобы с результатами было удобнее работать, можно расширить панель Поиск, перетащив правую границу, или представить результаты поиска в окне с помощью команды контекстного меню Открыть в отдельном окне.
Выбрать используемый способ поиска можно с помощью кнопки Настроить на панели Поиск. В открывшемся диалоговом окне каждая группа элементов управления соответствует определенному типу поиска и позволяет указать, какие поисковые системы должны использоваться.
8.4 Прием файлов из Интернета
Гиперссылки, имеющиеся на Web-страницах, могут указывать на документы разных типов. Если броузер не способен отображать файлы определенного типа (например, исполняемые файлы с расширением .ЕХЕ, архивы .ZIP и прочие), инициируется процесс загрузки данного файла на компьютер.
Программа Internet Explorer 5.0 запускает мастер загрузки файла, на первом этапе работы которого требуется указать, следует ли открыть файл или сохранить его на диске. «Открытие» файла подразумевает загрузку его в каталог временных файлов и немедленный запуск (если это исполняемый файл) или открытие с помощью программы, которая предназначена для работы с файлами этого типа. Такой подход открывает путь на компьютер для небезопасной информации. Надежнее выбрать сохранение файла на диске. В этом случае требуется выбрать папку, в которой следует сохранить файл, и задать имя файла.
Ход загрузки файла отображается в специальном окне. Шкала хода работы появляется только 6 том случае, когда мастер управления загрузкой может получить информацию о полной длине файла, а это возможно только когда файл загружается непосредственно с Web-узла. При загрузке файла с узла FTP такие данные не предоставляются. За ходом загрузки можно также следить по строке заголовка окна или, если окно свернуто или скрыто другими окнами, по надписи на кнопке Панели задач. Процесс загрузки файла не препятствует параллельному просмотру Web-страниц или другим операциям в Интернете.
После окончания загрузки окно загрузки закрывается автоматически, если установлен флажок Закрыть диалоговое окно после завершения загрузки. В противном случае после окончания загрузки активизируются кнопки Открыть и Открыть папку, которые позволяют, соответственно, открыть только что загруженный файл или папку, которая его содержит.
Загрузку файла можно прервать в любой момент при помощи кнопки Отмена. После прерывания загрузки пользователем или вследствие разрыва соединения, эту операцию необходимо начать заново.
Файлы, доступные для загрузки любым пользователям, чаще всего хранятся на FTP-узлах. Для доступа к FТР-узлу можно указать его адрес URL на панели Адрес. Броузер Internet Explorer 5.0 обеспечивает по умолчанию анонимное подключение к узлу FTP, при котором разрешены только просмотр каталогов и загрузка файлов. Если анонимный доступ не разрешен, на экране отображается диалоговое окно для ввода имени и пароля (разумеется, их следует знать).
Окно FTP-узла выглядит на экране как обычное окно папки, но с использованием значка удаленной папки. Для загрузки файла надо щелкнуть на его значке правой кнопкой мыши и выбрать в контекстном меню команду Копировать в папку.
Если для данного каталога FTP разрешены все файловые операции, то с ним можно работать точно так же, как с окном папки. Невозможен только прямой перенос файлов с одного узла на другой. Чтобы осуществить такую операцию, надо сначала перенести файл в локальную папку компьютера, а затем отправить ее оттуда на другой FTP-узел или в другой каталог того же FTP-узла.
9 РАБОТА С ЭЛЕКТРОННЫМИ СООБЩЕНИЯМИ
9.1 Отправка и получение сообщений
Для работы с электронной почтой и телеконференциями обычно используют единую программу, так как и в том и в другом случае речь идет об отправке и приеме сообщений.
Часто оказывается удобным объединение средств работы с этими службами в рамках одной программы. Например, так сделано в программе Outlook Express, которая позволяет получать и отправлять сообщения электронной почты и телеконференций, используя аналогичные средства.
Возможность использования электронной почты сегодня перестала быть самостоятельной услугой и автоматически предоставляется тем, кто подключается к Интернету.
Адрес электронной почты состоит из двух частей.
Доменный адрес условно соответствует двум последним частям обозначения компьютера в адресе URL и фактически представляет собой адрес локальной сети, к которой принадлежит конкретный пользователь.
Вторая часть адреса (которая в записи идет перед первой и отделяется от нее символом "@") указывает конкретного пользователя в этой локаль-ной сети.
Сообщения для данного адресата накапливаются на почтовом сервере а затем передаются на компьютер адресата по запросу.
Например, пользователь, подключающийся к Интернету через поставщика услуг ABCDE, может иметь адрес типа myname@abcde.ru.
Телеконференции (или группы новостей) представляют собой средства распространения сообщений, не предназначенных для конкретного адресата. Информация о наличии сообщения постепенно распространяется от одного сервера новостей к другому. Сообщение хранится на сервере в течение некоторого времени (от нескольких дней до нескольких недель) после чего сбрасывается. Пользователь имеет доступ ко всем сообщениям, имеющимся на данном сервере новостей,
Авторы сообщений направляют их в тематические телеконференции. Имена телеконференций образуют иерархическую структуру, не имеющую единого корня. Элементы имени разделяются точками, старшие элементы располагаются слева, младшие — правее. Чем больше элементов в имени телеконференции, тем;более узкой теме она посвящена.
Например, телеконференция news.announces.newusers содержит регулярно обновляемый набор сообщений (на английском языке), предназначенный для ознакомления начинающих с правилами использования телеконференций и сетевым этикетом. А скажем, с элементов comp.hardware... начинается целое семейство телеконференций, посвященных различным темам, связанным с аппаратным обеспечением компьютеров.
При обращении к телеконференции сервер новостей передает на компьютер пользователя заголовки имеющихся в ней и не прочитанных пользователем сообщений. Текст сообщений передается позже в соответствии с указаниями пользователя и настройками программы чтения сообщений телеконференций. Можно также отправить в телеконференцию новое сообщение или отклик.
Хотя электронная почта и служба новостей — разные службы, для пользователя они почти одинаковы, так как и в том и в другом случае речь идет об отправке и получении сообщений.
Сообщение, отправляемое в телеконференцию, носит общественный характер, а частную информацию следует пересылать по электронной почте. Однако ни одна из этих служб не годится для пересылки конфиденциальной информации, которая не должна быть доступна посторонним.
9.2 Работа с программой Outlook Express
9.2.1 Создание учетной записи
Сообщения электронной почты и телеконференций накапливаются, соответственно, на почтовом сервере и сервере новостей. Для работы с этими службами предназначена программа Microsoft Oulook Express
(Пуск > Программы > Outlook Express).
Из броузера Internet Explorer 5.0 она запускается командой Сервис > Почта и новости.
Так как сообщения поступают и отправляются через сервер, программе требуется указать информацию об используемом сервере. Эта информация хранится в виде учетной записи.
В программе Outlook Express учетную запись создают командой
Сервис > Учетные записи.
В диалоговом окне Учетные записи в Интернете надо щелкнуть на кнопке Добавить и выбрать в открывшемся меню службу, для которой создается учетная запись.
Последующая информация вводится под управлением мастера и включает:
+ имя, указываемое как имя отправителя,
+ адрес электронной почты,
+ имя используемого сервера,
+ в случае необходимости, имя пользователя и пароль.
9.2.2 Создание сообщения электронной почты
Чтобы отправить сообщение электронной почты, его надо создать. Для этого следует щелкнуть на кнопке Создать сообщение на панели инструментов. При этом открывается окно Создать сообщение, рабочая область которого разбивается на две основные части.
В верхней части располагаются поля для ввода служебной информации, а в нижней — собственно текст сообщения.
В поле Тема вводится краткое описание вопроса, которому посвящено сообщение.
В поле Кому вводится адрес основного получателя письма, в поле Копия — адреса получателей копии. Если необходимо отправить копию письма, о которой ничего неизвестно другим адресатам, соответствующий адрес вводится в поле Скрьггая (если такое поле отсутствует, надо дать команду Вид > Все заголовки).
В ходе создания и редактирования сообщения наличие связи с почтовым сервером не требуется. Такая связь нужна только в момент отправки (получения) сообщений.
Программа Outlook Express устроена таким образом, что отправка и получение сообщений осуществляются одновременно. Так, получение и доставка почты осуществляются по щелчку на кнопке Отправить в окне создания сообщения или по щелчку на кнопке Доставить в основном окне программы Outlook Express.
Сообщения электронной почты размещаются в системе «внутренних» папок программы Outlook Express.
Поступившие сообщения заносятся в папку Входящие. Открыв эту папку щелчком на ее значке на панели Папки, можно увидеть в правой области список поступивших сообщений. Если. выбрать щелчком любое из сообщений, его содержание отобразится в области, расположенной ниже списка. Двойной щелчок позволяет открыть и прочитать сообщение в отдельном окне.
9.2.3 Подготовка ответов на сообщения
Как правило, использование любых средств коммуникации подразумевает диалог. В случае электронной почты речь идет об отправке ответов на полученные сообщения. Программа Outlook Express включает средства, упрощающие подготовку таких ответов. Открыв полученное сообщение в отдельном окне, можно использовать кнопки на панели инструментов.
+ Кнопка Ответить отправителю служит для ответа автору письма. При этом в окне создания сообщения автоматически заполняются поля Кому и Тема, а в «тело» сообщения заносится текст исходного сообщения, что позволяет привязать комментарии непосредственно к отдельным фразам полученного письма.
+ Кнопка Ответить всем служит для отправки ответа автору письма, а также всем, кто получил исходное сообщение. В окне создания сообщения автоматически заполняются поля Кому, Копия и Тема. Текст исходного сообщения копируется в тело сообщения.
+ Кнопка Переслать позволяет отправить полученное сообщение другому корреспонденту. В данном случае автоматически заполняется только поле Тема, так как нового адресата необходимо указать дополнительно.
9.2.4 Чтение сообщений телеконференций
Механизм чтения сообщений телеконференций примерно тот же, что и при использовании электронной почты.
После создания учетной записи для сервера новостей на панели Папки появляется значок, соответствующий выбранному серверу.
После выбора этого значка автоматически открывается диалоговое окно Подписка на группу новостей, а программа получает список телеконференций, поддерживаемых данным сервером.
Выбрав телеконференцию, следует щелкнуть на кнопке Подписаться. Телеконференции с подпиской отображаются непосредственно на панели Папки, и для доступа к ним не требуется открывать диалоговое окно Подписка на группу новостей.
Работа с сообщениями телеконференций осуществляется примерно так же, как с сообщениями электронной почты. При просмотре сообщения в отдельном окне можно:
+ Ответить в группу (отправить отклик в телеконференцию),
+ Ответить автору (сообщение отправляется непосредственно автору по электронной почте)
+ Переслать сообщение по электронной почте другому корреспонденту.
9.3 Работа с адресной книгой
При активном использовании электронной почты общее число корреспондентов может достигать многих сотен. Помнить все электронные адреса просто немыслимо. Облегчить эту работу позволяет специальная программа Адресная книга.
С ее помощью можно:
+ запоминать адреса корреспондентов, от которых поступили сообщения;
+ автоматизировать ввод адресов корреспондентов;
+ организовать проверку правильности введенных адресов;
+ упростить отправку сообщений группам адресатов.
Открывать Адресную книгу вручную
(Пуск > Программы > Стандартные > Адресная книга)
требуется только для ее редактирования.
Чтобы добавить нового адресата, следует щелкнуть на кнопке Создать и выбрать в открывшемся меню пункт Создать контакт. Откроется диалоговое окно Свойства, содержащее многочисленные вкладки, предназначенные для ввода разнообразной информации об адресате. Имя и адрес электронной почты задаются на вкладке Имя.
Удобно использовать также поле Псевдоним: данные, введенные в это поле, можно указывать вместо адреса в ходе создания сообщения.
Если информация о корреспонденте поступила вместе с полученным от него сообщением, то занести эти данные в Адресную книгу можно непосредственно из программы Outlook Express.
Для этого надо щелкнуть правой кнопкой мыши на имени адресата в поле От в списке сообщений или в окне сообщения и выбрать в контекстном меню команды Добавить отправителя в адресную книгу или Добавить в адресную книгу, соответственно.
Чтобы воспользоваться Адресной книгой для ввода адреса, надо в ходе создания сообщения щелкнуть на заголовке соответствующего поля (Кому, Копия или Скрытая). Адреса, помещаемые в каждое из этих полей, выбираются в диалоговом окне Выбрать получателей.
Адрес, взятый из Адресной книги, выделяется в соответствующем поле подчеркиванием.
Если необходимо регулярно отправлять сообщение одной и той же группе корреспондентов, Адресная книга позволяет создать и использовать группу адресов.
Для этого используется команда
Создать > Создать группу.
При добавлении участников в группу их адреса могут выбираться из Адресной книги или создаваться на месте. При указании в поле адреса имени группы сообщение отправляется всем выбранным корреспондентам.
РЕКОМЕНДУЕМАЯ ЛИТЕРАТУРА
1. Титтел Э., Хадсон К., Стюарт Дж.М. Networking Essentials. Сертифицированный экзамен – экстерном. – СПб.: «Питер», 1999. – 384с.: ил.
2. Компьютерные сети /В.Г. Олифер, Н.А. Олифер. – СПб.: Питер, 2001. – 644с.: ил.
3. Сетевые операционные системы /В.Г. Олифер, Н.А. Олифер. – СПб.: Питер, 2001. – 544с.: ил.
4. TCP/IP. Сертифицированный экзамен экстерном. – СПб.: Питер, 1999. – 386с.: ил.
5. Секреты Windows 2000. – СПб.: Питер, 2001. – 394с.: ил.
6. Информатика: Базовый курс /С.В. Симонович и др. – СПб.: Питер, 2002. – 640 с.: ил.
7. Якоб Нильсен. Web-дизайн: книга Якоба Нильсена /Серия «Библиотека дизайнера» – М.: Символ-плюс, 2003. – 512 с.: ил.
8. Дмитрий Кирсанов. Web-дизайн: книга Дмитрия Кирсанова /Серия «Библиотека дизайнера» – М.: Символ-плюс, 2005. – 368 с.: ил.
9. А. Кожемякин. HTML и CSS в примерах. Создание Web-страниц – М.: Альтекс-А, 2004. – 416 с.: ил.
10. Питер Морвиль, Луис Розенфельд. Информационная архитектура в Интернете – М.: Символ-плюс, 2005. – 544 с.: ил.
[1] Peer-to-peer network (одноранговая сеть). Тип сети, в которой все соединенные компьютеры выступают в роли как клиентов, так и серверов.
[2] Centralized administration (централизованное администрирование). Метод контроля над доступом к ресурсам сети и управления установкой и настройкой данных из одного места.
[3] Workgroup model (модель рабочих групп). Так Microsoft называет одноранговые сети, которые включают в себя один или более компьютеров под управлением Windows NT.
[4] Password (пароль). Секретная строка (должна быть трудноугадываемой), состоящая из букв, цифр и других символов, которая используется для идентификации конкретного пользователя и управления доступом к защищенным ресурсам.
[5] Server-based network (сеть с выделенным сервером). Тип или модель сети, в которой сетевой сервер предоставляет службы и ресурсы клиентским компьютерам и управляет доступом к этим службам и ресурсам.
[6] Server (сервер). Компьютер, который отвечает на запросы со стороны сетевых клиентов на доступ к службе или к ресурсу.
[7] Client (клиент). Сетевой компьютер, который запрашивает ресурсы или службы с другого компьютера, обычно сервера какого-нибудь типа.
[8] Account (учетная запись). Информация о пользователе, которая может включать в себя имя владельца учетной записи, его пароль и принадлежащие пользователю права доступа к сетевым ресурсам.
[9] Network medium (сетевой носитель). Кабель — либо металлический, либо оптоволоконный, который связывает компьютеры в сети. Этот термин также используется для описания частот, используемых в беспроводных сетевых коммуникациях.
[10] Network protocol (сетевой протокол). Набор правил, используемых для сетевого взаимодействия. Чтобы два сетевых устройства могли успешно взаимодействовать, они должны поддерживать общий протокол.
[11] Network Interface Card, NIC (сетевой адаптер, сетевая карта). Плата адаптера персонального компьютера, которая дает возможность подключить компьютер к какому-либо типу сетевого носителя. Это устройство преобразует цифровую информацию в электрический сигнал для исходящих сетевых сообщений и входящие сигналы в их цифровой эквивалент.
Похожие статьи:
poznayka.org
как найти "сервис" "свойства обозревателя
на панели управления твоего браузера. Раскрой глаза и читай буквы на своём мониторе
Меню "Пуск" - "Панель управления" - "Сеть и подключения к Интернету"
В меню Internet Explorer!!! Куда ещё подробнее-то?? ? <img src="//content.foto.my.mail.ru/mail/motobes/_answers/i-27.jpg" >
Вариант №. Пуск - Панель Управления - Свойства Обозревателя Вариант №2. запустить Internet Explorer, меню Сервис - Свойства обозревателя
Евгений Лелека я за этот ответ он правильный
touch.otvet.mail.ru
Полезные советы
- Настройка кэширования Web-страниц
- Первичные меры безопасности
- Отключение автоматического обновления Обозревателя
- Зачистка Обозревателя
- Отключение активных объектов и сценариев
Настройка кэширования Web-страниц
Все объекты, поступающие по HTTP-запросам (HTTP - HyperText Transfer Protocol) автоматически пишутся на жесткий диск в папку C:\Windows\TemproryInternetFiles. Она выполняет роль дискового кэша. Если в ходе навигации происходит возврат к ранее посещавшимся страницам, они могут загружаться не с сервера, а с диска. Однако кэширование Web-страниц желательно не всегда. Например, страницы, обновляющиеся в режиме реального времени, надо всегда загружать с сервера, а не брать из кэша устаревшую версию, даже если ее возраст не превышает нескольких минут.
- Для настройки кэширования дайте команду Сервис -> Свойства обозревателя откроется диалоговое окноСвойства обозревателя.
- На вкладке Общие в группе Временные файлы Интернета нажмите кнопку Настройка - откроется одноименное диалоговое окно.
- Рассмотрите переключатели в группе Проверка сохранения обновленных страниц. . Если просматриваются обычные информационные Web-страницы, включите переключатель При каждом запуске Обозревателя. В этом случае все Web-страницы будут обновляться, но не чаще, чем один раз за сеанс.
- При работе с Web-сервисами следует включить переключатель При каждом посещении страницы Без этого некоторые сервисы могут давать некорректную информацию.
- Переключатель Никогда служит для автономного (без подключения к Интернету) просмотра ранее сохраненных Web-страниц. Если при их просмотре проходят сообщения о невозможности загрузки, значит, проверьте положение данного переключателя.
- Переключателем Автоматически пользоваться не рекомендуется. Желательно всегда иметь точную информацию о том, в каком режиме происходит загрузка Web-страниц.
- После изменения текущей настройки закройте открытые диалоговые окна кнопками OK.
Возврат в начало страницы
Первичные меры безопасности
Командой Сервис->Свойства обозревателя откройте диалоговое окно Свойства обозревателя, а в нем вкладку Дополнительно. Разыщите на ней флажок Задействовать профиль. Если он установлен (а именно так по умолчанию и настроен Internet Explorer), сбросьте его и больше никогда не включайте. Разрешение "Задействовать профиль" позволяет удаленным серверам запрашивать у броузера персональную информацию о пользователе, и он сообщит им все, что знает, а знает он больше, чем нам бы хотелось. Сбрасывать этот флажок приходится при каждой переустановке Обозревателя или всей операционной системы Windows.
В том же диалоговом окне разыщите категорию Поиск из панели адресов и в ней включите переключатель Не производить поиск из панели адресов. Если, допустим, вы ошибетесь при наборе адреса URL, то Обозреватель должен дать сообщение об ошибке Невозможно отобразить страницу, из которого понятно, что в адресе ошибка. Но если поиск из панели адресов разрешен, Обозреватель откроет связь с сайтом компании Microsoft. Это просто навязчивый сервис. Ошибки надо немедленно исправлять, а не тратить время на посещение ненужных сайтов.
Возврат в начало страницыОтключение автоматического обновления Обозревателя
Время от времени Обозреватель будет "бегать на сайтMicrosoft. Это преподносится как периодическая проверка Обозревателя с целью автоматического обновления.
НО все установки и обновления программ надо делать только собственноручно, предварительно подготовившись и приняв меры на случай возникновения нештатных ситуаций. Поэтому избавьте себя от навязчивого сервиса. Откройте вкладку Дополнительно в диалоговом окне Свойства обозревателя (Сервис-> Свойства обозревателя) и сбросьте установленный по умолчанию флажок Автоматически проверять обновления Internet Explorer. Его надо сбрасывать при каждой переустановке Обозревателя или операционной системы Windows.
Возврат в начало страницыУдаление маркеров Cookies
Маркеры cookies -это небольшие текстовые файлы, которые, согласно протоколу HTTP, Web-сервер имеет право передать броузеру для хранения на жестком диске клиентского компьютера. Сервер имеет также право запросить в будущем у броузера ранее сохраненный маркер. В некоторых случаях, например при работе с Интернет-магазинами и другими полезными Web-сервисами , без маркеров cookies обойтись нельзя но в 90% случаев удаленные серверы беззастенчиво "метят" своих клиентов, преследуя свои собственные, отнюдь не бескорыстные цели. Бегло просмотрев маркеры cookies, хранящиеся на компьютере в папке C: \Windows\Cookies, каждый может мгновенно установить, когда и какие сайты посещал пользователь компьютера.
Нужно ли вычищать все принятые маркеры, каждый решает сам, но удобного средства для этого Обозреватель не предоставляет. Эти маркеры можно удалять вручную. При очистке папки нужно держать нажатой клавишу SHIFT, иначе вместо удаления маркеров произойдет удаление их в Корзину.
Возврат в начало страницыОчистка кэш-памяти броузера
Каждый принятый броузером объект в обязательном порядке сохраняется на жестком диске, даже если мы не давали команду сохранения. Это связано с кэшированием Web-страниц. Для очистки кэш-памяти в Обозревателе есть специальная команда. Откройте диалоговое окно Свойства обозревателя(Сервис-> Свойства обозревателя) и на вкладкеОбщие найдите панель Временные файлы Интернета. Здесь можно очистить кэш-память с помощью командной кнопки Удалить файлы.
Возврат в начало страницыОчистка журнала работы
Журнал можно очищать полностью или избирательно. Для выборочной очистки журнала откройте панель журнала командой Вид->Панели инструментов->Журнал, после чего можете удалять любые записи с помощью щелчка правой кнопки мыши и команды контекстного менюУдалить.
Для полной очистки журнала надо открыть диалоговое окно Свойства обозревателя (Сервис->Свойства обозревателя) и на вкладке Общие в панели Журнал нажать командную кнопку Очистить.
Возврат в начало страницыОтключение автозаполнения адресной строки
Отключение функции автозаполнения выполняют на вкладке Дополнительно диалогового окна Свойства обозревателя (Сервис->Свойства обозревателя). Разыщите там флажокИспользовать встроенное автозаполнение для веб-адресов и сбросьте его навеки.
Возврат в начало страницыОчистка журнала автозаполнения
Отключение автозаполнения означает, что Обозреватель в будущем не будет автоматически подставлять в поле адресной строки то, что его не просили, но это не значит, что он забыл ранее вводившиеся адреса (а также пароли к сайтам, которые этого требуют).
Откройте диалоговое окно Свойства обозревателя (Сервис->Свойства обозревателя), а в нем вкладку Содержание. На ней разыщите панель Личные данные и нажмите кнопку Автозаполнение - откроется небольшое диалоговое окно Настройка автозаполнения.
Сбросьте все флажки в группе Использовать автозаполнение для и с помощью командных кнопок Очистить формы и Очистить пароли удалите всю персональную информацию, оставленную вами на коллективном компьютере. Возврат в начало страницыДля расширения возможностей совместной работы сервера и броузера многие создатели Web-страниц настраивают в них активные объекты и активные сценарии. В обоих случаях на компьютере клиента работает некий программный код.
Возврат в начало страницыОтключение Java-апплетов
Можно отключить загрузку и исполнение Java-апплетов. Для этого в Обозревателе Internet Explorer надо открыть диалоговое окно Свойства обозревателя (Сервис->Свойства обозревателя), а в нем выбрать вкладку Безопасность, а на ней щелкнуть кнопку Другой. В открывшемся диалоговом окне Правила безопасности включите переключатель Отключить язык Java.
При этом мы практически не теряем практически ничего, т.к. апплеты обычно применяет навязчивая реклама.
Возврат в начало страницыОтключение элементов ActiveX
Для этого в Обозревателе Internet Explorer надо открыть диалоговое окно Свойства обозревателя (Сервис->Свойства обозревателя), а в нем выбрать вкладку Безопасность, а на ней щелкнуть кнопку Другой. В этом окне представлена целая группа настроек: Элементы ActiveX и модули подключения. Под модулем подключения понимаются расширения броузера,оформленные как элементы ActiveX. Подключив такой броузер можно получить броузер с измененными свойствами.
При отключении элементов ActiveX потери могут быть значительны. Часто в виде элементов ActiveX (и модулей подключения ActiveX) оформляют средства просмотра и воспроизведения объектов, нетипичных для Web. Например, бесплатный элемент ActiveX, предназначенный для просмотра таблиц и диаграмм позволит увидеть таблицу Exel в окне вашего Обозревателя, даже, если на вашем компьютере программа Exel не установлена. На технологии ActiveX основаны проигрыватели музыки, видео и анимации. В частности для Обозревателя Internet Explorer именно так реализовано средство воспроизведения Macromedia Flash.
Возврат в начало страницыОтключение активных сценариев.
Отключить прием активных сценариев нельзя, т.к. они естественным образом входят в код Web-страницы, но можно отключить их исполнение. Для этого в диалоговом окне Правила безопасности (Сервис->Свойства обозревателя->Безопасность->Другой) в группе Сценарии надо установить переключатели по собственному выбору.
Потери, связанные с отключением сценариев JavaScript, зависит от типов сайтов, с которыми вы чаще всего работаете.
Возврат в начало страницыБлокирование cookies.
Можно блокировать поступление маркеров cookies. В диалоговом окне Правила безопасности (Сервис->Свойства обозревателя -> Безопасность-> Другой) для работы с маркерами cookies предназначены две группы переключателей. Первая группа называется Разрешить использование во время сеансов файлов cookie (из сети). Ее переключатели задают режим приема броузером файлов cookies. Вторая группа называется Разрешить использование файлов cookie, которые хранятся на вашем компьютере . Эти переключатели задают режим предъявления маркеров серверу при подключению к нему броузера.
Оба варианта плохи. В режиме Разрешить использование во время сеансов файлов cookie (из сети) броузер собирает из сети много мусора. В режиме Предлагать пользователю методично задают вопрос при каждой смене Web-страницы. Вариант выбора - Запретить - может сказаться на удобстве работы пользователя с полезными Web-сервисами.
Для эффективной "расправы" с маркерами cookies хорошо использовать специальные утилиты, например программу Internet Junkbuster (www.junkbuster.com).
Возврат в начало страницы Возврат на главную страницу сайтаhtml-exp.narod.ru
- Взломаю страницу в вк
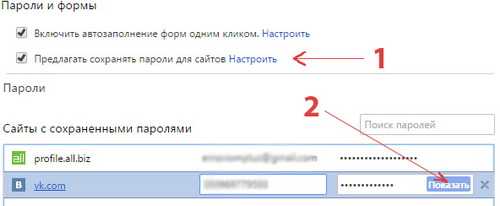
- Svchost exe грузит процессор windows 7 что делать

- Windows 10 слайд шоу
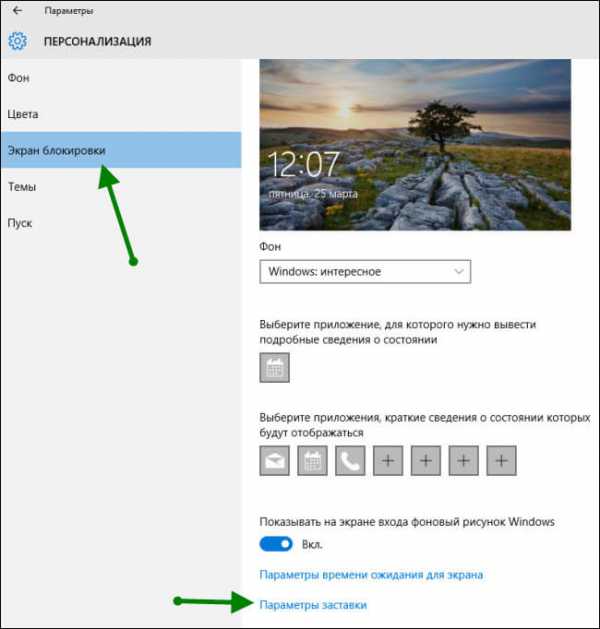
- Как быстро потратить трафик интернета

- Как полностью очистить жесткий диск на windows 7

- Примеры access

- В хорошем рабочем состоянии

- Куда сохраняются отсканированные документы

- Что собой представляет bios

- Процессоры какие бывают

- Windows 10 создать точку восстановления

