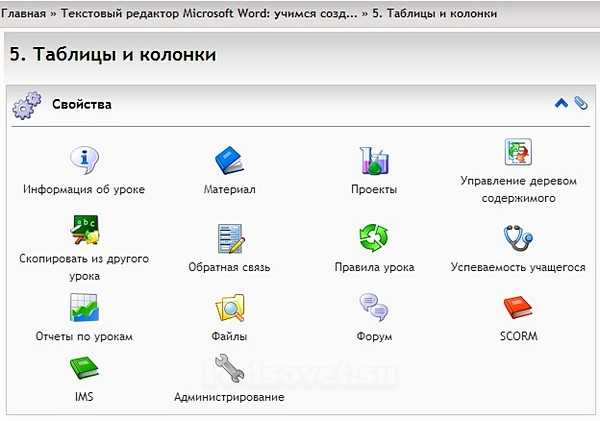Как все удалить с компьютера кроме винды. Как все удалить с пк
Как все удалить с компьютера кроме винды
—Рубрики
- Полезные советы — NB (84)
- дом без химии (3)
- Madam Zadina (1)
- Акварельно (91)
- . Ангелы. Галина Чувыляева. (2)
- Виктория Кирдий (11)
- Евгения Габчинская (5)
- Милые создания (1)
- АНГЕЛЫ ЗДЕСЬ. (1)
- Английский язык и т.д. (9)
- Аудиокниги (50)
- Батик и другое (9)
- Британия (11)
- Важно для меня. (141)
- Мой Донбасс. (9)
- я Львица. и смогу. (7)
- Я. женщина (10)
- Вегетарианство для меня (125)
- kramblj (3)
- Ведическая кухня (4)
- Едим сырым. (3)
- Котлетки из круп и т.д. (29)
- лепёшки, хлеб. (11)
- питьё, вода, напитки. (1)
- тыковка. (7)
- Вкусные сайты о еде. (2)
- «Едим дома» Юлии Высоцкой. (1)
- угощает Анна Людковская. (1)
- Во саду ли, в огороде. дизайн (101)
- сады, цветы, деревья (15)
- Восток — дело тонкое (5)
- китайские методики. (3)
- лекари из Японии. (1)
- Впрок на зиму (32)
- Все из овощей (53)
- Вязание (72)
- энтерлак. энтрелак. (3)
- Где ещё не была. (60)
- виртуальные путешествия. (1)
- Голландия.. тюльпаны.. мельницы (6)
- О, Париж. (7)
- Прованс. лаванда (6)
- Гипс, глина, керамика (7)
- Готовим в духовке. (25)
- . запеканки (5)
- в горшочке. (2)
- Графика (40)
- zentangle (12)
- Декупаж (144)
- бутылки, кожа (3)
- Распечатки, рисунки, бумага (21)
- Уроки . (36)
- Десерт, конфеты. (45)
- Для внучки. (6)
- ниточка-иголочка. (1)
- учим математику. (1)
- Для сыновей (65)
- Едим утром и вечером. (29)
- завтракаем. (12)
- рыбка. (4)
- ужинаем (10)
- Закуски . на зубок (67)
- солим,маринуем рыбку. (24)
- Запасник. на потом (26)
- картонаж, коробочки. (3)
- расписываем камни. (18)
- Игра-пауза (8)
- Игрушки, подарки (71)
- дела сердечные. (24)
- Из бумаги . (30)
- артбук. (3)
- папье-маше (4)
- скрапбукинг и т.д. (1)
- Из воспоминаний юности. (3)
- Из молока. (17)
- Индейские мотивы (3)
- Интересно, смешно, афоризмы (27)
- Интерьер, дизайн (158)
- просто и красиво. (25)
- Система порядка (10)
- скадинавский стиль . (6)
- советы от SVEET HOME (5)
- соответственно стилю (7)
- Цвет, колористика (7)
- Ирландия (10)
- История слов, цитаты (15)
- Йога и др. (90)
- Видео-уроки (28)
- Духовная практика (31)
- Мандалы, музыка. (7)
- психология йоги (8)
- Кельтика (12)
- Кино, актёры, фото (123)
- Книговня, изба-читальня. (7)
- Косметика, макияж (45)
- К натуральному. (13)
- Ликбез фотографа (1)
- Мал золотник, да дорог . (17)
- игольницы (7)
- Мелодии сердца. (110)
- дудук (3)
- музыкальные открытки (3)
- саксофон. (2)
- Милые создания (7)
- совы, совушки (6)
- стрекозки (1)
- Мудро на века. (15)
- Надо подумать. (31)
- Норвегия. мечта увидеть. (28)
- скандинавский стиль. (3)
- О вечном. (21)
- Переводчики (2)
- Печенье, блины, вареники (258)
- блины,блинчики. (8)
- варенички. (7)
- овсяное. (16)
- с корицей (2)
- сырники (15)
- хворост (12)
- Помощник на Лиру (105)
- Попробую сама. (29)
- вышивка. мелкая. (21)
- мылко, мыльце. (5)
- освежители воздуха (2)
- Поэзия, музыка, образ. (69)
- Памяти Марианны Ведяевой. (3)
- Поэзия, поэты, судьбы. (18)
- Ремонт в доме и вокруг (3)
- Ремонт в доме и вокруг (0)
- Салаты (74)
- Сам себе доктор (223)
- + напитки. (22)
- еда — лекарство. (41)
- идеи, гипотезы, мечты. (4)
- Мыслями лечимся. (25)
- Смогу. (5)
- Сделай сам. (139)
- керамика, мозаика (10)
- мастер-классы (5)
- органайзеры (2)
- осторожно. ремонт. (26)
- реставрируем мебель (26)
- свечи (11)
- стекло, витраж (2)
- Собаки, кошки. (24)
- Соусы, аджики, приправы (34)
- Супы, полевки. (22)
- когда жарко. (4)
- Театр. и все. (1)
- Текстиль, печворк . (179)
- и Бохо. (32)
- или платье . (4)
- реанимация одежды. (1)
- сумки,мешочки и т.д. (8)
- тильдомания (12)
- только пэчворк. (5)
- хитрости шитья. (9)
- Торты (52)
- Традиции (4)
- Удивительно. креативно. (34)
- Маяки (5)
- мосты (4)
- о камне. из камня. (3)
- перо птицы (13)
- философия камня. (2)
- Удивительные дома (40)
- Упаковки, бирки (20)
- Уроки, M.K. (18)
- Шрифты (1)
- Хлеб, пироги (285)
- выпекаем без дрожжей (59)
- Пицца, тесто и т.д. (5)
- с яблоками. (37)
- слоеное тесто (19)
- Художественная школа (26)
- акварелька. (17)
- акрил. (2)
- графика. (3)
- декоративно. (6)
- деткам. (3)
- маслом. (2)
- оформление (2)
- пастель. (2)
- смешанная техника. (5)
- цветоведение. (3)
- Художник и образ (79)
- сюрреализм (5)
- Чай, кофе, напитки. (68)
- смузи (1)
- Чехия, чехи и т.д. (31)
- города и весницы. (2)
- Прага-главное мнесто (16)
- Что едят. (7)
- Шотландия (3)
- Юристы советуют. (2)
- Япония и японцы . (87)
- вышивка «сашико» (1)
- едим по-японски. (4)
- придуманы технологии. (3)
- сшито, связано там. (1)
—Музыка
—Поиск по дневнику
—Подписка по e-mail
—Статистика
Многие пользователи довольно часто сталкиваются с ситуацией, когда у них возникает необходимость удалить всё с компьютера. Происходить это может по различным причинам. Главная, защита ваших конфиденциальных данных. К примеру, часто возникает у многих людей необходимость в продаже компьютера. По большей части, в целях получения новой более мощной модели. Можно, конечно, продать ПК по узлам, но мы рассмотрим вариант, когда человек желает продать весь системный блок.
Думаем, вам ясно, что перед продажей компьютера, необходимо удалить с него всю конфиденциальную информацию. Это ж
sekretypk.ru
Как удалить программу с пк
Как удалить ненужные и лишние программы с компьютера
Попробуйте для начала удалить ненужные программы с компьютера с помощью специальной системной службы. Нажмите «Пуск» и запустите «Панель управления». Выберите «Программы и компоненты». В зависимости от мощности компьютера понадобится некоторое время на обновление списка установленных программ. Внимательно осмотрите полученный список. Для удобства кликните по строке «установлено», чтобы расположить компоненты в порядке их времени установки на жесткий диск.
Выберите одну из ненужных программ и кликните по кнопке «удалить/изменить». Это запустит службу удаления соответствующего приложения. Следуйте инструкциям и выполняйте предложенные действия, чтобы деинсталлятор завершил свою работу, затем нажмите «Финиш» или «Завершить». Через несколько секунд список приложений обновится, и только что удаленная программа исчезнет из него. Повторите процесс удаления со всеми остальными лишними приложениями.
Вы можете удалить ненужные программы с компьютера непосредственно из мест их расположения. Короткие пути к приложениям обычно находятся в разделе «Все программы» в меню «Пуск». В папке с каждой программой должен иметься значок «Удалить», запускающий деинсталлятор. Если значка нет, кликните правой мышью по названию приложения и выберите пункт «Свойства». В появившемся окне нажмите «Расположение». Вы окажетесь в папке с установленной программой на жестком диске. Найдите здесь пусковой файл с названием Uninstall или производными от него и откройте.
Если вы хотите быстро удалить все ненужные программы, можно выбрать папку с лишним приложением и удалить ее путем нажатия кнопки Del. Учтите, что при этом информация о программе останется в реестре системы, что в некоторых случаях приводит к различным конфликтам. Тем не менее, так вы сможете освободить место на жестком диске.
Периодически заглядывайте в папки «Мои документы», «Загрузки», «Видеозаписи» и т.д. очищая их от лишних файлов. Помните, что при открытии файлов через интернет они обычно сохраняются в «Загрузках», тем самым занимая место на жестких дисках. Также не забывайте очищать папку с удаленными файлами «Корзина».
Как правильно удалить программу с компьютера
Не каждый начинающий пользователь компьютера знает, что удалять с компьютера старую, уже не нужную, программу, надо строго "по науке". Иначе можно вызвать сбои в работе компьютера.
Недавно меня удивил один товарищ, который решил удалить программу кнопкой Delete. Он удалил без труда ярлыки с рабочего стола, нашел папку программы в Program Files и также кнопкой Delete хотел эту папку удалить. Но не получилось!
Удаление программ в Windows XP
Итак, приступаем к правильному удалению программы с компьютера.
Нажимаем кнопку Пуск 1 (Рис. 1). На открывшейся вкладке нажимаем кнопку Панель управления 2 .
На открывшейся вкладке (рис 2) находим кнопку Установка и удаление программ (обведена красным карандашом) и делаем на ней двойной щелчок кнопкой мыши.
Откроется окно со списком установленных на вашем компьютере программ (рис 3). Находите программу, которую вы хотите удалить и щелкаете по ней. Программа выделится синим цветом, а справа появится кнопка Удалить (обведена красным карандашом). Щелкните по кнопке Удалить .
В открывшемся окошке вас переспросят: "Вы действительно хотите удалить. " (рис 4). Нажимаете кнопку Да и программа будет удалена с компьютера.
Удаление программ в Windows 7
Теперь посмотрим, как можно удалить программу в Windows 7.
Нажимаем кнопку Пуск 1 (Рис. 5). На открывшейся вкладке нажимаем кнопку Панель управления 2 .
В открывшемся окне (рис 6), находим кнопку Программы и компоненты (обведена красным карандашом) и нажимаем ее.
Откроется окно со списком установленных на вашем компьютере программ (рис 7). Находите программу, которую вы хотите удалить и щелкаете по ней. Программа выделится синим цветом, а, над списком программ появится кнопка Удалить (обведена красным карандашом). Щелкните по кнопке Удалить.
Появится окно (рис 8), в котором вас еще раз переспросят "Вы действительно хотите удалить. ". Кроме того, здесь есть строка Удалить пользовательские данные (подчеркнуто красным карандашом). Если вы поставите галочку перед этой строкой, то, вместе с программой Opera (в данном случае) будут удалены сохраненные ссылки на вкладке Избранное, сохраненные пароли и т.д.
Если вы больше не собираетесь пользоваться программой, то лучше удалить все данные, чтобы они не замусоривали систему. Если же вы только хотите переустановить программу, тогда лучше не удалять пользовательские данные, чтобы не потерять ценные ссылки.
5 способов как полностью удалить программу с компьютера
Ссылки для скачивание этих программ вы найдете на моем канале ютубе.
Но не задумываемся, как полностью удалить программу с компьютера не оставляя следы, записи и прочего мусора. В данном инструкции вы узнаете,
как удалить ненужные программы с компьютера с помощью средств виндовс 7 и при помощи специальных программ, которые помогут удалить любую программу с операционной системы windows xp, windows 7 и windows 8.
Последствие от неправильного удаления
Не опытные пользователи применяют такие действие, что парой даже просто удаляют ярлык на компьютере. При неправильном удалении любого приложения приведет к тому,
что со временем у вас будет пропадать память на жестком диски. Если даже вы унижтожете приложение при помощи средство windows? Все равно в реестр остаются, следи, которые весит определенный вес, т.е. память.
Чтобы избежать таких последствие берите себе на вооружение следующие рекомендации.
Способы удаление утилит
Сейчас я перечислю способы, которые можно использовать:
- Uninstall tool
- Your uninstaller
- Revo uninstaller
- С помощью Uninstall
- Встроенной функцией windows
Первые три способа это самые лучшее, что есть в настоящий момент. Я рекомендую выбрать из них любую одну или все. А остальные два способа это на скорую руку.
А как удалить программу с компьютера с использованием Uninstall tool
Это специальный софт для удалении приложении с компьютера без следов и без мусора. Данная утилита является платной и имеется бесплатный период. для того чтобы активировать ее посмотрите видео Активация и ключ для uninstall tool
Этот софт вы можете скачать, набрав поисковой строке слова Uninstall tool. И так запускаем и перед вами появиться вот такая картина
В этом окне отображены все утилиты, которые установлены на ваш компьютер. Если вы после установки Uninstall tool в дальнейшем установите новую утилиту,
Uninstall tool будет ее подсвечивать красным цветом. То что нам нужно. С такой функцией не надо искать ту или иную утилиту.
Далее ищем ненужную тварь, т.е. прогу и кликаем
Потом появиться предупреждение, соглашаемся и жмем «да»
Далее появиться опят сообщение об успешной выполненной операции. Начнется процесс проверки реестр и Uninstall tool предложить удалить файлы из реестра. Соглашаемся и жмем «удалить»
Все на это работа Uninstall tool полностью завершена.
Как удалить программу с помощью your uninstaller
Очень просто. Это тоже специальный софт для того чтобы полностью стереть любую программу.
Если в предыдущем варианте вам не удалось найти нужную прогу, может быть, что your uninstaller найдет.
Открываем your uninstaller. Так же данный софт подсвечивает красным цветом, недавно установленные приложение.
Далее выделаем приложение, который вы хотите избавиться, кликаем мышкой и нажимаем «удалить»
Выбираем режим удаление нормальный и кликаем «далее»
Начнется процесс создание точки восстановление и поиск файлов реестр. Открывшейся окне нажимаем «далее»
Начнется процесс удаление. После завершения нажимаем «готово» и все!
Как удалить программу с Revo uninstaller
Revo uninstaller популярно среди пользователей компьютеров. Данный софт тоже, как и предыдущие платная и бесплатная.
Она проста использованию и в то же время эффективно удаляет ненужный хлам. И так приступим.
Выбираем ненужную софт, кликаем мышкой и жмем «удалить»
Начнется создание копии файлов реестра. Потом создается точка восстановления. Далее прога предложит выбрать режим сканирование реестра, выбираем «умеренный»
Далее нажимаем «выбрать все» и после нажимаем «удалить». Вот и все процесс удаление завершена.
Случаи если вам не удалось опять же найти нужную утилиту, тогда у этого приложение есть для этих целей специальная функция «режим охотника».
В некоторых случаях данная функция может быть и не видно. Для того чтобы открыть режим охотника заходим «вид» и выбираем «основная панель».
После на верхней панели появиться данный режим.
Если вы не нашли в списке нужную утилиты, просто открываем ее и далее заходим Revo uninstaller. Нажимаем на значок режим охотника и наводим прицел на то софт, которую мы открыли.
Далее нажимаем деинсталляция и как обычно удаляем.
С помощью Uninstall
Uninstall это файл находиться в папке установки практический у всех программ. Она предназначена для того, чтобы удалить определенную программу.
Этот файл у каждой утилиты уникально. И она не подходит к другим приложениям.
Чтобы найти Uninstall. кликаем на ярлыке желаемой утилиты и выбираем свойства.
Открывшейся окне нажимаем кнопку «расположение файла»
И попадаем место, где установлено данная утилита
И видим наш файл Uninstall. Открываем ее, и начнется процесс удаление. Далее следуем по инструкцию мастера.
Встроенной функцией windows
При установке операционной системы windows в комплекте системы есть средство для удалений ненужных программ. Для того чтобы открыть средство виндовс заходим пуск. Открываем панель управления,
далее заходим удаление
Из открывшегося списка выбираем нужный софт. Кликаем на программе мышкой и нажимаем удалить
На этом все. Я перечислил все самые популярные методы по сегодняшний день. Конечно, в интернете сеть еще много разных утилит,
которые удаляют ненужные программы, и то же время еще выполняют несколько функции.
Новички особенно, когда им нужно устранить определенную утилиту, выделяют ярлык и удаляют. После они с улыбкой на лице продолжают свои дела. Естественно после этих действии у вас она все равно буде работать.
Бывает, и так, заходят в папку, в которую установили программу, выделяют эту папку и удаляют. Утилита будет удалена, но следы от нее в реестре будут сохраняться, за счет чего будет засоряться место на вашем диске.
На этом я завершаю статьи. Если есть вопросы или ваше мнение, вы знаете, что надо делать. Удаляйте программы правильно и до прибудет с вами много свободного места!
Источники: http://www.kakprosto.ru/kak-920440-kak-udalit-nenuzhnye-i-lishnie-programmy-s-kompyutera, http://www.pc-pensioneru.ru/udalenie-programm.htm, http://life-pc.ru/sovety-dlya-chajnikov/437-kak-udalit-programmu
it-radar.ru
Как полностью удалить приложение с компьютера: способы и рекомендации
Очень часто случается так, что компьютер начинает работать медленно, возникают ошибки при открывании различных программ, а место на жестком диске стремительно заканчивается. Для того чтобы не возникало проблем с работой устройства, нужно своевременно и правильно удалять неиспользуемые программы и приложения.
Как полностью удалить приложение с компьютера, подробно рассмотрим в этой статье.

Зачем нужно удалять программы?
В памяти компьютера со временем накапливается огромное количество самых разнообразных данных. Обычно мы скачиваем разнообразные приложения, которые какое-то время используем, а затем забываем о них, как только отпадает необходимость в их использовании. Любая программа оставляет в реестре компьютера и различных директориях остаточные данные. Когда таких данных скапливается большое количество, это может серьезно замедлить работу ПК, не говоря о том, что на жестком диске остается занятым достаточно много места, из-за чего рано или поздно его может не хватить для действительно нужных файлов.
Поэтому нужно периодически проводить ревизию всех неиспользуемых программ и знать, как правильно удалять приложения с компьютера.
Удаление программ в Windows
Недостаточно просто удалить папку, в которой лежат файлы приложения — это не дает необходимого результата, все равно остаются файлы, которые так или иначе были задействованы в работе программы.
Чтобы разобраться, как полностью удалить приложение с компьютера, зайдем сначала в панель управления. Сделать это можно через меню "Пуск", зайдя в него и выбрав соответствующий пункт.
Если у вас Windows 7, перейдите в режим отображения по категориям и найдите в списке пункт "Удаление программы". Посмотрите, как это будет выглядеть на скриншоте. Нужное меню выделено желтым цветом.
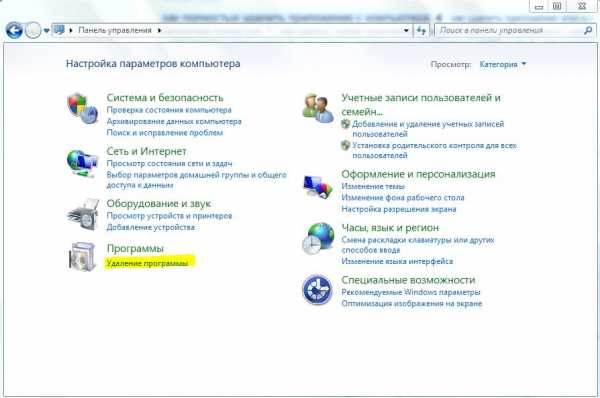
Как только вы зайдете в этот подраздел, то увидите список всех установленных у вас программ и приложений. Выберите то приложение, которое хотите удалить, нажмите на него и подтвердите удаление. Готово. Таким образом можно удалить приложения на компьютере в Windows. Как еще можно очистить устройство от ненужной информации?
Реестр в Windows
В реестре копятся записи о работе всех программ и приложений, которые установлены на компьютере. Со временем их становится настолько много, что это начинает серьезно влиять на быстродействие ПК. Очистка реестра требуется, чтобы устранить ненужные записи и повысить производительность устройства. К тому же, когда требуется навсегда удалить приложение с компьютера, как известно, недостаточно просто избавиться от файлов, нужно также очистить реестр и удостовериться, что все компоненты программы устранены.
Для начала на клавиатуре нажмите комбинацию клавиш WIN + R. Появится строчка "Выполнить". В ней необходимо ввести следующую команду: regedit.
Перейдите в меню реестра нажатием клавиши Enter или кнопки ОК.

Резервное копирование данных
Сначала нужно сделать копию имеющихся данных на тот случай, если очистка реестра повредит работе ПК или приложений. Экспорт из реестра обязательно нужно сделать прежде, чем стирать данные и полностью удалять приложение с компьютера. Как видите, системой предусмотрена функция резервного копирования сведений, чтобы в случае возникновения критической ошибки можно было все восстановить.
Сверху в меню выберите пункт Export, далее выберите директорию, в которую будет сохранен файл данных, укажите его название и сохраните.
Если что-то пойдет не так, теперь вы сможете вернуться к предыдущему рабочему варианту. Если же вас беспокоит отсутствие свободного места на компьютере, то в случае успешной очистки данных в реестре, скопированные файлы можно будет удалить.
Не вносите в реестр изменений без сохранения копии данных — в нем не предусмотрена функция отмены.
Очистка реестра
Сам реестр делится на две части — слева находится дерево объектов, а справа непосредственно сами записи.
Необходимо в левой части найти директорию с названием HKEY_CURRENT_USER, развернуть ее и перейти к папке Software. Посмотрите на скриншот ниже — цветом выделена папка, в которую нужно зайти.
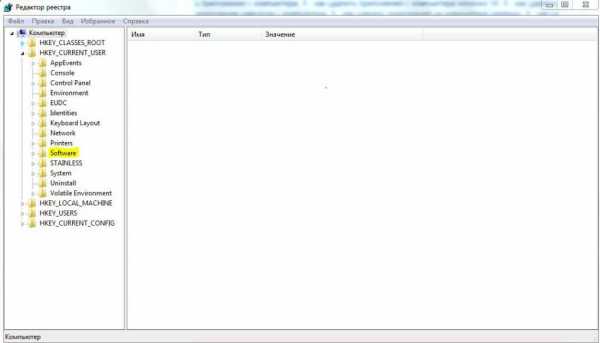
Здесь вы увидите полный список программ, которые были установлены на данный компьютер. Найдите нужную программу, и вы увидите записи, соответствующие ей. Теперь достаточно просто выделить запись мышкой и нажать Delete.
Таким образом, вы можете быть уверены, что теперь знаете базовую информацию о том, как удалить ненужные приложения на компьютере.
Если вы не уверены, стоит ли удалять какую-либо запись относительно той или иной программы, попробуйте поискать данную информацию, чтобы не совершать ошибочных действий.
Особенности удаления программ в Windows 10
Процесс удаления приложений в этой операционной системе практически аналогичен описанному выше, однако есть еще один способ, позволяющий удалить приложения с компьютера на Windows 10.
Для этого войдите в раздел "Параметры" через "Пуск" и найдите там меню "Приложения и возможности". Откроется список доступных вам приложений, из которого можно выбрать то, которое подлежит удалению и нажать соответствующую кнопку справа внизу.
В Windows 10 есть еще одна очень оперативная возможность удаления: в самом меню "Пуск" отображается список программ. Достаточно правой кнопкой мыши нажать на любую и выбрать "Удалить".
Можно рассмотреть этот способ на примере удаления одной из самых распространенных программ от "Яндекс" — голосового помощника "Алиса".
Чтобы удалить приложение "Алиса" с компьютера полностью, как было показано выше, найдите его в меню приложений либо в списке программ и компонентов через панель управления. Для удаления нужно будет выбрать его, выделить мышкой и нажать "Изменить/Удалить" или просто "Удалить".
Еще один способ удаления программы
Ка
fb.ru
- Изображение на компьютере тормозит

- Устройство флешка

- Основные компьютерные программы

- Стал лагать компьютер

- Цикл excel макрос

- Айди интернет
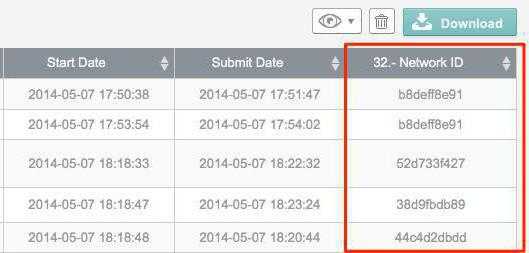
- Как пользоваться мессенджером телеграмм

- Люникс ubuntu

- Завис компьютер ни на что не реагирует

- Как проверить файл hosts

- Сдо почта россии russianpost ru ответы на тесты