Как подключить ПК к телевизору при помощи HDMI. Как выглядит кабель hdmi от компьютера к телевизору
Как подключить ПК к телевизору при помощи HDMI
Сегодня есть много способов для просмотра любимых фильмов и ТВ шоу через широкополосное подключение к Интернету за небольшую плату, а может быть и бесплатно. К сожалению, не всегда можно дома иметь такие средства массовой информации. Если хотите, можете прекрасно пользоваться этими возможностями в офисе, хотя вы можете подключить компьютер к телевизору через HDMI и смотреть свои любимые фильмы на большом экране в гостиной.
Инструкция
- 1 Выключите компьютер, внимательно осмотрите его заднюю панель. Найдите кабель, который соединяет монитор и системный блок. Подключите кабель к выходу видеокарты, у которой будет либо 15-контактный разъём порта или 29-контактный DVI порт. Там может быть два порта рядом - либо DVI, либо VGA. В новых моделях вы найдёте обычный порт HDMI.
- 2 Выберите соединение для видеовыхода. Если в компьютере есть порт HDMI, вы можете просто подключить шнур HDMI нужной длины к компьютеру и соедините его с телевизором. В противном случае, придётся это сделать другим способом. Если в компьютере есть только один видеовыход и он не предназначен для соединения с телевизором, можете вставить в компьютер новую видеокарту. Купите карту с DVI или HDMI выходом, и согласно инструкции, установите её в компьютер. Если вы собираетесь использовать выход VGA для карты с одним или двумя выходами для подключения HDMI, тогда вам потребуется специальное устройство, чтобы преобразовать формат. Цена конвертера практически такая же как и у видеокарты начального уровня, но он проще в подключении к телевизору. В этом случае, это лучший вариант для обновления карты и получения порта DVI или HDMI. Но, если вы выбрали порт DVI, тогда недорогой порт DVI с помощью кабеля HDMI отконвертирует выход компьютера и он подойдет к выходу телевизора.
- 3 Подключите кабель HDMI от телевизора к компьютеру. Установите подходящий адаптер или конвертер для вашего компьютера, если нужно. Если в компьютере есть выход HDMI, кабели нужно подключить к звуковой карте адаптера, так как HDMI принимает и видео, и аудио сигналы.
- 4 Загрузите ПК, настройте овый дисплей, выбрав "Панель управления" из меню "Пуск". Двойной щелчок по значку "Монитор" и щелчок "Настройки". В инструкции к HDMI TV вы найдёте какое разрешение он поддерживает, наряду с частотой обновления. Настройте разрешение экрана на вкладке "Настройки", затем на вкладке "Дополнительно" установите частоту обновления. Если вы используете телевизор HDMI как второй монитор, вам придётся его настроить также как это настроено в Windows, согласно инструкциям вашей видеокарты. Большинство видеокарт предлагают режим "Клон" или "Зеркало", в котором оба дисплея одинаково настроены. В качестве альтернативы, в режиме "Расширенный рабочий стол" можно установить, чтобы каждый монитор работал независимо от другого.
- 5 Перезагрузите компьютер, чтобы все изменения вступили в силу. А теперь приготовьтесь расслабиться на диване и смотреть фильм на большом экране.
Подсказки и предупреждения
- Теперь, когда компьютер подключен к телевизору через порт HDMI, хорошим дополнением к этой установке будет беспроводная мышь и клавиатура, для более удобного управления с дивана.
www.ruhow.ru
Подключаем компьютер к телевизору через HDMI | | A0X.RU
И если раньше для того, чтобы подключить телевизор кинескопного типа нужны были только RCA разъемы, с помощью которых выводилось стандартное изображение, то в данное время мы желаем лицезреть изображение намного лучшего качества, к примеру, HD-видео, а для передачи подобного качества изображения нужны будут уже HDMI разъёмы.
HDMI разъем располагается в видеокарте, предназначается он для того, чтобы можно было подключать монитор ПК к телевизору при помощи кабеля с таким же названием. Можно с уверенностью утверждать, что интерфейс у HDMI намного совершеннее, чем у его старшего брата VGA. Через этот интерфейс пользователям предоставляется возможность передавать видеофайлы с более высоким качеством одновременно с передачей звука. Поэтому более логичным будет подключать телевизор к ПК именно через этот разъем.
Поэтапная инструкция по подключению телевизора к компьютеру через HDMI
1. Выключение. В самом начале выключите оба устройства. Подключите к выключенному телевизору свой компьютер при помощи купленного кабеля. Но перед этим вставьте один из концов шнура в HDMI-выход компьютера, второй – в DMI-вход телевизора. Дабы не столкнуться с вопросами снижения качества звука или изображения, не следует осуществлять подключение DVI-выхода компьютера к выходу HDMI телевизора, и наоборот. В любом случае, оба разъемы должны быть абсолютно одинаковыми.
2. Загрузка. Когда вы вставите кабель, то вам нужно будет включить телевизор. Вы сразу же сможете понять, что ваш телевизор уже подключен к внешнему источнику, когда увидите легкие мигания экрана, тогда же Windows в подключенном компьютере загрузится. И не забудьте выставить на телевизоре режим AVI, ведь тогда он сможет принимать сигналы с подключенного компьютера (внешнего источника), а не с антенны. В роли источника на режиме AVI выберите подходящий вам HDMI вход телевизора.
3. Настройка. Во время первого подключения к телевизору компьютера, вам следует в обязательном порядке настроить изображение. Чтобы это осуществить, нужно нажать на правую кнопку мышки по рабочему столу, а дальше уже все зависит от операционной системы, которая установлена на вашем ПК. Определенно точно, что вам нужно отыскать настройки видеокарты. Для этого вам нужно вызвать контекстное меню, нажав правую кнопку на мышке.
Если вы установили на своем компьютере ОС Windows 7, то вам нужно выбрать «Разрешение экрана», потом найти строку «Экран» и выбрать наиболее подходящий вариант. Если же при подключении телевизор не определился в автоматическом режиме, то в том же самом окне следует найти и нажать кнопку «Найти» и дождаться окончания поиска телевизора.
Если у вас установлена система Windows XP, то вам следует выбрать пункт меню «Свойства», а после этого кликнуть по кнопке «Параметры», а за этим – «Дополнительно», и там выбрать значение, которое вам необходимо. После этого, на экране телевизора отобразится рабочий стол ПК.
Если необходимо, то в свойствах видеокарты можно осуществить настройку размера, разрешения, коррекцию цвета рабочего стола, а также осуществить некоторые другие настройки. Если вы любите использовать телевизор как второй монитор, то вам нужно будет внести такие же настройки, как и в Windows. Для этого следуйте инструкции для вашей видеокарты. Некоторые из видеокарт снабжены такими режимами как «Зеркало» и «Клон», с помощью которых можно настроить оба дисплея совершенно одинаково. Кроме того, можно выставить настройки таким образом, чтобы оба монитора работали вне зависимости друг от друга, это возможно сделать с помощью режима под названием «Расширенный рабочий стол».

4. Перезагрузка. После этого можно перезагрузить ПК, соответственно все внесенные вами изменения вступят в силу, и тогда вы сможете насладиться в полной мере просмотром видеороликов на огромном экране. Перед тем, как подключить свой телевизор к компьютеру, осмотрите внимательно, присутствуют ли выходы, входы и все остальные необходимые переходники. В случае если вы будете вынуждены работать со стационарным ПК, то вначале убедитесь в том, что на его задней панели есть HDMI разъем. Он присутствует практически во всех современных компьютерах, но есть и исключения. В свою очередь, в телевизоре должен быть HDMI интерфейс. Эти оба разъема смогут передать звук и изображения высокого качества с ПК на компьютер. Для этого вам нужно будет приобрести специализированные кабели, это могут быть, к примеру, переходники с DVI на HDMI, если у вас есть кабели первого типа либо же кабели типа HDMI-HDMI или DVI-HDMI. После того, как вы подберете все нужные компоненты, то вы без труда сможете соединить два устройства.
Когда вы будете подключать HDMI, не забывайте о том, что когда к определенному компьютеру через разъём HDMI будет подключен исключительно телевизор, но не подключен дополнительный монитор, то при запуске ОС на экране телевизора будет автоматически отображаться рабочий стол данного ПК. В некоторых случаях, экран может остаться черным. По этой причине, вам лучше всего для начала настроить на определенное телевизионное разрешение видеокарту. Осуществить это можно, подключив компьютерный монитор через DVI или VGA-выход. В этом случае он сможет показать изображение, а вы легко настроите нужное разрешение для своего компьютера в драйвере видеокарты.
Запомните, что телевизионные входы HDMI в некоторых случаях имеют имена, и подключать к ПК следует именно такой, у которого есть то же имя, что и у компьютера. В случае необходимости вы сами сможете задать для входа имя. Это подходит не для всех компьютеров, но бывает такое, что компьютер лучше работает именно с подобным входом.
Если у вашего компьютера формат FullHD, то он должен выдать разрешение в 1080р, а если же HD Ready, то будет достаточно разрешения и в 720р.
Типы кабелей и разъёмов HDMI
Вначале разберем, что такое HDMI. Это такой мультимедийный интерфейс с высоким разрешением. Его очень часто можно увидеть на самых новых и современных моделях ноутбуков, компьютеров, а также телевизоров. В данном интерфейсе применен цифровой принцип передачи информации, из-за чего передаваемые изображения и отличаются отменным качеством. Можно передавать любые цифровые данные через HDMI разъём, и видео, и аудио. Сейчас HDMI очень сильно популярен, поскольку он считается одним из наиболее продвинутых и современных интерфейсов.
На сегодня существует три типа разъема HDMI:
- A-Type — это стандартный разъем, который очень часто встречается в современной технике;
- B-Type – данный разъем снабжен расширенным видеоканалом, который дает возможность передавать изображение с высоким разрешением (более 1080р). Этот вид разъема не такой популярный, как все остальные;
- C-Type и D- Type — часто встречается в видеокамерах, ноутбуках и портативных компьютерах. Эти версии считаются уменьшенными, но при этом они обладают всеми функциями, которые есть у прототипа.
Для каждого из HDMI разъемов нужен специальный провод. Можно выделить пять основных вариантов кабелей HDMI:
- Стандартный, который поддерживает видео разрешение до 1080р;
- Стандартный с Ethernet. Помимо всего прочего, он может обеспечивать выход в сеть интернет;
- Высокоскоростной, который поддерживает почти все форматы видео, в том числе Deep Color и 3D;
- Высокоскоростной c Ethernet. Этот кабель также поддерживает доступ к интернету;
- Автомобильный. Это особенный вид, который предназначен для соединения HDMI устройств автомобиля.
Когда вы подключаете HDMI к HDMI, звук будет передаваться с компьютера в аудио канал телевизора. Основное – это настроить параметры аудио в компьютере с помощью опции «вывод звука через HDMI». Соответственно, что кабель HDMI должен иметь полную распайку. Случается, что производители некачественных кабелей не делают этого, а потом пользователь сидит и ломает себе голову, и только спустя несколько часов понимает, что следует заменить сам кабель. Случается, что кабели плохого качества прекращают любую передачу данных, либо же ухудшают ее.
a0x.ru
Как выбрать hdmi кабель для подключения компьютера к телевизору
На просторах интернета всегда можно найти множество советов и рекомендаций как правильно выбрать кабель HDMI. Все характеристики напрямую зависят от материала, из которого он произведен. Но при покупке проверять его технические свойства практически нереально. Таким образом, нередко случается, так что, приобретая такой кабель люди, надеются на качество производства. Но, не смотря на это, существует несколько основных правил, которыми стоит придерживаться при выборе кабеля.
- Есть такое мнение, что если разъем имеет позолоченный контакт, то он будет лучше отображать видео и аудио информацию. Но это не так золото наносят в целях защиты от нежелательного образования налета. Если в ваши планы входит использовать кабель в условиях повышенной влажности, то лучше приобретать шнур с дополнительным покрытием.
- Цифровой сигнал не предъявлен особых требований к тому, какой используется кабель. Но принимая во внимание, что существуют так называемые артефакты, могут появляться вследствие нарушения технологии. Специалисты советуют покупать усилитель эквалайзер HDMI. Качество сигнала во многом будет зависеть от того какая площадь сечения проводников. Для того чтобы передача сигнала была максимальной шнур используют длиной до 15 метров. Таким образом, чем длиннее кабель будет, тем толще должен быть размер проводника. Это конечно не основное правило но, тем не менее, в отношении калибра и длины нужно все же учитывать эти цифры.
- Экранирование кабеля HDMI дает прекрасную возможность защитить его от внешних повреждений.
Не лишним будет, если кабель будет иметь ферритовый фильтр в форме колец или цилиндра. Такие дополнительные внешние фильтры применяются для уменьшения высокочастотных внешних помех. И еще стоит отметить если у проводников нормальная площадь сечения, а само экранирование выполнено качественно, то надежный и хороший шнур HDMI не может быть плохим.
Стоит отметить, что подобный кабели в отличие от своих предшественников идеально поддерживают передачу звука, но не все видеоадаптеры дают возможность передать звук. В том случае если на телевизоре есть вход аудио то можно постараться подключить отдельный аудиокабель. В ином случае вам нужно будет сначала подключить звуковую плату к дополнительному устройству. Если ваш компьютер не поддерживает необходимый тип видеоподключения то можно постараться подключить новый видеоадаптер.
vybratpravilno.ru
- Что за папка system volume information
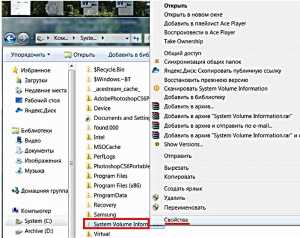
- Как создать загрузочную флешку ультра исо

- Если компьютер не загружается
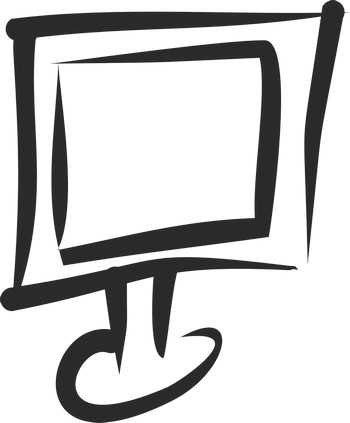
- Sql server 2018 express установка

- Вай фай как дома

- Как удалить curls
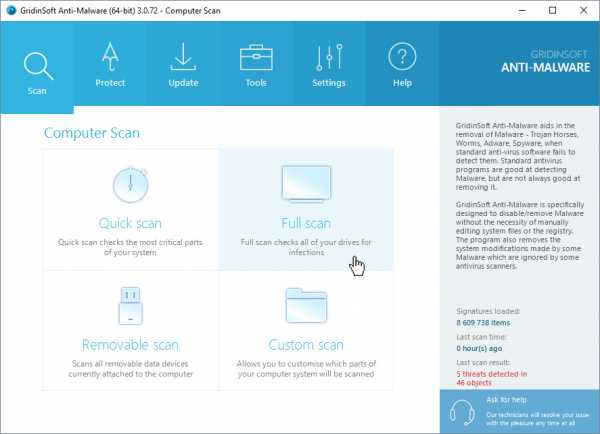
- Как очистить кэш браузера chrome

- Ip адрес компа
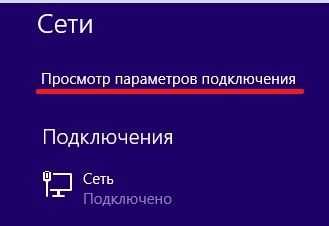
- Назначение локальной сети
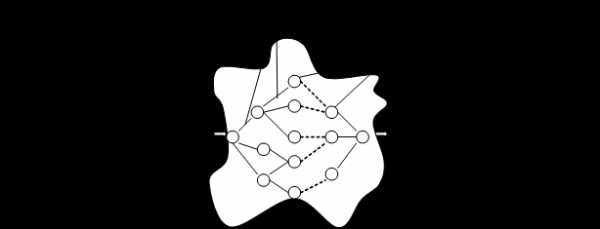
- Lltrust что это пришел пароль

- Учимся работать на компьютере для начинающих

