Как приостановить или полностью отключить обновления в Windows 10. Как выключить центр обновления windows 10
Как временно или полностью отключить центр обновлений в Windows 10
Прежде чем начать рассказ о том, как в операционной системе Windows 10 выключить обновления, надо отметить, что делать это стоит только в случае крайней необходимости. Нужно чётко осознавать, что помимо функциональных изменений через центр обновлений на компьютер поступают улучшения безопасности. Если новый внешний вид и функционал для кого-то имеет мало значения, то найти человека, безразличного к разного рода сетевым опасностям, довольно сложно. Поэтому не стоит выключать обновления для Windows 10 просто так и, тем более, делать это надолго или навсегда.
Понять причины, по которым люди иногда нуждаются в отключении или приостановке этой службы, можно: кто-то имеет лимитный сетевой трафик и каждый мегабайт скачанных данных для него - это деньги, кто-то занимается серьёзным проектом в авральном темпе и даже сама мысль о возможности такого несвоевременного обновления ОС вызывает у него панику, у кого-то игра. В общем-то, мотивов может быть множество. Иметь под рукой инструкцию на тему «Как выключить обновления» на время или навсегда в Windows 10 всё же стоит, но пользоваться этой возможностью надо осознанно.
Временное отключение обновлений Windows 10
Для начала рассмотрим возможность временной приостановки обновления операционной системы, предусмотренную в инструменте «Параметры» Windows 10.
- Открыть его можно двумя одинаково удобными способами: нажать на значок шестерёнки в меню Пуск (логотип Windows слева внизу экрана) или выбрав пункт «Все параметры» в Центре уведомлений (символ диалога справа внизу экрана).
- В открывшемся окне кликаем на пункт «Обновление и безопасность». Здесь мы можем не только проверить наличие обновлений, но и задать для их скачки и установки определённые ограничения.
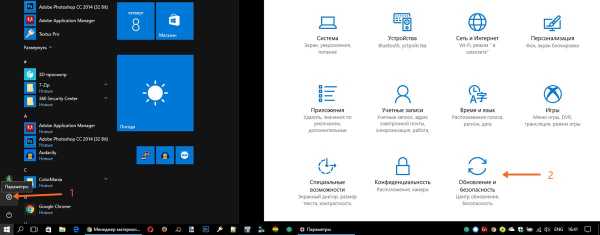
В первую очередь мы имеем возможность изменить период активности. Здесь можно указать интервал времени (максимум 18 часов в сутки - например, с 5:00 до 23:00), когда устройство для установки обновлений не будет иметь возможности автоматически перезагружаться. Добавим, что скачка самих обновлений в это время возможна. Этот параметр хорошо использовать, если вы осознаёте необходимость регулярных обновлений, но не хотите, чтобы компьютер сам по себе перезагружался в потенциально рабочие часы. Лучше всего период активности настраивать для использования на устройстве, которое работает постоянно, вне зависимости от времени суток. Такой компьютер во время за пределами периода активности будет самостоятельно перезагружаться и устанавливать обновления - в приведённом выше примере это с 23:00 до 5:00.
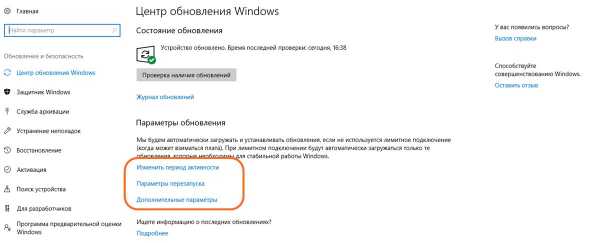
Пункт «Параметры перезапуска» даёт нам возможность запланировать время перезагрузки компьютера, если установка текущих обновлений предусматривает это. Эта возможность активна только когда обновление уже скачано, но для его установки требуется перезагрузка. Также здесь можно включить уведомление о планируемой перезагрузке устройства ввиду необходимости установки обновлений. Это позволит перезапускать операционную систему, предварительно оповестив об этом пользователя. Имеет смысл этот пункт включить - по умолчанию он неактивен.
Меню «Дополнительные параметры» даёт возможность автоматом входить в систему после перезагрузки, инициированной центром обновлений Windows 10. Если поставить галочку на пункте «Использовать мои данные для входа...», то запуск ОС будет производиться без необходимости ввода пароля. Отметим, что это будет происходить только при перезагрузки, происходящей в автоматическом режиме во время установки обновлений. Во всех остальных случаях пароль пользователя будет по-прежнему защищать вход в операционную систему.
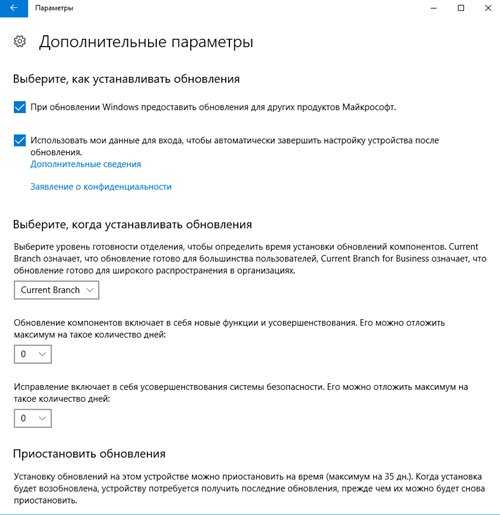
В этом же разделе «Дополнительные параметры» можно запретить все обновления на определённое количество дней. Это идеальный вариант для людей, которым нужна максимально стабильная и свободная для работы система, например, в течение ближайших 2-3 недель. При этом функциональные обновления (всевозможные улучшения и усовершенствования) можно откладывать на срок до 365 дней, а вот исправления для безопасности - только до 30 дней. Впрочем, этого времени вполне хватит, чтобы завершить большой проект, пройти игру и т.д. По сути этот же функционал реализован ниже в виде одной кнопки «Приостановить обновления». Её включение позволяет не устанавливать никаких новых пакетов на протяжении 35 дней.
Отметим, что ещё ниже есть пункт «Выберите, как и когда получать обновления». В нём можно включить обновление из нескольких мест (по умолчанию выключено). Он позволит скачивать пакеты обновлений не только с серверов компании Microsoft, но и с компьютеров других пользователей, по принципу торента. Эта опция иногда позволяет довольно значительно увеличить скорость скачивания больших пакетов обновлений. При безлимитном интернет трафике имеет смысл её включить. Ничего страшного не будет, если разрешить обмен пакетами не только в локальной сети, но и в Интернете.

Отключение обновлений при лимитном сетевом подключении
Если проблема с отключением центра обновлений возникает из-за ограничений на объём трафика в вашей сети, то можно запретить установку всех усовершенствований Microsoft при подключении к этой сети. Для этого в инструменте «Параметры», о котором мы уже говорили выше, перейти во вкладку «Сеть и интернет», а затем выбрать пункт «Изменить свойства подключения» и активировать пункт «Лимитное подключение».
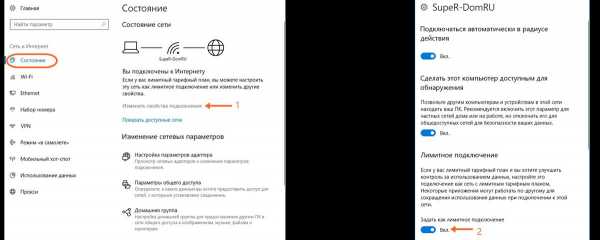
Таким образом, мы рассмотрели все варианты, как на время приостановить работу центра обновлений Windows 10. Теперь же перейдём к более радикальному варианту - полному отключению службы обновлений.
Полное отключение центра обновлений Windows 10
Для того, чтобы полностью выключить установку каких-либо обновлений в Windows 10, надо отключить соответствующую службу. Для этого:
- Кликаем на меню Пуск ПРАВОЙ клавишей мыши.
- Выбираем пункт «Управление компьютером».
- Дважды кликаем на «Службы и приложения».
- Нажимаем на «Службы».
- В открывшемся списке служб идём в самый низ и находим пункт «Центр обновления Windows».
- Кликаем на ней дважды и в окне свойств во вкладке «Общие»сначала нажимаем «Остановить», а затем меняем тип запуска на «Отключена».
- Применяем изменения нажатием на кнопку ОК.

Теперь даже при перезагрузке компьютера центр обновлений Windows 10 останется выключенным до тех пор, пока мы его не включим. При попытке найти обновления мы увидим сообщение: «С установкой некоторых обновлений возникли проблемы, но позднее будет предпринята еще одна попытка. Если вы продолжаете видеть это сообщение...». Для включения обновлений надо будет в свойствах службы выбрать тип запуска «Вручную», а затем нажать «Запустить».
wi10.ru
Как отключить центр обновления Windows 10
Центр обновления Виндовс – довольно-таки важный компонент операционной системы. Он в автоматическом режиме проверяет доступные обновления, скачивает и инсталлирует их. Роль этого системного модуля трудно переоценить. Ведь апдейты повышают безопасность и производительность системы. Тем не менее, обновления далеко не всегда желательны. Продвинутые пользователи предпочитают сначала изучать предложенный апдейт и лишь потом принимать решение касательно инсталляции. Если вы относитесь к данной категории пользователей, то вам надо знать, как отключить обновление Windows 10.

Windows 10. Отключение обновлений
Такой программный компонент как Центр обновления появился в ОС семейства Виндовс давно. Причем каким-то важным изменениям данный модуль не подвергался. Вплоть до Виндовс 10 пользователь мог самостоятельно регулировать Центр обновлений. Можно было обновляться автоматически, вручную или же полностью отключить апдейты. Однако в Виндовс 10 все изменилось — компания Майкрософт не предоставила пользователям выбора.
В новой ОС апдейты автоматически устанавливаются на ПК при обнаружении. Максимум что можно сделать, так это ненадолго отложить инсталляцию обновления. Благо существует множество способов, как отключить обновление ОС Windows 10. О них мы и поговорим в этой статье.
Отключение автоматического обновления драйверов
Хоть новая версия ОС не позволяет регулировать работу Центра обновлений, предотвратить автоматическое скачивание и инсталляцию программными методами все еще можно. Для этого необходимо:
- Активируйте системный компонент «Выполнить» посредством горячей комбинации Win + R. Затем введите в поле rundll32 newdev.dll,DeviceInternetSettingUi и кликните по кнопке ввода.
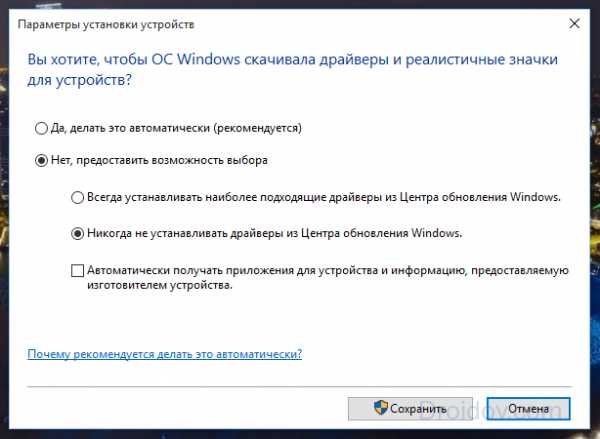
- Вышеописанные действия приведут к запуску диалога, который отвечает за параметры установки. Отметьте пункты, которые указаны на картинке. После этого кликните на «Сохранить», чтобы произведенные изменения вступили в силу.
Теперь система будет искать и инсталлировать драйвера только с ПК. А к Центру обновлений машина будет обращаться в крайнем случае – когда нужного программного компонента нет на винчестере.
Скрытие обновлений
Перед тем как презентовать 10-ку, компания Майкрософт выпустила утилиту, которая позволяет спрятать от системы нежелательные апдейты. Данная программа называется Show or Hide Updates. Скачать ее можно абсолютно бесплатно. Для этого надо перейти по следующей ссылке. При обращении к этому адресу на сервера Майкрософт отправится запрос и начнется процесс скачивания. После того как программный модуль загрузиться на ваш ПК, надо:
- Запустить утилиту. После этого в появившемся диалоге нажмите на «Далее», чтобы запустить сканирование системы.
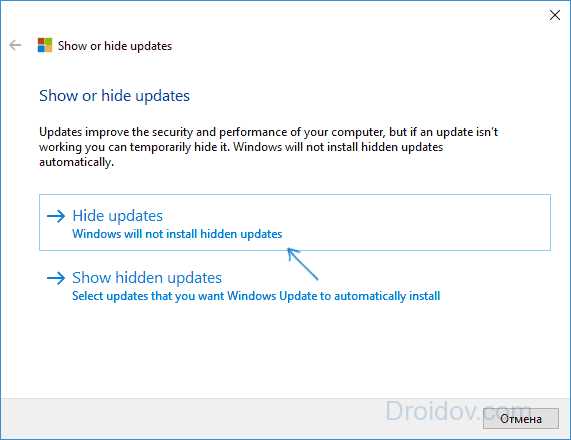
- Появится новый диалог, в котором надо кликнуть по пункту Hide updates. На дисплее отобразится перечень обновлений. Отметьте те, которые вы хотите спрятать. Сделав это, нажмите на «Далее».
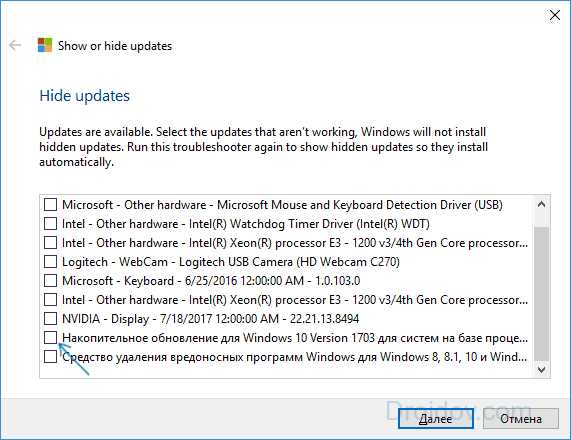
- Если вы захотите вернуть автоматические обновления, надо вместо Hide updates клацнуть на Show hidden updates и выбрать нужные службы.
Деактивация Windows Update
Данный способ позволяет полностью отключить все обновления на Windows. Для этого необходимо всего лишь:
- Активировать системный модуль под названием «Выполнить» (сей процесс оговаривался выше) и запустить через него команду services.msc.
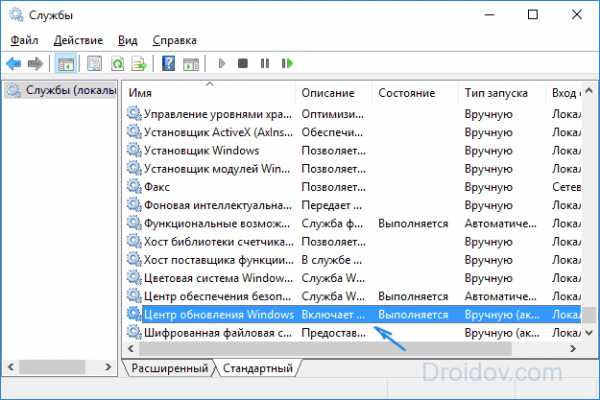
- Вышеописанное действие приведет к запуску диалога, который называется «Службы». В нем надо отыскать пункт, отвечающий за службу обновлений Виндовс (находится внизу перечня).

- Выключаем службу. Для этого дважды кликаем по программному компоненту. Это приведет к появлению нового диалога, в котором надо установить значение «Отключена» напротив конфигурации «Тип запуска».
После этого система не сможет автоматически обновиться. Если ЦО попытается совершить апдейт, то система выдаст ошибку.
Стороннее ПО
На просторах Всемирной паутины есть уйма программ, которые позволяют заблокировать обновления операционной системы. Одна из таких утилит – Windows Update Blocker. Программа проста и не требует установки. Просто загрузите файл с софтом на свой ПК и запустите его. Откроется диалог, в котором необходимо пометить пункт Disable Service и нажать по кнопочке Apply Now. После этого утилита самостоятельно отключит службу, которая отвечает за апдейты. Кстати, Windows Update Blocker работает не только на Виндовс 10, но и на более ранних версиях ОС.
Еще одна программа, с помощью которой можно остановить обновления ОС — Windows 10 Update Disabler. В отличие от предыдущей проги, данная утилита не влияет на службы Центра обновлений. Вместо этого Update Disabler запускает на ПК собственную службу, которая работает в скрытом режиме и препятствует апдейтам.
Программа скачивается в виде архива. Из него в любую папку надо извлечь исполняющий файл UpdateDisabler.exe. Затем нужно перейти в меню «Файл» и с его помощью открыть командную строку. В нее вбиваем UpdateDisaler -install и жмем на кнопочку ввода. После произведения вышеописанных манипуляций служба начнет функционировать. Чтобы удалить утилиту со своего ПК, используйте команду UpdateDisaler -remove.
Лимитное подключение
По стандарту, Виндовс 10 не скачивает апдейты в автоматическом режиме, если используется лимитное подключение. Соответственно, если вы хотите отменить обновления системы, то можно обозначить свою вай-фай сеть как «лимитное подключение». Делается это следующим образом:
- Перейдите в диалог «Параметры» и в нем нажмите на пункт «Сеть и интернет». Затем кликните на надпись Wi-Fi.
- На экране появится список беспроводных сетей. Под ними будет располагаться гиперссылка под названием «Дополнительные параметры». Кликните на нее.

- Появится еще один диалог. В нем необходимо активировать пункт «Задать как лимитное подключение».
Редактор групповой политики
Отключить апдейты Винды можно с помощью редактора групповой политики. Однако стоит подметить, что данным методом смогут воспользоваться далеко не все пользователи. Ведь отключить апдейты через редактор можно лишь на версиях Виндовс 10 с подзаголовком Pro или же Enterprise. Поэтому если вы используете Windows Home, этот раздел статьи вы можете не читать.
Перед тем, как отключить Центр обновления в Windows 10, надо запустить редактор групповой политики. Для этого вызываем диалог «Выполнить» и вбиваем туда gpedit.msc, после чего жмем на кнопку ввода. После этого руководствуемся следующей инструкцией:
- Появится новый диалог. Используя левый сайдбар, зайдите в раздел под названием «Конфигурация компьютера». После этого перейдите в директорию «Административные шаблоны».
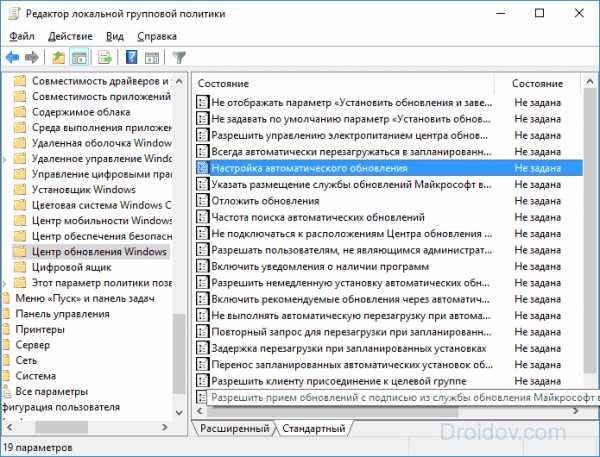
- Далее надо отыскать папку «Компоненты Windows» и зайти в нее. Затем перейдите в раздел «Центр обновления Windows». В меню с параметрами отыщите конфигурацию, отвечающую за автоматические обновления. Дважды нажмите на нее.
- Запустится диалог с настройками. Там надо отметить пункт «Отключено». Это приведет к тому, что ОС Виндовс 10 перестанет проверять и инсталлировать апдейты.
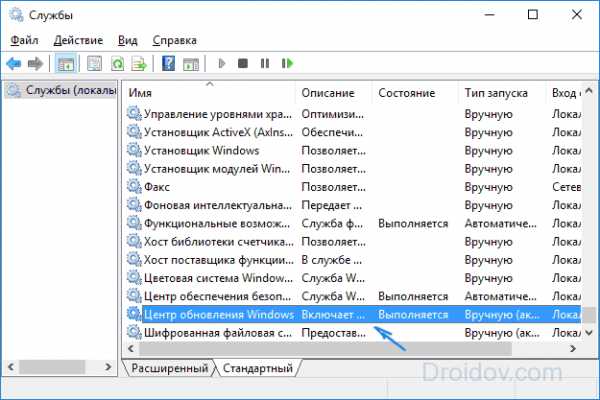
- Выйдите из редактора и откройте параметры системы. Попробуйте выполнить проверку на наличие апдейтов (это необходимо, чтобы произведенные изменения вступили в силу).
Заключение
В данной статье мы говорили о том, как отключить обновления на Виндовс 10. В новой версии ОС компания Майкрософт убрала функцию для запрета автоматических апдейтов. Тем не менее в 10-ке есть уйма обходных методов, которые позволяют остановить обновления системы.
Вконтакте
Google+
Одноклассники
Мой мир
droidov.com
Отключаем все обновления в Windows 10
В этой инструкции пошагово описаны способы, как отключить автоматические обновления Windows 10 (т.е. загрузку и установку обновлений).
По умолчанию, Windows 10 автоматически проверяет наличие обновление, скачивает и устанавливает их, при этом отключить обновления стало сложнее, чем в предыдущих версиях операционной системы. Тем не менее, сделать это возможно: с помощью средств администрирования ОС или сторонних программ.
Помимо полного отключения обновлений Windows 10 в инструкции показано, как отключить конкретное обновление, вызывающее проблемы, или, при необходимости — «большое обновление», такое как April Update 1803 или Fall Creators Update, не отключая при этом установку обновлений безопасности.
Отключаем автоматическое обновление Windows 10, но разрешаем в ручном режиме
С выходом Windows 10 версии 1709 Fall Creators Update многие способы отключения обновлений перестали работать: служба «Центр обновления Windows» включается сама по себе, блокировка в hosts не срабатывает, задания в планировщике заданий автоматически активируются со временем, параметры реестра работают не для всех редакций ОС.
Тем не менее, способ отключения обновлений (во всяком случае, их автоматического поиска, скачивания на компьютер и установки) существует.
В заданиях Windows 10 присутствует задание Schedule Scan (в разделе UpdateOrchestrator), которое, используя системную программу C:\Windows\System32\UsoClient.exe регулярно выполняет проверку наличия обновлений, и мы можем сделать так, чтобы оно не работало. При этом обновления определений вредоносных программ для защитника Windows продолжат устанавливаться автоматически.
Отключение задания Schedule Scan и автоматических обновлений
Для того, чтобы задание Schedule Scan перестало работать, а соответственно перестали автоматически проверяться и скачиваться обновления Windows 10, можно установить запрет на чтение и выполнение программы UsoClient.exe, без чего задание работать не будет.
Порядок действий будет следующим (для выполнения действий вы должны быть администратором в системе)
- Запустите командную строку от имени администратора. Для этого можно начать набирать «Командная строка» в поиске на панели задач, затем нажать правой кнопкой мыши по найденному результату и выбрать пункт «Запуск от имени администратора».
- В командной строке введите команду takeown /f c:\windows\system32\usoclient.exe /a
и нажмите Enter.

- Закройте командную строку, перейдите в папку C:\Windows\System32\ и найдите там файл usoclient.exe, нажмите по нему правой кнопкой мыши и выберите пункт «Свойства».
- На вкладке «Безопасность» нажмите кнопку «Изменить».

- Поочередно выберите каждый пункт в списке «Группы или пользователи» и снимите для них все отметки в столбце «Разрешить» ниже.
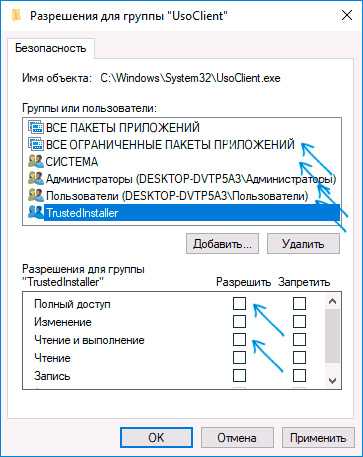
- Нажмите Ок и подтвердите изменение разрешений.
- Перезагрузите компьютер.
После этого обновления Windows 10 не будут устанавливаться (и обнаруживаться) автоматически. Однако, при желании вы можете проверить наличие обновлений и установить их вручную в «Параметры» — «Обновление и безопасность» — «Центр обновления Windows».
При желании, вы можете вернуть разрешения на использование файла usoclient.exe командной в командной строке, запущенной от имени администратора:
icacls c:\windows\system32\usoclient.exe" /reset(однако, разрешения для TrustedInstaller не будут возвращены, равно как и не будет изменен владелец файла).
Примечания: Иногда, когда Windows 10 попробует обратиться к файлу usoclient.exe вы можете получить сообщение об ошибке «Отказано в доступе». Описанные выше шаги 3-6 можно выполнить и в командной строке, используя icacls, но рекомендую визуальный путь, поскольку список групп и пользователей с разрешениями может меняться по ходу обновлений ОС (а в командной строке нужно их указывать вручную).
Обновление март 2018: в комментариях предлагают ещё один способ, который может оказаться работоспособным, лично не проверил:
Есть ещё одна идея, которая автоматически отключает службу «Центр обновления Windows», в чём суть. Windows 10 включает сам «Центр обновления Windows», в Управление компьютером — Служебные программы — Просмотр событий — Журналы Windows — Система, отображается информация об этом, при этом указывается, что сам пользователь включил службу (ага, только выключил недавно). Гуд, событие есть, поехали дальше. Создаём батник, который останавливает службу и меняет тип запуска на «отключить»:
net stop wuauserv sc config wuauserv start=disabledГуд, батник создан.
Теперь создаём задачу в Управление компьютером — Служебные программы — Планировщик заданий.
- Триггеры. Журнал: Система. Источник: Service Control Manager.
- Код события: 7040. Действия. Запуск нашего батника.
Остальные настройки по вашему усмотрению.
Также, если в последнее время у вас стал принудительно устанавливаться помощник по обновлению до следующей версии Windows 10 и вам требуется это прекратить, обратите внимание на новую информацию в разделе «Отключение обновления до Windows 10 Fall Creators Update (1709) и April Update (1803)» далее в этой инструкции. И еще одно примечание: если никак не удается достичь желаемого (а в 10-ке это становится сложнее и сложнее), посмотрите комментарии к инструкции — там также есть полезные сведения и дополнительные подходы.
Отключение Центра обновления Windows 10
Начну с этого способа, поскольку он подходит не только для Windows 10 Профессиональная и Корпоративная, но и для домашней версии (если у вас Pro, рекомендую вариант с помощью редактора локальной групповой политики, который описан далее). Заключается он в отключении службы центра обновления. Однако, начиная с версии 1709 этот способ перестал работать в описываемом виде (служба включается со временем сама).
Совершая покупки в сети, пользуйтесь кешбэком — это сервис, который вернёт часть потраченных Вами денег на покупку того или иного товара.После отключения указанной службы, ОС не сможет автоматически загружать обновления и устанавливать их до тех пор, пока вы снова не включите ее. Для отключения проделайте следующие шаги.
- Нажмите клавиши Win+R (Win — клавиша с эмблемой ОС), введите services.msc в окно «Выполнить» и нажмите Enter. Откроется окно «Службы».

- Найдите в списке службу «Центр обновления Windows» (Windows Update), дважды кликните по ней.
- Нажмите «Остановить». Также установите в поле «Тип запуска» значение «Отключена», примените настройки.

Теперь автоматическое обновление системы происходить не будет: при необходимости, вы можете аналогичным образом вновь запустить службу Центра обновления.
Отключаем автоматические обновления Windows 10 в редакторе локальной групповой политики
Отключение обновлений с помощью редактора локальной групповой политики работает только для Windows 10 Pro и Enterprise, но при этом является самым надежным способом для выполнения указанной задачи. Действия по шагам:
- Запустите редактор локальной групповой политики (нажать Win+R, ввести gpedit.msc)
- Перейдите к разделу «Конфигурация компьютера» — «Административные шаблоны» — «Компоненты Windows» — «Центр обновления Windows». Найдите пункт «Настройка автоматического обновления» и дважды кликните по нему.
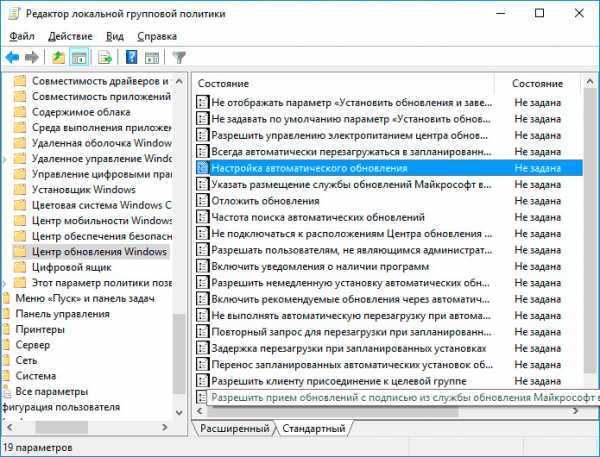
- В окне настройки установите «Отключено» для того, чтобы Windows 10 никогда не проверяла и не устанавливала обновления.

Закройте редактор, после чего зайдите в параметры системы и выполните проверку наличия обновлений (это нужно, чтобы изменения вступили в силу, сообщают, что иногда срабатывает не сразу. При этом при ручной проверке обновления найдутся, но в будущем автоматически поиск и установка выполняться не будут).
То же действие можно сделать и с помощью редактора реестра (в Домашней работать не будет), для этого в разделе HKEY_LOCAL_MACHINE\ SOFTWARE\ Policies\ Microsoft\ Windows\ WindowsUpdate\ AU создайте параметр DWORD с именем NoAutoUpdate и значением 1 (единица).
Использование лимитного подключения для предотвращения установки обновлений
Примечание: начиная с Windows 10 «Обновление для дизайнеров» в апреле 2017 года, задание лимитного подключения не будет блокировать все обновления, некоторые продолжат скачиваться и устанавливаться.
По умолчанию, Windows 10 не загружает обновления автоматически при использовании лимитного подключения. Таким образом, если вы для своей Wi-Fi укажите «Задать как лимитное подключение» (для локальной сети не получится), это отключить установку обновлений. Способ также работает для всех редакций Windows 10.
Чтобы сделать это, зайдите в Параметры — Сеть и Интернет — Wi-Fi и ниже списка беспроводных сетей нажмите «Дополнительные параметры».

Включите пункт «Задать как лимитное подключение», чтобы ОС относилось к этому подключению как к Интернету с оплатой за трафик.
Отключение установки конкретного обновления
В некоторых случаях может потребоваться отключить установку конкретного обновления, которое приводит к неправильной работе системы. Для этого можно использовать официальную утилиту Microsoft Show or Hide Updates (Показывать или скрывать обновления):
- Загрузите утилиту со страницы официального сайта.
- Запустите утилиту, нажмите кнопку Далее, а затем — Hide Updates (скрыть обновления).

- Выберите обновления, установку которых необходимо отключить.
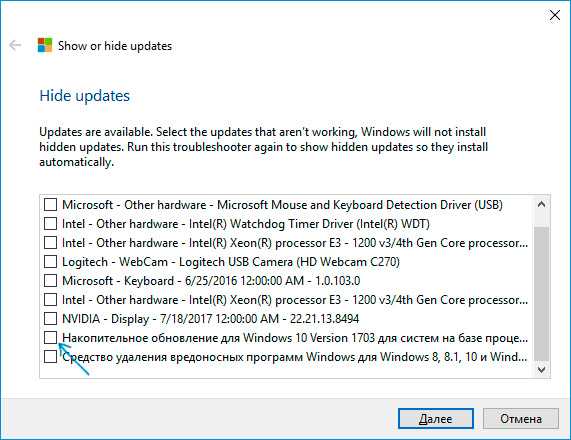
- Нажмите Далее и дождитесь завершения выполнения задачи.
После этого выбранное обновление не будет устанавливаться. Если же вы решите установить его, снова запустите утилиту и выберите пункт Show hidden updates (показать скрытые обновления), после чего уберите обновление из числа скрытых.
Отключение обновления до Windows 10 April Update (1803) и Fall Creators Update (1709)
Обновление март 2018: в последнее время обновление Windows 10 1709 Fall Creators Update стало устанавливаться на компьютеры автоматически вне зависимости от настроек. Существует следующий способ отключить это:
- В панели управления — программы и компоненты — просмотр установленных обновлений найдите и удалите обновления KB4023814 и KB4023057 если они там присутствуют.
- Создайте следующий reg файл и внесите изменения в реестр Windows 10. Windows Registry Editor Version 5.00 [HKEY_LOCAL_MACHINE\SOFTWARE\Policies\Microsoft\Windows\WindowsUpdate] "DisableOSUpgrade"=dword:00000001 [HKEY_LOCAL_MACHINE\SOFTWARE\Policies\Microsoft\WindowsStore] "DisableOSUpgrade"=dword:00000001 [HKEY_LOCAL_MACHINE\SOFTWARE\Microsoft\Windows\CurrentVersion\WindowsUpdate\OSUpgrade] "AllowOSUpgrade"=dword:00000000 "ReservationsAllowed"=dword:00000000 [HKEY_LOCAL_MACHINE\SYSTEM\Setup\UpgradeNotification] "UpgradeAvailable"=dword:00000000
Далее — «стандартные» способы отключить обновление, которые уже не работают для версии Fall Creators Update 1709, но должны быть работоспособными для April Update (Windows 10 1803), которое выйдет в скором времени (30 апреля 2018).
В скором времени на компьютеры пользователей начнет приходить очередное большое обновление — Windows 10 1803 April Update. Если вы не хотите его устанавливать, сделать это можно следующим образом:
- Зайдите в Параметры — Обновление и безопасность и нажмите «Дополнительные параметры» в разделе «Центр обновления Windows».
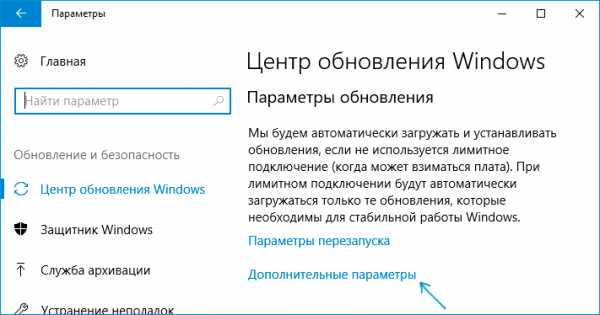
- В дополнительных параметрах в разделе «Выберите, когда устанавливать обновления» установите «Current branch for business» (это отложит установку обновления на несколько месяцев по сравнению с датой выхода очередного обновления для простых пользователей).

- В разделе «Обновление компонентов включает в себя…» установите максимальное значение — 365, это отложит установку April Update или Fall Creators Update еще на один год.
Несмотря на то, что это не полное отключение установки обновления, вероятнее всего, срока в год с лишним будет вполне достаточно.
Есть еще один способ отложить установку обновлений компонентов Windows 10 — с помощью редактора локальной групповой политики (только в Pro и Enterprise): запустите gpedit.msc, перейдите в раздел «Конфигурация компьютера» — «Административные шаблоны» — «Компоненты Windows» — «Центр обновления Windows» — «Отложить обновления Windows».
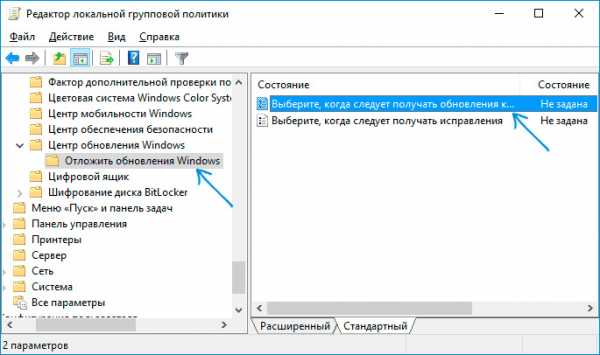
Дважды нажмите по параметру «Выберите, когда следует получать обновления компонентов Windows 10», задайте «Включено», «Current Branch for Business» и 365 дней.
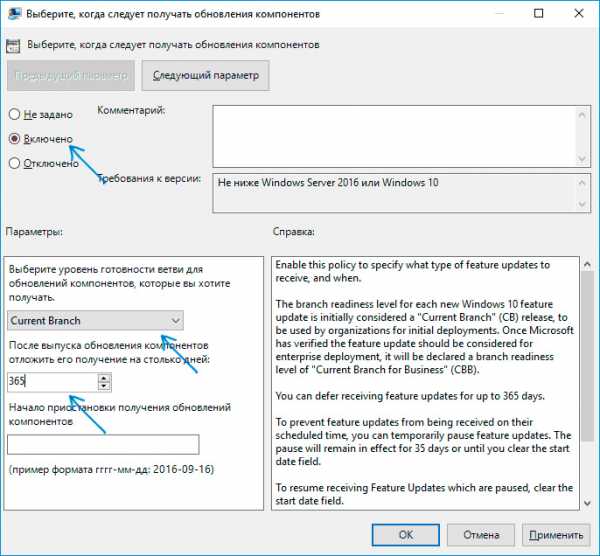
Программы для отключения обновлений Windows 10
Сразу после выхода Windows 10 появилось множество программ, позволяющих выключить те или иные функции системы. Есть таковые и для отключения автоматических обновлений.
Одна из них, работающая в настоящее время и не содержащая чего-либо нежелательного (проверял portable-версию, вам рекомендую тоже выполнять проверку на Virustotal) — бесплатная Win Updates Disabler, доступная для скачивания на сайте site2unblock.com.

После загрузки программы все что требуется сделать — отметить пункт «Disable Windows Updates» и нажать кнопку «Apply Now» (применить сейчас). Для работы требуются права администратора и, помимо прочего, программа умеет отключать защитник Windows и брандмауэр.
Второе ПО такого рода — Windows Update Blocker, правда этот вариант платный. Еще один интересный бесплатный вариант — Winaero Tweaker.
Видео инструкция по отключению автоматической установки обновлений Windows 10
В завершение — видео, в котором наглядно показаны описанные выше способы предотвратить установку и загрузку обновлений.
Надеюсь, вы смогли найти способы, подходящие в вашей ситуации. Если нет — спрашивайте в комментариях. На всякий случай отмечу, что отключение обновлений системы, особенно если это лицензионная ОС Windows 10 — не самая лучшая практика, делайте это только при явной необходимости.
Спасибо, за визит! Делитесь прочитанным и подписывайтесь на наш канал в Яндекс.Дзен.
Больше интересного:
Google+
Вконтакте
Одноклассники
Мой мир
itcrumbs.ru
Как отключить обновления в Windows 10
В плане обновления системы в Windows 10 очень многое изменилось. Если в Windows 8 (8.1), Windows 7 и даже в XP мы могли в несколько шагов отключить автоматические обновления, или запускать проверку и загрузку обновлений вручную, то в Windows 10 такой возможности нет. Система сама проверяет серверы компании Microsoft на наличие обновлений, скачивает их и устанавливает. Только в версии Windows 10 Pro можно отложить установку обновлений. Во всех остальных версиях, компьютер будет автоматически устанавливать обновления, даже без согласия пользователя.
Такая политика Microsoft с одной стороны понятна. Обновления должны делать работу системы более стабильной и надежной. Но многим не нравится, что система сама все время что-то скачивает и устанавливает. Думаю, вам знакома надпись «Настройка обновления… Не выключайте компьютер», которую часто можно увидеть при выключении компьютера. К тому же, загружая обновления, Windows 10 создает нагрузку на интернет канал и использует трафик. А если у вас есть определенный лимит по трафику (например, при подключении через 3G модем), то это уже большая проблема. Да и после таких обновлений не редко появляются самые разные проблемы. Интернет перестает работать, программы не запускаются и т. д.
Но как бы там компания Microsoft не старалась привязать нам любовь к обновлениям, есть несколько способов, которыми можно отключить автоматическое обновление Windows 10. Сейчас мы рассмотрим самые популярные способы, а вы можете выбрать более подходящий для вас, и запретить система автоматически загружать и устанавливать обновления.
Запрещаем обновления Windows 10 отключив службу Windows Update
Это самый надежный, и рабочий способ, который подойдет для всех версий Windows 10. Мы просто отключим Центр обновления (службу Windows Update). Сделать это совсем не сложно.
Для начала, нажмите сочетание клавиш + R. Появится окно «Выполнить». Введите services.msc и нажмите на кнопку Ok.

Откроется окно «Службы». Ищем в списке службу «Центр обновления Windows (Windows Update)», и нажимаем на нее два раза. В новом окне нажимаем на кнопку «Остановить». Тип запуска выбираем «Отключена». Нажимаем «Применить» и «Ok».
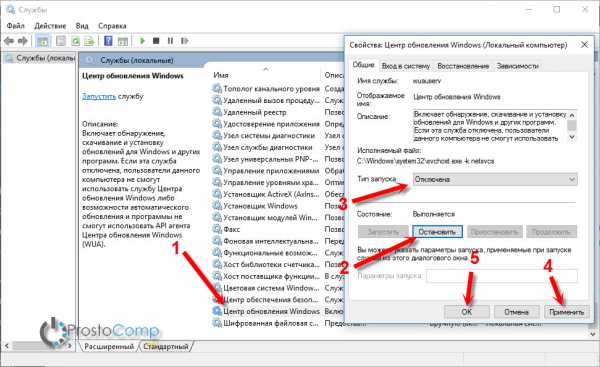
После этих действий система не будет автоматически скачивать обновления и устанавливать их. Пока вы снова не запустите службу Windows Update, установив тип запуска «Автоматически» и перезагрузив компьютер.
Через настройку Центра обновления Windows (не подходит для версии Home)
Обратите внимание, что этим способом не получится полностью отключить автоматическое обновление в Windows 10. Мы всего лишь настроим его. Отключим автоматическую перезагрузку компьютера, и отложим установку обновлений. Так же этот способ не подойдет для владельцев домашней версии операционной системы. Как узнать версию своей системы, я писал в этой статье.
Первым делом нам нужно открыть Параметры (Пуск – Параметры). И открыть раздел «Обновление и безопасность».

Дальше, на вкладке «Центр обновления Windows» нужно нажать на пункт «Дополнительные параметры».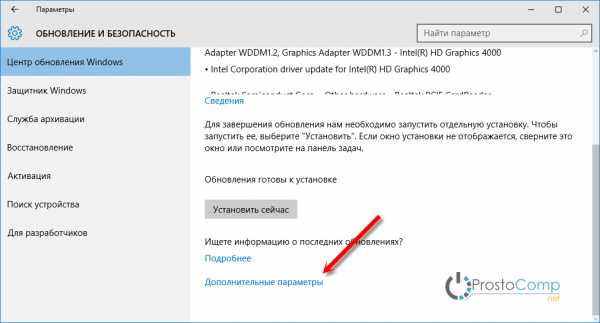
- Первым делом в выпадающем меню выберите пункт «Уведомлять о планировании перезагрузки». Что бы компьютер сам не перезагружался для установки обновлений.
- Дальше отключите пункт «При обновлении Windows предоставить обновления для других продуктов Майкрософт».
- Установите галочку возле «Отложить обновления».

Так же советую еще отключить обновление из нескольких мест. Для этого нажмите на «Выберите, как и когда получать обновления», и отключите обновление компьютера из нескольких мест.

С этим способом разобрались. Теперь процесс обновления будет не таким навязчивым.
Отключаем автоматическое обновление Windows 10 через редактор локальной групповой политики
Хороший и надежный способ запретить обновления. Но этот способ так же не подходит для домашней версии. Только для версий Windows 10 Enterprise и Pro. Если у вас одна из этих версий, то советую использовать именно этот способ.
Нажимаем сочетание клавиш + R, вводим gpedit.msc и нажимаем Ok. Откроется редактор локальной групповой политики.
Открываем раздел «Конфигурация компьютера» — «Административные шаблоны» — «Компоненты Windows» — «Центр обновления Windows». Находим пункт «Настройка автоматического обновления» и открываем его двойным нажатием левой кнопки мыши.

Установите переключатель возле пункта «Отключено«, нажмите на кнопку «Применить» и «Ok».
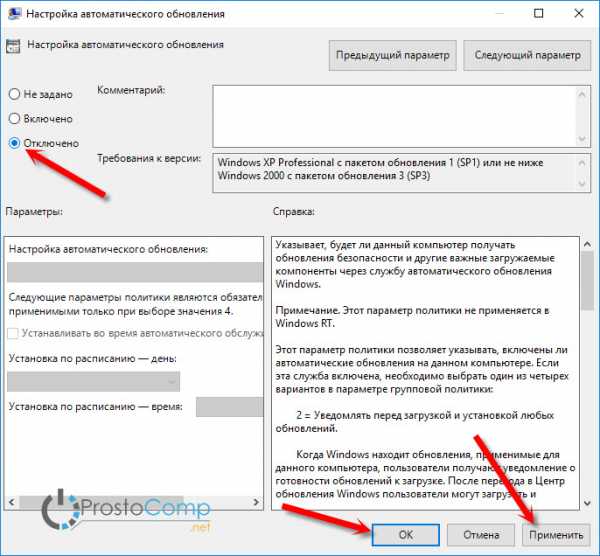
Все готово.
Делаем Wi-Fi лимитным подключением, и Windows 10 не будет загружать обновления
Если вы подключаетесь к интернету по Wi-Fi сети, то можно задать это подключение как лимитное. А через лимитное подключение Windows 10 не будет скачивать обновления. Об этом способе мы уже писали здесь.
Для этого откройте Пуск – Параметры, выберите раздел «Сеть и Интернет» – «Wi-Fi». Нажмите на ссылку «Дополнительные параметры».

Дальше прокручиваем страницу, и возле пункта «Задать как лимитное подключение» ставим переключатель в положение «Вкл.».
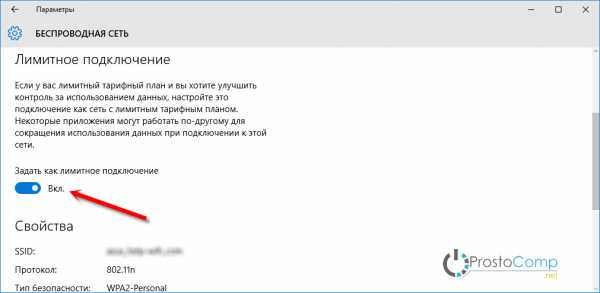
Вот и все, мы запретили системе загружать обновления при подключении по Wi-Fi сети.
Программа для отключения обновлений в Windows 10: Win Updates Disabler
Есть много программ, которыми можно отключить обновления. Одна из таких программа называется Win Updates Disabler. Она бесплатная, скачать ее можно с официального сайта по ссылке http://www.site2unblock.com/win-updates-disabler/. Есть так же портативная версия.
Скачайте Win Updates Disabler, установите и запустите ее. На вкладке «Отключить» ставим галочку возле «Отключить обновление Windows«, и нажимаем кнопку «Применить сейчас«.

Должно появится сообщение что настройки успешно применены, и предложение перезагрузить компьютер. Что бы обратно включить обновления в Win Updates Disabler, перейдите на вкладку Включить, установите нужные пункты и примените настройки.
Программа хорошая. Есть еще возможность отключить защитник Windows, брандмауэр, и центр обеспечения безопасности.
prostocomp.net
Как на "Виндовс 10" отключить обновление? Отключение центра обновлений "Виндовс10"
Данная инструкция отвечает на вопрос о том, как на "Виндовс 10" отключить обновление. В ней содержатся все популярные алгоритмы. Одни потребуют только точного выполнения руководств. Для других - необходимо будет скачать сторонние программы.
Операционная система по умолчанию настроена так, что сразу же после подключения компьютера к Сети выполняется проверка новых патчей. Скачивание обновлений происходит автоматически. Отключить эту функцию в десятой версии Windows немного сложнее, чем в устаревших. И всё-таки разработчик предусмотрел такую возможность.
Администрирование
Начать стоит со способа, который подойдет не только для всех редакций Windows 10, но и для более старых ОС. С ним хорошо знакомы системные администраторы. Необходимо просто деактивировать одну из работающих служб. До того как отключить центр обновления "Виндовс 10", нужно открыть панель администрирования.
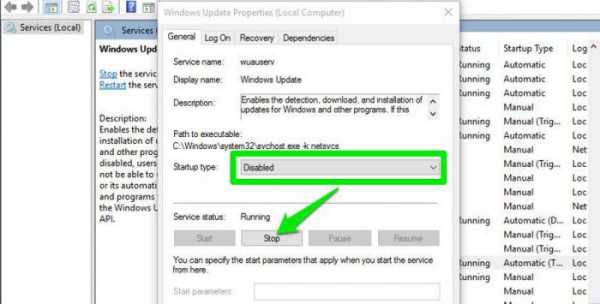
Выполните следующие действия:
- Запустите диалог "Выполнить".
- В поле ввода вставьте текст services.msc.
- Щелкните по ОК.
- Пролистайте список в самый низ.
- Найдите надпись "Центр обновления". Выделите ее мышью и нажмите на клавишу "ВВОД".
- Щелкните по ссылке "Остановить". В переключателе типа запуска установите значение "Отключено".
- Нажмите на OK и закройте все окна.
Так как отключить центр обновления "Виндовс 10" можно только полностью, использовать его не рекомендуется. Автоматика перестанет раздражать, однако важные патчи даже в ручном режиме скачать не получится. Чтобы служба снова заработала, нужно будет установить автоматический тип запуска.
Редактор групповых политик
Приведенный алгоритм подойдет только для тех пользователей, на машинах которых установлена редакция ОС не ниже Pro. В домашних изданиях такой порядок действий невыполним.
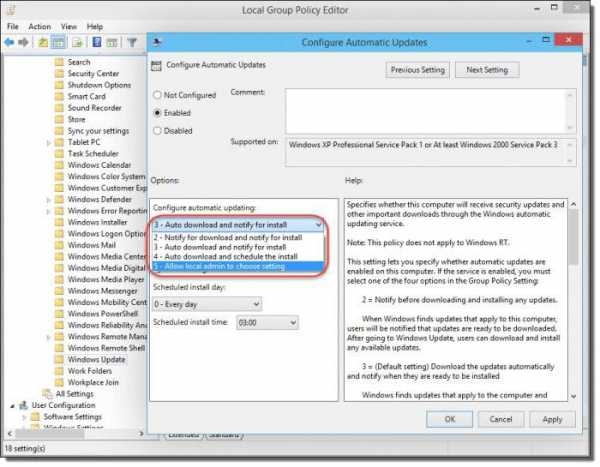
- Для запуска редактора используйте стандартный диалог "Выполнить". Впишите в него gpedit.msc. Нажмите OK.
- Пройдите по пути "Конфигурация" > "Административные шаблоны" > " Компоненты" > "Центр обновления".
- Откройте окно конфигурации, кликнув дважды по надписи "Настройка".
- Как на "Виндовс 10" отключить обновление? Установите флажок напротив слова "Отключено".
- Выйдите из редактора.
Проверьте обновления в окне параметров системы либо перезагрузите ноутбук. Сделать это следует, чтобы изменения политик подействовали. При этом поиск и установка патчей в ручном режиме не будет заблокирована, что очень удобно.
Лимитное подключение
Windows 10 не выполняет поиск и установку новых патчей, если ноутбук подключен к Интернету через лимитное подключение. Если вы так обозначите свою домашнюю Сеть, проблема будет решена. Чтобы выполнить настройку:
- Перейдите в "Параметры".
- Кликните по ссылке "Сеть", а затем по надписи Wi-Fi.
- Пролистайте перечень беспроводных подключений до самого конца. Откройте дополнительные параметры, щелкнув по одноименной кнопке.
- Откроется программа настройки.
- Под словами "Лимитное подключение" и описанием функции нажмите на переключатель.
Рекомендуется использовать именно этот алгоритм действий, так как на "Виндовс 10" отключить обновление полностью не получится. При появлении критически важных патчей ОС будет показывать на экране оповещение с выбором дальнейших действий.
Удаление обновлений
Все пачти, выпускаемые компанией Microsoft для своего детища, призваны улучшить интерфейс, сделать работу со встроенными ресурсами более комфортной, закрыть дыры безопасности, оптимизировать ОС. На практике же нередки случаи, когда Windows после установки очередной заплатки начинала вести себя странно, возникали новые ошибки, а старые не исправлялись.
Перед описанием, как удалить обновления на "Виндовс 10", надо сказать, что инструкция верна не только для десятой версии ОС, она подойдет для всех редакций, начиная с Vista.
- Откройте панель настроек.
- Перейдите в раздел Windows Update.
- Разверните расширенные опции.
- Здесь можно будет увидеть историю обновлений.
- Найдите ссылку "Удалить обновление" верхней области окна.
- Здесь можно деинсталлировать конкретный патч. Для большего удобства упорядочить список по дате.
В редакции Insider preview подобный подход не сработает. В ней получится лишь откатиться на предыдущий билд или установить очередной.
Как на "Виндовс 10" отключить обновление? Приложения помогут
После выхода в свет бета-версии Windows 10 программисты сразу же начали писать для неё новый инструментарий, который, как позволяет получить удобный доступ ко встроенному функционалу, так и предоставляет новый. Существуют утилиты и для отключения обновлений.

Называется программа Show or Hide. Разработчиком является сама Microsoft. В приложении нет встроенной рекламы, а скачивание бесплатно. Утилита просканирует систему на предмет уже установленных патчей, и предложит пользователю выбор из двух вариантов.
- Первый - скрыть. Абсолютно никакие апдейты инсталлироваться не будут.
- Второй - показать. Это восстановит работу всех служб, осуществляющих поиск и установку заплаток.

Если инструмент компании Microsoft придется не по вкусу, есть в мире софта и сторонние разработки. Например, Updates disabler. Программа эта не намного сложнее официальной. Как на "Виндовс 10" отключить автоматическое обновление при помощи Update disabler? Нужно лишь установить флажок напротив верхней надписи в главном окне. Также приложение может деактивировать встроенный фаервол, центр безопасности, "Защитник Windows".
fb.ru
Как отключить обновление Windows 10 - пять способов

Ни для кого не секрет, что операционная система Windows 10 периодически проверяет наличие обновлений на официальных серверах Майкрософт. Это правильно с точки зрения безопасности и надёжности, так как позволяет своевременно залатать выявленные прорехи в работе или защиты системы. Но иногда возникает необходимость отключить автоматическое обновление Windows 10 в силу разных обстоятельств. Например, чтобы не потреблялся лишний трафик при работе через мобильных Интернет-провайдеров, либо Вы предпочитаете вручную самостоятельно устанавливать нужное через файлы кумулятивного (накопительного) обновления. Есть несколько способов отключения этой опции, каждый из которых имеет свои особенности. Про это мы сейчас подробно с Вами и поговорим.
Отключение обновлений через параметры системы
Это стандартный и самый простой способ, позволяющий убрать автоматический поиск и установку обновлений Windows 10. Правда, с оговоркой — на 35 дней максимум. Потом всё вернётся на круги своя. Другими словами, полностью выключить обновления Виндовс этим способом не получится, только на время. Тем не менее, в большинстве случаев, это самый оптимальный вариант — хотя бы раз в месяц пользователь должен всё же уделить время своему компьютеру и выполнить необходимое обслуживание.
Порядок действий следующий:
1. Открываем Параметры Windows 10 и открываем раздел «Обновления и безопасность»:

2. Далее выбираем в меню слева пункт «Центр обновления Windows» . После этого справа надо будет кликнуть на ссылку «Дополнительные параметры».
3. В открывшемся окне расширенных настроек, почти в самом низу, Вам необходимо найти подраздел Приостановить обновления и сдвинуть переключатель в положение «Вкл».
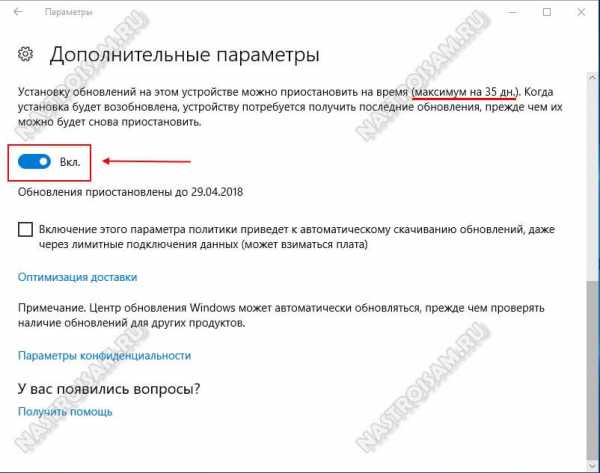
Ниже система выдаст срок, до которого опция будет приостановлена. Через 35 дней она будет вновь активирована и скачаются все необходимые файлы, после чего процедуру можно будет повторить вновь, ещё на 35 дней.
Отключение автоматического обновления Виндовс в службах
Этот способ активно используется любителями различных неофициальных сборок операционных систем от Майкрософт уже более 15 лет. Он позволяет выключить обновления Windows 10 через системные сервисы окончательно и надолго, без необходимости периодически повторять процедуру. Выполняется всё достаточно просто.
1. Нажимаем кнопку «Пуск» и набираем слово «Службы». Вот так:
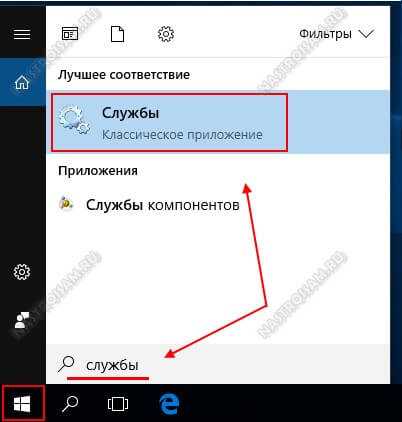
В результате поиска должен отобразится значок «Службы». Кликаем по нему левой кнопкой мыши.
2. Появится список всех системных сервисов Виндовс, какие только имеются в системе. В списке надо найти строчку «Центр обновления Windows» ( в англоязычной версии — Windows Update) и кликнуть по ней дважды.

3. В открывшемся окне параметров сервиса найдите строчку «Тип запуска» и поставьте в нём значение «Отключена». После этого нажмите на кнопку «Остановить», чтобы прекратить работу центра прямо сейчас, а затем — на кнопку «ОК». Теперь автоматический поиск и установка обновлений ОС не будет работать никогда, до тех пор пока вы снова не зайдёте в службы и не измените тип запуска на «Автоматически».
Как выключить обновления Windows через групповые политики
Такой вариант подойдёт в том случае, если у вас по какой-то причине нет доступа к службам системы. Например, если они закрыты через групповые политики. Пользуются им крайне редко, но тем не менее внимания он тоже заслуживает.
1. Нажимаем кнопку «Пуск» и вводим слово «груп». Результат будет примерно такой:

Находим в списке строчку «Изменение групповой политики» и выбираем её.
2. Так мы попадём в редактор локальной групповой политики. Эта специальная оснастка для системных администраторов. Нам нужна ветка «Конфигурация компьютера», а в ней «Административные шаблоны» -> «Компоненты Windows»:

Находим в списке слева папку «Центр обновления Windows». Справа отобразится список параметров. В нём надо найти и выбрать строчку «Настройка автоматического обновления».

Тут надо поставить флажок на пункте «Отключено» и нажать на кнопку «ОК». Вот и всё. Пример использования этого способа можно увидеть в данном видео:
Примечание: Вы можете изменить групповую политику и отключить автоматическое обновление Виндовс через редактор реестра. Нажмите кнопку «Пуск» и введите слово «regedit». Кликните по найденному значку, чтобы открылся редактор реестра. Здесь надо будет открыть ветку:
HKLM \SOFTWARE \Policies \Microsoft \Windows \WindowsUpdate \AU
В правой части редактора, в пустом поле кликаем правой кнопкой мыши и в меню выбираем пункт «Создать» -> «Параметр DWORD (32 бита)»:
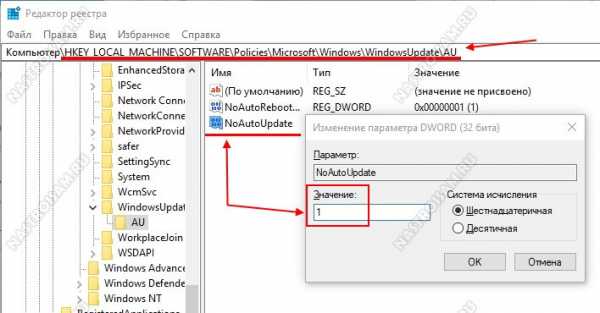
Назвать его надо NoAutoUpdate, а значение поставить — 1. После этого перезагрузите компьютер и проверьте результат.
Используем сторонние утилиты
Такой способ убрать автоматическое обновление Windows 10 вполне можно назвать «для лентяев». Всё сводится к простой задаче — запустить приложение и поставить соответствующую галочку. С другой стороны — всё гениальное просто и зачем усложнять себе жизнь. Лично я для этих целей предпочитаю использовать программу O&O ShutUp10. Бесплатная, не требует установки и справляется со своими задачами на «раз-два».
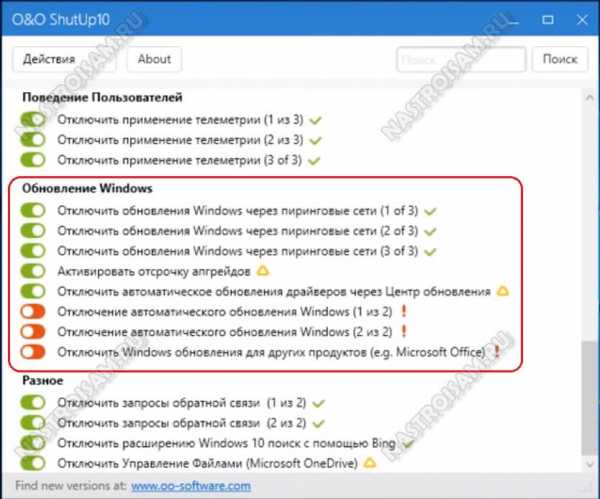
Тем более, что приложение позволяет изменить не только все имеющиеся параметры для Windows Update, но и ещё громадное количество опций, касающихся телеметрии, конфиденциальности и различных параметров безопасности.
Есть вообще программа для начинающих — Win Updates Disabler. Скачиваем Portable-версию с официального сайта и запускаем:

На первой же вкладке поставьте галку «Отключить обновления Windows» и нажмите на кнопку «Применить сейчас». Вот и всё!
P.S.: После недавних обновлений «Десятки» появилась возможность приостановить загрузку и установку обновлений Виндовс через свойства подключения к Интернету.
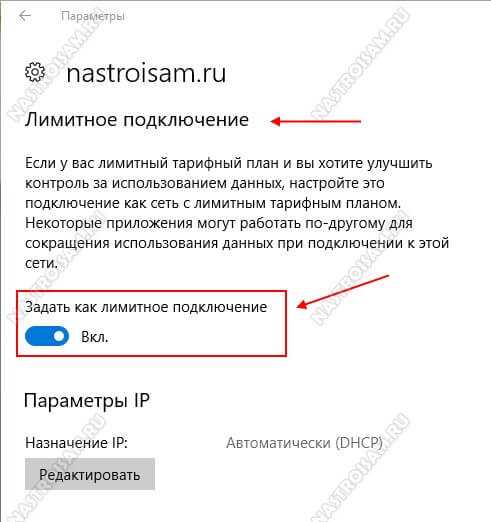
Достаточно включить опцию «Лимитное подключение». Что это даст? А вот что:
- Центр обновления Windows будет скачивать только самые важные обновления. Остальные будут игнорироваться.
- Загрузка приложении из магазина Microsoft Store так же будет приостановлена.
- Перестанут автоматически синхронизироваться автономные файлы.
- Перестанут обновляться плитки на начальном экране.
Честно говоря, как полноценный способ деактивировать Windows Update этот вариант не подходит, но вот временно приостановить его работу — вполне даже сойдёт.
nastroisam.ru
Как отключить обновление Windows 10
Опять эти назойливые обновления Виндовс, как они меня достали… Рука сама потянулась к мыши, чтобы отключить эту чертову функцию, запретить им раз и навсегда устанавливаться на мой компьютер. Но… в Windows 10 кнопки отключения проверки обновлений нет: не предусмотрено.
Что за фигня? Как они посмели? Зачем??? Почему??? Да я их… Стойте! Давайте остынем. Это сделано не для того, чтобы позлить пользователя, а по вполне объективным причинам. Да и решается проблема очень легко. Сегодня я расскажу, как отключить обновление Windows 10 несколькими способами, стоит ли это делать вообще и почему «мелкомягкие» пытаются лишить нас этой возможности.
Почему винда должна обновляться
Операционная система – сложнейший цифровой «организм» – целостный и самодостаточный. Но иногда в его «броне» обнаруживаются бреши – уязвимости, которые используют взломщики и создатели вредоносных программ в своих неблаговидных целях.Между разработчиками ОС и создателями вирусов идет постоянная гонка – кто вперед найдет такую лазейку. И если первые стремятся побыстрее ее закрыть, выпуская обнову, то вторые – поставить себе на службу, чтобы наживаться на нас с вами.

Чем сложнее устроена система, тем больше в ней уязвимых мест. Много ли их в Windows? Просто нереально много. Об этом говорит хотя бы то, что выпуск обновлений идет на протяжении всего времени существования винды, точнее, пока ее конкретная версия получает поддержку. То есть основная цель установки обнов – ваша безопасность, а к чему иногда приводит отказ от них, мы рассказывали в статье про WannaCry.
И всё же, что заставляет пользователей отказываться обновлять винду? Вот ответы, которые мне приходится слышать чаще всего:
- У меня пиратка. Боюсь, что слетит активация.
- Через них за мной шпионят.
- Специалист посоветовал.
Что я могу на это сказать:
- Даже если активация слетит, что маловероятно, проще запустить активатор еще раз, чем платить взломщикам выкуп за расшифровку вашего семейного фотоархива.
- Назначение обновлений несколько иное, а бояться шпионов – не пользоваться Windows вообще. Есть масса бесплатных альтернатив с открытым исходным кодом.
- Подобных «специалистов» правильнее называть вредителями.
То есть в 90% случаев отказ от установки апдейтов не имеет никакого здравого смысла.
В каких случаях отключение обновлений Windows 10 допустимо
- Если апдейт вызвал сбой в работе ОС или программ.
- Если в настоящее время вам крайне важна стабильная и быстрая работа компьютера, а закачка обнов может ее замедлить.
- Если вы используете лимитное подключение к Интернету и платите за каждый мегабайт трафика.
- Если на системном диске мало свободного места.
Если вы отключаете обновления по какой-то из этих причин, после того как проблема решиться, обязательно включите их снова!
Самый быстрый способ отключения обновлений: запрещаем запуск службы Wuauserv
Проще всего запретить «десятке» (да и «семерке» с «восьмеркой») скачивать апдейты, это остановить и выгрузить службу «Центр обновления Windows». Способ хорош еще и тем, что работает во всех редакциях Виндовс 10.Как это сделать:
- Запустите Диспетчер задач и раскройте вкладку «Службы». Внизу окошка щелкните кнопку «Открыть службы».
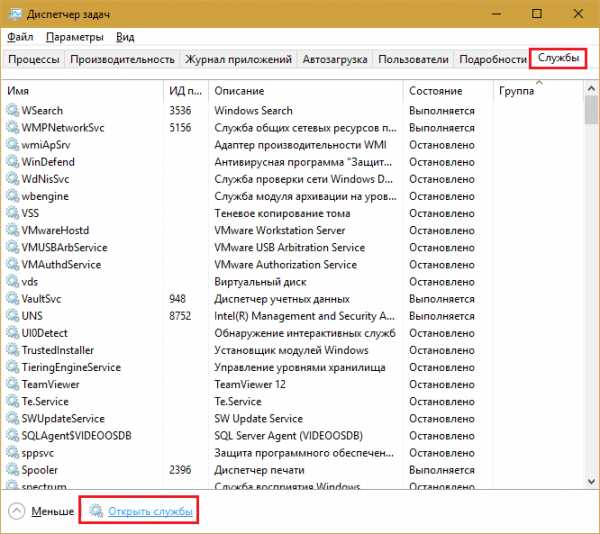
- Спуститесь в самый низ окна управления службами. «Центр обновлений» – второй снизу. Кликните на нем 2 раза левой клавишей мышки, чтобы открыть «Свойства».
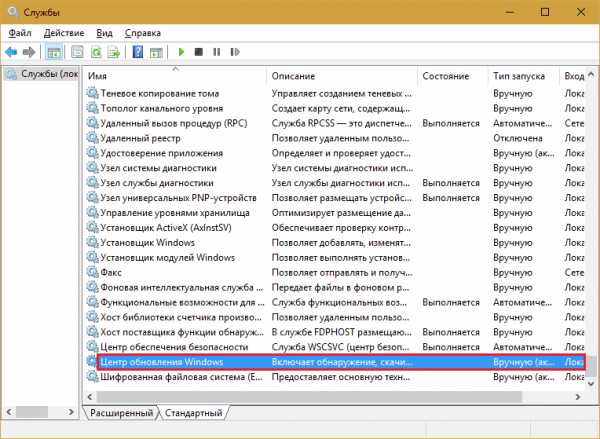
- Находясь на первой вкладке, откройте выпадающий список «Тип запуска» и выберите «Отключено». Если служба выполняется, ниже нажмите кнопку «Остановить».
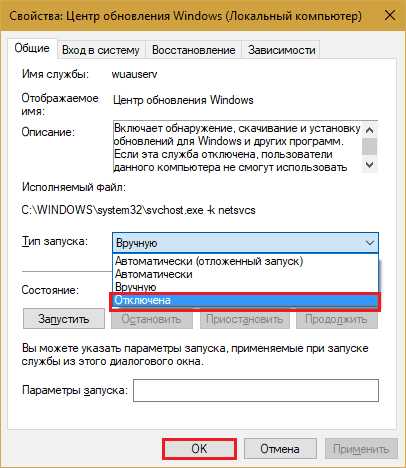
Эти же действия можно проделать быстрее – через командную строку. Выполните по очереди приведенные ниже инструкции (копируйте, вставляйте, жмите Enter):
sc config wuauserv start=[пробел]disabled
net stop wuauserv
Кстати, если скопировать их в блокнот и сохранить документ с расширением .bat, можно останавливать и выгружать службу wuauserv одним только запуском этого файла от имени админа.
Для возврата прежней настройки (включения «Центра») выполните следующие команды:
sc config wuauserv start=[пробел]demand
net start wuauserv
Вместо demand (запускать вручную) можете вписать delayed-auto (отложенный автоматический запуск) или просто auto (автозапуск при старте Windows).
Настраиваем политику запрета автообновления
Этот способ работает во всех выпусках «десятки», кроме домашнего, так как в нем нет редактора групповых политик. Однако пользователям хоум-версии не стоит из-за этого расстраиваться, ведь политику можно прописать сразу в реестр. И ниже я покажу, как это сделать.Начнем с редактора. Чтобы его открыть, запустим системную утилиту «Выполнить» (комбинацией Win+R или из контекстного пеню Пуска). Впишем в нее команду gpedit.msc и нажмем OK.
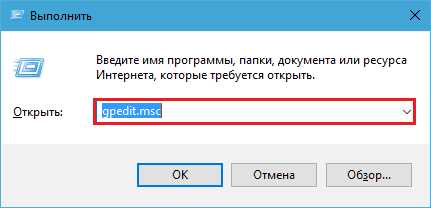
В окне редактора политик:
- В левой половине окна разворачиваем список «Конфигурация ПК» -> «Административные шаблоны» -> «Компоненты Windows» -> «Центр обновления». В правой – 2 раза щелкаем по строке «Настройка автообновления».
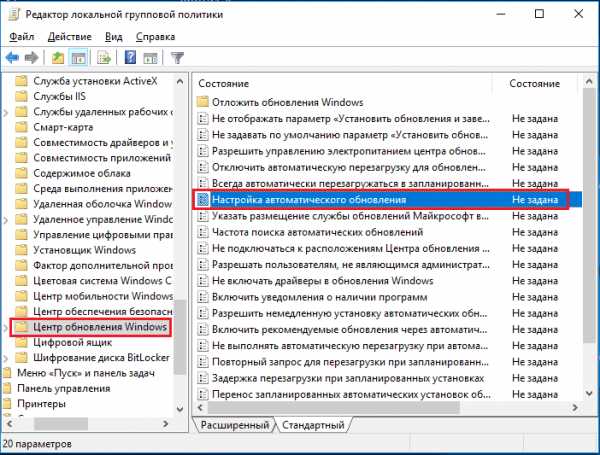
- В разделе параметров отмечаем «Отключено» и сохраняем настройку. Чтобы она вступила в действие, перезагружаем систему.
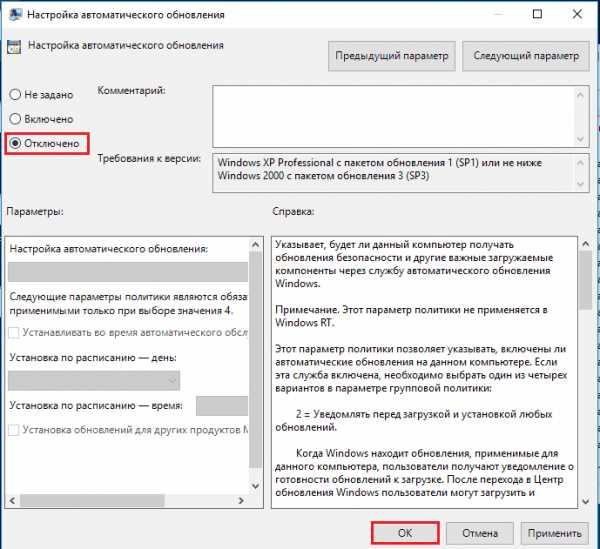
Чтобы внести политику запрета обновлений сразу в реестр, выполните в командной строке (записывается одной неразрывной строчкой):
reg add “HKEY_LOCAL_MACHINE\Software\Policies\Microsoft\Windows\WindowsUpdate\AU” /v NoAutoUpdate /t REG_DWORD /d 1 /f
Чтобы удалить политику, выполните следующую команду:
reg delete “HKEY_LOCAL_MACHINE\Software\Policies\Microsoft\Windows\WindowsUpdate\AU” /f
Думаю, этих способов более чем достаточно, чтобы решить нашу задачу, но если вам не по душе системные утилиты, можете воспользоваться сторонними, которые делают то же самое (или почти то же самое), но через красивое окошко.
Сторонние приложения для отключения апдейтов Windows10
Вот их неполный перечень:
- Win Updates Disabler.
- Windows Update Blocker.
- Show or hide updates (утилита Microsoft для выборочного удаления и запрета установки апдейтов, хорошее подспорье для тех, у кого этот процесс проходит со сбоями).
Все они очень просты в применении, поэтому останавливаться на каждой я не буду. Покажу, как пользоваться одной из них – портабельной программкой Win Updates Disabler.
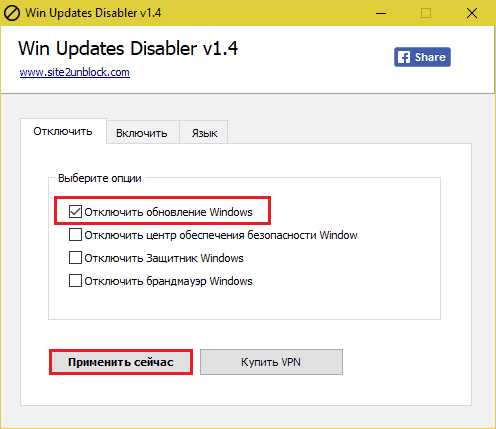
Запускаем, открываем вкладочку «Отключить», отмечаем первую опцию и жмем «Применить сейчас». После перезагрузки ПК центр обновлений винды перестанет загружаться.
***
Главная причина, по которой разработчики Windows убрали из «десятки» кнопку отключения автообновлений в настройках «Центра», но оставили возможность делать это другими способами, – как ни странно, забота о неопытных пользователях. Злоупотребление этой функцией по незнанию приводило к частым вспышкам разной киберзаразы, которые создавали проблемы не только виновникам, но и ни в чем не повинным соседям по сети. И действительно, не нужно пользоваться этим без надобности, ведь ваша (и не только) безопасность превыше всего.f1comp.ru
- Как проверить скорость мтс интернета

- Корзина в компьютере это

- Поставить пароль на файл эксель

- Что делать если пишет что плагин adobe flash player устарел

- Как браузер проверить на вирусы
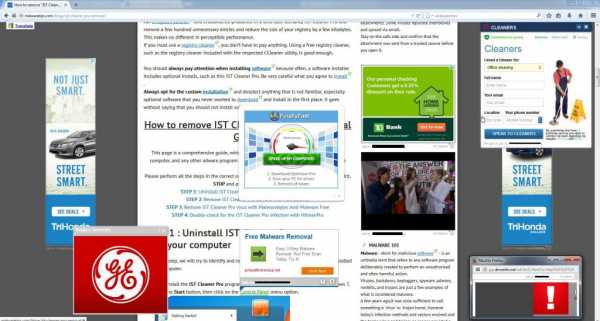
- Скайп для линукс
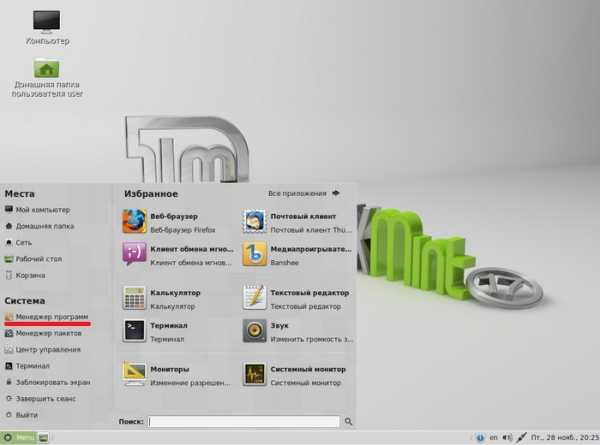
- Как улучшить работу пк

- Что входит в системный блок

- Сервис телеграмм что это

- Бокс виртуальный

- Как сделать чтобы в вк не было видно когда ты заходил

